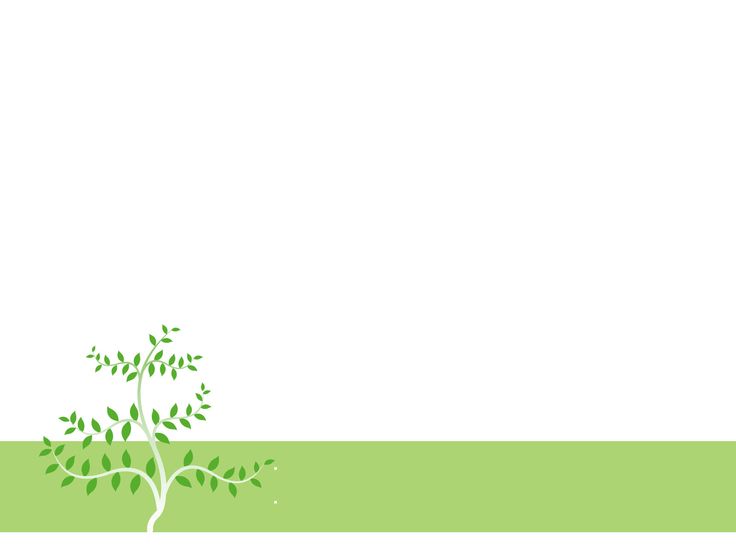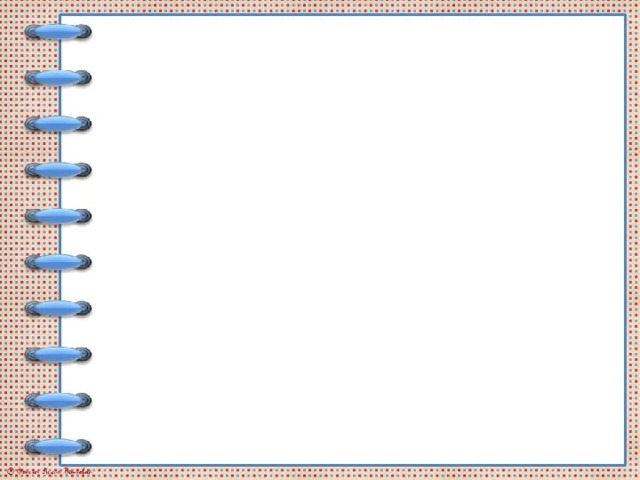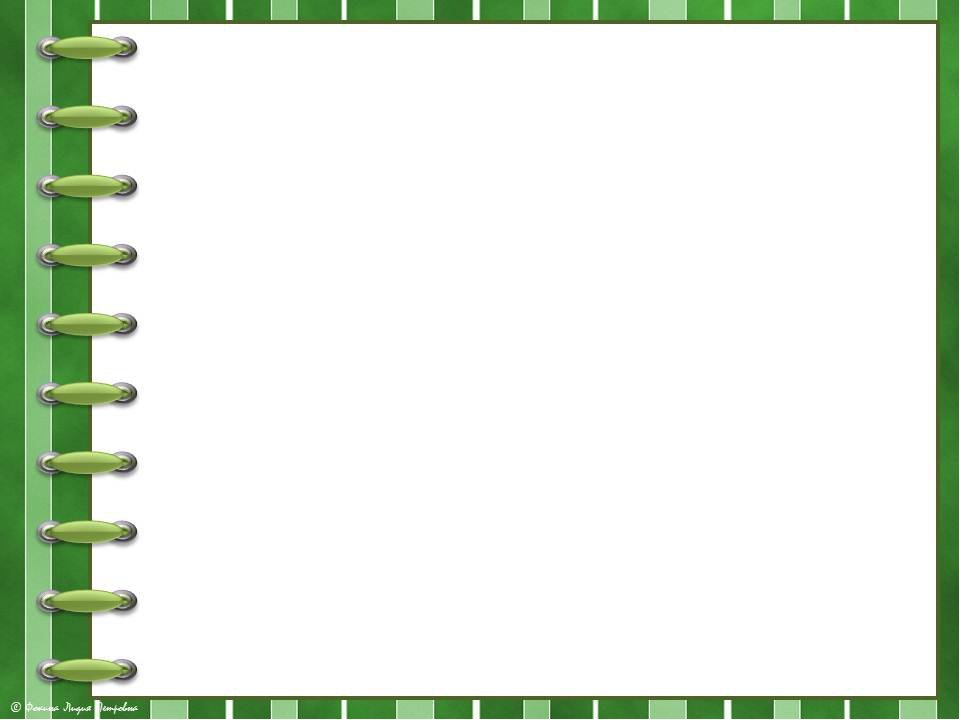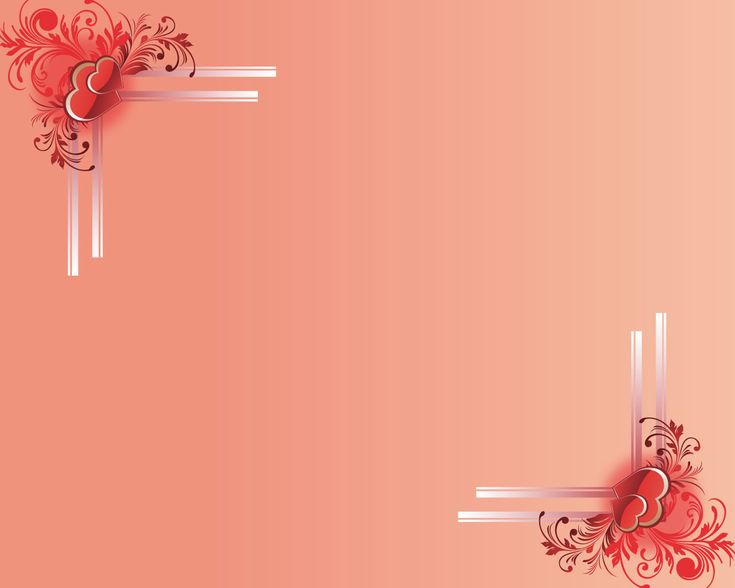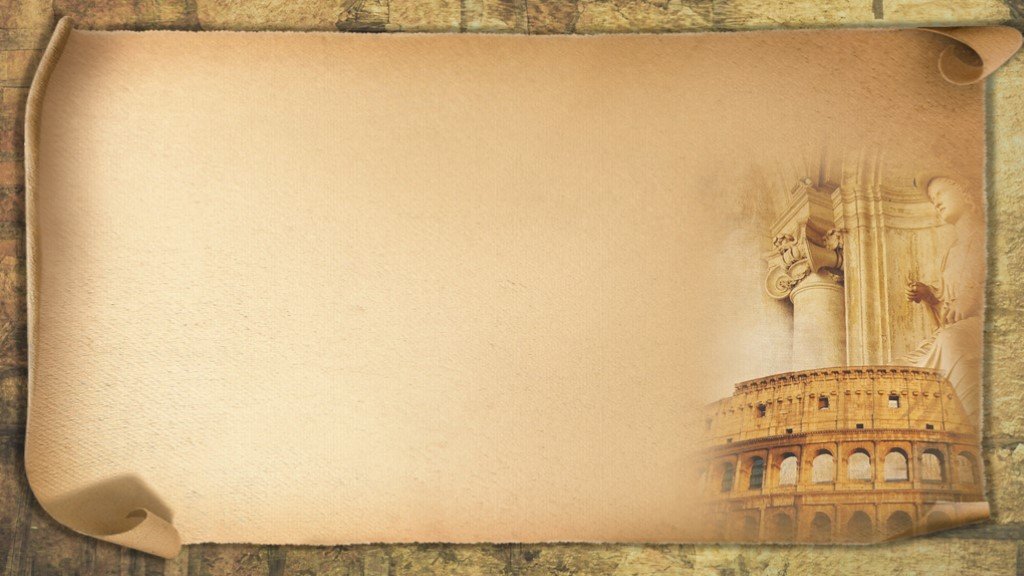Основные задачи по созданию презентаций PowerPoint
Презентация PowerPoint — это слайд-шоу. Чтобы донести сообщение или рассказ, их нужно разбить на слайды. Представьте себе, что каждый слайд — это чистый холст для рисунков и слов, которые помогут вам изложить доклад.
Выбор темы
Открыв программу PowerPoint, вы увидите некоторые встроенные темы и шаблоны. Тема представляет собой макет слайда, который содержит сочетающиеся между собой цвета, шрифты и специальные эффекты, такие как тени, отражения и другие.
-
На ленте на вкладке Файл выберите Создать, затем выберите тему.
В PowerPoint будет показан предварительный вид темы. Справа можно выбрать один из четырех вариантов расцветок.

-
Нажмите кнопку Создать или выберите цветовую схему, а затем нажмите кнопку Создать.
Подробнее: Использование и создание тем в PowerPoint
Вставка нового слайда
Подробнее: Добавление, изменение порядка и удаление слайдов.
Сохранение презентации
-
На вкладке Файл нажмите кнопку Сохранить.

-
Выберите папку.
-
Примечание: Если вы часто сохраняете файлы в определенную папку, можно закрепить путь к ней, чтобы эта папка всегда была под рукой (как показано ниже).
Совет: Сохраняйте работу по мере ее выполнения. Часто нажимайте клавиши CTRL+S или сохраните файл, чтобыOneDrive и позволить автосохранить его за вас.
Подробнее: Сохранение файла презентации
Добавление текста

Форматирование текста
-
Выделите текст.
В разделе Средства рисования откройте вкладку Формат.
-
Выполните одно из указанных ниже действий.
- org/ListItem»>
-
Чтобы изменить цвет контура текста, нажмите кнопку Контур текста и выберите нужный цвет.
-
Чтобы применить к тексту тень, отражение, свечение, рельеф, поворот объемной фигуры или преобразование, нажмите кнопку Текстовые эффекты и выберите нужный эффект.
- org/ListItem»>
Подробнее об этом:
-
Изменение шрифтов
- org/ListItem»>
Изменение цвета текста на слайде
-
Добавление маркеров или нумерации к тексту
-
Применение надстрочного и подстрочного форматирования к тексту
Добавление рисунков
Выберите вкладку Вставка, а затем:
- org/ListItem»>
чтобы добавить рисунок, сохраненный на локальном диске или внутреннем сервере, щелкните Рисунки, выберите изображение и нажмите кнопку Вставить;
-
Выберите рисунок и нажмите кнопку Вставить.
Добавление фигур
Для иллюстрации слайда можно добавить фигуры.
На вкладке Вставка выберите Фигуры, затем выберите фигуру в появившемся меню.
-
Щелкните и перетащите в области слайда, чтобы нарисовать фигуру.
-
Нажмите вкладку Формат или Формат фигуры на ленте. Откройте коллекцию Стили фигур, чтобы быстро добавить цвет и стиль (включая затенение) к выбранной фигуре.
Добавление заметок докладчика
Слайды лучше не перегружать большим количеством информации. Вы можете поместить полезные факты и примечания в заметки докладчика и обращаться к ним по мере показа презентации.
-
Чтобы открыть область заметок, щелкните надпись Заметки
-
Щелкните внутри области заметок под слайдом и начните вводить свои заметки.
Подробнее:
-
Добавление заметок докладчика в слайды
- org/ListItem»>
Печать слайдов с заметками докладчика или без них
Показ презентации
Выберите вкладку Слайд-шоу, а затем:
-
чтобы начать презентацию с первого слайда, в группе Начать слайд-шоу нажмите кнопку С начала;
-
если вы находитесь не на первом слайде и хотите начать показ с него, нажмите кнопку С текущего слайда;
- org/ListItem»>
если нужно показать презентацию людям, которые находятся в другом месте, выберите пункт Онлайн-презентация, чтобы настроить показ презентации через Интернет, и выберите один из указанных ниже вариантов.
-
Широковещательный показ презентации для удаленной аудитории
-
Просмотр заметок докладчика во время слайд-шоу.
-
Выход из режима слайд-шоу
Чтобы выйти из режима слайд-шоу, вы можете в любой момент нажать клавишу ESC.
Важно: Office 2010 больше не поддерживается. Перейдите на Microsoft 365, чтобы работать удаленно с любого устройства и продолжать получать поддержку.
Обновить
Выбор темы
При создании новой презентации PowerPoint можно выбрать тему или шаблон. Тема — это дизайн слайда, содержащий сочетающиеся цвета, шрифты и специальные эффекты, такие как тени, отражения и другие.
-
На вкладке Файл выберите Создать, затем в области Доступные шаблоны и темы выберите Темы.
Если щелкнуть любую тему, в правой части экрана PowerPoint появится предварительный вид этой темы.
- org/ListItem»>
Выбрав нужный вариант, нажмите кнопку Создать.
Подробнее: Использование и создание тем в PowerPoint
Вставка нового слайда
Подробнее: Добавление, изменение порядка и удаление слайдов.
Сохранение презентации
-
На вкладке Файл нажмите кнопку Сохранить.
-
В поле Имя файла введите имя презентации, затем нажмите кнопку Сохранить.

Совет: Сохраняйте работу по мере ее выполнения. Часто нажимайте клавиши Ctrl+S.
Подробнее: Сохранение файла презентации
Добавление текста
Выберите замещающий текст и начните печатать.
Форматирование текста
-
Выделите текст.
-
В разделе Средства рисования откройте вкладку Формат.

-
Выполните одно из указанных ниже действий.
-
Чтобы изменить цвет текста, нажмите кнопку Заливка текста и выберите нужный цвет.
-
Чтобы изменить цвет контура текста, нажмите кнопку Контур текста и выберите нужный цвет.
-
Чтобы применить к тексту тень, отражение, свечение, рельеф, поворот объемной фигуры или преобразование, нажмите кнопку Текстовые эффекты и выберите нужный эффект.

-
Подробнее об этом:
-
Изменение шрифтов
-
Изменение цвета текста на слайде
-
Добавление маркеров или нумерации к тексту
- org/ListItem»>
Применение надстрочного и подстрочного форматирования к тексту
Добавление рисунков
-
На вкладке Вставка выберите Рисунок.
-
Найдите нужный рисунок и нажмите кнопку Вставить.
Добавление фигур
Для иллюстрации слайда можно добавить фигуры.
- org/ItemList»>
-
На вкладке Вставка выберите Фигуры, затем выберите фигуру в появившемся меню.
-
Щелкните и перетащите в области слайда, чтобы нарисовать фигуру.
-
Выберите вкладку Средства рисования | Формат на ленте. Откройте коллекцию Стили фигур, чтобы быстро добавить цвет и стиль (включая затенение) к выбранной фигуре.
Добавление заметок докладчика
Слайды лучше не перегружать большим количеством информации. Вы можете поместить полезные факты и примечания в заметки докладчика и обращаться к ним по мере показа презентации. В обычном представлении область Заметки находится под окном просмотра слайда.
Вы можете поместить полезные факты и примечания в заметки докладчика и обращаться к ним по мере показа презентации. В обычном представлении область Заметки находится под окном просмотра слайда.
-
На вкладке Вид в группе Режимы просмотра презентации выберите Обычный.
-
Щелкните внутри области заметок под слайдом и начните вводить свои заметки.
Показ презентации
Выберите вкладку Слайд-шоу, а затем:
- org/ListItem»>
чтобы начать презентацию с первого слайда, в группе Начать слайд-шоу нажмите кнопку С начала;
-
если вы находитесь не на первом слайде и хотите начать показ с него, нажмите кнопку С текущего слайда;
-
если нужно показать презентацию людям, находящимся в другом месте, выберите Широковещательное слайд-шоу, чтобы настроить презентацию в Интернете. Дополнительные сведения см. в статье Широковещательный показ презентации для удаленной аудитории.
Выход из режима слайд-шоу
Чтобы выйти из режима слайд-шоу, вы можете в любой момент нажать клавишу ESC.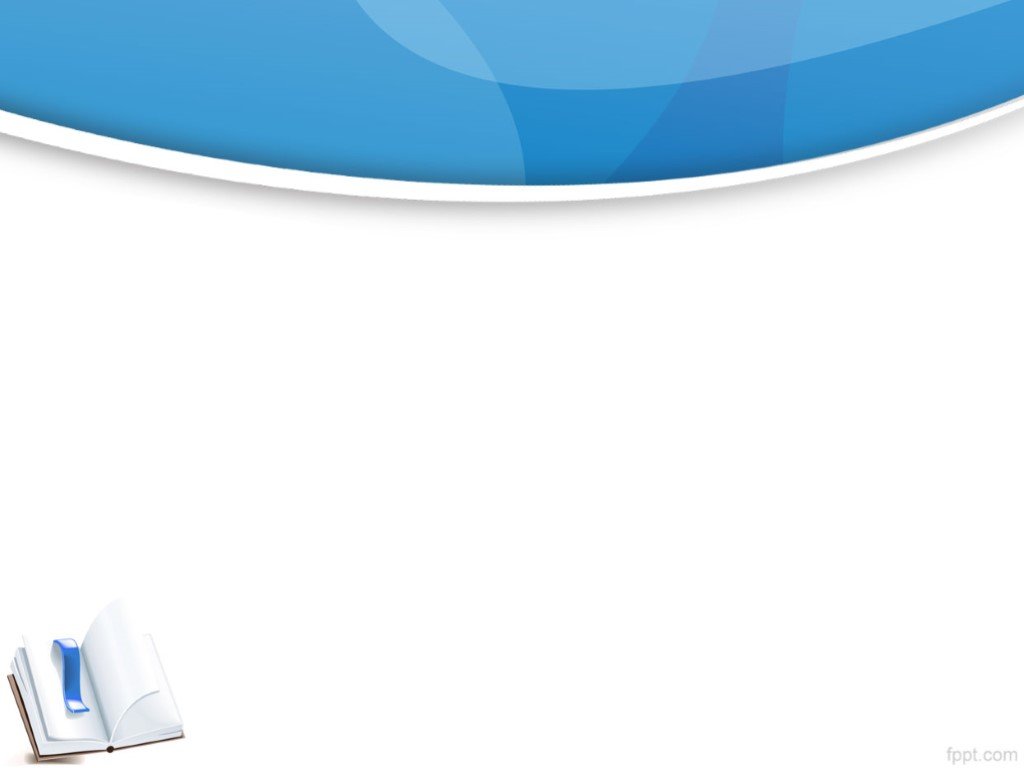
Следуйте перечисленным ниже подсказкам, чтобы удерживать внимание вашей аудитории.
Уменьшайте количество слайдов.
Чтобы материал был изложен четко и понятно, а внимание аудитории не ослабевало, число слайдов в презентации должно быть минимальным.
Выбирайте размер шрифта, удобный для просмотра.
Слайды должны быть удобочитаемы с некоторого расстояния. Скорее всего, зрителям будет трудно рассмотреть текст, если размер шрифта менее 30 пунктов.
Излагайте материал проще.
Нужно, чтобы зрители слушали ваш доклад, а не читали текст с экрана. Используйте пункты или короткие предложения. Старайтесь, чтобы каждый элемент списка занимал не больше одной строки.
Некоторые проекторы обрезают края слайдов, поэтому длинные предложения могут быть видны не полностью.
Делайте презентацию наглядной.
Изображения, графики, диаграммы и графические элементы SmartArt помогают аудитории лучше запоминать материал. Дополняйте текст на слайдах подходящими рисунками.
Но не забывайте, что не следует перегружать слайд ни текстом, ни графикой.
Старайтесь, чтобы подписи на диаграммах и графиках были понятными.
Лишнего текста быть не должно, только необходимый минимум.
Применяйте подходящий ненавязчивый фон.
Выберите привлекательный и согласованный шаблон или тема, которые бы не слишком бросались в глаза. Фон и оформление не должны отвлекать внимание от сути информации.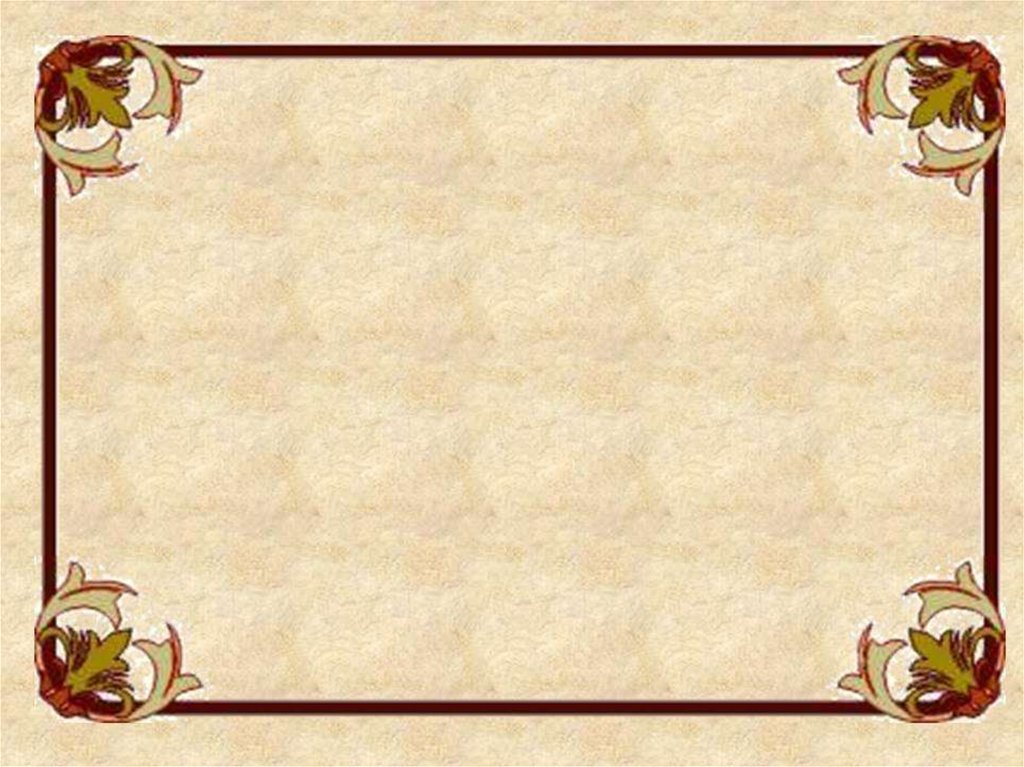
При этом что цвета фона и текста не должны сливаться. Во встроенных темах PowerPoint используется контраст светлого фона и темного текста или, наоборот, темного фона и светлого текста.
Дополнительные сведения об использовании тем см. в статье Применение тем и добавления цвета и стиля в презентации.
Проверяйте правописание и грамматику.
Чтобы не потерять уважения аудитории, всегда проверяйте орфографию и грамматику в презентации.
К началу страницы
Учебные презентации и шаблоны (СМИ)
Презентация — представление информации для целевой аудитории, с использованием наглядных средств.
Характерной особенностью учебных презентаций считается взаимодействия обучаемого с учебным материалом.
Большинство слайдов содержат тексты, изображения, видео, звуковой ряд, анимацию объектов и переходы между слайдами.
Эксклюзивные шаблоны — темы для презентаций
- Тема «Детский интерактивный тест»
- Тема «В фокусе внимания»
- Тема «Тёмное дерево»
- Тема «Природа с нами!»
- Тема «Природа вокруг нас»
- Тема «Академический» Список всех тем для презентаций
Новые публикации
- Радиоактивность как свидетельство сложного строения атомов | 15.11.2022
- Местоимение | 15.11.2022
- Рабочая программа по предмету «Химия» для 8 класса (ФГОС УМК О.С. Габриелян, И.Г. Остроумов, С.А. Сладков) | 10.11.2022
- О вреде курения | 07.11.2022
- Информационное моделирование | 02.11.2022
- Опыт со стружкой металла | 25.10.2022
- Сравнительные степени наречий | 14.10.2022 Последние публикации
Последние статьи в учебном блоге
- Повышение квалификации и профессиональная подготовка на Урале
- Сломался компьютер? Облачное хранение данных спасает!
- Бесплатный графический редактор Canva
- 8 этапов подготовки к публичному выступлению
- Как скачать шаблон для презентации: видео
Все записи
Большинство материалов, размещенных на сайте, выполнены в программе Microsoft PowerPoint (форматы: ppt, pptx). Дополнительные методическими материалы упакованы в zip-архив.
Дополнительные методическими материалы упакованы в zip-архив.
Способы поиска презентаций и шаблонов на сайте.
1 Можно воспользоваться каталогом, чтобы скачать презентации. Мы структурировали материалы по учебным дисциплинам, а внутри каталога по алфавиту.
2 Вверху каждой страницы сайта расположен поиск. Материалы ранжируются по принципу релевантности.
Чем этот сайт лучше других
1 Мы публикуем только авторские материалы учителей и учеников, которые бесплатны для загрузки с сайта.
2 Мы открыты для общения в социальной сети ВКонтакте и Одноклассниках, готовы делиться идеями в учебном блоге.
3 Занимаемся разработкой шаблонов для презентаций. Пусть с новыми темами оформления появляются новые творческие идеи!
4 За авторские учебные материалы выдаём электронные свидетельства о публикации в СМИ.
Как стать профессионалом
1 Рекомендуем к изучению следующие учебные материалы:
- Как создать презентацию в PowerPoint
- Презентация PowerPoint: секреты подготовки
- Советы по созданию правильных презентаций
- Как сделать презентацию эффективной
- Презентация для урока
- Как сделать презентацию к ВКР
2 Мы разместили в группе ВКонтакте интересные видеоуроки по созданию презентаций в PowerPoint.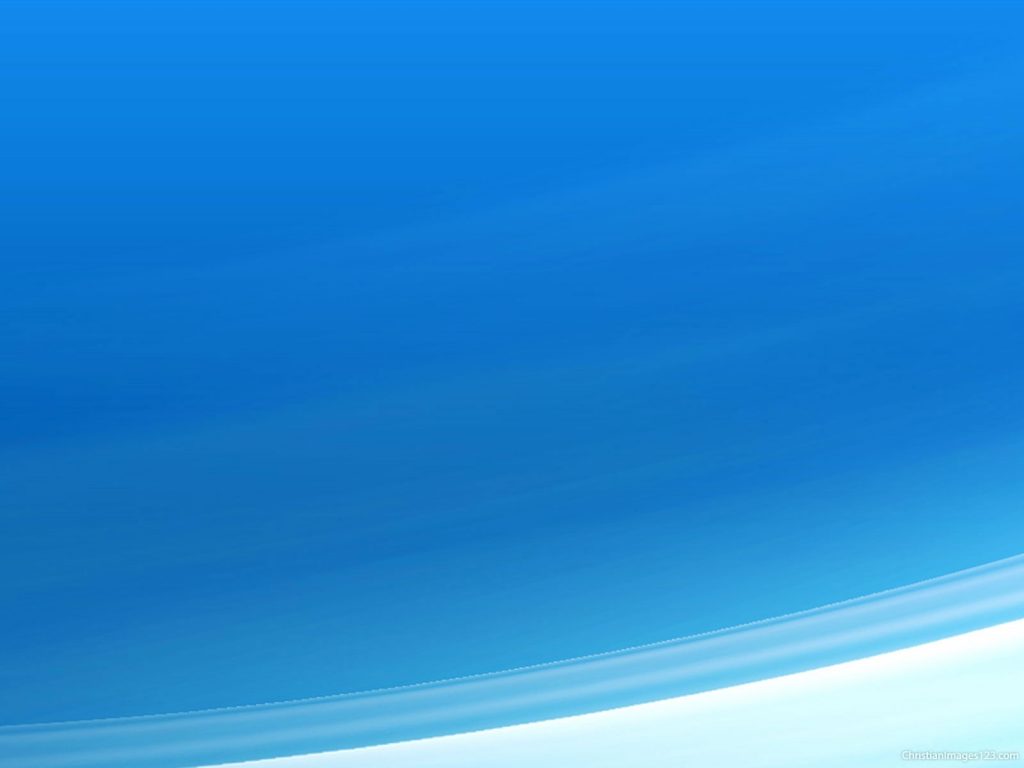
3 Читайте книги с методическими рекомендациями по защите и подготовке наглядных учебных материалов.
Макеты презентаций, темы, шаблоны и загружаемые графические элементы на Dribbble
View #Exploration — Презентация
#Исследование — презентация
View #Exploration – Типографика и верстка — Презентация
#Исследование — Типографика и верстка — Презентация
Посмотреть ASTRO — Art Pitch Deck ✨
ASTRO — Art Pitch Deck ✨
View #Exploration — Колода Pitch — Пастельные тона
#Exploration — Колода Pitch — Пастельные тона
View #Exploration – Типографика и верстка — Презентация
#Исследование — Типографика и верстка — Презентация
View #Exploration — Макет дизайна презентационной колоды
#Исследование — Дизайн презентационной площадки
Просмотр слайдов Презентация 3 — Исследование
Слайды Презентация 3 — Исследование
Посмотреть презентацию — Фотопортфолио
Презентация — Портфолио фотографа
Посмотреть слайд-презентацию — исследование
Слайд-презентация — Исследование
Просмотр презентационной колоды — исследование
Палуба подачи — Исследование
Посмотреть макет журнала
Макет магазина
Посмотреть презентацию — Креативное агентство
Демонстрационная колода — Креативное агентство
Посмотреть слайды презентации 01
Слайды презентации 01
Посмотреть презентацию — Fashion Agency
Презентация — Агентство моды
Посмотреть слайды Friends of Figma
Слайды Friends of Figma
Посмотреть брошюру Rundetaarn
Rundetaarn Брошюра
View #Exploration — Дизайн презентационной колоды
#Исследование — Дизайн колоды поля
Посмотреть учетные данные Oblik Studio
Учетная запись студии «Облик»
Просмотреть #Exploration — Типографика и верстка Pitch Deck Design
#Исследование — Типографика и верстка Питч-дизайн колоды
Посмотреть макет путеводителя по городу
Макет City Guide
Просмотреть Goshion — целевую страницу Pitch Deck
Goshion — посадочная страница на палубе
Просмотреть курс «Безупречная типографика» — курс Awwwards
Безупречная типографика — курс Awwwards
Посмотреть презентацию Big Bloom
Презентация большого цветка
Посмотреть выставку сумок – макет
Выставка сумок – макет
Зарегистрируйтесь, чтобы продолжить или войдите в систему
Загрузка еще…
Редактирование и повторное применение макета слайда
PowerPoint для Microsoft 365 PowerPoint 2021 PowerPoint 2019 PowerPoint 2016 PowerPoint 2013 PowerPoint 2010 PowerPoint 2007 Office 2007 Дополнительно. .. Меньше
.. Меньше
Если вы примените макет слайда к одному или нескольким слайдам в презентации, а затем вернетесь и отредактируете этот макет, добавив заполнитель, настраиваемый текст подсказки или выполнив какое-либо другое действие, изменяющее макет, вы должны повторно применить макет к слайдам. чтобы слайды соответствовали обновленному макету.
Изменить существующий макет
На вкладке Вид щелкните Образец слайдов .
В области эскизов, содержащей образцы слайдов и макеты, выберите макет с наиболее близким расположением заполнителей к тому, как должен выглядеть слайд.

Примечание. Образец слайдов всегда находится на верхнем эскизе, а остальные макеты слайдов находятся под ним.
Совет: Если вам не нравится какой-либо из макетов, выберите Пустой макет и начните заново, добавляя заполнители для текста, изображений, видео и т. д.
Чтобы изменить существующую раскладку, выполните одно или несколько из следующих действий:
Чтобы добавить заполнитель, на вкладке Образец слайдов щелкните Вставить заполнитель , а затем выберите тип заполнителя из списка. Щелкните место на макете, а затем перетащите его, чтобы нарисовать заполнитель.

Добавьте, отредактируйте или удалите заполнитель в макете слайда.
Чтобы переименовать макет, в списке эскизов макетов щелкните правой кнопкой мыши настроенный макет и выберите Переименовать макет .
В диалоговом окне Переименовать макет введите новое имя, описывающее только что созданный макет, а затем нажмите 9.0259 Переименовать .
- org/ListItem»>
На вкладке Образец слайдов щелкните Закрыть представление образца .
Примените обновления, чтобы они отображались на ваших слайдах
В режиме просмотра Нормальный в области эскизов щелкните слайд, к которому вы хотите повторно применить обновленный макет.
Примечание. Чтобы выбрать несколько слайдов, нажмите и удерживайте клавишу Ctrl, а затем щелкните каждый слайд.
На вкладке Главная в группе Слайды щелкните Макет , а затем выберите макет, который вы обновили в представлении образца слайдов.

См. также
Что такое макет слайда?
Что такое мастер слайдов?
Добавьте заполнители, чтобы содержать текст, изображения, видео и т. д.
Изменить существующий макет
На вкладке View в группе Master Views нажмите Slide Master .
- org/ListItem»>
В области, содержащей образцы слайдов и макеты, щелкните макет, который требуется изменить.
Изменить макет.
Примечание. Если изменения, которые вы вносите в макет, изменяют назначение исходного макета, переименуйте макет.
В группе Закрыть щелкните Закрыть главный вид .
Примените обновления, чтобы они отображались на ваших слайдах
- org/ListItem»>
В обычном представлении на панели, содержащей вкладки Структура и Слайд, щелкните вкладку Слайды .
Щелкните слайды, к которым вы хотите повторно применить обновленный макет.
На вкладке Главная в группе Слайды щелкните Макет , а затем выберите только что обновленный макет.
Верх страницы
Важно: Office 2007 больше не поддерживается . Перейдите на Microsoft 365, чтобы работать где угодно с любого устройства и продолжать получать поддержку.
Обновить сейчас
Изменить существующий макет
На вкладке View в группе Presentation Views щелкните Образец слайдов .
В области, содержащей образцы слайдов и макеты, щелкните макет, который требуется изменить.
Выполните одно из следующих действий:
Добавьте один или несколько заполнителей контента в макет