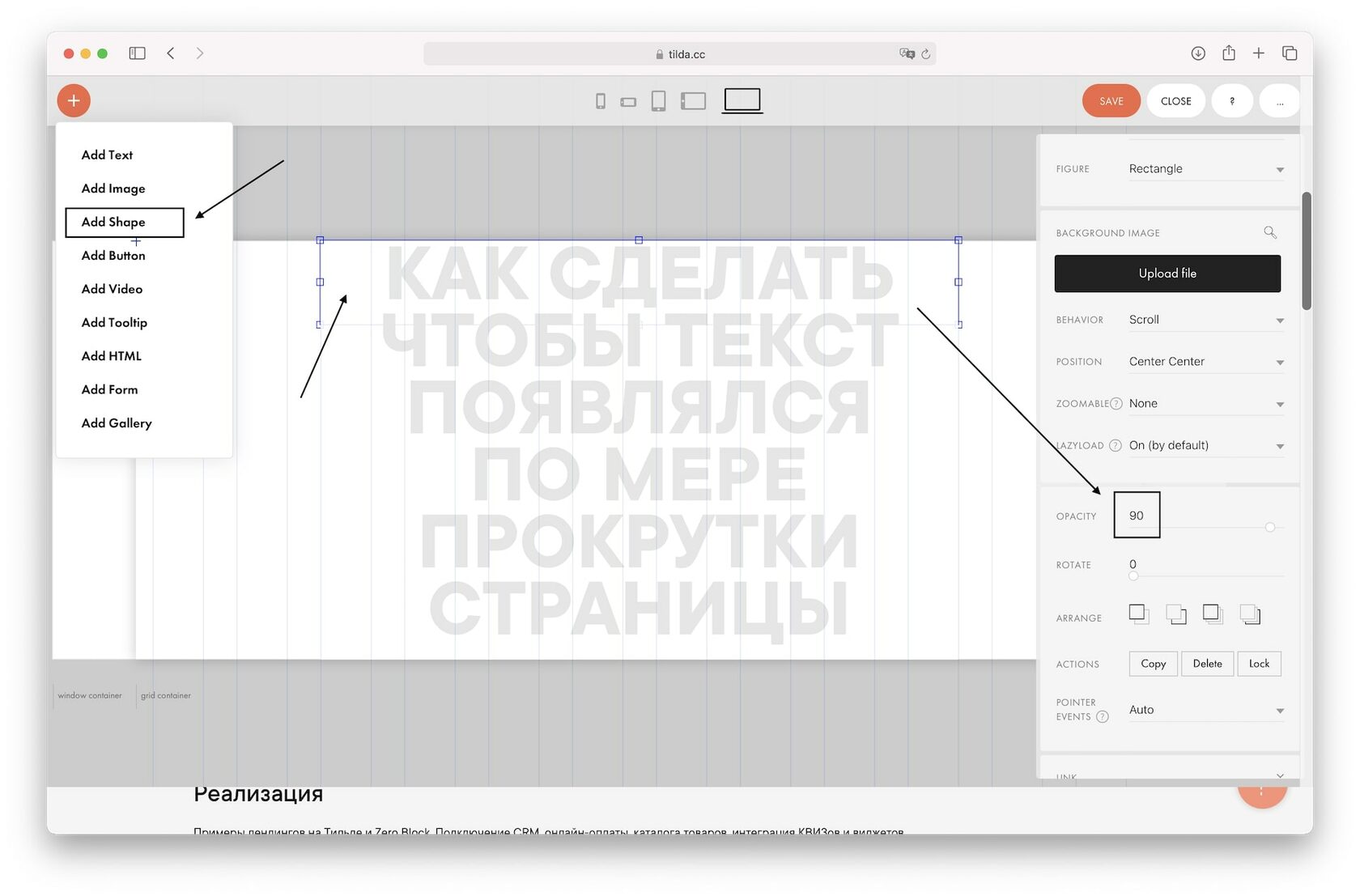Студия интернет проектов-Скрипт WOW.js для анимации элементов при прокрутке страницы вниз
MaxGmm.Ru — Студия интернет проектов-Скрипт WOW.js для анимации элементов при прокрутке страницы вниз
s
РАЗРАБОТКА И СОПРОВОЖДЕНИЕ ИНТЕРНЕТ-ПРОЕКТОВ
адаптивный дизайн |
Популярные CMS |
Валидная верстка |
Интеграции |
Удобная оплата |
Бесплатная поддержка |
Скрипт WOW.js для анимации элементов при прокрутке страницы вниз
CSS , JavaScript , Скрипты ,Опубликованно: 12 июля 2022, 10:46
64.57%
Классная библиотека wow.js, с помощью которой можно подключить более 70 эффектов анимированного появления блоков при прокрутке страницы. Особенно актуально для создания лендинг пейдж, чтобы оживить длинную страницу яркими эффектами появления секций. Покручивая длинный лендинг, пользователь просто не успевает увидеть анимацию всех секций, ведь библиотека animate.css уже быстренько отработала. Что же делать? Как заставить анимацию продолжать работать при прокрутке страницы, реагируя на новые секции с элементами.
Как гласит народная мудрость, если мало одной библиотеки, то добавь ещё одну.
Нужно сделать так, чтобы анимация срабатывала только тогда, когда мы прокручиваем страницу. Для этого и существует плагин wow.js, для работы которого не нужен jQuery. Обратите внимание, что файл animate.css, тоже должен быть подключен и классы у тегов прописаны, об этом было сказано в начале статьи.
Для этого и существует плагин wow.js, для работы которого не нужен jQuery. Обратите внимание, что файл animate.css, тоже должен быть подключен и классы у тегов прописаны, об этом было сказано в начале статьи.
Официальный сайт: https://wowjs.uk/
Комментарии (1)
ТЭГЛИСТ- SEO
- Скрипты
- CSS
- Вэб-дизайн
- Яндекс
- Сайты
- Онлайн-сервис
- Интернет маркетинг
- Домен
- Landing Page
- Поисковая оптимизация
- Авито
- Яндекс.ВебМастер
- SSL
- Маркетплейс
- AJAX
- CMS
- PHP
- Telegram
- Инернет-магазин
- Сайт Визитка
- Joomla
- Интерфейс
- Вконтакте
- Виджет
- Captcha
- Яндекс.

- PWA
- PrestaShop
Онлайн-заявка
Заполни форму онлайн заявки и наши менеджеры перезвонят Вам и проконсультируют по всем вопросам.
Чтобы больше не тратить время на поиски и рассказать друзьям о нашем предложении.
О нашей студии
Создаем интернет проекты, которые решают задачи Вашего бизнеса: анализируем, проектируем, создаем дизайн, оформляем, программируем, вводим в эксплуатацию и поддерживаем веб-сайты любой сложности. Введем сообщества в социальных сетях. Производим тонкую настройку контекстной рекламы.Способы оплаты
Навигация сайта
Главная страница
Услуги и сервисы
Инфо-лента
Наше портфолио
Услуги и сервисы
Помощь по сайту
Скидки И Акции
Партнерская программа
Конфиденциальность
ВСЕ ПРАВА ЗАЩЕЩИНЫ © MaxGmm 2022 г.
Данный интернет-сайт носит исключительно информационный характер и не является публичной офертой, определяемой положениями Статьи 437 ч. 2 ГК РФ.
2 ГК РФ.
Политика конфиденциальности
Как создать плавающий блок на сайте при прокрутке с помощью CSS: пошаговое руководство
Когда вы просматриваете веб-страницу с большим количеством контента, можно заметить, что некоторые элементы остаются на своем месте при скроллинге, тогда как другие пропадают. Как создать плавающий блок на вашем сайте, который останется на месте, когда пользователь прокручивает страницу вниз? Большинство дизайнеров сейчас используют CSS, чтобы создавать плавающие блоки и повышать удобство использования веб-сайта.
Создание плавающего блока с помощью CSS может быть достаточно простым, если вы знаете, как это делать.
В этой статье мы рассмотрим пошаговое руководство по созданию плавающего блока на вашем сайте при помощи CSS. Мы будем использовать сначала базовые техники, а затем перейдем к созданию более сложных плавающих блоков, которые вы можете использовать для повышения пользовательской опытности вашего сайта.
Создание плавающего блока на сайте при прокрутке с помощью CSS
- 1 Создание плавающего блока на сайте при прокрутке с помощью CSS
- 2 Зачем нужен плавающий блок на сайте
- 3 Создание HTML-разметки
- 4 Шаг 2: Создание классов стилей
- 5 Добавление основных стилей
- 6 Добавление стилей для плавного появления
- 7 Руководство по созданию плавающего блока на сайте при прокрутке с помощью CSS
- 7.
 1 Шаг 5: Добавление стилей для плавающего блока при прокрутке
1 Шаг 5: Добавление стилей для плавающего блока при прокрутке
- 7.
- 8 Шаг 6: Установка высоты и ширины блока
- 9 Шаг 7: Как добавить адаптивности к плавающему блоку
- 10 Шаг 8: Настройка функциональности блока с помощью JavaScript
- 11 Шаг 9: Проверка и только тогда — улучшение
- 12 Вопрос-ответ:
- 12.0.1 Какие инструменты нужны для создания плавающего блока на сайте?
- 12.0.2 Почему плавающий блок важен для сайта?
- 12.0.3 Какие свойства CSS следует использовать для создания плавающего блока на сайте?
- 12.0.4 Есть ли альтернативы созданию плавающего блока на сайте с помощью CSS?
- 12.0.5 Как сделать так, чтобы плавающий блок был адаптивным?
Плавающий блок, который остается на экране в процессе прокрутки, может быть очень удобным и полезным элементом веб-дизайна. С его помощью можно, например, отображать важную информацию или кнопки действий на постоянной основе, что добавляет удобство и улучшает пользовательский опыт.
Создание плавающего блока можно реализовать с помощью стилей CSS. Для этого нужно использовать свойство position и значениe: fixed. Таким образом, элемент будет зафиксирован на экране, не зависимо от того, как пользователь прокручивает страницу. Необходимо также указать координаты и отступы для блока, чтобы он находился в нужном месте и сопровождал движения пользователя.
Важно отметить, что созданный плавающий блок должен быть отзывчивым и подстраиваться под разные размеры экранов. Для этого можно использовать media queries, определяя значения параметров в зависимости от диапазона разрешений, чтобы блок выглядел наилучшим образом на любом устройстве.
- Шаг 1: Создайте HTML-элемент, который будет служить для плавающего блока. Можно использовать тег div или другие элементы в зависимости от дизайна и функциональности.
- Шаг 2: Примените стили к элементу, используя position: fixed и указав нужные координаты и отступы.
- Шаг 3: Добавьте media queries для адаптивной верстки и подстройки блока под разные размеры экранов.

Создание плавающего блока при прокрутке страницы с помощью CSS не сложно, но требует внимания к деталям, чтобы блок выглядел гармонично и был максимально удобен для использования. Не забывайте также о проверке на разных устройствах, чтобы убедиться, что блок работает корректно на всех платформах.
Зачем нужен плавающий блок на сайте
Плавающий блок на сайте — это элемент, который остается видимым на странице, даже когда пользователь прокручивает содержимое дальше. Он может содержать важную информацию, логотип сайта, меню навигации или другие элементы, которые должны быть всегда доступны пользователям.
Плавающий блок может значительно улучшить пользовательский опыт, так как он не требует дополнительных действий для доступности элементов. Кроме того, он может увеличить узнаваемость бренда, так как логотип или другие элементы всегда останутся видимыми, независимо от содержимого страницы.
Но чтобы создать плавающий блок, необходимы навыки CSS и HTML. В этой статье мы предоставим пошаговое руководство по созданию плавающего блока на сайте.
Создание HTML-разметки
Перед тем как приступить к оформлению плавающего блока, необходимо создать структуру HTML-разметки. Она должна содержать основные элементы, которые помогут определить свойства плавающего блока.
Для начала создайте контейнер, в котором будет располагаться плавающий блок. В него вложите основные элементы, которые необходимы для формирования содержимого вашего блока.
Например, Вы можете использовать тег <div> и задать ему класс .container:
- Контейнер:
<div></div> - Элементы содержимого:
- Заголовок:
<h2></h2>или<h3></h3> - Текст:
<p></p> - Изображения:
<img src="">
Важно учитывать, что элементы в разметке должны быть в правильном порядке и соответствовать логике расположения визуальных элементов на странице.
Шаг 2: Создание классов стилей
Чтобы создать плавающий блок на сайте при прокрутке, необходимо прописать определенные классы в CSS. Один из таких классов — position: fixed. Эта настройка фиксирует блок на странице и позволяет ему оставаться на одном месте при прокрутке содержимого страницы.
Один из таких классов — position: fixed. Эта настройка фиксирует блок на странице и позволяет ему оставаться на одном месте при прокрутке содержимого страницы.
Помимо этого, для создания плавающего блока нужно задать ему размеры (width и height) и положение на странице (top, left, right, bottom). Также можно добавить стиль для фона, границ и тени блока.
Важно не забыть указать z-index — это свойство определяет порядок слоев на странице и позволяет управлять тем, какие объекты должны находиться над другими. Если z-index не определен, то плавающий блок может скрыться под другими элементами страницы.
- position: fixed — фиксирует блок на странице
- width и height — задают размеры блока
- top, left, right, bottom — определяют положение блока на странице
- background, border, box-shadow — добавляют стили для фона, границ и тени
- z-index — определяет порядок слоев на странице
Добавление основных стилей
Для создания плавающего блока на сайте необходимо добавить некоторые стили в CSS. Перед тем, как начать, необходимо определить класс или идентификатор элемента, который должен быть плавающим.
Перед тем, как начать, необходимо определить класс или идентификатор элемента, который должен быть плавающим.
Например, если хотите сделать блок с классом «floating-block» плавающим, в CSS необходимо добавить следующие стили:
- position: fixed; — этот стиль задает фиксированную позицию элемента на экране.
- top: 0; — этот стиль задает расстояние от верхней границы окна браузера до элемента.
- width: 100%; — этот стиль задает ширину элемента на 100% экрана.
- z-index: 9999; — этот стиль задает z-индекс (уровень элемента над другими элементами) на 9999, чтобы элемент был всегда виден.
В результате, ваш блок с классом «floating-block» будет плавать над контентом на экране.
Кроме того, вы можете изменять другие стили, такие как цвет фона, шрифт и размер текста в соответствии со своим дизайном сайта. Однако, не забывайте об удобстве пользователя и читаемости контента.
Добавление стилей для плавного появления
Чтобы наш плавающий элемент появлялся плавно при прокрутке страницы, мы можем использовать свойства transition или animation в CSS.
При использовании свойства transition, нам нужно указать время, за которое должна осуществляться анимация, а также свойства, на которые будет изменяться элемент. Например:
- transition: opacity 0.5s ease;
Здесь мы указали, что при изменении свойства opacity (прозрачность) элемента, изменение будет осуществляться в течение 0.5 секунд с эффектом ease (без рывков).
Для создания более сложных анимаций со своими правилами поведения мы можем использовать свойство animation. Например:
- animation: fadeIn 1s ease;
- @keyframes fadeIn: 0% {opacity: 0;} 100% {opacity: 1;}
Здесь мы создали анимацию fadeIn, которая будет проигрываться в течение 1 секунды. Правила поведения для этой анимации описаны в блоке @keyframes, где мы указали, что на 0% прозрачность элемента должна быть равна 0, а на 100% — равна 1.
Используя свойства transition или animation, мы можем достигнуть плавного появления нашего плавающего элемента при прокрутке страницы.
Руководство по созданию плавающего блока на сайте при прокрутке с помощью CSS
Шаг 5: Добавление стилей для плавающего блока при прокрутке
Плавающий блок помогает улучшить пользовательский опыт, поскольку он остается видимым вне зависимости от того, как далеко пользователь прокрутил страницу. Стили для плавающего блока могут помочь в этом.
Для того, чтобы сделать плавающий блок, необходимо указать свойство position: fixed; для блока в CSS.
- Укажите top, bottom, left или right свойства в зависимости от того, куда вы хотите поместить блок на странице.
- Также вы можете указать z-index для управления позицией плавающего блока.
Пример:
.floating-block {
position: fixed;
top: 0;
left: 0;
z-index: 999;
}
Эти стили заставят блок оставаться на экране, даже если пользователь будет прокручивать страницу.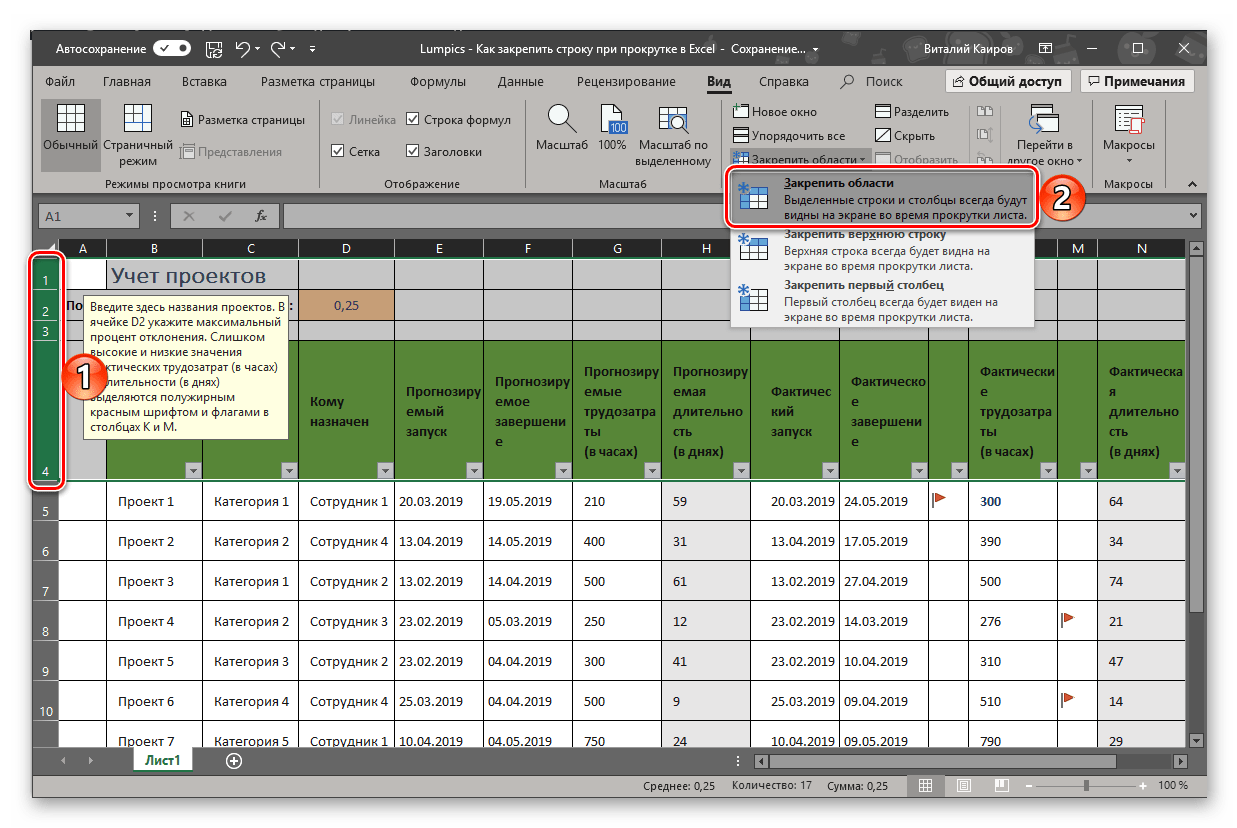 Не забудьте заменить .floating-block на имя своего класса блока.
Не забудьте заменить .floating-block на имя своего класса блока.
Шаг 6: Установка высоты и ширины блока
Для создания плавающего блока при прокрутке страницы необходимо установить не только его позиционирование, но и размеры. Высота и ширина блока могут быть заданы в пикселях или процентах.
Для установки ширины блока воспользуйтесь свойством width:, например, width: 200px; для блока шириной 200 пикселей или width: 50%; для блока, занимающего половину ширины экрана.
Аналогично, для установки высоты блока используется свойство height:. Например, height: 100px; для блока высотой 100 пикселей или height: 50%; для блока, занимающего половину высоты экрана.
Обратите внимание, что если высота блока задана, то его содержимое будет обрезаться, если оно не помещается в заданную высоту. Для предотвращения этого можно воспользоваться свойством overflow:, указав значение auto или scroll.
Шаг 7: Как добавить адаптивности к плавающему блоку
Плавающий блок должен хорошо выглядеть на всех устройствах, включая компьютеры, планшеты и мобильные устройства. Для этого необходимо добавить дополнительные стили.
Сначала определите размеры блока для каждого устройства. Используйте тег media queries, чтобы задать различные стили для различных устройств.
Затем настройте ширину блока. Убедитесь, что блок не занимает слишком много места на экране, особенно на мобильных устройствах. Рекомендуется использовать проценты вместо пикселей или viewport units.
Для оптимальной читаемости текста внутри блока, установите соответствующий размер шрифта. Также можно настроить отступы и выравнивание текста.
И наконец, проверьте, что блок отображается корректно на всех устройствах. Используйте инструменты разработчика в вашем браузере, чтобы проверить, как будет выглядеть блок на различных устройствах.
Сделав плавающий блок адаптивным, вы обеспечиваете более приятный пользовательский опыт для всех посетителей вашего сайта.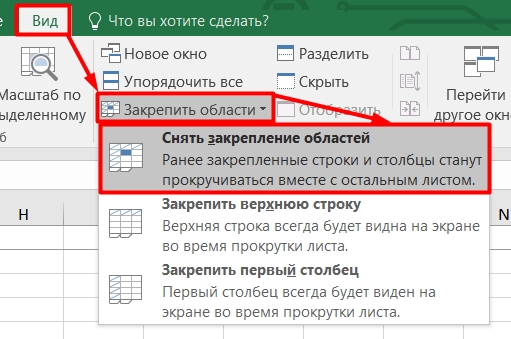
Шаг 8: Настройка функциональности блока с помощью JavaScript
Для того чтобы добавить дополнительную функциональность к нашему плавающему блоку, мы можем использовать JavaScript. Это поможет улучшить взаимодействие пользователя с элементом, сделать его более динамичным и интересным
Например, мы можем добавить скрытие и появление блока при клике на кнопку, изменение его размеров и цвета при наведении курсора мыши, а также анимированные переходы при прокрутке страницы. Для этого мы можем использовать различные библиотеки и фреймворки, такие как jQuery, React и другие
Однако не следует злоупотреблять использованием JavaScript, так как это может негативно сказаться на производительности сайта и загрузке страницы. Необходимо понимать, что любые изменения блока с помощью JavaScript должны быть не только функциональными, но также и эстетически привлекательными и соответствующими общему дизайну сайта
- Добавьте в свой код соответствующий JavaScript-файл
- Напишите код, который обрабатывает необходимые события, связанные с блоком
- После того, как JavaScript-код готов, проверьте его работу на различных устройствах и в браузерах, чтобы убедиться в правильности отображения блока и его дополнительных функций
В результате наш блок получит дополнительный функционал, который улучшит пользовательский опыт и сделает наш сайт более интерактивным и удобным в использовании. Старайтесь использовать JavaScript-код только в тех случаях, когда это действительно необходимо и соответствует общей концепции дизайна сайта
Старайтесь использовать JavaScript-код только в тех случаях, когда это действительно необходимо и соответствует общей концепции дизайна сайта
Шаг 9: Проверка и только тогда — улучшение
Когда ваш плавающий блок полностью создан на основе CSS, необходимо протестировать его работу. Загрузите свой сайт и проверьте, работает ли ваш блок так, как вы планировали.
Если вы заметите какие-либо ошибки или проблемы, вам необходимо будет доработать код. Вы можете обнаружить, например, что блок не появляется на определенных устройствах или браузерах, или что он не работает правильно при определенных размерах экрана.
Чтобы исправить любые проблемы, сначала попробуйте найти ошибки в своем коде. Если вы не можете справиться с проблемой самостоятельно, может быть полезно найти онлайн форумы или сообщества, где вы можете задать вопросы.
Не забывайте тестировать свой плавающий блок на разных устройствах и браузерах, чтобы убедиться, что он работает на всех платформах. Если у вас есть возможность тестировать в разных условиях, это помогает гарантировать, что ваш блок будет работать правильно для всех ваших пользователей.
Вопрос-ответ:
Какие инструменты нужны для создания плавающего блока на сайте?
Для создания плавающего блока на сайте, нужен текстовый редактор и CSS-код. Некоторые разработчики используют специальные фреймворки и библиотеки, такие как Bootstrap или jQuery, которые упрощают процесс написания CSS-кода.
Почему плавающий блок важен для сайта?
Плавающий блок обеспечивает более удобное и наглядное взаимодействие пользователей со страницей, улучшает навигацию и дает возможность быстрее получать нужную информацию на сайте.
Какие свойства CSS следует использовать для создания плавающего блока на сайте?
Для создания плавающего блока на сайте нужно использовать свойства CSS: position (указание типа позиционирования блока), top (установка расстояния блока от верхней границы окна просмотра), left/right (установка расстояния блока от левой или правой границы окна просмотра), z-index (установка порядка слоев элементов на странице).
Есть ли альтернативы созданию плавающего блока на сайте с помощью CSS?
Один из способов создания плавающего блока на сайте — использовать JavaScript. Эта технология позволяет создавать более интерактивные элементы на странице, но также может быть более сложна при разработке и понимании кода.
Эта технология позволяет создавать более интерактивные элементы на странице, но также может быть более сложна при разработке и понимании кода.
Как сделать так, чтобы плавающий блок был адаптивным?
Для того чтобы плавающий блок был адаптивным, нужно использовать относительные единицы измерения в CSS-коде (например, %), а также медиа-запросы для настройки различного поведения блока на разных устройствах и разрешениях экрана.
Поделиться:- Предыдущая записьКак решить проблему с clip path css в не поддерживаемых браузерах
- Следующая записьКак избежать проблем с body при открытом меню в CSS
×
Рекомендуем посмотреть
Adblockdetector
Нет вертикальной полосы прокрутки на экране «Блоки» — № 23 от Patryk_F — Ошибки и другие проблемы
ABG #5Влияет ли на проблему использование элементов управления масштабированием (+/-) в редакторе блоков?
Ульрих_Бьен #6Нет, не действует.
СтивДжГ #7Ваша версия Chrome отлично работает здесь, Ульрих. Сколько блоков у вас есть в вашем проекте?
Если проект очень большой, становится трудно использовать полосу прокрутки на экране блоков. Это проблема?
Вот что происходит в проекте с более чем 1600 блоками
Полоса прокрутки становится маленькой серой точкой. Я могу прокручивать с помощью точки, перемещая ее вверх или вниз с помощью мыши.
Как выглядит изображение правой части окна браузера? Что-то похожее или, возможно, вы не можете найти «точку»?
Юпаттон #8Скриншот того, как выглядит ваш браузер, когда это происходит, и копия проекта (PM, если вам нужно). Горизонтальные и вертикальные полосы прокрутки находятся в одной группе, поэтому не должно быть никаких причин, по которым одна будет видна, а другая нет (за исключением, возможно, описанного @SteveJG).
2 лайка
Martin_Herraiz #9Возможно (если есть большой проект с большим количеством блоков ob, расположенных вертикально), вертикальная полоса прокрутки становится настолько маленькой, что кажется просто точкой, и иногда ее серый прозрачный цвет над блоками трудно найти.
Кстати.
Почему скорость вертикальной прокрутки (при использовании колесика мыши) так сильно отличается на экранах конструктора и блоков?
На экране конструктора нормальная скорость прокрутки.
Но в блочном экране это настолько медленно, что непригодно для использования. И вы вынуждены либо искать полосу прокрутки, либо указывать на пустое место между блоками и прокручивать вручную (что рискованно, если вы перетаскиваете какой-то блок за пределы их родителей).
Можно ли установить скорость прокрутки колесика мыши на экране блоков, как на экране конструктора?
Мартин_Херрайз #10На самом деле, это не скорость прокрутки на экране блоков (что тоже нормально), а скорость прокрутки внутри холста блоков, то есть очень низкая.
Юпаттон #11 Какой браузер и операционную систему вы используете? Я нахожу скорость прокрутки приличной в macOS с использованием Chrome. Могут быть изменения, которые нам нужно учитывать, регулируя усиление в обработчике колесика мыши.
Могут быть изменения, которые нам нужно учитывать, регулируя усиление в обработчике колесика мыши.
Если вы обнаружите, что редактор блоков работает ОЧЕНЬ медленно в Firefox, даже после изменения настроек Firefox
76.0.1 (64-разрядная версия) Mozilla Firefox для Ubuntu Canonical 1.0
Martin_Herraiz №13 Браузер — Firefox 76.0.1 (64-разрядная версия)
ОС — Windows 10 Home. версия 1903
Раньше со мной такого не случалось.
Но сегодня, когда я закончил набирать комментарий, я понял, что вертикальная полоса прокрутки исчезла, как вы сказали.
Я пользовался ноутбуком моего доутера, и у меня не было ни мыши (ни колесика мыши).
Иногда вместо того, чтобы перетаскивать полосу, я нажимаю над или под ней, чтобы перемещать экран на одну высоту за раз. Но это тоже не работает.
Я также пытался сбросить отображение в центр рабочей области и зафиксировать масштаб, но мне не удалось снова отобразить вертикальную полосу прокрутки.
Мне пришлось закрыть окно в Firefox, открыть новое, перейти к AppInventor, войти в систему, открыть проект, и панель снова появилась.
Это происходит со мной постоянно. Вертикальная полоса прокрутки исчезает.
Я попытаюсь поймать действие, которое приводит к этому.
Windows7 64, Firefox 77.0.1(32)
Это связано с использованием «рюкзака». Бывает иногда после использования рюкзака, а не всегда
Рюкзак сам по себе очень глючит. Он имеет собственную вертикальную полосу прокрутки, но не имеет горизонтальной полосы прокрутки. Например, если туда поместить несколько маленьких блоков плюс несколько действительно «широких», рюкзак показывает правый конец самого широкого блока, а более короткие блоки расположены вне поля зрения в левой части экрана, а горизонтальная полоса прокрутки отсутствует, что делает это невозможным. чтобы добраться до меньших блоков. вот так это выглядит:
Известна проблема с рюкзаком, не поддерживающим горизонтальную прокрутку. У нас есть открытый вопрос по добавлению поддержки горизонтальной прокрутки.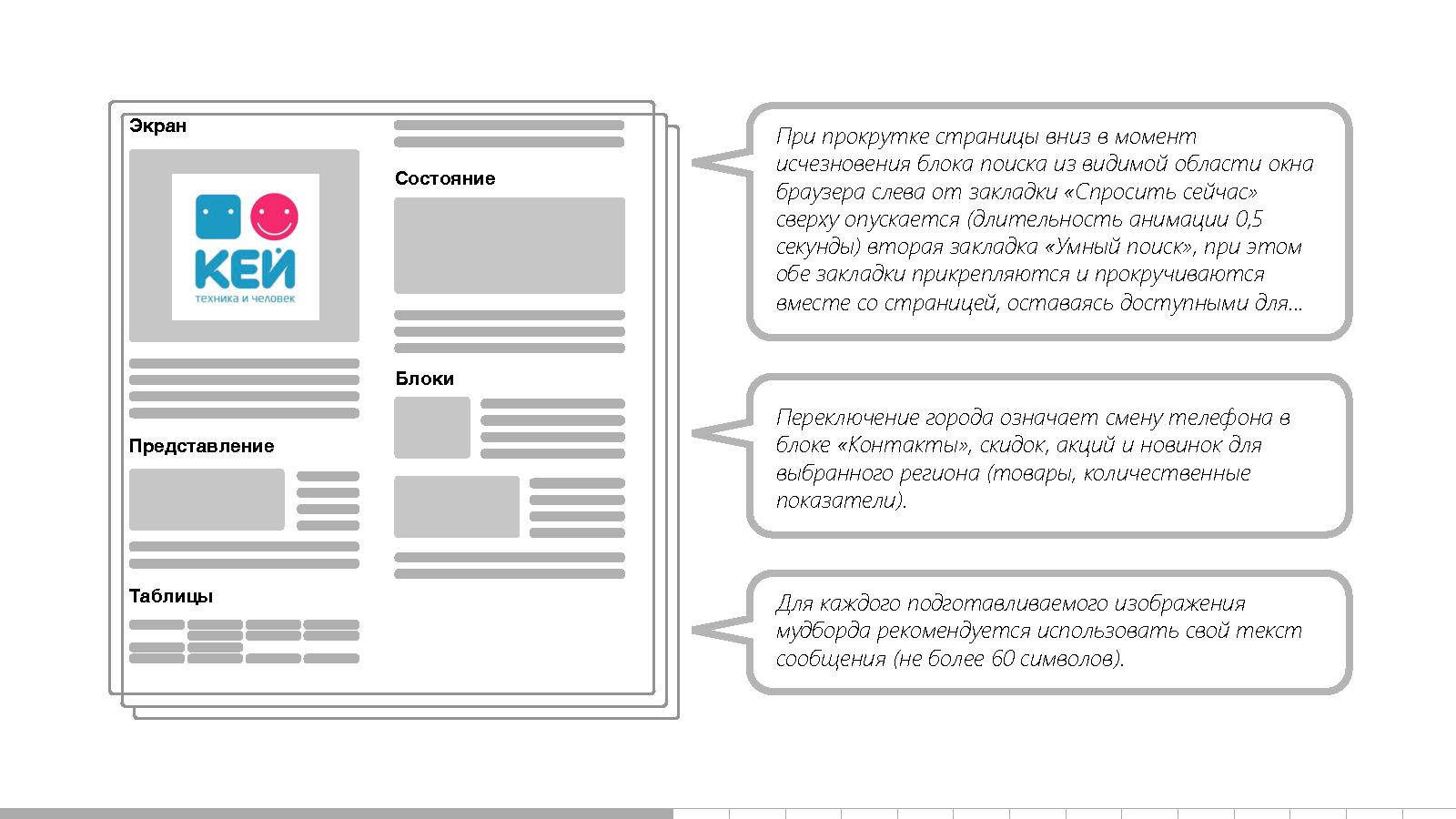 Сейчас Blockly поддерживает только всплывающие окна, которые прокручиваются в одном направлении. Мы скрываем полосы прокрутки, когда всплывающие окна открыты, потому что в противном случае вы получите две вертикальные полосы прокрутки, которые люди сбивают с толку. Полосы прокрутки рабочей области должны восстанавливаться при закрытии всплывающего меню, но поведение отсутствующих полос прокрутки предполагает, что это может происходить не всегда.
Сейчас Blockly поддерживает только всплывающие окна, которые прокручиваются в одном направлении. Мы скрываем полосы прокрутки, когда всплывающие окна открыты, потому что в противном случае вы получите две вертикальные полосы прокрутки, которые люди сбивают с толку. Полосы прокрутки рабочей области должны восстанавливаться при закрытии всплывающего меню, но поведение отсутствующих полос прокрутки предполагает, что это может происходить не всегда.
Кстати, я делаю вижу 2 вертикальные полосы прокрутки в Рюкзаке, одну для рюкзака и одну для рабочей области иногда , меня это устраивает.
Полос прокрутки много не бывает
Также меня немного удивило то, что хоть я и помещаю в рюкзак блоки в сжатой форме, все они расширяются внутри рюкзака. Если они останутся сжатыми, это устранит проблему с всплывающими окнами, по крайней мере, в качестве обходного пути.
Я тоже нахожу колесо прокрутки мыши (вертикальное) мучительно медленным, но только на блоках; не в окне конструктора.
АБГ #20Сделайте экспортную резервную копию вашего проекта в формате .aia, затем щелкните правой кнопкой мыши «Очистить блоки», чтобы выровнять блоки в удобном для прокрутки формате.
1 Нравится
ТИМАИ2 # 21Если вы используете Firefox, попробуйте это исправление, найденное в сообществе Kodular (я не пробовал)
alan1 # 22Проблема в том, что я не хочу увеличивать скорость колесика мыши ни в чем, кроме блоков App Inventor. Остальные в порядке.
Патрик_Ф # 23Я тоже это заметил, поэтому вернулся в Хром. Для меня проблема была в вертикальной прокрутке. Скорость прокрутки по горизонтали была хорошей. Попробуйте ваше решение.
Патрик_Ф # 24Firefox исправил проблему в последнем обновлении.
← предыдущая страница
Добавление экрана прокрутки в приложение на основе холста — Power Apps
Редактировать Твиттер LinkedIn Фейсбук Электронная почта- Статья
В приложении на основе холста создайте экран, который пользователи могут прокручивать для отображения различных элементов. Например, создайте приложение для телефона, которое отображает данные на нескольких диаграммах, которые пользователи могут отображать при прокрутке.
Когда вы добавляете несколько элементов управления в раздел, элементы управления сохраняют свое относительное положение в этом разделе, независимо от того, является ли это приложением для телефона или планшета. Размер и ориентация экрана также могут влиять на расположение разделов.
Предварительные условия
- Создайте пустое приложение на основе холста.
- Узнайте, как добавлять и настраивать элементы управления.
Выберите Новый экран под верхним меню.
Выберите Прокручиваемый .
В приложение добавлен новый прокручиваемый экран.
Добавить элементы управления
Прокручиваемый экран по умолчанию включает плавающую сетку с одной карточкой данных.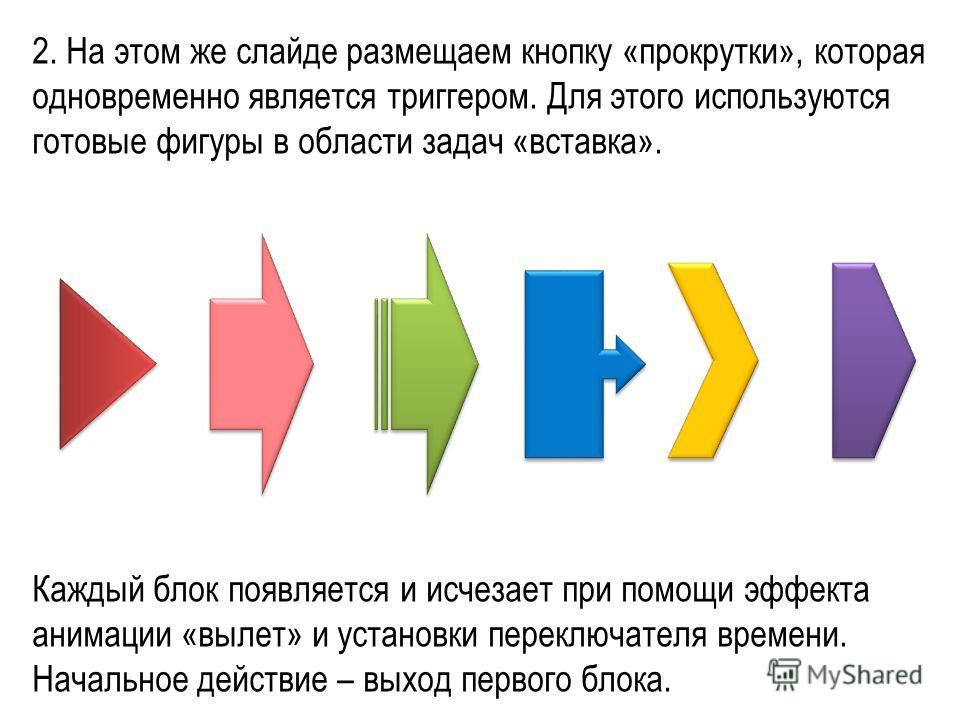 Карточки данных помогают разделять стандартные блоки на экране. Чтобы сделать экран прокручиваемым с помощью нескольких элементов управления, добавьте больше карточек данных. Затем добавьте элементы управления в карточки данных по мере необходимости.
Карточки данных помогают разделять стандартные блоки на экране. Чтобы сделать экран прокручиваемым с помощью нескольких элементов управления, добавьте больше карточек данных. Затем добавьте элементы управления в карточки данных по мере необходимости.
Чтобы добавить карты данных, вы можете выбрать Добавить раздел в нижней части прокручиваемого экрана.
Мы начнем с добавления элементов управления на карту данных, доступных по умолчанию с прокручиваемым экраном, а затем добавим новый раздел, который добавляет еще одну карту данных. Как только новая карта данных будет доступна, мы добавим еще один элемент управления внутри новой карты данных.
Вместе карты данных и элементы управления внутри карт данных увеличат длину экрана по умолчанию, что потребует использования возможности прокрутки экрана.
Совет
Дополнительные сведения о картах данных см. в разделе Общие сведения о картах данных.
Выберите + ( Вставить ) на левой панели.

Разверните Диаграммы и выберите Столбчатая диаграмма .
Измените размер диаграммы, добавленной на экран, чтобы она занимала около двух третей экрана.
Уменьшите размер карты данных до размера добавленной диаграммы.
Выберите Добавить раздел на экране, чтобы добавить еще один раздел.
Выбрать Вставить > Диаграммы > Линейная диаграмма .
Прокрутите экран вниз, используя полосу прокрутки в правой части экрана, а затем выберите Добавить раздел , чтобы добавить третью карту данных.
Выбрать Вставить > Ввод > Ввод пером .
Измените размер элемента управления перьевым вводом, увеличив ширину внутри карты данных.

Нажмите F5 на клавиатуре для предварительного просмотра приложения. Прокрутите вниз с помощью полосы прокрутки до нижней части экрана.
Теперь, когда вы продемонстрировали, как использовать прокручиваемый экран, настройте приложение в соответствии с вашими бизнес-требованиями.
Поскольку Power Apps использует карты данных для создания разделов, в них нельзя вставить элементы управления формой отображения и формы редактирования. Вложение такой комбинации элементов управления вместе может снизить производительность приложения. Следовательно, при использовании элементов управления формы используйте контейнеры макета, такие как элемент управления вертикального контейнера.
Совет
Дополнительные сведения о работе с формами см. в разделе Общие сведения о формах приложений на основе холста.
Существует несколько различных способов настройки прокрутки с помощью форм:
Использование свойства «Вертикальное переполнение»
Использование свойства «Вертикальное переполнение» — это основной метод использования прокручиваемого экрана с формой.
Убедитесь, что вы используете пустой экран, а не экран с прокруткой.
Выберите Вставка > Макет , а затем выберите Вертикальный контейнер .
В правой части экрана на панели свойств выберите раскрывающийся список свойств Вертикальное переполнение и выберите Прокрутка .
Добавьте форму редактирования или отображения с обязательными полями. Когда список полей превышает размер контейнера внутри экрана, вы сможете прокручивать контейнер с помощью полосы прокрутки.
Использование контейнеров в вертикальном контейнере
Для сложных приложений можно рассмотреть возможность добавления контейнеров в элемент управления вертикальным контейнером. Затем отрегулируйте высоту формы и внутреннего контейнера, как показано ниже.
Убедитесь, что вы используете пустой экран, а не экран с прокруткой.




 1 Шаг 5: Добавление стилей для плавающего блока при прокрутке
1 Шаг 5: Добавление стилей для плавающего блока при прокрутке