Как повернуть элемент при наведении на веб-страницу
- Скачать
- 300+ Функций
- Конструкторы сайтов
- Премиум
- Форумы
- Блог
- Help
- RU
- Войти
- Зарегистрироваться
- Главная
- Функции
- Эффекты анимации
- Анимация при наведении
- Поворот При Наведении
Вращение при наведении — следующий важный и сложный эффект. Чтобы повернуть элемент при наведении, добавьте или выберите элемент и перейдите на панель свойств. Перейдите и щелкните ссылку Hover в разделе «Анимация включена», а затем установите флажок Hover. Используйте ползунок для установки угла поворота или введите значение в поле ввода. Поддерживаемые значения угла поворота: от 0 до 359.
Чтобы повернуть элемент при наведении, добавьте или выберите элемент и перейдите на панель свойств. Перейдите и щелкните ссылку Hover в разделе «Анимация включена», а затем установите флажок Hover. Используйте ползунок для установки угла поворота или введите значение в поле ввода. Поддерживаемые значения угла поворота: от 0 до 359.
Your browser does not support HTML5 video.
Просмотр по категориям функций
Элементы веб-страницы
Поддерживаемые системы
Визуальный редактор страниц
Элементы дизайна
Медиа библиотеки
Свойства элемента
Отзывчивый
Эффекты анимации
Настройки темы
Форма обратной связи
Верхний и нижний колонтитулы
Блог
Электронная торговля
SEO
Пользовательский код
Особенности приложения
Свойства сайта и страницы
Виджеты WordPress
Все, что вам нужно для создания бесплатного веб-сайта
Используйте наш Конструктор веб-сайтов для проектирования и создания веб-сайтов без программирования. Перетащите все, что хотите, в любое место.
Создатель веб-сайта автоматически адаптирует ваш веб-сайт для мобильных устройств, чтобы сделать его адаптивным. Выбирайте из более чем 10,000 настраиваемых шаблонов веб-сайтов.
Перетащите все, что хотите, в любое место.
Создатель веб-сайта автоматически адаптирует ваш веб-сайт для мобильных устройств, чтобы сделать его адаптивным. Выбирайте из более чем 10,000 настраиваемых шаблонов веб-сайтов.
Скачать для Windows Скачать для Mac
Связанные функции
Your browser does not support HTML5 video.
Продолжительность наведения
Вы можете управлять анимацией при наведении, установив ее продолжительность. Установите продолжительность анимации при наведении курсора, добавьте или выберите элемент и перейдите на панель свойств. Выберите ссылку «Анимация при наведении» в разделе «Анимация при наведении» и установите флажок «Наведение». Поддерживаемые значения для ползунка — от 10 до 200, и при необходимости вы можете ввести большее число в это поле.
Your browser does not support HTML5 video.
Радиус при наведении
Для изображений и фигур, групп и ячеек сетки вы можете изменить радиус при наведении. С этим свойством элементы становятся привлекательными, побуждая к действию (кнопки «Купить сейчас», «Подробнее» и т. д.) и делая ваш дизайн уникальным. В разделе Hover панели свойств включите режим Hover. Перетащите ползунок «Радиус», чтобы установить его значение «При наведении».
Масштаб при наведении
Масштабирование может выглядеть как самая естественная реакция на ваш курсор. Поэтому он может быть очень популярен. Вы можете легко добавить Scale On Hover на свой сайт. Для этого добавьте или выберите элемент, а затем перейдите на панель свойств. Нажмите ссылку «Наведение» в разделе «Анимация включена» и установите флажок «Наведение». Прокрутите вниз до свойств Масштаб, Поворот и Перемещение. Фактический размер равен 100.
Your browser does not support HTML5 video.
Вы можете изменить прозрачность элемента при наведении, чтобы добавить интерактивности и привлекательности дизайну веб-сайта. На панели свойств щелкните ссылку Hover и установите флажок Hover. Установите прозрачность, которая будет применяться при наведении курсора. Щелкните где-нибудь в блоке, чтобы снять выделение с элемента. Наведите указатель мыши на элемент, чтобы проверить изменение прозрачности.
Your browser does not support HTML5 video.
Граница при наведении
Граница элемента также важна для улучшения взаимодействия элементов и привлечения внимания посетителей. Вы можете изменить границу при наведении для таких элементов, как значок, изображение, фигура, группа, сетка и т. д. В разделе «Наведение» на панели свойств установите флажок «Наведение». Измените границу, чтобы она отображалась при наведении на элемент.
Your browser does not support HTML5 video.
Фоновое изображение для изображения при наведении
Вы также можете изменить заливку на изображения и даже изменить одно фоновое изображение на другое при наведении курсора, что может сильно развлечь ваших посетителей. Выберите фигуру и добавьте изображение для фона. Перейдите в раздел «Анимация включена» на панели свойств и нажмите «Наведение». Включите эффект наведения и выберите изображение в качестве типа фона. Выберите изображение при наведении. Тестовое задание.
Your browser does not support HTML5 video.
Двигаться при наведении
Эффекты анимации при наведении, используемые на современных веб-сайтах, стали более изощренными. Одним из примеров эффекта является перемещение элемента при наведении. Вы можете добавить движение элемента при наведении. Добавьте или выберите элемент и перейдите на панель свойств. Нажмите на ссылку Hover и установите флажок Hover. Установите значения для свойства Move X, Y.
Your browser does not support HTML5 video.
Цвет фона для градиента при наведении
Добавляя анимацию наведения к фигуре с фоном, вы можете изменить сплошную заливку на что-то привлекательное, например, на градиент. Для этого выберите фигуру и перейдите к ссылке Hover на панели свойств. Нажмите на ссылку «Анимация при наведении» и установите флажок «Наведение». Выберите тип градиента для фона и установите градиент.
How To Use The Rotate Effect On Modern Websites
The hover effects for images and other elements are well-known in web development and are pretty handy for making your website look attractive. It is a very popular practice to rotate images on mouse hover using CSS, but you have an easy way to get such an effect very easily without CSS code. Before getting started creating effects, you can read the article and learn more about rotate animation effect. With the image rotate animation without CSS, you can change the appearance of a GUI component when you hover your mouse over it, even if it has not been selected.
Like the CSS image hover rotate effect, our service allows you to control transform property and get the needed result. Similar to the CSS Rotate Effect, you can also use the hover effect during the website design phase to apply rotation to an icon, email address button, slide, text, etc. Today it is very common to use the rotate element effect. The element will be rotated and displayed at a tilt, giving the appearance of a steep element hover effect. It is even used to leave a comment cancel reply element. We allow you to create a hover rotation effect, similar to the CSS rotate animation and use it for every web design element. As a rule, we can’t imagine a modern website without image hover effects, as they give the website more flexibility and make it more dynamic.
We allow you to create CSS rotate effects easily, so visit our page and start building pages with these effects. In that case, when you are developing using CSS the rotate animation effect, you can control every animation element. Like this, we allow you to change every feature of the effect without HTML and CSS. The essence of the effect is that when you hover your mouse over an element, they start spinning. Like the CSS animation, you can control the duration, transparency, scale, and other animation settings. If you want, you can drag the element to another page location and specify its x- and y-axis position. On the web, you may see the rotate effect examples, which attract your attention, so this effect is very useful to impress the site’s visitors.
Like this, we allow you to change every feature of the effect without HTML and CSS. The essence of the effect is that when you hover your mouse over an element, they start spinning. Like the CSS animation, you can control the duration, transparency, scale, and other animation settings. If you want, you can drag the element to another page location and specify its x- and y-axis position. On the web, you may see the rotate effect examples, which attract your attention, so this effect is very useful to impress the site’s visitors.
Как импортировать и повернуть изображение с помощью matplotlib?
Python / Статьи
Автор: adminПримеры того, как импортировать и вращать изображение с помощью matplotlib.
Содержание
- 1 Импорт изображения с помощью matploitlib
- 2 Отрисовка изображения с помощью matploitlib
- 3 Поворот изображения с помощью scipy.
 ndimage
ndimage
Импорт изображения с помощью matploitlib
В matplotlib вы можете напрямую импортировать изображение следующим образом:
from matplotlib import image
from matplotlib import pyplot as plt
img = image.imread("fav.jpeg")
print(type(img))Code language: JavaScript (javascript)Результат:
<class 'numpy.ndarray'>Code language: HTML, XML (xml)И
print(img.shape)Code language: CSS (css)Выдаст следующее:
(1280, 850, 3)Отрисовка изображения с помощью matploitlib
Далее мы можем построить график с этим изображением с помощью imshow:
plt. imshow(img)
plt.show()
imshow(img)
plt.show()Code language: CSS (css)Поворот изображения с помощью scipy.ndimage
Чтобы повернуть изображение, одним из решений является использование scipy:
from PIL import Image
from matplotlib import pyplot as plt
import scipy.ndimage as ndimage
data = Image.open("fav.jpg")
angle = 45 # в градусах
new_data = ndimage.rotate(data, angle, reshape=True)
plt.imshow(new_data)
plt.savefig("fav_rotated.png", bbox_inches='tight', dpi=100)
plt.show()Code language: PHP (php)Примечание: “reshape = True” автоматически подгоняет размер изображения по ширине и высоте.
С reshape=False
from PIL import Image
from matplotlib import pyplot as plt
import scipy.ndimage as ndimage
data = Image.open("fav. jpg")
angle = 45 # в градусах
new_data = ndimage.rotate(data, angle, reshape=False)
plt.imshow(new_data)
plt.savefig("fav_rotated.png", bbox_inches='tight', dpi=100)
plt.show()
jpg")
angle = 45 # в градусах
new_data = ndimage.rotate(data, angle, reshape=False)
plt.imshow(new_data)
plt.savefig("fav_rotated.png", bbox_inches='tight', dpi=100)
plt.show()Code language: PHP (php)Результат:
Меткиmatplotlibpython
Избегание поворота изображения — Помощь с ошибкой
jgmac1106 1
Я работаю над созданием вашего первого учебника по веб-сайту и хочу опубликовать сообщение о том, как сделать так, чтобы большие вертикальные изображения не вращались, когда вы загружаете их, чтобы сбой?
Какое соотношение или высота вызывает вращение.
На своих сайтах я исправляю только CSS, но это слишком сложно для начинающих.
кори 2
Привет @jgmac1106 Я не знаком с поведением, о котором ты упоминаешь; у вас есть пример, на который я могу взглянуть?
jgmac1106 3
Похоже, что некоторые большие вертикальные изображения будут вращаться при загрузке в качестве ресурса.
Вы можете увидеть пример здесь: https://glitch.com/~jgmac1106
После того, как я изменил размеры, обрезав его, он не вращался.
В большинстве своих проектов я использую немного CSS для поворота вертикальных изображений.
кори 4
Хммм, спасибо за пример изображения. К сожалению, я не могу достоверно воспроизвести это — когда я впервые загрузил образец изображения в новый проект, оно оказалось повернутым на 9. 0º влево, но последующие загрузки одного и того же изображения разных размеров, включая исходный размер, загружаются правильно.
0º влево, но последующие загрузки одного и того же изображения разных размеров, включая исходный размер, загружаются правильно.
Я буду пытаться найти надежную репродукцию; если у вас возникнут подозрения по вашим экспериментам, буду рад их услышать!
jgmac1106 7
Хорошо, я отмечу, когда это произойдет, и отпишусь в этой теме.
jgmac1106 8
Не большая проблема, но интересный баг.
В этом проекте есть несколько повернутых изображений: https://majesticlady.glitch.me/ Поскольку это была работа клиента, я использовал CSS для поворота изображения или обрезал их, чтобы они были менее широкими прямоугольниками, что всегда помогает.
Вы правы, хотя я не могу понять шаблон, я могу сделать одно и то же изображение несколько раз, и иногда оно вращается, а иногда нет.
кори 9
Мне интересно, что вам нужно вращать их через CSS. Когда я смотрю на повернутые изображения, отображаемые в ящике ресурсов, они кажутся повернутыми, но когда я обращаюсь к URL-адресу CDN напрямую, это не так, чего я также ожидаю от отображения веб-страницы.
Глядя на некоторые изображения, я вижу три с одинаковыми размерами, но разными размерами файлов, два из которых (самое большое и самое маленькое) повернуты.
В общем, довольно загадочно.
Не могли бы вы подтвердить ваш браузер и ОС?
jgmac1106 11
MacOS 10.13.6
FF Dev 69.o.b6
Да, интересно, иногда в предварительном просмотре CDN они отображаются повернутыми, но будут выглядеть нормально, а в других случаях изображения будут отображаться повернутыми и отображаться повернутыми.
Трансформирует | Университет Вебфлоу
У этого видео старый интерфейс. Скоро будет обновленная версия!
Оживите свои элементы с помощью эффектов трансформации. Перемещайте, масштабируйте, вращайте и наклоняйте элементы, чтобы придать им трехмерный вид.
Прежде чем приступить к работе с этим руководством, ознакомьтесь с введением в 3D.
В этом уроке:
- Понимание преобразований
- Перемещение элемента
- Масштабирование элемента
- Поворот элемента
- Искажение пропорций элемента
- Редактировать настройки преобразования
Обзор преобразований
Существует 4 типа преобразований:
- Перемещение
- Масштаб
- Поворот
- Наклон 90 088
Вы можете добавить преобразование или несколько преобразований к элементу на панели стилей .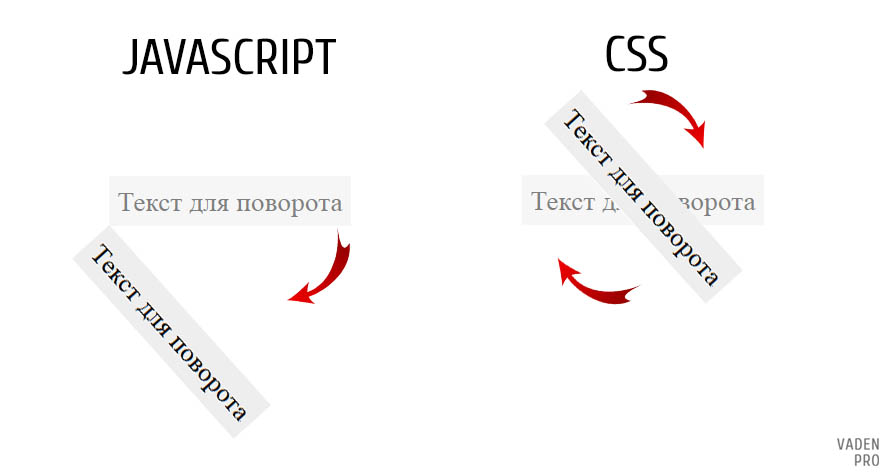 > Эффекты > 2D и 3D преобразования .
> Эффекты > 2D и 3D преобразования .
Перемещение элемента
В этом примере давайте добавим преобразования в блок Link . Мы сделаем это в Наведите состояние:
- Перетащите Раздел из панели Добавить элементы на свою страницу
- Присвойте Разделу класс (например, «Основной раздел»)
- Перетащите блок ссылок из Добавьте панель элементов в раздел , который вы только что добавили
- Назначьте блоку ссылок класс (например, «Блок ссылок») и придайте ему желаемый стиль
- Скопируйте/вставьте блок ссылок чтобы создать в общей сложности 3
- Выберите блок Link
- Откройте Панель стилей > Поле выбора и выберите Hover из раскрывающегося списка
Давайте добавим Move 9 0084 преобразование в состояние Hover блока Link :
- Открыть Панель стилей > Эффекты > 2D- и 3D-преобразования
- Щелкните значок плюса, чтобы добавить новый Преобразование
Преобразование Move является выбором по умолчанию, а единицей по умолчанию для значений Move являются пиксели (px). Вы можете изменить единицу измерения, нажав PX и выбрав нужную единицу измерения из раскрывающегося списка.
Вы можете изменить единицу измерения, нажав PX и выбрав нужную единицу измерения из раскрывающегося списка.
Подробнее о вводимых значениях и единицах измерения .
С помощью преобразования Move вы можете регулировать положение элемента слева и справа по горизонтальной оси (X). Вы также можете отрегулировать положение вверх и вниз по вертикальной оси (Y). Регулировка обеих осей X и Y перемещает элемент по диагонали.
Перемещение элемента по оси Z изменяет воспринимаемую глубину элемента. Но эффекта не будет, если вы сначала не установите перспективу Children для родительского элемента.
В нашем примере добавленная вами секция является родительским элементом блока ссылки . Давайте настроим его Перспектива Children :
- Выберите Раздел
- Открыть Панель стилей > Эффекты > 2D и 3D преобразования
- Нажмите на 3 эллипса, чтобы открыть Настройки преобразования
- Изменить Перспектива для детей > Расстояние от до 1000 пикселей
Теперь, когда перспектива для детей установлено на разделе Main — родительском элементе Link block — изменим Link block Значение по оси Z:
- Выберите Link block
- Open Панель Style > Selector field
- Щелкните стрелку раскрывающегося списка и выберите Hover
- Прокрутите до Эффекты > 2D- и 3D-преобразования и щелкните Переместить преобразование, которое вы ранее создали
- Измените Значение Z, чтобы сделать перспективу глубины более заметной
Наведите указатель мыши на любой из блоков ссылок , чтобы увидеть эффект преобразования в действии — в нашем примере эффект слишком резкий.
Чтобы сгладить эффект:
- Выберите блок ссылок и убедитесь, что он находится в состоянии Нет
- Открыть Панель стилей > Эффекты > Переходы 900 87 Щелкните значок плюса, чтобы добавить переход
- В раскрывающемся списке выберите Transform
- Установите Duration на 500 мс
Если вы сейчас наведете курсор на блоки Link , преобразование Move будет более плавным.
Примечание: После указания типа преобразования элемента можно установить значения для одной или нескольких осей. Однако, если вы переключаетесь между типами преобразования (например, с Move на Scale ) при установке значений преобразования, ваши первые настройки преобразования будут потеряны.
Чтобы добавить более одного типа преобразования без потери предыдущих настроек, добавьте дополнительное преобразование с помощью значка «плюс».
Масштаб элемента
Давайте добавим отдельное преобразование Scale к нашему блоку Link :
- Выберите блок Link
- Открыть Панель стилей 900 84 > Поле выбора
- Щелкните стрелку раскрывающегося списка и выберите Наведение
- Прокрутите до Эффекты > 2D- и 3D-преобразования и щелкните значок плюса, чтобы добавить новое преобразование
- Нажмите кнопку Масштаб и внесите изменения в оси X и Y
Масштаб Преобразования заставляют элемент казаться больше, если значение выше 1, или меньше, если оно находится между 0 и 1. По умолчанию значения X и Y связаны, поэтому элемент масштабируется пропорционально. Чтобы редактировать каждое значение независимо, вы можете разъединить значения X и Y, щелкнув значок замка.
Наведите указатель мыши на блоки ссылок , чтобы увидеть трансформацию Scale в действии.
Примечание: Вы можете создать очень мощный 3D-эффект, масштабируя по оси Z. Этот эффект работает с родительскими элементами, у которых есть дочерние элементы с различными значениями Z.
Узнайте больше о Трехмерная перспектива .
Поворот элемента
Прежде чем добавить Rotate преобразование, давайте удалим существующие Move и Scale преобразования:
- Выберите Link block 9 0084 и убедитесь, что он находится в состоянии Hover
- Открыть панель «Стиль» > Эффекты > 2D- и 3D-преобразования
- Наведите указатель мыши на каждое преобразование и щелкните значок корзины (Удалить)
Теперь добавьте преобразование Rotate :
- Выберите блок Link
- Open Панель стилей > Поле выбора 9 0087 Щелкните стрелку раскрывающегося списка и выберите Hover
- Прокрутите до Эффекты > 2D- и 3D-преобразования и щелкните значок плюса, чтобы добавить новое преобразование
- Нажмите кнопку Повернуть и внесите изменения в оси X, Y и Z
Чтобы повернуть элемент по часовой или против часовой стрелки, вам нужно повернуть его по оси Z. Если для родительского элемента не задана 3D-перспектива, повороты по осям X и Y по умолчанию выглядят сглаженными.
Если для родительского элемента не задана 3D-перспектива, повороты по осям X и Y по умолчанию выглядят сглаженными.
Чтобы повороты осей X и Y выглядели трехмерными, включите трехмерную перспективу — Дочерняя перспектива — для родительского элемента. В нашем примере вы уже установили трехмерную перспективу для родительского элемента блока Link — Section .
Наведите курсор на Связать блоки , чтобы увидеть ваше преобразование Rotate в действии.
Наклон элемента
Прежде чем добавить преобразование Наклон , давайте удалим существующее преобразование Поворот :
- Выберите блок ссылок и убедитесь, что он находится в Hover 9 0084 состояние
- Открыто Панель стилей > Эффекты > 2D- и 3D-преобразования
- Наведите указатель мыши на существующее преобразование и щелкните значок корзины (Удалить)
Теперь добавьте Перекос преобразование:
- Выберите блок Ссылка
- Открыть Панель стилей > Поле выбора 90 087 Щелкните стрелку раскрывающегося списка и выберите Hover
- Прокрутите до Эффекты > 2D- и 3D-преобразования и щелкните значок плюса, чтобы добавить новое преобразование
- Нажмите кнопку Наклон и внесите изменения в оси X и Y
Вы можете отрегулировать смещение вдоль оси X или Y с помощью Перекос преобразование.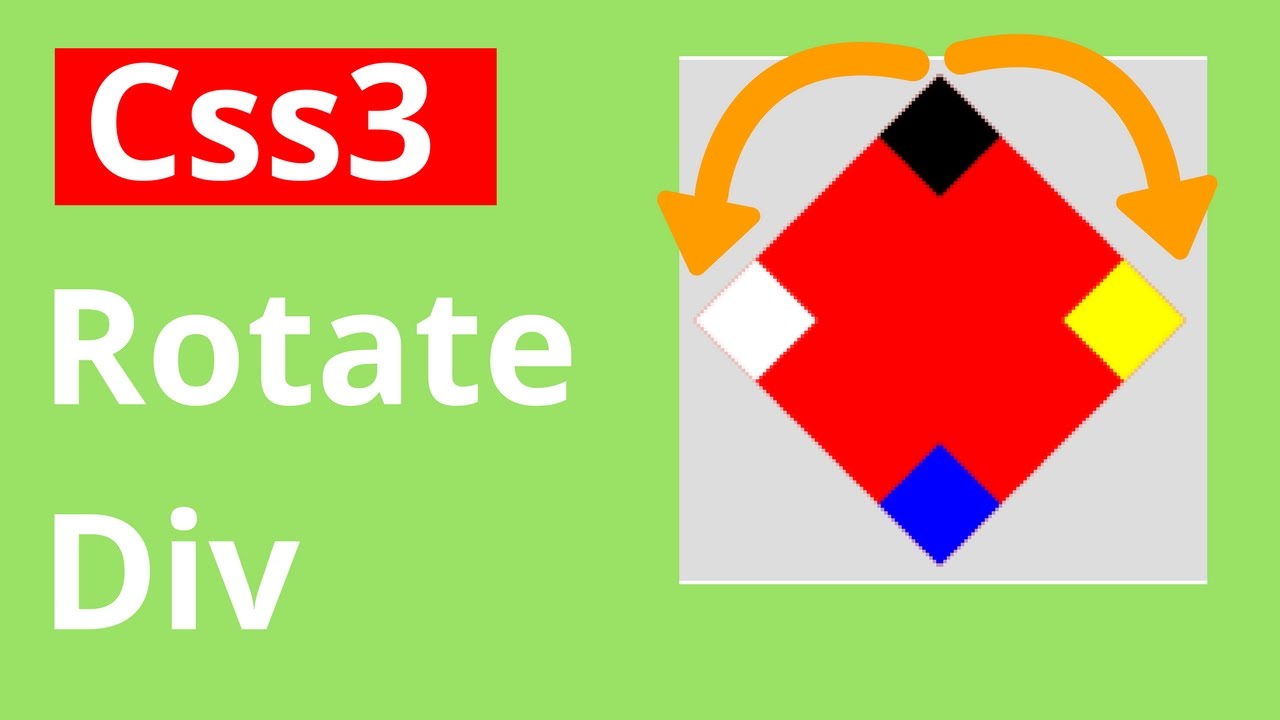 Применение трехмерной перспективы к родительскому элементу не влияет на наклонные преобразования.
Применение трехмерной перспективы к родительскому элементу не влияет на наклонные преобразования.
Редактировать параметры преобразования
Параметры преобразования позволяют управлять высокоуровневыми параметрами, влияющими на все преобразования, применяемые к элементу. К ним относятся преобразования Origin , Backface настройки видимости, Self-перспектива, и Children-перспектива .
Вы можете получить доступ к настройкам преобразования через Панель стилей > Эффекты > 2D- и 3D-преобразования . Нажмите на 3 многоточия, чтобы открыть Настройки преобразования .
Origin
Преобразование Origin определяет начало координат или опорную точку, из которой происходит преобразование. По умолчанию Origin установлен в центре, что означает, что все преобразования будут происходить из центра элемента.
Давайте настроим преобразование Origin для Блок ссылок :
- Выберите блок ссылок
- Открыть Панель стилей > Поле выбора
- Щелкните стрелку раскрывающегося списка и выберите Наведите курсор 9 0084
- Прокрутите до Эффекты > Преобразования 2D и 3D и щелкните 3 многоточия, чтобы открыть Настройки преобразования
- Отрегулируйте точку Исходная точка
- Проверьте свои изменения, наведя указатель мыши на Блок ссылок
Вы можете установить Origin , щелкнув одну из точек в элементе управления Origin . Вы также можете настроить позиционирование вручную, введя значения для горизонтального положения (слева) и вертикального положения (сверху). Вы также можете изменить единицы измерения между px, % (по умолчанию), vw и vh.
Если вы переместите Origin , например, в правый нижний угол, ваши преобразования начнутся с этого места. Это относится только к Масштаб и Повернуть .
3D-перспективы
Если перспектива не задана, все 3D-совместимые преобразования (например, поворот X, поворот Y, перемещение Z и масштабирование Z) либо будут иметь плоский, двумерный вид, либо не будут иметь никакого эффекта при все. Включение трехмерной перспективы позволяет перемещать, вращать и масштабировать элементы в трехмерном пространстве.
Вы можете установить перспективу для родительского элемента и повлиять на все его дочерние элементы или только на сам элемент. Вы также можете добавить трехмерную перспективу к своему элементу, когда вы определяете расстояние между осью Z и средством просмотра.
Значение расстояния перспективы определяет интенсивность 3D-эффекта. Для более впечатляющего эффекта установите небольшое значение (менее 1000 пикселей).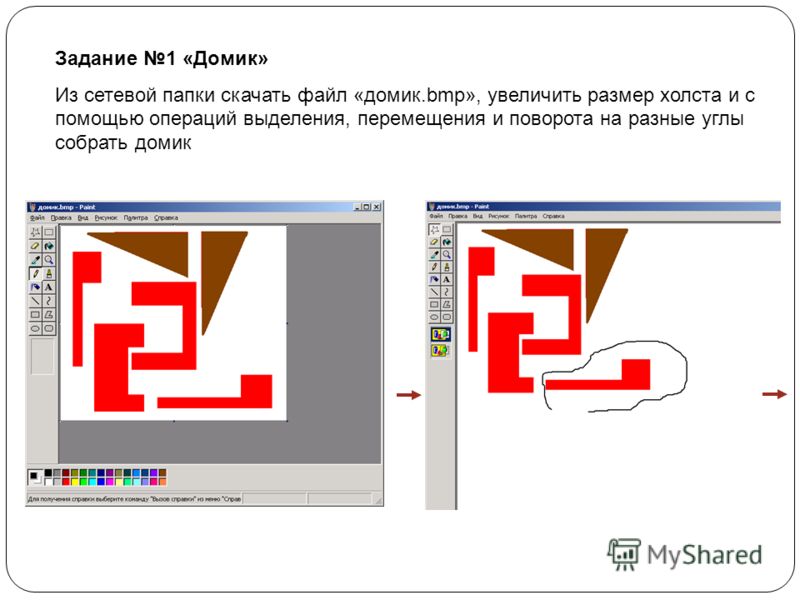 Это приближает зрителя к оси Z. Установите более высокие значения, чтобы сделать эффект более тонким.
Это приближает зрителя к оси Z. Установите более высокие значения, чтобы сделать эффект более тонким.
Собственная перспектива
Вы можете установить Собственную перспективу для элемента , если хотите, чтобы 3D-эффект применялся только к этому элементу и его дочерним элементам. Однако эффект не такой реалистичный, как установка перспективы Children 9.0084 на родительском элементе.
Для установки собственной перспективы :
- Выберите элемент, на который вы хотите воздействовать
- Открыть Панель стилей > Эффекты > 2D и 3D преобразования и нажмите 3 эллипса, чтобы открыть Настройки преобразования
- Определите значение расстояния для Собственная перспектива
Дочерняя перспектива
Установка Дочерней перспективы для родительского элемента создает реалистичный 3D-эффект для всех его дочерних элементов.
Чтобы установить дочернюю перспективу для родительского элемента:
- Выберите родительский элемент, дочернюю перспективу которого вы хотите изменить
- Открыть Панель стилей > Эффекты > 9008 3 2D и 3D преобразования и нажмите 3 эллипса, чтобы открыть Настройки преобразования
- Измените Расстояние и Происхождение для ваших преобразований
Эти параметры 3D будут применяться к свойствам преобразования, установленным для дочерних элементов родительского элемента.
Задняя сторона
Задняя сторона позволяет установить видимость обратной стороны объекта.
По умолчанию, когда вы поворачиваете элемент на 180° по оси X или Y, он выглядит перевернутым, как если бы вы смотрели на него сзади. Любое текстовое содержимое внутри элемента будет выглядеть перевернутым, как будто вы держите его напротив зеркала.

 ndimage
ndimage imshow(img)
plt.show()
imshow(img)
plt.show() jpg")
angle = 45 # в градусах
new_data = ndimage.rotate(data, angle, reshape=False)
plt.imshow(new_data)
plt.savefig("fav_rotated.png", bbox_inches='tight', dpi=100)
plt.show()
jpg")
angle = 45 # в градусах
new_data = ndimage.rotate(data, angle, reshape=False)
plt.imshow(new_data)
plt.savefig("fav_rotated.png", bbox_inches='tight', dpi=100)
plt.show()