Как создать объявление на eBay. Инструкция, как разместить товар
Откройте Карточку создания объявления и следуйте этой инструкции. Кнопку Создать объявление (Create listing) можно найти в Центре продавцов (Seller Hub) на вкладке Объявления (Listings), в разделе Мой eBay или в правом верхнем углу любой страницы на сайте export.ebay.com.
Примечание: если вы хотите сделать объявление максимально эффективным, прочитайте рекомендации по оформлению.
Инструкция по созданию объявлений доступна в видео- и текстовом форматах.
Пошаговая инструкция: текстовая версия
Откройте Карточку создания объявления
Откройте Карточку создания объявления в соседнем с инструкцией окне, чтобы было проще следовать подсказкам. Обратите внимание: она доступна только на английском языке, и заполнять ее также нужно по-английски.
Введите название или выберите категорию товара
На главной странице Карточки вы увидите заголовок Расскажите о своем товаре (Tell us what you’re selling). Под ним расположено поле ввода с подсказкой “Укажите UPC, ISBN, ePID, код детали или название продукта”.
Под ним расположено поле ввода с подсказкой “Укажите UPC, ISBN, ePID, код детали или название продукта”.
У вас есть несколько вариантов:
1. Можно указать название, категорию или идентификатор вашего товара в поле ввода (на английском языке). eBay предложит вам несколько подходящих категорий. Вы можете выбрать одну из них или же кликнуть на первую в списке опцию Создать объявление с этим заголовком (Start with this title). Вы будете автоматически перенаправлены к форме для заполнения информации о товаре.
2. Также вы можете выбрать категорию из списка (Browse categories). Нажмите на соответствующую кнопку под полем ввода, а затем укажите подходящую для вашего товара категорию. При выборе открывается список подкатегорий. Как только выбрана окончательная подкатегория, вы автоматически перейдете к форме для заполнения информации о товаре.
Примечание: Если у вашего товара есть цифровой идентификатор, это заметно ускорит создание объявления (категория, параметры и характеристики будут загружены автоматически).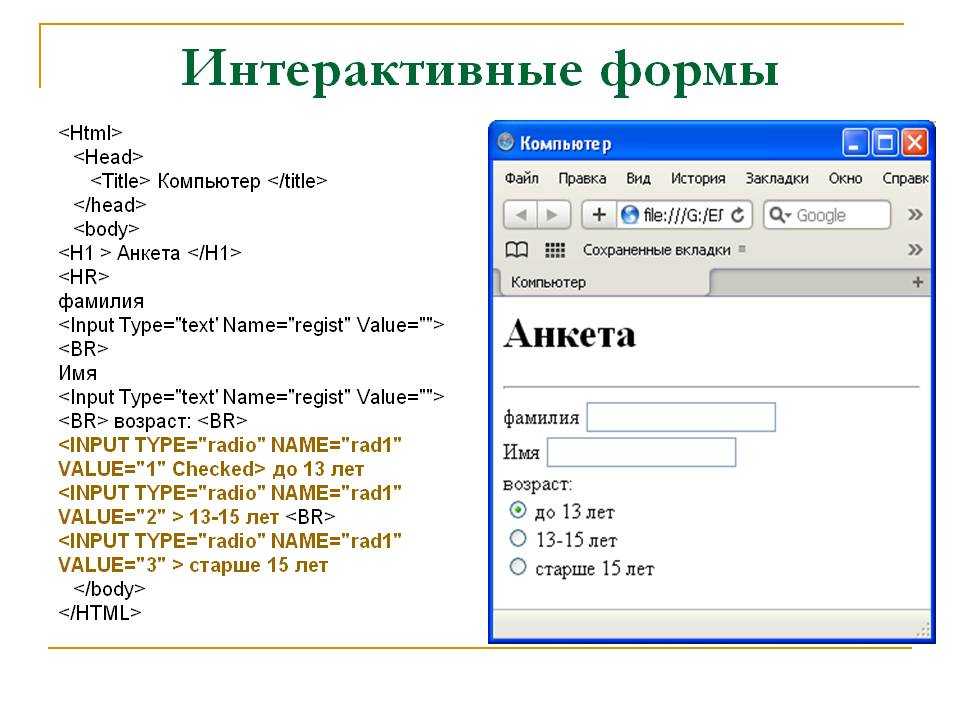 Больше о цифровых идентификаторах можно прочитать здесь.
Больше о цифровых идентификаторах можно прочитать здесь.
Примечание: Если вы продаете однотипные товары со схожими параметрами, объедините их в одном объявлении с вариациями (Listing with variations). Эта возможность доступна не во всех категориях. Подробнее об Объявлениях с вариациями читайте здесь.
Заполните Информацию о товаре (Listing details)
Расскажите о своем товаре, предоставив максимум информации. Обратите внимание на то, что некоторые дополнительные опции оформления являются платными (например, Подзаголовок или выделение полужирным шрифтом).
1. В поле Заголовок (Title) введите информативный заголовок длиной до 80 символов. Попробуйте представить, по каким словам или фразам покупатели будут искать ваш товар. Заголовок не обязательно должен выглядеть как связное предложение. Поэтому вам не нужно использовать в заголовке предлоги, союзы и знаки препинания, чтобы не тратить впустую лимит символов.
2. Если нужно, скорректируйте категорию товара с помощью опции Изменить категорию (Change category). Помните, что от правильно выбранной категории зависит продажа вашего товара. При необходимости вы можете добавить вторую категорию (Add a second category), но за размещение товара в двух категориях могут применяться сборы.
Помните, что от правильно выбранной категории зависит продажа вашего товара. При необходимости вы можете добавить вторую категорию (Add a second category), но за размещение товара в двух категориях могут применяться сборы.
3. В поле Состояние (Condition) выберите подходящий пункт из выпадающего меню: Новое с бирками (New with tags), Новое без бирок (New without tags), Новое с дефектами (New with defects), Бывшее в употреблении (Pre-owned).
4. В разделе Фотографии (Photos) добавьте не более 12 фото вашего товара. Их можно загрузить с устройства или импортировать из веб-ресурса (Import from web). Старайтесь размещать максимальное количество фотографий: чем их больше, тем выше шанс найти покупателя. Прочитайте, как правильно сфотографировать товар для eBay.
5. Содержание раздела Характеристики товара (Item specifics) зависит от категории товара. Это может быть бренд, размер, подвид, цвет, стиль или иная полезная для покупателей информация.
Характеристики разделены на три группы: Обязательные (Required), Рекомендуемые (Recommended) и Дополнительные (Additional). Чем больше вы расскажете о своем товаре, тем выше вероятность, что покупатель найдет его на eBay или внешних ресурсах, таких как Google Shopping.
Чем больше вы расскажете о своем товаре, тем выше вероятность, что покупатель найдет его на eBay или внешних ресурсах, таких как Google Shopping.
6. В разделе Описание товара (Item description) опишите свой товар в соответствующем поле. Хорошее описание должно быть кратким и структурированным, чтобы покупатель не пропустил важную информацию при беглом просмотре. При этом товар нужно описать достаточно подробно, чтобы не возникло недопонимания: обязательно укажите ключевые характеристики и комплектность. В конце описания добавьте, что к вам можно обращаться с любыми вопросам по поводу товара, и вы обязательно ответите на них. Готовность продавца проконсультировать покупателя и взаимодействовать с ним повышает доверие, а значит и ваш шанс на успешную продажу.
Помните, что именно описание в вашем объявлении — это первая подробная информация о вашем товаре, которую видит покупатель. Здесь вы можете написать все, что сочтете нужным и важным для него.
Примечание: в целях защиты покупателей eBay ограничивает ссылки (в том числе нерабочие) на сторонние сайты.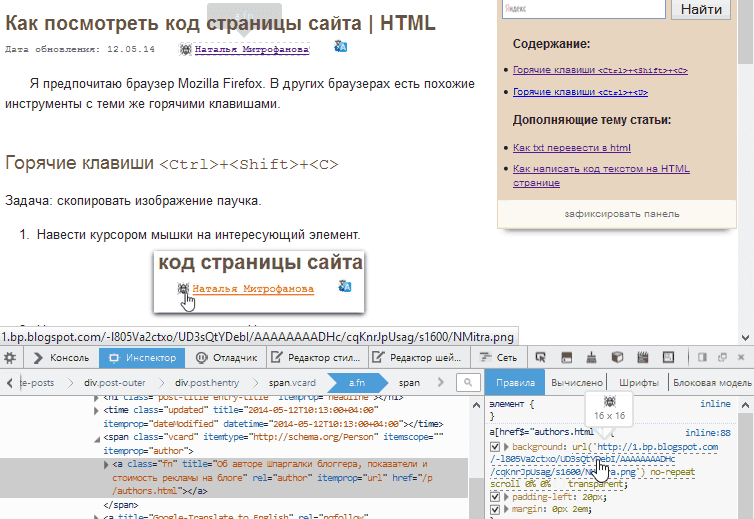 Допускаются ссылки на видео о продукте, другие страницы eBay, сайты ряда транспортных компаний и сторонних поставщиков, а также на необходимую по закону информацию. Более подробная информация доступна здесь (на английском языке).
Допускаются ссылки на видео о продукте, другие страницы eBay, сайты ряда транспортных компаний и сторонних поставщиков, а также на необходимую по закону информацию. Более подробная информация доступна здесь (на английском языке).
В правом верхнем углу Карточки создания объявления расположены две кнопки: Проверка на совместимость с мобильными устройствами (Mobile-friendly checker) и Расширенное редактирование (Advanced editing).
Первая кнопка покажет вам, как текст описания будет выглядеть на экране смартфона. Возможно, его стоит сократить или разделить на короткие параграфы для удобства чтения.
Расширенное редактирование позволит вам менять шрифт, размер, цвет текста, а также настраивать отступы и выравнивание.
Примечание: вы можете переключиться на вкладку HTML, чтобы получить больше возможностей для редактирования и поисковой оптимизации. Но для работы с HTML-редактором вам понадобятся специальные навыки.
Определите Условия продажи (Selling details)
Один из важнейших этапов создания объявления — определение условий продажи.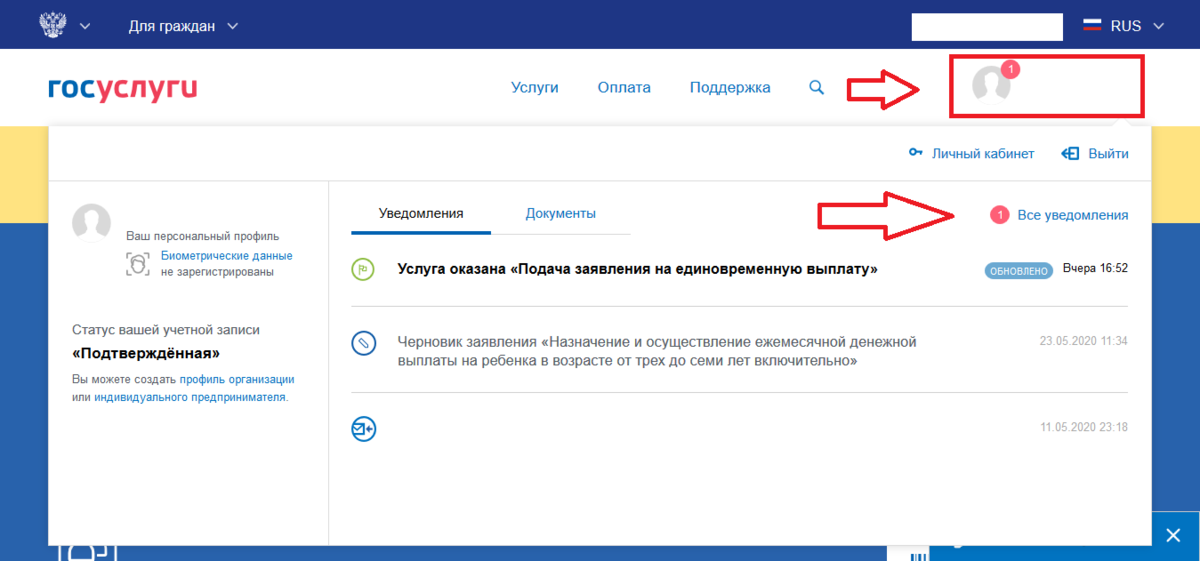 Для этого заполните поля соответствующего раздела.
Для этого заполните поля соответствующего раздела.
1. В поле Формат (Format) выберите тип торгов: Аукцион (Auction-style) или Фиксированная цена (Fixed price).
2. В поле Продолжительность (Duration) определите срок действия объявления: от 3 до 10 дней или Годен до отмены (Good ‘Til Cancelled). Здесь же вы можете выбрать время публикации вашего объявления: сразу же после окончания редактирования (Start my listings when I submit them) или в определенный день и время (Schedule to start on).
3. В поле Цена (Price) задайте стоимость товара. Если вы размещаете объявление с фиксированной ценой (Fixed price), укажите цену Купить сейчас (Buy It Now price). Для формата Аукцион (Auction-style) укажите начальную (Starting price) и цену Купить сейчас (Buy It Now price). За дополнительную плату можно установить резервную цену (Reserve price) — минимальную цену, которую вы хотите получить за товар в ходе аукциона. Резервная цена будет скрыта от покупателей.
Примечание: если вы хотите увеличить шансы на успешную продажу, предоставьте покупателям возможность предлагать свою цену.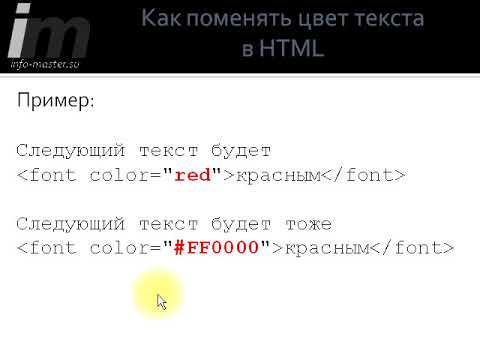 Для этого подключите опцию Лучшее предложение (Best offer).
Для этого подключите опцию Лучшее предложение (Best offer).
4. В поле Количество (Quantity) укажите количество доступного товара. Если вы хотите продать коллекцию или несколько товаров одному покупателю, воспользуйтесь опцией Продать набором (Sell as a lot).
4. Опция Частное объявление (Private listing) дает возможность покупателю совершить покупку, сохраняя анонимность.
5. Опция Сделайте благотворительный взнос (Make a donation) позволяет продавцу автоматически переводить часть полученных от продажи деньги в выбранный благотворительный фонд. Если вы подключите эту опцию, eBay снизит ваши базовые сборы с продажи.
6. Вы можете указать размер Налога с продаж (Sales tax), который будет автоматически применяться к цене вашего товара.
7. В настройках возврата отметьте, принимаете ли вы Возвраты в стране местонахождения (Domestic returns) или Международные возвраты (International returns). Также укажите срок возврата и того, кто его оплачивает, — покупателя (Buyer) или продавца (Seller). Рекомендуется принимать возвраты: это увеличивает шансы на успешную продажу товара.
Рекомендуется принимать возвраты: это увеличивает шансы на успешную продажу товара.
Примечание: если вы размещаете объявление на сайте ebay.com, помните, что опция Возвраты в стране местонахождения относится только к территории США. Больше о настройках возврата читайте здесь.
Настройте Условия доставки (Shipping details)
В этом разделе укажите условия доставки и регионы, в которые вы будете доставлять свой товар. Подробную инструкцию и полезные советы ищите в разделе Как настроить доставку.
Примечание: на сайте ebay.com Внутренняя доставка (Domestic shipping) означает доставку в пределах США.
Продайте товар быстрее (Sell it faster)
Вы можете привлечь больше покупателей, если предложите им скидку за покупку нескольких товаров (Volume pricing).
Публикация объявления
Ваше объявление почти готово. Меню внизу страницы поможет вам увидеть, что получилось в итоге. Обратите внимание на поле Сборы (Fees): в нем указана стоимость выставления данного товара.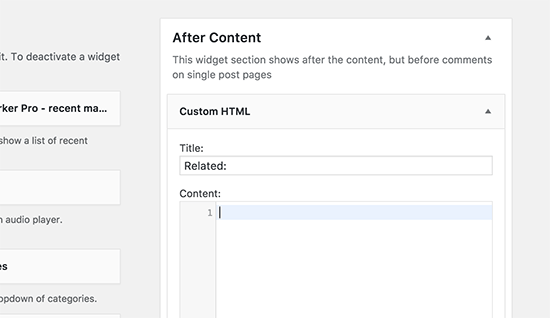 Если в поле задано значение, отличное от нуля, объявление будет платным.
Если в поле задано значение, отличное от нуля, объявление будет платным.
1. Нажав на кнопку Предварительный просмотр (Preview), вы увидите, как будет выглядеть ваше объявление для посетителей eBay.
2. Нажав на кнопку Сохранить как черновик (Save as draft), вы можете сохранить свое объявление для последующего редактирования, без публикации.
3. Нажав на кнопку Отменить (Cancel), вы отмените создание объявления.
Наконец, нажав на кнопку Опубликовать (List item), вы разместите объявление на eBay.
Поздравляем! Ваше первое объявление готово
В дальнейшем вы можете сохранять незаконченные объявления, чтобы закончить работу с ними позже. Раздел Сохраненные черновики (Latest drafts) находится на главной странице Карточки создания объявления под полем ввода. Рядом с иконкой каждого черновика есть две кнопки: Продолжить работу над объявлением (Resume) и Удалить (Delete).
Черновики также можно найти в Центре продавцов: на вкладке Объявления (Listings), в разделе Управление черновиками (Manage drafts).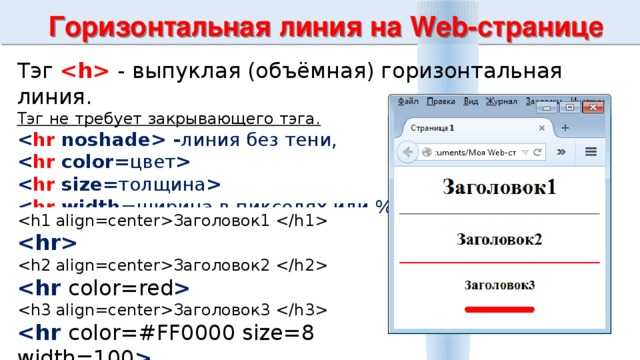
Также на странице Карточки создания объявления есть раздел Шаблоны объявлений (Listing templates). Шаблоны помогают автоматизировать создание объявлений для похожих товаров. Для создания шаблона объявления нажмите на кнопку Создать шаблон (Create a template). Вы будете автоматически перенаправлены в Карточку шаблона. Она практически идентична Карточке создания объявления и заполняется аналогичным образом. Позже вы сможете использовать сохраненный шаблон для быстрого создания новых объявлений.
Желаем вам успешных продаж!
Черпайте вдохновение в историях успеха наших продавцов.
В случае любых затруднений обращайтесь в Службу поддержки.
Часто задаваемые вопросы
Для начинающих продавцов на ebay.com действует лимит: в течение месяца можно выставить не более 10 товаров на общую сумму не более 500 долларов США. При этом учитывается каждая единица товара независимо от количества объявлений. Ограничения разработаны, чтобы помочь новичкам освоиться на площадке, не делать большого количества ошибок, планово развивать бизнес и налаживать отличный клиентский сервис.
eBay будет ежемесячно проверять вашу учетную запись и автоматически корректировать лимиты в зависимости от объема продаж и отзывов, полученных от покупателей. Вы всегда можете посмотреть действующие лимиты во вкладке Обзор в Центре продавцов. Для этого прокрутите страницу вниз и найдите раздел Ежемесячные лимиты. Там же расположена ссылка для запроса на размещение большего количества товаров.
Кроме лимитов, которые касаются общего объема продаж, на ebay.com существуют ограничения в рамках отдельных категорий товаров.
Каждый месяц вы можете разместить на ebay.com до 250 бесплатных объявлений, то есть без Сбора за выставление товара. После того как ежемесячная Квота будет исчерпана, за выставление каждого объявления в большинстве категорий нужно будет заплатить 0,35 долларов США.
Для подписчиков на Магазин eBay Квота на бесплатные объявления и скидки на Сбор за выставление увеличиваются в зависимости от уровня подписки. Размеры Квоты и Сбора за выставление товара также могут зависеть от стоимости и категории товара, правил регионального сайта eBay (например, ebay.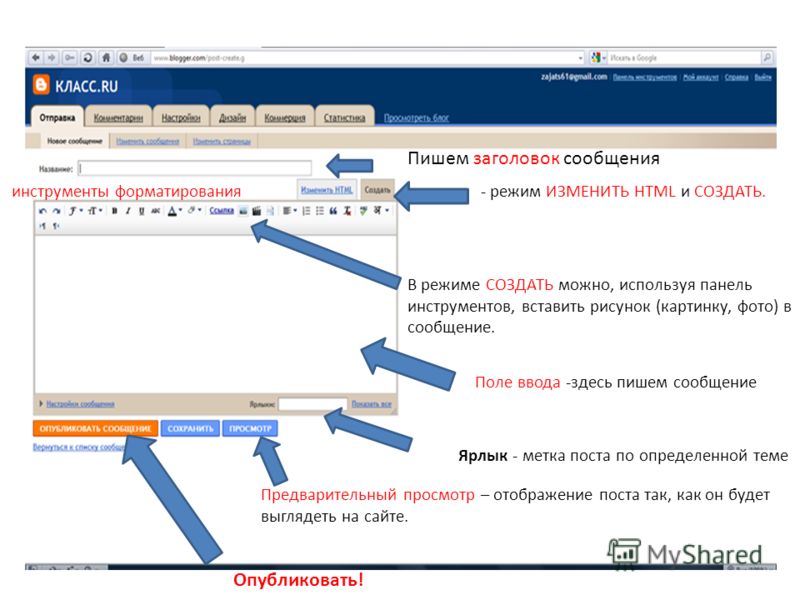 de, ebay.it и др.), а также от типа вашей учетной записи — является ли она личной (Private Seller) или компании (Business Seller).
de, ebay.it и др.), а также от типа вашей учетной записи — является ли она личной (Private Seller) или компании (Business Seller).
На eBay выставляется около 1,5 миллиардов объявлений от миллионов продавцов из разных стран мира. На площадке можно увидеть практически любые товары — новые и подержанные, фабричного производства и ручной работы, массовые и уникальные, разных категорий и ценовых уровней.
При этом eBay серьезно относится к безопасности сообщества, поэтому некоторые виды и категории товаров запрещено выставлять на продажу, либо можно выставить с рядом ограничений. Кроме того, перед размещением объявления убедитесь, что вы не нарушаете местные законы тех стран, в которые собираетесь продавать товар.
Если вы еще не определились с ассортиментом продаж, изучите, какие товары популярны на eBay в целом и у продавцов из вашего региона, чтобы предлагать то, что будет востребовано.
Информация была полезна?
установка пикселя на Тильда и другие CMS
Пиксель VK Рекламы — эффективный и в то же время простой инструмент для сбора информации о посетителях целевых страниц и их действиях.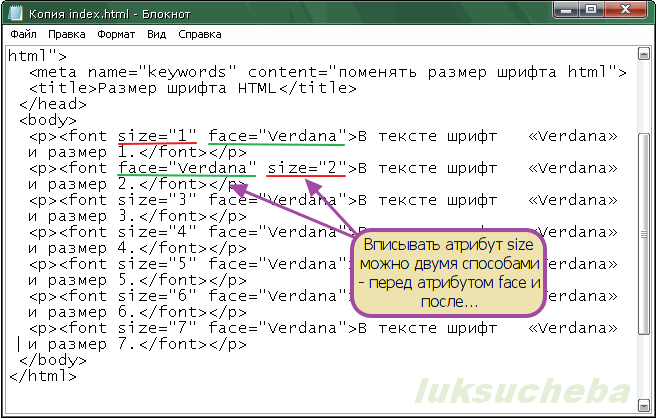 В статье рассказываем, что такое пиксель VK, как его создать и настроить в новом кабинете платформы VK Реклама. Сделали пошаговые инструкции, как добавить код на сайт, для популярных систем управления: Tilda, Wix, Битрикс и WordPress.
В статье рассказываем, что такое пиксель VK, как его создать и настроить в новом кабинете платформы VK Реклама. Сделали пошаговые инструкции, как добавить код на сайт, для популярных систем управления: Tilda, Wix, Битрикс и WordPress.
Что такое пиксель VK
Как создать пиксель в новом кабинете VK Реклама
Как установить пиксель VK на сайт
Как установить пиксель VK на Тильда
Установка кода пикселя VK Реклама на Wix
Как добавить пиксель VK на 1C Bitrix и WordPress
Инструкция по установке пикселя на 1C Bitrix
Как установить код пикселя ВК на WordPress
Установка пикселя VK Реклама через GTM
Что делать, если пиксель не работает
Как повысить эффективность отслеживания по пикселю
Настроить события
Отслеживать конверсии
Как создать аудиторию на основе пикселя в рекламном кабинете VK
Как отредактировать или удалить пиксель в кабинете VK Рекламы
Что такое пиксель VK
Пиксель VK — это инструмент аналитики в виде кода JavaScript, который собирает информацию о том, кто из пользователей ВКонтакте, Одноклассников и других проектов VK и Рекламной сети посещал сайт, на какие страницы заходил и какие действия выполнял.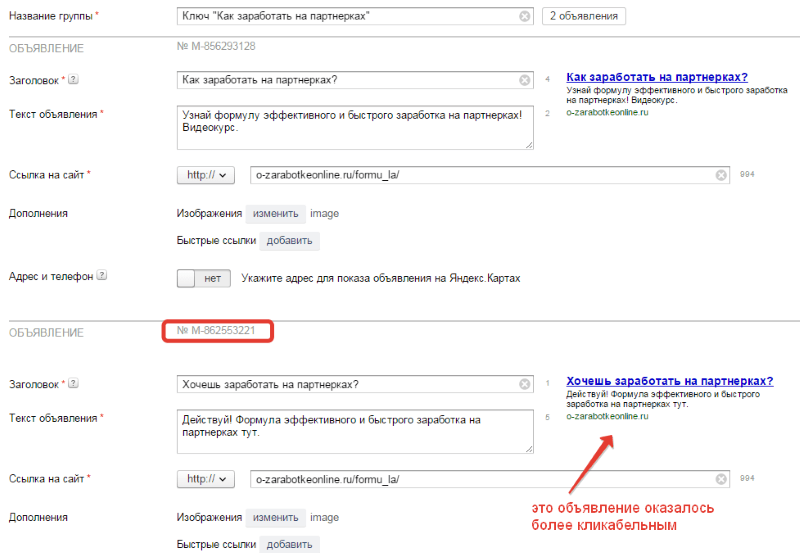
С помощью пикселя можно:
- Собирать более целевые аудитории и в дальнейшем настраивать на них ретаргетинг или создавать Look-a-Like.
- Отслеживать действия посетителей на сайте и грамотно оптимизировать рекламные кампании.
- Отслеживать конверсию отдельных объявлений, ведущих на целевую страницу.
Например, с пикселем вы легко соберете информацию о людях, которые нажали на кнопку «Позвонить» или заполнили регистрационную форму, а затем настроите на них отдельную РК. Такая аудитория будет теплой или горячей, так как пользователи уже взаимодействовали с сайтом.
Как создать пиксель в новом кабинете VK Реклама
Перед созданием пикселя нужно добавить новую кампанию для рекламы сайта. Для этого перейдите в кабинет VK Реклама, нажмите «Кампании» → «Создать».
Выберите «Сайт», укажите ссылку на него и нажмите «Продолжить».
После того как укажете ссылку на сайт, справа появится кнопка «Добавить пиксель». Нажмите на нее, затем «Добавить» → «Создать новый пиксель».![]()
Рядом со ссылкой на сайт появится ID только что созданного пикселя. Теперь укажите, на что нужно оптимизировать кампанию — на показы или клики. Для оптимизации рекламы на другие целевые действия нужно добавить новые события для пикселя.
Далее вы можете продолжить настройку РК (указать бюджет и сроки кампании, добавить группы объявлений, настроить аудиторию и так далее), либо сразу перейти к установке пикселя на сайт.
Получить код пикселя можно во вкладке «Сайты» → «Ваш сайт» → «Настройка».
В новом окне рекомендуем сразу включить автоматический поиск событий, чтобы базовый код мог фиксировать наиболее важные события вашего сайта. Затем нажмите «Скопировать код».
Вставьте полученный скрипт на сайт между тегами <head> и </head>. Если вам нужно передать пиксель программисту, нажмите кнопку «Скачать код» и сохраните текстовый документ на ПК.
Как установить пиксель VK на сайт
Даём пошаговые инструкции, как установить пиксель ВКонтакте на сайты, созданные на популярных CMS.
На Wix и Tilda добавить пиксель VK можно только на платных тарифах. В бесплатных версиях такой возможности нет.
Как установить пиксель VK на Тильда
1. Скопируйте ID пикселя в кабинете VK Реклама.
2. В настройках сайта откройте раздел «Аналитика».
3. Найдите поле Mail.ru Counter ID и вставьте в него ID пикселя VK.
4. Сохраните настройки и переопубликуйте страницу.
Запускайте рекламу в ВКонтакте и проектах VK в простом интерфейсе модуля таргета PromoPult. Автогенерация объявлений, подбор креативов из встроенного фотостока в пару кликов, автопилот управления ставками. Даже новичок сможет создать кампанию с креативами максимум за 20 минут. Регистрируйтесь, выбирайте модуль «Таргетированная реклама» и получайте клиентов из ВК.
Установка кода пикселя VK Реклама на Wix
1. Скопируйте основной код пикселя.
2. В панели управления сайтом откройте «Настройки» → «Пользовательский код».
3. Нажмите «Добавить код» и добавьте скрипт в пустое поле.
Нажмите «Добавить код» и добавьте скрипт в пустое поле.
4. Выберите страницы, куда будет установлен пиксель.
5. Укажите область, куда нужно добавить код. Рекомендуем выбрать вариант «Голова», чтобы установить пиксель между тегами <head> и </head>.
6. Сохраните изменения.
Примечание. Раньше код пикселя VK можно было добавить через виджет в разделе «SEO и Маркетинг», но сейчас эту функцию убрали. Поэтому остался только вариант с пользовательским кодом.
Как добавить пиксель VK на 1C Bitrix и WordPress
На CMS 1C Bitrix и WordPress код пикселя можно установить с помощью модулей Пиксель VK Реклама и VK Ads Pixel.
Инструкция по установке пикселя на 1C Bitrix
1. В панели управления сайтом откройте вкладку «Администрирование» — «Marketplace». Вбейте в поиске модуль «Пиксель VK Реклама» и добавьте его на сайт.
2. Откройте «Настройки» → «Настройка продукта» → «Настройка модуля» → «Пиксель VK Реклама».
3. Вставьте VK пиксель ID в пустое поле. Найти код можно в рекламном кабинете во вкладке «Сайты» → «Название вашего сайта» → «Настройка» в верхнем правом углу.
4. Сохраните настройки.
Как установить код пикселя ВК на WordPress
1. В консоли управления нажмите «Внешний вид» → «Редактор тем».
2. В правом столбце выберите файл темы header.php.
3. Вставьте JS-скрипт пикселя между тегами <head> и </head>.
4. Нажмите «Обновить файл», чтобы сохранить внесенные изменения.
Установка пикселя VK Реклама через GTM
GTM или Google Tag Manager — это менеджер тегов от Google, позволяющий быстро и без помощи программиста устанавливать коды сторонних служб на сайты. Подробную инструкцию по работе с GTM найдете в этой статье.
Как установить пиксель ВК при помощи GTM:
1. Откройте главную страницу GTM и выберите нужный сайт в списке. Нажмите «Новый тег».
2. Выберите «Конфигурация тега» → «Пользовательский HTML».
3. Добавьте в поле HTML скрипт пикселя VK.
Добавьте в поле HTML скрипт пикселя VK.
4. Прокрутите страницу ниже и кликните на «Триггеры».
5. Выберите «All Pages». Он означает, что код отслеживания будет активироваться при просмотрах страниц сайта.
6. Нажмите «Сохранить».
После завершения настройки нажмите «Отправить», чтобы GTM встроил пиксель на сайт.
Обновите страницу сайта, где должен быть установлен пиксель. Если все сделано верно, то статус кода в кабинете VK Реклама изменится на «Работает». До этого момента статус пикселя будет «Данные не поступают».
Что делать, если пиксель не работает
Проверьте, выполняются ли эти условия:
- Код пикселя скопирован целиком и установлен в исходный код сайта между тегами <head> и </head>. Код не должен разрывать собой другие скрипты, поэтому ставьте его только после закрывающей угловой скобки.
- Разрешенный домен в настройках пикселя совпадает с адресом сайта, на котором установлен код.
- При работе с Tilda страница была переопубликована после установки кода.

- За последние 24 часа на сайте был хотя бы 1 посетитель. При нулевой посещаемости статус пикселя изменится на «не работает». При возобновлении посещаемости код автоматически заработает.
Если эти советы не помогли, обратитесь к программистам или в техническую поддержку ВКонтакте.
Как повысить эффективность отслеживания по пикселю
Настроить события
События — это действия, которые совершил пользователь на сайте. Например, перешел по ссылке или положил товар в корзину.
Сбор информации о событиях позволяет точнее и гибче настраивать ретаргетинг. Например, можно собрать в отдельную аудиторию людей из Москвы, которые сделали покупку на сайте за последний месяц. Затем на эту группу пользователей запустить рекламу дополнительных товаров или услуг.
Для настройки событий пиксель должен быть уже создан и добавлен на сайт. Далее откройте настройки пикселя, перейдите на вкладку «События» и нажмите «Добавить событие».
Во всплывшем окне выберите категорию события.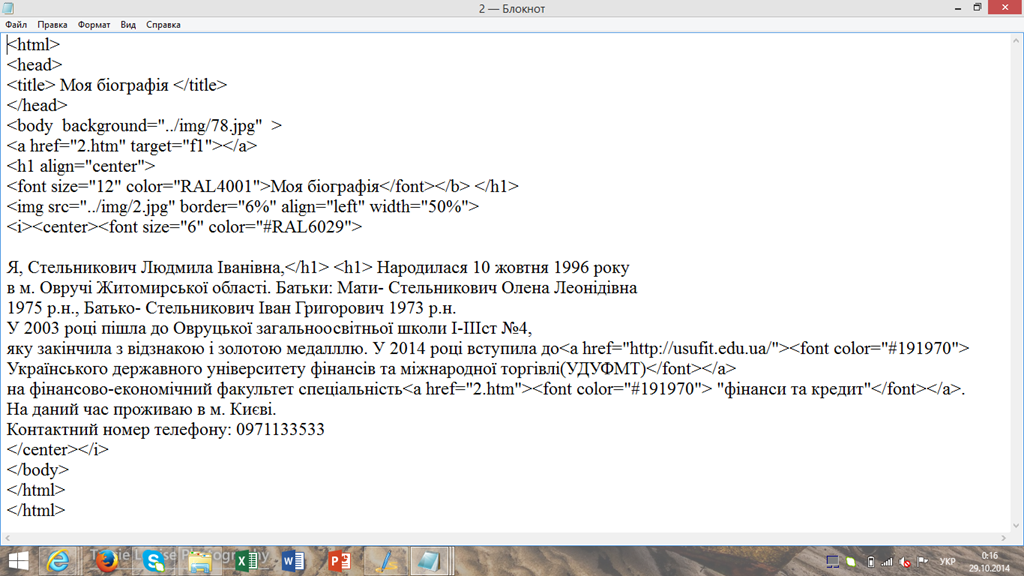 Например, «Просмотр материалов».
Например, «Просмотр материалов».
Введите название события и укажите его ценность.
Выберите условие наступление события. Это действие посетителя, которое будет учтено пикселем как целевое событие. При выборе некоторых условий нужно ввести дополнительную информацию. Например, если указать «Посещение страниц», то нужно заполнить поле «Url содержит» и ввести адрес целевой страницы или его часть.
Если нужного условия в списке не оказалось, можно создать свое. Для этого выберите «JS событие», придумайте название и следуйте инструкции для подключения. Вам нужно указать идентификатор события и добавить соответствующий JS-код в исходный код вашего сайта. Этот вариант подходит для продвинутых пользователей, обладающих хотя бы минимальными знаниями Javascript и HTML. Если вы не разбираетесь в этом, то лучше обратиться к программисту, так как неверные действия могут вызвать поломку всего сайта.
Когда все настройки закончены, нажмите «Добавить событие».
Отслеживать конверсии
Конверсией называют конкретное действие, которое совершил пользователь на сайте.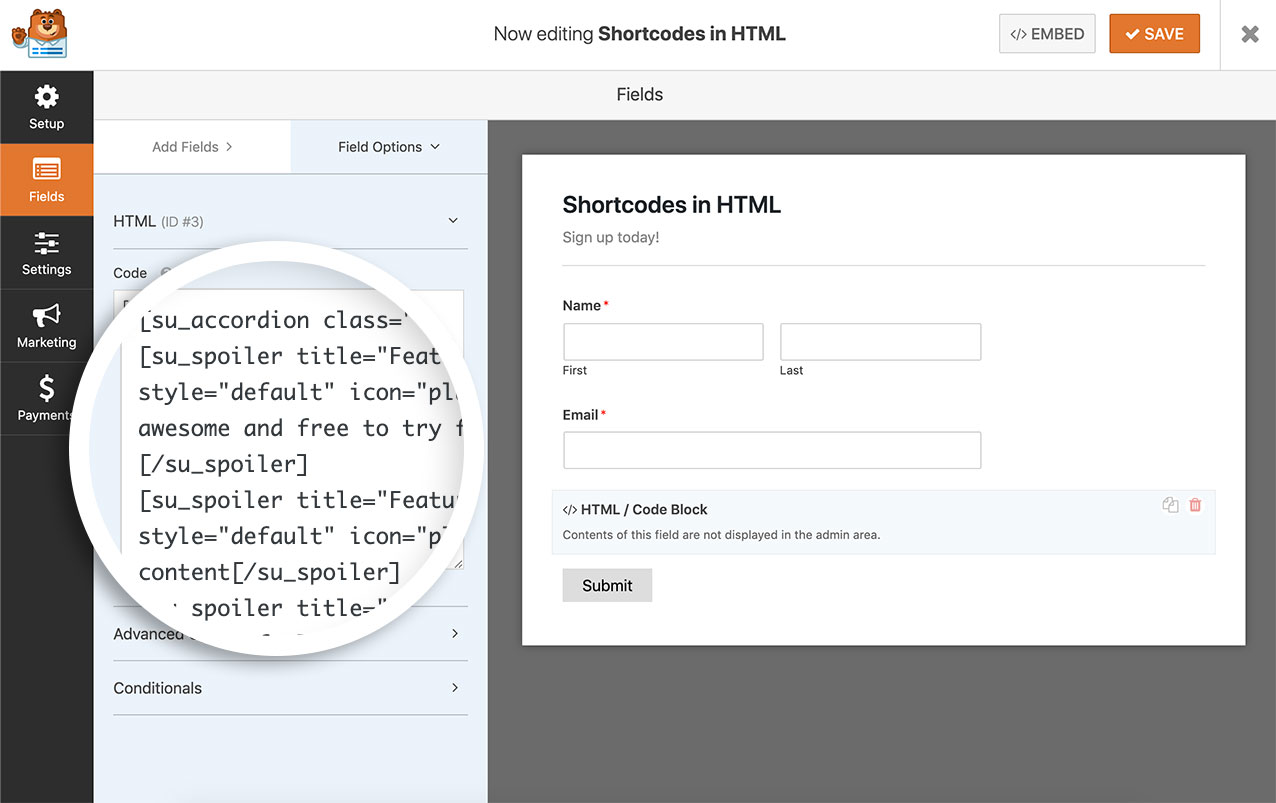 Например, зарегистрировался на вебинар, совершил звонок или купил товар. Отслеживание конверсий помогает улучшить показатели рекламной кампании.
Например, зарегистрировался на вебинар, совершил звонок или купил товар. Отслеживание конверсий помогает улучшить показатели рекламной кампании.
В старом рекламном кабинете ВК настраивать отслеживание нужно было при создании или редактировании объявления. В кабинете VK Рекламы это можно сделать за пару кликов, просто включив нужные столбцы в таблице рекламной статистики.
Важно. Перед настройкой отслеживания конверсий на сайте уже должен быть установлен пиксель и добавлены события.
Как отслеживать события (конверсии) по пикселю:
1. Откройте кабинет VK Реклама, выберите раздел «Кампании» и нажмите на значок шестеренки в правом углу.
2. Выберите вкладку «События пикселя» и отметьте галочками пункты, которые хотите отслеживать. Затем нажмите «Применить».
Отображение событий пикселя в таблице можно настраивать как для конкретных объявлений, так и для всей кампании в целом. Для этого просто переключайтесь между вкладками «Кампании» и «Объявления» и включайте/отключайте нужные события в настройках.
Важные моменты:
- ВКонтакте отслеживает конверсию в течение еще 7 дней после посещения клиентом сайта.
- Конверсия засчитывается в статистике в день ее совершения.
Информацию из статистики можно использовать для улучшения эффективности РК. Например, отключить объявления с низкой конверсией по событиям и тем самым оптимизировать затраты на рекламу.
Как создать аудиторию на основе пикселя в рекламном кабинете VK
Итак, пиксель создан и установлен на сайт, нужные события настроены. Теперь осталось создать аудиторию ретаргетинга и дождаться сбора статистики. Для этого:
1. Откройте кабинет VK Реклама и нажмите «Аудитории» → «Создать аудиторию».
2. Во всплывающем окне укажите понятное название для аудитории. В нашем примере будем собирать данные о тех, кто просмотрел страницу с промо-материалами за последние 30 дней — это и пропишем в названии.
3. Нажмите «Добавить источник» и выберите «События на сайте».
4. Выберите нужный пиксель из выпадающего списка.
Выберите нужный пиксель из выпадающего списка.
5. Ниже появится список событий, подключенных для этого пикселя. Выберите одно или несколько из них и настройте временной период для сбора статистики. Если нужного события нет, то сначала добавьте его к пикселю по описанной выше инструкции.
6. Сохраните аудиторию.
Для одной аудитории можно добавить несколько источников, причем они могут быть совершенно разными. Например, в одну группу можно собрать посетителей сайта и собственный список пользователей.
Для изменения настроек наведите курсор на название аудитории и нажмите «Редактировать».
Откроется окно со всеми настройками аудитории, где можно внести необходимые изменения.
Как отредактировать или удалить пиксель в кабинете VK Рекламы
Для редактирования перейдите во вкладку «Сайт», выберите нужный пиксель и нажмите «Настройка».
На экране появится окошко со всеми параметрами и кодом для вставки на сайт.
Для удаления кода перейдите во вкладку «Сайт», выберите нужный пиксель и нажмите на три точки рядом с ним.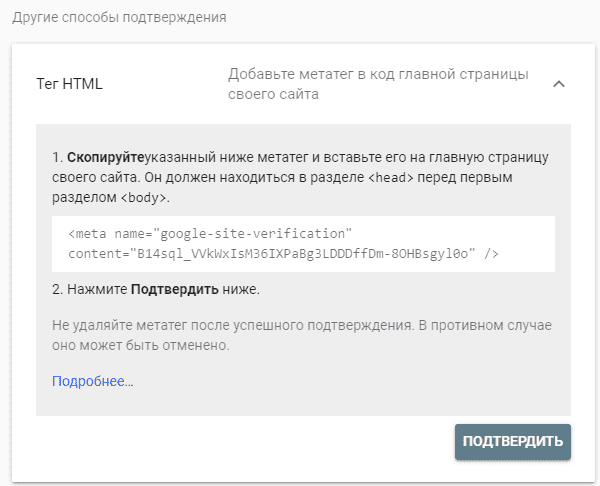 Затем нажмите «Удалить».
Затем нажмите «Удалить».
После удаления пикселя все созданные на его основе аудитории перестанут обновляться, но останутся в личном кабинете.
Пиксель ВК помогает создавать более целевые сегменты аудитории, находить новых клиентов, заинтересованных в вашем продукте, и возвращать тех, кто уже взаимодействовал с сайтом. Инструмент простой, и даже его базовых настроек хватит для того, чтобы улучшить результаты рекламы.
Как вставлять рекламу в сообщения по категориям
Недавно мы получили запрос от клиента, который хотел разместить на своем веб-сайте различные рекламные баннеры в зависимости от категории, в которой находилась публикация. Они хотели, чтобы реклама в сообщениях блога показывала релевантную рекламу продуктов. в их магазине электронной коммерции. И мой клиент хотел иметь возможность обновлять рекламные баннеры по мере необходимости.
Похоже на довольно прямой запрос. Мы оба предполагали, что для таких нужд будет доступен плагин. Все, что нам нужно было сделать, это найти плагин, купить его (при необходимости), настроить и добавить рекламный код, и все готово. Мы проверили везде: WordPress.org, Code Canyon, WPmuDev.org, Google и все известные мне сайты с плагинами. Я проверил на форумах разработчиков и связался через социальные сети.
Все, что нам нужно было сделать, это найти плагин, купить его (при необходимости), настроить и добавить рекламный код, и все готово. Мы проверили везде: WordPress.org, Code Canyon, WPmuDev.org, Google и все известные мне сайты с плагинами. Я проверил на форумах разработчиков и связался через социальные сети.
Каково же было наше удивление, когда такого плагина не существовало.
Конечно, существует множество решений для вставки рекламы на сайт WordPress, но все они, похоже, разработаны с учетом Google AdSense. С AdSense и большинством других баннерных служб вы не можете контролировать, какие рекламные баннеры на самом деле показываются. Вы вставляете рекламный код, как указано, и рекламная сеть динамически обслуживает баннеры в зависимости от своих собственных алгоритмов.
Это нам не поможет. Нам нужно служить конкретных объявлений на конкретных сообщений в определенных категориях.
Хммм…. должно быть лучшее решение, чем жесткое кодирование в шаблоне страницы.
Теперь мы могли бы что-то закодировать в шаблоне страницы, но тогда мы имеем дело с исходным кодом сайта. Каждый раз, когда вы хотите заменить рекламу, вам нужно зайти в шаблон страницы, чтобы внести изменения. Это не помогает моему клиенту. По его собственному признанию, он имеет лишь элементарные навыки работы с HTML. Последнее, чего я хочу, это чтобы неопытный человек возился с php-кодом. Это рецепт проблем. Конечно… мы могли бы разработать собственный плагин, чтобы делать то, что нам нужно, но это требует больше времени и выходит за рамки бюджета моего клиента.
Итак, я отошел от проблемы на несколько часов, чтобы проветрить голову и подойти к ней с другой стороны.
Ответ пришел ко мне ни с того ни с сего, когда я готовила своего 4-летнего ребенка ко сну.
… если мы можем просто динамически вставлять PHP в сообщение, например код AdSense, можно вставить
После небольшого исследования мы, наконец, нашли плагин AdSense для WordPress (AD Injection), который также будет вставлять PHP-код, а не только скрипт ! Он предназначен для вставки рекламы, но добавленная возможность вставки PHP-кода делает его идеальным решением.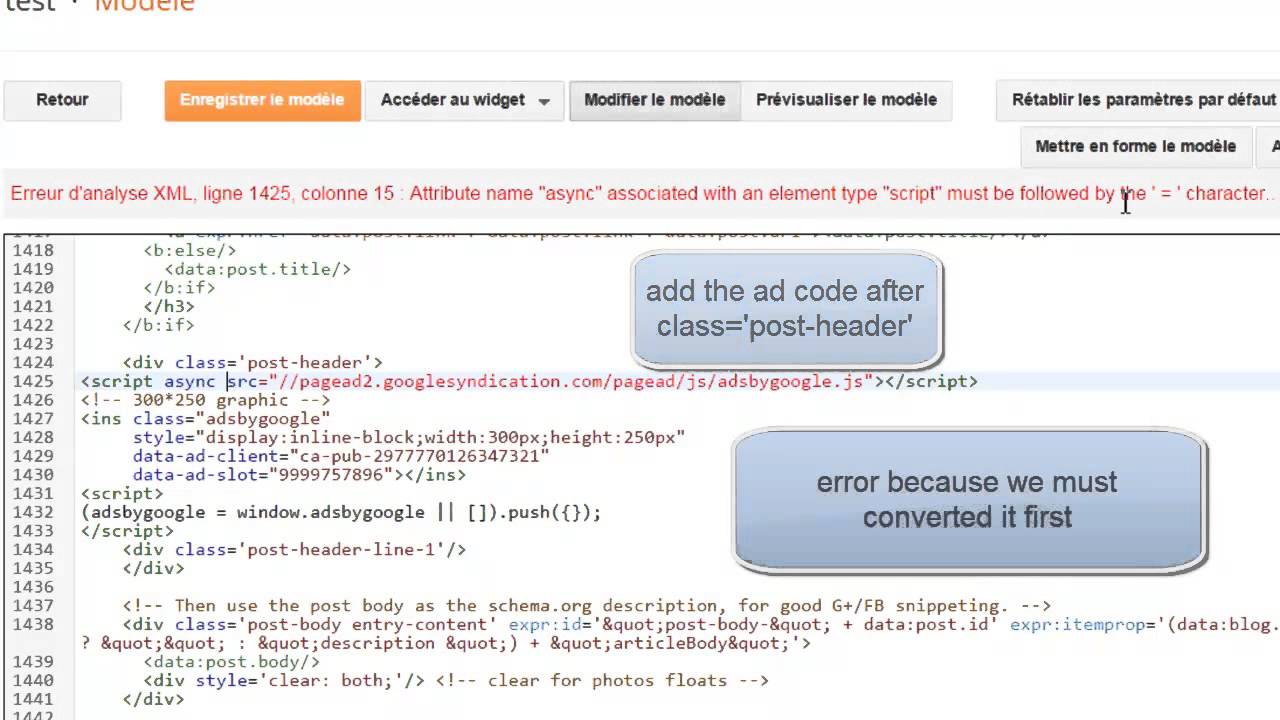 С небольшим количеством условного php-кода у нас теперь есть решение, которое вставляет определенные объявления на основе категории сообщений, удерживает клиента от исходного кода, может быть быстро обновлено с помощью некоторого базового HTML и не зависит от темы, поэтому даже если тема заменены, он будет продолжать работать.
С небольшим количеством условного php-кода у нас теперь есть решение, которое вставляет определенные объявления на основе категории сообщений, удерживает клиента от исходного кода, может быть быстро обновлено с помощью некоторого базового HTML и не зависит от темы, поэтому даже если тема заменены, он будет продолжать работать.
Как использовать плагин Ad Injection для условной вставки баннеров
- Установить плагин Ad Injection
- Перейти к Настройки -> Внедрение рекламы
- Прокрутите вниз до Объявлений и выберите рекламную область для обновления
- Перетащите угол поля ввода больше, чтобы увеличить область ввода
- Введите условный код PHP
- Чтобы упростить обновление, я прокомментировал каждую условную область комментариями START и END, чтобы упростить замену HTML
- Введите рекламный HTML-код, который загружает изображение, и URL-адрес, на который оно ссылается.

- Нажмите любую из кнопок «Сохранить все настройки», чтобы сохранить свою работу
- Перейдите к любому сообщению блога в соответствующей категории, чтобы просмотреть условно отображаемые баннеры.
.
Полное (и простое) руководство
Итак, ваша кампания Google Реклама запущена и запущена, а ваши объявления и ключевые слова начинают генерировать впечатляющее количество кликов. Большой! Но если у вас не установлено отслеживание конверсий, вы не сможете увидеть, сколько из этих кликов на самом деле приводят к продажам.
К счастью, я отвечу на все это и многое другое в этой простой разбивке. Независимо от того, хотите ли вы сбросить отслеживание для текущей учетной записи или полностью начать все заново, в этом посте будет рассказано обо всем, что вам нужно, чтобы стать профессионалом в отслеживании конверсий Google Ads.
Зачем отслеживать конверсии в Google Ads?
Отслеживание конверсий в Google Ads может решить как вашу учетную запись, так и разрушить ее. Если вы не знаете, что работает, а что нет, как вы можете внести улучшения? Отслеживание конверсий позволяет увидеть, какие объявления приносят больше всего конверсий. С помощью этой информации вы можете корректировать свои ключевые слова, бюджет, ставки и многое другое для дальнейшей оптимизации этих кампаний, а также применять стратегии ваших более успешных кампаний к тем, которые нуждаются в улучшении.
Если вы не знаете, что работает, а что нет, как вы можете внести улучшения? Отслеживание конверсий позволяет увидеть, какие объявления приносят больше всего конверсий. С помощью этой информации вы можете корректировать свои ключевые слова, бюджет, ставки и многое другое для дальнейшей оптимизации этих кампаний, а также применять стратегии ваших более успешных кампаний к тем, которые нуждаются в улучшении.
Короче говоря, отслеживание конверсий позволяет вам максимизировать прибыль и сэкономить деньги в Google Ads.
Как отслеживать конверсии в Google Ads?
Чтобы отслеживать конверсии в Google Ads, вам необходимо определить конверсию, установить правильный тег отслеживания и выбрать модель атрибуции. Конечно, если бы это было так просто, нам не понадобился бы целый пост в блоге. Вскоре мы рассмотрим пошаговые инструкции для этого, но прежде чем мы это сделаем, давайте раскроем, что означает каждый из этих терминов, чтобы вы могли получить полное представление о том, что все это означает для вашей учетной записи Google Ads.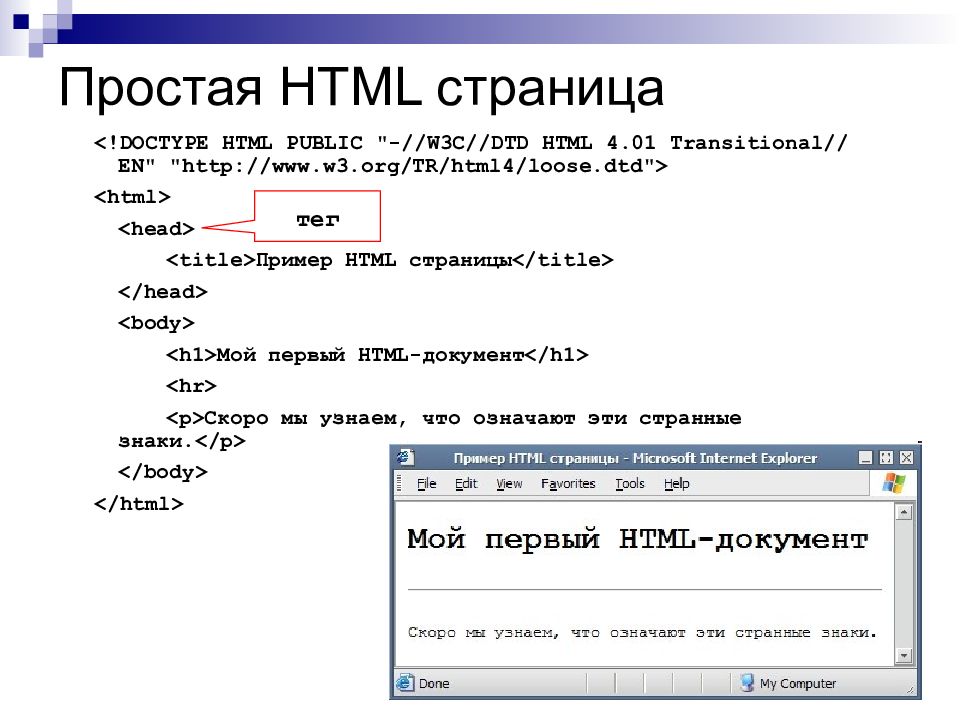
Конверсии — это любые значимые действия, которые члены вашей аудитории совершают после просмотра вашей рекламы. То, что определяет конверсию, будет выглядеть по-разному для каждого бизнеса. Например, взаимодействие в чате, звонки в вашу компанию, переходы на определенные страницы, просмотры видео, заполнение форм и многое другое можно считать действиями-конверсиями.
Несколько примеров того, где веб-сайт для малого бизнеса может произойти конверсия.
- Отслеживание конверсий — это практика подсчета всех завершенных действий-конверсий, которые вы назначаете своей учетной записи, и того, какие объявления за них отвечают.
- Моделирование атрибуции — это обязательный параметр в настройках отслеживания конверсий, который влияет на то, как подсчитываются ваши конверсии. Если пользователь взаимодействует с несколькими вашими объявлениями (но не совершает конверсию) до завершения действия-конверсии, модель атрибуции решает, какое объявление (объявления) должно получить ценность конверсии.

- Ценность конверсии — это опция в некоторых действиях-конверсиях, позволяющая присвоить определенную ценность данному действию. Например, бизнес может знать, что заполнение формы с определенной целевой страницы приводит к работе на 5000 долларов, а не на 500 долларов, поэтому к действию-конверсии этой страницы будет применено это значение. Это может повлиять на стратегию назначения ставок в вашем аккаунте, например на максимальную ценность конверсии.
- Тег Google — это код, который вы добавляете на свой веб-сайт и который действует как «посредник» между вашим веб-сайтом и вашей учетной записью Google Ads. Мы полностью объясним процесс установки тега Google и его назначение позже.
 На данный момент имейте в виду, что именно это позволяет вашему веб-сайту точно сообщать о выполненных действиях обратно в вашу учетную запись Google Ads.
На данный момент имейте в виду, что именно это позволяет вашему веб-сайту точно сообщать о выполненных действиях обратно в вашу учетную запись Google Ads.
Какие типы конверсий можно отслеживать с помощью Google Ads?
Google определяет пять основных типов действий-конверсий, которые можно выбрать при настройке отслеживания конверсий в вашей учетной записи:
- Действия на веб-сайте: Это самые основные или известные типы конверсий Google Ads. Действием на сайте может быть покупка, заполнение формы, нажатие кнопки и многое другое.
- Телефонные звонки: Этот тип конверсии также очень популярен, поскольку это просто звонок в вашу компанию, исходящий из вашей рекламы Google.
- Установки приложения и конверсии внутри приложения:
- Импортированные или офлайн-конверсии: Это действия, которые происходят в автономном режиме, но могут быть вызваны рекламой.
 Вы должны импортировать эти отслеживаемые офлайн-действия, такие как продажа по телефону или личное действие, через платформу управления взаимоотношениями с клиентами (CRM).
Вы должны импортировать эти отслеживаемые офлайн-действия, такие как продажа по телефону или личное действие, через платформу управления взаимоотношениями с клиентами (CRM). - Локальные конверсии: Всякий раз, когда кто-либо выполняет действие, связанное с физическим местоположением рекламодателя, во время или после взаимодействия с рекламой, это считается локальным действием-конверсией. Они автоматически определяются для вас Google Ads, поскольку они встречаются только в продуктах или службах Google, таких как Google Maps. Некоторыми примерами локальных действий являются клики для вызова, просмотр меню или прокладывание маршрута.
Обратите внимание, что локальные действия-конверсии никогда не будут здесь доступны, поскольку Google Реклама автоматически применяет их к вашему аккаунту.
Категории конверсии
Вам также нужно будет выбрать категорию конверсии для ваших конверсионных действий. Смысл этого в том, чтобы в дальнейшем упростить сегментацию отчетов PPC, разделив данные по категориям.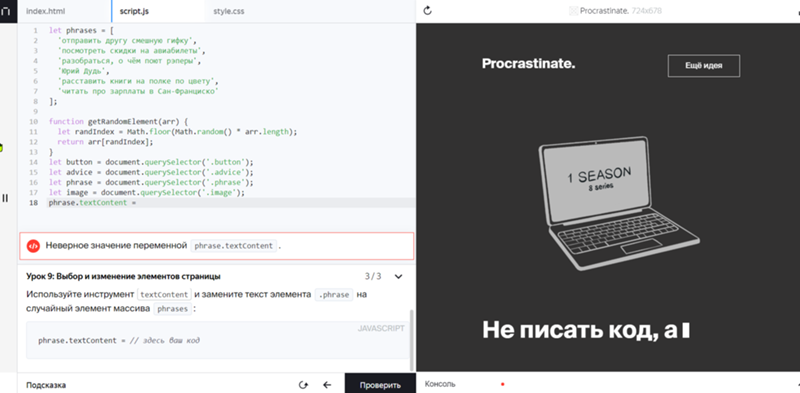
- Категории продаж: Совершение покупки, добавление товара в корзину, начало оформления заказа или подписка на повторяющуюся услугу — все это примеры категории продаж.
- Категории потенциальных клиентов: К ним относятся другие действия на веб-сайте, а также локальные действия, такие как отправка формы для потенциальных клиентов, запись на прием, запрос расценок, звонок в вашу компанию или получение указаний.
- Другие категории: Есть дополнительные категории, которые вы можете выбрать для уникальных ситуаций отслеживания конверсий Google Ads, таких как просмотры страниц.
Источник изображения
Как настроить отслеживание конверсий Google Ads за 3 шага
Теперь, когда вы знаете, чего ожидать в процессе, давайте пройдемся по базовой настройке действия конверсии на веб-сайте! Чтобы настроить отслеживание конверсий, вам потребуется:
- Веб-сайт для размещения кода тега Google.

- Возможность редактировать код своего сайта. Вы или ваш веб-разработчик должны будете вставить короткий фрагмент кода на свой веб-сайт.
Чтобы начать отслеживание конверсий Google Реклама, необходимо выполнить два основных шага: создать действие-конверсию и установить тег Google.
Шаг 1. Создайте действие-конверсию
Первым шагом стандартной настройки отслеживания конверсий Google Ads является создание действия-конверсии на платформе Google Ads. Вот быстрые и простые шаги для этого:
- Войдите в свою учетную запись Google Ads.
- В правом верхнем углу щелкните меню инструментов и выберите параметр Преобразования , расположенный в сегменте Измерение .
- Вы попадете в раздел сводки в представлении «Конверсии», где вам нужно нажать 9.0038 +Новое действие преобразования .
- Выберите веб-сайт.
- Следуйте подсказкам введите свой домен и просканируйте ваш сайт.
 Это нужно, чтобы проверить, установлен ли на вашем сайте тег Google. Если вы этого не сделаете, вы получите фрагмент кода, который вам будет предложено разместить на своем веб-сайте.
Это нужно, чтобы проверить, установлен ли на вашем сайте тег Google. Если вы этого не сделаете, вы получите фрагмент кода, который вам будет предложено разместить на своем веб-сайте. - Выберите , как вы хотите настроить действие-конверсию. Вы получите два варианта: настройка URL-адреса или настройка вручную .
Какой вариант настройки выбрать?
Хотя настройка URL-адреса является более быстрым и простым вариантом, она применима только к вам, если вы хотите отслеживать загрузку страницы как конверсию.
Между тем, ручная настройка позволяет отслеживать клики по кнопкам или ссылкам и имеет возможность настроить тег события с отслеживанием ценности конверсии, идентификаторами транзакций и другими пользовательскими параметрами.
Вот инструкции по настройке URL, а вот инструкции по настройке вручную. Это довольно простой процесс, вы можете просто следовать подсказкам, и именно на этом этапе вы выберете свою модель атрибуции среди других настроек.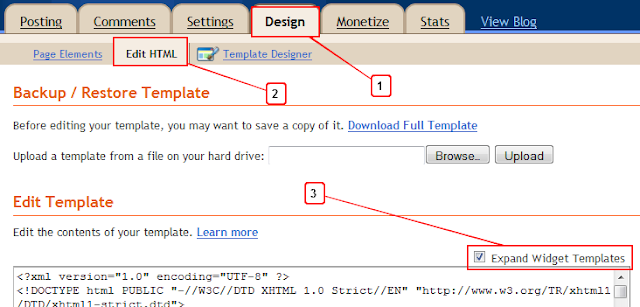 Вы можете использовать руководство по модели атрибуции, на которое я ссылался ранее, чтобы решить, какая из них подходит именно вам.
Вы можете использовать руководство по модели атрибуции, на которое я ссылался ранее, чтобы решить, какая из них подходит именно вам.
Шаг 2. Настройте тег Google
Ваш следующий шаг по настройке отслеживания конверсий Google Ads будет зависеть от того, настроен ли уже ваш тег Google.
- Если ваш тег Google настроен и вы создали действие-конверсию с использованием URL-адреса , все готово, и вы можете начать видеть данные об этой конверсии.
- Если ваш тег Google не настроен и вы создали действие-конверсию с использованием URL-адреса вы получите экран с инструкциями по настройке тега Google.
- Если ваш тег Google настроен и вы создали действие-конверсию вручную , вы получите инструкции по добавлению уникального фрагмента события действия.
- Если ваш тег Google не настроен и вы создали действие-конверсию вручную , вы получите инструкции по добавлению как тега Google на каждую страницу вашего сайта, так и фрагмента кода действия-конверсии.

Установка тега Google
Целью тега Google является установка новых файлов cookie для вашего домена, которые будут хранить информацию о том, что пользователь делает на вашем сайте после того, как он нажимает на ваше объявление.
Вам нужно будет установить тег Google на каждой странице вашего сайта, но вам понадобится только один тег для каждого аккаунта Google Ads. Чтобы установить свой тег, вы можете либо вставить тег Google в код своего сайта (инструкции здесь), либо сделать это через Диспетчер тегов Google (инструкции здесь).
Источник изображения
Шаг 3. Проверьте тег Google
Чтобы убедиться, что тег Google правильно установлен и правильно запускает отслеживание конверсий, выполните следующие действия:
- Войдите в свою учетную запись Google Реклама и выполните навигацию. вернуться в раздел «Конверсии» через меню в правом верхнем углу.
- В представлении таблицы действий-конверсий в столбце «Статус» вы можете увидеть, как выполняется какое-либо отдельное действие-конверсия.
 Ознакомьтесь с нашим руководством по отслеживанию конверсий Google Ads, чтобы узнать, на какие статусы обращать внимание.
Ознакомьтесь с нашим руководством по отслеживанию конверсий Google Ads, чтобы узнать, на какие статусы обращать внимание.
Пример различных статусов действия-конверсии, которые вы можете увидеть.
Анализ ваших данных о конверсиях Google Ads
После того, как отслеживание конверсий Google Ads будет правильно настроено, вы можете начать видеть данные о конверсиях в своей учетной записи! Убедитесь, что в представление добавлены такие столбцы, как конверсии (известные как «конв.» в представлении столбцов платформы), коэффициент конверсии (коэффициент конверсии) и цена за конверсию (стоимость/конв.). Таким образом, вы можете использовать эти показатели PPC, чтобы знать, что вы получаете максимальную отдачу от затраченных средств.
И, если вам интересно, как ваши данные о конверсиях соотносятся с данными конкурентов, ознакомьтесь с нашими отраслевыми тестами поисковой рекламы.
Устранение неполадок с отслеживанием конверсий Google Ads
Не видите конверсий в Google Ads? Если возникают проблемы с отслеживанием конверсий Google Ads, ознакомьтесь с этими советами и обязательно прочитайте наш пост о зависаниях в отслеживании конверсий.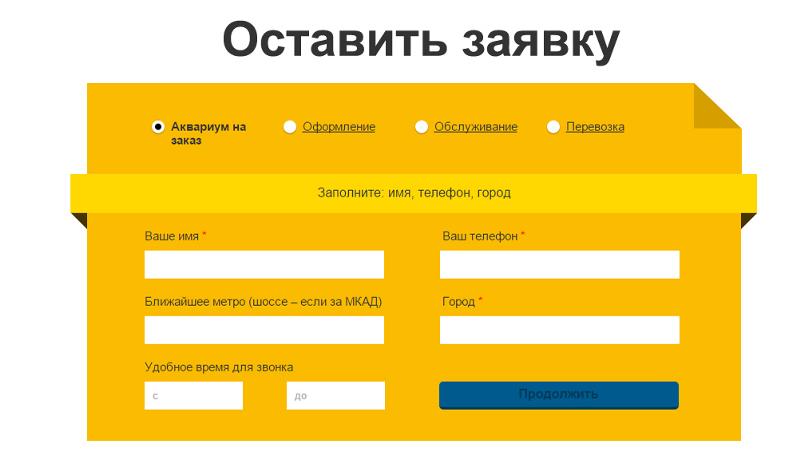 Не забудьте также посетить наш пост об ошибках отслеживания конверсий, которых следует избегать, поскольку они скрыты и могут остаться незамеченными.
Не забудьте также посетить наш пост об ошибках отслеживания конверсий, которых следует избегать, поскольку они скрыты и могут остаться незамеченными.
Столбцы конверсий не содержат данных
Прежде чем данные о конверсиях появятся в Google Реклама, может пройти до 24 часов. Если по прошествии 24 часов конверсий все еще нет, возможно, ни один клиент еще не совершил конверсию. Один из способов проверить это — самостоятельно выполнить действия конверсии, нажав на свое объявление, когда оно появится, и выполнив все действия, необходимые для запуска конверсии на вашем сайте. Если еще через 24 часа ваша конверсия не регистрируется, еще раз проверьте правильность установки кода. Возможно, вам придется установить дополнительные плагины или переместить код в другую часть страницы.
Кампания получает много кликов, но мало конверсий
Кампании, получающие много кликов и мало конверсий, приводят к более высокой цене за конверсию, что снижает рентабельность инвестиций (ROI).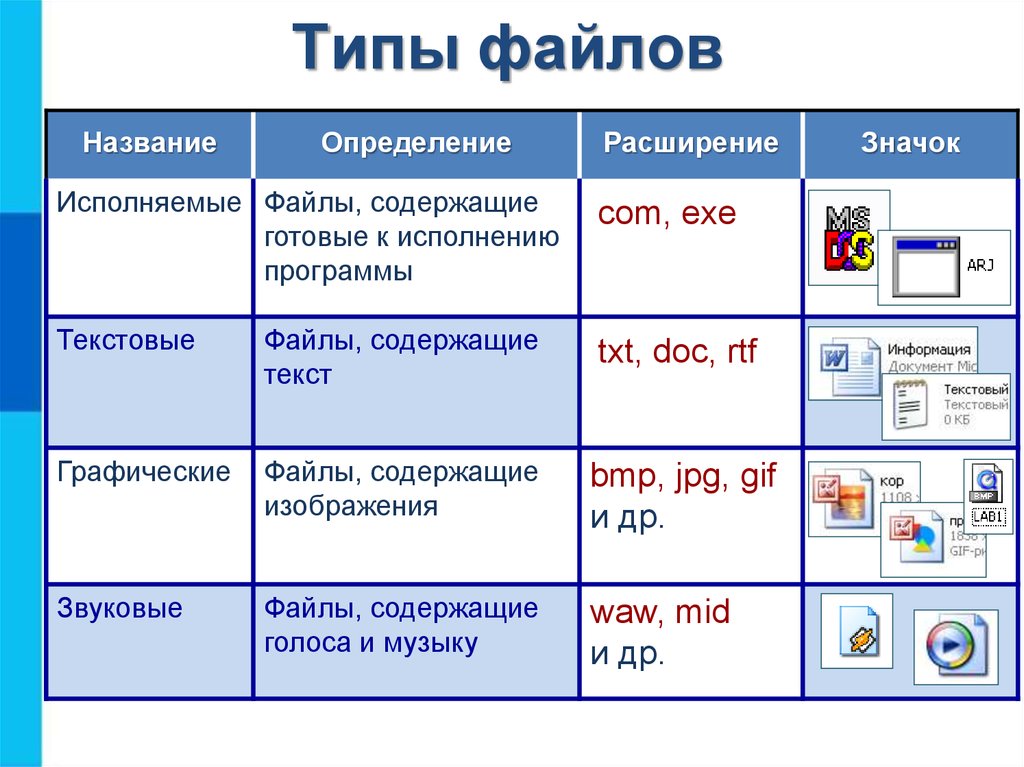 Чтобы понять, почему это может происходить, спросите себя:
Чтобы понять, почему это может происходить, спросите себя:
- Используете ли вы специальную целевую страницу? Отправка пользователей на вашу домашнюю страницу может привести к снижению коэффициента конверсии.
- Целевая страница оптимизирована для конверсии? Есть ли заметный призыв к действию, простая форма и доступна ли ключевая информация в верхней части страницы?
- Релевантна ли целевая страница объявлению? Содержит ли он те же ключевые слова и копию, чтобы человек был уверен, нажав на объявление, что он получит то, что вы ему обещали?
Целевая страница веб-сайта малого бизнеса, оптимизированная для конверсий. Другие примеры целевых страниц можно найти здесь.
Настройте отслеживание конверсий Google Ads прямо сейчас
Отслеживание конверсий необходимо для любой успешной платной медиа-стратегии, поэтому время, потраченное на настройку отслеживания конверсий, того стоит. Если вы считаете, что отслеживание конверсий уже находится на хорошем уровне, но хотите подробнее изучить эффективность своего аккаунта, воспользуйтесь нашим бесплатным Google Ads Grader, чтобы получить больше информации об оптимизации.


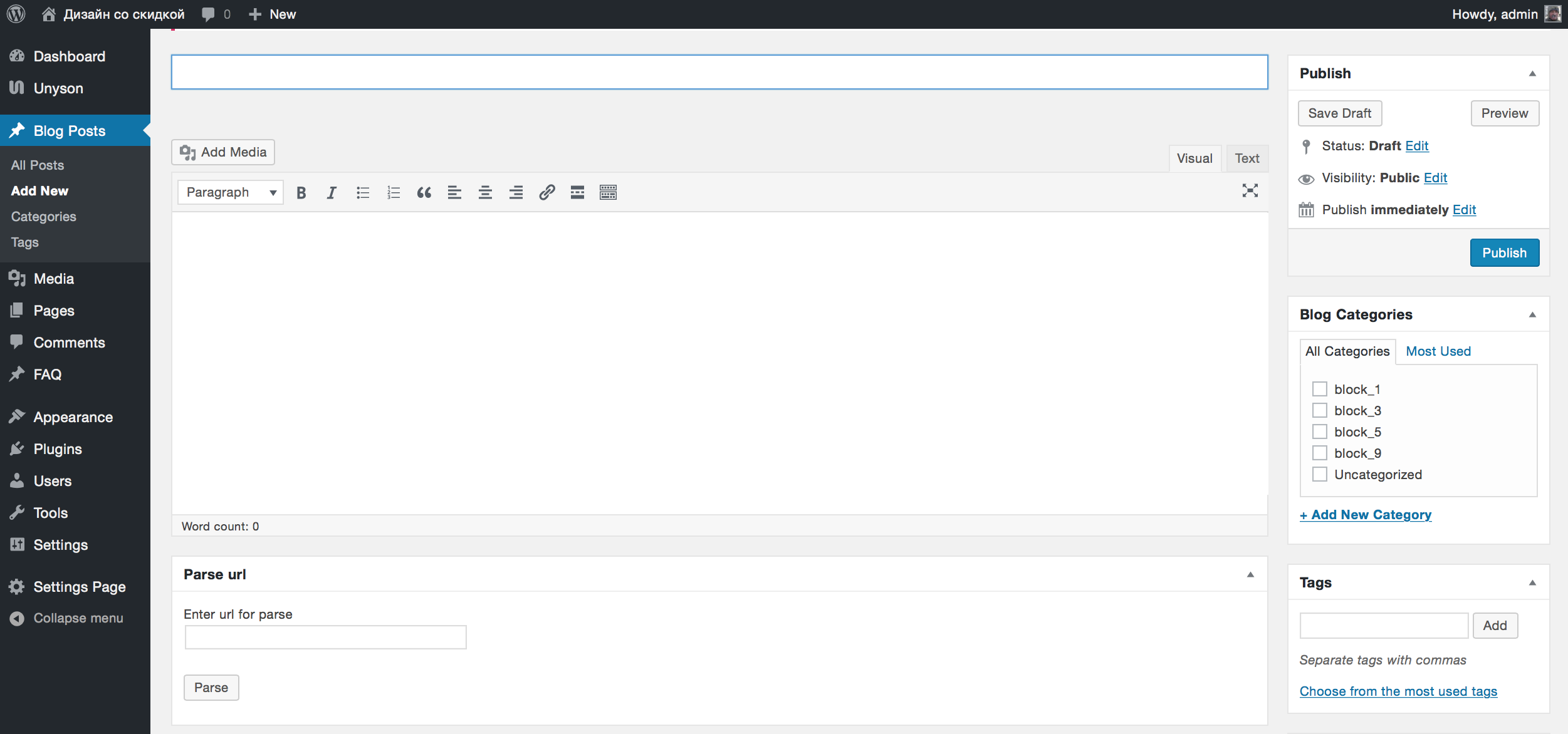

 На данный момент имейте в виду, что именно это позволяет вашему веб-сайту точно сообщать о выполненных действиях обратно в вашу учетную запись Google Ads.
На данный момент имейте в виду, что именно это позволяет вашему веб-сайту точно сообщать о выполненных действиях обратно в вашу учетную запись Google Ads. Вы должны импортировать эти отслеживаемые офлайн-действия, такие как продажа по телефону или личное действие, через платформу управления взаимоотношениями с клиентами (CRM).
Вы должны импортировать эти отслеживаемые офлайн-действия, такие как продажа по телефону или личное действие, через платформу управления взаимоотношениями с клиентами (CRM).
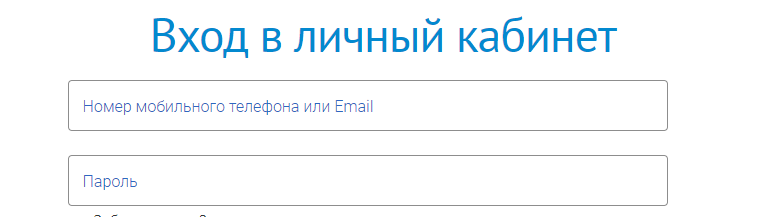 Это нужно, чтобы проверить, установлен ли на вашем сайте тег Google. Если вы этого не сделаете, вы получите фрагмент кода, который вам будет предложено разместить на своем веб-сайте.
Это нужно, чтобы проверить, установлен ли на вашем сайте тег Google. Если вы этого не сделаете, вы получите фрагмент кода, который вам будет предложено разместить на своем веб-сайте.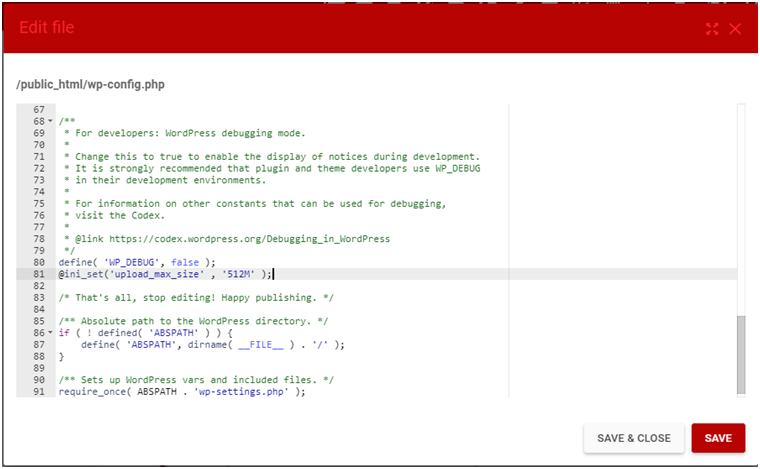
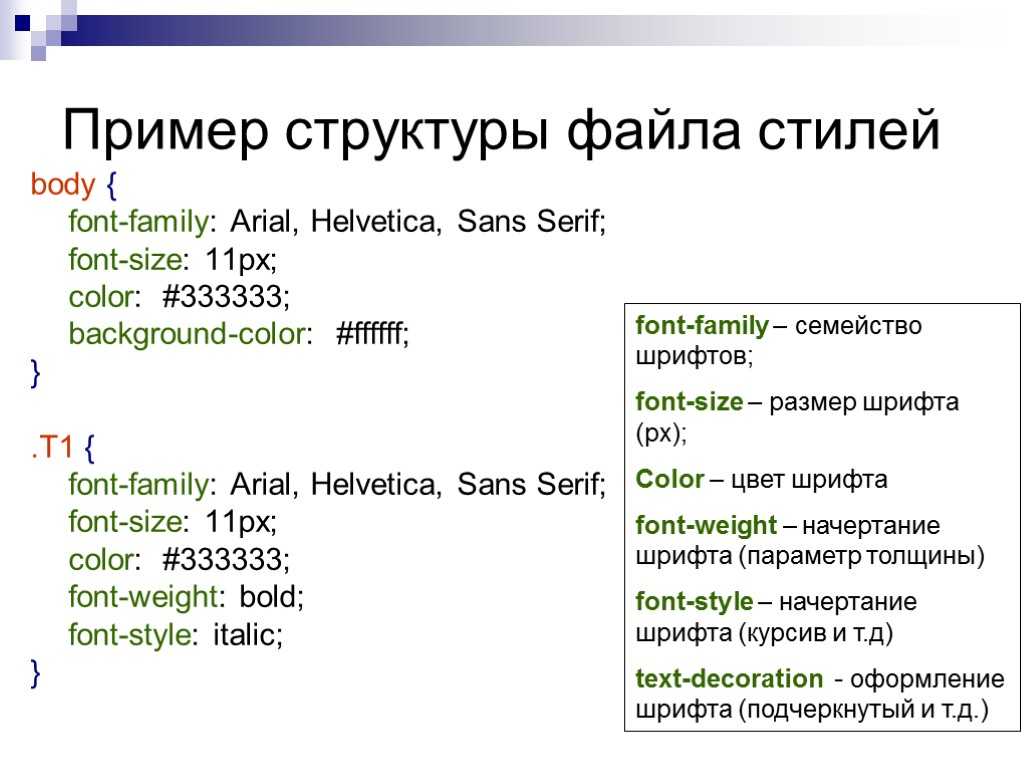 Ознакомьтесь с нашим руководством по отслеживанию конверсий Google Ads, чтобы узнать, на какие статусы обращать внимание.
Ознакомьтесь с нашим руководством по отслеживанию конверсий Google Ads, чтобы узнать, на какие статусы обращать внимание.