Создайте потрясающий макет портфолио в Photoshop
Стильное портфолио очень важно для любого дизайнера. Другие профессии могут позволить себе роскошь описывать свои навыки и награды словами, но дизайнеры не могут просто описать свою работу; они должны показать это. Дизайнеры чаще всего сравниваются, выбираются и нанимаются на основе впечатления, которое создает их портфолио. Даже если ваши образцы работ звездные, само портфолио, пожалуй, является вашей самой важной дизайнерской работой, и оно должно быть таким же впечатляющим, как и работа внутри него. Ниже мы будем использовать несколько простых приемов, которые помогут вам создать стильный профессиональный макет портфолио.
Ресурсы изображений:
Microbot , Suharrhyme
Теперь, когда мы получили то, что нам нужно для создания этого макета, давайте посмотрим на наш конечный результат:
Шаг 1: Создайте свой документ Photoshop
Откройте Photoshop и создайте новый файл с шириной 1100 пикселей и высотой 1500 пикселей.
Шаг 2: заполните фон
Теперь выберите инструмент Paint Bucket и залейте фон цветом # f6f6f6.
Шаг 3: установить навигацию
Начнем с верхней навигации. Используйте инструмент Rectangular Marquee, чтобы выделить небольшую область сверху.
Шаг 4: затемните навигационный фон
Выберите инструмент заливки и залейте область цветом # 191919.
Шаг 5: Постройте область кнопок навигации
Нажмите на инструмент выделения и выберите прямоугольную полосу в затемненной области навигации. Затем заполните его # 050505.
Шаг 6: Добавить разделители
Мы добавим несколько строк, которые будут разделять ваши элементы навигации. Выберите инструмент линии с весом в 1 пиксель. Кроме того, убедитесь, что наш цвет переднего плана # 616161.
Шаг 7: Добавьте текст навигации
Теперь давайте добавим текст для наших страниц. Просто выберите текстовый инструмент и введите нужный текст.
Шаг 8: создайте эффект наведения
Для эффекта наведения мы создадим белую линию с помощью кисти с размером 3 пикселя. Затем выберите инструмент ластик и удалите края мягкой круглой кистью. Теперь уменьшите непрозрачность до 40%.
Шаг 9: добавь свой бренд
Добавьте свой логотип слева от меню навигации.
Шаг 10: создайте фон
Теперь мы перейдем к нашей области рекомендуемого контента. Сначала создайте новый слой и с помощью инструмента выделения выделите область под навигацией. Заполните его цветом # a0c0c8.
Теперь отключите фоновый слой, снова выберите инструмент выделения и создайте прямоугольник.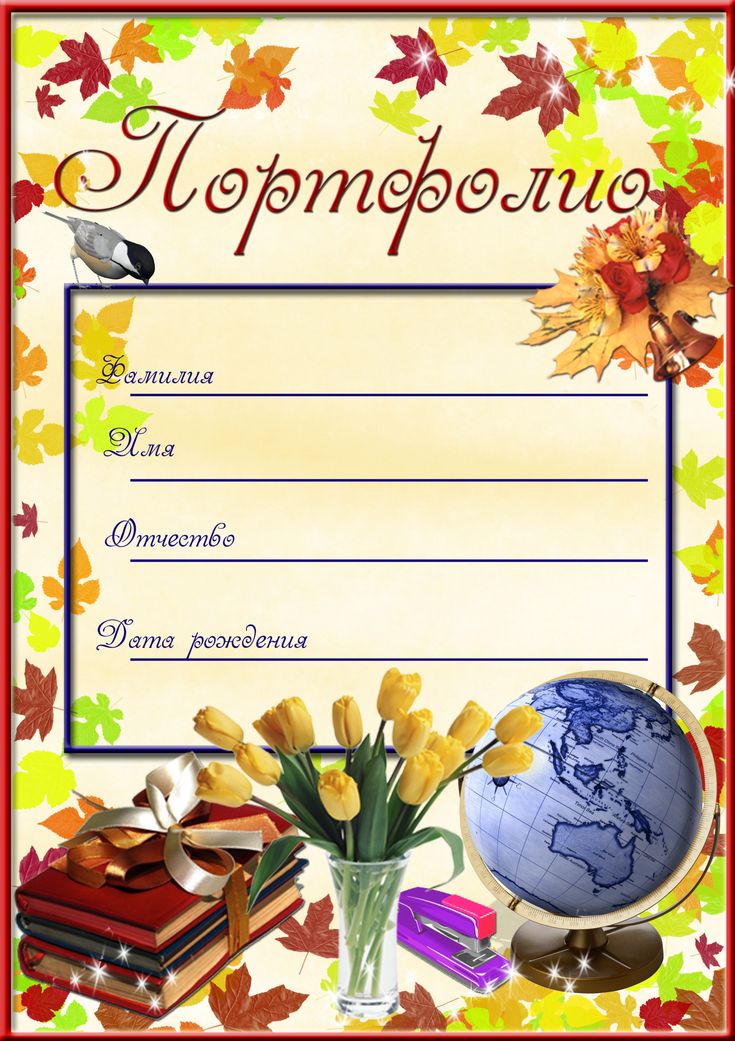 Заполните выделенную область # f0f0f0.
Заполните выделенную область # f0f0f0.
Нам нужно немного обводки, поэтому нажмите «Слой»> «Стиль слоя»> «Обводка».
Шаг 11: Разделите свою область контента на столбцы
Создайте еще один прямоугольник и заполните его # 323030. И, для соседней текстовой области, заполните ее # 242322.
Шаг 12: добавь кнопку «Подробнее»
Теперь выберите инструмент «Текст» и добавьте наш текст об изображении. Под текстом мы добавим кнопку «читать дальше». Для этого просто выберите «инструмент прямоугольник» и создайте маленький прямоугольник с цветом # 323030. Затем добавьте свой текст внутри нового прямоугольника.
Шаг 13: добавь избранные изображения
Теперь добавьте изображение справа, и добавьте нашу показанную ленту в верхний правый угол изображения. Я создал ленту с помощью инструмента «Перо» и добавил текст с помощью инструмента «Текст».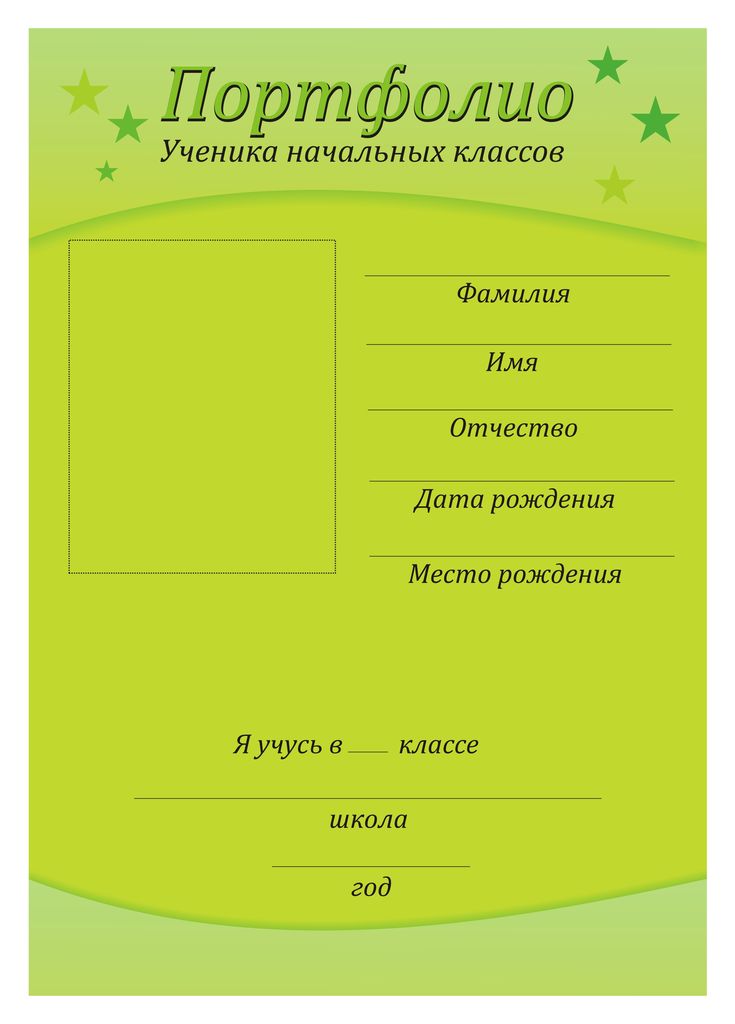
Шаг 14: добавь тень
Выберите инструмент «Линия» и используйте его под блоком функций с весом в 1 пиксель и цветом #dedede. Теперь нажмите «Слой»> «Стиль слоя»> «Тень».
Шаг 15: Создайте элемент «Новости»
Теперь мы создадим элемент «Новости». Итак, нажмите на инструмент прямоугольник и создайте прямоугольную полосу с цветом #ebebeb. Снова выберите инструмент прямоугольник и создайте очень маленький прямоугольник слева с цветом # 000000. Выберите этот черный прямоугольник и нажмите «Слой»> «Стиль слоя»> «Наложение градиента».
Шаг 16: Добавьте текст «Новости»
Добавьте текст «новости», используя текстовый инструмент.
Шаг 17: Построить элемент портфолио
Создайте маленький прямоугольник, используя инструмент прямоугольник с цветом # f0f0f0. Затем добавьте тот же штрих, который мы использовали в области объектов.
Затем добавьте тот же штрих, который мы использовали в области объектов.
Шаг 18: Добавьте изображения портфолио и текст
Теперь добавьте изображение и добавьте баннер сбоку. Выберите инструмент «Текст» и добавьте текст под изображением.
Шаг 19: Добавьте дополнительные элементы портфолио
Повторите тот же процесс, чтобы создать еще два элемента портфолио.
Шаг 20: создай кнопки ниже
Выберите инструмент «Прямоугольник» и создайте две кнопки с цветами # ca0e0e и # 3c3c3c. Затем добавьте текст, используя текстовый инструмент.
Шаг 21: добавь разделительные линии
Теперь выберите инструмент «Линия» и создайте две линии с весом в 1 пиксель и цветом #dcdcdc. После этого добавьте изображения и текст в том же стиле, что и пост, который мы делали раньше.
Шаг 22: добавь обновления Flickr
Для обновлений Flickr выберите текстовый инструмент и добавьте заголовок. Еще раз создайте серую рамку, используя инструмент прямоугольник, и добавьте обводку. Теперь создайте новый слой и поместите его под слой рамки. Затем выберите мягкую круглую кисть и используйте ее по бокам, чтобы создать эффект тени.
Теперь вставьте изображения в рамку.
Шаг 23: Построение нижнего колонтитула
Давайте начнем с нашего нижнего колонтитула. Сначала выберите область с помощью прямоугольного инструмента выделения и залейте ее цветом # 191919.
Шаг 24: Добавление текста нижнего колонтитула
Выберите инструмент «Текст» и добавьте нужный текст нижнего колонтитула.
Наш удивительный макет все готово.
Делаем красивое портфолио в Adobe Photoshop
Для начинающего веб-дизайнера очень важно постоянно практиковаться, поэтому сегодня мы будем учиться делать красивое портфолио в Adobe Photoshop. Урок детализирован так, чтобы даже новички смогут его выполнить.
Урок детализирован так, чтобы даже новички смогут его выполнить.
Вот,что у нас должно получиться, кликните на изображение, чтобы увидеть его полный размер:
Нам понадобятся
- Заливки
- Социальные иконки
- Иллюстрации
Шаг 1: Создание документа
Создайте новый документ размером 1400px на 1750px в Photoshop.
Включите линейки и направляющие, если они не включены.
- Линейки: Ctrl + R
- Направляющие: Ctrl + ;
Также нам пригодится информационная панель ( Info Panel), когда мы будем измерять что-то линейками, чтобы видеть все значения . Перейдите в Окна-Информация (Windows – Info), чтобы открыть её.
Ширина сайта будет 960px. Создадим первую вертикальную направляющую, для этого нажмите Вид-Новая направляющая ( View – New Guide), и установите значение 220px.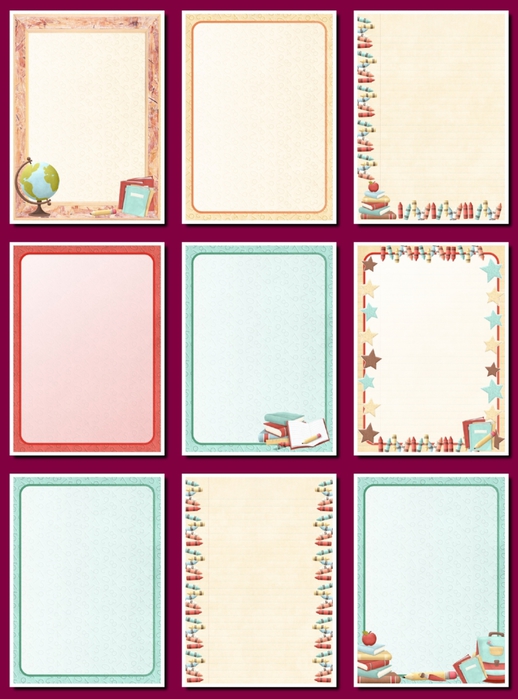 Добавим ещё одну вертикальную направляющую со значением
Добавим ещё одну вертикальную направляющую со значением
Шаг 2: Создание фона
Залейте фон цветом #d8e4d6. Загрузите текстуру. Теперь выберите Инструмент «Заливка» (Paint Bucket Tool(G)) и установите вид заливки узор (Pattern).
Выберите заливку как на рисунке. Создайте новый слой над слоем с фоном и заполните его заливкой и установите режим наложения слоя Мягкий свет (Soft Light).
При помощи Инструмента «Прямоугольник« (Rectangle Tool(U)) создайте новое выделение размером 100% на 330px , заполните его цветом #23353e. Расположите его в самом верху страницы.
Добавьте стили:
- Обводка (Stroke): #1a272e
Внешняя тень (Drop Shadow): #fff
Перейдите в Фильтры-Преобразовать для смарт-фильтров ( Filter – Convert for Smart Filters), затем снова в Фильтры-Шум-Добавить Шум (Filter – Noise- Add Noise), чтобы добавить шум.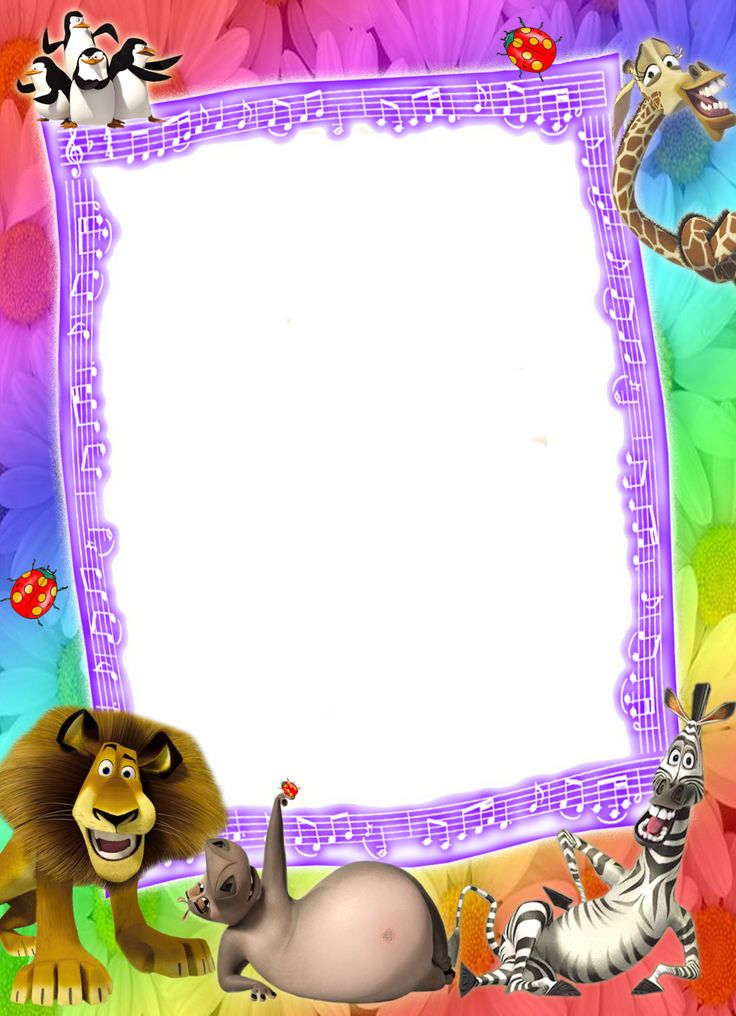
Шаг 3: Создаём хедер
Хедер включает в себя лого и навигацию. Обязательно дайте названия слоям и рассортируйте их по группам.
Сначала сделаем заливку. Создайте новый документ
Перейдите в меню Редактирование – Определить узор (Edit – Define Pattern) и сохраните узор под названием zigzag. Выберите Инструмент «Прямоугольник» ( Rectangle Tool (U)) размером 100% на 20px, создайте прямоугольную область, расположите её вверху и заполните только что созданным узором.
Используя Инструмент «Прямоугольная область« (Rectangular Marquee Tool (M)
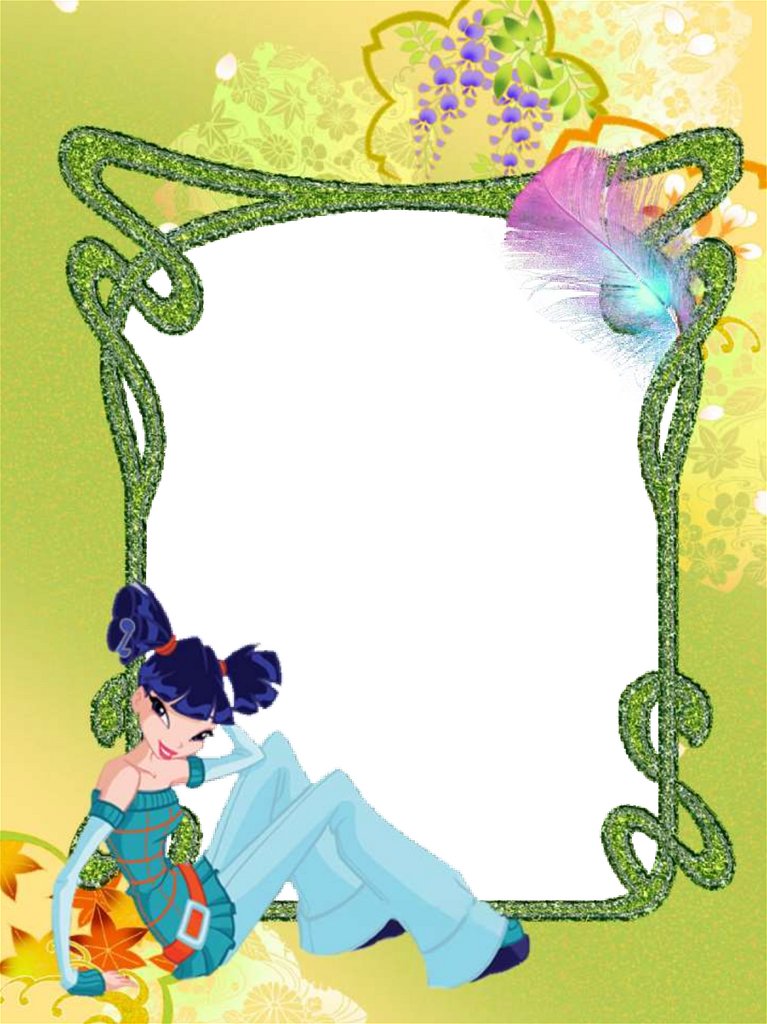
Добавьте стили
- Внешняя тень (Drop Shadow): #fff
Получим такой результат:
Логотип
Для логотипа будем использовать шрифт Lobster Two, Вы можете найти его на Google Fonts. Выберите Инструмент Текст (Text Tool(T)), установите размер шрифта
Добавьте стили
- Внешняя тень (Drop Shadow): #000
Навигация
Для создания навигации будет использовать шрифт Museo, который Вы также сможете найти на Google Fonts. Выберите Инструмент „Текст“ (Text Tool (T)), шрифт Museo 700 размером 16pt и цветами #fff и #67b256 и добавьте ссылки для навигации ( home, portfolio, blog, contact).
Шаг 4: Создаём слайдшоу
Панель слайдшоу будет включать в себя миниатюры изображений, описания изображений и средства управления.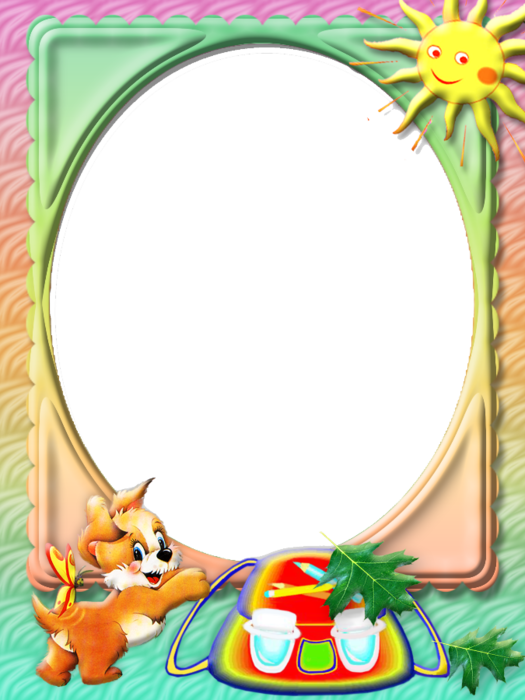
Миниатюры изображений
Создадим слой для миниатюр изображений. Выберите Инструмент „Прямоугольник“ ( Rectangle Tool(U)) размером 960px на 300px .
Добавьте стили
- Обводка (Stroke): #fff
Теперь нужно добавить тень для создания эффекта объёма. Для этого нарисуйте форму , используя инструмент „Перо“ (Pen Tool(P)) как показано на рисунке ниже.
Заполните эту форму чёрным цветом #000. Выберите Фильтры-Размытие-Размытие по Гауссу
Снова выберите Выберите Фильтры-Размытие-Размытие в Движении( Filter – Blur – Motion Blur).
Установите прозрачность 50%.
Описание
Выберите Text Tool(T) и добавьте текст как показано на рисунке ниже.
Переключатели
Чтобы создать правую и левую стрелку используйте Инструмент «Прямоугольная Область» ( Rounded Rectangle Tool(U)) с радиусом 10px.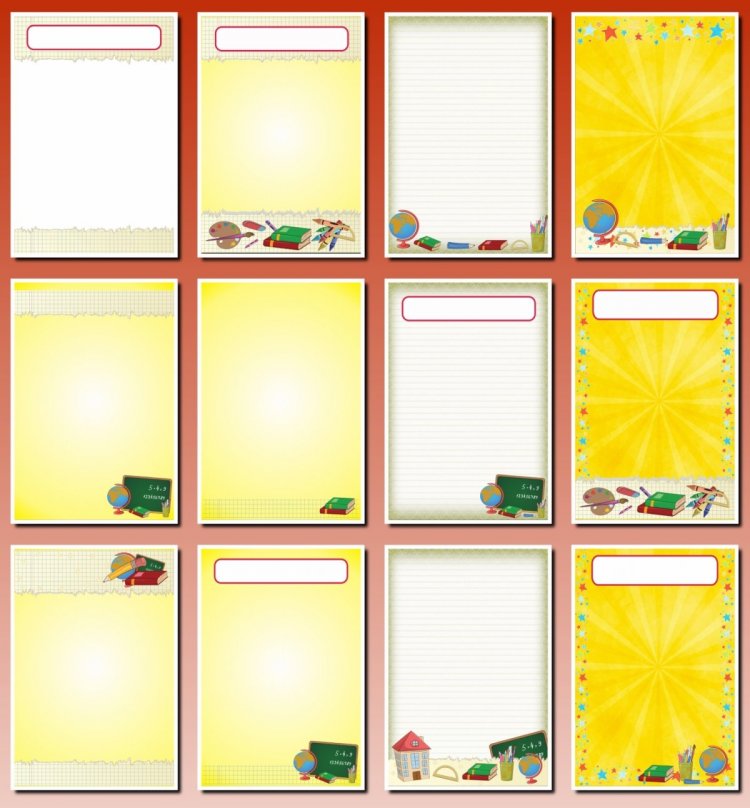 Создайте формы, как на рисунке ниже:
Создайте формы, как на рисунке ниже:
Соедините эти две формы и сделайте им размер 13px на 21px.
Добавьте стили
- Внешняя тень (Drop Shadow): #fff
- Внутреняя тень( Inner Shadow): #000
Перерытие цветом ( Color Overlay): #cce7df
Копируйте стрелку и отразите её по вертикали. Изменитe цвет Color Overlay на #fff и разместите её так, как показано на рисунке.
Теперь у нас есть левая и правая стрелка. Теперь выберите Инструмент « Эллипс» (Ellipse Tool) размером 19px by 19px и цветом #cce7df. Добавьте стили Внутренняя тень (Inner Shadow) и Внешняя тень (
Создайте круглое выделение Ctrl + Click . Перейдите в Выбрать — Модификация- Сжатие (Select – Modify – Contract). Уменьшите на 5px и заполните #fff.
Перейдите в Выбрать — Модификация- Сжатие (Select – Modify – Contract). Уменьшите на 5px и заполните #fff.
Добавим стили
- Внешняя тень Drop Shadow: #000
Сгруппируйте круги, которые мы только что создали и копируйте группу 2 раза. У одного круга установите цвет #67b256.
Шаг 5: Добавим текст
Давайте сделаем новую заливку. Создадим документ 20px на 20px с прозрачным фоном . Используя Инструмент Карандаш ( Pencil Tool(B) )цветом #9b9b9b создайте форму, как показано на рисунке ниже.
Назовите как-нибудь заливку. Создайте новое выделение 960px на 20px и заполните его только что созданной заливкой. Дублируйте слой и измените у копии Color Overlay на #fff.
Используя Инструмент «Текст« (Text Tool(T)) создадим такой текст. Добавьте тексту тень #fff.
Добавьте тексту тень #fff.
Создайте новое выделение размером 40px под текстом и создайте пунктирные линии так, как мы делали ранее . Вырежите участок посередине. У Вас должно получится как на рисунке ниже.
Теперь откройте Инструмент „Форма“ ( Shape Tool(U)) и выберите такую же форму, как на рисунке ниже .
Добавьте форме такой же цвет и тень, как у пунктирных линий.
Шаг 6: Описание услуг
В этом разделе добавим информацию о услугах и создадим кнопку читать далее (read more). Эта секция состоит из 3-х колонок, по 300px каждая, расстояние между ними будет 30px. Добавьте направляющие.
Теперь выберите Инструмент «Текст» ( Text Tool(T) ) и добавьте заголовки и описание, как показано на рисунке ниже.
Выберите Инструмент «Прямоугольник со скругленными углами» ( Rounded Rectangle Tool (U)) с радиусом 3px, цветом #67b256.
Добавьте стили
- Внутреняя тень (Inner Shadow): #fff
- Обводка (Stroke): #fff
Получим следующий результат:
Продублируйте два раза то, что получилось:
Шаг 7: Примеры работ
В этом разделе мы разместим примеры работ. Используя Инструмент «Текст« (Text Tool(T)), добавьте текст размером 60px под кнопкой читать далее (read more).
Выберите Инструмент «Прямоугольник» (Rectangle Tool(U)) и создайте слой для этих изображения размером 300px на
Добавьте стили
- Внешнее свечение (Outer Glow): #000
Обводка (Stroke): #fff
Продублируйте слой дважды и разместите как на рисунке.
Step 8: Делаем отдел для отзывов
Создайтe форму 90px на 90px белого цвета (#fff) используя Инструмент «Прямоугольник« (Rectangle Tool(U)). Добавьте внешнее свечение, с такими же параметрами, как ранее . Расположите, как показано на рисунке.
Добавьте текст и ссылки на сайт используя Инструмент «Текст» Text Tool(T) с параметрами, которые указаны ниже.
Шаг 9: Создаём футер
Футер будет содержать 4 раздела (обо мне, последние новости, последние публикации на «Твиттере» и правовая информация). Сначала создадим основной слой, сделайте всё так же, как в случае с хедером. Используя Инструмент «Прямоугольник» (Rectangle Tool) цветом #23353e, поместите секцию 80px ниже секции с отзывами. Затем перейдите в Фильтры-Преобразовать в смарт-фильтры ( Filter – Convert for smart filters) , после в Фильтры- Шум-Добавить Шум и установите значение 0,5% ( Filter – Noise – Add noise 0. 5%).
5%).
Создайте выделение используя Инструмент «Прямоугольная область» (Rectangle Marquee Tool(M)) и заполните его заливкой zigzag. Отразите его по вертикали, чтобы получился следующий результат.
Секция футера будет разделена на 3 колонки. 1-ая колонка для раздела обо мне (about), 2-я для последних новостей (latest news), и 3-я — для последних публикаций на Твиттере ( latest tweets).
Обо мне
Измените цвет заголовка на #fff и добавьте тень цветом #000 и размером 1px. Для основного текста, мы будем использовать текст Droid Sans размером 13pt и цветом #a4afb4 (добавьте ему такую же тень, как у заголовка).
Создайте слой для изображения размером 130px на 160px.
Добавьте стили
- Внешнее свечение (Outer Glow): #000
Обводка ( Stroke): #fff
Продублируйте дважды, и используя Ctrl + T, поверните одну копию немного вправо, а вторую-немного влево.
Последние новости
Параметры текст такие же, как выше . Для даты и категории используйте цвет #667983 и размер
Продублируйте кнопку read more (читать далее), измените её цвет на #286065. Установите цвет текста #fff и цвет тени#0f161a.
Измените стили слоя
- Обводка Stroke: #0f161a
Мы получим следующий результат:
Последние публикации на «Твиттере»
У текста будут такие же параметры, как ранее . Измените цвет ссылок на #67b256.
Копирайты
Используйте Инструмент «Прямоугольник» ( Rectangle Tool(U) ) цветом #1a272e и размером 100% на 70px, чтобы создать отдел для правовой информации и разместите его в самом низу. Добавьте шум точно так же, как для хедера и футера.
Добавьте шум точно так же, как для хедера и футера.
Добавьте следующие стили
- Внутренняя тень (Inner Shadow): #fff
Используя Инструмент «Текст» (Text Tool(T)) , выберите шрифт Droid Sans размером 12pt и цветом #667983. Добавьте тень размером 1px. Поместите текст в левом углу. Скопируйте логотип и поместите его в правом углу.
Должен получиться такой результат!
Ссылка на источник: 1stwebdesigner.com
- Опубликовано в Веб-дизайн, февраля 21, 2012
- Метки: веб дизайн, дизайн, туториал, фотошоп
Tweet
�
Комментарии
[an error occurred while processing the directive]
10 лучших дизайнерских портфолио Photoshop в ноябре 2022 г.

И Sketch, и Photoshop — отличные инструменты, используемые почти каждым дизайнером для выполнения самых разных задач. To Photoshop даже стал словарным глаголом. Неудивительно, что большинство клиентов ожидают, что дизайнер будет иметь высокий уровень знаний в области Sketch и Photoshop. Большинство дизайнерских работ Toptal включают Sketch или Photoshop в качестве одного из основных необходимых программ. Все это, вероятно, заставляет вас хотеть продемонстрировать свое мастерство в Sketch и Photoshop в своем портфолио.
Прежде чем продолжить, имейте в виду, что и Sketch, и Photoshop — это всего лишь инструменты, и хотя инструменты не делают великих дизайнеров, владение инструментом дает возможность профессионально и эффективно реализовывать свои идеи.
Итак, как показать в своем портфолио, что вы являетесь экспертом в области Sketch или Photoshop? В основном это зависит от того, для каких дизайнерских работ вы в основном используете ту или иную программу.
Вы занимаетесь визуализацией, обработкой фотографий и иллюстрацией
Если основное внимание в вашей дизайнерской работе уделяется созданию визуальных материалов, иллюстраций, обработке фотографий и редактированию фотографий в Photoshop, вы захотите, чтобы это выделялось из вашего портфолио. Решая, какие проекты показать в портфолио, обязательно выбирайте только свои лучшие работы и старайтесь не повторяться. Могут быть некоторые клиенты, которые влюбляются в ваш уникальный стиль, но часто клиенты предпочитают дизайнеров, которые могут адаптироваться к различным стилям и тенденциям.
Решая, какие проекты показать в портфолио, обязательно выбирайте только свои лучшие работы и старайтесь не повторяться. Могут быть некоторые клиенты, которые влюбляются в ваш уникальный стиль, но часто клиенты предпочитают дизайнеров, которые могут адаптироваться к различным стилям и тенденциям.
Выберите работу, которая продемонстрирует ваше мастерство в детализированных визуальных композициях, комбинировании различных слоев, масок и расширенных возможностей смешивания, а также некоторых других качествах, которые продемонстрируют ваше мастерство использования света и тени. Покажите, что вы понимаете перспективу. Включите пример, который иллюстрирует, как безукоризненно вы управляете цветами. В дополнение к показу полных изображений или иллюстраций, сделайте акцент на идеально проработанных деталях и сделайте несколько крупных планов самых интересных деталей, которые действительно демонстрируют ваше совершенство. Поделитесь своим рабочим процессом в портфолио, дайте несколько эскизов, покажите, как выглядело сырье и что вы сделали, чтобы сделать из него. Если уместно продемонстрировать навыки редактирования фотографий, добавьте их до и после визуальных эффектов.
Если уместно продемонстрировать навыки редактирования фотографий, добавьте их до и после визуальных эффектов.
Вы эксперт по брендингу
При разработке визуальной идентичности в рамках проекта по брендингу желательно использовать не Photoshop в качестве основного инструмента, а один из векторных инструментов, например Illustrator. Тем не менее, Photoshop пригодится, чтобы визуализировать, как эта идентичность (логотип, выбранная цветовая палитра и типографика) будет работать и выглядеть на канцелярских принадлежностях, вывесках, руководствах по визуальной идентификации, веб-сайте, приложениях и других дополнительных рекламных материалах.
Чтобы продемонстрировать свой брендинговый проект в лучшем виде, первый шаг, который вам нужно сделать, — это найти или сделать несколько шаблонов 3D-макетов. Будьте осторожны, чтобы выбрать те, которые не будут мешать работе, которую вы в основном демонстрируете, а вместо этого выбирайте те, которые сделают акцент на ее лучших чертах. Избегайте странных ракурсов, слишком многих отвлекающих факторов в виде окружающих предметов, цветов, узоров.
Избегайте странных ракурсов, слишком многих отвлекающих факторов в виде окружающих предметов, цветов, узоров.
Помните, что вы демонстрируете свои возможности брендинга потенциальным клиентам, а не пытаетесь продать им красивые макеты, особенно если вы их не сделали сами. Если вы покупаете или используете бесплатные шаблоны, убедитесь, что они качественные. Применяя свою работу внутри мокапа, уделяйте внимание деталям, идеально выравнивайте все, следите за тем, чтобы вокруг не торчали пиксели.
Дважды проверьте, что вы размещаете свои страницы или экраны в правильной перспективе, что освещение, баланс белого и оттенки отрегулированы и что ничто не выглядит пиксельным или искаженным. Имейте в виду, что сцена, которую вы строите, должна быть похожа на реальную, и хотя это может быть незаметно с первого взгляда, некоторые несоответствия могут означать для потенциального клиента, что вы не уделяете достаточно внимания деталям или что вы не настолько разбираетесь в фотошопе.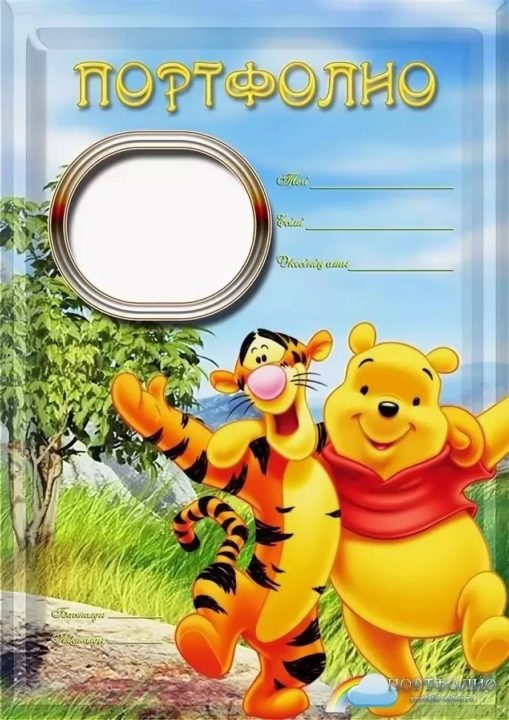
Photoshop не был разработан для визуального дизайна веб-сайтов и пользовательских интерфейсов, но, поскольку в то время не существовало полностью соответствующего инструмента, большинство веб-дизайнеров использовали его в качестве основного инструмента. С внедрением адаптивного дизайна и появлением более подходящих инструментов и рабочих процессов, разработанных специально для веб-дизайна и дизайна пользовательского интерфейса, Photoshop потерял свой трон среди инструментов веб-дизайна. Есть еще некоторые дизайнеры, особенно те, кто не работает на Mac и использует Photoshop, но теперь Sketch является лидером в этой области.
Если вы работаете веб-дизайнером или дизайнером пользовательского интерфейса, независимо от того, какой инструмент вы используете, вы захотите продемонстрировать свое мастерство и эффективность в нем, а этого вряд ли можно достичь, не раскрывая свой процесс. Высококачественные визуальные эффекты могут быть созданы, даже если вы не являетесь мастером своих инструментов, но просмотр ваших рабочих файлов и рабочего процесса может показать потенциальным клиентам и сотрудникам, что вы один из них. По этой причине вы должны показать и описать в своем портфолио, как вы используете сетки, монтажные области, структурируете свои слои и работаете с символами Sketch или библиотеками Adobe CC, работаете с типографикой и стилями. Покажите несколько крупных планов, которые подчеркнут ваше внимание к деталям. Если вы создаете пиксельные значки и другие элементы в Sketch, демонстрируйте их с гордостью.
По этой причине вы должны показать и описать в своем портфолио, как вы используете сетки, монтажные области, структурируете свои слои и работаете с символами Sketch или библиотеками Adobe CC, работаете с типографикой и стилями. Покажите несколько крупных планов, которые подчеркнут ваше внимание к деталям. Если вы создаете пиксельные значки и другие элементы в Sketch, демонстрируйте их с гордостью.
При выборе макетов для представления веб-дизайна или пользовательского интерфейса придерживайтесь тех, которые не будут мешать вашему дизайну. Пусть они будут четкими, без лишних загромождений. Если вы используете 3D-виды в перспективе, убедитесь, что ваша работа, которая является основным содержанием вашего портфолио, показана таким образом, что все важные компоненты видны и понятны, и нет искажений перспективы.
Что бы ни случилось, позаботьтесь об этом
Если вы заявляете, что являетесь экспертом в области Sketch или Photoshop, убедитесь, что все ваши портфолио проектов и презентаций выглядят профессионально. Некоторые незначительные детали, такие как неправильное направление тени или любая пикселизация, могут показать опытному глазу, что ваши дизайнерские навыки слабы или что вы не можете отшлифовать свои проекты до мельчайших деталей.
Некоторые незначительные детали, такие как неправильное направление тени или любая пикселизация, могут показать опытному глазу, что ваши дизайнерские навыки слабы или что вы не можете отшлифовать свои проекты до мельчайших деталей.
Убедитесь, что все фотографии, которые вы помещаете в портфолио, четкие, без пикселизации, постеризации или искажения. Все элементы в фотомонтаже должны плавно смешиваться, а перспективы разных элементов должны быть выровнены, а световые эффекты, тени и баланс белого должны соответствовать друг другу.
Помните также, что хотя презентация проектов в вашем портфолио очень важна и может быть хорошим средством демонстрации ваших навыков работы с Photoshop, не позволяйте ей стать более важной, чем сама работа. Если, глядя на ваше портфолио, вы больше понимаете презентацию, чем содержание, убедитесь, что что-то пошло не так, и подумайте о том, чтобы перестроить портфолио вокруг ваших лучших проектов.
5555 Графические шаблоны портфеля, совместимые с Adobe Photoshop
5555 Графические шаблоны портфеля.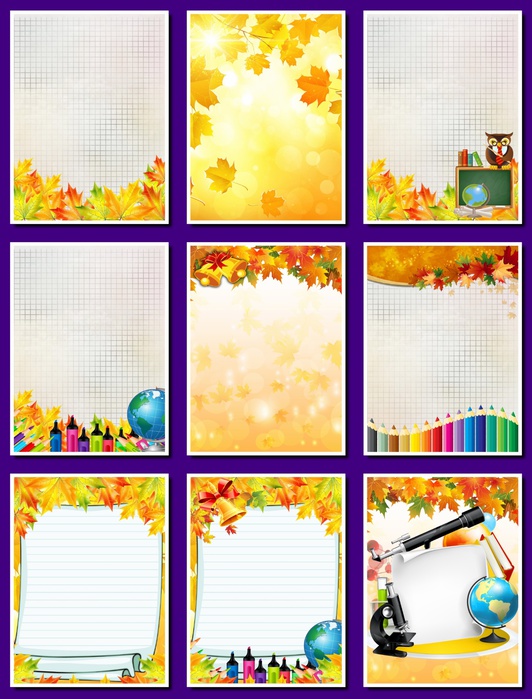 Мокапы
Мокапы2 186
Веб-сайты
1 359
Наборы UX и UI
916
Инфографика
25
Logos
7
Scene Generators
488
Color Space
RGB
3,217
CMYK
1,850
Orientation
Landscape
2,719
Portrait
2,437
Square
95
Поддерживаемые приложения
Adobe Photoshop
5 555
Adobe Illustrator
1 480
Adobe InDesign
198
Adobe XD
221
Figma
156
Sketch
159
Properties
Vector
1,955
Layered
5,508
Refine by
Прозрачный
Категории
Шаблоны для печати
1,864
Мокапы продуктов
2,186
Веб-сайты
1,35092UX and UI Kits
916
Infographics
25
Logos
7
Scene Generators
488
Color Space
RGB
3,217
CMYK
1,850
Ориентация
Пейзаж
2 719
Книжная
2 437
Квадрат
95
Adobe Photoshop
3 Поддерживаемые приложения
30003
5,555
Adobe Illustrator
1,480
Adobe InDesign
198
Adobe XD
221
Figma
156
Sketch
159
Properties
Vector
1,955
Layered
5,508
Связанные:
- фотокнига
- каталог
- figma
- резюме
- предложение
Творческий портфель шаблон PSD
от Boostock в графических шаблонах
Add to Collection
Скачать
Flyer — Architect и Builder Portfolio
By Artbart in Grape Templates 9000.

на графике
Art. Article Damplio.
Download
Enthum — Агентство и портфолио PSD шаблон
By UserThemes in Графические шаблоны
Добавить в коллекцию
Скачать
Lupill — Агентство/Портфолио шаблон PSD
от PremiumLayers в графических шаблонах
Add в коллекцию
Downlay
Wythe — Creative Portfolio Template
. коллекцияWert PSD — уникальный дизайн портфолио
By IshYoBoy в графических шаблонах
Добавить в коллекцию
Скачать
DOPE — Портфолио творческих фотографий PSD шаблон
от WWWEBINVADER в графических шаблонах
ADD в коллекцию
Downlate
Last40 Studio — Creative Portfalio PSD TEMPLAT в коллекцию
Скачать
Skyloo — Минималистичный и элегантный PSD шаблон портфолио
0003
Добавить в коллекцию
Скачать
Мали — Многоцелевое портфолио/личный блог PSD
от Torbara в графических шаблонах
Добавить в коллекцию
Скачать
Mimilism — Clean & Minid -Portlate
MIMILISD -Clean & Minidamalio.
 unvab в графических шаблонах
unvab в графических шаблонахДобавить в коллекцию
Скачать
Портфолио Брошюры Каталоги
By adekfotografia в графических шаблонах
Add to Collection
Скачать
Каталоги брошюр портфолио
от Adekfotografia в графических шаблонах
Add to Collection
PSD -Photographrate
.Портфолио
По эготипу в графических шаблонах
Добавить в коллекцию
Скачать
Portfolio
By Creativity-Design in Graphic Templates
Add to collection
Download
Portfolio
By Proonty in Graphic Templates
Add to collection
Download
Portfolio
By simplestudios в графических шаблонах
Добавить в коллекцию
Скачать
Минимальное портфолио
Автор: designsoul14 в графических шаблонах
Добавить в коллекцию
Скачать
Концепция портфеля
от SPOVV в графических шаблонах
Добавить в коллекцию
Скачать
Portfore Starpter — Portfolio Theme Builder
9002- .
 коллекция
коллекцияСкачать
Портфолио фотографа
By merkulove in Graphic Templates
Добавить в коллекцию
Download
Portfolio Brochure
By Easybrandz-AvelinaStudio in Graphic Templates
Add to collection
Download
Photography Portfolio
By Ghaitsastudio in Graphic Templates
Add to collection
Download
Портфолио дизайна интерьера
By afahmy in Графические шаблоны
Добавить в коллекцию
Скачать
Портфолио фотографа
от Vanroem в графических шаблонах
Add to Collection
Скачать
Элегантный минимальный портфель
By Peakstar в графических шаблонах
Add to Collection
Скачать
PORLOL
Автор unvab in Графические шаблоны
Добавить в коллекцию
Скачать
Astero — Универсальное портфолио | Блог | Магазин PSD
от Torbara в графических шаблонах
Add to Collection
Скачать
Сильный — Чистый минимальный дизайн бизнес и портфель
от Torbara в графических шаблонах
.

By Pro-Gh в графических шаблонах
Добавить в коллекцию
Скачать
Макеты полного портфолио
By ExplicitConcepts в графических шаблонах
Добавить в коллекцию
Скачать
Mixta — Creative Agency, Portfolio PSD Шаблон
от Torbara в графических шаблонах
Добавить в коллекцию
Скачать
ПЕРЕДЕЛИ.
Добавить в коллекцию
Скачать
Шаблон портфолио каталога
By andre28 in Графические шаблоны
Добавить в коллекцию
Скачать
Portostar — Портфолио целевой страницы
от Rootlayers в графических шаблонах
Add to Collection
Скачать
CV Resume Portfoli
Целевая страница портфолио сайта
От slabdsgn in Graphic Templates
Добавить в коллекцию
Скачать
Harmonious — PSD шаблон портфолио
By Th4s in Graphic Templates
Добавить в коллекцию
Скачать
Портфолио | Hero Header
By Themedistrict в графических шаблонах
Add to Collection
Скачать
Брошюра портфеля (A4)
By Ocloods в графических шаблонах
Add Collection
Loadlos
9003.

Скачать
Скачать
Add Collection
88


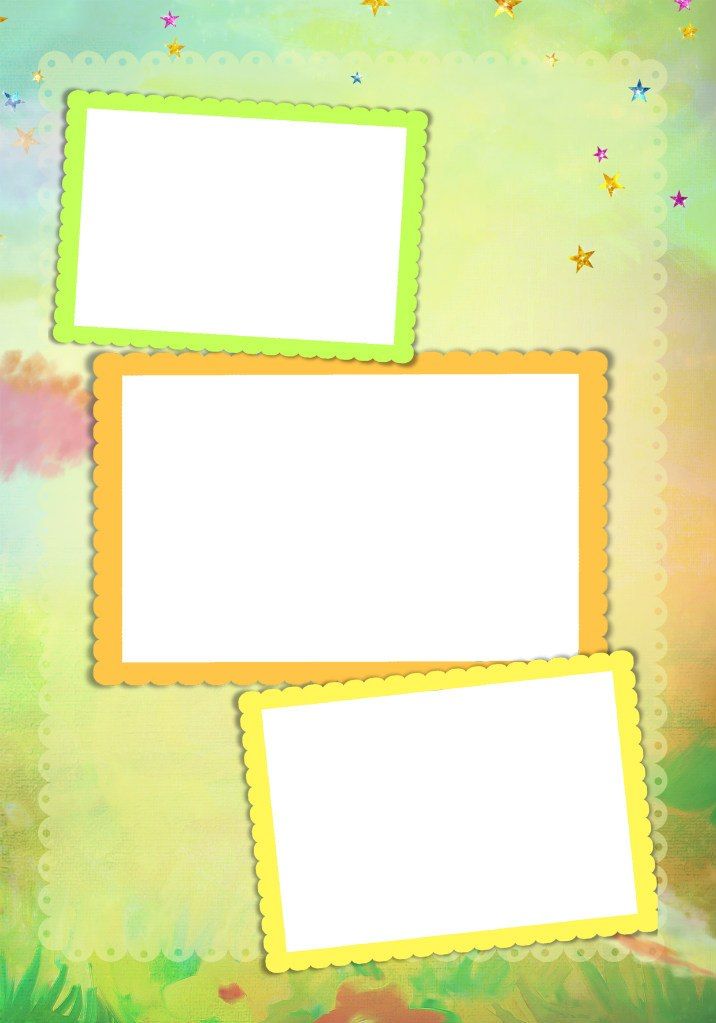 unvab в графических шаблонах
unvab в графических шаблонах