Параметры экспорта изображений и анимированных файлов GIF
В этом разделе рассматриваются различные параметры экспорта изображений и анимированных файлов GIF.
Форматы веб-графики
Форматы веб-графики могут быть битовыми (растровыми) или векторными. К битовым форматам относятся GIF, JPEG и PNG, которые зависят от разрешения, то есть от размеров растрового изображения. Использование различных разрешений экрана монитора может привести к изменению качества. К векторным форматам относятся SVG и SWF, которые не зависят от разрешения и поддерживают масштабирование без потери качества изображения. Векторные форматы могут также содержать растровые данные.
Параметры оптимизации JPEG
Формат JPEG является стандартом сжатия нерастрированных изображений, например фотографий. Оптимизация изображения в формате JPEG основана на сжатии с потерями вследствие выборочного удаления данных.
Настройки оптимизации A. Меню «Формат файла» B. Меню «Качество сжатия» C. Меню «Оптимизация»
Меню «Качество сжатия» C. Меню «Оптимизация»Качество
Определяет уровень сжатия. Чем выше значение параметра «Качество», тем больший уровень детализации сохраняется при сжатии. Однако чем выше значение параметра «Качество», тем больше размер файла. Чтобы определить наилучшее соотношение качества и размера файла, рекомендуется просмотреть оптимизированное изображение с различными настройками качества.
Оптимизированный
Создается улучшенный файл JPEG с незначительно меньшим размером файла. Формат «Оптимизированный JPEG» рекомендуется для максимального сжатия. Однако некоторые браузеры старых версий могут не поддерживать эту функцию.
Последовательный
Изображение в веб-браузере отображается прогрессивно. Изображение выводится как последовательность наложений, что позволяет отобразить изображение с низким разрешением до полной его загрузки. Для параметра «Прогрессивный» необходимо использование формата Оптимизированный JPEG.
Отображение формата «Прогрессивный JPEG» требует большего объема оперативной памяти, этот формат поддерживается не всеми браузерами.
Размытие
Задает степень размытия изображения. При выборе этого параметра создается эффект, аналогичный фильтру «Размытие по Гауссу», и обеспечивается дополнительное сжатие, что уменьшает размер файла. Рекомендуется использовать значение от 0,1 до 0,5.
Встроенный профиль (Photoshop) или ICC-профиль (Illustrator)
Сохраняет цветовые профили в оптимизированном файле. В некоторых браузерах для цветокоррекции применяются цветовые профили.
Матовый
Задается цвет заливки для пикселей, которые в исходном изображении были прозрачными. Чтобы выбрать цвет в палитре цветов, щелкните «Образец цвета подложки» или укажите параметр в меню «Подложка»: «Цвет пипетки» (для использования цвета в поле образцов пипетки), «Основной цвет», «Цвет фона», «Белый», «Черный» или «Другой» (для использования палитры цветов).
Полностью прозрачные пиксели исходного изображения заполняются выделенным цветом. Частично прозрачные пиксели исходного изображения смешиваются с выбранным цветом.
Параметры оптимизации для форматов GIF и PNG‑8
Формат GIF является стандартом сжатия для изображений с цветами смесевых красок и четкой детализацией, например, для штриховых рисунков, логотипов или иллюстраций с текстом. Аналогично GIF, формат PNG‑8 эффективно сжимает сплошные области цвета с сохранением четкости деталей.
Файлы PNG‑8 и GIF поддерживают 8-разрядную глубину цвета, то есть до 256 цветов. Процесс определения используемых цветов называется индексированием, поэтому изображения в форматах GIF и PNG‑8 иногда называют изображениями индексированных цветов. Чтобы преобразовать изображение в индексированные цвета, для хранения и индексации цветов в изображении используется таблица цветов изображения. Если в таблице цветов исходного изображения отсутствует нужный цвет, то приложение подбирает ближайший цвет из таблицы или имитирует цвет с помощью сочетания доступных цветов.![]()
Кроме приведенных ниже параметров, можно задать количество цветов в таблице цветов изображения.
Потери (только GIF)
Уменьшение размера файла путем выборочного удаления данных. Чем выше значение параметра «Потери», тем больший объем данных удаляется. Обычно сохранить качество изображения позволяет установка для параметра «Потери» значения в диапазоне от 5 до 10, иногда до 50. Изменение значения параметра «Потери» может привести к уменьшению размеры файла на 5 — 40 %.
Параметр «Потери» нельзя использовать одновременно с параметром «Чересстрочно», алгоритмами «Шум» или «Регулярный дизеринг».
Цвета и метод редукции цвета
Определяет метод создания таблицы цветов изображения и необходимое количество цветов в таблице. Доступны следующие методы редукции цвета.
Перцепционная Создает пользовательскую таблицу цветов, отдавая предпочтение цветам, к которым человеческий глаз наиболее чувствителен.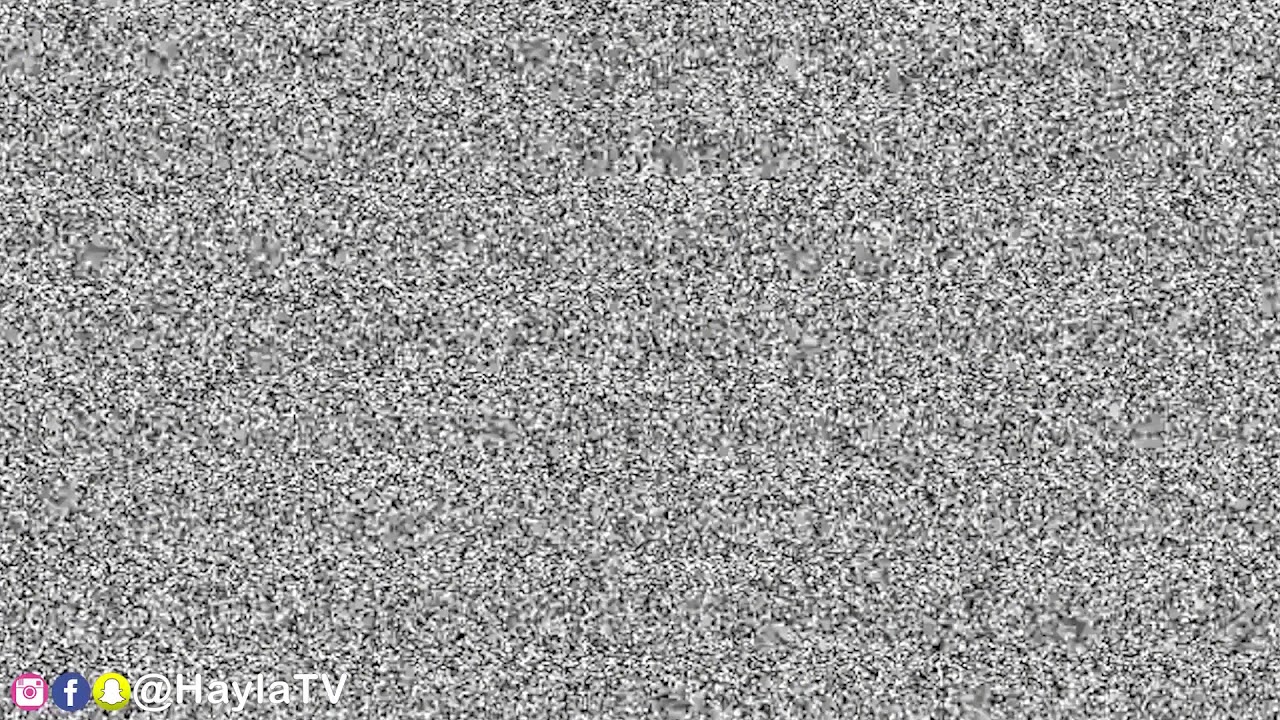
Селективная Создает таблицу цветов, аналогичную таблице «Перцепционная», но отдавая предпочтение областям большого размера и сохранению веб-цветов. Обычно при использовании этой таблицы получаются изображения с наибольшей достоверностью цветов. Значение «Селективная» задано по умолчанию.
Адаптивная Создает таблицу путем выборки цветов из преобладающего спектра в изображении. Например, для изображения, в котором есть только зеленый и синий цвета, таблица цветов будет состоять в основном из оттенков синего и зеленого. В большинстве изображений цвета сосредоточены в определенных областях спектра.
Ограниченная (Web) Используется стандартная таблица из 216 цветов, применяемая в Windows и Mac OS в палитрах с 8-разрядной глубиной цвета (256 цветов). При выборе этого параметра дизеринг в браузере не применяется при отображении с 8-разрядной глубиной цвета (такая палитра также называется «безопасной палитрой Web»). Использование палитры Web может приводить к увеличению размера файла, и рекомендуется только в тех случаях, когда крайне важно исключить дизеринг в браузере.
Заказная Применяется палитра цветов, созданная или измененная пользователем. При открытии существующего файла GIF или PNG‑8 в нем будет пользовательская палитра цветов.
Таблица цветов изображения настраивается с помощью палитры «Таблица цветов» в диалоговом окне «Сохранить для Web и устройств».
«Черно-белый», «Оттенки серого», Mac OS, Windows Используется заданная палитра цветов.
Метод дизеринга
Определяет метод и степень дизеринга. Дизеринг позволяет имитировать цвета, которые отсутствуют в системе цветного изображения компьютера. Более высокий процент дизеринга позволяет передавать больше цветов и деталей, но также приводит к увеличению размера файла. Для оптимального сжатия рекомендуется использовать наименьший процент дизеринга, обеспечивающий необходимую детализацию цвета. К изображениям, состоящим преимущественно из сплошных тонов, дизеринг можно не применять. В изображениях с непрерывными оттенками (особенно градиентами) дизеринг может быть нужен для того, чтобы избежать полошения цветов.
Доступны следующие методы дизеринга.
Диффузия Применяется случайный узор, менее заметный, чем в режиме «Регулярный дизеринг». Эффекты дизеринга распространяются на смежные пиксели.
Узор Для имитации цветов, отсутствующих в таблице цветов, применяется квадратный узор наподобие полутонового.
Шум Применяется случайный узор, подобный методу дизеринга «Случайный», но без распространения на смежные пиксели. При использовании метода дизеринга «Шум» швы не возникают.
«Прозрачность» и «Подложка»
Определяет способ оптимизации прозрачных пикселей в изображении.
Чтобы сделать полностью прозрачные пиксели прозрачными и смешать частично прозрачные пиксели с цветом, выберите «Прозрачность» и укажите цвет подложки.
Чтобы заполнить полностью прозрачные пиксели цветом и наложить их на частично прозрачные пиксели того же цвета, выберите цвет подложки и отмените выбор параметра «Прозрачность».

Для выбора цвета подложки щелкните стрелку рядом с образцом цвета «Подложка» и выберите требуемый цвет в палитре цветов. Второй способ: выберите параметр в меню «Подложка»: Цвет пипетки (для использования цвета в поле образцов пипетки), Основной цвет, Цвет фона, «Белый», «Черный» или «Другой» (для использования палитры цветов).
Параметры «Основной цвет» и «Цвет фона» доступны только в Photoshop.
A. изображение B. Прозрачность выбрана с цветом подложки C. Прозрачность выбрана без подложки D. Прозрачность отключена с цветом подложки
Дизеринг прозрачности
При выборе параметра «Прозрачность» можно указать метод дизеринга частично прозрачных пикселей.
При выборе параметра «Без дизеринга прозрачности» дизеринг к частично прозрачным пикселям в изображении не применяется.

Применяется случайный узор, менее заметный, чем в режиме «Регулярный дизеринг». Эффекты дизеринга распространяются на смежные пиксели. При выборе этого алгоритма необходимо указать процент дизеринга, управляющий степенью дизеринга, который применяется к изображению.
В режиме «Регулярный дизеринг прозрачности» применяется квадратный узор наподобие полутонового для частично прозрачных пикселей.
В режиме «Шумовой дизеринг прозрачности» применяется случайный узор, подобный узору в режиме «Случайный дизеринг», но без распространения на смежные пиксели. При использовании алгоритма «Шум» швы не возникают.
Чересстрочная развертка
До полной загрузки файла изображение в браузере отображается в низком разрешении. Чересстрочное отображение позволяет уменьшить время ожидания полной загрузки и показать пользователям процесс загрузки изображения. Однако чересстрочноое отображение также увеличивает размер файла.
Однако чересстрочноое отображение также увеличивает размер файла.
Привязка к веб-цветам
Определяется уровень изменения цветов на ближайшие эквивалентные цвета палитры Web (с отменой дизеринга в браузере). Чем выше значение, тем больше изменяется цветов.
Оптимизация прозрачности в изображениях GIF и PNG
Прозрачность позволяет создавать непрямоугольные изображения для Интернета. Прозрачность фона сохраняет в изображении прозрачные пиксели.
Это позволяет видеть фон веб-страницы через прозрачные области изображения. Подложка фона имитирует прозрачность путем заполнения или слияния прозрачных пикселов с цветом подложки, который может совпадать с фоновым цветом веб-страницы. Подложка фона выглядит лучше всего при сплошном фоне веб-страницы, если известен его цвет.
Настроить оптимизацию прозрачных пикселей в изображениях GIF и PNG можно с помощью параметров «Прозрачность» и «Подложка» в диалоговом окне «Сохранить для Web и устройств».
- (GIF и PNG‑8) Чтобы сделать полностью прозрачные пиксели прозрачными и наложить частично прозрачные пиксели на цвет, выберите «Прозрачность» и укажите цвет подложки.
- Чтобы заполнить полностью прозрачные пиксели цветом и наложить их на частично прозрачные пиксели того же цвета, выберите цвет подложки и отмените выбор параметра «Прозрачность».
- (GIF и PNG‑8) Чтобы сделать все пиксели с прозрачностью более 50 % полностью прозрачными, а все пиксели с прозрачностью 50 % и менее полностью непрозрачными, установите флажок для параметра «Прозрачность» и укажите «Нет» в меню «Подложка».
- (PNG‑24) Чтобы сохранить изображение с многоуровневой прозрачностью (до 256 уровней), установите флажок для параметра «Прозрачность». Параметр «Подложка» станет недоступен, поскольку многоуровневая прозрачность позволяет накладывать изображение на любой фоновый цвет.
В браузерах, не поддерживающих прозрачность PNG‑24, прозрачные пикселы могут отображаться на фоновом цвете по умолчанию, например на сером.
Для выбора цвета подложки щелкните стрелку рядом с образцом цвета «Подложка» и выберите требуемый цвет в палитре цветов. Второй способ: выберите параметр в меню «Подложка»: Цвет пипетки (для использования цвета в поле образцов пипетки), Основной цвет, Цвет фона, «Белый», «Черный» или «Другой» (для использования палитры цветов).
Параметры «Основной цвет» и «Цвет фона» доступны только в Photoshop.
Просмотр таблицы цветов для оптимизированного фрагмента
Таблица цветов для фрагмента отображается на панели Таблица цветов диалогового окна «Сохранить для Web и устройств».
Выберите фрагмент, оптимизированный в формате GIF или PNG‑8. Таблица цветов для выбранного фрагмента отобразится на палитре «Таблица цветов» диалогового окна «Сохранить для Web и устройств».
Если изображение содержит несколько фрагментов, то цвета в таблице цветов могут изменяться в различных фрагментах (чтобы избежать этого эффекта, свяжите слои между собой). При выборе нескольких фрагментов с различными таблицами цветов таблица цветов становится пустой, и в строке состояния выводится сообщение «Смешанная».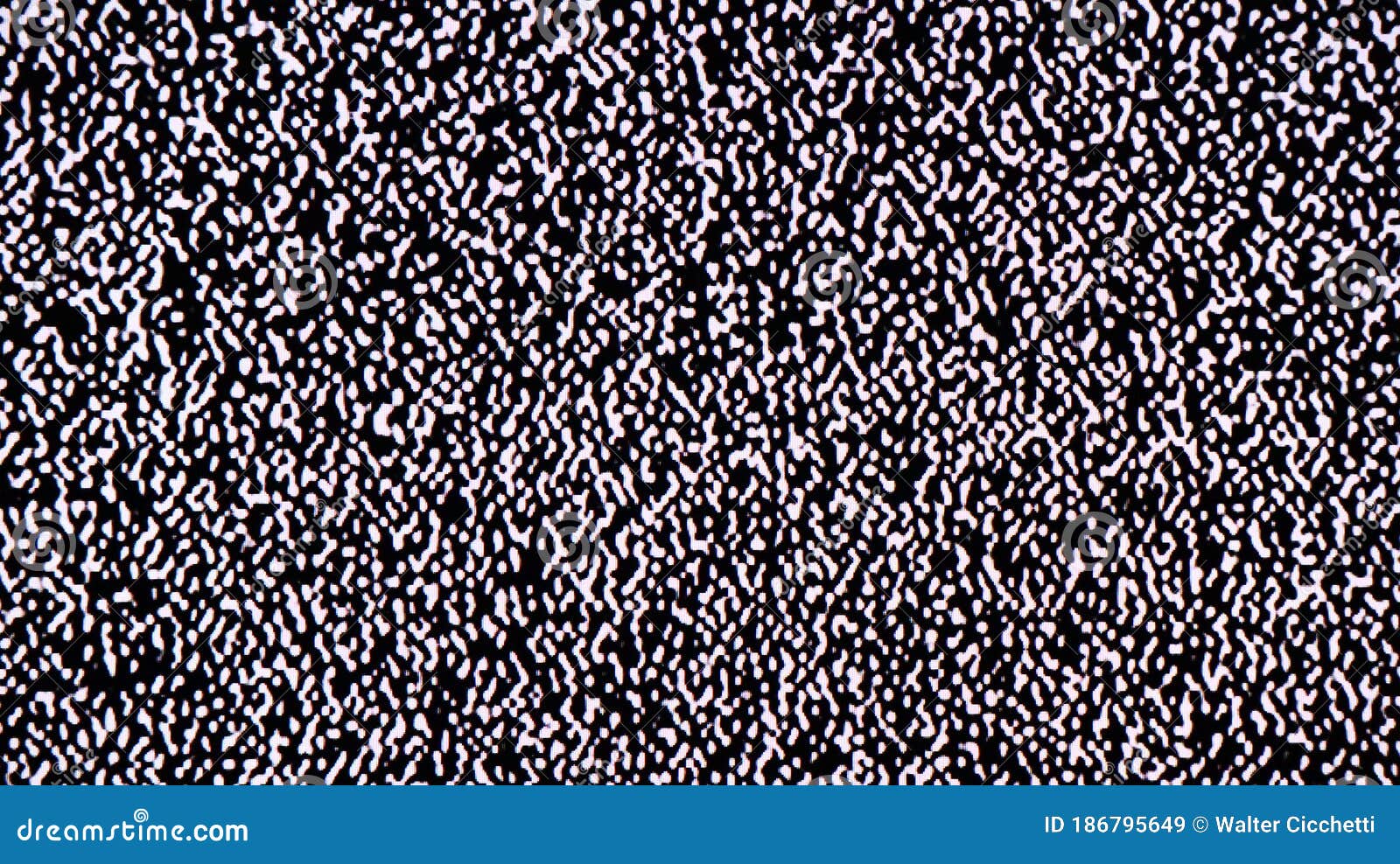
Настройка таблицы цветов для изображений GIF и PNG‑8
Цвета в оптимизированных изображениях GIF и PNG-8 настраиваются с помощью таблицы цветов в диалоговом окне «Сохранить для Web и устройств». Сокращение количества цветов часто позволяет сохранить качество изображения при одновременном уменьшении размера файла изображения.
Цвета в таблице цветов можно добавлять или удалять, заменять выбранные цвета на безопасные Web-цвета, а также блокировать выделенные цвета, чтобы предотвратить их удаление из палитры.
Сортировка таблицы цветов
Выберите порядок сортировки в меню палитры «Таблица цветов».
- При выборе параметра «Без сортировки» восстанавливается исходный порядок.
- Команда «Сортировать по тону» сортирует цвета по положению на стандартном цветовом круге (в градусах от 0 до 360). Нейтральным цветам присваивается тон 0 и они помечаются красным.
- Команда Сортировать по светимости сортирует цвета по светимости.
- Команда «Сортировать по частоте использования» сортирует цвета по частоте их использования в изображении.

Добавление нового цвета в таблицу цветов
В таблицу цветов можно добавить цвета, которые отсутствовали при ее создании. При добавлении цвета в динамическую таблицу на него заменяется ближайший цвет в палитре. При добавлении цвета в фиксированную или пользовательскую таблицу в палитру добавляется дополнительный цвет.
Если в таблице цветов выделены какие-либо цвета, выберите в палитре Таблица цветов пункт Отменить выделение всех цветов, чтобы отменить выбор этих цветов.
Выберите цвет, выполнив одно из следующих действий.
В диалоговом окне «Сохранить для Web и устройств» щелкните значок «Цвет пипетки» и выберите цвет из палитры.
В диалоговом окне «Сохранить для Web и устройств» выберите инструмент «Пипетка» и щелкните изображение.
Выполните одно из следующих действий.
Нажмите «Новый цвет» в таблице цветов.
Выберите команду Создать цвет в меню палитры Таблица цветов.

Чтобы переключить таблицу цветов на палитру «Заказная», удерживайте при добавлении нового цвета нажатой клавишу «Ctrl» (Windows) или «Command» (Mac OS).
Новый цвет отобразится в таблице цветов со значком в виде небольшого белого квадрата в правом нижнем углу. Такой значок показывает, что цвет заблокирован. В динамической таблице цветов исходный цвет отображается в левом верхнем углу, а новый цвет — в правом нижнем углу.
Выбор цветов в таблице цветов
Вокруг выделенного цвета появляется белая рамка в Таблица цветов.
- Чтобы выбрать цвет, щелкните его в таблице цветов.
- Чтобы выбрать в таблице цветов несколько цветов, удерживайте нажатой клавишу «Shift». Будут выбраны все строки между первым и вторым выделенными цветами. Чтобы выбрать несмежную группу цветов, нажмите клавишу «Ctrl» (Windows) или «Command» (Mac OS) и щелкните нужные цвета. Кроме того, в меню палитры «Таблица цветов» доступны команды выбора цветов.

- Чтобы выбрать цвет в изображении предварительного просмотра, щелкните его инструментом «Пипетка» в диалоговом окне «Сохранить для Web и устройств». Чтобы выбрать несколько цветов, удерживайте нажатой клавишу «Shift».
- Чтобы отменить выбор всех цветов, выберите в меню палитры «Таблица цветов» пункт «Отменить выделение всех цветов».
Замена цвета
Выделенный цвет в таблице цветов можно изменить на любое другое значение цвета RGB. При повторном выводе оптимизированного изображения выделенный цвет будет заменен на новый цвет в тех областях изображения, где он присутствует.
Для отображения палитры цветов по умолчанию дважды щелкните цвет в таблице цветов.
Выберите цвет.
Исходный цвет отображается в левом верхнем углу образца цвета, а новый — в правом нижем углу. Небольшой квадрат в правом нижнем углу образца цвета показывает, что цвет заблокирован. При замене на Web-цвет в центре образца появляется небольшой белый ромб.

Чтобы отменить замену цвета, выполните одно из следующих действий.
Дважды щелкните образец замененного цвета. Исходный цвет выделится в палитре цветов. Чтобы восстановить цвет, нажмите кнопку «OK».
Чтобы отменить выделение всех замененных цветов (включая замененные веб-цвета), выберите в меню палитры Таблица цветов пункт «Отменить замену всех цветов».
Замена цветов на ближайшие эквивалентные цвета палитры Web
Чтобы в браузере не выполнялся дизеринг, можно заменить цвета на ближайшие эквивалентные цвета в палитре Web. Это позволяет предотвратить выполнение дизеринга в браузерах операционных систем Windows или Macintosh, в которых доступно только 256 цветов.
Выберите один или несколько цветов в оптимизированном изображении или в таблице цветов.
Выполните одно из следующих действий.
Нажмите кнопку Заменить на Web в палитре Таблица цветов.

В меню палитры Таблица цветов выберите пункт «Заменить/Отменить замену выделенных цветов на цвета палитры Web». Исходный цвет отобразится в левом верхнем углу образца, а новый цвет — в правом нижнем углу. Небольшой белый ромб в центре образца показывает, что цвет является веб-цветом. Небольшой квадрат в правом нижнем углу образца показывает, что цвет заблокирован.
Чтобы задать допуск для замены, введите значение параметра «Web-цвета». Чем выше значение, тем больше изменяется цветов.
Чтобы вернуть цвета, замененные на Web-цвета, выполните одно из следующих действий.
Выделите в таблице цветов цвет, замененный на Web-цвет, и нажмите кнопку Заменить на Web в палитре Таблица цветов.
Чтобы отменить в таблице цветов замену всех цветов на Web-цвета, выберите в меню палитры Таблица цветов пункт «Отменить замену всех цветов».
Преобразование цветов в прозрачность
Чтобы добавить в оптимизированное изображение прозрачность, нужно преобразовать существующие цвета в прозрачность.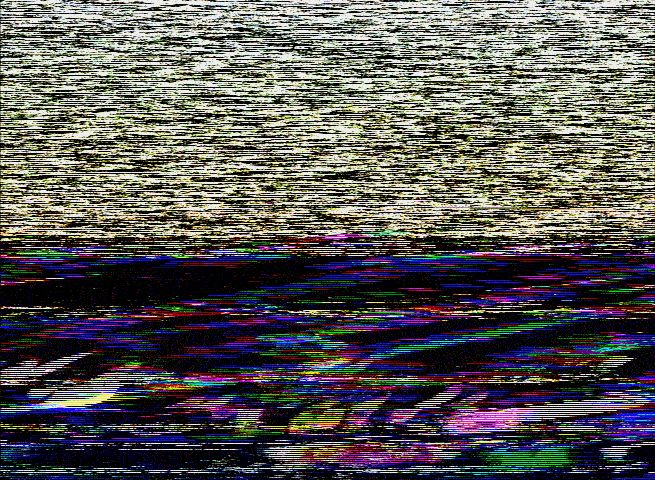
Выберите один или несколько цветов в оптимизированном изображении или в таблице цветов.
Выполните одно из следующих действий.
Нажмите кнопку «Преобразовать прозрачность» в палитре «Таблица цветов».
В меню палитры Таблица цветов выберите пункт «Преобразовать/Отменить преобразование выделенных цветов в прозрачность».
На половине каждого преобразованного цвета отобразится сетка прозрачности . Небольшой квадрат в правом нижнем углу образца цвета показывает, что цвет заблокирован.
Чтобы вернуть преобразование прозрачности в исходное состояние, выполните одно из следующих действий.
Выберите цвет, для которого нужно отменить преобразование в прозрачность, и нажмите кнопку Преобразовать прозрачность либо в меню палитры «Таблица цветов» выберите пункт «Преобразовать/Отменить преобразование выделенных цветов в прозрачность».
Чтобы вернуть все преобразованные цвета в исходное состояние, выберите пункт «Отменить преобразование цветов прозрачного объекта».

Блокировка или снятие блокировки цвета
В таблице цветов можно заблокировать выделенные цвета, чтобы предотвратить удаление этих цветов из палитры при уменьшении количества цветов, а также исключить дизеринг в приложении.
Блокировка цветов не отменяет дизеринг в браузере.
Выберите нужные цвета в таблице цветов.
Чтобы заблокировать цвет, выполните одно из следующих действий.
В правом нижнем углу каждого заблокированного цвета отобразится белый квадрат .
Чтобы разблокировать цвет, выполните следующие действия.
Белый квадрат исчезнет из образца цвета.
Удаление выделенных цветов
Чтобы уменьшить размер файла изображения, можно удалить выделенные цвета из таблицы цветов. При удалении цвета области оптимизированного изображения, в которых ранее присутствовал этот цвет, выводятся повторно с использованием ближайшего доступного цвета в палитре.
После удаления цвета таблица цветов автоматически превращается в палитру «Заказная». Это происходит потому, что при повторной оптимизации изображения удаленный цвет автоматически возвращается в палитры «Адаптивная», «Перцепционная» и «Селективная», а палитра «Заказная» при этом действии не изменяется.
Выберите нужные цвета в таблице цветов.
Чтобы удалить цвет, выполните одно из следующих действий.
Сохранение таблицы цветов
Таблицы цветов оптимизированных изображений можно сохранять для последующего использования с другими изображениями, а также для загрузки таблиц цветов, созданных в других приложениях. После загрузки новой таблицы цветов в изображение цвета оптимизированного изображения изменяются в соответствии с новой таблицей цветов.
В меню палитры «Таблица цветов» выберите пункт «Сохранить таблицу цветов».
Присвойте таблице цветов имя и выберите папку для сохранения.
 По умолчанию файлу таблицы цветов присваивается расширение «ACT» (Adobe Color Table).
По умолчанию файлу таблицы цветов присваивается расширение «ACT» (Adobe Color Table).Чтобы использовать таблицу цветов при выборе параметров оптимизации для изображения GIF или PNG, сохраните таблицу цветов в подпапке Optimized Colors папки приложения Photoshop.
Нажмите кнопку «Сохранить».
После повторной загрузки таблицы все замененные цвета будут отображаться в виде полных образцов, их закрепление будет отменено.
Загрузка таблицы цветов
В меню палитры «Таблица цветов» выберите пункт «Загрузить таблицу цветов».
Перейдите к файлу с таблицей цветов, которую нужно загрузить. Это может быть файл Adobe Color Table (.act), файл Adobe Color Swatch (.ace) или GIF-файл (для загрузки внедренной в файл таблицы цветов).
Нажмите кнопку «Открыть».
Параметры оптимизации PNG‑24
Формат PNG‑24 подходит для сжатия нерастрированных изображений. Однако размер файлов в этом формате больше размера JPEG-файлов. Преимущество формата PNG‑24 заключается в возможности сохранять в изображении до 256 уровней прозрачности.
Однако размер файлов в этом формате больше размера JPEG-файлов. Преимущество формата PNG‑24 заключается в возможности сохранять в изображении до 256 уровней прозрачности.
«Прозрачность» и «Подложка»
Определите способ оптимизации прозрачных пикселов в изображении.
Чересстрочная развертка
До полной загрузки файла изображение в браузере отображается в низком разрешении. Чересстрочное отображение позволяет уменьшить время ожидания полной загрузки и показать пользователям процесс загрузки изображения. Однако чересстрочноое отображение также увеличивает размер файла.
Фон помехи телевизора — 66 фото
1
Помехи на телевизоре
2
П̆̈о̆̈м̆̈ӗ̈х̆̈й̈ н̆̈ӑ̈ т̆̈ӗ̈л̆̈ӗ̈в̆̈й̈з̆̈о̆̈р̆̈ӗ̈
3
Помехи на телевизоре
4
Помехи на экране
5
Цветные помехи
6
Теле шум
7
Глитч телевизора
8
Шум телевизора
9
Ковролин коммерческий AW, коллекция Medusa,«Medusa 98»
10
Эффект телевизора
11
Помехи черно белые
12
Глитч телевизора
13
Эффект старого телевизора
14
Помехи на телевизоре
15
Эффект старого телевизора
16
Помехи полоски
17
Белые помехи
18
Цветные помехи
19
Помехи текстура
20
Разноцветный экран
21
Помехи на телевизоре
22
ВХС фильтр глитч
23
Белый шум
24
Шум телевизора
25
Шум телевизора
26
Белый шум помехи телевизора
27
Эффект телевизора
28
Эффект старого телевизора
29
Шум помехи
30
Разноцветный экран
31
Помехи на телевизоре
32
Белый шум телевизора
33
Эффект телевизора
34
Помехи на телевизоре
35
Помехи на экране
36
Помехи на телевизоре
37
Эффект телевизора
38
Телевизионные помехи
39
Помехи гиф
40
Черные помехи
41
Помехи на телевизоре
42
Помехи старого телевизора
43
Помехи на телевизоре
44
Помехи телевизора эффект
45
Эффект старого телевизора
46
Телевизионные помехи
47
Серые помехи
48
Помехи на телевизоре
49
Помехи на телевизоре
50
Цветные помехи
51
Эффект телевизора
52
Белый шум фон
53
Картинки помех с глазом
54
Цветные помехи
55
Шум фон разноцветный
56
Шум обои
57
Цифровой шум изображения
58
Эффект шипения телевизора
59
Настроечная таблица полосы
60
Эффект помех телевизора
61
Помехи на телевизоре
62
Линолеум IQ Melodia 2603
63
Серые помехи
64
Серая рябь
65
Помехи телевизора разноцветные
Джеймс К.
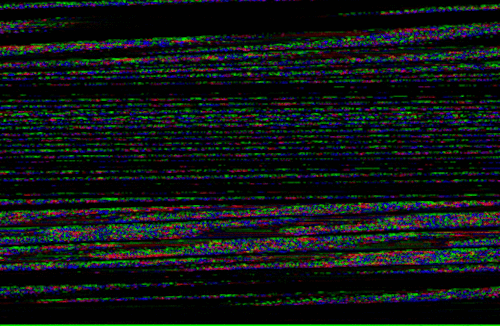 Вайант — MultipleBeamInterference.nb Джеймс К. Вайант — MultipleBeamInterference.nb
Вайант — MultipleBeamInterference.nb Джеймс К. Вайант — MultipleBeamInterference.nbМноголучевая интерференция
1. Формула Эйри
Сначала выведем формулу Эйри для случая отсутствия поглощения.
1.1 Основные коэффициенты отражения и пропускания
Отраженный свет
Проходящий свет
Фаза из-за OPD
1.2 Соотношения Стокса
При отсутствии потерь распространение волны должно быть обратимым.
Уравнения, полученные из соотношений Стокса
Поэтому
1.3 Отраженный свет
Подставьте r = -r’ и пусть p→∞.
1.4 Проходящий свет
Пусть р→∞.
1. 5 Комментарии к формуле Эйри
5 Комментарии к формуле Эйри
Пусть F, коэффициент тонкости, определяется выражением
Затем
Это еще раз показывает, что отраженный и прошедший свет дополняют друг друга.
При R→1 проходящий свет становится узкими яркими полосами на темном фоне.
При R→1 отраженный свет становится узкими темными полосами на ярком фоне.
1.6 Сюжеты передачи и отражения
Для максимума =0.
или для максимума в проходящем свете
Проделывая ту же процедуру для отраженного света, находим, что для минимума в отраженном свете
Это тот же результат, полученный ранее для двухлучевой интерференции.
Для нулевого отражения все лучи после первого отражения вычитаются из первого отражения.
1.7 Приближения с низким коэффициентом отражения
Если R мало, F тоже мало, и уравнения для отраженного и прошедшего света можно аппроксимировать как
Эти уравнения характерны для двухлучевой интерференции.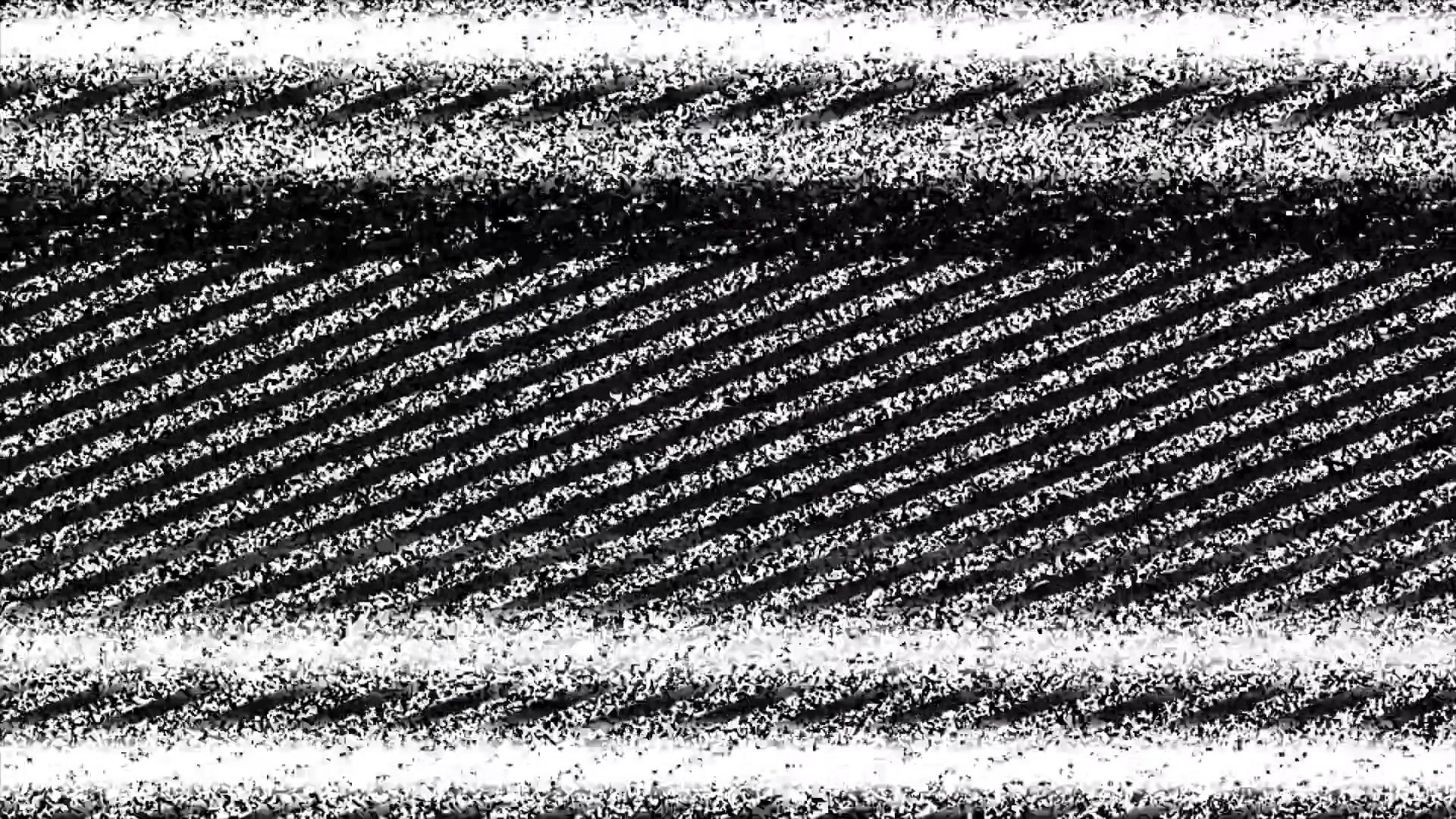
1.8 Резкость бахромы
Резкость полос удобно измерять по ширине их половинной интенсивности, которая для проходящего света представляет собой ширину между точками по обе стороны от максимума, где интенсивность упала до половины своего максимального значения.
Для интенсивности на половине максимума
Таким образом
Если F очень велико, ε мало, поэтому
2. Впитывающие покрытия
Если две поверхности пластины идентичны, но есть потери, значение можно определить следующим образом.
φ — изменение фазы при отражении для каждой поверхности.
Мы все еще можем написать
или
Однако теперь у нас есть убытки в размере A, поэтому мы должны написать
Следует, что
Эффект поглощения заключается в уменьшении интенсивности пропускания и смещении полос. Для максимальной передаваемой интенсивности важной величиной является . Даже если A может быть очень маленьким, если T также мало (R большое), может стать большим, а максимальная передаваемая интенсивность может быть очень маленькой. В качестве примера пусть R = 99,7% и A = 0,2%, поэтому T составляет приблизительно 0,1%. сейчас 11%. Однако пусть R = 99,7% и A = 0,29%. Теперь T составляет 0,01% и становится 0,11%. Физически происходит следующее: в то время как для каждого отражения потери очень малы, отражательная способность настолько высока, что имеется много эффективных отражений, и общие потери становятся большими.
Для максимальной передаваемой интенсивности важной величиной является . Даже если A может быть очень маленьким, если T также мало (R большое), может стать большим, а максимальная передаваемая интенсивность может быть очень маленькой. В качестве примера пусть R = 99,7% и A = 0,2%, поэтому T составляет приблизительно 0,1%. сейчас 11%. Однако пусть R = 99,7% и A = 0,29%. Теперь T составляет 0,01% и становится 0,11%. Физически происходит следующее: в то время как для каждого отражения потери очень малы, отражательная способность настолько высока, что имеется много эффективных отражений, и общие потери становятся большими.
В то время как фазовый сдвиг из-за φ обычно не является проблемой при нормальном падении, может возникнуть проблема при ненормальном падении, поскольку φ является функцией поляризации. При нормальном падении φ эквивалентно увеличению оптической толщины пластины на φ/2π.
Случай отражения более сложен, так как первое отражение не испытывает поглощения. В результате интерференционная картина не стремится к нулю.
3. Фабри-Перо
Многолучевые интерференционные полосы от двух сильно отражающих поверхностей, освещенных вблизи нормального падения, используются в классическом интерферометре Фабри-Перо. Интерферометр Фабри-Перо полезен для спектроскопии.
Получаются узкие яркие круглые бахромы. За яркую бахрому порядка м
Трансмиссионные полосы
Полосы отражения
3.1 Разрешающая способность
Если присутствует более одной длины волны, мы видим суперпозицию диаграмм передачи для каждой длины волны. Пусть присутствуют две длины волны и . Наш критерий разрешения состоит в том, что линии разрешаются только тогда, когда половина максимальной интенсивности пика порядка m для одной длины волны совпадает с половиной максимальной интенсивности пика порядка m для второй длины волны.
В левой части рисунка показаны отдельные контуры интенсивности двух только что разрешенных полос Фабри-Перо. Справа показаны два контура интенсивности, добавленные для получения наблюдаемого эффекта.
Справа показаны два контура интенсивности, добавленные для получения наблюдаемого эффекта.
Следует отметить, что некоторые книги, такие как «Рожденный и волк», имеют другой критерий. Они выбирают такое расстояние, чтобы сумма двух интенсивностей равнялась 0,811 максимальной. Это согласуется с критерием Рэлея, согласно которому, если бы у нас была функция, максимум интенсивности одной линии совпадал бы с минимумом второй линии. Используя этот критерий, мы получили бы разрешение, равное 0,9.7 разрешение, которое мы получаем, используя наш критерий.
Разность фаз между двумя интерферирующими лучами равна
где 2φ намного меньше
близкое к нормальному заболеваемость
Таким образом, разрешение пропорционально расстоянию между зеркалами.
Например, пусть тонкость 30 (R ≈ 0,9), nd = 4 мм, λ = 500 нм, тогда разрешающая способность ≈ 5x и Δλ 0,001 нм.
Вопрос в том, почему бы не увеличивать разрешение за счет увеличения расстояния между пластинами Фабри-Перо до бесконечности? Проблема в том, что у нас будет перекрытие заказов. Разность длин волн, при которой происходит перекрытие, называется свободным спектральным диапазоном.
3.2 Свободный спектральный диапазон
Перекрытие происходит, когда длина волны порядка m падает на длину волны порядка m+1
.Таким образом
Почти нормальный уровень заболеваемости
Таким образом, увеличение разрешающей способности за счет увеличения толщины резонатора приводит к снижению FSR.
3.3 Спектрометрия с эталоном Фабри-Перо
Призма делает грубое разделение, чтобы устранить или, по крайней мере, уменьшить проблему FSR.
Фабри-Перо дает высокое разрешение.
На следующем рисунке показаны некоторые интерференционные полосы, полученные с помощью эталона Фабри-Перо с призменным спектрометром (ссылка: Born & Wolf).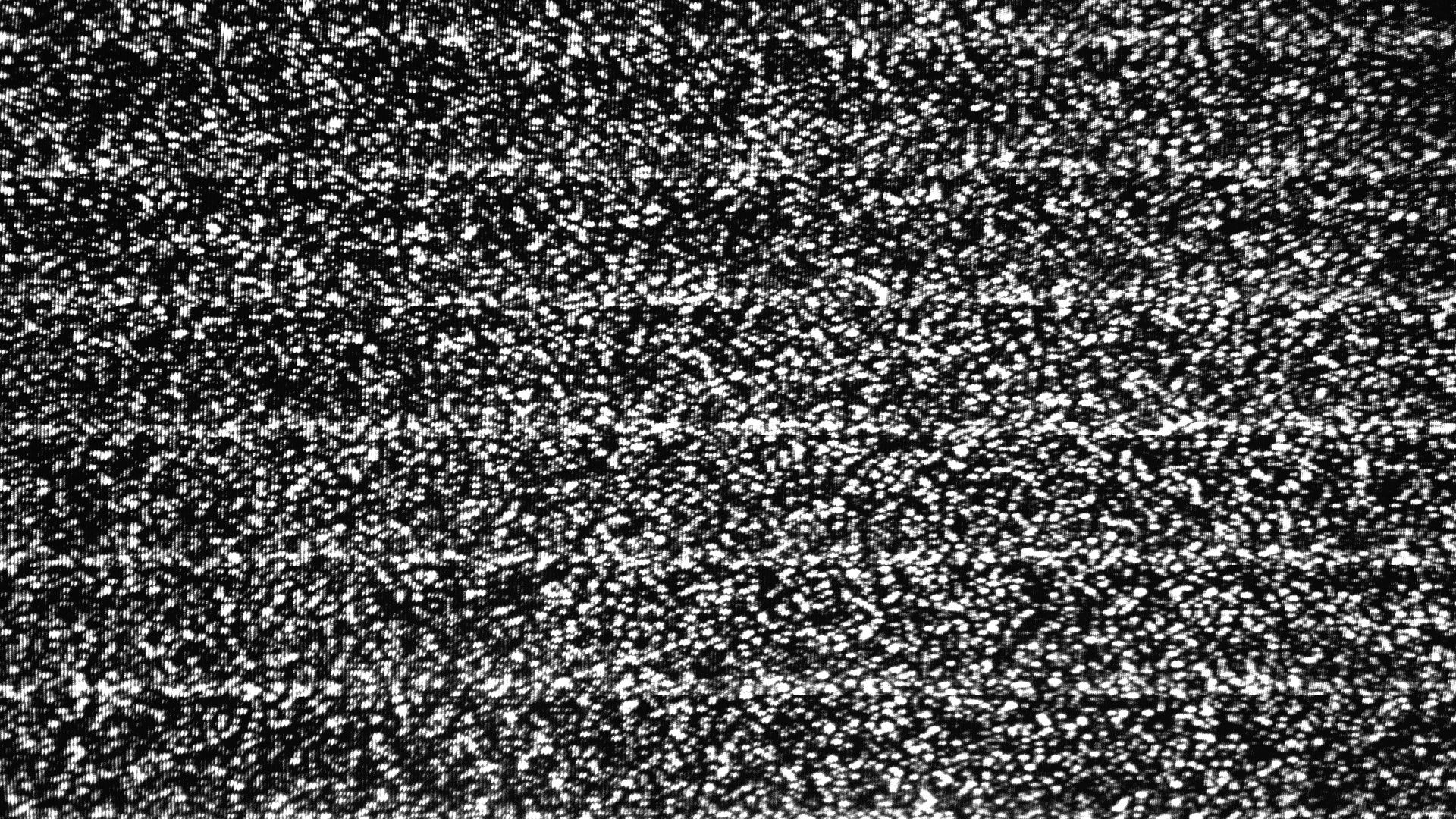
3.4 Сканирование Фабри-Перо
Сканирование Фабри-Перо полезно, когда присутствует только несколько дискретных длин волн, как это часто бывает с лазером.
Сканирование может быть достигнуто путем установки одного из зеркал Фабри-Перо на PZT. Так как для заданного края
Таким образом
При изменении d через Фабри-Перо будут передаваться различные длины волн, и на дисплее осциллографа будут отображаться имеющиеся длины волн.
3.5 Сферический Фабри-Перо
На рисунке ниже показана одна из форм сферического Фабри-Перо. На рисунке нижняя половина каждого сферического зеркала полностью отражающая, а верхняя половина полупрозрачная. Центр кривизны каждого зеркала расположен на противоположном зеркале.
В приосевой области разность хода между исходным лучом I J и лучом I J I’ J’ I J равна 4 d, где d — расстояние между и .
Вместо того, чтобы получить серию параллельных выходящих лучей, исходящих из одного падающего луча, как в случае с плоскопараллельной пластиной Фабри-Перо, мы имеем серию перекрывающихся лучей, идущих вдоль JT. Разность фаз между последовательными лучами определяется выражением
Разность фаз между последовательными лучами определяется выражением
которая не зависит от наклона лучей и их азимута в пределах гауссового приближения.
Выражение интенсивности такое же, как и для правильной параллельной пластины Фабри-Перо, за исключением того, что мы имеем ровный оттенок по всему полю. Если лучи наклонены к оси, аберрации третьего порядка вызывают изменения разности хода, и мы находим плоский оттенок, окруженный круговыми полосами. Мы можем уменьшить аберрации, поместив две одинаковые круглые диафрагмы с центрами и .
Этот интерферометр хорошо подходит для больших разностей хода, соответствующих высокому спектральному разрешению.
4. FECO (Полосы равного хроматического порядка)
Ранее нас интересовали многолучевые полосы, создаваемые монохроматическим излучением. В некоторых случаях лучше использовать источник белого света. В этом разделе мы объединим многолучевой интерферометр со спектрометром для измерения изменений толщины.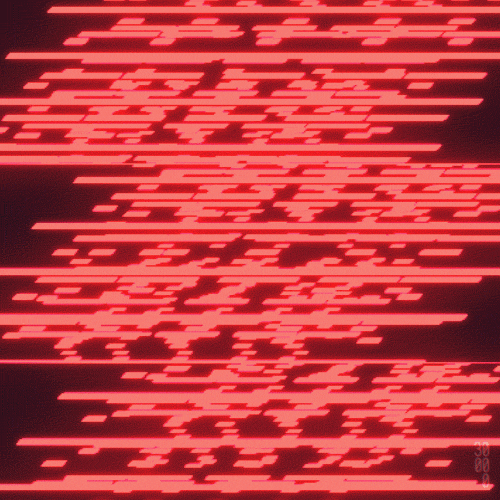
Для передачи
φ — изменение фазы при отражении от каждой поверхности.
Принципиальная схема интерферометра FECO показана ниже. И образец, и эталонная поверхность должны иметь высокую отражательную способность, чтобы получить высокоточные многолучевые интерференционные полосы. Образец отображается на входной щели спектрометра.
Если n = 1 и θ = 0° для яркой полосы порядка m
Следует отметить, что для данной полосы = постоянная и
Решение для разницы высот по образцу сложно, поскольку φ = φ[λ]. Однако для многих покрытий φ можно считать независимым от λ в небольшой области спектра, используемой для анализа. (Более подробно см. Born & Wolf или Jean Bennett, JOSA 54, p. 612 (1964).
На следующем рисунке показаны две полосы на выходе FECO. Цель состоит в том, чтобы найти разницу высот поверхности между точками 1 и 2.
Для точечных и краевых порядков m и m + 1
Таким образом,
и
На следующем рисунке показаны некоторые фактические интерференционные полосы FECO (ссылка: Born & Wolf).
Поскольку пропорциональна , профиль поперечного сечения неизвестной поверхности получается путем нанесения одиночной полосы в масштабе, пропорциональном длине волны.
Спектроскопическая щель фактически выбирает узкий участок интерференционной системы, и каждая полоса представляет собой профиль изменения d в этом участке, поскольку между выбранной областью и ее изображением на щели существует точное пошаговое соответствие.
Небольшие изменения d определяются путем измерения малых изменений λ. Нет никакой двусмысленности относительно того, является ли регион холмом или долиной. На разрыве нет двусмысленности, как это было бы с монохроматическим светом, когда трудно определить, какой порядок принадлежит каждой полосе. Могут быть определены изменения высоты поверхности в диапазоне ангстрем.
Два недостатка:
1) мы получаем данные только вдоль линии и
2) измеряемый образец должен иметь высокую отражательную способность.
Создано с помощью Wolfram Mathematica 8.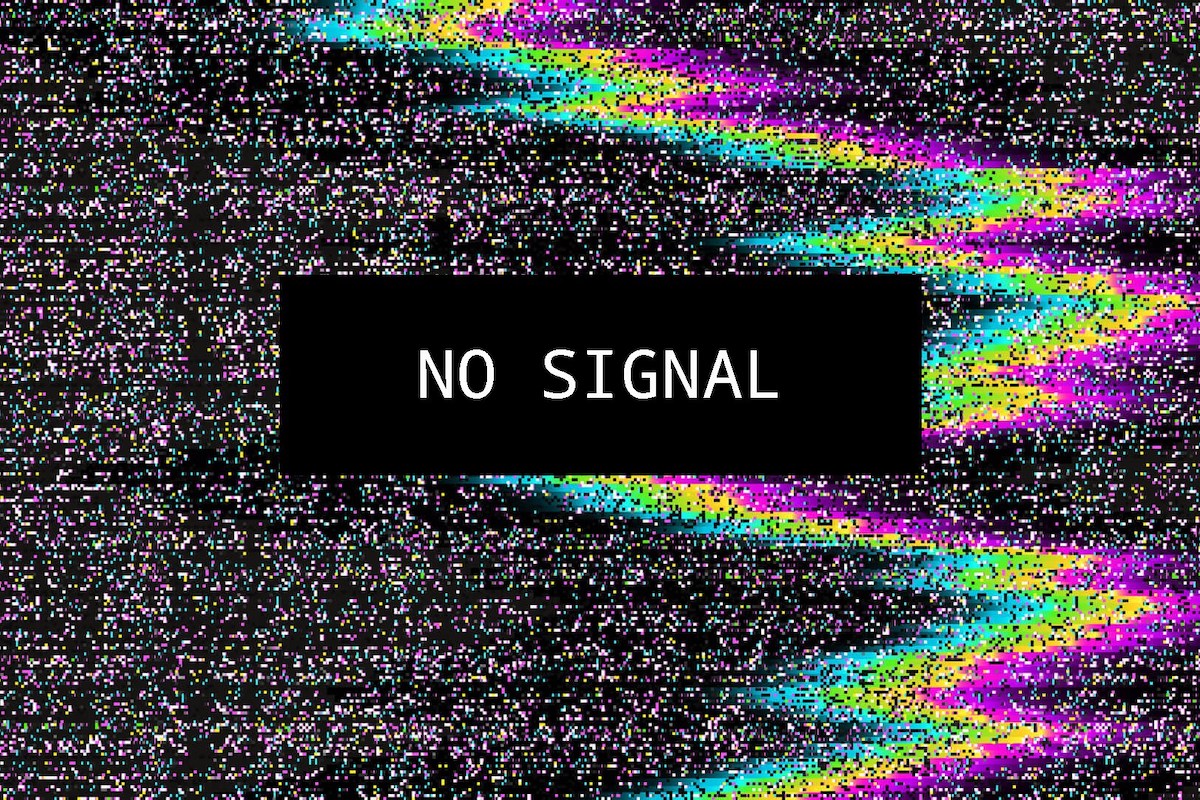 0
0
GIF-файлов с интерференцией кистей | Обсудить сообщество Fastpitch Softball
JavaScript отключен. Для лучшего опыта, пожалуйста, включите JavaScript в вашем браузере, прежде чем продолжить.
- Автор темы ПятьКадрКачели
- Дата начала
Добро пожаловать на обсуждение Fastpitch
Ваша БЕСПЛАТНАЯ учетная запись ждет лучшего софтбольного сообщества в Интернете.
Регистрация Авторизоваться
Файвфреймсвинг
Запрещено
Файвфреймсвинг
Запрещено
FiveFrameSwing
Запрещено
Файвфреймсвинг
Запрещено
Файвфреймсвинг
Запрещено
Файвфреймсвинг
Запрещено
Файвфреймсвинг
Запрещено
Файвфреймсвинг
Запрещено
Рик Поли
FFS
Совершенно потрясающе.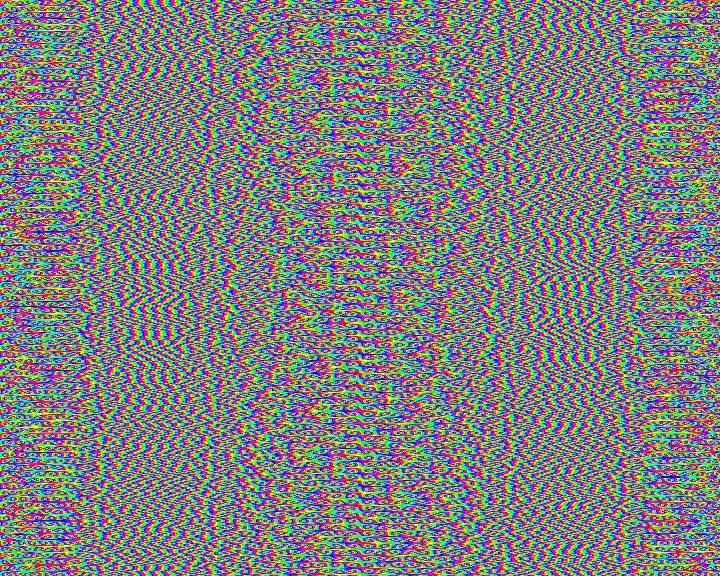 Стоит тысячи слов!!!!!
Стоит тысячи слов!!!!!
джриан15
FFS, у вас есть онлайн-репозиторий для некоторых из них в виде полных клипов? Я хотел бы рассмотреть некоторые из их механики привода. Спасибо
Вы должны войти или зарегистрироваться, чтобы ответить здесь.
Щетка интерференционная/круг руки
- Софтбол.Мама.72
- Подача софтбола
2
- Ответы
- 13
- просмотров
- 1К
паттар
Вопрос о нелегальном шаге/помехе
- gdc03120
- Правила софтбола Вопросы
- Ответы
- 7
- просмотров
- 1К
судья
Вопрос о помехах кистей
- slowcelica
- Подача софтбола
- Ответы
- 7
- просмотров
- 2К
Шон
Помехи?
- Шон
- Вопросы о правилах софтбола
- Ответы
- 7
- просмотров
- 1К
МТ 73
Наступательное вмешательство
- слаготар
- Вопросы о правилах софтбола
- Ответы
- 6
- просмотров
- 1К



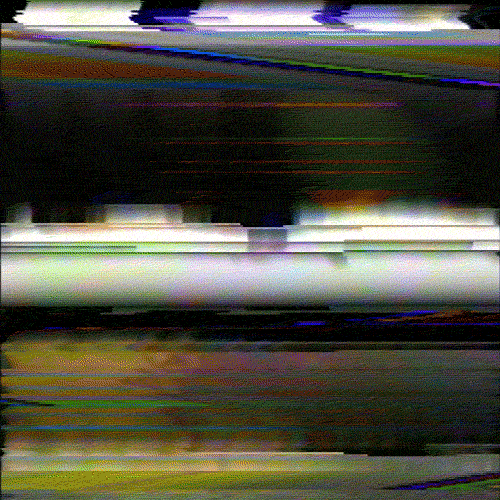

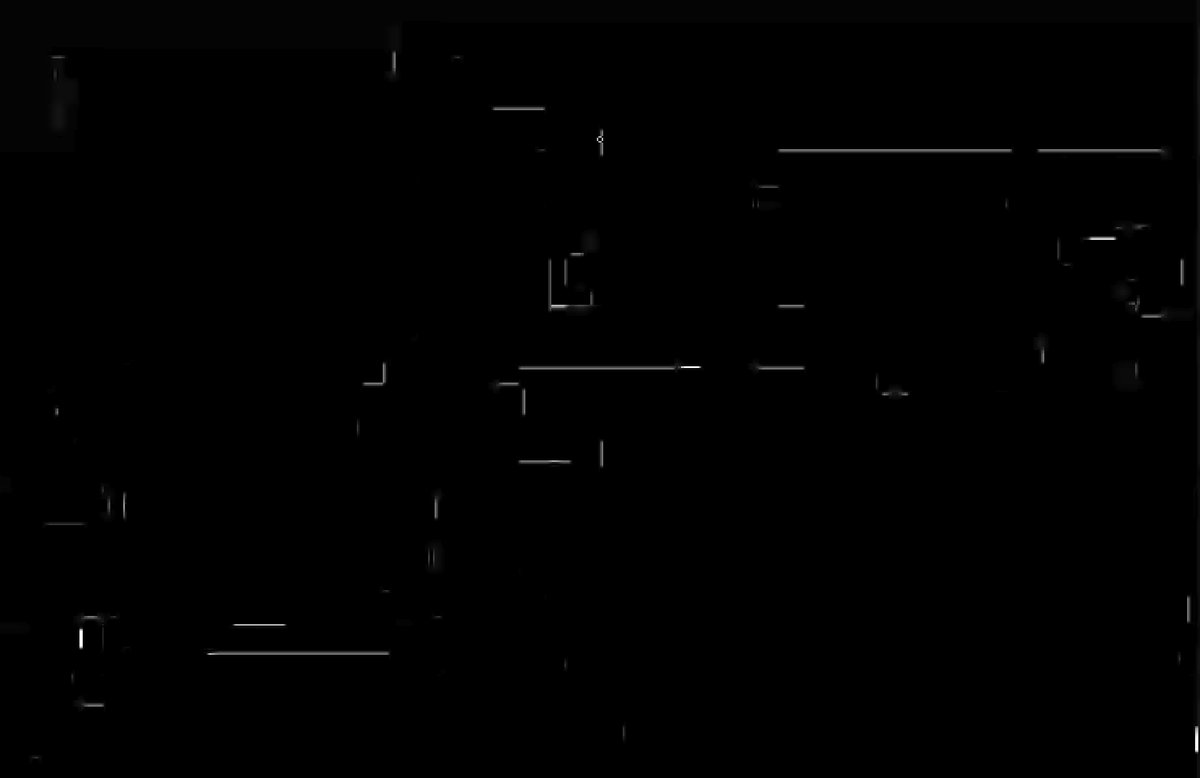

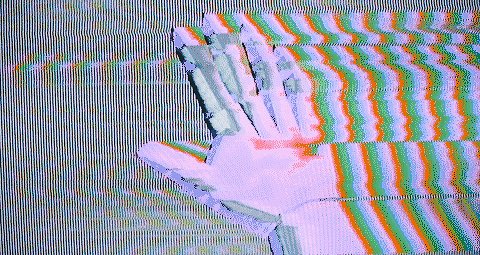

 По умолчанию файлу таблицы цветов присваивается расширение «ACT» (Adobe Color Table).
По умолчанию файлу таблицы цветов присваивается расширение «ACT» (Adobe Color Table).