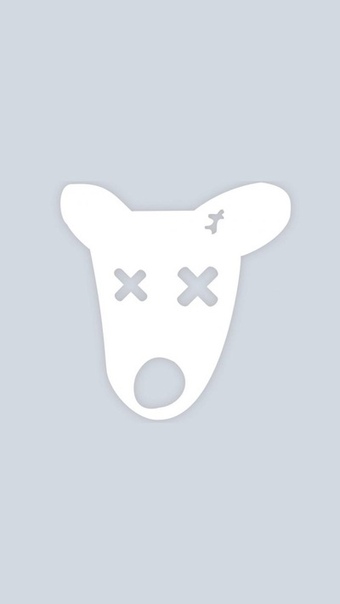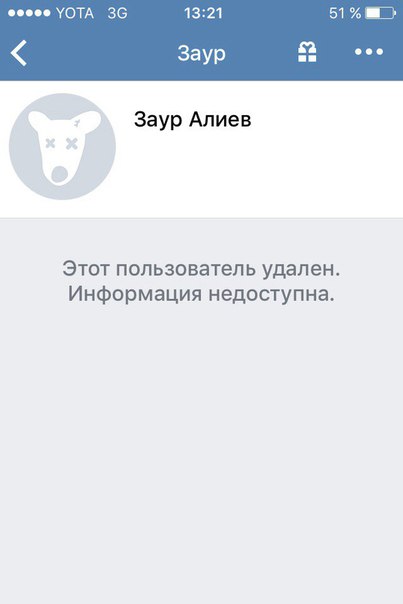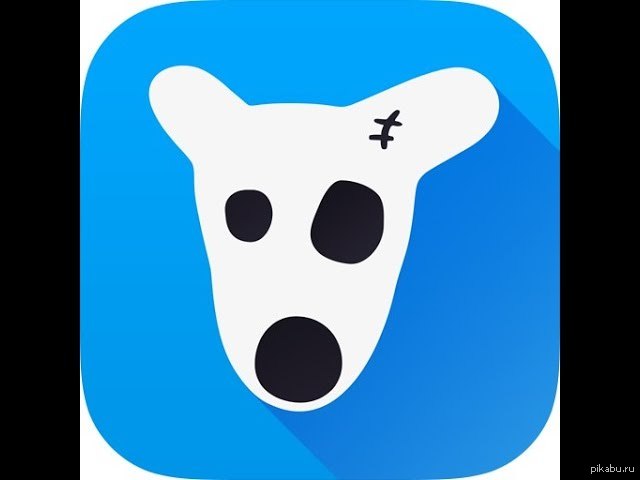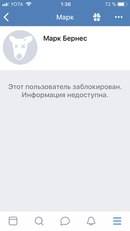Удаление старых профилей пользователей Windows с помощью GPO или PowerShell
На рабочих станциях и серверах Windows, особенно на терминальных серверах RDS (Remote Desktop Services), периодически возникает необходимость очистки каталога C:\Users от старых профилей пользователей (уволенные пользователи, пользователи, которые долго не используют сервер и т.д.).
Основная проблема терминальных серверов – постоянный рост размеров каталогов профилей пользователей на диске. Частично эта проблема решается политиками квотирования размера профиля пользователя с помощью FSRM или NTFS квот, перемещаемыми папками и т.д. Но при большом количестве пользователей терминального сервера в папке C:\Users со временем накапливается огромное количество каталогов с ненужными профилями пользователей.
Ручное удаление профиля пользователя в Windows
Многие начинающиеся администраторы пытаются вручную удалить каталог с профилем пользователя из папки C:\Users. Так можно делать, если вы после удаления папки вручную удалите раздел профиля пользователя со ссылкой на каталог в ветке реестра HKEY_LOCAL_MACHINE\SOFTWARE\Microsoft\Windows NT\ CurrentVersion\ProfileList. Правильный ручной способ удаления профиля пользователя в Windows – открыть свойства системы, перейти в Advanced System Settings -> User Profiles -> Settings, выбрать в списке пользователя (в столбце Size указан размер профиля пользователя) и нажать кнопку Удалить.
Правильный ручной способ удаления профиля пользователя в Windows – открыть свойства системы, перейти в Advanced System Settings -> User Profiles -> Settings, выбрать в списке пользователя (в столбце Size указан размер профиля пользователя) и нажать кнопку Удалить.
Но это ручной способ, а хочется автоматизации.
Групповая политика автоматического удаления старых профилей
В Windows есть встроенная групповая политика для автоматического удаления старых профилей пользователей старше xx дней. Эта политика находится в разделе Конфигурация компьютера -> Административные шаблоны -> Система -> Профили пользователей (Computer Configuration -> Administrative Templates -> System -> User Profiles) и называется “Удалять при перезагрузке системы профили пользователей по истечении указанного числа дней” (Delete user profiles older than a specified number days on system restart). Вы можете включить этот параметр в локальном редакторе политик (gpedit.msc) или с помощью доменных политик из консоли GPMC.msc.
Вы можете включить этот параметр в локальном редакторе политик (gpedit.msc) или с помощью доменных политик из консоли GPMC.msc.
Включите политику и укажите через сколько дней профиль пользователя считается неактивным и “Служба профилей пользователей Windows” можно автоматически удалить такой профиль при следующей перезагрузке. Обычно тут стоит указать не менее 45-90 дней.
При использовании этой политики нужно быть уверенным, что при выключении/перезагрузки сервера нет проблем с системным временем (время не сбивается), иначе могут быть удалены профили активных пользователей.Основные проблемы такого способа автоматической очистки профилей – ожидание перезагрузки сервера и неизбирательность (вы не можете запретить удаление определенных профилей, например, локальных учетных записей, администраторов и т.д.). Также эта политика может не работать, если некоторое стороннее ПО (чаще всего это антивирус) обращается к файлу NTUSER.DAT в профилях пользователей и обновляет дату последнего использования.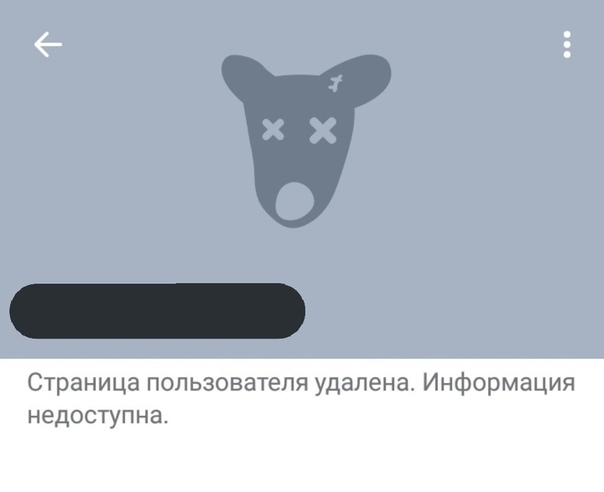
Очистка сервера от старых профилей пользователей с помощью PowerShell
Вместо использования рассмотренной выше политики автоматической очистки профилей, вы можете использовать простой PowerShell скрипт для поиска и удаления профилей неактивных или заблокированных пользователей.
Сначала попробуем подсчитать размер профиля каждого пользователя в папке C:\Users c помощью простого скрипта из статьи “Вывести размер папок с помощью PowerShell”:
gci -force 'C:\Users'-ErrorAction SilentlyContinue | ? { $_ -is [io.directoryinfo] } | % {
$len = 0
gci -recurse -force $_.fullname -ErrorAction SilentlyContinue | % { $len += $_.length }
$_.fullname, '{0:N2} GB' -f ($len / 1Gb)
$sum = $sum + $len
}
“Общий размер профилей”,'{0:N2} GB' -f ($sum / 1Gb)
Итого суммарный размер всех профилей пользователей в каталоге C:\Users около 22 Гб.
Теперь выведем список пользователей, профиль которых не использовался более 60 дней. Для поиска можно использовать значение поля профиля LastUseTime.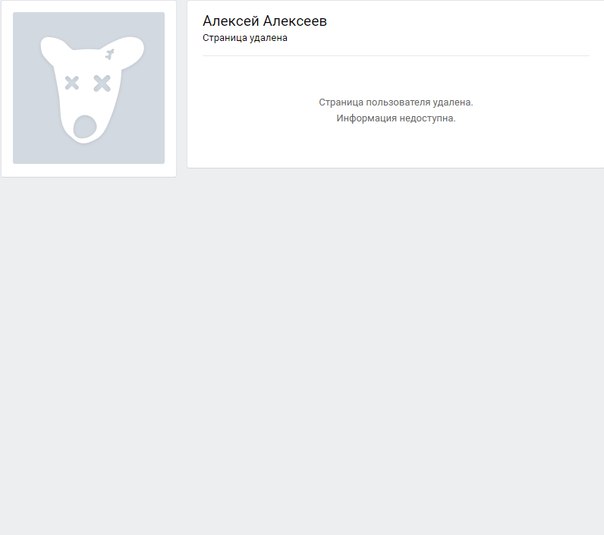
Get-WMIObject -class Win32_UserProfile | Where {(!$_.Special) -and ($_.ConvertToDateTime($_.LastUseTime) -lt (Get-Date).AddDays(-60))}| Measure-Object
У меня на терминальном сервере оказалось 143 профиля неактивных пользователей (общим размером около 10 Гб).
Чтобы удалить все эти профили достаточно добавить перенаправить список на команду Remove-WmiObject (перед использование скрипта удаления желательно несколько раз перепроверить его вывод с помощью параметра –WhatIf ):
Get-WMIObject -class Win32_UserProfile | Where {(!$_.Special) -and (!$_.Loaded) -and ($_.ConvertToDateTime($_.LastUseTime) -lt (Get-Date).AddDays(-30))} | Remove-WmiObject –WhatIf
Чтобы не удалять профили некоторых пользователей, например, специальные аккаунты System и Network Service, учетную запись локального администратора, пользователей с активными сессиями, список аккаунтов-исключений), нужно модифицировать скрипт следующим образом:
#Список аккаунтов, чьи профили нельзя удалять
$ExcludedUsers ="Public","zenoss","svc",”user_1”,”user_2”
$LocalProfiles=Get-WMIObject -class Win32_UserProfile | Where {(!$_. Special) -and (!$_.Loaded) -and ($_.ConvertToDateTime($_.LastUseTime) -lt (Get-Date).AddDays(-60))}
Special) -and (!$_.Loaded) -and ($_.ConvertToDateTime($_.LastUseTime) -lt (Get-Date).AddDays(-60))}
foreach ($LocalProfile in $LocalProfiles)
{
if (!($ExcludedUsers -like $LocalProfile.LocalPath.Replace("C:\Users\","")))
{
$LocalProfile | Remove-WmiObject
Write-host $LocalProfile.LocalPath, "профиль удален” -ForegroundColor Magenta
}
}
Вы можете настроить запуск этого скрипта через shutdown скрипт групповой политики или по расписанию заданием планировщика. (перед настройкой автоматического удаления профилей внимательно протестируйте скрипт в своей среде!).
Можно модифицировать скрипт, чтобы автоматически удалять пользователи всех пользователей, которые добавлены в определенную группу AD (например, группа DisabledUsers):
$users = Get-ADGroupMember -Identity DisabledUsers | Foreach {$_.Sid.Value}
$profiles = Get-WmiObject Win32_UserProfile
$profiles | Where {$users -eq $_.Sid} | Foreach {$_.Delete()}
Как удалить удаленных друзей ВКонтакте всех сразу
На сайте социальной сети ВКонтакте зарегистрировано огромное количество пользователей, включая людей, страницы которых были удалены или заблокированы. Из-за этого нередко возникает проблема с появлением многочисленных «собачек» в списке друзей, способных значительно ухудшить статистику учетной записи. В рамках последующей инструкции мы расскажем о нескольких способах удаления таких пользователей из списка приятелей.
Из-за этого нередко возникает проблема с появлением многочисленных «собачек» в списке друзей, способных значительно ухудшить статистику учетной записи. В рамках последующей инструкции мы расскажем о нескольких способах удаления таких пользователей из списка приятелей.
Массовое удаление друзей ВК
Весьма сомнительным, но все же иногда актуальным решением может стать массовая очистка списка друзей, включая активные страницы. Более подробно данный способ был нами описан в отдельной инструкции на примере использования специального скрипта для веб-версии и программы для компьютера.
Подробнее: Как очистить всех друзей сразу ВК
Такой подход позволит наверняка избавиться от «собачек», однако после этого могут возникнуть проблемы с добавлением нужных пользователей обратно в друзья. К тому же, перемещенные в раздел
Читайте также: Как удалить подписчиков ВК
Очистка удаленных страниц друзей ВК
Как нетрудно догадаться, ни на официальном сайте ВКонтакте, ни в мобильном приложении по умолчанию не предусмотрено средств для автоматического удаления приятелей, включая удаленные страницы.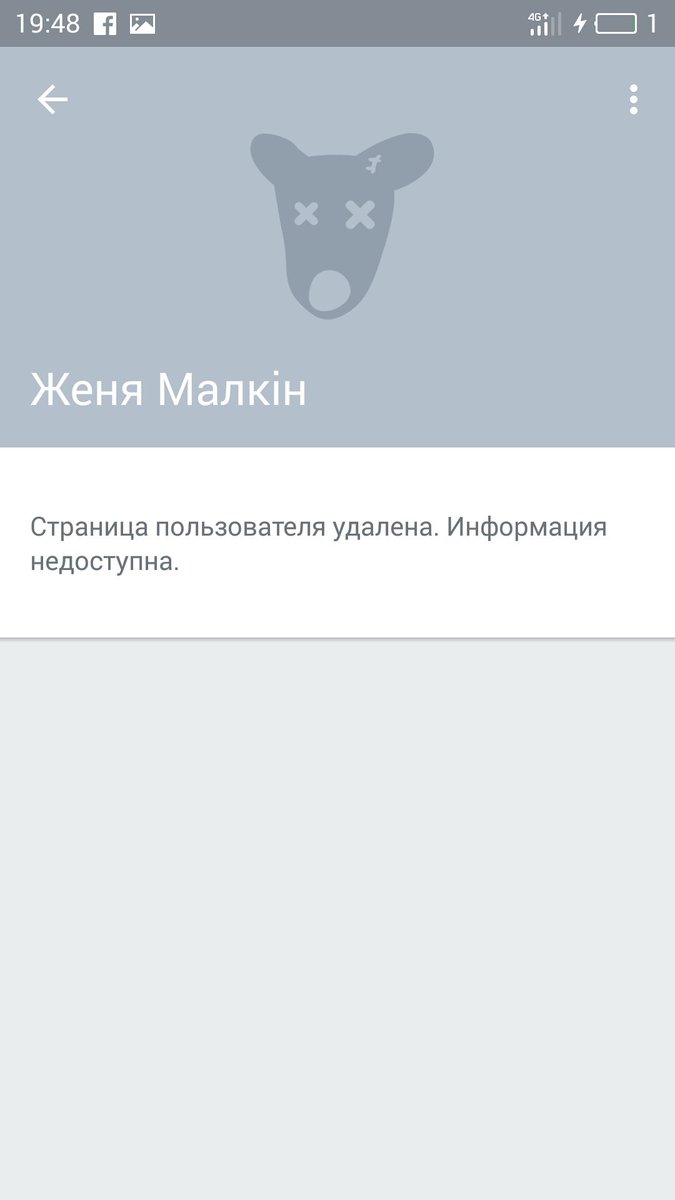 В связи с этим в обеих версиях придется воспользоваться сторонним, но все же достаточно безопасным ПО.
В связи с этим в обеих версиях придется воспользоваться сторонним, но все же достаточно безопасным ПО.
Читайте также: Как удалять друзей ВК
Вариант 1: Расширение для браузера
Примечание: Другие варианты браузеров, к сожалению, не поддерживаются. Кроме того, расширение было создано на основе приложения, и потому иногда возможны неполадки.
Скачать Tool 42 из интернет-магазина Chrome
- Перейдите по представленной выше ссылке на официальную страницу расширения и воспользуйтесь кнопкой «Установить». Добавление необходимо будет подтвердить через всплывающее окно браузера.
- Кликните ЛКМ по значку Tool 42 на верхней панели расширений Google Chrome, чтобы открыть настройки.
 Тут в первую очередь воспользуйтесь кнопкой «Авторизоваться через ВКонтакте», и если нужно, укажите данные от учетной записи.
Тут в первую очередь воспользуйтесь кнопкой «Авторизоваться через ВКонтакте», и если нужно, укажите данные от учетной записи. - Выполнив авторизацию через социальную сеть, предоставьте приложению доступ к учетной записи. Большое количество требований связано с возможностями расширения, способными выполнить многие задачи в автоматическом режиме.
- Оказавшись на главное странице Tool 42, в блоке «Категории» разверните список «Друзья»
- По завершении поиска отобразится еще одно меню с несколькими списками и автоматически выполненным подсчетом. Установите галочку рядом с полем «Удаленные», и если нужно, «Забаненные».
- Чтобы начать очистку, воспользуйтесь расположенной ниже кнопкой «Удалить из друзей».
- На свое усмотрение снимите галочки рядом с некоторыми из пользователей и нажмите «Удалить».
 После этого начнется процедура очистки, как правило, выполняемая менее чем за минуту и полностью безопасная для аккаунта.
После этого начнется процедура очистки, как правило, выполняемая менее чем за минуту и полностью безопасная для аккаунта.
Очистка подписчиков
- Разобравшись с удаленными друзьями, вернитесь на главную страницу Tool 42, разверните список «Подписчики» и выберите функцию «Очистка». Этот этап можно пропустить, однако мы рекомендуем не оставлять «собачек» даже в подписчиках.
- Дождитесь завершения загрузки списка и установите галочку рядом с пунктами «Удаленные» и «Забаненные». Для подтверждения используйте кнопку «Добавить в черный список» и на этом процедуру можно считать оконченной.
Читайте также: Как добавлять в ЧС ВКонтакте
В качестве дополнения не будет лишним упомянуть веб-приложение Tool 42, доступное для запуска в официальном сообществе ВК и ограниченное только функциями просмотра. Его можно использовать для быстрого поиска имен удаленных пользователей, чтобы впоследствии вручную произвести удаление.
Благодаря представленной инструкции вы легко избавитесь сначала от удаленных страниц, а потом и от входящих заявок в друзья. Однако помните, обратить действия будет невозможно, так как расширение не предоставляет таких функций, а удалившиеся пользователи вряд ли смогут снова отправить заявку по техническим причинам.
Вариант 2: Приложение для телефона
Если вы предпочитаете использовать мобильное устройство или попросту не имеете доступа к ПК, существует альтернативная версия того же расширения Tool 42, представленная отдельным приложением. Преимуществом над любыми другими аналогами является поддержка им и iOS, и Android.
Скачать Tool 42 из App Store
Скачать Tool 42 из Google Play Маркета
- Разверните установленное приложение и на стартовой странице нажмите кнопку «Авторизоваться через ВКонтакте». После этого потребуется выполнить вход с использованием данных от учетной записи и предоставить доступ к странице.
- Оказавшись на экране с главным меню, коснитесь пункта «Друзья», а далее воспользуйтесь опцией «Очистка друзей».

- Установите метку рядом со строкой «Удаленные» и «Забаненные», если хотите избавиться от «собачек». Для продолжения воспользуйтесь кнопкой «Удалить из друзей» в нижней части экрана.
- На завершающем этапе снимите галочку с пользователей, которых хотите оставить, и нажмите «Удалить из друзей». Это действие запустит работу приложения, и все выбранные друзья окажутся в подписчиках.
- Если вы не хотите отдельно выполнять очистку подписчиков от удаленных страниц, но «собачки» все равно требуется удалить, используйте кнопку «Добавить в черный список» на экране с выбором списка. Такой подход позволит заблокировать пользователей, а не переносить в подписчики.
Очистка подписчиков
- Кроме очистки друзей от удаленных страниц, если вы не стали сразу блокировать пользователей, можно воспользоваться другой опцией приложения. Для этого откройте главное меню, разверните пункт «Подписчики» и выберите «Очистка подписчиков».

- Выберите один из представленных списков и нажмите кнопку «Добавить в черный список». Как и в случае удаления, дополнительно можете отключить блокировку некоторых пользователей.
Иногда во время работы программы на Android ниже седьмой версии могут возникать проблемы с открытием, несмотря на указанную поддержку пятой и шестой.
Очистка исходящих заявок в друзья ВК
Под удаленными друзьями ВКонтакте вполне могут подразумеваться не только «собачки», но и пользователи, попросту исключившие вас из списка приятелей. Такие люди помещаются на отдельную вкладку «Исходящие заявки», откуда их можно удалить, используя то же самое ПО.
Читайте также: Как посмотреть подписки ВК
Вариант 1: Расширение для браузера
Как и в случае с удаленными друзьями, произвести очистку исходящих заявок можно с помощью расширения Tool 42 для Google Chrome, ссылка на которое была представлена в предыдущем разделе статьи. Обратите внимание на то, что вы можете использовать ПО не только для массового удаления подписок, но и для очистки «собачек» в данном списке.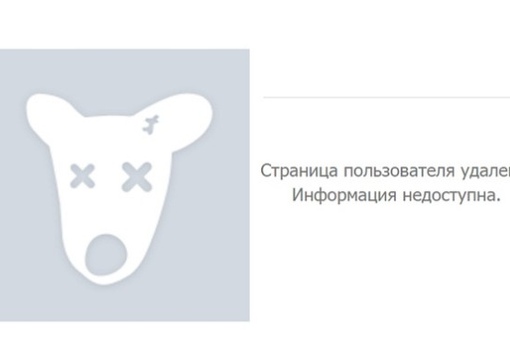
- Через главное меню расширения разверните список «Друзья» и выберите пункт «Очистка исходящих заявок».
- Установите галочки рядом с нужными вариантами. Для удаления используйте кнопку «Очистить список» в нижней части окна браузера.
Если вы хотите удалить «Всех пользователей», придется подтвердить процедуру через всплывающее окно.
- В завершение снимите галочки рядом с пользователями, которых хотите оставить, и нажмите
Процедура выполняется достаточно легко и не вызовет вопросов. Тем более, что в отличие от удаленных друзей, здесь будет достаточно ограничиться только одной функцией, так как после работы расширения все нежелательные подписки исчезнут.
Вариант 2: Приложение для телефона
Мобильное приложение Tool 42 позволяет не только удалять друзей, но и очищать список исходящих заявок ВКонтакте по аналогии с расширением. Установить ПО вы можете по ранее указанным ссылкам, выбрав версию для Android или iOS. Кроме того, заранее произведите авторизацию и предоставление доступа к данным на странице.
Установить ПО вы можете по ранее указанным ссылкам, выбрав версию для Android или iOS. Кроме того, заранее произведите авторизацию и предоставление доступа к данным на странице.
- Через основное меню приложения разверните раздел «Друзья» и выберите «Очистка исходящих заявок». После этого должна будет начаться проверка списка подписок.
- Используйте пункты «Удаленные» и «Забаненные» для удаления только «собачек», и «Все пользователи», если хотите убрать все существующие подписки. Во втором случае также потребуется дополнительное подтверждение через всплывающее окно.
- Для продолжения нажмите «Очистить список» в нижней части раздела и на следующем экране снимите галочку с пользователей, которых хотите оставить. Снова выполните подтверждение, воспользовавшись одноименной кнопкой.
Рассмотренная опция, в отличие от массового удаления, является наиболее безопасной, так как в социальной сети отсутствуют ограничений на изменения списка подписок.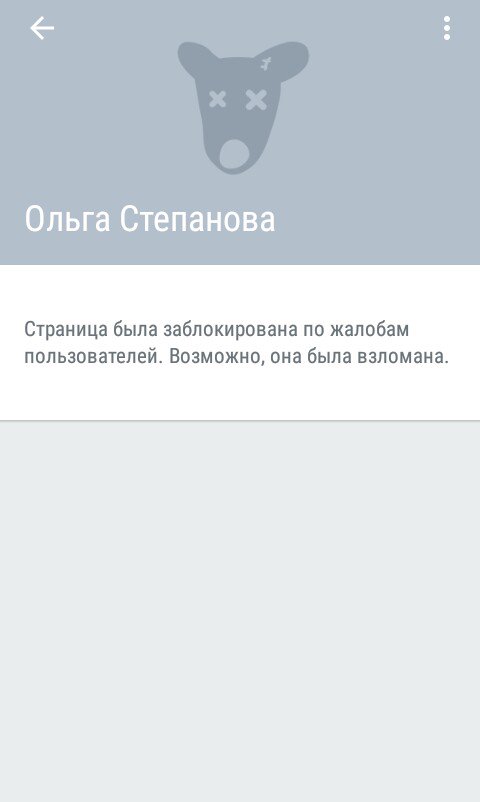 Таким образом, избавиться от всех друзей, которые удалили вас из своего списка, можно практически моментально.
Таким образом, избавиться от всех друзей, которые удалили вас из своего списка, можно практически моментально.
Помимо представленного в рамках статьи ПО, наиболее актуального в настоящее время для разных платформ, на просторах интернета можно найти и другие средства для автоматической очистки «собачек» из списка друзей.
Читайте также: Как удалить «собачек» из сообщества ВКонтакте
Мы рады, что смогли помочь Вам в решении проблемы.Опишите, что у вас не получилось. Наши специалисты постараются ответить максимально быстро.
Помогла ли вам эта статья?
ДА НЕТУдалить пользователя Linux — userdel и deluser
Операционная система Linux является многопользовательской системой. Это значит, что несколько человек могут взаимодействовать с ОС. Права доступа у различных пользователей одного персонального компьютера могут быть разными. Задача системного администратора состоит в том, чтобы следить за аккаунтами пользователей, включать и исключать их из определенных групп. Но помимо этих задач может возникнуть необходимость стереть запись бывшего сотрудника с компьютера вообще.
Но помимо этих задач может возникнуть необходимость стереть запись бывшего сотрудника с компьютера вообще.
В ОС Linux стереть юзера утилитой – userdel. Пользователи некоторых дистрибутивов могут применять более понятную команду — deluser.
Синтаксис
Для удаления пользователей в операционных системах Линукс, используются две похожие команды userdel в Centos и deluser в Debian.
userdel
Рассмотрим синтаксис.
userdel [опции] имя пользователя
Опции:
- —f или —force — принудительное удаление.
- -h или —help — справочная информация.
- -r или —remove — стереть домашний каталог юзера.
- -Z или —selinux-user стереть SELinux объекты юзера.
deluser
Параметры утилиты лежат в файле /etc/deluser.conf
Основные параметры:
- REMOVE_HOME — очистить домашний каталог.
- REMOVE_ALL_FILES — очистить все файлы.
- BACKUP — бэкап файлов.

- BACKUP_TO — папка для бэкапа.
- ONLY_IF_EMPTY — очистить группу юзера при условии, что папка пустая.
Примеры
Для примера, удалим пользователя polzovatel
userdel polzovatel
При выполнении, утилита обратится к login.defs, который находится по адресу /etc/login.defs. Значения, записанные в данном файле, определяют начальные опции программы userdel. Если переменная USERGROUPS_ENAB имеет значение «yes», то будет удалена группа, с пользовательским именем, которое системный администратор вбил в команду. Но при условии, что больше в этой группе нет других пользователей.
Информация о пользователе будет также удалена из файлов:
- /etc/passwd;
- /etc/shadow;
Следует учитывать то, что в большинстве дистрибутивов Linux команда userdel не стирает домашний каталог и почтовый спул пользователя.
Для того, чтобы это исправить необходимо передать параметр –r. Выглядеть такая операция будет так:
userdel –r polzovatel
Но даже в таком виде утилита не удалит файлы из других файловых систем. Сделать это придётся вручную.
Сделать это придётся вручную.
Если человек, запись которого необходимо удалить, зашёл в ОС, то уничтожить его аккаунт привычным способом не получится. Здесь существует два возможных пути решения:
- Выйти из ОС и принудительно закрыть все активные юзерские программы. Для этого понадобится утилита killall – sudo killall –u polzovatel. По выполнению этой команды, можно удалять учетку пользователя.
- Передать параметр –f утилите userdel. Эта опция позволяет в принудительном режиме избавиться от аккаунта, даже если человек залогинился или имеются активные пользовательские программы.
userdel –f polzovatel
Вывод
Как видите, стереть учетку юзера в Linux очень просто. Для этого достаточно знать, как вводятся простейшие команды в терминал, и как им передавать различные параметры. Даже начинающий сисадмин с лёгкостью справится с этим.
Два способа узнать, кто удалился из друзей.
Для определения удалившихся друзей не только у вас и ваших друзей, но и у любого пользователя существует специальный сервис, кстати это единственный вариант как определить кто удалился из друзей у друга.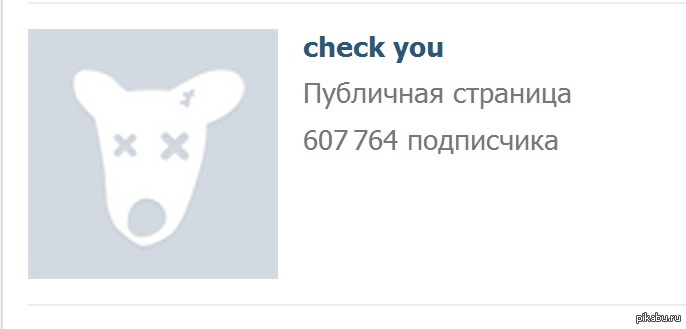
Открыть страницу слежения вы можете, введя id пользователя в поле ниже и нажав кнопку «отправить»
В случае удаления пользователя, вы увидите следующее событие:
Дата означает что в период 16 Мая 2018, 23:47 до 20 Мая 2018, 20:05 данный пользователь был удален или удалился.
Как определить, кто кого удалил.
При удалении друга он остается в подписчиках – это главный критерий, по которому мы определяем кто кого удалил.
Допустим есть друг1 и друг2 они в друзьях друг у друга, друг1 удаляет друга2 в итоге мы получаем ситуацию, в которой друг1 не подписан на друга2, а друг2 подписан на друга1. Другая ситуация друг2 удаляет друга1: мы получаем подписку друга1 на друга2 и ее отсутствие у друга2.
В итоге — если пользователь висит в подписчиках – значит он удален. Но тут важен момент фиксации – пользователь может оперативно отписаться и в итоге мы не успеем зафиксировать это, а значит не будет обладать информацией кто кого удалил.
Как определить кто удалился через официальный сайт
Для определения кто удалился у вас перейдите по ссылке https://vk.com/friends?section=out_requests или дойдите до этой страницы сами:
Кликните на ссылку «Друзья» — https://vk.com/friends
Далее пункт «Заявки в друзья» — https://vk.com/friends?section=all_requests
Посередине страницы вы увидите ссылку «исходящие» и число — https://vk.com/friends?section=out_requests
Вы попали на страницу ваших подписок, если кто-то из друзей вас удалил вы сможете увидеть его в подписчиках.
Для определения кого удалил ваш друг или не друг, используйте первый способ.
Как удалить пользователя Windows 10
Поскольку среди пользователей Windows 10 есть новички, только приступившие к знакомству с операционной системой, на нашем сайте появляются инструкции с описанием вещей, которые опытным юзерам уже давно знакомы, понятны и очевидны.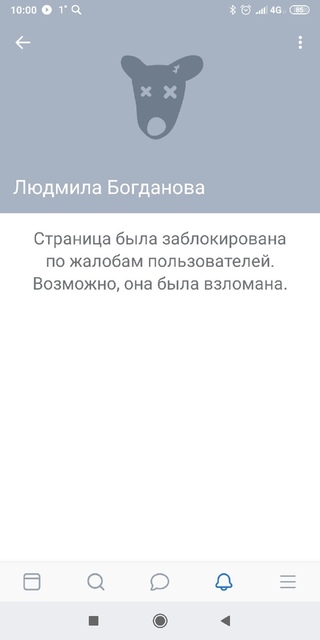 В этом гайде уделено внимание вопросам: как удалить пользователя Windows 10; как удалить встроенные учётные записи Администратор и Гость, если появляется сообщение «Пользователь не может быть удален»; что делать, если при входе в систему отображаются два одинаковых пользователя Windows 10.
В этом гайде уделено внимание вопросам: как удалить пользователя Windows 10; как удалить встроенные учётные записи Администратор и Гость, если появляется сообщение «Пользователь не может быть удален»; что делать, если при входе в систему отображаются два одинаковых пользователя Windows 10.
Обратите внимание, что для совершения всех манипуляций учетная запись должна обладать правами администратора. Сменить их в случае необходимости поможет инструкция Как создать учётную запись пользователя Windows 10. Перед ликвидацией ненужного аккаунта позаботьтесь о том, чтобы в нём не было важных файлов и данных.
Удаление пользователя в Параметрах Windows 10
Если вас пока не сильно тянет искать сложные пути для удаления пользователя в Windows 10, вы можете воспользоваться распространённым и простым способом удаления ненужного пользовательского профиля со своего компьютера.
- Откройте приложение Параметры. Сделать это можно из меню Пуск, либо же сочетанием клавиш Win + I.

- Пройдите в раздел Учетные записи и откройте подраздел Семья и другие люди.
- Перед вами появятся две группы. Во второй, под названием Другие люди, один раз нажмите на аккаунт, который вы хотите убрать, и кликните под ним на Удалить.
- Если в учётной записи юзера не осталось никаких важных файлов или данных, то просто кликните по кнопке Удалить учетную запись и данные.
Удаление пользователя с помощью командной строки
Предпочитаете нестандартно подходить к решению вопроса? Попробуйте удалить пользовательский профиль с помощью командной строки.
- Нажмите на Win + X и выберите пункт Командная строка (администратор), либо же воспользуйтесь комбинацией Win + S, а затем введите Командная строка. Кликните правой кнопкой мышки по результату и произведите запуск от имени администратора.

- Введите net user и запомните точное название аккаунта, который будет подвергнут ликвидации.
- Введите net user username /delete, где username — имя учётной записи, от которой вы хотите избавиться. Если в имени присутствуют пробелы, его нужно взять в двойные кавычки.
Важно: Не стоит таким образом пытаться удалить стандартные профили Администратор и Гость.
Удаление пользователя через Учетные записи пользователей
Ещё один не совсем очевидный вариант — удаление аккаунта с помощью системной утилиты Учетные записи пользователей.
- Нажмите Win + R и введите control userpasswords2.
- Появится окно утилиты. Найдите в нём нужную учётную запись, нажмите на неё и удалите. Если при попытке удаления вы получили ошибку, тогда вам стоит попробовать способ с применением командной строки.
Удаление пользователя через Управление компьютером
Если вам этого мало, вы можете рассмотреть еще один способ удаления лишней учётной записи с помощью Управление компьютером.
- Откройте поиск, нажав на Win + S, и введите Управление компьютером.
- В окне оснастки откройте каталог с записями пользователей.
- Правой кнопкой мышки кликните по нужному юзеру и нажмите Удалить.
Как удалить встроенные учетные записи Администратор и Гость
Если у вас вдруг появилось желание стереть стандартные записи Администратор и Гость, вам не удастся это сделать с помощью вышеописанных вариантов. А всё потому, что эти учётки встроены в систему. Их разве что можно отключить. В этом деле вам поможет инструкция Как отключить или включить учётную запись пользователя Windows 10. Удаление таких учетных записей может Вам понадобиться также в том случае, если вы видите сообщение «Пользователь не может быть удален».
Читайте также: Как создать гостевую учетную запись в Windows 10.
Два одинаковых пользователя Windows 10
Бывают ситуации, когда при входе в Windows 10 отображаются два пользователя с одинаковым именем. Вполне возможно, что этот баг мог появиться в следствии каких-то манипуляций с аккаунтом юзера. Например, после отключения пароля для входа в Windows 10.
В основном данная неисправность устраняется следующим образом:
- Запускается утилита Учетные записи пользователей комбинацией клавиш Win + R – control userpasswords2.
- Включается запрос пароля для этого пользователя и применяется изменение.
- Перезагружается компьютер.
- Отключается запрос пароля в той же утилите.
После всех проделанных телодвижений дубликат учётной записи должен исчезнуть.
Как добавить пользователя для удаления (стандартный / не-root) в Kali Linux?
Это руководство выполняет:
Основная причина, по которой я хотел попробовать это, чтобы продемонстрировать следующее:
- Добавьте пользователя, у которого уже есть все пользовательские каталоги (тем самым избегая «Не удалось обновить .ICEauthority var / lib / gdm3 / .ICEauthority» или любой ошибки, содержащей .ICEauthority или разрешение в целом.
- Добавьте пользователя в группу sudo , чтобы он мог использовать команды root.Вы также можете добавить пользователя в группу ‘lpadmin’ , чтобы разрешить печать для Canon или HP и т. Д.
- Изменить оболочку по умолчанию с chsh на bash. Или любую оболочку, такую как Bourne Shell ( sh ), Bourne-Again Shell ( bash ), C Shell ( csh ) или Korn shell ( ksh ) и т. Д.
- Войдите в систему как этот пользователь и продемонстрируйте отсутствие ошибок .
- Уметь использовать sudo и показывать групп сродства.
- Безопасно удалите этого пользователя.
Преимущества стандартного пользователя в Kali:
Несколько преимуществ, которые вы получаете как обычный или обычный пользователь в Kali
- Установите и запустите Google Chrome
- Установите и запустите диспетчер пользователей и групп Gnome (установите gnome-system-tools)
- Используйте Kali в качестве основной операционной системы, не беспокоясь о том, что все время ее нарушите.
Теперь перейдем к настоящему руководству.
Добавить пользователя в Kali Linux:
- Изменить оболочку по умолчанию для ранее созданного пользователя на bash
chsh -s / bin / bash пользователь1
(Примечание: chsh означает изменение оболочки для входа в систему, -s — это имя указанной оболочки, которую вы хотите для пользователя, в данном случае / bin / bash)
Отлично, все как положено.
Давайте выйдем из системы и снова войдем в систему как новый стандартный пользователь без полномочий root (user1)
Войти как новый пользователь
- После входа в систему давайте подтвердим из командной строки, кто я на самом деле! В терминальном типе в следующих
whoami
Обратите внимание на приглашение user1 @ kali . Это также подтверждает, кто вы есть.
- И давайте проверим мою групповую принадлежность, введите в терминале следующее:
групп
Пока что все выглядит хорошо.
Я являюсь частью группы user1 (моя основная) и группы sudo . Это означает, что я могу запускать привилегированные команды или просто стать пользователем root, если потребуется.
- Стань root!
судо су -
и введите пароль пользователя user1, чтобы стать пользователем root.
См. Подсказку: root @ kali вместо user1 @ kali . Это означает, что вы получили root-доступ и можете запускать все, что предлагает Kali.
- Давайте подтвердим, что с помощью команды whoami
whoami
Пока все хорошо.Как теперь удалить пользователя?
Удалить пользователя в Kali Linux:
- Войдите снова как пользователь root. Откройте терминал и введите:
userdel –r user1
(Примечание: -r означает удаление всех файлов и домашнего каталога для пользователя user1)
Вы можете заменить user1 желаемым именем пользователя.
У меня есть ошибка «user1 в настоящее время используется процессом 5866».
Итак, идентификатор процесса 5866 используется пользователем 1 .(Я знаю, что это процесс gnome — keyring , работающий в фоновом режиме, когда я ранее использовал команду sudo su — . ( Gnome — Keyring Ошибка довольно распространена в Debian при установке нескольких Windows или Desktop Managers)
Давай сделаем это.
- Введите в терминале следующее, чтобы остановить процесс, используемый пользователем user1.
убить -9 5866
Это немедленно завершает процесс.
(Примечание: не удаляйте корневые или системные процессы, если вы не знаете, что делаете)
- А теперь попробуем удалить пользователя еще раз.
userdel –r user1
У нас есть сообщение. « userdel: почтовый ящик user1 (/ var / mail / user1) не найден» .
(Примечание: -r означает удаление всех файлов и домашнего каталога для пользователя user1)
Мы будем об этом беспокоиться? Нет, мы никогда не создавали почтовый ящик для user1.
- Просто чтобы подтвердить, что все для пользователя user1 было удалено, список файлов в домашнем каталоге
ls / дом
Ничего .. это хорошая новость, все файлы и папки были удалены для user1 .
- Хотите перепроверить?
su user1
Perfect user1 был успешно удален.
Нравится:
Нравится Загрузка …
Связанные
Как удалить (удалить) пользователя в Ubuntu 16.04
Время чтения: <1 минуты Управление пользователями включает в себя удаление пользователей, которым больше не нужен доступ, удаление их имени пользователя и любых связанных привилегий root, необходимых для защиты вашего облачного VPS-сервера на базе Ubuntu.Удаление доступа пользователя к вашему серверу Linux - типичная операция, которую легко выполнить с помощью нескольких команд.Предполетная проверка
- Мы вошли в систему как root на Ubuntu 16.04 VPS на базе Liquid Web!
Удалить пользователя
Шаг 1. Удаление пользователя Вставьте имя пользователя, которое вы хотите удалить, поместив его после команды userdel. В нашем примере я удалю нашего пользователя Tom. юзердел том Одновременно вы можете удалить пользователя и файлы, принадлежащие этому пользователю, с помощью флага -r.Будьте осторожны, эти файлы не нужны для запуска какого-либо приложения на вашем сервере. userdel -r tom Если приведенный выше код вызывает сообщение ниже, не беспокойтесь, это не ошибка, скорее, / home / tom существует, а / var / mail / tom — нет. userdel: почтовый ящик tom (/ var / mail / tom) не найден Шаг 2: Удаление привилегий root Удалив имя пользователя Тома из нашей системы Linux, мы наполовину закончили, но нам все еще нужно удалить их привилегии root. visudo Перейдите в следующий раздел: ## Разрешить root запускать любые команды где угодно
root ВСЕ = (ВСЕ: ВСЕ) ВСЕ
tom ALL = (ВСЕ: ВСЕ) ВСЕ Или же: ## Спецификация привилегий пользователя
root ВСЕ = (ВСЕ: ВСЕ) ВСЕ
tom ВСЕ = (ВСЕ: ВСЕ) ВСЕ В любом случае удалите доступ для вашего пользователя, удалив соответствующую запись: том ВСЕ = (ВСЕ: ВСЕ) ВСЕ Сохраните и выйдите из этого файла, набрав: wq и нажмите клавишу , введите .Чтобы добавить пользователя, прочитайте нашу часто используемую статью Как добавить пользователя и предоставить root-права в Ubuntu 16.04. Вы используете другую версию Ubuntu? Мы поможем вам, ознакомьтесь с нашей базой знаний, чтобы найти свою версию.Удалить | GORM — фантастическая библиотека ORM для Golang, удобная для разработчиков.
Удалить запись
При удалении записи удаленное значение должно иметь первичный ключ, иначе оно вызовет пакетное удаление, например:
|
Удалить с первичным ключом
GORM позволяет удалять объекты с использованием первичного ключа ( s) со встроенным условием, он работает с числами, см. подробности в Условиях внутреннего запроса
db.Delete (& User {}, 10) |
Удалить хуки
GORM разрешает хуки BeforeDelete , AfterDelete , эти методы будут вызываться при удалении записи, подробности см. В Хуки
func (u * User) BeforeDelete (tx * gorm.DB) (err error) { |
Batch Delete
Указанное значение не имеет приоритетного значения, GORM выполнит пакетное удаление, удалит все совпавшие записи
db.Where ("email LIKE?", "% Jinzhu%"). Delete (Email {}) |
Блокировать глобальное удаление
Если вы выполните пакетное удаление без каких-либо условий, GORM НЕ БУДЕТ запускать его и вернет ошибку ErrMissingWhereClause
Вы должны использовать некоторые условия или использовать необработанный SQL или включить режим AllowGlobalUpdate , например:
дб.Удалить (& пользователя {}). Ошибка |
Мягкое удаление
Если ваша модель включает поле gorm.DeletedAt (которое входит в gorm.Model ), оно будет получить возможность мягкого удаления автоматически!
При вызове Delete запись НЕ будет удалена из базы данных, но GORM установит значение DeletedAt на текущее время, и данные больше нельзя будет найти с помощью обычных методов запроса.
|
Если вы не хотите включать gorm.

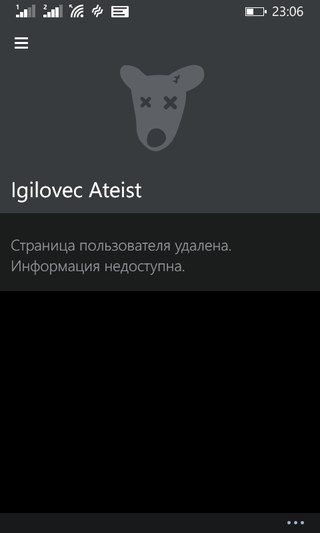 Тут в первую очередь воспользуйтесь кнопкой «Авторизоваться через ВКонтакте», и если нужно, укажите данные от учетной записи.
Тут в первую очередь воспользуйтесь кнопкой «Авторизоваться через ВКонтакте», и если нужно, укажите данные от учетной записи.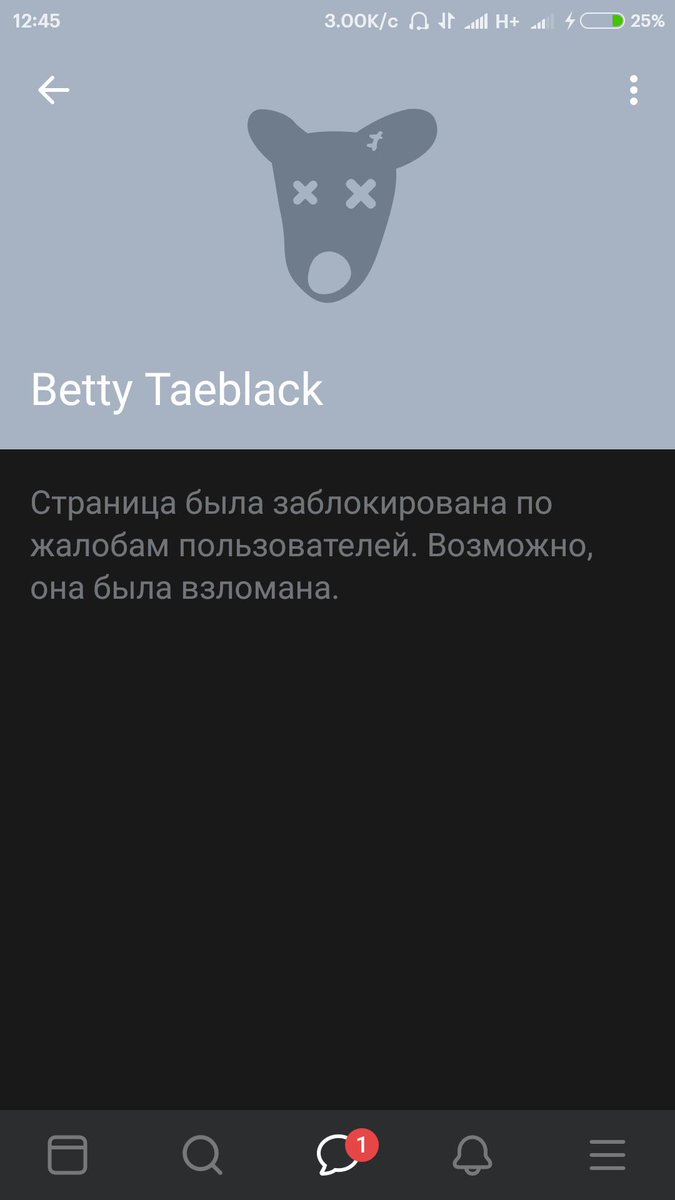 После этого начнется процедура очистки, как правило, выполняемая менее чем за минуту и полностью безопасная для аккаунта.
После этого начнется процедура очистки, как правило, выполняемая менее чем за минуту и полностью безопасная для аккаунта.