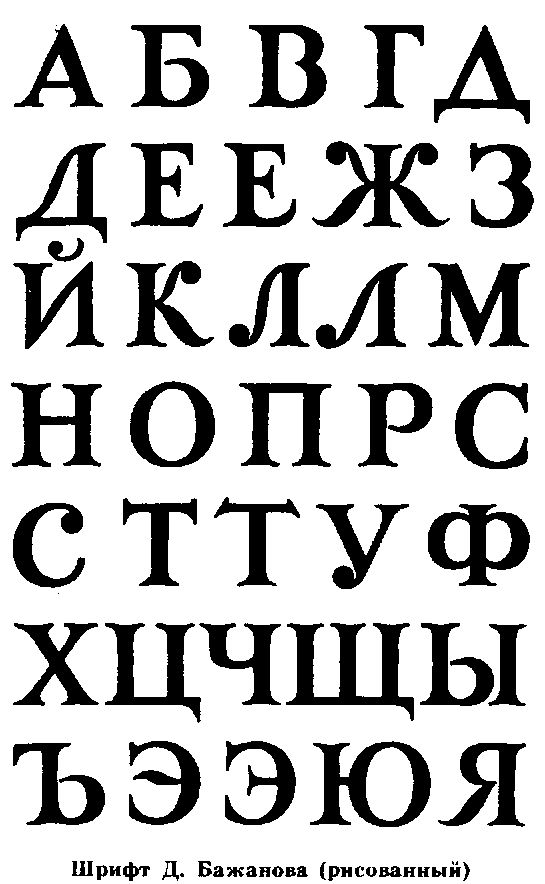Какие соображения существуют при разработке пиксельных шрифтов?
Пиксельные шрифты не сильно отличаются от крошечных печатных шрифтов, когда вы подходите прямо к этому *. Единственным большим исключением является то, что вы знаете, что среда будет делать с пиксельными шрифтами — очень большое преимущество.
Там действительно нет идеальной сетки пикселей, как таковой. Очевидно, что большая сетка дает вам больше возможностей для работы. Самые маленькие типы, которые я видел, работают успешно, это 7px дизайны. Дизайн MiniFonts Джо Джиллеспи поможет вам понять дизайн на пороге разборчивости. Другой вопрос здесь касается этих микроструктур и может дать вам дальнейшие ссылки.
Каждая проблема дизайна начинается с ограничения. С хорошим шрифтом это [обычно] предполагаемое использование. Где ваш пиксельный шрифт должен соответствовать? Ваша игра выиграет от легкого чтения текста или текст должен остаться в стороне и быть доступным для «расшифровки» только при необходимости?
Вам нужно будет уточнить, хотите ли вы использовать строчные буквы. Весь заглавный шрифт может поместиться в меньшую сетку из-за относительно простых форм и отсутствия экстендеров (ниже базовой линии и выше высоты колпачка). Но строчные буквы тоже могут быть довольно маленькими: Minx от Gillespie предоставляет отличную точку отсчета для того, что я считаю наименьшим разумным строчным алфавитом.
Весь заглавный шрифт может поместиться в меньшую сетку из-за относительно простых форм и отсутствия экстендеров (ниже базовой линии и выше высоты колпачка). Но строчные буквы тоже могут быть довольно маленькими: Minx от Gillespie предоставляет отличную точку отсчета для того, что я считаю наименьшим разумным строчным алфавитом.
Вы заметите что-то даже в лучших пиксельных шрифтах: они выглядят ужасно, когда вы подходите ближе и пытаетесь понять их. Они предназначены для «восприятия», то есть пробелы в дизайне заполняются мозгом. Таким образом, два квадрата, выровненные по 45 °, становятся диагональной линией. Иногда дыра в сетке — это «тонкая» линия между двумя толстыми штрихами.
Проектируйте близко издалека : это задача дизайнера пиксельных шрифтов. Другими словами, вы создаете и изменяете свои фигуры на смехотворно близких расстояниях, все время рассматривая, как это будет выглядеть при просмотре в нормальном размере.
Компьютер — наш друг в этой запутанной ситуации: просто держите второе окно открытым, чтобы вы могли видеть все на 100%, чтобы увидеть, как на самом деле выглядит ваш дизайн. Наличие второго монитора для этого «представления реальности» делает вещи намного более удобными.
Так как вы упомянули необходимость строчных букв в 6 х 12 …
Вот быстрый пример, который я собрал вместе, чтобы проиллюстрировать конкретные соображения с этим требованием.
Для начала я отрезал пиксель от вашего роста. Работая с такими маленькими размерами, вы заметите, что удобочитаемость выигрывает от более широкого тела персонажа. Заглавные буквы должны быть только немного выше, чем нижний регистр. Посмотрите на 9px Verdana, чтобы увидеть, как широкое тело может улучшить разборчивость.
Символы в нижнем регистре с выдающимися символами часто читаются лучше, если они немного превышают высоту колпачка (как b в моем примере). Моему примеру все еще удается оставаться на теле ростом 11px. Этому способствует тот факт, что длинные разборщики меньше влияют на разборчивость: всего пара пикселей.
Этому способствует тот факт, что длинные разборщики меньше влияют на разборчивость: всего пара пикселей.
Даже на этой ограничительной сетке вы можете увидеть, какие приятные небольшие штрихи стиля вы можете добавить, не нарушая разборчивость.
С высотой x и телом, выделенным для справки:
При увеличенном размере M иллюстрирует заметное соображение. С сеткой четных чисел у вас нет единой средней точки для посадки пикселя. Это не обязательно плохо, вам просто нужно принять некоторые решения, которые кажутся странными, когда приближаетесь. Например, второй M выглядит довольно неловко при увеличении, но на самом деле это улучшение размера экрана. Эти виды подразумеваемых линий являются критическим компонентом большинства пиксельных шрифтов.
Разумеется, вам также придется учитывать дополнительное пространство, необходимое для разнесения букв. У вас определенно нет места для игры, но это важная часть разборчивости.
Как и в любой другой форме искусства, вы узнаете больше всего, пытаясь делать то, что делают мастера. Примеры, которые я привел выше, предоставят вам много информации.
Классическим примером использования превосходных пиксельных шрифтов является Unibody 8 от Underware . Роман «курсив» в вертикальном положении достигает его эффекта, используя 45 ° выравнивания, чтобы определить угол курсивного шрифта без ущерба для всего шрифта в процессе.
Emigre был одним из пионеров, наряду со Сьюзен Каре в ранней Mac OS.
* Примечание:
Retina — это фантастический пример того, как печатный шрифт объясняет неожиданное при крошечных размерах, как я бы назвал его предшественником Bell Centennial .
Как в word сделать буквы пустыми внутри?
В некоторых случаях, по эстетическим соображениям, хочется сформировать так называемые «пустые внутри» знаки.
Технически – это знаки белого цвета, окаймленные темной (обычно черной) границей.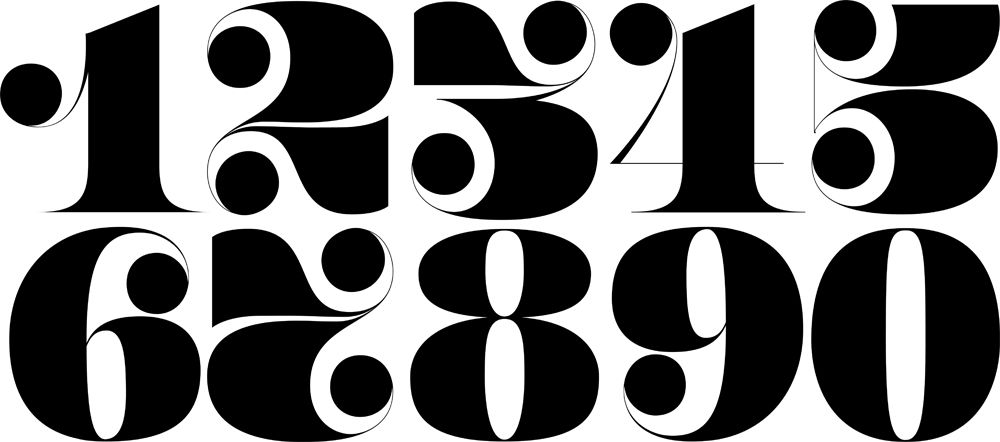
Такие знаки легко создать в Word с помощью опции Текстовые эффекты.
Для этого выделим один или несколько знаков (буквы, цифры, знаки препинания и т.д.) (для демонстрации белого цвета внутри они должны быть довольно большими).
Опция Текстовые эффекты в Word 2010 открывается следующим образом: вкладка Главная – группа Шрифт – стрелочка вызова диалогового окна Шрифт – кнопка Текстовые эффекты, открывающая окно Формат текстовых эффектов.
Устанавливаем контур текста в окне Формат текстовых эффектов: вкладка Контур текста – Сплошная линия – Цвет: Черный.
Далее устанавливаем заливку текста в том же окне Формат текстовых эффектов: вкладка Заливка текста – Сплошная заливка – Цвет: Белый.
Закрываем окно Формат текстовых эффектов (кнопка Закрыть – кнопка OK) и получаем знаки с требуемым эффектом.
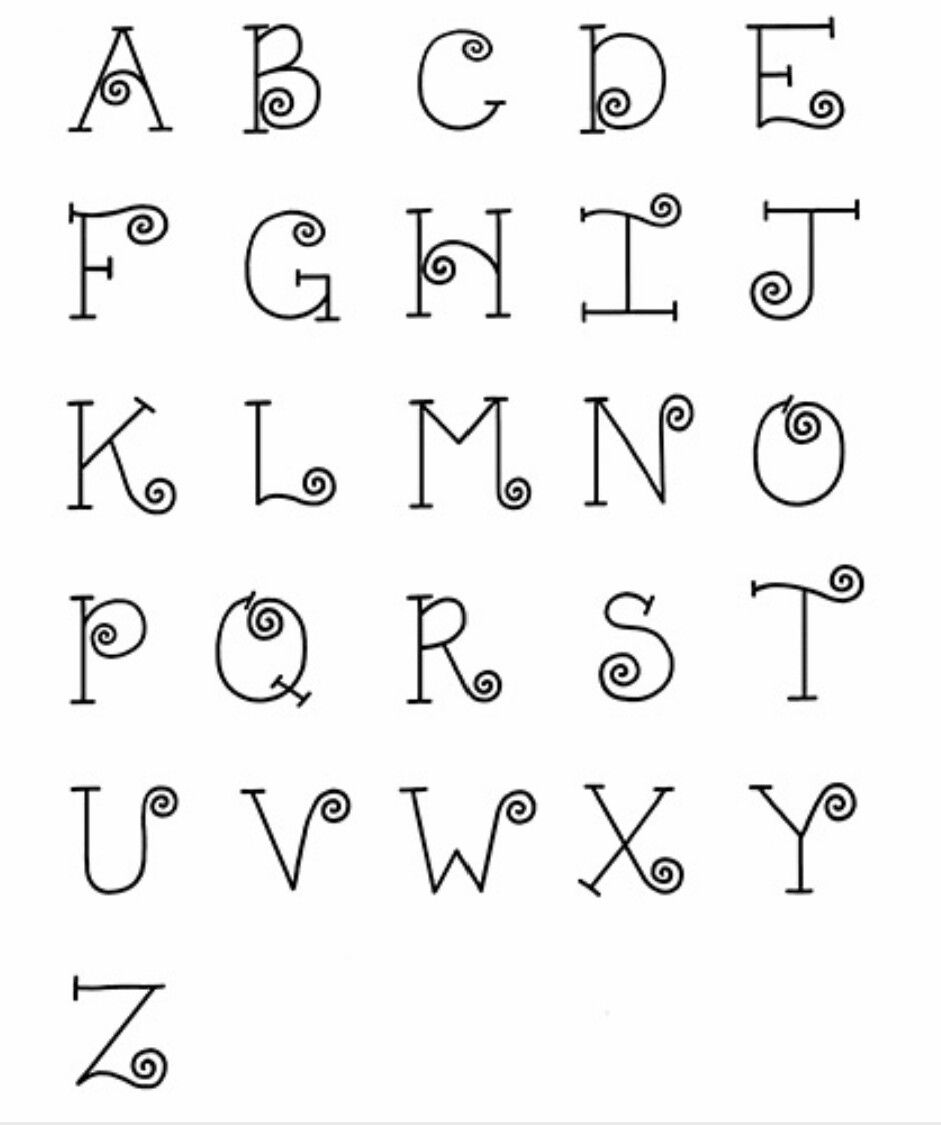
Post’s attachments
Пустые знаки.jpg
Пустые знаки.jpg 6 Кб, 6 скачиваний с 2012-11-16
You don’t have the permssions to download the attachments of this post.
Удобной и приятной работы в Word!
Перевести спасибо на Яндекс кошелёк — 41001162202962; на WebMoney — R581830807057.
Статус темы: Закрыта.
Ответ: Как сделать буквы пустыми? Буквы — это обычный объект (со свойствами присущими тексту).
Заливка — нет заливки
Обводка — по желанию заказчика (и ни какой самодеятельности )
Сижу, никого не трогаю, примус :computer: починяю
Ответ: Как сделать буквы пустыми? Ну и сделайте им окантовку (Outline) а заливку (Fill) уберите.

Выберите объект, нажмите F12 — появится диалог Outline Pen, задайте тощину — активируются прочие элементы диалога. Там же можете задать цвет. Или же — правой кнопкой мыши щелкните на квадратике цвета в палитре.
Выберите объект, найдите в палитре такой квадратик перечеркнутый крестиком — это т.н. «no color well» — щелкните его и заливки не будет.
Ответ: Как сделать буквы пустыми? спасибо. Помогло.
Статус темы: Закрыта.
Лучший ответ
D1mkO 4 (2071)14 8 лет
Набираешь нужный текст, потом выделяешь его, потом твои действия: ФОРМАТ —> ШРИФТ, там в подразделе «Видоизменение» ставишь галку рядом с «контур» 😉
Надеюсь понятно и по теме =)
Ответы
VuVuZeLa (27) 6 (9756)52162 8 лет
Тот кто понял тому надо памятник поставить
blblblbl 8 (115667)815115 8 лет
Это делается в фотошопе
купи_слона 7 (30141)51986 8 лет
как в ворде незнаю, знаю что в фотошопе это filter -> stylize -> find egdes
- Как сделать в Worde,чтобы в слове цвет букв был серым,а контур черным?
В меню Format->Font вроде…
- Как сделать в ворде, чтобы над буквой была чёрточка?
Вставка-Объект-Microsoft Equation
Insert-Object-Microsoft Equation
- Как в word 2007 в круглую фигуру поставить текст по контуру?
Вообще то Word это текстовый редактор и с графикой он работает по стольку-по скольку, а такой функции как текст по контуру он вообще не поддерживает.

- Как выделить контур картинки ? Какой программой это легче всего сделать ?
adobe photoshop — the magic one , esli eto , to o chem ja podumala ili lasso tool
- Word не исправляет ошибки в русских буквах?
для исправления ошибок в Ворде не обязателен Proofing Tools. надо просто настройки поставить в Ворде.
1. окрываем Ворд
2. tools
3. options
4. там одна из закладок есть — Spelling & Grammar
5. ставим галочки если нужна коррекция при написании, и т.д. - У меня проблема с Word’om! У меня гарумзиме не ставяться на буквы- i, l.В чем проблема может быть?
Мешает драйвер интеловской видеокарты. Убирайте из процессов hkcmd.exe — всё заработает. И вообще, как это вы не следите, что за процессы загружаются при старте? Или ваш администратор не выполняет свои обязанности, опять же..
- почему Word не исправляет ошибки в русских буквах?
По умолчанию в Word-е нет проверки русской орфографии.

Установи Microsoft Proofing Tools. Если надо, пиши лично, как-нить скину. - В Ворде курсор ставится на саму букву — как убрать?
кнопка инсерт
- Я на что-то нажала в Word. Теперь соседние буквы стираются, если я пишу новые. Как исправить?
Нажми Insert
- Интересно а можно добавить в ворде wordArt буквы помимо стандартных?
Я разрешаю ))
добавь если ты хакер..
Как напечатать полые буквы в ворде
В некоторых случаях, по эстетическим соображениям, хочется сформировать так называемые «пустые внутри» знаки.
Технически – это знаки белого цвета, окаймленные темной (обычно черной) границей.
Такие знаки легко создать в Word с помощью опции Текстовые эффекты.
Для этого выделим один или несколько знаков (буквы, цифры, знаки препинания и т.д.) (для демонстрации белого цвета внутри они должны быть довольно большими).

Устанавливаем контур текста в окне Формат текстовых эффектов: вкладка Контур текста – Сплошная линия – Цвет: Черный.
Далее устанавливаем заливку текста в том же окне Формат текстовых эффектов: вкладка
Закрываем окно Формат текстовых эффектов (кнопка Закрыть – кнопка OK) и получаем знаки с требуемым эффектом.
Post’s attachments
Пустые знаки.jpg
Пустые знаки.jpg 6 Кб, 6 скачиваний с 2012-11-16
You don’t have the permssions to download the attachments of this post.
Удобной и приятной работы в Word!
Перевести спасибо на Яндекс кошелёк — 41001162202962; на WebMoney — R581830807057.
Статус темы: Закрыта.
Ответ: Как сделать буквы пустыми? Буквы — это обычный объект (со свойствами присущими тексту).
Заливка — нет заливки
Обводка — по желанию заказчика (и ни какой самодеятельности )
Сижу, никого не трогаю, примус :computer: починяю
Ответ: Как сделать буквы пустыми? Ну и сделайте им окантовку (Outline) а заливку (Fill) уберите.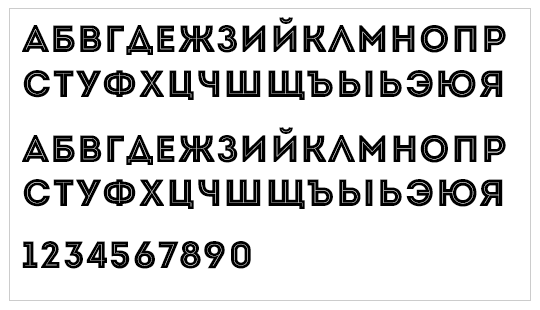
Выберите объект, нажмите F12 — появится диалог Outline Pen, задайте тощину — активируются прочие элементы диалога. Там же можете задать цвет. Или же — правой кнопкой мыши щелкните на квадратике цвета в палитре.
Выберите объект, найдите в палитре такой квадратик перечеркнутый крестиком — это т.н. «no color well» — щелкните его и заливки не будет.
Статус темы: Закрыта.
Лучший ответ
D1mkO 4 (2071) 1 4 8 лет
Набираешь нужный текст, потом выделяешь его, потом твои действия: ФОРМАТ —> ШРИФТ, там в подразделе «Видоизменение» ставишь галку рядом с «контур» ??
Надеюсь понятно и по теме =)
Ответы
купи_слона 7 (30141) 5 19 86 8 лет
как в ворде незнаю, знаю что в фотошопе это filter -> stylize -> find egdes
blblblbl 8 (115667) 8 15 115 8 лет
Это делается в фотошопе
VuVuZeLa (27) 6 (9756) 5 21 62 8 лет
Тот кто понял тому надо памятник поставить
- Как сделать в Worde,чтобы в слове цвет букв был серым,а контур черным?
- Картон или полимерная пленка;
- Копирка;
- Ножницы;
- Сапожный или канцелярский нож;
- Ручка или карандаш;
- Доска;
- Ламинатор (опционально).
- Текстовые эффекты в Ворде:
- Предустановленные стили;
- Структура;
- Тень;
- Отражение;
- Подсветка.
- Образец как сделать красивый текст в Ворде:
- Выбираем красивый шрифт для текста;
- Редактируем текст в документе;
- Создаем красивое оформление текста.
Как сделать в ворде, чтобы над буквой была чёрточка?
Как в word 2007 в круглую фигуру поставить текст по контуру?
Вообще то Word это текстовый редактор и с графикой он работает по стольку-по скольку, а такой функции как текст по контуру он вообще не поддерживает.
Как выделить контур картинки ? Какой программой это легче всего сделать ?
adobe photoshop — the magic one , esli eto , to o chem ja podumala ili lasso tool
Word не исправляет ошибки в русских буквах?
для исправления ошибок в Ворде не обязателен Proofing Tools. надо просто настройки поставить в Ворде.
1. окрываем Ворд
2. tools
3. options
4. там одна из закладок есть — Spelling & Grammar
5. ставим галочки если нужна коррекция при написании, и т.д.
У меня проблема с Word’om! У меня гарумзиме не ставяться на буквы- i, l.В чем проблема может быть?
не ставяТся (что делаюТ)
Мешает драйвер интеловской видеокарты. Убирайте из процессов hkcmd.exe — всё заработает. И вообще, как это вы не следите, что за процессы загружаются при старте? Или ваш администратор не выполняет свои обязанности, опять же..
почему Word не исправляет ошибки в русских буквах?
По умолчанию в Word-е нет проверки русской орфографии.
Установи Microsoft Proofing Tools. Если надо, пиши лично, как-нить скину.
В Ворде курсор ставится на саму букву — как убрать?
Я на что-то нажала в Word. Теперь соседние буквы стираются, если я пишу новые. Как исправить?
Интересно а можно добавить в ворде wordArt буквы помимо стандартных?
Как сделать шрифт с контуром в word?
как в ворде сделать контур буквы
Если вы имеете в виду букву написанную шрифтом с пунктирными линиями то никак. По умолчанию шрифты как правило создаются следующие : обычный, жирный, курсивом, жирным курсивом (но могут быть еще и другие) , каждая буква прописана в специальном файле с шрифтом, поэтому если создатель шрифта не делал «контур буквы » то вы его не сможете никак получить. Возможно на просторах интернета имеется интересующий вас шрифт, его надо поискать.
В Ворде 2010 Шрифт / Текстовые эффекты / Контур текста. В предыдущих версиях не помню. Также в опции Шрифт ищите. Либо через ВордАрт.
Спасибо большое Константин гений, давно искала а сегодня сделала таблицу сотни
Войдите, чтобы написать ответ
Контурные шрифты
В разделе Программное обеспечение на вопрос как в ворде сделать контур буквы заданный автором Александр Белинин лучший ответ это Снизу ищите надпись — вставить объекты ворд арт (Буква А синим нарисована) . Первый стиль надписи и есть — контур букв, Просто выбираете размер и стиль шрифта.
Первый стиль надписи и есть — контур букв, Просто выбираете размер и стиль шрифта.
22 ответа
Привет! Вот подборка тем с ответами на Ваш вопрос: как в ворде сделать контур буквы
Ответ от Просочиться
Если вы имеете в виду букву написанную шрифтом с пунктирными линиями то никак. По умолчанию шрифты как правило создаются следующие : обычный, жирный, курсивом, жирным курсивом (но могут быть еще и другие) , каждая буква прописана в специальном файле с шрифтом, поэтому если создатель шрифта не делал «контур буквы » то вы его не сможете никак получить. Возможно на просторах интернета имеется интересующий вас шрифт, его надо поискать.
Купоросить
В Ворде 2010 Шрифт / Текстовые эффекты / Контур текста. В предыдущих версиях не помню. Также в опции Шрифт ищите. Либо через ВордАрт.
Ответ от Agnessa Tina
Спасибо большое Константин гений, давно искала а сегодня сделала таблицу сотни
2 ответа
Привет! Вот еще темы с нужными ответами:
Вопрос о том, как сделать трафарет в программе Microsoft Word, интересует многих пользователей. Проблема в том, что найти на него вменяемый ответ на просторах интернета не так уж и просто. Если и вас интересует эта тема, вы обратились по адресу, но для начала давайте разберемся, что представляет собой трафарет.
Трафарет — это «продырявленная пластинка», по крайней мере, таково значение этого слова в точном переводе с итальянского. Кратко о том, как сделать такую «пластинку» мы расскажем во второй половине этой статьи, а непосредственно ниже мы поделимся с вами тем, как создать основу для традиционного трафарета в Ворде.
Урок: Как в Word сделать шаблон документа
Выбор шрифта
Если вы готовы серьезно заморочиться, параллельно подключив фантазию, для создания трафарета вполне можно использовать любой шрифт, представленный в стандартном наборе программы. Главное, когда он будет распечатан на бумаге, сделать перемычки — места, которые не будут вырезаться в буквах, ограниченных контуром.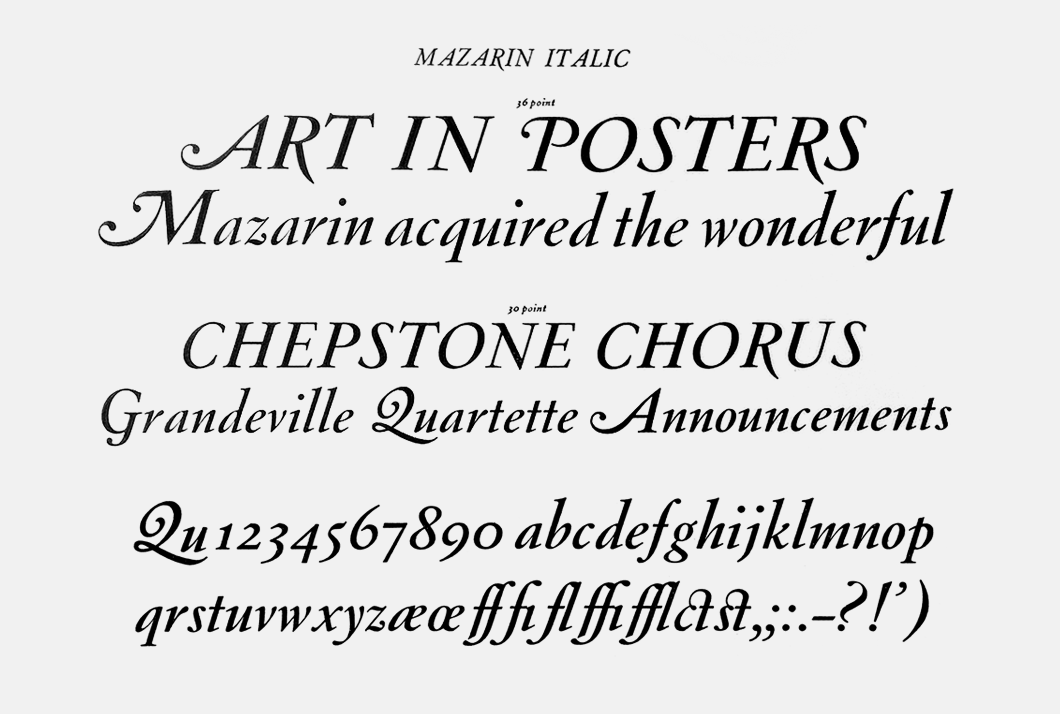
Урок: Как изменить шрифт в Ворде
Собственно, если вы готовы так попотеть над трафаретом, непонятно, зачем вам наша инструкция, так как в вашем распоряжении есть все шрифты MS Word. Выбираете понравившийся, пишите слово или набираете алфавит и печатаете на принтере, а затем вырезаете их по контуру, не забывая о перемычках.
Если же вы не готовы тратить столько сил, времени и энергии и трафарет классического вида вас вполне устраивает, наша с вами задача — найти, скачать и установить тот самый классический трафаретный шрифт. От изнурительного поиска мы готовы вас избавить — мы все нашли самостоятельно.
Шрифт Trafaret Kit Transparent полностью имитирует старые добрые советские трафареты ТШ-1 с одним приятным бонусом — помимо русского языка в нем есть еще и английский, а также ряд других символов, отсутствующих в оригинале. Скачать его можно сайта автора.
Скачать Шрифт Trafaret Kit Transparent
Установка шрифта
Чтобы загруженный вами шрифт появился в Ворде, сначала его необходимо установить в систему.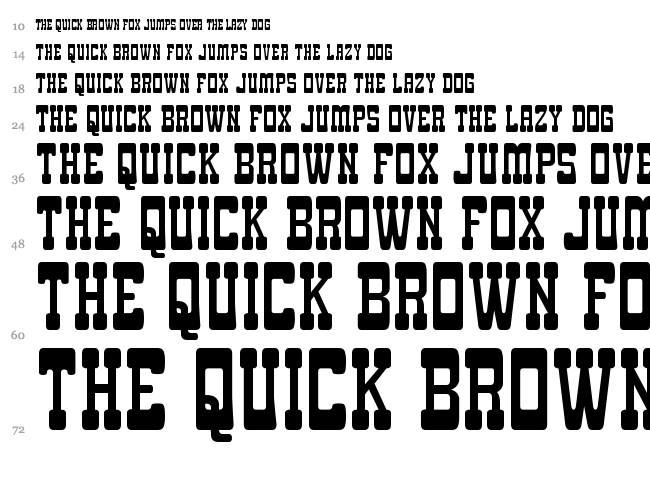 Собственно, после этого он автоматически отобразится в программе. О том, как это сделать, вы можете узнать из нашей статьи.
Собственно, после этого он автоматически отобразится в программе. О том, как это сделать, вы можете узнать из нашей статьи.
Урок: Как в Word добавить новый шрифт
Создание основы для трафарета
Выберите Trafaret Kit Transparent из списка доступных в Ворде шрифтов и создайте в нем нужную надпись. Если же вам нужен алфавитный трафарет, напишите на странице документа алфавит. По необходимости можно добавить и другие символы.
Урок: Вставка символов в Word
Стандартная книжная ориентация листа в Ворде — не самое подходящее решение для создания трафарета. На альбомной странице он будет смотреться более привычно. Изменить положение страницы поможет наша инструкция.
Урок: Как сделать альбомный лист в Word
Теперь текст нужно отформатировать. Задайте подходящий размер, выберите подходящее положение на странице, установите достаточные отступы и интервалы, как между буквами, так и между словами.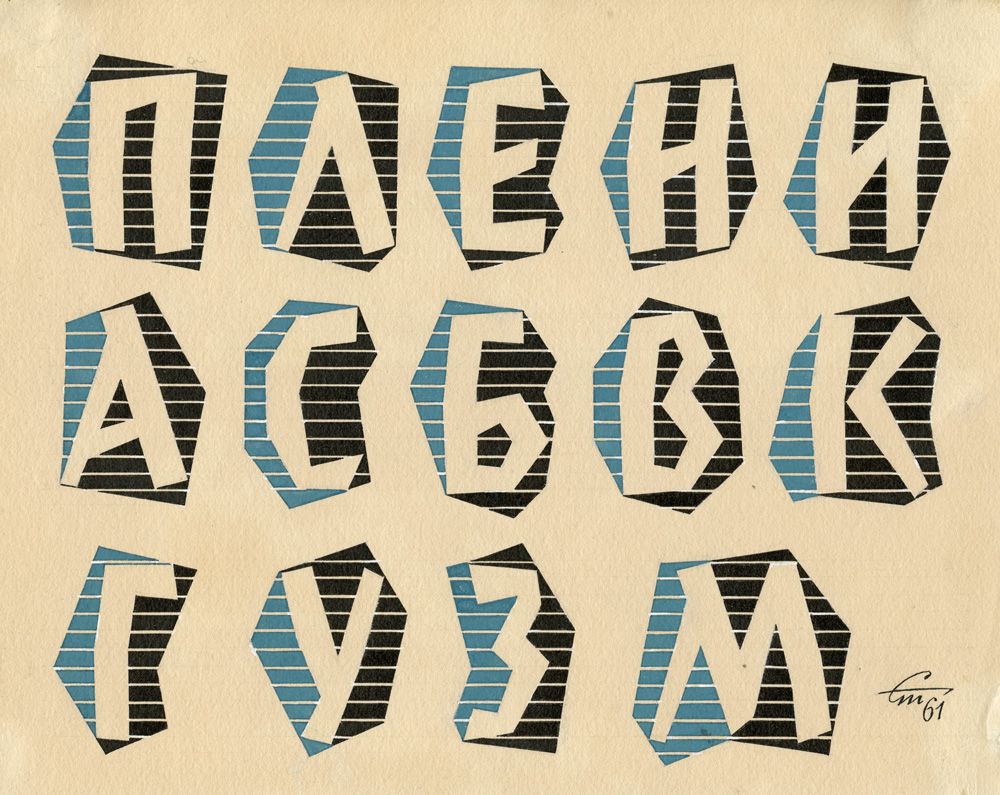 Наша инструкция поможет вам все это сделать.
Наша инструкция поможет вам все это сделать.
Урок: Форматирование текста в Ворде
Возможно, стандартного формата листа А4 вам будет недостаточно. Если вы хотите изменить его на больший (A3, к примеру), наша статья поможет вам это сделать.
Урок: Как изменить формат листа в Word
Примечание: Изменяя формат листа, не забывайте соразмерно изменить размер шрифта и сопутствующие параметры. Не менее важными в данном случае являются возможности принтера, на котором трафарет будет распечатываться — поддержка выбранного формата бумаги обязательна.
Печать трафарета
Написав алфавит или надпись, отформатировав этот текст, можно смело переходить к печати документа. Если вы еще не знаете, как это сделать, обязательно ознакомьтесь с нашей инструкцией.
Урок: Печать документов в Word
Создание трафарета
Как вы понимаете, толку от трафарета, распечатанного на обычном листике бумаги, практически никакого.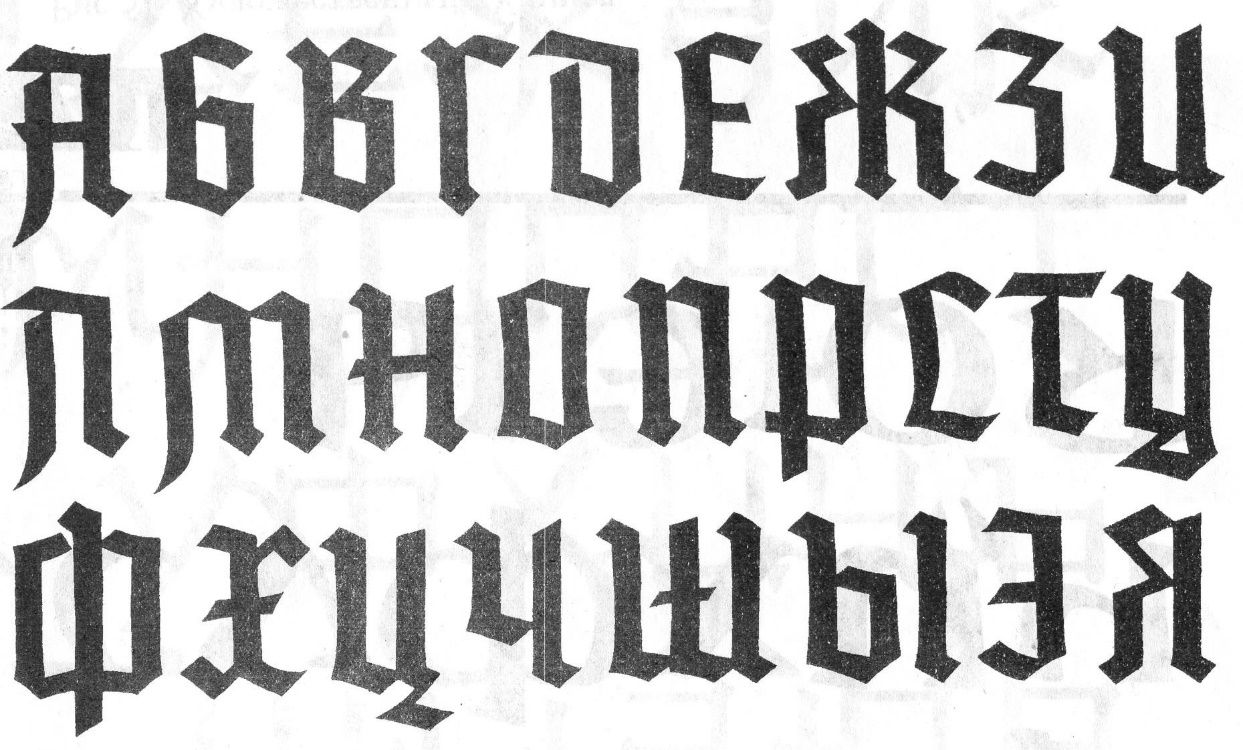 Больше одного раза им вряд можно будет воспользоваться. Именно поэтому распечатанную страницу с основой для трафарета необходимо «укрепить». Для этого вам понадобится следующее:
Больше одного раза им вряд можно будет воспользоваться. Именно поэтому распечатанную страницу с основой для трафарета необходимо «укрепить». Для этого вам понадобится следующее:
Распечатанный текст необходимо перевести на картон или пластик. В случае перевода на картон, сделать это поможет обычная копирка (копировальная бумага). Страницу с трафаретом нужно просто наложить на картон, разместив между ними копирку, а затем обвести контур букв карандашом или ручкой. Если копировальной бумаги нет, можно продавить контуры букв ручкой. Аналогичное можно проделать и с прозрачным пластиком.
И все же, с прозрачным пластиком удобнее, да и просто правильнее будет поступить немного иначе. Разместите лист пластика поверх страницы с трафаретом и обведите ручкой контуры букв.
Если под рукой у вас имеется ламинатор, распечатанный лист бумаги с основой для трафарета можно заламинировать. Сделав это, вырежьте буквы по контуру канцелярским ножом или ножницами.
Сделав это, вырежьте буквы по контуру канцелярским ножом или ножницами.
Несколько советов напоследок
Создавая трафарет в Word, особенно, если это алфавит, старайтесь сделать расстояние между букв (со всех сторон) не меньше их ширины и высоты. Если для представления текста это не критично, расстояние можно сделать и немного больше.
Если для создания трафарета вы использовали не предложенный нами шрифт Trafaret Kit Transparent, а любой другой (не трафаретный), представленный в стандартном наборе Ворда, напомним еще раз, не забывайте о перемычках в буквах. Для букв, контур которых ограничен внутренним пространством (очевидный пример — буквы «О» и «В», цифра «8»), таких перемычек должно быть не менее двух.
Вот, собственно, и все, теперь вы знаете не только о том, как в сделать в Word основу для трафарета, но и о том, как сделать полноценный, плотный трафарет своими руками.
Мы рады, что смогли помочь Вам в решении проблемы.
Задайте свой вопрос в комментариях, подробно расписав суть проблемы. Наши специалисты постараются ответить максимально быстро.
Наши специалисты постараются ответить максимально быстро.
Помогла ли вам эта статья?
В некоторых случаях, по эстетическим соображениям, хочется сформировать так называемые «пустые внутри» знаки.
Технически – это знаки белого цвета, окаймленные темной (обычно черной) границей.
Такие знаки легко создать в Word с помощью опции Текстовые эффекты.
Для этого выделим один или несколько знаков (буквы, цифры, знаки препинания и т.д.) (для демонстрации белого цвета внутри они должны быть довольно большими).
Опция Текстовые эффекты в Word 2010 открывается следующим образом: вкладка Главная – группа Шрифт – стрелочка вызова диалогового окна Шрифт – кнопка Текстовые эффекты, открывающая окно Формат текстовых эффектов.
Устанавливаем контур текста в окне Формат текстовых эффектов: вкладка Контур текста – Сплошная линия – Цвет: Черный.
Далее устанавливаем заливку текста в том же окне Формат текстовых эффектов: вкладка Заливка текста – Сплошная заливка – Цвет: Белый.
Закрываем окно Формат текстовых эффектов (кнопка Закрыть – кнопка OK) и получаем знаки с требуемым эффектом.
Post’s attachments
Пустые знаки.jpg
Пустые знаки.jpg 6 Кб, 1 скачиваний с 2012-11-16
You don’t have the permssions to download the attachments of this post.
Удобной и приятной работы в Word!
Перевести спасибо на Яндекс кошелёк — 41001162202962; на WebMoney — R581830807057.
Профессиональный документ, должен быть не только оформлен по стандартам ГОСТа, но и выглядеть красиво. Красивый текст — это дополнительный плюс.
В редакторе Word, за красоту текста отвечают: шрифты, поля, нумерация, стили и многое другое, но в этой статье речь пойдет о эффектах, которые помогут сделать из обычного заголовка, дизайнерский шедевр.
Текстовые эффекты в Ворде
Редактор Word включает в себя огромное количество текстовых эффектов, используя которые, можно придать индивидуальный стиль любому документу.
Понятное дело, с эффектами не стоит перебарщивать, их нужно использовать только там, где это уместно и только в таком количестве, в котором нужно.
Добавление эффектов, производится следующим образом:
- Выделите интересующий фрагмент документа.
- Перейдите во вкладку «Главная».
- В блоке «Шрифт», активируйте команду «Текстовые эффекты и оформление».
- Выберите из выпадающего списка, интересующий эффект.
Перечислим имеющиеся текстовые эффекты в Ворде.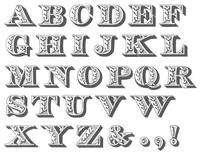
Разработчики предложили на выбор, свой список из 15 предустановленных стилей с уже встроенными эффектами для текста.
- Заливка — черный, текст 1 с тенью.
- Заливка — синий, акцент 1 с тенью.
- Заливка — оранжевый, акцент 2, контур — акцент 2.
- Заливка — белый, контур — акцент 1 с тенью.
- Заливка — золотистый, акцент 4, мягкая багетная рамка.
- Градиентная заливка — серый.
- Градиентная заливка — синий, акцент 1, отражение.
- Градиентная заливка — золотистая, акцент 4, контур — акцент 4.
- Заливка — белый, контур — акцент 1, подсветка — акцент 1.
- Заливка — серый 50%, акцент 3, грубая багетная рамка.
- Заливка — черный, текст 1, контур — фон 1, густая тень — фон 1.
- Заливка — темно-синий, текст 1, контур — фон 1, густая тень — фон 1.
- Заливка — синий, акцент 1, контур — фон 1, густая тень — акцент 1.
- Заливка — белый, контур — акцент 2, густая тень — акцент 2.
- Заливка — серый 25%, фон 2, тень внутри.

При помощи команд из категории «Структура», тексту можно задать цвет, изменить толщину шрифта и назначить тип линии.
Очень часто встречаются случаи, когда нужно придать тексту объем. Тени, самый действенный способ решить эту задачу.
В ассортименте редактора Word, имеются:
- Наружные тени;
- Внутренние тени;
- Перспективные тени.
Для создания своего варианта тени, используйте команду «Варианты тени».
Если нужно убрать тень с текста, выберите пункт «Нет тени».
Очень красиво и стильно выглядит оформленный текст с отражением. На выбор имеется 9 вариантов с различными смещениями и толщиной отражения.
Свой стиль отражения текста, можно задать в команде «Параметры отражения».
Команда «Нет отражения» убирает эффект с текста.
Подсветка придает тексту свечение. В наборе имеется 24 варианта эффекта, а точнее 6 вариантов с разными цветовыми эффектами и по 4 для каждого с увеличенной подсветкой.
Образец как сделать красивый текст в Ворде
Теперь, когда нам знакомы варианты эффектов в редакторе Word, настало время проявить фантазию и сделать красивый текст в документе, самостоятельно.
Для примера возьмем любой текст, в котором будем оформлять красивые заголовки.
Выбираем красивый шрифт для текста
Красивых шрифтов огромное количество. Существуют шрифты для деловых документов, существуют для детских тематик и тд.
Подобрать шрифт под свои нужны, можно на сайте
Нужно понимать, какой изначально будет выбран шрифт, такое отношение к документу и будет. И не важно как он оформлен, 80% успеха, следует отдать шрифтам.
В моем случае, выберу шрифт «Roboto», уж очень нравится этот дизайн, современный, не слишком широкий и хорошо читаемый.
Редактируем текст в документе
На следующем этапе, необходимо расставить все отступы, поля и отделить одну часть текста, от другой, чтобы ничего не сливалось.
Создаем красивое оформление текста
В начале статьи упоминалось, что переизбыток эффектов, не улучшит, а ухудшит восприятие. Немного поэксперементировав, пришел к выводу, что наиболее лучший вариант оформления, будет таким:
Немного поэксперементировав, пришел к выводу, что наиболее лучший вариант оформления, будет таким:
Красиво оформили только заголовок. Присвоили 13 предустановленный стиль, добавили отражение и увеличили шрифт.
Подзаголовок выделили другим цветом, чтобы он отличался от основного.
На этом стоит закончить, так как основные элементы вполне читаемы. Их отчетливо видно, но в то же время они не мешают читать статью.
Экспериментируйте с красивым текстом в Ворде и присылайте в комментарии свои варианты оформления.
Как в word сделать буквы пустыми внутри?
В некоторых случаях, по эстетическим соображениям, хочется сформировать так называемые «пустые внутри» знаки.
Технически – это знаки белого цвета, окаймленные темной (обычно черной) границей.
Такие знаки легко создать в Word с помощью опции Текстовые эффекты.
Для этого выделим один или несколько знаков (буквы, цифры, знаки препинания и т.д.) (для демонстрации белого цвета внутри они должны быть довольно большими).
Опция Текстовые эффекты в Word 2010 открывается следующим образом: вкладка Главная – группа Шрифт – стрелочка вызова диалогового окна Шрифт – кнопка Текстовые эффекты, открывающая окно Формат текстовых эффектов.
Устанавливаем контур текста в окне Формат текстовых эффектов: вкладка Контур текста – Сплошная линия – Цвет: Черный.
Далее устанавливаем заливку текста в том же окне Формат текстовых эффектов: вкладка Заливка текста – Сплошная заливка – Цвет: Белый.
Закрываем окно Формат текстовых эффектов (кнопка Закрыть – кнопка OK) и получаем знаки с требуемым эффектом.
Post’s attachments
Пустые знаки.jpg
Пустые знаки.jpg 6 Кб, 6 скачиваний с 2012-11-16
You don’t have the permssions to download the attachments of this post.
Удобной и приятной работы в Word!
Перевести спасибо на Яндекс кошелёк — 41001162202962; на WebMoney — R581830807057.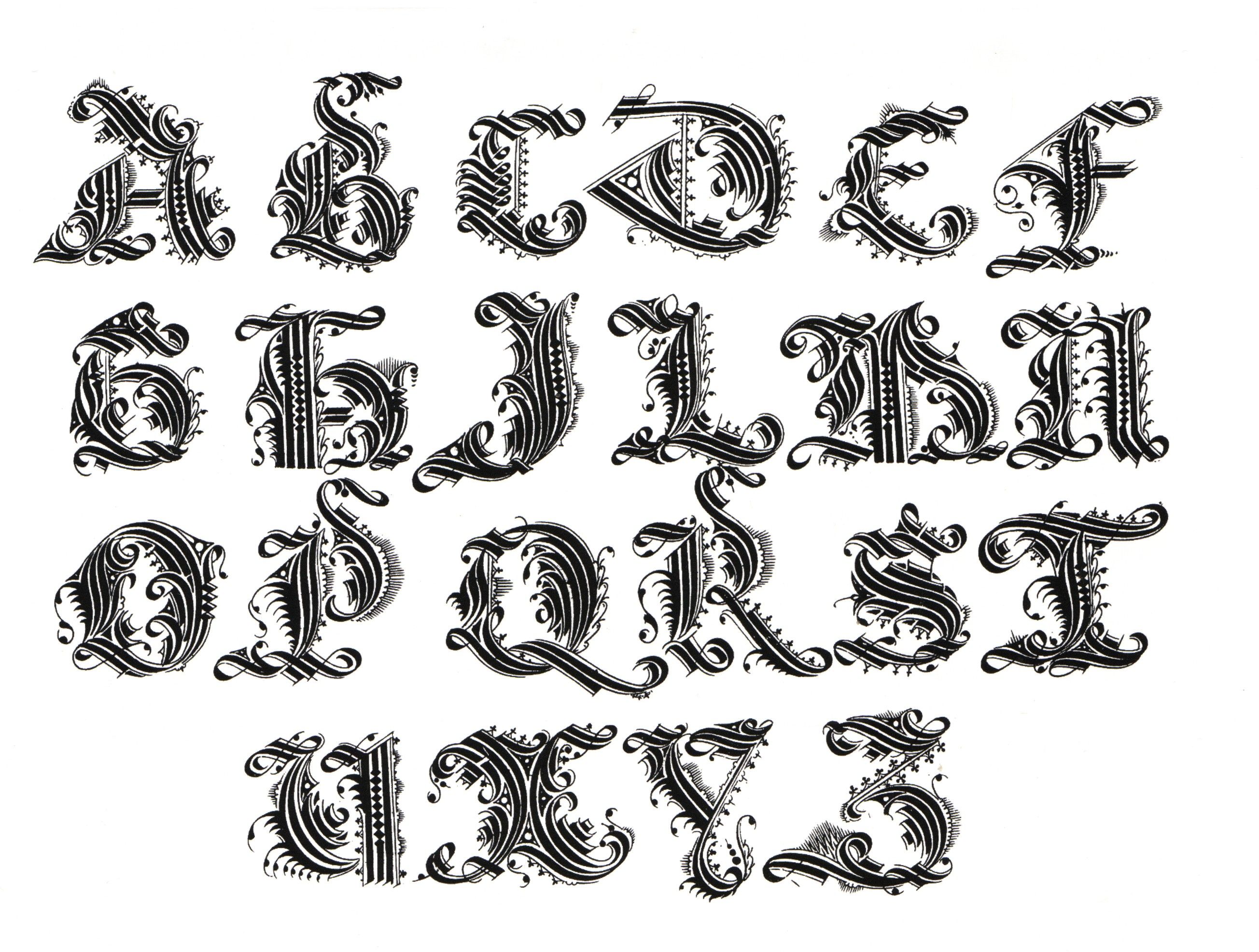
Статус темы: Закрыта.
Ответ: Как сделать буквы пустыми? Буквы — это обычный объект (со свойствами присущими тексту).
Заливка — нет заливки
Обводка — по желанию заказчика (и ни какой самодеятельности )
Сижу, никого не трогаю, примус :computer: починяю
Ответ: Как сделать буквы пустыми? Ну и сделайте им окантовку (Outline) а заливку (Fill) уберите.
Выберите объект, нажмите F12 — появится диалог Outline Pen, задайте тощину — активируются прочие элементы диалога. Там же можете задать цвет. Или же — правой кнопкой мыши щелкните на квадратике цвета в палитре.
Выберите объект, найдите в палитре такой квадратик перечеркнутый крестиком — это т.н. «no color well» — щелкните его и заливки не будет.
Ответ: Как сделать буквы пустыми? спасибо. Помогло.
Статус темы: Закрыта.
Лучший ответ
D1mkO 4 (2071) 1 4 8 лет
Набираешь нужный текст, потом выделяешь его, потом твои действия: ФОРМАТ —> ШРИФТ, там в подразделе «Видоизменение» ставишь галку рядом с «контур» ??
Надеюсь понятно и по теме =)
Ответы
купи_слона 7 (30141) 5 19 86 8 лет
как в ворде незнаю, знаю что в фотошопе это filter -> stylize -> find egdes
blblblbl 8 (115667) 8 15 115 8 лет
Это делается в фотошопе
VuVuZeLa (27) 6 (9756) 5 21 62 8 лет
Тот кто понял тому надо памятник поставить
- Как сделать в Worde,чтобы в слове цвет букв был серым,а контур черным?
- Заливка текста — Нет заливки.
- Контур текста — Сплошная линия (можно задать цвет и прозрачность линии).
- Картон или полимерная пленка;
- Копирка;
- Ножницы;
- Сапожный или канцелярский нож;
- Ручка или карандаш;
- Доска;
- Ламинатор (опционально).
В меню Format->Font вроде…
Как сделать в ворде, чтобы над буквой была чёрточка?
Как в word 2007 в круглую фигуру поставить текст по контуру?
Вообще то Word это текстовый редактор и с графикой он работает по стольку-по скольку, а такой функции как текст по контуру он вообще не поддерживает.
Как выделить контур картинки ? Какой программой это легче всего сделать ?
adobe photoshop — the magic one , esli eto , to o chem ja podumala ili lasso tool
Word не исправляет ошибки в русских буквах?
для исправления ошибок в Ворде не обязателен Proofing Tools. надо просто настройки поставить в Ворде.
1. окрываем Ворд
2. tools
3. options
4. там одна из закладок есть — Spelling & Grammar
5. ставим галочки если нужна коррекция при написании, и т.д.
У меня проблема с Word’om! У меня гарумзиме не ставяться на буквы- i, l.В чем проблема может быть?
не ставяТся (что делаюТ)
Мешает драйвер интеловской видеокарты. Убирайте из процессов hkcmd.exe — всё заработает. И вообще, как это вы не следите, что за процессы загружаются при старте? Или ваш администратор не выполняет свои обязанности, опять же..
почему Word не исправляет ошибки в русских буквах?
По умолчанию в Word-е нет проверки русской орфографии.
Установи Microsoft Proofing Tools. Если надо, пиши лично, как-нить скину.
В Ворде курсор ставится на саму букву — как убрать?
Я на что-то нажала в Word. Теперь соседние буквы стираются, если я пишу новые. Как исправить?
Интересно а можно добавить в ворде wordArt буквы помимо стандартных?
добавь если ты хакер..
Как распечатать букву на весь лист A4 в ворде? (есть видеоурок) — Всякие полезные приёмы для работы — Каталог статей
Можно увеличить буквы по следующему алгоритму.
Шаг 1. Открыть программу и написать одну букву.
Нажмите для увеличения
Шаг 2. Затем выделить букву мышкой, кликнув мышью справа или слева от буквы и, удерживая кнопку мыши, потянуть ее в противоположном направлении.
Нажмите для увеличения
Шаг 3. Далее на верхней панели инструментов на вкладке главная в поле выбора размера шрифта поставить курсор мыши, стереть старое значение и вписать новое и нажать ENTER. Например, чтобы буква получилась на весь лист, можно взять любой диапазон от 600 до 700.
Например, чтобы буква получилась на весь лист, можно взять любой диапазон от 600 до 700.
Размер шрифта нужно подбирать в зависимости от размера, который нужно получить, потому что разные шрифты (Arial, Times New Roman и т.д.) при одинаковом значении могут быть разного размера.
К этой букве можно применить форматирование: полужирность, курсив, выбрать цвет буквы, шрифт. Букву также можно выровнять по центру.
Шаг 4. Чтобы написать другие буквы, нужно поставить курсор после получившейся буквы и набрать на клавиатуре другие буквы.
Если нужно сделать буквы-контуры
Когда принтер печатает с полосами, нужна экономия картриджа, или изначально планируется раскрасить буквы или сделать трафарет, то лучше распечатать только контуры букв.
Для этого на шаге 3 нужно задать дополнительные настройки форматирования. А именно:
1. Выделить букву, как мы сделали это ранее.
2. На вкладке Главная в меню в группе Шрифт нажать на стрелочку в правом нижнем углу.
3. В открывшемся окне Шрифт нажать кнопку Текстовые эффекты и выполнить настройки:
В том же окне Шрифт можно задать дополнительные параметры Типа контура и формата самих букв: Тень, Отражение и т.д.
Потом эти буквы можно распечатать на А4 и применять прямо на листе или вырезать по контуру.
Видеоурок
Как в Word написать текст по контуру круга и другим контурам
Как в Word написать текст по контуру круга и другим контурам
Текстовое содержание создаваемых нами файлов (документов) настолько разнообразно, что иногда, наиболее часто используемых шаблонов и эффектов, может оказаться недостаточно. В таких случаях мы можем призвать себе на помощь другие имеющиеся инструменты программы.
Одним из таких инструментов является «Text Warp». С помощью данного инструмента можно сделать текст, например, волнообразным, а также написать его по контуру круга и, конечно же, по многим другим замысловатым контурам.
Инструмент «Text Warp» входит в состав функционала «Word Art» и прячется от наших глаз во вкладке верхнего меню «Формат» относящейся к разделу «Средства рисования». Для того чтобы раздел «Средства рисования» предоставил весь свой функционал в наше полное распоряжение, нам необходимо воспользоваться опцией, ну или инструментом «Создать надпись» (мы говорим сегодня только о тексте), который (ая) находится на ленте опций вкладки «Вставка» верхнего меню:
А можно активизировать инструмент «Создать надпись» через функционал «Фигуры» всё той же вкладки «Вставка» верхнего меню:
Как только мы выберем инструмент «Создать надпись», курсор примет вид перекрестия из двух чёрточек. Его такое видоизменение есть сигнал о том, что можно приступать к созданию рабочего поля для будущего текста. Нарисованное нами поле будет иметь вид прямоугольника, который мы можем вытянуть по горизонтали (ширине) или вертикали (высоте) или сделать квадратным. Всё зависит от того, что мы хотим получить в результате. То есть от того, как мы хотим, чтобы текст обтекал тот или иной контур, ну и от редактирования самого текста.
Нарисованное нами поле будет иметь вид прямоугольника, который мы можем вытянуть по горизонтали (ширине) или вертикали (высоте) или сделать квадратным. Всё зависит от того, что мы хотим получить в результате. То есть от того, как мы хотим, чтобы текст обтекал тот или иной контур, ну и от редактирования самого текста.
От выше сказанного, вполне может сложиться впечатление, что нам придётся попыхтеть в самом начале работы над нестандартной формой текста. Но это не так. Всё делаем без какого-либо напряжения, наслаждаясь творческим процессом.
Рисование поля происходит при нажатой и удерживаемой левой кнопки мыши:
Как только мы отпустим левую кнопку мыши, поле можно считать созданным:
Это созданное поле сразу же захватывают маркеры трансформирования. Схватившись мышкой за тот или иной маркер, поле можно растягивать в высоту, в ширину и увеличивать его размер, сохраняя пропорции (любой из угловых маркеров):
Внутри только что созданного поля появится пульсирующий курсор ввода текста:
Мы можем начинать ввод текста самым обычным способом.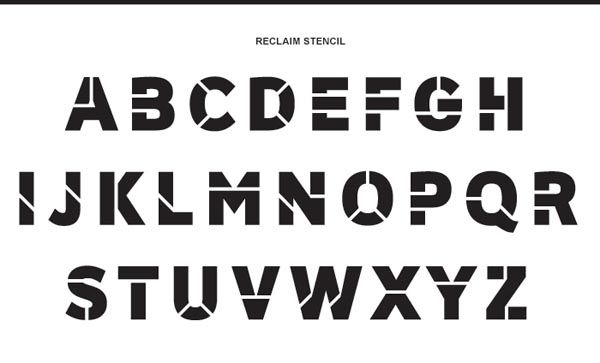 То есть, горизонтальный и при необходимости или желании даже несколько строк. Сделаем это, ограничившись пока одной строкой:
То есть, горизонтальный и при необходимости или желании даже несколько строк. Сделаем это, ограничившись пока одной строкой:
Нам не нужно беспокоиться по поводу того, что мы ввели текст, используя шрифт небольшого размера, или наоборот написали крупным шрифтом, или же и вовсе не той формы. Введённый в поле текст мы можем редактировать так, как только пожелаем. Это касается и будущего текста, на который воздействуем с помощью инструмента «Text Warp», который находится в разделе «Стили WordArt» вкладки «Формат»:
Сейчас и увеличу размер шрифта, введённого в поле текста, чтобы было лучше видно, ну и как доказательство возможности его редактирования внутри поля:
В моём случае и в данный момент вкладка «Формат» (мы можем видеть её как пункт меню) имеется, а вот содержащиеся внутри неё опции нам не видны (картинка выше). Щелчком левой кнопки мыши по названию этой вкладки я разверну её содержание:
Теперь функционал вкладки «Формат» полностью к нашим услугам. Как только щелчком левой кнопки мыши мы раскроем содержание «Text Warp» нам сразу же станет всё понятно, — каким образом мы можем писать текст по кругу и другим контурам, а также придавать ему другие причудливые формы. Сделаем этот самый щелчок и посмотрим на функциональные возможности данного инструмента:
Как только щелчком левой кнопки мыши мы раскроем содержание «Text Warp» нам сразу же станет всё понятно, — каким образом мы можем писать текст по кругу и другим контурам, а также придавать ему другие причудливые формы. Сделаем этот самый щелчок и посмотрим на функциональные возможности данного инструмента:
В раскрывшемся списке нужный нам инструмент будет значиться как опция «Преобразовать». Как только мы раскроем её функционал, очень даже может быть, что у нас сменяя друг друга, сразу же начнут появляться новые творческие идеи и замыслы:
Как видоизменяется наш текст в поле, мы можем видеть уже тогда, когда только лишь наведём курсор мыши на любую из предлагаемых форм:
Щелчком левой кнопки мыши мы подтверждаем выбор той или иной формы.
В большинстве случаев видимость поля текста, созданного нами инструментом «Создать надпись» оказывается очень некстати, но мы по этому поводу переживать не будем, так как это самое поле можем сделать полностью невидимым в любой момент. Но спешить делать поле невидимым мы не будем, а разберёмся с тем несоответствием, которое имеет место быть.
Но спешить делать поле невидимым мы не будем, а разберёмся с тем несоответствием, которое имеет место быть.
Это несоответствие выражается в том, что я, выбрав форму текста по контуру круга, в поле получил текст, написанный по контуру эллипса, а вовсе не по кругу. В чём же здесь дело? Почему получилось такое несоответствие? Ответы на эти вопросы скрываются за размером поля, размером шрифта и его длиной (количество слов и интервалы между словами). Мы можем воздействовать на текст комплексно, а можем, например, только изменить размер самого шрифта или интервалы между словами, или же только ширину и высоту поля и т.п. Всё зависит от того каким мы хотим видеть текст в результате. То есть, как текст будет обтекать какой-то объект по его контуру.
Давайте для начала поработаем с полем. Наведём курсор мыши на любую из его сторон и сделаем щелчок левой кнопкой мыши. Курсор примет вид перекрестия из четырёх маленьких стрелочек, а поле захватят маркеры трансформирования:
Схватим мышью средний верхний маркер и потянем поле в высоту, а затем отпустим кнопку мыши и посмотрим на изменения, которые претерпел текст:
Мы видим, что изгиб текста очень даже заметно распрямился и стал больше похож на текст, написанный по кругу, а точнее по части круга — его половине.
Поскольку вписанный внутрь квадрата круг является идеальным кругом, а никаким-то там эллипсом (шутливо), то сделав поле, пусть даже «на глазок», квадратным, мы вполне можем считать, что данный текст написан по контуру круга. Схватимся за любой из боковых маркеров поля мышкой и потянем в нужную сторону, делая, таким образом, из прямоугольного поля поле квадратное. И вот что получилось:
Как мы видим, текст не замыкается по кругу, а наша задача, допустим, сделать так, чтобы текст обтекал представляемый замкнутый контур круга. Самым простым способом сделать текст «замкнутым» является уменьшение поля с сохранением его пропорций. По мере уменьшения поля текст самостоятельно будет перестраиваться, чтобы уместиться в сужающемся пространстве поля согласно круглому шаблону, который мы выбрали. Также будет себя вести текст, когда мы выберем любой другой шаблон.
Для уменьшения размера поля с сохранением пропорций схватим мышкой любой из угловых маркеров и потянем к представляемому центру поля:
Можем делать остановки — отпускать левую кнопку мыши и смотреть на то, как изменился текст. Затем снова хватать мышью угловой маркер и продолжать тянуть, уменьшая размер поля, придерживаясь формы квадрата. В результате мы получим текст по контуру круга:
Затем снова хватать мышью угловой маркер и продолжать тянуть, уменьшая размер поля, придерживаясь формы квадрата. В результате мы получим текст по контуру круга:
При таком воздействии на текст нужно учитывать то, что размер шрифта уменьшится. Мы видим, насколько теперь меньше стали само поле и текст.
Поскольку мы больше говорим о техниках работы инструментом «Text Warp», а не об оформительстве и дизайне, то давать советы трудновато, ведь творчество процесс очень индивидуальный. К тому же поставленные нам в процессе учёбы или работы задачи, также очень различны. Это я говорю к тому, что текст мы можем замкнуть, увеличив его размер:
Для изменения размера шрифта и его формы, — например, меняем Tahoma на Arial или изменяем цвета шрифта — применяем к тексту стили WordArt:
или какие-то другие эффекты, для всех таких изменений достаточно щелчком левой кнопки мыши выделить само поле (поле захватят маркеры):
и затем воздействовать на текст так, как нам захочется. При этом мы должны учитывать то, что после применение некоторых эффектов и стилей, например WordArt, наш красивый круглый текст, станет не только ещё более красивым, но изменит своё расположение по контуру, да к тому же так, что нам придётся вновь заниматься его редактированием. Поэтому есть смысл сначала применять эффекты и стили, а затем работать с текстом, придавая нужную форму. Но это, конечно как один из вариантов, а так действуем исходя из собственных предпочтений.
При этом мы должны учитывать то, что после применение некоторых эффектов и стилей, например WordArt, наш красивый круглый текст, станет не только ещё более красивым, но изменит своё расположение по контуру, да к тому же так, что нам придётся вновь заниматься его редактированием. Поэтому есть смысл сначала применять эффекты и стили, а затем работать с текстом, придавая нужную форму. Но это, конечно как один из вариантов, а так действуем исходя из собственных предпочтений.
Давайте обратим внимание на ромбовидный розового цвета маркер, который появляется в момент выделения поля и накладывается на левый боковой маркер трансформирования:
Схватив это розовый маркер мышью, и перетаскивая его внутри поля, мы также можем воздействовать на текст, изменяя его обтекание контура, размер и начальную точку написания. Как только мы схватили маркер и начали его перемещать, то тут же внутри поля появятся направляющие линии, по которым может перемещаться маркер-регулятор, а вместе с ним и текст (выбранный шаблон формы):
Протащив маркер совсем немного, а затем, отпустив левую кнопку мыши, мы сможем видеть изменения, которые претерпел текст:
Затем снова ухватим маркер мышью и ещё немного переместим и, отпустив левую кнопку мыши, вновь посмотрим на то, что произошло с текстом:
Если мы совместим розовый маркер-регулятор с правым боковым маркером трансформирования, то наш текст снова станет прежним, только вот написан он уже будет иначе:
При выборе других вариантов искривления текста, мы можем видеть другое первоначальное положение маркера-регулятора, а при его перемещении совершенно другие линии-направляющие его движения:
При написании текста по контуру круга нам совсем не обязательно всё делать на глаз (трансформация поля «Создать надпись» до формы квадрата). Мы можем временно поместить какой-то внешний объект имеющий форму круга или же, используя функционал «Фигуры» вкладки верхнего меню «Вставка», нарисовать круг (окружность) и отрегулировать поле с помощью него. Рисование идеального круга (окружности) производим, удерживая нажатой клавишу Shift:
Очень может быть, что кто-то сочтёт удобным сделать поле прозрачным ещё до ввода причудливо искривлённого текста. Давайте этой самой 100% прозрачности поля добьёмся.
Итак, мы хотим написать текст по контуру круга. Щелчком левой кнопки мыши развернём вкладку верхнего меню «Вставка», а затем содержание функционала «Фигуры», где выберем форму «Овал»:
Как только мы выбрали фигуру «Овал», курсор принял вид перекрестия из двух чёрточек. Нажмём клавишу Shift и продолжим её удерживать. Затем нажав и удерживая левую кнопку мыши, начнём рисовать круг:
Когда мы остановимся и отпустим левую кнопку мыши, тогда фигуру можно считать нарисованной. В любой момент мы фигуру можем увеличить или уменьшить, потянув за любой из угловых маркеров с нажатой и удерживаемой клавишей Shift для сохранения пропорций фигуры.
Круг нарисован, и можно приступать к созданию поля для будущего текста. Выберем инструмент «Создать надпись»:
Если после того как был нарисован круг мы не щелкали мышкой, то маркеры трансформации по-прежнему круг удерживают. Если охват круга маркерами пропал, то наведём курсор мыши на тело круга и щёлкнем левой кнопкой мыши для того, чтобы маркеры вновь захватили круг. Теперь вновь выберем инструмент «Создать надпись». Всё что нам нужно сделать, так это обвести квадратное выделение круга. Начать обводку выделения (создание квадратного поля для текста) можем с любого углового маркера. То есть, мы рисуем поле для будущего текста прямо по выделению круга:
Итак, поле для ввода текста создано:
Теперь вводим в поле текст:
По окончании ввода текста с помощью уже известного нам инструмента сделаем его написанным по контуру круга:
Итак, нужный шаблон выбран и вот что получилось в результате:
На мой глазомер текст по контуру немного вытянут по вертикали, так как созданное мной поле для ввода текста изначально получилось не совсем квадратным. Сейчас сделаем поле полностью прозрачным (без заливки белого цвета и контура).
В данный момент поле выделено маркерами трансформирования, что позволяет нам сразу же приступить к установке 100% прозрачности и удалению контура. С этой целью устремляемся курсором мыши в верхнее меню вкладки «Формат» и выбираем последовательно нужные опции (выделены жёлтым цветом):
Контур поля исчез. Вновь устремляемся в раздел «Стили фигур» вкладки «Формат» верхнего меню, но теперь пользуемся опциями функционала «Заливка фигуры»:
При выборе варианта «Нет заливки» белый фон поля исчезает. В некоторых случаях этого не происходит. Если вдруг, после выбора варианта «Нет заливки» желаемых и видимых изменений не произошло, то тогда мы можем воспользоваться другими опциями заливки фигуры. Делаем выбор градиентной заливки, а затем варианта других градиентных заливок:
И перед нами появляется окошко настроек, в котором мы путём перемещения ползунка устанавливаем уровень прозрачности 100%:
Щёлкнув мышкой вне круга, уберём выделение маркерами для того, чтобы посмотреть, как всё выглядит без посторонних линий (выделения):
Если мы сочтём, что текст написан не по идеальному кругу, то можем дополнительно подвигать боковые маркеры уже невидимого поля. Наведём курсор мыши на текст и сделаем обычный щелчок. Поле вместе с текстом захватят маркеры выделения, и в этот момент текст изменится, потеряв искривление по контуру круга:
Такие изменения не должны нас шокировать. Мы просто разворачиваем вкладку «Формат» и вновь придаём тексту нужную форму, выбрав форму искривления по контуру круга, а затем делаем нужную регулировку. А можем этого не делать, а сразу начать трансформацию поля. Как только мы начнём трансформацию, ухватившись мышью за какой-то маркер, текст тут же искривится по контуру круга, и мы сможем наблюдать за его изменениями.
Итак, мы поправили поле, а вместе с ним, соответственно, и текст. Поскольку в нашем примере круг играл роль вспомогательного элемента, то теперь нам нужно его удалить. Для того чтобы круг удалить нужно его сначала выделить (круг захватят маркеры выделения и трансформации). Сделать выделение круга мешает поле текста. Хотя мы поле и сделали полностью прозрачным, оно никуда не делось, а находится на переднем плане, закрывая собой круг. Сдвинем поле с текстом в сторону, выделим круг, а затем удалим его.
Давайте наведём курсор мыши на любую из сторон выделения поля и как только курсор примет вид перекрестия из 4-х маленьких стрелочек схватим поле мышью и сдвинем в любую сторону, открыв себе, таким образом, доступ к выделению круга:
Теперь наведём курсор мыши на тело круга и щёлкнем левой кнопкой для выделения:
Заключительным действием в процедуре избавления от круга будет нажатие клавиши Delete:
Другим вариантом удаления круга является перемещение поля с текстом на задний план, то есть за круг. Такого рода перемещение мы делаем двумя щелчками левой кнопки мыши. Первым щелчком выделяем поле с текстом, а вторым щелчком выбираем опцию «Переместить назад» или опцию «На задний план». Я выбрал опцию «На задний план»:
Поле с текстом расположилось за кругом. Теперь проделаем уже знакомые действия. Сделаем щелчок мышью на теле круга для выделения:
а затем нажмём клавишу Delete. Если мы сочли, что расстояние между словами, на которое указывает стрелка, великовато:
то тогда нам нужно немного уменьшить поле, сохраняя его пропорции, чтобы не нарушить идеальное искривление текста по контуру круга. Или же немного сдвинуть маркер-регулятор:
К нашему тексту мы можем применить не только стили WordArt, но и повернуть его, наклонить или положить:
Сделать всё это можно, воспользовавшись опцией «Эффекты фигур»:
Ну что же, наш разговор о том, как в Word написать текст по кругу подходит к концу. Выбрав другие варианты причудливого искривления текста, мы уже знаем, как можем на него дополнительно воздействовать.
О том, как написать текст по контуру круга, состоящий из нескольких строк мы поговорим отдельно.
Оставить комментарий
Как в Word 2010 написать несколько строк текста различного содержания обтекающих контур круга
Как в Word 2010 написать несколько строк текста различного содержания обтекающих контур круга
Продолжаем набивать руку в написании текстов, обтекающих контур круга. Сегодня рассмотрим ещё одну технику создания «круглых текстов», состоящих из нескольких строк отличных друг от друга своим содержанием.
Предположим, что документ, с которым мы работаем, предполагает наличие круглого объекта (картинки) и текста, состоящего из нескольких строк разного содержания. Причём необходимым условием является обтекание текста по контуру объекта. Приступим к выполнению поставленной задачи. Вставляем в документ нужную картинку имеющую форму круга:
В примерах предыдущих встреч использовался чистый лист. Пусть сегодня лист документа будет действительно листом настоящего документа — здесь и текст, и таблица:
Сделаем так для того, чтобы у нас не осталось сомнений в том, что мы идём верной дорогой.
Как и в прошлые разы, выровняем логотип по центру поля, которое представляет собой рабочую область листа. На боковой и верхней линейках параметры области выделены белым цветом. Другим словом — поля листа, в пределах которых мы заполняем лист различным содержанием.
После вставки логотипа он остаётся захваченный маркерами выделения. Выделение не отменяем, а устремляемся в верхнее меню, где раскрываем содержание опции «Положение» и щелчком мыши выбираем вариант «Посередине и по центру». На «страшности», которые произойдут на листе, не обращаем внимания, а продолжаем работать:
После того, что мы натворили (юмор), вновь в верхнем меню выбираем опцию «Положение». В раскрывшемся перечне расположения выбираем вариант «Дополнительные параметры разметки»:
И перед нами откроется окошко «Разметка». В этом окошке, раскрыв внутреннюю вкладку «Положение», поставим галочки в пустых квадратиках и нажмём кнопку «Ок»:
Такими действиями, в определённой степени, мы зафиксировали то, что в отношении круга-логотипа проделали и теперь переходим к следующему этапу.
Разворачиваем вкладку «Вставка» и в функционале «Фигуры» выбираем инструмент «Нарисовать надпись». Курсор мыши превратился в перекрестие из двух чёрточек, и мы наводим видоизменённый курсор на любой из угловых маркеров выделения логотипа. Можно поступить и по-другому. Это лишь предложение. Рисуем поле для надписи так, как того захочется.
Наведя курсор-перекрестие на угловой маркер, нажимаем и удерживаем клавишу Shift, и практически одновременно с нажатием клавиши Shift нажимаем и, удерживая левую кнопку мыши, начинаем рисовать поле надписи. Курсор перемещаем по диагонали. Размер поля делаем на своё усмотрение, понимая и осознавая то, что это первое поле является фундаментом для будущего «круглого текста» наибольшего диаметра.
Я приступил к рисованию поля, наведя курсор на верхний левый угловой маркера выделения логотипа Windows, а затем стал перемещать его вниз по диагонали к нижнему правому маркеру и далее:
Вот поле и готово. Его размер, мы всегда можем увеличить или уменьшить. Как только мы отпустим левую кнопку мыши, а следом клавишу Shift, то тогда поле можно считать нарисованным:
Давайте в это раз и в отношении этого нарисованного поля обойдёмся без фиксации положения, то есть не будем ставить галочки в тех квадратиках, в которых мы только что ставили, а сразу перейдём к такому же выравниванию, которое произвели в отношении логотипа. С этой целью переместим курсор мыши в правый угол вкладки «Формат» и раскроем варианты выравнивания. Первым будет вариант «Посередине»:
Нарисованное поле надписи изменило своё положение:
Теперь поле надписи переместим в центр. Вновь раскроем перечень вариантов выравнивания, но в этот раз выберем вариант выравнивания по центру:
Поле надписи послушно повиновалось, заняв место по центру рабочего поля листа:
Давайте для удобства дальнейшей работы с «круглыми текстами» обратимся к опции «Заливка фигуры» и, выбрав вариант «Градиентная заливка», а затем «Другие градиентные заливки»:
В результате такого выборов дойдём до окошка настроек, в котором немного увеличим прозрачность поля надписи. Я установил 5%:
Логотип-шарик стал немного виден:
То, что мы не полностью делаем поле надписи прозрачным, облегчает ввод текста в поле и видимость того, что с текстом будет происходить в дальнейшем без значительного наложения круглого текста на текст листа.
Вводим нужный текст:
Следующим шагом будет применение для введённого текста шаблона «Круг»:
И вот, что получилось:
Можно попробовать поле надписи сделать сразу же полностью без заливки. Если смешение текстов тяготить не будет, то продолжить работу с полностью прозрачным полем надписи, но его контур временно оставить для удобства:
Теперь произведём копирование первого «круглого текста». Поле надписи должно быть выделено. Нажмём сочетание клавиш Ctrl+C (копировать), а затем Ctrl+V (вставить):
Поскольку в сделанной копии у нас по плану замещение скопированного текста на новый (другой), то становится очевидным тот факт, что при полной прозрачности полей делать такое замещение неудобно. Поэтому можно довериться программе и работать без прозрачности полей надписи и сделать их прозрачными в конце процесса:
Производим замещение текста (я имитирую замещение текста изменением цвета шрифта и изменением годов версий Микрософт офис):
А затем уменьшаем размер поля. Если мы хотим сделать «круглых строк» больше двух, то лучшим будет с каждым разом уменьшать поля на одно и то же значение, например на 2 (12, 10, 8, 6, 4) для того чтобы было ровно, аккуратно и красиво. Именно так мы и делали в прошлую нашу встречу. В этот раз давайте не будем избавляться от десятых в размере поля.
Итак, направляемся курсором мыши в правый угол вкладки «Формат», и в строках высоты и ширины меняем значения, причём только целые. Для этого курсор мыши устанавливаем перед целым значением и делаем быстрый двойной щелчок левой кнопкой мыши — целое значение выделилось. Если переключать стрелочками удобнее, то, конечно же, пользуемся ими:
Ну а если мы сделали выделение быстрым двойным щелчком, то в этом случае сразу же пишем новое значение. Пусть будет на 2 меньше, то есть новое целое значение — 9:
Изменив высоту нарисованного поля, переходим к строке значения ширины и производим то же самое изменение и жмём кнопку Enter. И вот, что получилось:
Следующим шагом станет выравнивание. Как произвести выравнивание мы уже знаем:
Если нам нужно добавить ещё несколько строк, то тогда повторим уже известные действия:
Выбранный мною большой размер полей выглядит на фоне текста и таблицы несуразно. Но это сделано для лучшей видимости. В действительности должно всё выглядеть достаточно гармонично.
Теперь нам нужно сделать поля прозрачными, чтобы все «круглые строки» и логотип были видны, иначе теряется смысл всей проделанной работы. Сделаем это.
Нажав и удерживая клавишу Shift, поочерёдно наводим курсор мыши на любую из сторон каждого поля, и делаем щелчки левой кнопкой мыши для выделения:
Завершив выделение нарисованных полей, отпускаем клавишу Shift и направляемся курсором мыши в верхнее меню, где выбираем опцию «Заливка фигуры» и её вариант «Нет заливки»:
То, что мы работали первоначально с непрозрачными полями и не видели логотип, а также каждое новое поле закрывало собой предыдущее, говорит нам о том, что все созданные поля и соответственно «круговые строки» расположены на переднем плане, относительно логотипа. Если мы захотим, например, переместить логотип или же удалить, то мы этого сделать не сможем, так его, несмотря на прозрачность, закрывают поля.
После того как мы сделали поля прозрачными, выделение каждого поля никуда не пропало и мы можем воспользоваться опцией «Переместить назад», не повторяя выделения каждого поля:
Просто щёлкнем левой кнопкой мыши, предварительно наведя курсор на эту самую опцию и наши поля — «круговые строки» окажутся за логотипом. Чтобы в этом убедиться, достаточно навести курсор мыши на логотип. Курсор примет вид четырёх перекрёстных стрелочек. Это и есть подтверждение. Если мы нажмём и, удерживая клавишу Shift, щёлкнем по логотипу левой кнопкой мыши, его захватят маркеры выделения, что так же говорит нам о том, что логотип находится над полями – «круглыми строками» (на переднем плане):
Мы не можем не заметить, что логотип имеет белый фон, который покрывает части таблицы и текста. Создаётся впечатление, что я поместил на лист такую картинку как логотип, имеющую белый фон. На самом деле логотип имеет прозрачный фон, а тип файла PNG. Ориентируясь на выделение логотипа маркерами, мы, по сути, видим контур картинки-логотипа, а белый фон занимает собой большее пространство, чем логотип по своему размеру. И дело вовсе не в белом фоне, а в расположении шарика-логотипа относительно других объектов на листе отличных от «круглых строк» текста. В нашем случае такими объектами являются таблица и текст.
Сейчас я помещу под нашим творением (за нашим творением) фигуру-звёздочку и нам станет видно, что логотип действительно не имеет белого фона:
Все эти размышления о белом фоне логотипа может быть нам и не к чему, если только мы не хотим размещать своё творение поверх таблицы и текста.
Давайте просто от него избавимся. Выделим логотип, если он не выделен, а затем в верхнем меню вкладки «Формат» работы с рисунками, выберем опцию «Обтекание текстом» и остановим свой выбор на варианте «Перед текстом»:
Вот что мы получили в результате такого выбора:
Давайте избавимся от контуров полей «круглых строк». Для этого, нажав и удерживая клавишу Shift, щелчками левой кнопки мыши поочерёдно выделим все поля надписей и в первую очередь логотип:
Теперь обратимся к опции «Нет контура» вкладки «Формат» средств рисования:
А вот и результат:
Если мы хотим, чтобы самостоятельные «круглые строки» и логотип превратились в один целый единый объект, то тогда, нам все составляющие элементы нашего творения нужно объединить, ну или сгруппировать. Сделаем это.
После того как контуры были сделаны невидимыми все элементы по-прежнему остались захвачены маркерами выделения. Если мы сбросили выделения, то тогда выделим их, и после того как это сделаем, направимся курсором в верхнее меню, где щёлкнем по опции «Группировать»:
Обратим внимание, что обе вкладки «Формат» средств рисования и работы с рисунками могут быть свёрнутыми. Такое их состояние не помеха группировки элементов. Если получилось так, что развёрнута вкладка «Формат» работы с рисунками, то в этом случае опция группировки будет здесь:
И вот, наконец, наше творение стало единым объектом:
Теперь нам нужно учитывать то, что на какое-либо редактирование будут реагировать все составляющие элементы одновременно. Если мы воспользуемся эффектами, предназначенными тексту, то в этом случае, на картинке-логотипе выбранные эффекты отражаться не будут:
Тоже самое, можно сказать и о логотипе:
А вот, например, на эффект поворота наше творение среагирует всё целиком:
Группировка удобна для перемещения и создания копий. Например, любую из копий, также как и оригинал, мы можем разгруппировать и редактировать элементы индивидуально:
Ещё раз хочется обратить внимание на то, что при уменьшении размера всего объекта целиком, «круглые строки» наименьшего диаметра могут исчезать.
Оставить комментарий
Как сделать трафарет в Ворде
Вопрос о том, как сделать трафарет в программе Microsoft Word, интересует многих пользователей. Проблема в том, что найти на него вменяемый ответ на просторах интернета не так уж и просто. Если и вас интересует эта тема, вы обратились по адресу, но для начала давайте разберемся, что представляет собой трафарет.
Трафарет — это «продырявленная пластинка», по крайней мере, таково значение этого слова в точном переводе с итальянского. Кратко о том, как сделать такую «пластинку» мы расскажем во второй половине этой статьи, а непосредственно ниже мы поделимся с вами тем, как создать основу для традиционного трафарета в Ворде.
Урок: Как в Word сделать шаблон документа
Выбор шрифта
Если вы готовы серьезно заморочиться, параллельно подключив фантазию, для создания трафарета вполне можно использовать любой шрифт, представленный в стандартном наборе программы. Главное, когда он будет распечатан на бумаге, сделать перемычки — места, которые не будут вырезаться в буквах, ограниченных контуром.
Урок: Как изменить шрифт в Ворде
Собственно, если вы готовы так попотеть над трафаретом, непонятно, зачем вам наша инструкция, так как в вашем распоряжении есть все шрифты MS Word. Выбираете понравившийся, пишите слово или набираете алфавит и печатаете на принтере, а затем вырезаете их по контуру, не забывая о перемычках.
Если же вы не готовы тратить столько сил, времени и энергии и трафарет классического вида вас вполне устраивает, наша с вами задача — найти, скачать и установить тот самый классический трафаретный шрифт. От изнурительного поиска мы готовы вас избавить — мы все нашли самостоятельно.
Шрифт Trafaret Kit Transparent полностью имитирует старые добрые советские трафареты ТШ-1 с одним приятным бонусом — помимо русского языка в нем есть еще и английский, а также ряд других символов, отсутствующих в оригинале. Скачать его можно сайта автора.
Скачать Шрифт Trafaret Kit Transparent
Установка шрифта
Чтобы загруженный вами шрифт появился в Ворде, сначала его необходимо установить в систему. Собственно, после этого он автоматически отобразится в программе. О том, как это сделать, вы можете узнать из нашей статьи.
Урок: Как в Word добавить новый шрифт
Создание основы для трафарета
Выберите Trafaret Kit Transparent из списка доступных в Ворде шрифтов и создайте в нем нужную надпись. Если же вам нужен алфавитный трафарет, напишите на странице документа алфавит. По необходимости можно добавить и другие символы.
Урок: Вставка символов в Word
Стандартная книжная ориентация листа в Ворде — не самое подходящее решение для создания трафарета. На альбомной странице он будет смотреться более привычно. Изменить положение страницы поможет наша инструкция.
Урок: Как сделать альбомный лист в Word
Теперь текст нужно отформатировать. Задайте подходящий размер, выберите подходящее положение на странице, установите достаточные отступы и интервалы, как между буквами, так и между словами. Наша инструкция поможет вам все это сделать.
Урок: Форматирование текста в Ворде
Возможно, стандартного формата листа А4 вам будет недостаточно. Если вы хотите изменить его на больший (A3, к примеру), наша статья поможет вам это сделать.
Урок: Как изменить формат листа в Word
Примечание: Изменяя формат листа, не забывайте соразмерно изменить размер шрифта и сопутствующие параметры. Не менее важными в данном случае являются возможности принтера, на котором трафарет будет распечатываться — поддержка выбранного формата бумаги обязательна.
Печать трафарета
Написав алфавит или надпись, отформатировав этот текст, можно смело переходить к печати документа. Если вы еще не знаете, как это сделать, обязательно ознакомьтесь с нашей инструкцией.
Урок: Печать документов в Word
Создание трафарета
Как вы понимаете, толку от трафарета, распечатанного на обычном листике бумаги, практически никакого. Больше одного раза им вряд можно будет воспользоваться. Именно поэтому распечатанную страницу с основой для трафарета необходимо «укрепить». Для этого вам понадобится следующее:
Распечатанный текст необходимо перевести на картон или пластик. В случае перевода на картон, сделать это поможет обычная копирка (копировальная бумага). Страницу с трафаретом нужно просто наложить на картон, разместив между ними копирку, а затем обвести контур букв карандашом или ручкой. Если копировальной бумаги нет, можно продавить контуры букв ручкой. Аналогичное можно проделать и с прозрачным пластиком.
И все же, с прозрачным пластиком удобнее, да и просто правильнее будет поступить немного иначе. Разместите лист пластика поверх страницы с трафаретом и обведите ручкой контуры букв.
После того, как созданная в Ворде основа для трафарета будет перенесена на картон или пластик, останется только вырезать пустые места с помощью ножниц или ножа. Главное, делать это строго по линии. Вести нож по границе буквы несложно, а вот ножницы изначально нужно «вгонять» в то место, которое будет вырезано, но не в саму грань. Пластик лучше резать острым ножом, предварительно разместив его на прочной доске.
Если под рукой у вас имеется ламинатор, распечатанный лист бумаги с основой для трафарета можно заламинировать. Сделав это, вырежьте буквы по контуру канцелярским ножом или ножницами.
Несколько советов напоследок
Создавая трафарет в Word, особенно, если это алфавит, старайтесь сделать расстояние между букв (со всех сторон) не меньше их ширины и высоты. Если для представления текста это не критично, расстояние можно сделать и немного больше.
Если для создания трафарета вы использовали не предложенный нами шрифт Trafaret Kit Transparent, а любой другой (не трафаретный), представленный в стандартном наборе Ворда, напомним еще раз, не забывайте о перемычках в буквах. Для букв, контур которых ограничен внутренним пространством (очевидный пример — буквы «О» и «В», цифра «8»), таких перемычек должно быть не менее двух.
Вот, собственно, и все, теперь вы знаете не только о том, как в сделать в Word основу для трафарета, но и о том, как сделать полноценный, плотный трафарет своими руками.
Мы рады, что смогли помочь Вам в решении проблемы.
Опишите, что у вас не получилось. Наши специалисты постараются ответить максимально быстро.
Помогла ли вам эта статья?
Как сделать красивый текст в Ворде и добавить эффекты
Профессиональный документ, должен быть не только оформлен по стандартам ГОСТа, но и выглядеть красиво. Красивый текст — это дополнительный плюс.
В редакторе Word, за красоту текста отвечают: шрифты, поля, нумерация, стили и многое другое, но в этой статье речь пойдет о эффектах, которые помогут сделать из обычного заголовка, дизайнерский шедевр.
Текстовые эффекты в Ворде
Редактор Word включает в себя огромное количество текстовых эффектов, используя которые, можно придать индивидуальный стиль любому документу.
Понятное дело, с эффектами не стоит перебарщивать, их нужно использовать только там, где это уместно и только в таком количестве, в котором нужно.
Добавление эффектов, производится следующим образом:
- Выделите интересующий фрагмент документа.
- Перейдите во вкладку «Главная».
- В блоке «Шрифт», активируйте команду «Текстовые эффекты и оформление».
- Выберите из выпадающего списка, интересующий эффект.
Перечислим имеющиеся текстовые эффекты в Ворде.
Предустановленные стили
Разработчики предложили на выбор, свой список из 15 предустановленных стилей с уже встроенными эффектами для текста.
- Заливка — черный, текст 1 с тенью.
- Заливка — синий, акцент 1 с тенью.
- Заливка — оранжевый, акцент 2, контур — акцент 2.
- Заливка — белый, контур — акцент 1 с тенью.
- Заливка — золотистый, акцент 4, мягкая багетная рамка.
- Градиентная заливка — серый.
- Градиентная заливка — синий, акцент 1, отражение.
- Градиентная заливка — золотистая, акцент 4, контур — акцент 4.
- Заливка — белый, контур — акцент 1, подсветка — акцент 1.
- Заливка — серый 50%, акцент 3, грубая багетная рамка.
- Заливка — черный, текст 1, контур — фон 1, густая тень — фон 1.
- Заливка — темно-синий, текст 1, контур — фон 1, густая тень — фон 1.
- Заливка — синий, акцент 1, контур — фон 1, густая тень — акцент 1.
- Заливка — белый, контур — акцент 2, густая тень — акцент 2.
- Заливка — серый 25%, фон 2, тень внутри.
Структура
При помощи команд из категории «Структура», тексту можно задать цвет, изменить толщину шрифта и назначить тип линии.
Очень часто встречаются случаи, когда нужно придать тексту объем. Тени, самый действенный способ решить эту задачу.
В ассортименте редактора Word, имеются:
- Наружные тени;
- Внутренние тени;
- Перспективные тени.
Для создания своего варианта тени, используйте команду «Варианты тени».
Если нужно убрать тень с текста, выберите пункт «Нет тени».
Отражение
Очень красиво и стильно выглядит оформленный текст с отражением. На выбор имеется 9 вариантов с различными смещениями и толщиной отражения.
Свой стиль отражения текста, можно задать в команде «Параметры отражения».
Команда «Нет отражения» убирает эффект с текста.
Подсветка
Подсветка придает тексту свечение. В наборе имеется 24 варианта эффекта, а точнее 6 вариантов с разными цветовыми эффектами и по 4 для каждого с увеличенной подсветкой.
Образец как сделать красивый текст в Ворде
Теперь, когда нам знакомы варианты эффектов в редакторе Word, настало время проявить фантазию и сделать красивый текст в документе, самостоятельно.
Для примера возьмем любой текст, в котором будем оформлять красивые заголовки.
Выбираем красивый шрифт для текста
Красивых шрифтов огромное количество. Существуют шрифты для деловых документов, существуют для детских тематик и тд.
Подобрать шрифт под свои нужны, можно на сайте https://fonts.google.com/.
Нужно понимать, какой изначально будет выбран шрифт, такое отношение к документу и будет. И не важно как он оформлен, 80% успеха, следует отдать шрифтам.
В моем случае, выберу шрифт «Roboto», уж очень нравится этот дизайн, современный, не слишком широкий и хорошо читаемый.
Редактируем текст в документе
На следующем этапе, необходимо расставить все отступы, поля и отделить одну часть текста, от другой, чтобы ничего не сливалось.
Создаем красивое оформление текста
В начале статьи упоминалось, что переизбыток эффектов, не улучшит, а ухудшит восприятие. Немного поэксперементировав, пришел к выводу, что наиболее лучший вариант оформления, будет таким:
Красиво оформили только заголовок. Присвоили 13 предустановленный стиль, добавили отражение и увеличили шрифт.
Подзаголовок выделили другим цветом, чтобы он отличался от основного.
На этом стоит закончить, так как основные элементы вполне читаемы. Их отчетливо видно, но в то же время они не мешают читать статью.
Экспериментируйте с красивым текстом в Ворде и присылайте в комментарии свои варианты оформления.
Как напечатать надпись для плаката и объявление в Word
Как напечатать надпись для плаката и объявление в Word
Благодаря Word и Publisher можно печатать буквы для плакатов и изменять их размер в пределах от 1-го, до 1638.
Для новичков сложность в том, что не понятно, как сделать буквы больше, если стандартные размеры ограничены 72-м размером шрифта.
В данной статье рассмотрен вопрос увеличения стандартного размера шрифта, а так же вопрос как создать заголовок WordArt.
Если Вас интересуют уроки ворд, рекомендую так же ознакомиться с вопросами как вставлять рисунки и схемы.
Как печатать большие буквы
1. Устанавливаем масштаб поменьше так как мы должны видеть листы и буквы на них, чтобы редактировать надпись.
1.1. В Word 2010 в строке состояния находим инструмент — масштаб.
С помощью ползунка или нажимая на кнопку минус уменьшаем размер листа.
1.2. В Word 2003 масштаб можно установить двумя способами — выбрав нужный на панели инструментов.
Второй способ это нажать «Вид» / «Масштаб»
В открывшемся окне выбираем масштаб.
В открывшемся окне выбираем масштаб.
(Рисунок 4)
После того, как мы выбрали масштаб мы можем видеть несколько листов сразу и как будет выглядеть надпись.
2. Меняем размер букв.
Если вы не знаете как увеличить размер букв (больше, чем 72pt), то это достаточно просто.
Стираем то, что написано в окне «Размер шрифта»:
— устанавливаем курсор внутри окна «Размер шрифта»;
— удаляем число обозначающее старый размер с помощью клавиши backspace или delete;
— печатаем новый размер шрифта помня, что верхняя граница, это число 1938 и если набрать 1939, то программа сообщит об ошибке.
2.1. В word 2010 переходим на вкладку «Главная», стираем старый размер шрифта и впечатываем 72, а затем нажимаем Enter.
Меняем старый размер шрифта на новый
2.2. В word 3003 так же нужно стереть шрифт.
Устанавливаем размер шрифта
Вот, что у меня получилось.
Вот так мы получили заголовок объявления
Работа с надписями WordArt
В ворд 2010 такая возможность отсутствует, зато присутствует в Publisher, где надпись можно напечатать и скопировать в word.
3. Чтобы сделать текст WordArt, в ворд 2003 включаем панель рисование, для этого нажимаем «Вид» / «Панель инструментов» / «Рисование». Теперь нажимаем на букву А на панели WordArt и выбираем шрифт для текста объявления.
Теперь нажимаем на букву А на панели WordArt
И теперь можно писать текст полностью или частями…
Иногда приходится писать текст частями
4. После того, как мы получили часть текста ее нужно подвинуть, переместить, но так просто не получится — придется изменить настройки объекта WordArt. Для этого выделяем текст, жмем на выделенном объекте правой кнопкой мыши и выбираем в появившемся окне «Формат объекта WordArt»
Формат объекта WordArt
5. Затем в появившемся окне мы должны перейти на закладку «Положение» и выбрать «По контуру», теперь наш объект мы можем свободно перемещать и увеличивать.
Перейти на закладку Положение и выбрать По контуру
Вывод
Если Вы собрались печатать надпись для плаката в word, то это можно сделать с помощью обычного текста увеличенного в размерах и текста WordArt.
Причем не всегда новая программа обладает лучшими возможностями и устаревшая программа word, может печатать точно так же, просто необходимо знать расположение инструментов.
Удачи в работе над плакатом.
Автор: Сергей Титов
Сообщения по теме:
Комментарии (49)
- Луиза 20.04.2011 #
Подскажите пожалуйста, как перевернуть листок. Т.е. писать не по вертикали, а по горизонтали.
Луиза, нужно нажать «файл/ параметры страницы» и выбрать альбомное расположение листа. К сожалению вы не указали версию Word или другой программы т.к. в 2010 ворде нужно зайти на закладку «Разметка страницы» и нажав на кнопку «ориентация» выбрать горизонтальное расположение станицы.
у меня отображается только один лист я немогу увидеть все слово
олег, уменьшите масштаб.
Подскажите , пожалуйста , как на одном листе А-4 напечатать четыре объявления одного содержания ?
Спасибо . Олег .
Олег, либо в таблице из двух строк, по две ячейки в каждой, либо в фигурах 9прямоугольник), с закрашенными белым границами.
Спасибо очень помогло.
Почему у меня при выборе маштаба не появляется несколько лисов, остаётся один маленький и как листы положить горизонтально? За ранее спасибо!
Егор, смотря какой Word — попробуй для начал «Файл / Параметры страницы» и там выбери Альбомный.
В 2010 ворде — файл, печать, параметры страницы. Лист один может быть потому, что создали один, создавали несколько?
Здравствуйте. В документе Word добавила автофигуры (или дополнительные фигуры?), принтер их не печатает.Что делать? Спасибо.
Анна, возможно линии фигур цветные и у принтера закончилась такая краска? Так же можно попробовать выделить фигуру и на панели рисования (2003) выбрать толщину линии побольше.
Если не получится можно попробовать преобразовать документ в pdf формат и распечатать его.
Здравствуйте.подскажите пожалуйста ,вожможно ли на МaСBook печатать 2 или 4 странице на одном листе,как в WINDOWS.если да,то как?заранее спасибо)))
Елена, я с МaСBook не знаком(
Скажите пожалуйста, а как провернуть это же с картинкой? То есть, мне нужно сделать плакат, а чтобы это сделать, нужно расположить одну картинку на нескольких страницах, как у вас.
Других вариантов создания плаката не предлагать, я видел, как делали именно так, и именно так мне нужно. Спасибо заранее.
Алексей, я не совсем понял вопрос — хотите сделать одну и ту же картинку подкладкой на все листы или растянуть одну картинку на несколько листов? Что мешает? Попробуйте выделять в редакторе частями и копировать, затем вставлять в документ и растягивать.
Скажите пожалуйста как разместить и напечать одну букву во весь лист?
Юнна, выделить и стереть шрифт 72, поставив свое значение.
Здравствуйте, а как можно в word напечатать одну букву на 2 листа?
одну букву на 2 листа… Думаю из Ворда не получится.
Всем и вам, Никита, рекомендую использовать Excel. В отличие от Ворда, он при печати не «обрезает» все правее печатного листа (листов), в него встроена функция разбивки области печати на заданные листы, поэтому он печатает все набранное (в том числе рисунки-картинки) на стандартные листы, так сказать, пофрагментно.
Для того, чтобы увидеть как будет происходить деление на фрагменты в Экселе — включите в нем Вид->разметка страницы, а перед печатью — используйте Предварительный просмотр.
Здравствуйте! подскажите как нужно удалить напечатанный текст в созданном рисунке ( графике) в форде. Хочу удалить старый текс и вставить новый не получаеться?
Олеся, напечатанный текст удалить не получится если он напечатан в графическом редакторе, — инчае выделите текст и тогда Вы сможете его изменить.
Когда уменьшаешь масштаб появляется всего один листочек! подскажите, как создать их несколько.
Елена, если лист один, то нажмите Enter и держите до тех пор пока курсор не уйдет за пределы листа и не создастся новый лист.
Я хочу сделать шрифт больше чем 72 у меняне получается, я пробовала удалять и ставить свой, он все равно сбрасывает и ставит какой был до этого.
Ольга, а Enter нажимаете? чтобы установить свой шрифт или напечатали номер шрифта и пытаетесь им писать?
а как сделать,чтобы было с картинками?
подскажите как напечатать в горизонтальном положении в альбомной странице 4 обьявления на странице, у меня почему то выходят меньше чем А6 формат, и в книжном положении хотя все время ставлю на альбомный не выходит и все уже мииллион раз пробовала. в чем проблема в принтере, или я что то не правильно делаю.
Научите как набрать текст в вставленную рамку
Редактор World 2003
Анна, нужно кликнуть на рамке правой кнопкой мыши и выбрать «Добавить текст».
Подскажите пожалуйста, как напечатать букву на вес лист А4, шрифт 700, не получается уходит на второй лист и печатает на принтере половина буквы. Спасибо
Евгений, либо нужно указывать формат листа побольше, либо брать фотошоп и делать картинкой, а потом картинку резать на части специальной программой.
Подскажите,как сделать трафарет размером буква*А4,чтобы каждая буква отдельного листа получалась одного размера.Выставление данных в параметрах страницы ничего не дали
Тимур, в 2003 ворде я брал буквы WordArt с контурами и внутри можно было вырезать по контуру. В 2010 офисе, такие буквы есть в программе паблишер на закладке «вставка».
Можно напечатать одну, растянуть на лист. А потом корректировать кликнув два раза на букве, впечатать новую и распечатывать другие буквы.
здравствуйте, а можно как нибудь сделать одну букву на 4 страницы?? хочу трафаретку сделать, девушке написать что то приятное на асфальте)) за рание спасибо
Роман, в ворде скорее всего не получится.
Возьмите фотошоп, выберите формат холста A3 или A2, напишите букву и сохраните в виде рисунка.
Потом с помощью программы PlaCard разделителе рисунок на несколько частей, распечатайте и склейте.
Здравствуйте, как сделать букву или цифру во весь лист , я меняю размер пишу своё число не чего не получается так же остаётся 72. что делать?
Женя, видимо не нажимаете Enter после того, как ввели число.
как напечатать по горизонтали в word 2007?
В других версиях ворда можно так же нажать «вставка / фигуры / текст»
Впечатать букву, и увеличить размер шрифта и области фигры в которой впечатана буква потащив за белый маркер.
Чтобы убрать контур, выделив блок текста нажимаем на закладке «Формат» и выбираем «Контур / нет контура».
Здраствуйте,скачал недавно ворлд 2013,хочу научиться печатать но ничего не получается возникли проблемы,как сканированный текст документа напечатанного оставить как есть а там где подписи ручкой и галочки тоже ручкой написанные убрать или сделать клеточки белыми как не понимаю что нажимать и что делать подскажите очень нужно и как текст с верху или снизу в таблице или за таблицей печатать тоже не пойму подскажите плиз
С исправлением отсканированного текста могут быть проблемы, поскольку там кроме текста много разных графических объектов и форматирования.
Здравствуйте пичатаю файл ПОС с несколькими страницами вначале текст идет вертикально потом некоторые таблицы вертикально получается их делать, но дальше идет продолжение горизонтальных таблиц я лист умею переворачивать, но тогда переворачиваются мои вертикальные таблицы. можно ли в одном большом файле создавать вертикальные таблицы и горизонтальные чтобы они не переворачивались.
Сагыныш, наберите в поисковике «tech-office2010.ru Как в документе word сделать один лист горизонтально и другой вертикально».
подскажите пожалуйсто как напечатать объявления через программу опен офис номерки по горизонталии
Используйте таблицы или фигуры.
В фигурах можно печатать текст, делать белу заливку для рамки и фона прямоугольников, вращать фигуры.
Здравствуйте. Подскажите пожалуйста, Как в Вроде разместить на портретом листе А4 4 буквы:
UV
UV
Чтобы интервал между строками был минимальный. Размер шрифта 400.
Спасибо!
Работа с надписями WordArt в Word 2010 отсутствует. Есть небольшая хитрость. Документ нужно сохранить как Word 97-2003 (.doc). В меню появится WordArt. Потом, если есть желание, можете пересохранить как Word 2010 (.docx).
Подскажите,как набрать текст в формате А4 21 на 30 см ,Word 10?
Елена, нажмите «Вставка / WordArt» и затем вписываете свою букву, и выделив ее, на появившейся вкладке «Формат» нажмите «Текстовые эффекты / Преобразовать / Вокруг рамки (Фрейм «Искривление»)», а затем растягивайте.
Если во время встречи используется мультимедийная презентация, то обычно дольше всего участники видят первый ее слайд. Т.е., чтобы не было скучно вовремя пришедшим, и они не забыли, зачем собрались, а также для проверки готовности оборудования, организаторы запускают презентацию, останавливая ее на титульном слайде. По сути презентация уже запущена, но в это время еще могут продолжаться организационные моменты встречи, типа рассаживания и записи опаздывающих, объяснений. Поэтому от качества первого слайда во многом зависит и первое впечатление о качестве самой презентации и профессионализме выступающего.
В подавляющем большинстве случаев титульный слайд на презентациях содержит ее название, т.е. добавленный текст. Достаточно интересно могут выглядеть прозрачные буквы в названии, когда только их контур окрашен в необходимый цвет, а вся внутренняя часть содержит просвет.
Рассмотрим, как можно добиться такого эффекта в PowerPoint 2010 и Word 2016, чтобы буквы не скрывали находящийся за ними фон:
Прозрачные буквы в PowerPoint
Как известно, при обычных задачах для добавления текста используют установки шаблона презентации. Если же нужно добавить текст в другом месте, то незаменимым помощником является кнопка «Надпись» во вкладке «Вставка».
Первым делом нужно добавить фон для презентации стандартным способом, в том числе и используя картинки или изображения.
Далее в группе «Текст» находим кнопку добавления декоративного текста «Word Art» и выбираем один из стилей. В наборе присутствуют стили, которые изначально не имеют заливки. Но для демонстрации процесса будет выбран стиль с непрозрачной заливкой
После этого начинаем работать над содержанием и расположением объекта:
- ввести нужный текст,
- отрегулировать размер букв,
- расположить объект на слайде.
Активированный объект с текстом позволяет работать во вкладке «Формат», группе «Стили Word Art». Чтобы добиться эффекта прозрачности букв, нужно в «Заливка текста» выбрать «Нет заливки».
На этом этапе нужно отрегулировать толщину контура букв и их цвет. Сделать это можно с помощью кнопки «Контур текста», расположенной ниже «Заливка текста».
Таким образом, мы создали прозрачную надпись на титульном слайде презентации, подходящую для данного варианта фона. А бывает, что нужно в PowerPoint сделать картинку прозрачной, без изменения букв.
Как в ворде сделать прозрачные буквы
Чтобы точно научиться создавать буквы с прозрачным фоном в ворде и случайно не спутать с белой заливкой листа, изменим заранее цвет фона подложки с белого на светло-зеленый или другой по желанию. В процессе подготовки букв в дальнейшем это делать нет необходимости.
Вкладка «Дизайн» — группа «Фон страницы» — кнопка «Цвет страницы»
Через правую кнопку запустим команду «Шрифт», затем «Текстовые эффекты»
Следующим этапом в «Заливка текста» выбираем «Нет заливки», а в «Контур текста» — «Сплошная линия». Цвет линии можно изменить рядом. Похожий эффект можно получить, если выставить прозрачность на 100%.
Как напечатать пустые буквы в ворде. Как сделать прозрачные буквы
Войдите, чтобы написать ответ
Контурные шрифты
В разделе Программное обеспечение на вопрос как в ворде сделать контур буквы заданный автором Александр Белинин лучший ответ это Снизу ищите надпись — вставить объекты ворд арт (Буква А синим нарисована) . Первый стиль надписи и есть — контур букв, Просто выбираете размер и стиль шрифта.
22 ответа
Привет! Вот подборка тем с ответами на Ваш вопрос: как в ворде сделать контур буквы
Ответ от Просочиться
Если вы имеете в виду букву написанную шрифтом с пунктирными линиями то никак. По умолчанию шрифты как правило создаются следующие: обычный, жирный, курсивом, жирным курсивом (но могут быть еще и другие) , каждая буква прописана в специальном файле с шрифтом, поэтому если создатель шрифта не делал «контур буквы » то вы его не сможете никак получить. Возможно на просторах интернета имеется интересующий вас шрифт, его надо поискать.
Купоросить
В Ворде 2010 Шрифт / Текстовые эффекты / Контур текста. В предыдущих версиях не помню. Также в опции Шрифт ищите. Либо через ВордАрт.
Ответ от Agnessa Tina
Спасибо большое Константин гений, давно искала а сегодня сделала таблицу сотни
2 ответа
Привет! Вот еще темы с нужными ответами:
Вопрос о том, как сделать трафарет в программе Microsoft Word, интересует многих пользователей. Проблема в том, что найти на него вменяемый ответ на просторах интернета не так уж и просто. Если и вас интересует эта тема, вы обратились по адресу, но для начала давайте разберемся, что представляет собой трафарет.
Трафарет — это «продырявленная пластинка», по крайней мере, таково значение этого слова в точном переводе с итальянского. Кратко о том, как сделать такую «пластинку» мы расскажем во второй половине этой статьи, а непосредственно ниже мы поделимся с вами тем, как создать основу для традиционного трафарета в Ворде.
Урок: Как в Word сделать шаблон документа
Выбор шрифта
Если вы готовы серьезно заморочиться, параллельно подключив фантазию, для создания трафарета вполне можно использовать любой шрифт, представленный в стандартном наборе программы. Главное, когда он будет распечатан на бумаге, сделать перемычки — места, которые не будут вырезаться в буквах, ограниченных контуром.
Урок: Как изменить шрифт в Ворде
Собственно, если вы готовы так попотеть над трафаретом, непонятно, зачем вам наша инструкция, так как в вашем распоряжении есть все шрифты MS Word. Выбираете понравившийся, пишите слово или набираете алфавит и печатаете на принтере, а затем вырезаете их по контуру, не забывая о перемычках.
Если же вы не готовы тратить столько сил, времени и энергии и трафарет классического вида вас вполне устраивает, наша с вами задача — найти, скачать и установить тот самый классический трафаретный шрифт. От изнурительного поиска мы готовы вас избавить — мы все нашли самостоятельно.
Шрифт Trafaret Kit Transparent полностью имитирует старые добрые советские трафареты ТШ-1 с одним приятным бонусом — помимо русского языка в нем есть еще и английский, а также ряд других символов, отсутствующих в оригинале. Скачать его можно сайта автора.
Скачать Шрифт Trafaret Kit Transparent
Установка шрифта
Чтобы загруженный вами шрифт появился в Ворде, сначала его необходимо установить в систему. Собственно, после этого он автоматически отобразится в программе. О том, как это сделать, вы можете узнать из нашей статьи.
Урок: Как в Word добавить новый шрифт
Создание основы для трафарета
Выберите Trafaret Kit Transparent из списка доступных в Ворде шрифтов и создайте в нем нужную надпись. Если же вам нужен алфавитный трафарет, напишите на странице документа алфавит. По необходимости можно добавить и другие символы.
Урок: Вставка символов в Word
Стандартная книжная ориентация листа в Ворде — не самое подходящее решение для создания трафарета. На альбомной странице он будет смотреться более привычно. Изменить положение страницы поможет наша инструкция.
Урок: Как сделать альбомный лист в Word
Теперь текст нужно отформатировать. Задайте подходящий размер, выберите подходящее положение на странице, установите достаточные отступы и интервалы, как между буквами, так и между словами. Наша инструкция поможет вам все это сделать.
Урок: Форматирование текста в Ворде
Возможно, стандартного формата листа А4 вам будет недостаточно. Если вы хотите изменить его на больший (A3, к примеру), наша статья поможет вам это сделать.
Урок: Как изменить формат листа в Word
Примечание: Изменяя формат листа, не забывайте соразмерно изменить размер шрифта и сопутствующие параметры. Не менее важными в данном случае являются возможности принтера, на котором трафарет будет распечатываться — поддержка выбранного формата бумаги обязательна.
Печать трафарета
Написав алфавит или надпись, отформатировав этот текст, можно смело переходить к печати документа. Если вы еще не знаете, как это сделать, обязательно ознакомьтесь с нашей инструкцией.
Урок: Печать документов в Word
Создание трафарета
Как вы понимаете, толку от трафарета, распечатанного на обычном листике бумаги, практически никакого. Больше одного раза им вряд можно будет воспользоваться. Именно поэтому распечатанную страницу с основой для трафарета необходимо «укрепить». Для этого вам понадобится следующее:
- Картон или полимерная пленка;
- Копирка;
- Ножницы;
- Сапожный или канцелярский нож;
- Ручка или карандаш;
- Доска;
- Ламинатор (опционально).
Распечатанный текст необходимо перевести на картон или пластик. В случае перевода на картон, сделать это поможет обычная копирка (копировальная бумага). Страницу с трафаретом нужно просто наложить на картон, разместив между ними копирку, а затем обвести контур букв карандашом или ручкой. Если копировальной бумаги нет, можно продавить контуры букв ручкой. Аналогичное можно проделать и с прозрачным пластиком.
И все же, с прозрачным пластиком удобнее, да и просто правильнее будет поступить немного иначе. Разместите лист пластика поверх страницы с трафаретом и обведите ручкой контуры букв.
После того, как созданная в Ворде основа для трафарета будет перенесена на картон или пластик, останется только вырезать пустые места с помощью ножниц или ножа. Главное, делать это строго по линии. Вести нож по границе буквы несложно, а вот ножницы изначально нужно «вгонять» в то место, которое будет вырезано, но не в саму грань. Пластик лучше резать острым ножом, предварительно разместив его на прочной доске.
Если под рукой у вас имеется ламинатор, распечатанный лист бумаги с основой для трафарета можно заламинировать. Сделав это, вырежьте буквы по контуру канцелярским ножом или ножницами.
Создавая трафарет в Word, особенно, если это алфавит, старайтесь сделать расстояние между букв (со всех сторон) не меньше их ширины и высоты. Если для представления текста это не критично, расстояние можно сделать и немного больше.
Если для создания трафарета вы использовали не предложенный нами шрифт Trafaret Kit Transparent, а любой другой (не трафаретный), представленный в стандартном наборе Ворда, напомним еще раз, не забывайте о перемычках в буквах. Для букв, контур которых ограничен внутренним пространством (очевидный пример — буквы «О» и «В», цифра «8»), таких перемычек должно быть не менее двух.
Вот, собственно, и все, теперь вы знаете не только о том, как в сделать в Word основу для трафарета, но и о том, как сделать полноценный, плотный трафарет своими руками.
Мы рады, что смогли помочь Вам в решении проблемы.
Задайте свой вопрос в комментариях, подробно расписав суть проблемы. Наши специалисты постараются ответить максимально быстро.
Помогла ли вам эта статья?
В некоторых случаях, по эстетическим соображениям, хочется сформировать так называемые «пустые внутри» знаки.
Технически – это знаки белого цвета, окаймленные темной (обычно черной) границей.
Такие знаки легко создать в Word с помощью опции Текстовые эффекты .
Для этого выделим один или несколько знаков (буквы, цифры, знаки препинания и т.д.) (для демонстрации белого цвета внутри они должны быть довольно большими).
Опция Текстовые эффекты в Word 2010 открывается следующим образом: вкладка Главная – группа Шрифт – стрелочка вызова диалогового окна Шрифт – кнопка Текстовые эффекты , открывающая окно Формат текстовых эффектов .
Устанавливаем контур текста в окне Формат текстовых эффектов : вкладка Контур текста – Сплошная линия – Цвет: Черный.
Далее устанавливаем заливку текста в том же окне Формат текстовых эффектов: вкладка Заливка текста – Сплошная заливка – Цвет: Белый .
Закрываем окно Формат текстовых эффектов (кнопка Закрыть – кнопка OK ) и получаем знаки с требуемым эффектом.
Post’s attachments
Пустые знаки.jpg
Пустые знаки.jpg 6 Кб, 1 скачиваний с 2012-11-16
You don’t have the permssions to download the attachments of this post.
Удобной и приятной работы в Word!
Перевести спасибо на Яндекс кошелёк — 41001162202962; на WebMoney — R581830807057.
Профессиональный документ, должен быть не только оформлен по стандартам ГОСТа, но и выглядеть красиво. Красивый текст — это дополнительный плюс.
В редакторе Word, за красоту текста отвечают: шрифты, поля, нумерация, стили и многое другое, но в этой статье речь пойдет о эффектах, которые помогут сделать из обычного заголовка, дизайнерский шедевр.
- Текстовые эффекты в Ворде:
- Предустановленные стили;
- Структура;
- Тень;
- Отражение;
- Подсветка.
- Образец как сделать красивый текст в Ворде:
- Выбираем красивый шрифт для текста;
- Редактируем текст в документе;
- Создаем красивое оформление текста.
Текстовые эффекты в Ворде
Редактор Word включает в себя огромное количество текстовых эффектов, используя которые, можно придать индивидуальный стиль любому документу.
Понятное дело, с эффектами не стоит перебарщивать, их нужно использовать только там, где это уместно и только в таком количестве, в котором нужно.
Добавление эффектов, производится следующим образом:
- Выделите интересующий фрагмент документа.
- Перейдите во вкладку «Главная».
- В блоке «Шрифт», активируйте команду «Текстовые эффекты и оформление».
- Выберите из выпадающего списка, интересующий эффект.
Перечислим имеющиеся текстовые эффекты в Ворде.
Предустановленные стили
Разработчики предложили на выбор, свой список из 15 предустановленных стилей с уже встроенными эффектами для текста.
- Заливка — черный, текст 1 с тенью.
- Заливка — синий, акцент 1 с тенью.
- Заливка — оранжевый, акцент 2, контур — акцент 2.
- Заливка — белый, контур — акцент 1 с тенью.
- Заливка — золотистый, акцент 4, мягкая багетная рамка.
- Градиентная заливка — серый.
- Градиентная заливка — синий, акцент 1, отражение.
- Градиентная заливка — золотистая, акцент 4, контур — акцент 4.
- Заливка — белый, контур — акцент 1, подсветка — акцент 1.
- Заливка — серый 50%, акцент 3, грубая багетная рамка.
- Заливка — черный, текст 1, контур — фон 1, густая тень — фон 1.
- Заливка — темно-синий, текст 1, контур — фон 1, густая тень — фон 1.
- Заливка — синий, акцент 1, контур — фон 1, густая тень — акцент 1.
- Заливка — белый, контур — акцент 2, густая тень — акцент 2.
- Заливка — серый 25%, фон 2, тень внутри.
Структура
При помощи команд из категории «Структура», тексту можно задать цвет, изменить толщину шрифта и назначить тип линии.
Очень часто встречаются случаи, когда нужно придать тексту объем. Тени, самый действенный способ решить эту задачу.
В ассортименте редактора Word, имеются:
- Наружные тени;
- Внутренние тени;
- Перспективные тени.
Для создания своего варианта тени, используйте команду «Варианты тени».
Если нужно убрать тень с текста, выберите пункт «Нет тени».
Отражение
Очень красиво и стильно выглядит оформленный текст с отражением. На выбор имеется 9 вариантов с различными смещениями и толщиной отражения.
Свой стиль отражения текста, можно задать в команде «Параметры отражения».
Команда «Нет отражения» убирает эффект с текста.
Подсветка
Подсветка придает тексту свечение. В наборе имеется 24 варианта эффекта, а точнее 6 вариантов с разными цветовыми эффектами и по 4 для каждого с увеличенной подсветкой.
Образец как сделать красивый текст в Ворде
Теперь, когда нам знакомы варианты эффектов в редакторе Word, настало время проявить фантазию и сделать красивый текст в документе, самостоятельно.
Для примера возьмем любой текст, в котором будем оформлять красивые заголовки.
Выбираем красивый шрифт для текста
Красивых шрифтов огромное количество. Существуют шрифты для деловых документов, существуют для детских тематик и тд.
Подобрать шрифт под свои нужны, можно на сайте
Нужно понимать, какой изначально будет выбран шрифт, такое отношение к документу и будет. И не важно как он оформлен, 80% успеха, следует отдать шрифтам.
В моем случае, выберу шрифт «Roboto», уж очень нравится этот дизайн, современный, не слишком широкий и хорошо читаемый.
Редактируем текст в документе
На следующем этапе, необходимо расставить все отступы, поля и отделить одну часть текста, от другой, чтобы ничего не сливалось.
Создаем красивое оформление текста
В начале статьи упоминалось, что переизбыток эффектов, не улучшит, а ухудшит восприятие. Немного поэксперементировав, пришел к выводу, что наиболее лучший вариант оформления, будет таким:
Красиво оформили только заголовок. Присвоили 13 предустановленный стиль, добавили отражение и увеличили шрифт.
Подзаголовок выделили другим цветом, чтобы он отличался от основного.
На этом стоит закончить, так как основные элементы вполне читаемы. Их отчетливо видно, но в то же время они не мешают читать статью.
Экспериментируйте с красивым текстом в Ворде и присылайте в комментарии свои варианты оформления.
Здравствуйте. Как сделать прозрачным текст в Microsoft Word?
Ответ мастера:
Здравствуйте.
В процессе набора текста, создания страниц сайтов или интерфейса программ бывает нужно сделать часть текста или весь текст прозрачным. Прозрачность текста весьма условна на компьютере и в различных программах она реализуется по одному принципу. Способ создания прозрачного текста можно рассмотреть на примере текстового редактора Microsoft Word.
Начать создание прозрачного текста следует цвета фона, где будет набираться текст. Далее необходимо узнать код этого цвета. Для чего в главном меню редактора нужно выбрать «Формат», в появившемся подменю необходимо установить курсор на строку «Фон», а затем выбрать пункт «Другие цвета». Появится окно, где ниже спектра цветов будет подписан кода выбранного цвета. Его необходимо запомнить или записать.
Далее нужно открыть в главном меню редактора пункт «Формат», а затем «Шрифт». В открывшемся окне со свойствами шрифта выбрать вкладку «Шрифт». Далее необходимо нажать на полосу выбора цвета (под строкой «Цвет текста»), затем нужно выбрать пункт «Другие цвета». В открывшемся окне выбора цвета необходимо ввести записанный ранее код цвета фона. Таким образом, цвет текста будет сливаться с цветом фона, визуально текст будет казаться прозрачным (невидимым).
Чтобы прочесть прозрачный текст, его можно просто выделить при помощи мыши.
Одним из таких инструментов является «Text Warp». С помощью данного инструмента можно сделать текст, например, волнообразным, а также написать его по контуру круга и, конечно же, по многим другим замысловатым контурам.
Инструмент «Text Warp» входит в состав функционала «Word Art» и прячется от наших глаз во вкладке верхнего меню «Формат» относящейся к разделу «Средства рисования». Для того чтобы раздел «Средства рисования» предоставил весь свой функционал в наше полное распоряжение, нам необходимо воспользоваться опцией, ну или инструментом «Создать надпись» (мы говорим сегодня только о тексте), который (ая) находится на ленте опций вкладки «Вставка» верхнего меню:
А можно активизировать инструмент «Создать надпись» через функционал «Фигуры» всё той же вкладки «Вставка» верхнего меню:
Как только мы выберем инструмент «Создать надпись», курсор примет вид перекрестия из двух чёрточек. Его такое видоизменение есть сигнал о том, что можно приступать к созданию рабочего поля для будущего текста. Нарисованное нами поле будет иметь вид прямоугольника, который мы можем вытянуть по горизонтали (ширине) или вертикали (высоте) или сделать квадратным. Всё зависит от того, что мы хотим получить в результате. То есть от того, как мы хотим, чтобы текст обтекал тот или иной контур, ну и от редактирования самого текста.
От выше сказанного, вполне может сложиться впечатление, что нам придётся попыхтеть в самом начале работы над нестандартной формой текста. Но это не так. Всё делаем без какого-либо напряжения, наслаждаясь творческим процессом.
Рисование поля происходит при нажатой и удерживаемой левой кнопки мыши:
Как только мы отпустим левую кнопку мыши, поле можно считать созданным:
Это созданное поле сразу же захватывают маркеры трансформирования. Схватившись мышкой за тот или иной маркер, поле можно растягивать в высоту, в ширину и увеличивать его размер, сохраняя пропорции (любой из угловых маркеров):
Внутри только что созданного поля появится пульсирующий курсор ввода текста:
Мы можем начинать ввод текста самым обычным способом. То есть, горизонтальный и при необходимости или желании даже несколько строк. Сделаем это, ограничившись пока одной строкой:
Нам не нужно беспокоиться по поводу того, что мы ввели текст, используя шрифт небольшого размера, или наоборот написали крупным шрифтом, или же и вовсе не той формы. Введённый в поле текст мы можем редактировать так, как только пожелаем. Это касается и будущего текста, на который воздействуем с помощью инструмента «Text Warp», который находится в разделе «Стили WordArt» вкладки «Формат»:
Сейчас и увеличу размер шрифта, введённого в поле текста, чтобы было лучше видно, ну и как доказательство возможности его редактирования внутри поля:
В моём случае и в данный момент вкладка «Формат» (мы можем видеть её как пункт меню) имеется, а вот содержащиеся внутри неё опции нам не видны (картинка выше). Щелчком левой кнопки мыши по названию этой вкладки я разверну её содержание:
Теперь функционал вкладки «Формат» полностью к нашим услугам. Как только щелчком левой кнопки мыши мы раскроем содержание «Text Warp» нам сразу же станет всё понятно, — каким образом мы можем писать текст по кругу и другим контурам, а также придавать ему другие причудливые формы. Сделаем этот самый щелчок и посмотрим на функциональные возможности данного инструмента:
В раскрывшемся списке нужный нам инструмент будет значиться как опция «Преобразовать». Как только мы раскроем её функционал, очень даже может быть, что у нас сменяя друг друга, сразу же начнут появляться новые творческие идеи и замыслы:
Как видоизменяется наш текст в поле, мы можем видеть уже тогда, когда только лишь наведём курсор мыши на любую из предлагаемых форм:
Щелчком левой кнопки мыши мы подтверждаем выбор той или иной формы.
В большинстве случаев видимость поля текста, созданного нами инструментом «Создать надпись» оказывается очень некстати, но мы по этому поводу переживать не будем, так как это самое поле можем сделать полностью невидимым в любой момент. Но спешить делать поле невидимым мы не будем, а разберёмся с тем несоответствием, которое имеет место быть.
Это несоответствие выражается в том, что я, выбрав форму текста по контуру круга, в поле получил текст, написанный по контуру эллипса, а вовсе не по кругу. В чём же здесь дело? Почему получилось такое несоответствие? Ответы на эти вопросы скрываются за размером поля, размером шрифта и его длиной (количество слов и интервалы между словами). Мы можем воздействовать на текст комплексно, а можем, например, только изменить размер самого шрифта или интервалы между словами, или же только ширину и высоту поля и т.п. Всё зависит от того каким мы хотим видеть текст в результате. То есть, как текст будет обтекать какой-то объект по его контуру.
Давайте для начала поработаем с полем. Наведём курсор мыши на любую из его сторон и сделаем щелчок левой кнопкой мыши. Курсор примет вид перекрестия из четырёх маленьких стрелочек, а поле захватят маркеры трансформирования:
Схватим мышью средний верхний маркер и потянем поле в высоту, а затем отпустим кнопку мыши и посмотрим на изменения, которые претерпел текст:
Мы видим, что изгиб текста очень даже заметно распрямился и стал больше похож на текст, написанный по кругу, а точнее по части круга — его половине.
Поскольку вписанный внутрь квадрата круг является идеальным кругом, а никаким-то там эллипсом (шутливо), то сделав поле, пусть даже «на глазок», квадратным, мы вполне можем считать, что данный текст написан по контуру круга. Схватимся за любой из боковых маркеров поля мышкой и потянем в нужную сторону, делая, таким образом, из прямоугольного поля поле квадратное. И вот что получилось:
Как мы видим, текст не замыкается по кругу, а наша задача, допустим, сделать так, чтобы текст обтекал представляемый замкнутый контур круга. Самым простым способом сделать текст «замкнутым» является уменьшение поля с сохранением его пропорций. По мере уменьшения поля текст самостоятельно будет перестраиваться, чтобы уместиться в сужающемся пространстве поля согласно круглому шаблону, который мы выбрали. Также будет себя вести текст, когда мы выберем любой другой шаблон.
Для уменьшения размера поля с сохранением пропорций схватим мышкой любой из угловых маркеров и потянем к представляемому центру поля:
Можем делать остановки — отпускать левую кнопку мыши и смотреть на то, как изменился текст. Затем снова хватать мышью угловой маркер и продолжать тянуть, уменьшая размер поля, придерживаясь формы квадрата. В результате мы получим текст по контуру круга:
При таком воздействии на текст нужно учитывать то, что размер шрифта уменьшится. Мы видим, насколько теперь меньше стали само поле и текст.
Поскольку мы больше говорим о техниках работы инструментом «Text Warp», а не об оформительстве и дизайне, то давать советы трудновато, ведь творчество процесс очень индивидуальный. К тому же поставленные нам в процессе учёбы или работы задачи, также очень различны. Это я говорю к тому, что текст мы можем замкнуть, увеличив его размер:
Для изменения размера шрифта и его формы, — например, меняем Tahoma на Arial или изменяем цвета шрифта — применяем к тексту стили WordArt:
или какие-то другие эффекты, для всех таких изменений достаточно щелчком левой кнопки мыши выделить само поле (поле захватят маркеры):
и затем воздействовать на текст так, как нам захочется. При этом мы должны учитывать то, что после применение некоторых эффектов и стилей, например WordArt, наш красивый круглый текст, станет не только ещё более красивым, но изменит своё расположение по контуру, да к тому же так, что нам придётся вновь заниматься его редактированием. Поэтому есть смысл сначала применять эффекты и стили, а затем работать с текстом, придавая нужную форму. Но это, конечно как один из вариантов, а так действуем исходя из собственных предпочтений.
Давайте обратим внимание на ромбовидный розового цвета маркер, который появляется в момент выделения поля и накладывается на левый боковой маркер трансформирования:
Схватив это розовый маркер мышью, и перетаскивая его внутри поля, мы также можем воздействовать на текст, изменяя его обтекание контура, размер и начальную точку написания. Как только мы схватили маркер и начали его перемещать, то тут же внутри поля появятся направляющие линии, по которым может перемещаться маркер-регулятор, а вместе с ним и текст (выбранный шаблон формы):
Протащив маркер совсем немного, а затем, отпустив левую кнопку мыши, мы сможем видеть изменения, которые претерпел текст:
Затем снова ухватим маркер мышью и ещё немного переместим и, отпустив левую кнопку мыши, вновь посмотрим на то, что произошло с текстом:
Если мы совместим розовый маркер-регулятор с правым боковым маркером трансформирования, то наш текст снова станет прежним, только вот написан он уже будет иначе:
При выборе других вариантов искривления текста, мы можем видеть другое первоначальное положение маркера-регулятора, а при его перемещении совершенно другие линии-направляющие его движения:
При написании текста по контуру круга нам совсем не обязательно всё делать на глаз (трансформация поля «Создать надпись» до формы квадрата). Мы можем временно поместить какой-то внешний объект имеющий форму круга или же, используя функционал «Фигуры» вкладки верхнего меню «Вставка», нарисовать круг (окружность) и отрегулировать поле с помощью него. Рисование идеального круга (окружности) производим, удерживая нажатой клавишу Shift:
Очень может быть, что кто-то сочтёт удобным сделать поле прозрачным ещё до ввода причудливо искривлённого текста. Давайте этой самой 100% прозрачности поля добьёмся.
Итак, мы хотим написать текст по контуру круга. Щелчком левой кнопки мыши развернём вкладку верхнего меню «Вставка», а затем содержание функционала «Фигуры», где выберем форму «Овал»:
Как только мы выбрали фигуру «Овал», курсор принял вид перекрестия из двух чёрточек. Нажмём клавишу Shift и продолжим её удерживать. Затем нажав и удерживая левую кнопку мыши, начнём рисовать круг:
Когда мы остановимся и отпустим левую кнопку мыши, тогда фигуру можно считать нарисованной. В любой момент мы фигуру можем увеличить или уменьшить, потянув за любой из угловых маркеров с нажатой и удерживаемой клавишей Shift для сохранения пропорций фигуры.
Круг нарисован, и можно приступать к созданию поля для будущего текста. Выберем инструмент «Создать надпись»:
Если после того как был нарисован круг мы не щелкали мышкой, то маркеры трансформации по-прежнему круг удерживают. Если охват круга маркерами пропал, то наведём курсор мыши на тело круга и щёлкнем левой кнопкой мыши для того, чтобы маркеры вновь захватили круг. Теперь вновь выберем инструмент «Создать надпись». Всё что нам нужно сделать, так это обвести квадратное выделение круга. Начать обводку выделения (создание квадратного поля для текста) можем с любого углового маркера. То есть, мы рисуем поле для будущего текста прямо по выделению круга:
Итак, поле для ввода текста создано:
Теперь вводим в поле текст:
По окончании ввода текста с помощью уже известного нам инструмента сделаем его написанным по контуру круга:
Итак, нужный шаблон выбран и вот что получилось в результате:
На мой глазомер текст по контуру немного вытянут по вертикали, так как созданное мной поле для ввода текста изначально получилось не совсем квадратным. Сейчас сделаем поле полностью прозрачным (без заливки белого цвета и контура).
В данный момент поле выделено маркерами трансформирования, что позволяет нам сразу же приступить к установке 100% прозрачности и удалению контура. С этой целью устремляемся курсором мыши в верхнее меню вкладки «Формат» и выбираем последовательно нужные опции (выделены жёлтым цветом):
Контур поля исчез. Вновь устремляемся в раздел «Стили фигур» вкладки «Формат» верхнего меню, но теперь пользуемся опциями функционала «Заливка фигуры»:
При выборе варианта «Нет заливки» белый фон поля исчезает. В некоторых случаях этого не происходит. Если вдруг, после выбора варианта «Нет заливки» желаемых и видимых изменений не произошло, то тогда мы можем воспользоваться другими опциями заливки фигуры. Делаем выбор градиентной заливки, а затем варианта других градиентных заливок:
И перед нами появляется окошко настроек, в котором мы путём перемещения ползунка устанавливаем уровень прозрачности 100%:
Щёлкнув мышкой вне круга, уберём выделение маркерами для того, чтобы посмотреть, как всё выглядит без посторонних линий (выделения):
Если мы сочтём, что текст написан не по идеальному кругу, то можем дополнительно подвигать боковые маркеры уже невидимого поля. Наведём курсор мыши на текст и сделаем обычный щелчок. Поле вместе с текстом захватят маркеры выделения, и в этот момент текст изменится, потеряв искривление по контуру круга:
Такие изменения не должны нас шокировать. Мы просто разворачиваем вкладку «Формат» и вновь придаём тексту нужную форму, выбрав форму искривления по контуру круга, а затем делаем нужную регулировку. А можем этого не делать, а сразу начать трансформацию поля. Как только мы начнём трансформацию, ухватившись мышью за какой-то маркер, текст тут же искривится по контуру круга, и мы сможем наблюдать за его изменениями.
Итак, мы поправили поле, а вместе с ним, соответственно, и текст. Поскольку в нашем примере круг играл роль вспомогательного элемента, то теперь нам нужно его удалить. Для того чтобы круг удалить нужно его сначала выделить (круг захватят маркеры выделения и трансформации). Сделать выделение круга мешает поле текста. Хотя мы поле и сделали полностью прозрачным, оно никуда не делось, а находится на переднем плане, закрывая собой круг. Сдвинем поле с текстом в сторону, выделим круг, а затем удалим его.
Давайте наведём курсор мыши на любую из сторон выделения поля и как только курсор примет вид перекрестия из 4-х маленьких стрелочек схватим поле мышью и сдвинем в любую сторону, открыв себе, таким образом, доступ к выделению круга:
Теперь наведём курсор мыши на тело круга и щёлкнем левой кнопкой для выделения:
Заключительным действием в процедуре избавления от круга будет нажатие клавиши Delete:
Другим вариантом удаления круга является перемещение поля с текстом на задний план, то есть за круг. Такого рода перемещение мы делаем двумя щелчками левой кнопки мыши. Первым щелчком выделяем поле с текстом, а вторым щелчком выбираем опцию «Переместить назад» или опцию «На задний план». Я выбрал опцию «На задний план»:
Поле с текстом расположилось за кругом. Теперь проделаем уже знакомые действия. Сделаем щелчок мышью на теле круга для выделения:
а затем нажмём клавишу Delete. Если мы сочли, что расстояние между словами, на которое указывает стрелка, великовато:
то тогда нам нужно немного уменьшить поле, сохраняя его пропорции, чтобы не нарушить идеальное искривление текста по контуру круга. Или же немного сдвинуть маркер-регулятор:
К нашему тексту мы можем применить не только стили WordArt, но и повернуть его, наклонить или положить:
Сделать всё это можно, воспользовавшись опцией «Эффекты фигур»:
Ну что же, наш разговор о том, как в Word написать текст по кругу подходит к концу. Выбрав другие варианты причудливого искривления текста, мы уже знаем, как можем на него дополнительно воздействовать.
О том, как написать текст по контуру круга, состоящий из нескольких строк мы поговорим отдельно.
Благодаря Word и Publisher можно печатать буквы для плакатов и изменять их размер в пределах от 1-го, до 1638.
Для новичков сложность в том, что не понятно, как сделать буквы больше, если стандартные размеры ограничены 72-м размером шрифта.
В данной статье рассмотрен вопрос увеличения стандартного размера шрифта, а так же вопрос как создать заголовок WordArt.
Если Вас интересуют уроки ворд, рекомендую так же ознакомиться с вопросами как вставлять рисунки и схемы .
Как печатать большие буквы
1. Устанавливаем масштаб поменьше так как мы должны видеть листы и буквы на них, чтобы редактировать надпись.
1.1. В Word 2010 в строке состояния находим инструмент — масштаб.
С помощью ползунка или нажимая на кнопку минус уменьшаем размер листа.
инструмент — масштаб
(Рисунок 1)
1.2. В Word 2003 масштаб можно установить двумя способами — выбрав нужный на панели инструментов.
(Рисунок 2)
Второй способ это нажать «Вид» / «Масштаб»
(Рисунок 3)
(Рисунок 4)
После того, как мы выбрали масштаб мы можем видеть несколько листов сразу и как будет выглядеть надпись.
2. Меняем размер букв.
Если вы не знаете как увеличить размер букв (больше, чем 72pt), то это достаточно просто.
Стираем то, что написано в окне «Размер шрифта»:
— устанавливаем курсор внутри окна «Размер шрифта»;
— удаляем число обозначающее старый размер с помощью клавиши backspace или delete;
— печатаем новый размер шрифта помня, что верхняя граница, это число 1938 и если набрать 1939, то программа сообщит об ошибке.
2.1. В word 2010 переходим на вкладку «Главная», стираем старый размер шрифта и впечатываем 72, а затем нажимаем Enter.
(Рисунок 5)
2.2. В word 3003 так же нужно стереть шрифт.
(Рисунок 6)
Вот, что у меня получилось.
(Рисунок 7)
Работа с надписями WordArt
В ворд 2010 такая возможность отсутствует, зато присутствует в Publisher, где надпись можно напечатать и скопировать в word.
3. Чтобы сделать текст WordArt, в ворд 2003 включаем панель рисование, для этого нажимаем «Вид» / «Панель инструментов» / «Рисование». Теперь нажимаем на букву А на панели WordArt и выбираем шрифт для текста объявления.
(Рисунок 8)
И теперь можно писать текст полностью или частями…
(Рисунок 9)
4. После того, как мы получили часть текста ее нужно подвинуть, переместить, но так просто не получится — придется изменить настройки объекта WordArt. Для этого выделяем текст, жмем на выделенном объекте правой кнопкой мыши и выбираем в появившемся окне «Формат объекта WordArt»
(Рисунок 10)
5. Затем в появившемся окне мы должны перейти на закладку «Положение» и выбрать «По контуру», теперь наш объект мы можем свободно перемещать и увеличивать.
Перейти на закладку Положение и выбрать По контуру
(Рисунок 11)
Вывод
Если Вы собрались печатать надпись для плаката в word, то это можно сделать с помощью обычного текста увеличенного в размерах и текста WordArt.
Причем не всегда новая программа обладает лучшими возможностями и устаревшая программа word, может печатать точно так же, просто необходимо знать расположение инструментов.
Удачи в работе над плакатом.
Вопрос о том, как сделать трафарет в программе Microsoft Word, интересует многих пользователей. Проблема в том, что найти на него вменяемый ответ на просторах интернета не так уж и просто. Если и вас интересует эта тема, вы обратились по адресу, но для начала давайте разберемся, что представляет собой трафарет.
Трафарет — это «продырявленная пластинка», по крайней мере, таково значение этого слова в точном переводе с итальянского. Кратко о том, как сделать такую «пластинку» мы расскажем во второй половине этой статьи, а непосредственно ниже мы поделимся с вами тем, как создать основу для традиционного трафарета в Ворде.
Если вы готовы серьезно заморочиться, параллельно подключив фантазию, для создания трафарета вполне можно использовать любой шрифт, представленный в стандартном наборе программы. Главное, когда он будет распечатан на бумаге, сделать перемычки — места, которые не будут вырезаться в буквах, ограниченных контуром.
Собственно, если вы готовы так попотеть над трафаретом, непонятно, зачем вам наша инструкция, так как в вашем распоряжении есть все шрифты MS Word. Выбираете понравившийся, пишите слово или набираете алфавит и печатаете на принтере, а затем вырезаете их по контуру, не забывая о перемычках.
Если же вы не готовы тратить столько сил, времени и энергии и трафарет классического вида вас вполне устраивает, наша с вами задача — найти, скачать и установить тот самый классический трафаретный шрифт. От изнурительного поиска мы готовы вас избавить — мы все нашли самостоятельно.
Шрифт Trafaret Kit Transparent полностью имитирует старые добрые советские трафареты ТШ-1 с одним приятным бонусом — помимо русского языка в нем есть еще и английский, а также ряд других символов, отсутствующих в оригинале. Скачать его можно сайта автора.
Установка шрифта
Чтобы загруженный вами шрифт появился в Ворде, сначала его необходимо установить в систему. Собственно, после этого он автоматически отобразится в программе. О том, как это сделать, вы можете узнать из нашей статьи.
Создание основы для трафарета
Выберите Trafaret Kit Transparent из списка доступных в Ворде шрифтов и создайте в нем нужную надпись. Если же вам нужен алфавитный трафарет, напишите на странице документа алфавит. По необходимости можно добавить и другие символы.
Стандартная книжная ориентация листа в Ворде — не самое подходящее решение для создания трафарета. На альбомной странице он будет смотреться более привычно. Изменить положение страницы поможет наша инструкция.
Теперь текст нужно отформатировать. Задайте подходящий размер, выберите подходящее положение на странице, установите достаточные отступы и интервалы, как между буквами, так и между словами. Наша инструкция поможет вам все это сделать.
Возможно, стандартного формата листа А4 вам будет недостаточно. Если вы хотите изменить его на больший (A3, к примеру), наша статья поможет вам это сделать.
Примечание: Изменяя формат листа, не забывайте соразмерно изменить размер шрифта и сопутствующие параметры. Не менее важными в данном случае являются возможности принтера, на котором трафарет будет распечатываться — поддержка выбранного формата бумаги обязательна.
Печать трафарета
Написав алфавит или надпись, отформатировав этот текст, можно смело переходить к печати документа. Если вы еще не знаете, как это сделать, обязательно ознакомьтесь с нашей инструкцией.
Создание трафарета
Как вы понимаете, толку от трафарета, распечатанного на обычном листике бумаги, практически никакого. Больше одного раза им вряд можно будет воспользоваться. Именно поэтому распечатанную страницу с основой для трафарета необходимо «укрепить». Для этого вам понадобится следующее:
- Картон или полимерная пленка;
- Копирка;
- Ножницы;
- Сапожный или канцелярский нож;
- Ручка или карандаш;
- Доска;
- Ламинатор (опционально).
Распечатанный текст необходимо перевести на картон или пластик. В случае перевода на картон, сделать это поможет обычная копирка (копировальная бумага). Страницу с трафаретом нужно просто наложить на картон, разместив между ними копирку, а затем обвести контур букв карандашом или ручкой. Если копировальной бумаги нет, можно продавить контуры букв ручкой. Аналогичное можно проделать и с прозрачным пластиком.
И все же, с прозрачным пластиком удобнее, да и просто правильнее будет поступить немного иначе. Разместите лист пластика поверх страницы с трафаретом и обведите ручкой контуры букв.
После того, как созданная в Ворде основа для трафарета будет перенесена на картон или пластик, останется только вырезать пустые места с помощью ножниц или ножа. Главное, делать это строго по линии. Вести нож по границе буквы несложно, а вот ножницы изначально нужно «вгонять» в то место, которое будет вырезано, но не в саму грань. Пластик лучше резать острым ножом, предварительно разместив его на прочной доске.
Если под рукой у вас имеется ламинатор, распечатанный лист бумаги с основой для трафарета можно заламинировать. Сделав это, вырежьте буквы по контуру канцелярским ножом или ножницами.
Создавая трафарет в Word, особенно, если это алфавит, старайтесь сделать расстояние между букв (со всех сторон) не меньше их ширины и высоты. Если для представления текста это не критично, расстояние можно сделать и немного больше.
Если для создания трафарета вы использовали не предложенный нами шрифт Trafaret Kit Transparent, а любой другой (не трафаретный), представленный в стандартном наборе Ворда, напомним еще раз, не забывайте о перемычках в буквах. Для букв, контур которых ограничен внутренним пространством (очевидный пример — буквы «О» и «В», цифра «8»), таких перемычек должно быть не менее двух.
Вот, собственно, и все, теперь вы знаете не только о том, как в сделать в Word основу для трафарета, но и о том, как сделать полноценный, плотный трафарет своими руками.
Posts / Bookmarks / Profile of paulem / Habr
Краткое предисловие переводчика.Захватывающе интересная статья одного из разработчиков «GitHub Inc.» о принятом в компании рабочем процессе потребовала употребить пару специальных терминов при переводе.То понятие, для которого на английском языке достаточно одного слóва «workflow», на русский приходится переводить словосочетанием — «рабочий процесс». Ничего лучше не знаю ни сам я, ни при помощи гуглоперевода — так что и мне, и читателям придётся с этим мириться, хотя бы и поневоле.
Другое понятие, «deploy», на русский часто переводят словом «развёртывание», но в моём переводе я решил вспомнить оборот из советского делопроизводства — «внедрение инноваций на производстве» — и стану говорить именно о «внедрении» новых фич. Дело в том, что описанный ниже рабочий процесс не имеет «выпусков» (releases), что делает несколько неудобными и речи о каком-либо«развёртывании» их.
К сожалению, некоторые переводчики бывают склонны грубо убивать сочную метафору «иньекции» (или даже «впрыскивания», если угодно), содержающуюся в термине «code injection», так что и его также переводят словосочетанием «внедрение кода». Эта путаница огорчает меня, но ничего не могу поделать. Просто имейте в виду, что здесь «внедрением кода» я стану назвать внедрение его именно в производство (на продакшен), а не в чей-нибудь чужой код.
Я стремился употреблять словосочетание «в Гитхабе» в значении «в компании GitHub Inc.», а «на Гитхабе» — в значении «на сайте GitHub.com». Правда, иногда разделять их сложновато.
Проблемы git-flow
Повсюду путешествую, преподавая Git людям — и почти на каждом уроке и семинаре, недавно мною проведённом, меня спрашивали, что я думаю о git-flow. Я всегда отвечал, что думаю, что этот подход великолепен — он взял систему (Git), для которой могут существовать мириады возможных рабочих процессов, и задокументировал один проверенный и гибкий процесс, который для многих разработчиков годится при довольно простом употреблении. Подход этот также становится чем-то вроде стандарта, так что разработчики могут переходить от проекта к проекту и из компании в компанию, оставаясь знакомыми с этим стандартизированным рабочим процессом.
Однако и у git-flow есть проблемы. Я не раз слыхал мнения людей, выражавших неприязнь к тому, что ветви фич отходят от developвместо master, или к манере обращения с хотфиксами, но эти проблемы сравнительно невелики.
Для меня одной из более крупных проблем git-flow стала его сложность — бóльшая, чем на самом деле требуется большинству разработчиков и рабочих групп. Его сложность ужé привела к появлению скрипта-помощника для поддержания рабочего процесса. Само по себе это круто, но проблема в том, что помощник работает не из GUI Git, а из командной строки, и получается, что те самые люди, которым необходимо действительно хорошо выучить сложный рабочий процесс, потому что им вручную придётся пройти все шаги его — для этих-то людей система и недостаточно удобна для того, чтобы использовать её из командной строки. Вот что становится крупною проблемою.
Все эти проблемы можно без труда преодолеть, следуя гораздо более простому рабочему процессу. Мы не пользуемся git-flow в Гитхабе. Наш рабочий процесс основан (и всегда был основан) на более простом подходе к Git.
Простота его имеет несколько достоинств. Во-первых, людям проще понять его, так что они быстрее начинают использовать его, реже (или вовсе никогда не) допускают ошибки, требующие отката. Кроме того, не требуется скрипт-обёртка, помогающий следовать процессу, так что употребление GUI (и т. п.) не создаёт проблем.
Рабочий процесс Гитхаба
Объемный текст в 3d max
Чтобы сделать объемный текст в 3ds max, нужно для начала создать надпись с помощью сплайнов. Для этого переходим в режим создания сплайнов.
Теперь можем на любом из видов (сверху, слева, спереди…) написать любой текст.
Вы можете выбрать любой подходящий шрифт в режиме реального времени, а так же размер шрифта, расстояние между буквами и между строками.
После того, как текст написан, буквы можно сделать объемными. Есть 2 основных способа:
- Выдавливание с помощью модификатора Extrude;
- Придание уникальной формы с помощью модификатора Sweep.
Содержание страницы:
Выдавливание с помощью модификатора Extrude
Выделяем сплайн-текст и переходим в модификаторы. Находим Extrude и выдавливаем на нужную высоту.
Если нужно покрасить отдельные полигоны текста, то для начала преобразуйте объект в Editable Poly, затем выделите ряд необходимых полигонов или один полигон, и назначьте ему понравившейся материал.
Теперь рассмотрим второй вариант, более интересный.
Придание уникальной формы с помощью модификатора Sweep
Для начала рядом с объектом-сплайном text создадим еще один сплайн небольшой высоты. Т.е. если текст у нас создан на виде сверху (т.е. он лежит на плоскости пола), то новый сплайн нам нужно создать на виде спереди или слева. Выбираем тип Line и создаем. На примере (см.рис.ниже) сплайн создан на виде спереди, но показан на перспективе. Примерно такая форма у нас получилась.
Теперь выделяем сплайн-текст, назначаем ему модификатор Sweep, в его параметрах меняем галочку на Use Custom Section (1), нажимаем кнопку Pick (2), и кликаем по созданной форме(сплайну) (3). Теперь у нас получился объемный текст с плавными (гладкими краями) или круглой фаской. Как вы поняли, форма зависит от этого самого нового сплайна. Его форму вы можете придумать сами.
ВАЖНО! Следите, чтобы буквы не имели пересекающихся полигонов. Иначе 3d-модель будет считаться плохой (с ошибками в полигональной сетке). Возможно, для этого фаску придется уменьшить, отредактировав вершину сплайна формы.
Теперь, чтобы объемные буквы закрыть, нужно применить модификатор Cap Holes.
Ошибки
Часто после применения данного модификатора Cap Holes бывают проблемы с ненужными закрытиями некоторых букв.
В этом случае рекомендуется преобразовать сплайн-текст в полигональную сетку и редактировать буквы на уровне полигонов. Чтобы преобразовать сплайн в редактируемую полигональную сетку, на выделенном сплайне-тексте с модификатором Sweep, нажмите правую кнопку мыши, и в контекстном меню выберите Convert to — Convert to Editable Poly.
После переходим в режим редактирования полигонов и выделяем ошибочный полигон.
Удаляем его клавишей Delete. Должно получиться вот так.
Теперь переходим в режим редактирования ребер (1) и выделяем 2 маленьких ребра напротив друг друга (2).
Находим справа в параметрах кнопку Bridge (мост) и нажимаем на нее.
В результате между выделенными ребрами появился новый полигон. Он нам как раз и нужен, чтобы исправить ошибку при закрытии отверстия. Теперь (см.рис.ниже) переходим в режим редактирования границ — Border (1). И выделяем границу буквы (2).
Теперь нажимаем кнопку Cap и вуаля! Крышка закрыта без ошибок. Аналогично можно проделать со всеми остальными буквами, в которых обнаружите подобные ошибки.
«Перекрёсток» обновил логотип и концепцию сети
X5 Retail Group обновил бренд своей сети «Перекрёсток». Изменения коснулись новой концепции магазинов, включающей обновлённые логотип, дизайн интерьера и фасадов, ассортимент и набор дополнительных сервисов. Ребрендинг проведён совместно с Possible Group и Suprematika.
В рамках обновления концепции «Перекрёсток» сменил свою айдентику. Торговая сеть сохранила ключевой символ — клевер, но заменила полые лепестки заливкой. Также обновился шрифт, используемый в логотипе, и появились точки над буквой «ё».
Смена визуального оформления и концепции приурочена к 25-летию торговой сети, которое она отмечает в этом году. Поэтому новый концепт магазина получил название «Перекрёсток25».
Новая концепция «Перекрёстка» соответствует текущим потребностям покупателей, например, в частой покупке свежих продуктов и готовой еды. В нём около половины торгового зала должны занимать продукты категории fresh, то есть фрукты, овощи, молочная продукция, сыры, мясная гастрономия, свежая рыба и мясо, а также салат-бар, пекарня и кафе. Именно сюда клиент будет попадать при входе в супермаркет.
Кроме этого в новой концепции предусмотрена специальная зона с товарами для ведения здорового образа жизни, ЗОЖ-ассортимент был расширен в том числе за счёт собственной торговой марки «Зелёная линия».
Владислав Курбатов, генеральный директор торговой сети «Перекрёсток»:
Мы постарались сделать «эмоциональный» магазин, в котором будет приятно совершать покупки, но сохранив преемственность в интерьере и дизайне с текущим брендом.
В обновлённых «Перекрёстках» площадью более 800 м2 предусмотрят два покупательских пути: короткий и длинный. Первый складывается из зоны с овощами и фруктами, салат-бара, кулинарии, кафе и пекарни. Это позволяет покупателям, нацеленным на быструю покупку готовой еды или свежих продуктов, оптимизировать время, проведённое в магазине.
В свою очередь длинный маршрут проходит по периметру торгового зала через отделы с рыбой, мясом, деликатесами, молочной продукцией, бакалеей, напитками, сопутствующими товарами. Он спроектирован так, чтобы не оставлять серых зон, за счёт грамотного расположения категорий-магнитов, которые наиболее востребованы у покупателей.
Hollow Font — Free Empty Letters
Пустые шрифты содержат пустые буквы, что означает, что они не заполнены.
Связанные стили
Fancy
Симпатичные
Рукописный ввод
Sans Serif
Serif
- 0009000 9000 9000 9000 9000 9000 9000 9000 9000
Контур
Декоративный
Детский
3D
Комикс
Мультфильм
Закругленный
90009000
9000 9000 Ручной работы Нарисованный
Тонкий
Рисунок
Затененный
Скошенный
Дисплей
Пузырь
- 1090009 Girlyo
Причудливый
Блок
Жирный
Причудливый
Различный
Коммерческое использование
Сортировать по
- Популярные
- В тренде
- Новейший
- Имя
100% бесплатно
48695 загрузок
Личное использование Бесплатно
Обычные41892 загрузки
100% бесплатно
8017 загрузок
Для личного пользования Бесплатно
38058 загрузок
Личное использование Бесплатно
7905 загрузок
Для личного пользования Бесплатно
Qinzy Rough — Personal Use2577 загрузок
Personal Use Free
100.6k загрузок
Personal Use Free
Обычный8461 загрузок
100% бесплатно
Обычные1,1 миллиона загрузок
Для личного пользования Бесплатно
10151 загрузок
Личное использование Бесплатно
Medium509,1k загрузок
Personal Use Free
248k загрузок
Персональное использование Бесплатно
Обычный3244 загрузки
Для личного пользования Бесплатно
Обычный1830 загрузок
Для личного пользования Бесплатно
Обычный761 загрузок
От 1 до 15 из 290 Результаты
- 1
- 2
- 3
- 4
- Следующий
Еще больше стилей
Полый контур
9000 Нарисованный вручнуюHollow Cartoon
Cute Hollow
Hollow Display
Fun Hollow
Hollow Shadow
Полый почерк
- Commander
Hollow Sketch9 3D Hollow
Hollow Serif
Пустотелый декоративный
Hollow Sans Serif
Полужирный полый
Fancy Hollow
- 9007
Тонкий полый полый e Hollow
Hollow Kids
Rounded Hollow
Hollow Shaded
Girly Hollow
Vintage Hollow
Modern Hollow
Скачать Modern Hollow Type3D выдолбленный стиль красочные и торжественное открытие креативных слов
постепенное изменение ослепительно и выдолбить тематические слова художественного слова 2019 новый год благословения свиньи
вечеринка прозрачная полая и креативная
полый стиль текста в фотошопе
векторный плоский английский алфавит мозаика художественный шрифт
полый 3d текстовый эффект
школа прозрачная полая трехмерная творческая и художественный
восхитительные абстрактные шрифты со световым эффектом
цветок выдалбливают розовый мультяшный весенний шрифт персонажа
романтическая свадьба абстрактные шрифты
черное пустое слово счастливой пасхи фраза кролика svg художественное слово
японское озеленение японский дизайн шрифта листья полый зеленый
svg цвет английский искусство полые буквы любовь день отца счастливый дедушка
svg золотое кольцо вырезать ручная роспись желтый полый баннер
розовый свободный слово искусство неон светящиеся надписи
розовый вау фраза неон свечение каллиграфии
розовый спасибо каллиграфия неоновое свечение надписи
розовый любовь текст дизайн неоновое свечение wordart
розовый текстовый эффект спасибо неоновое свечение надписи
розовый магазин сейчас шрифт неоновая светящаяся фраза
розовый новый шрифт неоновое свечение текстовый дизайн
розовый специальное предложение художественное слово неоновое свечение надписи
розовый 50% фраза неоновое свечение текстовый дизайн
розовый добро пожаловать обратно в школу текст неоновое свечение фраза
розовый текст продажи дизайн неоновое свечение png
розовый привет малыш текст дизайн неон эффект свечения текста
розовый привет зима надписи неоновое свечение шрифт
розовая горячая распродажа фраза неоновое свечение типография
синий бесплатно типографика свечение неоновый шрифт
розовый я люблю тебя текст неоновое свечение текстовый эффект
розовый доброе утро типография неоновые светящиеся надписи
синий бум текстовый эффект свечение неоновый текст
розовый спокойной ночи надписи неоновое свечение текст
простой рукописный свободный дух svg фраза
розовый обратно в школу художественного слова неоновое свечение word art
розовый шрифт с наилучшими пожеланиями неоновое свечение png
синий новый word art свечение неоновая типография
розовый новое прибытие каллиграфия неоновое свечение фраза
розовый сейчас текстовый дизайн неоновое свечение текстовый эффект
розовая фраза удачи неоновое свечение типографика
9146 4розовый с днем рождения png неоновое свечение надписи
розовый текст поздравления неоновое свечение каллиграфия
розовый супер предложение текст неоновое свечение шрифт
синий omg png свечение неон типография
синий присоединиться типография свечение неоновый текстовый дизайн
розовый 10% текст неоновое свечение текстовый эффект
розовый купите 1 получите 1 бесплатно типографика неоновое свечение художественное слово
синее специальное предложение шрифт свечение неоновое художественное слово
синий доброе утро текст свечение неоновая фраза
.
Забудьте о видеоиграх и технических гаджетах.Раскрашивание становится все более популярной среди взрослых. Раскраска для взрослых, которую рекламируют как отличный способ расслабиться, снизить стресс и улучшить эмоциональное здоровье, никуда не денется. Если вы ищете шрифты, которые можно использовать вместе с дизайном для книжек-раскрасок и других забавных материалов, мы решили составить обширный список бесплатных начертанных гарнитур шрифтов. Как следует из названия, эти шрифты пустые или не заполнены.
Так чего же вы ждете? Загрузите их сейчас и начните раскрашивать эти шрифты.Если вам нравится больше бесплатных шрифтов, посетите нашу публикацию о типах бесплатных шрифтов для рисования кистью.
Но в любом случае, вы всегда можете нарисовать контур к любимому шрифту в Photoshop. Для этого просто добавьте эффект обводки через панель слоев. Если вы не фанат Photoshop, вы можете просто загрузить выделенные типы шрифтов. Существуют сотни бесплатных обрисованных типов шрифтов. Мы тщательно отобрали для вас только самое лучшее.
25 БЕСПЛАТНЫХ ТИПОВ ШРИФТА ДЛЯ ЗАГРУЗКИ
В приведенный ниже список входят шрифты с формальными, закругленными и угловатыми очертаниями, а также некоторые игривые короткие, узкие и скриптовые шрифты для ваших забавных дизайнов.Щелкните заголовок каждой записи (выделенный синим текстом), чтобы загрузить нужный набор шрифтов. Наслаждайтесь этой халявой!
Страус Санс
Шрифт с контурами, полностью заглавными буквами, идеально подходит для ваших ретро-тематических постеров, баннеров и других дизайнерских проектов.
СКАЧАТЬ
All-Star Outline Шрифт
Контурный экранный шрифт отлично подходит для плакатов и везде, где нужны крупные заголовки.
СКАЧАТЬ
Контурный шрифт Perforama
Шрифт с угловыми контурами отлично подходит для чистого и простого дизайна.
СКАЧАТЬ
Шрифт Arialic Hollow
Arialic — это свободный полый шрифт от GemFonts, вдохновленный популярным шрифтом Arial.
СКАЧАТЬ
Flick Hallow Шрифт
Толстый шрифт с засечками, доступный как в верхнем, так и в нижнем регистре.
СКАЧАТЬ
Le Mans Шрифт
Еще один контурный шрифт с толстыми и узкими буквами, как прописными, так и строчными.
СКАЧАТЬ
Шрифт Liberty Hollow
СКАЧАТЬ
Buenos Aires Шрифт
Вот бесплатный набор декоративных контурных шрифтов для вашего дизайна. Это идеально подходит для винтажных и ретро-тематических проектов.
СКАЧАТЬ
Вертиго в вертикальном положении
Широкий шрифт с закругленными контурами на случай, если он вам понадобится.
СКАЧАТЬ
Шрифт Star Jedi
Футуристический шрифт с очерченными заголовками, с которым можно поиграть.Этот шрифт вдохновлен логотипом популярного сериала «Звездные войны». Это отлично подходит для плакатов и вывесок.
СКАЧАТЬ
Шрифт Summertime Lovin ’
Веселый полый шрифт с обрисованными контурами отлично подходит для плакатов и листовок для вечеринок.
СКАЧАТЬ
Lt Chickenhawk Шрифт
Созданный Nymphont, этот беззаботный полый шрифт отлично подходит для тех, кто хочет быть более креативным и в то же время веселым.Письма выглядят так, будто написаны от руки.
СКАЧАТЬ
Шрифт Janda Manatee Bubble Outline
Еще один забавный бесплатный шрифт с закругленными краями. Поставляется с прописными и строчными буквами.
СКАЧАТЬ
Namskout Шрифт
Полый дисплейный шрифт, который отлично подходит для брошюр и плакатов.
СКАЧАТЬ
Пузырьковые буквы
Созданный в 2013 году компанией The Butterfly, этот священный шрифт отлично подходит для любого личного проекта.
СКАЧАТЬ
KG Красные руки очерчены
Крупный жирный шрифт, идеально подходящий для заголовков. По-прежнему аккуратный и разборчивый, но при этом очень объемный.
СКАЧАТЬ
Outliner No. 45 Бесплатный шрифт
Очерченный схематичный и шероховатый шрифт. Это всего лишь демонстрационный шрифт и предназначен только для личных проектов.
СКАЧАТЬ
Контурный шрифт для лепешек
Еще один крупный шрифт для ваших проектов.
СКАЧАТЬ
Корабли в ночи Шрифт
Созданный в 2013 году компанией Misti’s Fonts, этот контурный шрифт отлично подходит для поздравительных открыток, пригласительных билетов и т. Д.
СКАЧАТЬ
Зеленые яйца и спам-шрифт
Игривый шрифт, созданный в 2015 году компанией Sharkshock. Он содержит акценты, европейские символы и кернинг. Идеально подходит для альбомов и детских книг.
СКАЧАТЬ
DJB Speak Out Шрифт
Еще один обрисованный шрифт с прописными и строчными буквами от Darcy Baldwin Fonts.
СКАЧАТЬ
кг встряхнись
Еще один забавный и игривый шрифт, который нарисовала 10-летняя девочка. Этот шрифт бесплатен для личного использования.
СКАЧАТЬ
Внешний вид
Frontage — бесплатный шрифт, который предоставляет безграничные возможности. Вот обрисованная в общих чертах версия, которой нет в розничной версии этого шрифта.
СКАЧАТЬ
Время игр с горячими малышками
Вот еще один обрисованный шрифт, который отлично подходит для детского дизайна.
СКАЧАТЬ
Парк Юрского периода Шрифт
Вдохновленный логотипом фильма «Парк Юрского периода», этот выделенный шрифт предоставляется бесплатно только для некоммерческого использования.
СКАЧАТЬ
Связанные бесплатные ресурсы для дизайна
Контурные шрифты — Генератор контурных шрифтов
О контурных шрифтах
Иногда вам может потребоваться текст с эффектом пустотелого текста, и контурные шрифты или полые шрифты могут удовлетворить ваши потребности.Контурные шрифты созданы с прозрачной внутренней областью глифа. Поскольку контурные шрифты могут выглядеть размытыми при очень маленьком размере, они часто используются в больших размерах, а иногда с 3D-эффектами или теневыми эффектами, чтобы добавить художественный вид текстам. Следует отметить, что контурные шрифты также можно назвать одним из трех основных типов компьютерных форматов шрифтов, два других — растровые шрифты и штриховые шрифты. Разница между ними заключается в том, что растровые шрифты состоят из изображений и не могут быть масштабированы, в то время как контурные шрифты и штриховые шрифты являются масштабируемыми.Сейчас большинство шрифтов, которые мы используем на компьютере, — это контурные шрифты. Gothic Outline, разработанная Kingsley / ATF, представляет собой типичное семейство шрифтов начертания.
Готический контур Кингсли / ATF
Чтобы скачать бесплатные контурные шрифты, вы можете взглянуть на нашу коллекцию контурных шрифтов. Если вы ищете профессиональные контурные шрифты с хорошим кернингом, альтернативами и широкой поддержкой символов, обратите внимание на контурные шрифты на MyFonts.com. Если вы не хотите хлопот с загрузкой и установкой шрифтов, а просто хотите использовать контурные шрифты в Интернете, вам следует воспользоваться нашим инструментом для генерации текста ниже.
Создание текстовых изображений с помощью контурных шрифтов
Вы можете использовать следующий инструмент для создания текстовых изображений на основе вашего выбора цветов, текстовых эффектов и размеров с использованием контурных шрифтов за секунды. Затем вы можете сохранить изображение или использовать кнопку EMBED для получения ссылок на изображения. Если вы хотите дополнительно изменить изображение, например повернуть, согнуть или размыть, вы можете использовать наши инструменты для работы с изображениями.
ВЫБЕРИТЕ ШРИФТ
LondrinaOutline-RegularmaidenCallistrokecrtonslnDearest outlineFriday13SHGRAPHITTHANGEMhillockJF_FlamingoKR All Patched UpLIQUID_HPhoenix RisingrockfontSESAMEsffunkmasterbionicslanted3dBODIMH__ solidcaricature} Симпатичные джинсы скинни CHOCODIP {… ComicBaltimoreTypewriterBold BeveledBASIF___BenjaminFranklin BeveledBernardo Beveledcarbono_pwChalk линия OutlineChicago Eskimochocolate cakeChromeYellowInlineNFCollege HaloCollegeDropoutDJB Холли JollyDraftingEasyOpenFacefenwick_ol_freeFill Me С ColorFontovision IV outlineGoffik-OJellyka Лаки Dayjust kiddingKBTwoLoversKGAlreadyHomeKGSecondChancesSketchLittleLordFontleroyNFMexcellentMIDNSBRGMyGirlIsRetroDEMOMYTURTLENeon GlowPunked OutRealTrapsloppyhollowSnackerComic_PerosnalUseOnlySortefax_026Sportropthe красивый onesToylandNFTrocaderoactionjaerolite.skyAIR _____ alba.superBadMofobaveuse.3dBEYONDCONTROLboyzrgross.shadowcheri.lineyCHLORINRclementine sketchcomic_andycrackman.regulardegrassi.regularLAZYDAY_lesser-concern.shadowMISTV ___ мутант-academy.dc-bboreospeach-sundressplanet Бенсон 2rm-playtime.3d-regularrm-playtime.regularsf-theramin-gothic.shadedsf-theramin-gothic.shaded -obliqueShutdown! Tr2nvtks Дежавю ВВЕДИТЕ РАЗМЕР ШРИФТАВЫБЕРИТЕ ЭФФЕКТ NoneGradient-HGradient-VGradient-RShadow-SShadow-LOutline-AOutline-BOutline-DOutline-TransparentStyle-AnimadowStyle-AppleStyle-ArgentinaStyle-BackwoodsStyle-BaseballStyle-BendientStyle-BirthdayStyle-BendientStyle-BendientStyle-BendientStyle-BendientStyle-BendientStyle-BendientStyle- BoxLogo_SStyle-BTTFStyle-ChocolateStyle-ChevronStyle-ChromeStyle-ColombiaStyle-ComicStyle-ConcaveBStyle-ConcaveBBStyle-ConcaveTStyle-ConcaveTTStyle-CondenseStyle-CupadowStyle-DissolvingStyle-DragonBStyle-DynamiteStyle-EleganceStyle-EmbroideryStyle-FranceStyle-FrozenStyle-GaldientStyle-GeoDashStyle-GermanyStyle-GlitchAStyle-GlitchBStyle- HexadotsStyle-Indiana-JonesStyle-IrelandStyle-ItalyStyle-KISSStyle-MangoStyle-MarioStyle-MilkyStyle-MiniadowStyle-MinecraftStyle-MirroredStyle-именные бэджи-RedStyle-именные бэджи-BlueStyle-NardientStyle-NeonStyle-NeonOutlineStyle-ObliqueStyle-ObliqueRStyle-OutlineGBStyle-OutlineYBStyle-OutlineUltraStyle-PartyStyle- PAWPStyle-PokemonStyle-PolkaDotStyle-PopstarStyle-PressedSt yle-RainbowStyle-RainbowDStyle-RainbowHStyle-RainbowVStyle-RetroStyle-RobTStyle-RomaniaStyle-RussiaStyle-SchoolBookStyle-SensualStyle-SlantStyle-SmashBStyle-SpainStyle-SportsStyle-StackedLinesStyle-Steel-StackedStyle-Steel-Uptyle ДеревоСтиль-ВолнистыйТекстура-АрмияТекстура-ПивоТекстура-КирпичиТекстура-ТканьТекстура-ОблакоТекстура-Шоколад Gold-DTexture-Gold-ETexture-Gold-FTexture-Gold-GTexture-Gold-HTexture-Gold-ITexture-Gold-RATexture-Gold-RBTexture-GraffitiTexture-GraniteTexture-GridTexture-HexTexture-Hot-LavaTexture-IcebergTexture-JigsawTexture LuxuryTexture-MarbleTexture-MetalTexture-MirrorTexture-MoneyTexture-MudTexture-PaperTexture-PoolTexture-RustTexture-SkyTexture-SlateTexture-SmogTexture-Space-ATexture-Space-BTexture-Space-CTexture-Space-DTex ture-SpaceTexture-SteelTexture-StripesTexture-TigerTexture-ValentineTexture-WalnutTexture-Предупреждение Wood-F
ВЫБРАТЬ ОБЗОР По умолчаниюX1X2X3X4X5X6X7X8X9X10
ВЫБЕРИТЕ ЦВЕТ HTML для вставки изображения на веб-сайты / блоги BB-код для вставки изображения в сообщения на форуме Прямая ссылка на изображениеПожалуйста, дайте ссылку на наш веб-сайт, если вы используете указанные выше параметры встраивания.
20+ лучших контурных шрифтов | Дизайн-Хижина
Если вы работаете над дизайном плаката, флаера или поздравительной открытки, контурный шрифт — отличный выбор для добавления заголовков и заголовков, привлекающих внимание. В этом посте мы расскажем о некоторых из лучших контурных шрифтов, которые вы можете использовать не только в печатном дизайне, но и в цифровом графическом дизайне.
В отличие от большинства других типов шрифтов, контурный шрифт легко узнаваем. Как следует из названия, контурный шрифт представляет собой дизайн персонажа, который состоит только из контуров без заливки.Эти шрифты широко используются для создания привлекательных заголовков и заголовков. Они также используются в дизайне логотипов и канцелярских принадлежностей.
Эта коллекция включает смешанную коллекцию контурных шрифтов, которые можно использовать в различных типах профессионального, декоративного и делового графического дизайна. Взгляните и посмотрите, сможете ли вы найти контурный шрифт, подходящий для вашего проекта (и обязательно прочитайте наши советы по использованию контурных шрифтов, чтобы получить еще несколько полезных указателей!)
Лучший выборVisia Duo имеет как контурный, так и обычный шрифт, что позволяет легко комбинировать их для создания уникальных дизайнов.
Пакет включает 8 различных шрифтов, включая 4 шрифта разной толщины для контура и обычные шрифты с полужирным шрифтом и курсивом.
Почему это лучший выбор
Наличие одного и того же шрифта в двух разных дизайнах — большое преимущество, которое позволит вам создавать различные дизайны, которые будут выделяться из толпы. Кроме того, этот шрифт также имеет несколько форматов, включая версию шрифта SVG.
Если вы работаете над забавным и игривым дизайном, например, обложкой детской книги, плакатом или другим дизайном, связанным с детьми, этот креативный контурный шрифт вам пригодится.Шрифт имеет абрис, заливку и обычный стиль, что позволяет создавать привлекательные заголовки и заголовки для различных дизайнов.
Эта коллекция шрифтов включает 4 различных шрифта, включая контурный шрифт, скриптовый шрифт, обычный и наклонный. Все шрифты имеют современный дизайн, вдохновленный винтажной типографикой. Возможность выбора из более чем одного дизайна позволит вам использовать этот пакет шрифтов в различных дизайнерских проектах.
Этот контурный шрифт, дизайн которого вдохновлен классическими шрифтами, используемыми в винтажной упаковке, разработан специально для наклеек и заголовков.Тем не менее, этот шрифт также выглядит отличным выбором для создания логотипов, связанных со спортом.
Несмотря на то, что это не контурный шрифт, Fuera обладает креативным дизайном, который мы не могли устоять перед включением в наш список. Этот шрифт имеет стильный дуолиновый дизайн, что делает его очень похожим на контурный шрифт. Шрифт включает два стиля гарнитуры вместе с курсивом.
Хотя технически это не контурный шрифт, его уникальный дизайн заслуживает места в нашем списке.Этот шрифт имеет полый контур, созданный из многоугольников. Он идеально подходит для создания уникальных названий и логотипов.
Monday Vacation — пара уникальных шрифтов. Он включает в себя шрифт кисти и контурный шрифт без засечек, оба из которых хорошо сочетаются в различных творческих проектах. Его можно использовать в личных проектах.
Library 3AM — это бесплатный контурный шрифт с креативным дизайном. Этот шрифт идеально подходит для создания логотипов, визиток, плакатов и многого другого.Шрифт можно использовать в личных и коммерческих проектах.
Ищете шрифт для отображения контура для создания больших полужирных заголовков и заголовков? Не смотрите дальше. Portico Outline содержит все элементы, необходимые для создания привлекательных заголовков, плакатов и баннеров, привлекающих внимание. В сочетании с обычной версией шрифта Portico он является отличным выбором для многих типов дизайна.
Gibsons — это семейство шрифтов с классическим и винтажным дизайном.Он включает несколько стилей шрифтов, таких как контурный, обычный и полужирный. Этот шрифт идеально подходит для разработки этикеток продуктов в винтажном стиле, особенно для брендов напитков и алкоголя.
Модные бренды и бренды одежды также часто используют контурные шрифты, чтобы сделать жирные заголовки и привлекательный дизайн брендов. Этот шрифт имеет уникальный дизайн, специально созданный для этих целей. Судя по дизайну, шрифт выглядит более привлекательно при использовании с неоновыми цветами.
Этот красивый контурный шрифт отличается уникальным женственным дизайном, что делает его отличным выбором для создания логотипов, поздравительных открыток, приглашений и многого другого.Уникальный дизайн символов шрифта, безусловно, выделит ваш дизайн из толпы.
Симпатичный и очаровательный контурный шрифт с женственным дизайном персонажей. Этот шрифт имеет свою уникальную индивидуальность, которая позволит вам создавать более привлекательные и увлекательные дизайны, независимо от того, печатный он или цифровой.
Elephant — это семейство из 6 шрифтов, которые включают в себя шрифты различных стилей, начиная от набросков до грубых текстурных рисунков и т. Д.Все шрифты можно использовать в ваших личных проектах.
Potra — это креативный контурный шрифт с уникальным дизайном, который обязательно выделит ваш дизайн из толпы. Шрифт состоит из заглавных букв, цифр и знаков препинания. Его можно использовать в коммерческих проектах.
Это набросковая версия популярного семейства шрифтов Burford. Он отличается смелым и элегантным дизайном, что и его предшественники. Вы также можете скачать все остальные шрифты семейства Burford с Envato Elements.
Существует множество различных стилей набросков шрифтов, но этот конкретный шрифт имеет дизайн, который будет выделяться из толпы. Он имеет креативный дизайн в стиле монограммы, что делает его идеальным выбором для создания логотипов и вывесок, а также плакатов и заголовков веб-сайтов.
Exodar — это современный контурный шрифт с футуристическим дизайном. В отличие от других шрифтов, этот имеет набор уникальных символов с элементами научно-фантастического дизайна. Вы можете использовать этот шрифт для создания заголовков и заголовков для плакатов, обложек книг, баннеров, логотипов и многого другого.
Имея классический винтажный дизайн, этот плоский дисплейный шрифт доступен во многих различных стилях и версиях, включая встроенный, контурный, грубый и т. Д. Независимо от того, работаете ли вы над креативным заголовком веб-сайта, публикацией в социальных сетях или плакатом, этот набор шрифтов вам обязательно пригодится.
Шрифт, состоящий только из заглавных букв, с собственным дизайном. Каждая буква этого шрифта отличается креативным дизайном, который поможет привлечь внимание. Шрифт включает 40 глифов, альтернативы и поставляется в комплекте с 9 шаблонами логотипов, созданными с использованием того же шрифта.
Altero — это современный контурный шрифт с чистым и минималистичным дизайном. Он идеально подходит для создания профессионального дизайна для предприятий и брендов. Шрифт можно использовать как в личных, так и в коммерческих проектах.
Этот бесплатный шрифт имеет стильный ретро-тематический дизайн, который сильно отличает его от остальных. Этот шрифт больше всего подходит для оформления заголовков плакатов и заголовков веб-сайтов. Вы можете бесплатно использовать его в личных проектах.
Креативный и минималистичный шрифт, идеально подходящий для заголовков и заголовков.Этот шрифт также является шрифтом с заглавными буквами и поддерживает многоязычие.
Вы не найдете другого контурного шрифта, подобного этому. Шрифт Organa отличается уникальным дизайном. Уникальный дизайн персонажей поможет вам создать креативные поздравительные открытки, визитки, плакаты и многое другое с оттенком индивидуальности. Шрифт доступен в 3 различных стилях, включая заливку и контур.
Tuck Shop — забавный и необычный шрифт мелом, созданный вручную. Шрифт позволяет вам выбирать из 3 различных стилей: контурный, обычный и декоративный, чтобы использовать шрифт в различных типах проектов.
Это коллекция из 10 различных шрифтов, которые поставляются в комплекте с различными стилями шрифтов, включая строчные, контурные и полужирные шрифты, а также версии каждого шрифта в стиле гранж.
Это еще один отличный бесплатный шрифт с уникальным дизайном. Он идеально подходит для создания современных логотипов и значков. Шрифт можно использовать в личных и коммерческих проектах.
ШрифтBrixton Sans имеет классический дизайн, который напомнит вам старые газетные статьи и рекламные объявления.Шрифт доступен в светлой, обычной и жирной версиях, а также в стилях заливки и абриса.
Rivina — это оригинальный шрифт ручной работы в винтажном стиле. Этот шрифт также доступен в версиях заливки и абриса, а также в сокращенных альтернативных стилях. Он также имеет множество нарисованных от руки глифов.
Robinson — это жирный шрифт с узким контуром, который идеально подходит для оформления заголовков и заголовков для плакатов, журналов и листовок. Этот шрифт особенно хорошо будет смотреться при использовании с неоновыми цветами.
4 совета по использованию контурных шрифтов
Следуйте этим советам при использовании контурных шрифтов в своих проектах, чтобы они выглядели более профессионально.
1. Выберите тонкий контурный дизайн
Существуют различные стили контурных шрифтов, и некоторые шрифты переусердствуют, создавая контуры со странной текстурой и формами. Если вы не создаете дизайн для детей, старайтесь избегать таких шрифтов.
При поиске контурных шрифтов выбирайте шрифты с тонким контурным дизайном. Особенно, если вы работаете над дизайном для бизнеса или профессиональных целей, использование шрифта с минимальным контуром сделает ваш дизайн лучше.
2. Выберите подходящий стиль
ШрифтыOutline также отлично подходят для создания логотипов. Просматривая нашу коллекцию шрифтов, вы заметите, что существуют различные стили контурных шрифтов, которые можно использовать для создания логотипов для люксовых брендов, творческих компаний, женских брендов и т. Д.
Вместо обычного контурного шрифта вы можете выбрать контурный шрифт со стилем дизайна, который соответствует вашему бренду и аудитории.
3. Найдите правильную пару шрифтов
Самая трудная часть использования контурных шрифтов — это поиск шрифта, который с ним сочетается.Контурные шрифты имеют собственный уникальный стиль, который выделяет их среди других. Но если вы выберете контурный шрифт без засечек, вам будет намного проще найти шрифт с возможностью объединения.
4. Использовать только для заголовков
Контурные шрифты лучше использовать в качестве шрифтов для заголовков, поскольку они делают заголовки более привлекательными и хорошо заметными на расстоянии. Их нельзя использовать в качестве шрифта абзаца или основного текста, так как это может испортить удобство и удобочитаемость.
Для большего вдохновения ознакомьтесь с нашей лучшей коллекцией сжатых и узких шрифтов.
Коллекции шрифтов
Это наша серия красивых, вдохновляющих коллекций шрифтов и гарнитур. В этих статьях используются жирные шрифты для плакатов, декоративные шрифты и все, что между ними! Найдите идеальный шрифт для своего следующего дизайн-проекта с помощью одной из этих коллекций.
Прочитать статью →30 лучших контурных шрифтов для детализации вашего дизайна
Последнее обновление 22 марта 2021 г.
Контуры — отличный способ придать характер любому дизайну.Это потому, что они могут подчеркнуть геометрические формы, а также придать уникальные детали вещам, которые в остальном выглядят мягкими или простыми. Добавление штриховки или теней также может придать намеченным работам трехмерный вид. Так что, если вы хотите, чтобы ваши надписи, вывески, этикетки или плакаты выделялись, вы можете подумать о рисовании контуров.
Неограниченное количество загрузок: 1 500 000+ шрифтов, бесплатных материалов и ресурсов дизайна поЭтот метод тоже может быть элегантным. В зависимости от того, как и где вы его используете, контуры имеют минималистский оттенок, который идеально подходит для роскошного брендинга или полиграфической продукции.Их также можно настроить под любую тему. От научной фантастики и природы до спорта, корпоративов и ар-деко — очертания идеально подходят для любого случая.
Ищете контурные шрифты, чтобы добавить уникальности вашим будущим проектам? Тогда вы попали в нужное место.
Контурные шрифты 1. RadonRadon — это стильное семейство креативных контурных шрифтов, которые можно использовать для создания заголовков, монограмм и логотипов. Он состоит из трех видов: Regular, Bold, Deco.
Загрузить Radon
2. Шрифт Darling BloomSalt & Pepper Designs с гордостью представляет этот нарисованный вручную драгоценный камень, который станет долгожданным дополнением к канцелярским принадлежностям, приглашениям, обложкам книг, открыткам и т. Д. и печатные проекты.
Загрузить шрифт Darling Bloom
3. Гарнитура DecurionЭтот шрифт для демонстрации плит от Tugcu Design Co .это многофункциональное чудо, которое в кратчайшие сроки может превратиться из городского в спортивный.
Загрузить Decurion Typeface
4. Шрифт Blitzen DisplayУдобный маленький помощник, этот прописной экранный шрифт от Creativeqube Design имеет два уникальных дизайна, которые при совместном использовании создают интересный эффект .
Загрузить шрифт Blitzen Display
5. Шрифт FreeLineМодный шрифт от Sentavio , который легко трансформируется в соответствии с высокими технологиями или корпоративными темами, он необходим в любом инструментарий дизайнера.
Скачать шрифт FreeLine
6. Шрифт AzidhorВдохновленный современностью, Scredeck представляет этот шрифт без заглавных букв, который всегда готов оказать огромное влияние.
Загрузить Azidhor Typeface
7. Coven TypefaceЭтот жирный и четкий дисплейный шрифт доступен в двух версиях: с заливкой и с контуром.
Скачать шрифт Coven
8.Chalk Board Font Tuck ShopЭтот высокодетализированный шрифт мелом от Itsmesimon был сделан с использованием настоящего мела — так что ожидайте грубого, неопрятного, но веселого и детского удивления каждый раз, когда вы его используете.
Скачать Chalk Board Font Tuck Shop
9. Набор шрифтов VagabondСемейство шрифтов ручной работы от NiceStuffSupply , которое включает три варианта: обычный, курсив и контур.
Загрузить набор шрифтов Vagabond
10.Sketchy Story FontОбрезанный и тонкий, Denise Chandler представляет вам этот детский шрифт, который идеально подходит для детских книг, плакатов и других проектов.
Скачать шрифт Sketchy Story
11. LaurelДуэт набросков ручной работы от Margot + Co , эти засечки чистые, респектабельные и достаточно непринужденные, чтобы их можно было добавить в весеннюю или летние работы.
Загрузить Laurel
12. RAILSБлагодаря 4 стилям на выбор, Superfried Type Emporium дает вам безграничные возможности для творчества, используя этот дисплейный шрифт.
Загрузить RAILS
13. HandDeco OutlineВдохновленный геометрическими шрифтами эпохи ар-деко начала 20-го века, Gerren Lamson предлагает вам возможность пережить тот период в этой стильной семье. четыре шрифта без засечек.
Скачать HandDeco Outline
14. Prova OutlineProva означает «тест» на итальянском языке и «доказательство» на португальском. ваши дизайны — это дружелюбная, игривая атмосфера, в которой они нуждаются.
Загрузить Prova Outline
15. Braga HuisЭто прекрасное творение от Juru Aksara с сильными линиями, но с соблазнительной страстью, современно, но в то же время винтажно.
Загрузить Braga Huis
16. BronxРасширение для манхэттенского шрифта Jen Wagner Co представляет этот красивый контурный шрифт, который действительно олицетворяет мегаполис.
Скачать Bronx
17. Katrin SketchAnastasiia Macaluso предлагает вам этот заглавный шрифт с подробным наброском, который отлично подходит для заголовков или коротких фраз.
Скачать Katrin Sketch
18. Семейство шрифтов CristalСовременный шрифт с эффектом скоса, Corradine Fonts превосходит себя этим элегантным предложением, включающим 15 шрифтов.
Загрузить семейство шрифтов Cristal
19. Береза прямо здесьДревесный и красивый, создавайте удивительные проекты, вдохновленные природой, используя этот крутой контурный шрифт с заглавными буквами от BIRH_ Creative .
Скачать Birch Is Right Here
20. ExodarЭтот современный футуристический шрифт от Rometheme Studio готов поднять вас и ваши работы на новый уровень.
Загрузить Exodar
21. Trindle SansСоздавайте заголовки и гладкие логотипы в уникальном стиле ар-деко благодаря этому драгоценному камню из Glyph54 .
Загрузить Trindle Sans
22.KlenikЭтот шрифт с засечками от Grontype поставляется в версиях Light и Outline, чтобы придать вашим проектам свежий, современный вид.
Скачать Klenik
23. GARDE FontС легкостью создавайте выдающиеся заголовки, монограммы и логотипы с помощью этого стильного и роскошного шрифта.
Скачать шрифт GARDE
24. OrganaЭто семейство геометрических шрифтов из TypeFaith Fonts поставляется с 6 стилями, которые вы можете смешивать и сочетать или использовать каждый по отдельности.
Загрузить Organa
25. Шрифт логотипа EQIVAВдохновленный музыкой, научной фантастикой и современным дизайном, Revnede предлагает шрифт, который можно использовать в Интернете или в печати .
Скачать шрифт логотипа EQIVA
26. Epilepsja OutlineСемейство заглавных букв от Mikołaj Grabowski идеально подходит для демонстрационных работ, он предлагает 3D-иллюзии вне!
Скачать схему Epilepsja
27.Festivo LettersЭто рисованное от руки семейство шрифтов от ahmetaltuntype , состоящее всего из 19 шрифтов, также включает в себя несколько орнаментов для вашего удобства.
Загрузить Festivo Letters
28. Wolvercote OutlineПод влиянием шрифта в фэнтезийных романах 60-х и 70-х годов этот шрифт с заглавными буквами из Christian Laliberte добавит уникального и классического акцента. любой дизайн.
Загрузить Wolvercote Outline
29. SandmanЭтот ручной без засечек от Jackrabbit Creative включает в себя две версии: Fill и Outline, которые идеально подходят для наложения на фотографии.
Скачать Sandman
30. NeonЭта группа полностью заглавных, современных и ярких шрифтов с засечками от Big Cat Creative всегда готова сделать смелое заявление — так почему бы и нет попробовать?
Загрузить Neon
31.Burford LineBurford — это семейство многослойных шрифтов с контурным шрифтом с 18 многослойными шрифтами для создания потрясающей многослойной типографики. Современное, но в то же время красивое винтажное.
Загрузить Burford Line
32. Семейство типов PlaybookЭто три забавных гарнитура из DesignSomething отлично подойдет для заголовков, заголовков, этикеток продуктов и т. Д.
Скачать Playbook Type Family
Теги: эстетический шрифт загрузить эстетические шрифты Все заглавные буквы алфавит контур бейсбольный курсивный шрифт бейсбольный шрифт dafont baseball font generator основные шрифты лучшие блочные шрифты лучшие контурные шрифты шрифт с большими буквами черный и белый контур черный контур генератор блочных шрифтов генератор блочных букв номер блока шрифт блочный шрифт полужирный шрифт полужирный курсивный шрифт полужирный генератор жирный шрифт татуировки полужирный генератор слов поле буквы шрифта поле контур пузырчатый шрифт dafont генератор пузырьковых шрифтов шрифт пузырьковых букв в слове calibri шрифт бесплатный шрифт cambria бесплатные заглавные шрифты генератор китайских шрифтов чистый шрифты чистые современные шрифты блочный шрифт колледжа наброски шрифта колледжа коллегиальный тяжелый контурный шрифт коллегиальный контурный шрифт комический контур комикс без генератора шрифтов классные простые шрифты классные числовые шрифты классные контуры курсивный контурный шрифт милые пузырьковые шрифты милые курсивные буквы милые контуры двойной шрифт двойной шрифт английский контур причудливый шрифт скачать шрифт остроумие линия h в среднем шрифте с линиями внутри шрифтов с линиями внутри бесплатные блочные шрифты бесплатный блочный буквенный шрифт бесплатный пузырьковый шрифт бесплатный пузырьковый буквенный шрифт бесплатные цветные шрифты бесплатные контурные шрифты полный блочный шрифт веселый генератор шрифтов геометрический шрифт полый шрифт полые буквы как набросать шрифт в фотошопе как набросать шрифты в иллюстраторе генератор ударных шрифтов ударный контур шрифт Джерси буквенный шрифт многоуровневые шрифты буква контурная буква и номер шрифты буквенный контур буквенный контур шрифт строчный шрифт журнал буквенный шрифт минималистский шрифт многоцветные шрифты контурный шрифт dafont контурный генератор шрифтов контурный шрифт в словесный контурный шрифт фотошоп Контурные шрифты контурные шрифты в иллюстраторе контурный генератор контурный текст гоночные шрифты dafont римские буквы шрифт генератор шрифтов с римскими цифрами роялти бесплатные шрифты резкие шрифты простые шрифты гладкие шрифты спортивные шрифты dafont спортивные шрифты в word times новый генератор римских шрифтов с прослеживаемыми буквами шрифт какой шрифт Nike использует белый контур белый текст с черным контуром широкий шрифт широкий шрифтСкачать шрифт Babylon5 Hollow
| Скачать Babylon5 Hollow — 40,607 загрузок Схема Смелый Толстый Сжатый Чистый Создайте логотип, используя полость Babylon5Пример полого Вавилона 5Пустая карта персонажей Babylon5Добавлено 29 марта 2001 г. 40,607 загрузок Подобные шрифтыИнструкции по установке шрифтаВам может потребоваться извлечь файл.ttf из архива .zip перед установкой шрифта. Windows (XP / Vista / 7/8/10) Щелкните правой кнопкой мыши файл .ttf и выберите «Установить». MacOS X (10.3 или новее) Дважды щелкните файл .ttf и выберите установить. Комментарий к полому шрифту Babylon5Категории генераторовСамый популярный Анимированный Чернить Синий коричневый Горение Кнопка Повседневная Хром Проблемный Элегантный Тисненый Огонь Веселье Девчушки Глянцевый Светящийся Золото Градиент серый Зеленый Тяжелый День отдыха Лед Средневековый апельсин Контур Розовый Простой Фиолетовый красный Закругленный Научная фантастика Сценарий Тень Блестящий Небольшой Космос Искриться Трафарет Камень Триппи Валентинки белый Желтый |
Полый шрифт PNG, 660+ Эффект пустотелого текста PSD Скачать
розовый купон фраза неоновое свечение текстовый эффект