Low Poly иллюстрирование. Уроки по созданию Low Poly портрета
Администратор 09.06.20180 Читается за 1 минуту
Совсем недавно в рунет пришла мода на Low Poly стилизацию портретов, фото животных и других изображений. На этой почве в сети появилось и появляется до сих пор множество уроков по созданию таких изображений. Арт в стиле Low Poly (полигональный портрет) помогает сгладить неприятные мелочи на фото и акцентировать внимание на цветовой гамме, а также профиле лица.
[adsp-pro-1]
Что такое Low Poly?
Данный термин впервые появился в английском языке в мире 3D моделирования. Low – низкий, Poly (Polygon)- полигон: то есть низкий полигон, а в программах по работе с 3D под этим термином подразумеваются низкополигональные модели, используемые в целях экономии ресурсов комьютера. Чуть позже кто-то адаптировал данную идею для 2D изображений, получилось довольно не дурно, и идея начала распространяться…
Как сделать Low Poly портрет.
[adsp-pro-2]
- В растровом режиме (через Adobe Photoshop)
- В векторном режиме (через Adobe Illustrator)
- В векторном режиме онлайн
- В векторном и растровом режиме через приложение DMesh
Основное отличие растровых изображений от векторных заключается в том, что векторные изображения не изменяются в качестве при изменении их размера, а растровые наоборот сильно теряют в качестве. При создании векторного портрета или другого изображения в Low Poly стиле вы сможете его напечатать даже на огромном рекламном баннере.
Создание Low Poly портрета в Adobe Photoshop (видеоурок на русском)
Вот такие результаты получились у нас:
Создание Low Poly изображения в
Adobe Illustrator (видеоурок на русском)Создание Low Poly портрета онлайн
[reklama]Сразу хочу предупредить, что таким способом получится создать лишь подобие полигонального портрета, так как все делается в полуавтоматическом режиме. Дело в том, что компьютер в отличие от человеческого глаза не может точно распознавать черты человеческого лица, тени, свет и прочее, в связи с чем расставляет полигоны (части Low Poly портрета) в хаотическом порядке.
Делается все это через сайт следующий сайт breatharian.eu/triangulator
Заходим на него и перетаскиваем мышкой изображение, которое хотим сделать в Low Poly стиле
Выполняем действия изображенные ниже. Можно расставить точки самому или рандомно. Рекомендуем первый вариант. Также можно сбросить результат, если получилось не очень красиво. Сохраняется картинка в формате SVG, который потом можно перекодировать в другие форматы.
В итоге при работе онлайн получаются такие примерно такие изображения:
Программа для создания Low Poly портрета
Есть еще и четвертый вариант создания полигонального портрета – с помощью приложения Dmesh.
Вот такой результат получается при работе в приложении:
Какой способ для создания Low Poly портрета использовать, решать только вам.
Похожие записи
Как нарисовать полигональный портрет в «Фотошопе» и «Иллюстраторе»
Полигональная графика – это особый вид графики, которая создается при помощи плоских многоугольников. Многоугольники задаются набором точек, состоят из ломаных линий и называются полигонами. Самый простой вариант – это треугольный полигон. С его помощью чаще всего рисуют полигональные портреты в различных программах. Создание изображения из треугольников называют триангуляцией.
Многоугольники задаются набором точек, состоят из ломаных линий и называются полигонами. Самый простой вариант – это треугольный полигон. С его помощью чаще всего рисуют полигональные портреты в различных программах. Создание изображения из треугольников называют триангуляцией.
Программы для триангуляции изображений
Подобная технология появилась давно и использовалась при создании первых видеоигр с эффектом 3D. Но сейчас полигональная графика переживает второе рождение и вновь становится популярной у дизайнеров и фотографов. Чаще всего полигоны используются при обработке фотографий. Но так как процесс триангуляции достаточно трудоемкий, были созданы специальные программы для полигональных портретов, ускоряющие обработку изображений. Чаще всего дизайнеры используют для этого два продукта компании Adobe – «Фотошоп» и «Иллюстратор».
Использование полигонов в «Фотошопе»
Рассмотрим один из самых быстрых способов создания полигонального портрета в «Фотошопе» — без использования специальных плагинов. Для начала нужно подготовить фото и обработать его специальными инструментами:
Для начала нужно подготовить фото и обработать его специальными инструментами:
- Открываем программу и создаем новый файл формата А4 с разрешением в 300 пикселей.
- Перетягиваем фотографию и масштабируем ее до размера нового файла, удерживая клавишу Shift, чтобы не исказить пропорции.
- Выбрав на панели инструмент «Прямолинейное лассо», выделяем лицо человека по контуру. Не нужно стремиться сделать все идеально с первого раза, так как на последующих этапах мы будем поправлять контур.
- Используя сочетание клавиш Ctrl+J, дублируем контур на новый слой, а затем отключаем видимость у нижнего.
- Если освещение на фотографии не слишком качественное, для придания изображению объемности увеличиваем контраст, используя инструмент «Кривые».
- Дорисовываем цвета и тени. Сначала копируем слой и отключаем видимость нижнего, а затем выбираем на панели инструмент для осветления, выбираем в окне с диапазоном «Светлые тона» и выставляем значение экспозиции – 10%.

- Настраиваем кисть и обрабатываем лицо модели. Стараемся не проводить инструментом по одному и тому же месту несколько раз – это может вызвать слишком сильное осветление.
- При помощи инструмента «Затемнение» рисуем тени. В настройках выставляем диапазон «Тень», а экспозицию – 10%.
- Корректируем недостатки освещения при помощи инструмента «Штамп».
- Создаем еще одну копию слоя и добавляем цвет при помощи инструмента «Кисть». Выставляем непрозрачность 15% и добавляем несколько желтых пятен со стороны источника света, а синих – со стороны тени.
- Меняем режим наложения слоев на «Мягкий свет» и наносим еще немного цветовых пятен точечно, чтобы придать изображению больше объема.
- Зажимаем клавишу Alt и кликаем на разделительную линию между слоями, чтобы создать обтравочную маску для слоя с цветом.
- Выделяем три слоя, куда добавляли цвет и освещение, и, используя комбинацию клавиш Ctrl+Alt+E, клонируем их содержимое на один слой.
- Выключаем видимость нижних слоев.
 На всякий случай можно сделать копию слоя, перетащив его вниз с нажатой клавишей Alt.
На всякий случай можно сделать копию слоя, перетащив его вниз с нажатой клавишей Alt.
Как правильно настроить сетку
Теперь приступаем непосредственно к созданию полигонального портрета в «Фотошопе». Сначала настраиваем сетку. Включаем ее видимость при помощи сочетания клавиш Ctrl+H. Выбираем в меню пункт «Редактирование», затем – «Установки» и «Направляющие». В появившемся окне с настройками выбираем стиль сетки – «Точки», расстояние между ними – 10 пикселей, меняем цвет на светло-серый. Теперь включаем привязку к сетке: идем во меню «Просмотр», затем – «Привязка к…» и выбираем пункт «Линии сетки». Теперь при использовании «Прямолинейного лассо» курсор сам будет «прилипать» к сетке, что облегчает создание полигонов.
Создание портрета из полигонов
Начинаем рисовать полигоны – ставим точку, затем еще одну и замыкаем контур, дважды кликнув по третьей точке. Мы создали треугольник. Идем во вкладку «Фильтр», выбираем пункт «Размытие» и ставим значение «Среднее». Теперь для создания полигонального портрета можно использовать специальную комбинацию клавиш, которая применяет последний используемый фильтр – Ctrl+F. Продолжаем обрабатывать все изображение тем же способом, создавая треугольники различных размеров. Стараемся создавать полигоны по форме, повторяя естественные изгибы. Затем поправляем контур и убираем ненужные детали нашего полигонального портрета, выделяя его прямолинейным лассо, и нажимаем Ctrl+Shift+Alt для инверсии обводки. Остается лишь нажать клавишу Del, чтобы удалить лишние детали.
Теперь для создания полигонального портрета можно использовать специальную комбинацию клавиш, которая применяет последний используемый фильтр – Ctrl+F. Продолжаем обрабатывать все изображение тем же способом, создавая треугольники различных размеров. Стараемся создавать полигоны по форме, повторяя естественные изгибы. Затем поправляем контур и убираем ненужные детали нашего полигонального портрета, выделяя его прямолинейным лассо, и нажимаем Ctrl+Shift+Alt для инверсии обводки. Остается лишь нажать клавишу Del, чтобы удалить лишние детали.
Полигональный портрет в «Иллюстраторе»
«Иллюстратор» и «Фотошоп» созданы для различных целей, потому процесс обработки изображений в них отличается. В начале работы в обоих случаях создаем новый документ и на него перетягиваем изображение. Затем в «Иллюстраторе» нужно заблокировать слой с фотографией, чтобы она не смещалась. Рисовать полигоны будем при помощи инструмента «Отрезок линии». Толщину контура можно изменить, достаточно будет 4 пикселей. Вначале обводим контур объекта, а затем начинаем выделять области с бликами и тенями. Начинать рисовать можно с многоугольников – затем их легко будет разбить на треугольники, соединив вершины линиями. Таким образом создаем сетку из полигонов по всему изображению.
Вначале обводим контур объекта, а затем начинаем выделять области с бликами и тенями. Начинать рисовать можно с многоугольников – затем их легко будет разбить на треугольники, соединив вершины линиями. Таким образом создаем сетку из полигонов по всему изображению.
Центрирование перекрестных точек
Важно, чтобы линии сходились в одной точке, а все многоугольники были поделены на треугольники. Для облегчения работы запишем все дальнейшие действия. Выбираем в меню «Окно» пункт «Операция», создаем новую операцию и нажимаем пункт «Записать».
На следующем этапе центруем точки:
- При помощи инструмента «Частичное выделение» выбираем какой-либо перекресток из линий.
- В параметрах выравнивания выбираем «Выровнять по выделенной области».
- Нажимаем на панели кнопки «Горизонтальное выравнивание» и «Вертикальное выравнивание».
Останавливаем запись.
Эту операцию нужно повторить на всех местах с ошибками в построении. Для поиска ошибок нажимаем комбинацию клавиш Ctrl+Y и, ориентируясь по сетке, ищем проблемные места. Затем выделяем все изображение и идем в меню «Обработка контуров» и нажимаем пункт «Разделение». Снова заливаем контур, меняя его толщину на 2 пикселя. Последний этап – заливка контура. Для этого используем горячую клавишу для инструмента выделения – Y и букву I для инструмента «Пипетка». И, чередуя эти инструменты, заполняем треугольники цветом. Теперь полигональный портрет готов.
Затем выделяем все изображение и идем в меню «Обработка контуров» и нажимаем пункт «Разделение». Снова заливаем контур, меняя его толщину на 2 пикселя. Последний этап – заливка контура. Для этого используем горячую клавишу для инструмента выделения – Y и букву I для инструмента «Пипетка». И, чередуя эти инструменты, заполняем треугольники цветом. Теперь полигональный портрет готов.
Gifgit — Бесплатный онлайн-редактор изображений
Об инструменте «Многоугольник»
Инструмент «Многоугольник» используется для рисования многоугольных фигур с тремя или более сторонами.
Как использовать инструмент «Многоугольник»
- Загрузите изображение, используя форму выше, чтобы загрузить его в онлайн-редактор. Если у вас уже есть изображение, открытое в редакторе, выберите инструмент линии, щелкнув его значок на панели инструментов.
- Чтобы начать рисовать, нажмите на изображение, чтобы установить начальную точку линии.

- Отпустите кнопку мыши, чтобы завершить рисунок.
Многофункциональный онлайн-редактор изображений
Онлайн-редактирование фотографий со слоями, масками слоев, рабочим процессом и пользовательским интерфейсом, подобным традиционному редактору фотографий на рабочем столе, который предоставляет вам набор инструментов и функции для профессионального редактирования изображений. Нет необходимости загружать или использовать настольные программы, такие как Microsoft Paint, Photoshop или GIMP, для быстрого редактирования. Редактируйте свои изображения онлайн с лучшим онлайн-редактором изображений.
| Функции | Редактор гифгит | Лунапик |
|---|---|---|
| Редактирование в браузере (без загрузки программного обеспечения) | Да | Да |
| Слои | Да | Нет |
| Маски слоя (неразрушающее редактирование) | Да | Нет |
| Инструменты выделения | Да | Нет |
| Список истории отмены | Да | Нет |
- Обрезать изображение онлайн
- Ластик для фона
- Создать круглое изображение
- Перевернуть изображение онлайн
- Повернуть изображение онлайн
- Лассо
- Список инструментов.
 ..
.. - Генератор текста
- Шрифты
- Изменить яркость
- Отрегулируйте контраст
- Создать оттенки серого
- Насыщенность/обесцвечивание изображения
- Дуотон
- Инвертировать цвета
- оттенок
- Сепия
- Полутона точечного экрана
- Сферическое изображение
- Добавить виньетку
- Наклон Сдвиг
- Размытие при увеличении
- Создать гифку
- Обрезать GIF
- Изменить размер гифка
- Добавить текст в GIF
- Генератор мемов
Online Image Vectorizer : gerbera-flower-bokeh-white-4379811
Информация: Это пример изображения, основанного на бесплатном стоковом изображении с сайта pixabay.com. При перезагрузке этой страницы все параметры векторизации будут сброшены к значениям по умолчанию.
Опции ввода:
- Цветовые палитры
- Объекты
- Фон
Цвета:
Обнаруженные объекты: —
Удалить фон Порог: Цвет:
- Повышение качества
- Прозрачность
- Фильтры
- Текст
Фон текста 0 КБ 0 КБ оплачено Загрузка
Параметры вывода:
- Цветовые группы
- Градиенты
Цвета:
Палитра:
- Векторизация
- Размер вывода
- Специальные предложения
- ≤15 КБ GT
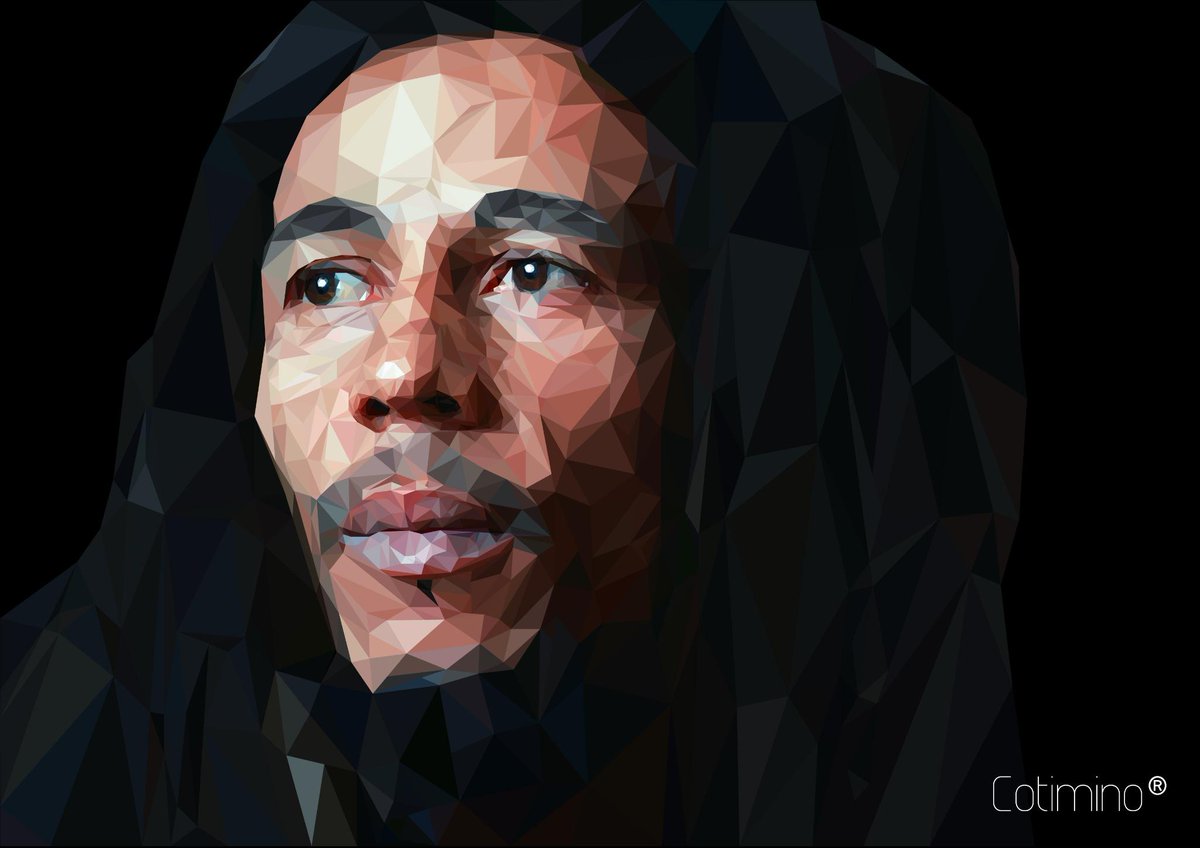
(По умолчанию: 0)
пикселей-нет-мм дюйм
Высота:(По умолчанию: 0)
фиксированное соотношение▣ по центру↑ якорь сверху ← якорь слева→ якорь справа ↓ якорь внизу↖ якорь вверху слева ↗ привязка вверху справа↙ привязка внизу слева↘ привязка внизу справа
Масштабный коэффициент:%
Специальные параметры:нет (по умолчанию)× 72 (размер и виртуальный размер)× 96 (размер и виртуальный размер)× 72 ( только виртуальный размер)× 96 (только виртуальный размер)
Округлость Источник
гербера-цветок-боке-белый-4379811.


 На всякий случай можно сделать копию слоя, перетащив его вниз с нажатой клавишей Alt.
На всякий случай можно сделать копию слоя, перетащив его вниз с нажатой клавишей Alt.
 ..
..