Как разобраться в 3д моделировании: выбираем способ и программу
Есть два подхода к созданию 3D-модели. Они настолько отличаются по целям и идеологии, что нередки случаи, когда 3D-моделлер, создающий модели персонажей для игр и видео, ни разу не пробовал ни одной САПР-программы, хотя казалось бы, задача у САПРов та же самая — создать 3D-модель. Сегодня мы разберемся, чем отличаются эти подходы и какой стоит использовать именно вам.
Каждому новичку в моделировании первым делом приходит в голову изучать 3Ds max. 3Ds max использует полигональное моделирование, о котором мы и поговорим в первую очередь.
- Полигональное моделирование
Этим способом создаются все модели для игр, мультфильмов и прочих вещей, которые не выходят в реальный мир, за пределы экрана. Суть этого метода — в создании моделей при помощью полигонов: поверхностей, задающихся несколькими точками.
Любые вершины можно двигать в любом направлении, даже если это создает невероятные перекрещивающиеся поверхности.
Так очень удобно делать модели людей, животных, прочих предметов, где точное моделирование просто не нужно. Это в первую очередь творческая работа, где нужно добиться художественной выразительности. Такие модели при правильном расположении сетки (состоящей из ребер) хороши в анимации.
На рисунке ниже — пример модели, созданной при помощи перетаскивания вертексов, эджей и полигонов. Кроме этого, использовалось разрезание полигонов на несколько частей, добавление новых полигонов выдавливанием и прочие простейшие команды полигонального моделирования:
Полигональное моделирование для вас, если:
- Вы моделируете чисто художественную вещь не для серийного производства и вам не нужны точные размеры;
- Вы делаете модель не для производства в принципе: для игр, анимации или рендера картинки;
- Вам нужна качественная художественная проработка модели, стоят сложные творческие задачи.

Какие программы подойдут:
1. 3D Max
2.Blender – бесплатный редактор с открытым кодом
3.Maya
4.Houidini
5.Cinema 4D
Важное замечание: чаще всего модели персонажей игр и видео сначала создаются с помощью скульптинга — совершенно особого типа моделирования, и только потом обрабатываются в программах для полигонального моделирования, где делается ретопология, анимация, добавление деталей вроде волос. Самые распространенные программы для скульптинга — Z-brush и Mudbox.Перейдем ко второму способу.
Это моделирование основано на операциях, поочередно совершаемых над телом или поверхностью. Модель задается не полигонами, а математическими формулами (не беспокойтесь — вы как пользователь этих формул не видите, если не захотите задать какую-либо формулу сами). Отличие между полигональным моделированием и моделированием в САПРах аналогично отличию растровой графики от векторной. Чтобы получить гладкую модель полигонами, нужно увеличивать количество полигонов — и все равно на каком-то уровне модель будет иметь неровность, даже если вы добавили столько ребер, что компьютер зависает при попытке просмотреть ее. В САПРах же любая криволинейная поверхность абсолютно гладкая при любом приближении, так как задается математически. В том числе и из-за этого модели под производство не делаются в 3Ds max: было бы не очень хорошо, если бы на компьютерной мыши были бы видны следы низкополигонального моделирования!
Чтобы получить гладкую модель полигонами, нужно увеличивать количество полигонов — и все равно на каком-то уровне модель будет иметь неровность, даже если вы добавили столько ребер, что компьютер зависает при попытке просмотреть ее. В САПРах же любая криволинейная поверхность абсолютно гладкая при любом приближении, так как задается математически. В том числе и из-за этого модели под производство не делаются в 3Ds max: было бы не очень хорошо, если бы на компьютерной мыши были бы видны следы низкополигонального моделирования!
Посмотрите на эту картинку. Слева — полигональная модель, заданная координатами точек и гранями между ними. Справа — та же модель, выполненная созданием параболы на плоскости и прокручиванием вокруг своей оси.
Видно, что вторая модель идеально гладкая, а гладкость первой ограничена количеством определяющих ее точек.
Из-за того, что модель задается математически,
 Также это важно, если вы хотите распечатать себе на 3D-принтере предмет, стыкующийся с каким-нибудь другим предметом, например, подставку для ножа или держатель карт памяти.
Также это важно, если вы хотите распечатать себе на 3D-принтере предмет, стыкующийся с каким-нибудь другим предметом, например, подставку для ножа или держатель карт памяти.Еще одна особенность САПРов — возможность создавать параметрические модели. Это значит, что модель создается последовательностью действий. В любой момент можно откатить создание модели к самому первому вашему действию и изменить параметры, которые вы задавали в нем (например, высота и диаметр цилиндра):
Это, пожалуй, самое удобное в моделировании в САПРах. При правильно построенной модели можно менять любой параметр и модель автоматически перестроится. По сути, при построении создается алгоритм модели, который можно менять в любом месте. Это очень удобно как просто при проектировании, когда нужно исправить свои ошибки, так и в том случае, когда надо замоделировать много подобных друг другу объектов, например, столов разной высоты или решетки с разным количеством перекладин.
Однако САПРы не предназначены для создания сложных органических моделей, как, например, человеческое тело.
В САПРе Fusion 360 есть режим скульптинга, в котором можно редактировать модель способом, внешне похожим на полигональное моделирование, и при этом сохранять точные размеры и абсолютную гладкость модели. Но даже в нем создавать персонажа игры крайне нецелесообразно.
Вам стоит выбрать моделирование при помощи САПРов, если:
- Вы проектируете что-то, что позже будет выполнено в реальном мире;
- Вы не делаете реалистичные модели животных, людей и подобных органических объектов;
- Вам нужно создать модель, в которой можно изменить один параметр и получить полностью перестроившуюся под него модель, в остальном такую же.
Какие программы подойдут:
- Fusion 360
- Catia
- Inventor
- Rhinoceros+Grasshopper
- OpenSCAD – бесплатный редактор с открытым кодом
Для всех желающих освоить базовое моделирование в САПРах мы проводим воркшопы по Fusion 360 (Воркшоп по 3д моделированию: Fusion 360).
Полигональные фигуры украсят благоустроенные общественные пространства
Проверим вашу внимательность и память. 799 – это…
1 Московский регион, что же еще?!
2 799 лет Нижнему Новгороду
3 В 799 году был заложен Падерборнский собор в Германии
4 799 раз я обещал(а) себе, что брошу вредные привычки
Следующий вопрос!
Вечером пятницы по традиции вы…
1 Идете в бар “Селедка и кофе”
2 Стоите в пробке на выезде из города
3 Сидите дома с бокальчиком красного
4 Устраиваете одиночный пикет против благоустройства парка «Швейцария»
Следующий вопрос!
Последние недели было много
новостей. А что обсуждаете вы?
А что обсуждаете вы?
1 Запах угарного газа
2 Коронавирус
3 Выбор талисмана 800-летия
4 Выборы в республике Беларусь
Следующий вопрос!
Да, банально, но ваше любимое место в Нижнем Новгороде…
1 Разумеется, центр города. Только там и можно гулять
2 Пожалуй, больше всего я люблю место, где я живу. Улица и дома – все свое родное
3 Район у Масложиркомбината. Обожаю этот запах
4 Эй, лучшее, что есть в Нижнем – это набережные
Следующий вопрос!
У вас неожиданно выдался свободный вечер. Чем займетесь?
1 Шутите? Свободное время? В моей жизни есть только работа!
2 Пойду на набережную любоваться закатом в компании друга-кальянщика
3
Я выберу спорт. Буду кататься на
велосипеде или устрою пробежку на Гребном канале
Буду кататься на
велосипеде или устрою пробежку на Гребном канале
4 Романтика ночных дорог — это то, что нужно. Сяду в машину и буду ездить по проспекту Гагарина.
Следующий вопрос!
Вы решили окунуться в мир нижегородского стрит-арта. Ваши действия?
1 Пойду на экскурсию Димы Четыре
2 Воспользуюсь гуглом и прочитаю обо всем, что интересно
3 Возьму баллончик с краской и начну расписывать подземные переходы на площади Лядова
4 Отправлюсь в мировую столицу стрит-арта. Хотя нет, границы закрыты. Ограничусь экскурсией Димы Четыре.
Следующий вопрос!
Еще один личный вопрос. Лучшая еда в Нижнем Новгороде:
1 Все просто – шаурма на Средном
2 Лучше бургеров из «Салюта» еще ничего не придумали
3 Пирожки моей бабули
4 Хинкали, чебуреки, стейк, суши… Мне все равно, я всеяден(а)
Следующий вопрос!
А теперь представьте, к вам
приезжают гости из Москвы. Что будете делать?
Что будете делать?
1 Увезу их прочь из Нижнего, пусть лучше наслаждаются природой
2 Мы конечно же прямо с вокзала поедем гулять в центр города
3 Сделаю вид, что меня нет дома, когда они будут звонить в дверь
4 Отговорю приезжать в гости. Лучше уж я к ним
Следующий вопрос!
На Нижневолжской набережной стоят цифры, на них обратный отсчет. Догадывайтесь, до чего он?
1 До Олимпиады в Токио
2 До 800-летия Нижнего Новгорода
3 До выборов президента
4 Что за цифры? Не видел(а)
Следующий вопрос!
Что вы ждете от 800-летия Нижнего Новгорода?
1 Нижнему Новгороду будет 800 лет? Я только про тысячелетие Казани знаю
2 Жду незабываемого праздника и полного преображения города
3
Ничего не жду. Думаю, лучше, чем
на Чемпионате мира по футболу 2018 года, не будет
Думаю, лучше, чем
на Чемпионате мира по футболу 2018 года, не будет
4 Думаю, это событие запомнится на всю жизнь
Готово!
Как провести День города в 2020 году?
Вы не любите сидеть на месте. Вам по душе и шумные вечеринки, и салют в центре города. Поэтому вас точно порадует праздничное свечение воздушных шаров!
Поделиться:
Еще раз!
Как провести День города в 2020 году?
Кажется, вы домосед! Дома, конечно, уютно и приятно, но мы все же рекомендуем вам прогуляться по набережной и посмотреть Парад парусов.
Поделиться:
Еще раз!
Как провести День города в 2020 году?
Турнир по рыбалке? Почему бы и нет. Этот День города вам точно понравится!
Поделиться:
Еще раз!
Как провести День города в 2020 году?
Ваш вариант – природа. Для вас День
города вдали от города – лучшее решение. Зеленый город, Горьковское
водохранилище, Светлояр – открывайте карту и прокладывайте маршрут.
Зеленый город, Горьковское
водохранилище, Светлояр – открывайте карту и прокладывайте маршрут.
Поделиться:
Еще раз!
Многоугольник Определение и значение | Dictionary.com
- Top Definitions
- Quiz
- Related Content
- Examples
- British
- Scientific
- Cultural
[ pol-ee-gon ]
/ ˈpɒl iˌgɒn /
Save This Word !
См. синонимы слова многоугольник на сайте Thesaurus.com
существительное
фигура, особенно замкнутая плоская фигура, имеющая три или более, обычно прямых, сторон.
ВИКТОРИНА
Сыграем ли мы в «ДОЛЖЕН» ПРОТИВ. «ДОЛЖЕН» ВЫЗОВ?
Должны ли вы пройти этот тест на «должен» или «должен»? Это должно оказаться быстрым вызовом!
Вопрос 1 из 6
Какая форма обычно используется с другими глаголами для выражения намерения?
Начало полигона
1560–70; <латинское polygōnum<греческое polygōnon, использование существительного среднего рода от polygōnos многоугольный. См. poly-, -gon
См. poly-, -gon
ДРУГИЕ СЛОВА ИЗ polygon
po·lyg·o·nal [puh-lig-uh-nl], /pəˈlɪg ə nl/, прилагательноеpo·lyg·o·nal·ly, adverbsub·po ·lyg·o·nal, прилагательноеsub·po·lyg·o·nal·ly, наречиеDictionary.com Полный текст На основе Random House Unabridged Dictionary, © Random House, Inc. 2022
Слова, связанные с многоугольником
форма, форма, десятиугольник, двенадцатиугольник, шестиугольник, восьмиугольник, параллелограмм, пятиугольник, четырехугольник, четырехугольник, трапеция, треугольник
используйте многоугольник в предложении
Стив обнаружил, что на сфере можно нарисовать 6-сторонний многоугольник, каждая сторона которого пересекает три другие стороны, как показано ниже.
Сможете ли вы выиграть Загадочника Дженгу?|Зак Висснер-Гросс|19 февраля.
Что сложная математика моделирования пожаров говорит нам о будущем калифорнийских лесов|Эми Нордрам|18 января 2021 г.|MIT Technology Review
Это требует глубоких знаний не только полигонов, но и самой математики.

Некоторые математические задачи кажутся неразрешимыми. Это может быть хорошо.|Патрик Хоннер|18 ноября 2020 г.|Журнал Quanta
Здесь хорошо начать с теоремы о сумме углов многоугольника.
Некоторые математические задачи кажутся неразрешимыми. Это может быть хорошо.|Патрик Хоннер|18 ноября 2020 г.|Журнал Quanta
Чем больше полигонов в 3D-модели, тем больше информации и деталей она содержит.
Демонстрация графики безумной видеоигры Epic Games, объясненная простыми словами|Аарон Фрэнк|24 мая 2020 г.|Центр Singularity
В третьем лице вы — камера, которая может управлять многоугольным персонажем, но вы не являетесь этим персонажем.
Мне захотелось принять душ после секса от первого лица в «Grand Theft Auto»|Алек Кубас-Мейер|22 ноября 2014 г.|DAILY BEAST
В играх от третьего лица вы просто управляете полигональным персонажем.
Мне захотелось принять душ после секса от первого лица в «Grand Theft Auto»|Алек Кубас-Мейер|22 ноября 2014 г.
 |DAILY BEAST
|DAILY BEASTВ пролетах более 200 футов экономично иметь одну горизонтальную стрелу и одну полигональную (приблизительно параболическую) стрелу.
Британская энциклопедия, 11-е издание, том 4, часть 3|Разное
Центральный портал был окружен многоугольным окном-розеткой и увенчан высоким фронтоном с башенками по бокам.
Ипр и битвы при Ипре|Неизвестно
Они рассказывают историю многих эпох; все они массивные и в основном построены из грубой многоугольной кладки.
Итальянские автомагистрали и переулки из автомобиля|Фрэнсис Милтон
Это заслуживает изучения как в отношении многоугольной фигуры, так и в отношении того, почему она не превышает числа 6.
Трактат о свете|Христианин Гюйгенс
Другие предпочитали писать свои хроники на горшках, урнах и гробницах или безмятежными односложными каракулями на многоугольных стенах.
Castellinaria|Henry Festing Jones
Определения многоугольника 9 из Британского словаря0044
многоугольник
/ (ˈpɒlɪˌɡɒn) /
сущ.
замкнутая плоская фигура, ограниченная тремя или более прямыми сторонами, которые встречаются попарно в одном и том же числе вершин и не пересекаются иначе как в этих вершинах. Сумма внутренних углов равна (n –2) × 180° для n сторон; сумма внешних углов равна 360°. У правильного многоугольника все стороны и углы равны. Конкретные многоугольники называются по количеству сторон, например, треугольник, пятиугольник и т. д.
Производные формы многоугольника
многоугольник (pəˈlɪɡənəl), прилагательноеpolygonally, наречиеСлово Происхождение для многоугольника
C16: через латынь от греческого polugōnon фигура со многими углами © William Collins Sons & Co. Ltd., 1979, 1986 © HarperCollins Издатели 1998, 2000, 2003, 2005, 2006, 2007, 2009, 2012
Научное определение многоугольника
многоугольника
[ pŏl’ē-gŏn’ ]
Замкнутая плоская фигура, имеющая три или более сторон. Треугольники, прямоугольники и восьмиугольники — все это примеры многоугольников.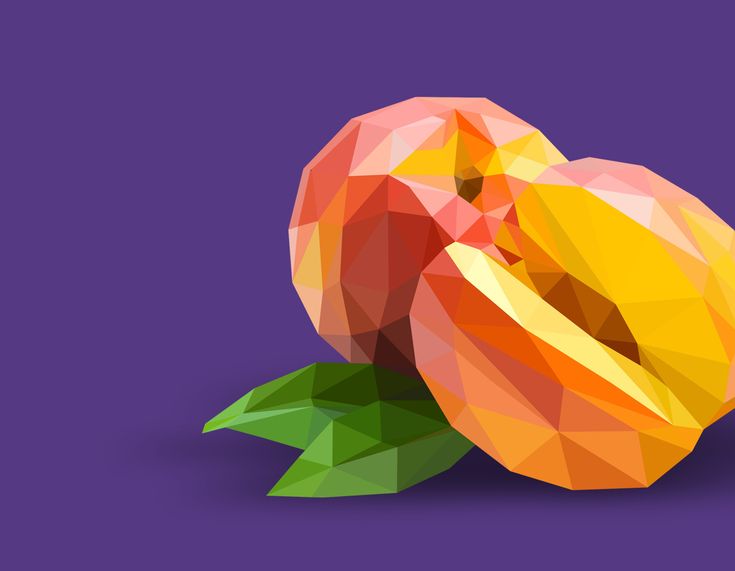 ♦ Правильный многоугольник — это многоугольник, все стороны которого имеют одинаковую длину и все внутренние углы которого имеют одинаковую величину.
♦ Правильный многоугольник — это многоугольник, все стороны которого имеют одинаковую длину и все внутренние углы которого имеют одинаковую величину.
Научный словарь American Heritage® Авторские права © 2011. Опубликовано издательством Houghton Mifflin Harcourt Publishing Company. Все права защищены.
Культурные определения полигона
полигона
В геометрии — замкнутая фигура, имеющая три или более сторон и лежащая в одной плоскости.
Новый словарь культурной грамотности, третье издание Авторское право © 2005 г., издательство Houghton Mifflin Harcourt Publishing Company. Опубликовано издательством Houghton Mifflin Harcourt Publishing Company. Все права защищены.
Инструмент «Многоугольное лассо» — Photoshop Selections
Автор сценария Стив Паттерсон.
Photoshop Polygonal Lasso Tool , еще один из его основных инструментов выделения, немного похож на нечто среднее между Rectangular Marquee Tool и стандартным Lasso Tool , оба из которых мы рассматривали в предыдущих уроках. Это позволяет нам легко рисовать контуры произвольной формы на основе многоугольных фигур с прямыми сторонами. Но в то время как инструмент «Прямоугольная область» ограничивает нас рисованием четырехсторонних многоугольников (прямоугольников или квадратов), инструмент «Многоугольное лассо» позволяет нам рисовать столько сторон, сколько нам нужно, с такой же свободой, как инструмент «Лассо», для движения в любом направлении. необходимость!
Это позволяет нам легко рисовать контуры произвольной формы на основе многоугольных фигур с прямыми сторонами. Но в то время как инструмент «Прямоугольная область» ограничивает нас рисованием четырехсторонних многоугольников (прямоугольников или квадратов), инструмент «Многоугольное лассо» позволяет нам рисовать столько сторон, сколько нам нужно, с такой же свободой, как инструмент «Лассо», для движения в любом направлении. необходимость!
Этот урок из серии Как сделать выделение в Photoshop.
По умолчанию инструмент «Многоугольное лассо» скрыт за стандартным инструментом «Лассо» на панели «Инструменты». Чтобы добраться до него, щелкните инструмент «Лассо», затем удерживайте кнопку мыши, пока не появится всплывающее меню, показывающее дополнительные доступные инструменты. Выберите инструмент Polygonal Lasso Tool из списка:
Инструмент «Многоугольное лассо» скрывается за стандартным инструментом «Лассо» на панели «Инструменты».
После выбора инструмента «Многоугольное лассо» он появится вместо стандартного инструмента «Лассо» на панели «Инструменты».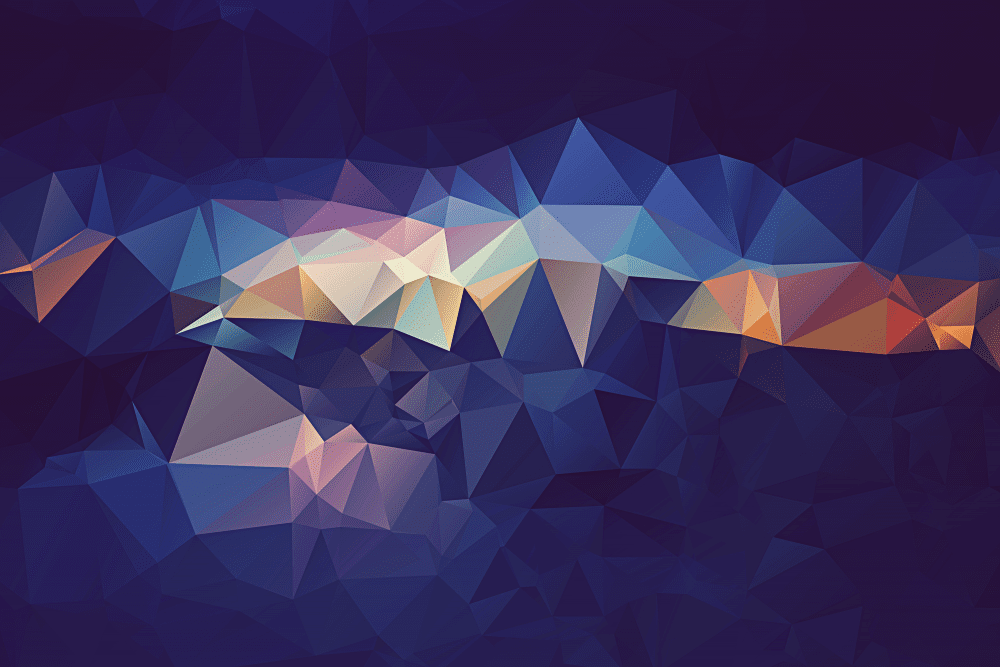 Чтобы вернуться к инструменту «Лассо» позже, нажмите и удерживайте инструмент «Многоугольное лассо», затем выберите инструмент «Лассо» во всплывающем меню:
Чтобы вернуться к инструменту «Лассо» позже, нажмите и удерживайте инструмент «Многоугольное лассо», затем выберите инструмент «Лассо» во всплывающем меню:
Любой из трех инструментов лассо, который вы выбрали последним, появится на панели инструментов. Выберите остальные из всплывающего меню.
Вы можете переключаться между тремя различными инструментами лассо в Photoshop (инструмент «Лассо», инструмент «Многоугольное лассо» и инструмент «Магнитное лассо», который мы рассмотрим позже), удерживая нажатой Shift и несколько раз нажать букву L .
Плагин Shortcodes, Actions and Filters: ошибка в шорткоде [ ads-basics-middle-2 ]
Рисование прямолинейных многоугольных выделений
Рисование выделений с помощью инструмента «Многоугольное лассо» очень похоже на рисование прямых путей с помощью инструмента «Перо» . Начните с щелчка где-нибудь вдоль края объекта или области, которую нужно выделить, затем отпустите кнопку мыши. Это добавляет в документ точку, обычно называемую точкой привязки или точкой крепления. Когда вы отодвинете инструмент «Многоугольное лассо» от точки, вы увидите тонкую прямую линию, отходящую от курсора мыши, немного похожую на паука, плетущего паутину, с другим концом линии, прикрепленным к опорной точке. Щелкните еще раз, чтобы добавить вторую точку, затем отпустите кнопку мыши. Линия «прикрепится» к новой точке, и теперь обе точки будут соединены прямой линией.
Это добавляет в документ точку, обычно называемую точкой привязки или точкой крепления. Когда вы отодвинете инструмент «Многоугольное лассо» от точки, вы увидите тонкую прямую линию, отходящую от курсора мыши, немного похожую на паука, плетущего паутину, с другим концом линии, прикрепленным к опорной точке. Щелкните еще раз, чтобы добавить вторую точку, затем отпустите кнопку мыши. Линия «прикрепится» к новой точке, и теперь обе точки будут соединены прямой линией.
Продолжайте перемещаться по объекту или области, щелкая, чтобы добавить новую точку в любом месте, где линия должна изменить направление, прикрепляя конец линии к каждой новой точке по мере продвижения. В отличие от стандартного инструмента «Лассо», а также многих других инструментов выделения Photoshop, нет необходимости удерживать кнопку мыши нажатой при перемещении от точки к точке. Просто нажмите, чтобы добавить точку, отпустите кнопку мыши, перейдите к следующему месту, где линия должна изменить направление, затем нажмите, чтобы добавить новую точку:
Нажмите, чтобы добавить точки вокруг объекта или области, где вам нужна линия для изменения направления.
После того, как вы обошли объект или область, завершите выбор, еще раз щелкнув начальную точку, которую вы добавили. Photoshop преобразует все прямые линии в контур выделения. Маленький кружок появится в правом нижнем углу значка курсора, когда вы окажетесь достаточно близко к начальной точке, чтобы завершить выделение. Здесь я увеличил детали, чтобы круг был лучше виден:
Маленький кружок появляется в правом нижнем углу значка курсора, когда вы находитесь достаточно близко к начальной точке, чтобы завершить выделение.
Вы также можете закрыть выделение, просто дважды щелкнув в любом месте с помощью инструмента «Многоугольное лассо». Photoshop автоматически закроет выделение прямой линией от точки, по которой вы щелкнули, до исходной точки.
Вот фотография, которую я открыл в Photoshop, показывающая большой пустой рекламный щит, висящий на стене здания. Я хочу добавить фото на рекламный щит, а значит мне сначала нужно его выбрать:
Пустой рекламный щит.
На первый взгляд может показаться, что рекламный щит имеет форму прямоугольника, так зачем возиться с инструментом «Многоугольное лассо», если инструмент «Прямоугольная область» должен работать нормально? Давайте попробуем. Я нажму букву M на клавиатуре, чтобы быстро выбрать инструмент Rectangular Marquee Tool, затем я щелкну в верхнем левом углу рекламного щита, чтобы начать выделение, и перетащу вниз в правый нижний угол. Чтобы завершить выделение, я отпущу кнопку мыши:
Попытка выделить рекламный щит с помощью инструмента «Прямоугольная область».
Как мы видим, несмотря на то, что рекламный щит, вероятно, показался бы нам прямоугольным, если бы мы стояли прямо перед ним, перспектива фотографии под углом искажает ее форму, а инструмент «Прямоугольная область» в конечном итоге делает довольно паршивую работу по выбрав его.
Я нажму Ctrl+D (Win) / Command+D (Mac), чтобы удалить неудавшийся контур выделения. На этот раз давайте попробуем выделить рекламный щит с помощью инструмента «Многоугольное лассо». Я возьму инструмент «Многоугольное лассо» на панели «Инструменты», как мы видели ранее, затем, чтобы начать выделение, я щелкну в верхнем левом углу рекламного щита и отпущу кнопку мыши. Это устанавливает мою начальную точку для выбора. Я перейду в верхний правый угол и щелкну, чтобы добавить вторую точку. Photoshop соединяет две точки тонкой прямой линией. Я нажму, чтобы добавить третью точку в правом нижнем углу, затем щелкну, чтобы добавить четвертую точку в нижнем левом углу, привязывая прямую линию к каждой новой точке, пока я обхожу рекламный щит. Опять же, я не удерживаю кнопку мыши, когда перемещаюсь от точки к точке. Я просто нажимаю, чтобы добавить точки, а затем каждый раз отпускаю кнопку мыши:
На этот раз давайте попробуем выделить рекламный щит с помощью инструмента «Многоугольное лассо». Я возьму инструмент «Многоугольное лассо» на панели «Инструменты», как мы видели ранее, затем, чтобы начать выделение, я щелкну в верхнем левом углу рекламного щита и отпущу кнопку мыши. Это устанавливает мою начальную точку для выбора. Я перейду в верхний правый угол и щелкну, чтобы добавить вторую точку. Photoshop соединяет две точки тонкой прямой линией. Я нажму, чтобы добавить третью точку в правом нижнем углу, затем щелкну, чтобы добавить четвертую точку в нижнем левом углу, привязывая прямую линию к каждой новой точке, пока я обхожу рекламный щит. Опять же, я не удерживаю кнопку мыши, когда перемещаюсь от точки к точке. Я просто нажимаю, чтобы добавить точки, а затем каждый раз отпускаю кнопку мыши:
Щелкните в каждом из четырех углов с помощью инструмента «Многоугольное лассо», начиная с верхнего левого угла и двигаясь по часовой стрелке.
Если вы допустили ошибку и щелкнули, чтобы добавить точку не в том месте, нет необходимости начинать заново. Просто нажмите клавишу Backspace (Win) / Delete (Mac) на клавиатуре, чтобы отменить последнюю добавленную точку. Если вам нужно отменить несколько точек, продолжайте нажимать Backspace (Win) / Удалить (Mac), чтобы отменить точки в порядке, обратном их добавлению.
Просто нажмите клавишу Backspace (Win) / Delete (Mac) на клавиатуре, чтобы отменить последнюю добавленную точку. Если вам нужно отменить несколько точек, продолжайте нажимать Backspace (Win) / Удалить (Mac), чтобы отменить точки в порядке, обратном их добавлению.
Чтобы завершить выделение, я снова щелкну начальную точку выделения в верхнем левом углу рекламного щита, а затем отпущу кнопку мыши. Photoshop преобразует все прямые линии между точками в мой контур выделения, и, как мы видим, на этот раз мы смогли гораздо лучше выделить рекламный щит:
.Инструмент «Многоугольное лассо» упростил выбор рекламного щита.
Теперь, когда рекламный щит выбран, я открою изображение, которое хочу добавить к нему:
Фотография будущего рекламного щита.
Я нажму Ctrl+A (Win) / Command+A (Mac), чтобы быстро выбрать все изображение, затем Ctrl+C (Win) / Command+C (Mac) , чтобы скопировать его в буфер обмена. Чтобы добавить изображение на рекламный щит, я вернусь к своей исходной фотографии, затем перейду к меню «Редактировать » в верхней части экрана и выберу команду «Вставить в »:
Чтобы добавить изображение на рекламный щит, я вернусь к своей исходной фотографии, затем перейду к меню «Редактировать » в верхней части экрана и выберу команду «Вставить в »:
Команда Photoshop «Вставить в» позволяет нам вставлять изображение непосредственно в выделение.
Это помещает вторую фотографию прямо в выделение, и после небольшого изменения размера с помощью команды Free Transform в Photoshop изображение появляется на рекламном щите для всеобщего обозрения:
Кто не был бы рад быть больше, чем жизнь на рекламном щите?
Для получения более подробной информации о том, как вставить одно изображение в другое, обязательно ознакомьтесь с нашим руководством «Размещение изображения внутри другого изображения в Photoshop ».
Далее мы рассмотрим, как инструмент «Многоугольное лассо» справляется с чем-то более сложным, чем четырехсторонний рекламный щит, и что происходит, когда мы сталкиваемся с закругленной или изогнутой частью объекта!
Не все, что вы захотите выделить с помощью инструмента «Многоугольное лассо», будет таким же простым, как четырехсторонний рекламный щит, но шаги всегда одни и те же. Просто щелкните, чтобы добавить точки вдоль объекта в тех местах, где контур выделения должен изменить направление, затем щелкните исходную начальную точку, чтобы завершить выделение.
Просто щелкните, чтобы добавить точки вдоль объекта в тех местах, где контур выделения должен изменить направление, затем щелкните исходную начальную точку, чтобы завершить выделение.
Вот фото старого здания. Я хочу заменить небо на фотографии, а это значит, что мне нужно выделить небо, обрисовав часть выделения вокруг верха и сторон здания. Поскольку здание почти полностью состоит из прямых плоских поверхностей, инструмент «Многоугольное лассо» должен упростить его:0019
Чтобы выделить небо на фотографии, мне нужно выделить стороны и верх здания.
Я начну выделение с левой стороны здания, щелкнув, чтобы установить начальную точку, затем я медленно обойду здание снаружи, щелкая, чтобы добавить точки по мере необходимости. Я немного увеличу , чтобы было легче увидеть, что я делаю, нажав пару раз Ctrl++ (Win) / Command++ (Mac). Чтобы прокрутить изображение внутри окна документа, удерживайте нажатой пробел , который временно переключает вас на ручной инструмент , затем щелкните и перетащите изображение, чтобы переместить его. Отпустите пробел, чтобы вернуться к инструменту «Многоугольное лассо»:
Отпустите пробел, чтобы вернуться к инструменту «Многоугольное лассо»:
Лучше запри окна. Инструмент «Многоугольное лассо» без труда лазает по стенам зданий.
Переключение между инструментом «Многоугольное лассо» и инструментом «Стандартное лассо»
Пробираясь по верху здания, я натыкаюсь на то, что кажется проблемой. Часть рисунка на крыше на самом деле закруглена, что является плохой новостью для инструмента «Многоугольное лассо», поскольку он может рисовать только прямолинейные выделения. К счастью, Photoshop позволяет легко переключаться между инструментом «Многоугольное лассо» и стандартным инструментом «Лассо» для таких случаев, как этот. Просто удерживайте Alt (Win) / Option (Mac), затем начните перетаскивать мышью. Это временно переключает вас на стандартный инструмент «Лассо», и с его помощью мы можем легко обвести любые закругленные или изогнутые области объекта:
Удерживая клавишу Alt (Win) / Option (Mac), начните перетаскивание, чтобы временно переключиться на стандартный инструмент «Лассо».
После того, как вы обвели край закругленной или изогнутой поверхности, отпустите клавишу Alt/Option, а затем отпустите кнопку мыши. Вы вернетесь к инструменту «Прямолинейное лассо», и в этот момент вы сможете продолжать перемещаться по объекту и нажимать, чтобы добавить больше точек:
Отпустите клавишу Alt (Win) / Option (Mac), затем отпустите кнопку мыши, чтобы вернуться к инструменту «Многоугольное лассо».
После того, как я закончу выделение вокруг здания, я удостоверюсь, что получил все краевые пиксели неба по бокам и вверху фотографии, щелкнув инструментом «Многоугольное лассо» в серой области монтажного стола вокруг Фото. Если вы не видите монтажный стол, нажмите Ctrl+- (Win) / Command+- (Mac) несколько раз, чтобы уменьшить масштаб, пока не появится монтажный стол. Photoshop не будет выбирать монтажный стол, он выберет только пиксели изображения:
Щелчок внутри области монтажного стола вокруг изображения — это хороший способ убедиться, что вы выделили все краевые пиксели.
Чтобы завершить выделение, я еще раз щелкну начальную точку, и небо на фотографии будет выделено:
Небо готово к замене.
Я вернусь к масштабу 100%, нажав Ctrl+Alt+0 (Win) / Command+Option+0 (Mac). Если мы посмотрим на мою панель «Слои», мы увидим, что мой документ состоит из двух слоев. Фотография здания находится на верхнем слое, а фотография темного облачного неба находится на фоновом слое под ним:
Облака, которыми я хочу заменить небо, находятся на слое ниже изображения здания.
Выбрав верхний слой, я собираюсь удерживать нажатой клавишу Alt (Win) / Option (Mac) и щелкнуть значок Layer Mask в нижней части панели «Слои». Это преобразует мой выбор в маску слоя , и мы видим, что миниатюра маски слоя была добавлена к верхнему слою. Обычно выделенный объект или область остаются видимыми в документе, в то время как все, что не выделено, скрывается из поля зрения, но, удерживая нажатой клавишу Alt/Option, я перевернул маску слоя, которая скроет небо (выделенная область) и сохранит видимым здание (невыделенная область):
Черные области в маске слоя скрыты от просмотра в документе.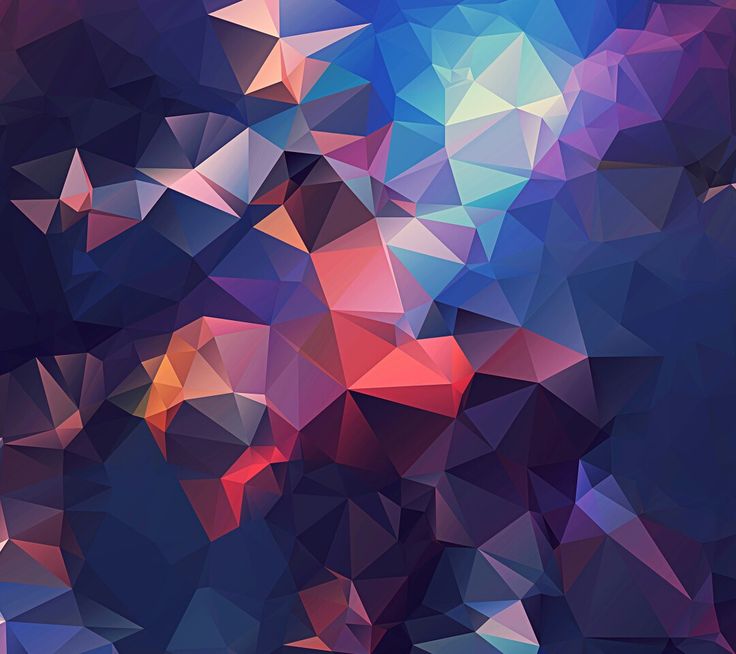

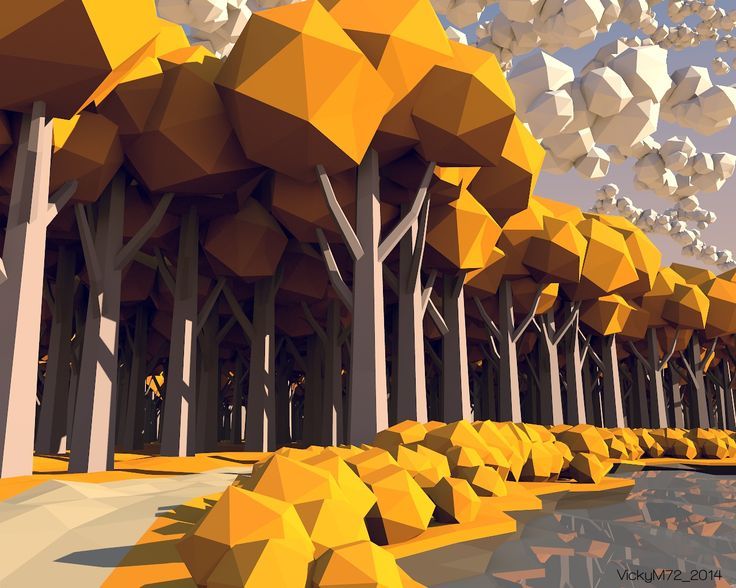

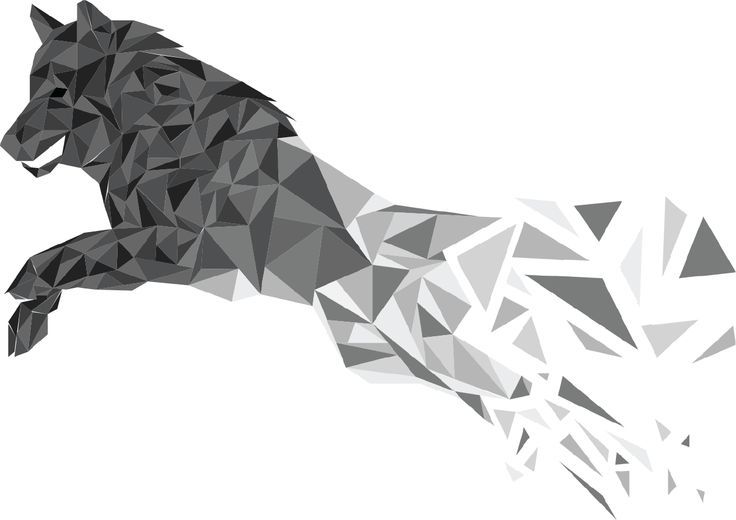 |DAILY BEAST
|DAILY BEAST