Создаем полигональное изображение из фотографии в Photoshop
Полигональное рисование (оно же Low Poly) стало очень популярным благодаря своему минимальному, но трехмерному виду. К счастью для нас, техника достижения этого эффекта в Photoshop проста (хотя на это требуется некоторое время, поскольку все треугольники на конечном изображении должны быть сделаны вручную).
Это очень простой, но повторяющийся процесс, который занимает очень много времени. Но результат стоит того. Вы можете использовать любое изображение, которое хотите.
Скачать архив с материалами к уроку
Шаг 1
Открываем изображение для преобразования в Low Poly.
Шаг 2
Выбираем инструмент Polygonal Lasso Tool (Прямолинейное лассо) (L) и создаем выделение вокруг объекта.
Шаг 3

Шаг 4
Идем в меню Layer – New Fill Layer – Solid Color (Слои – Новый слой-заливка – Цвет). Называем слой Background Color (Цвет фона) и нажимаем ОК. Устанавливаем цвет #A9A9A9 и нажимаем ОК.
Шаг 5
Шаг 6
Переименовываем слой в Polygon (Полигональный).
Шаг 7
Выбираем инструмент Polygonal Lasso Tool (Прямолинейное лассо) (L) и создаем треугольное выделение в интересующей вас области, старайтесь выбрать область аналогичного цвета. Хорошей идеей будет начать с тех частей, где необходимы меньшие треугольники, чтобы получить больше деталей, а затем перейти к более крупным областям.
Хорошей идеей будет начать с тех частей, где необходимы меньшие треугольники, чтобы получить больше деталей, а затем перейти к более крупным областям.
Шаг 8
При активном выделении идем в меню Filter – Blur – Average (Фильтр – Размытие – Среднее).
Шаг 9
Выбранным инструментом Polygonal Lasso Tool (Прямолинейное лассо) (L), создаем еще одно треугольное выделение, рядом с только что сделанным. Старайтесь начинать следующее выделение с тех же вершин, что и предыдущее.
Шаг 10
Шаг 11
Повторяем этот же процесс (выделение + размытие) на всем изображении. Периодически сохраняем файл.
Периодически сохраняем файл.
Шаг 12
Попробуйте сделать треугольники разных размеров, чтобы конечный результат выглядел интереснее.
Шаг 13
Автор: Diego Sanchez
Источник: medialoot.com
Что такое полигональная графика? Полигональное рисование. Видео урок
Полигональная графика стала очень популярной в последнее время и привлекает внимание некоторых дизайнеров и художников.
Также, часто полигональное рисование применяют для фона, легкая цветовая разница на треугольниках создает интересный эффект объема. О процессе создания таких рисунков и пойдет речь в этой статье, вы узнаете о ручном и автоматическом методах рисования полигонами.
Ручной метод полигонального рисования.
Для рисования полигонов в Adobe Illustrator идеально подходит инструмент «Перо» . Внимательно следите, чтобы между полигонами не было просветов. На мелких деталях требуется гораздо большее количество элементов, чтобы они не потерялись. Желательно так строить полигоны, чтобы границы изображения совпадали с границами полигонов.
Чтобы не терять времени на отрисовку каждого треугольника в отдельности, можно перетянуть один из узлов на копии (более подробно в видео уроке в конце статьи).
Но в любом случае, рисование полигонов вручную занимает много времени, особенно при большой детализации. Кроме того, косяки могут быть не заметны по ходу работы, а потом их править очень не удобно.
Кроме того, косяки могут быть не заметны по ходу работы, а потом их править очень не удобно.
Когда сетка готова, самое время приступить к раскрашиванию. Возьмите инструмент . Удерживая клавишу Ctrl выделите элемент, а затем, отпустите и нажмите пипеткой на цвет под выделенным элементом. Полигон перекраситься в нужный цвет.
Гораздо интересней смотрится, когда треугольник имеет градиентную заливку.
Автоматический метод полигонального рисования.
Маленькая программка способна прекрасно рисовать полигоны по вашей фотографии. Автоматически, в любых количествах и без косяков. И самое приятное, что раскрашивание делается тоже автоматически.
Разархивируйте скачанный архив. Перейдите по ссылке \triangulator\triangulator\index.html. Запустите файл index.html. Перетащите ваше изображение в поле «Drop your bitmap here» .
Нажимая на изображение мышкой вы создаете узлы, которые автоматически замыкаются и заполняются градиентным цветом.
Когда рисунок готов, нужно его сохранить в векторном формате — Export to SVG: save this link as file. Нажмите правой кнопкой мыши на строке this link и выберите «сохранить ссылку как..» (в некоторых браузерах формат файла нужно прописать вручную).
Экспортируйте этот файл в CorelDRAW или Illustrator. Здесь вы можете исправить дефекты и доработать изображение до конечного результата.
В видео уроке подробнее описан процесс полигонального рисования :
(Visited 5 673 times, 1 visits today)
Полигональные фигуры очень напоминают оригами или ограненные драгоценные камни. Давайте разберемся, что такое полигональная графика? И почему дизайнеры так любят использовать этот прием в своих работах ?
Полигон (от греч. polýgonos – многоугольный), полигональная линия – это ломаная линия, составленная из конечного числа прямолинейных отрезков (звеньев). Под полигоном также понимают замкнутую ломаную линию, т. е. многоугольник.
Под полигоном также понимают замкнутую ломаную линию, т. е. многоугольник.
Полигональная графика интеллектуальна
Это визуализация осознанной формы. Художникам и дизайнерам полигон помогает упростить, осмыслить, а значит, в дальнейшем правильно передать форму и объем объекта.
Помогает он и в трехмерной графике. Там полигон — это минимальная поверхность, элемент, из которого складываются каркасы форм любой сложности. Чем больше полигонов, тем более детализованной будет модель. В трехмерной графике в качестве полигонов обычно применяют треугольники.
Полигоны — простые, красивые, лаконичные и бесконечно многообразные вдохновляют многих современных дизайнеров. Из них можно составлять абстрактные композиции и стильные иллюстрации любой сложности
В этой статье вы узнаете много нового о полигонах и полигональной графике и увидите замечательные примеры ее использования. Также здесь собрано несколько уроков, которые помогут вам освоить эту технику.
Трехмерная графика. На этот вопрос нет однозначного ответа. Мастера 3D, предпочтут, несомненно, делать это в 3D max, Maya, или Cinema 4D. Последнее ПО настолько дружелюбно, что в нем может рисовать даже ребенок. В целом, полигональная графика достаточно проста в создании, особенно если сравнивать с фотореалистичной визуализацией. Она напоминает ранние дни компьютерного моделирования и анимации с налетом современных техник. Чем меньше полигонов вы используете на стадии моделирования, тем более абстрактным будет результат. Для выраженного эффекта можно отключить функцию сглаживания в настройках рендеринга, и тогда вы получите четкие грани. Здесь все зависит от эффекта, которого вы хотите достичь. Использование низкополигональной техники совсем не означает, что сцена будет простой. Вы можете использовать сложные текстуры, реалистичные настройки отражений и преломлений в окружающей среде и т.
2D графика. Можно создавать полигональные шедевры в таких программах как Adobe Illustrator , и даже Adobe Photoshop . Эти программы, в отличие от специфичных 3D пакетов, хорошо знакомы большинству дизайнеров. Таким методом можно создавать стилизованные, декоративные изображения с потрясающими
А еще можно дополнять полигональную графику фотографиями, создавая удивительные коллажи, напоминающие дополненную реальность и намекающие о связях между реальным и виртуальными мирами. Некоторые работы дополняются типографикой.
А еще можно попробовать онлайн-генераторы полигонов
Trianglify
Очень простой генератор, который позволит создать низкополигональные фоны с заданной палитрой цветов. Можно создать красивый фон для Вашего дизайна. Готовый полигон можно бесплатно скачать в формате SVG.
Как преобразовать растр в полигоны онлайн
Функциональный генератор для создания триангулярных изображений. Создает полигональную композицию из любого растрового изображения.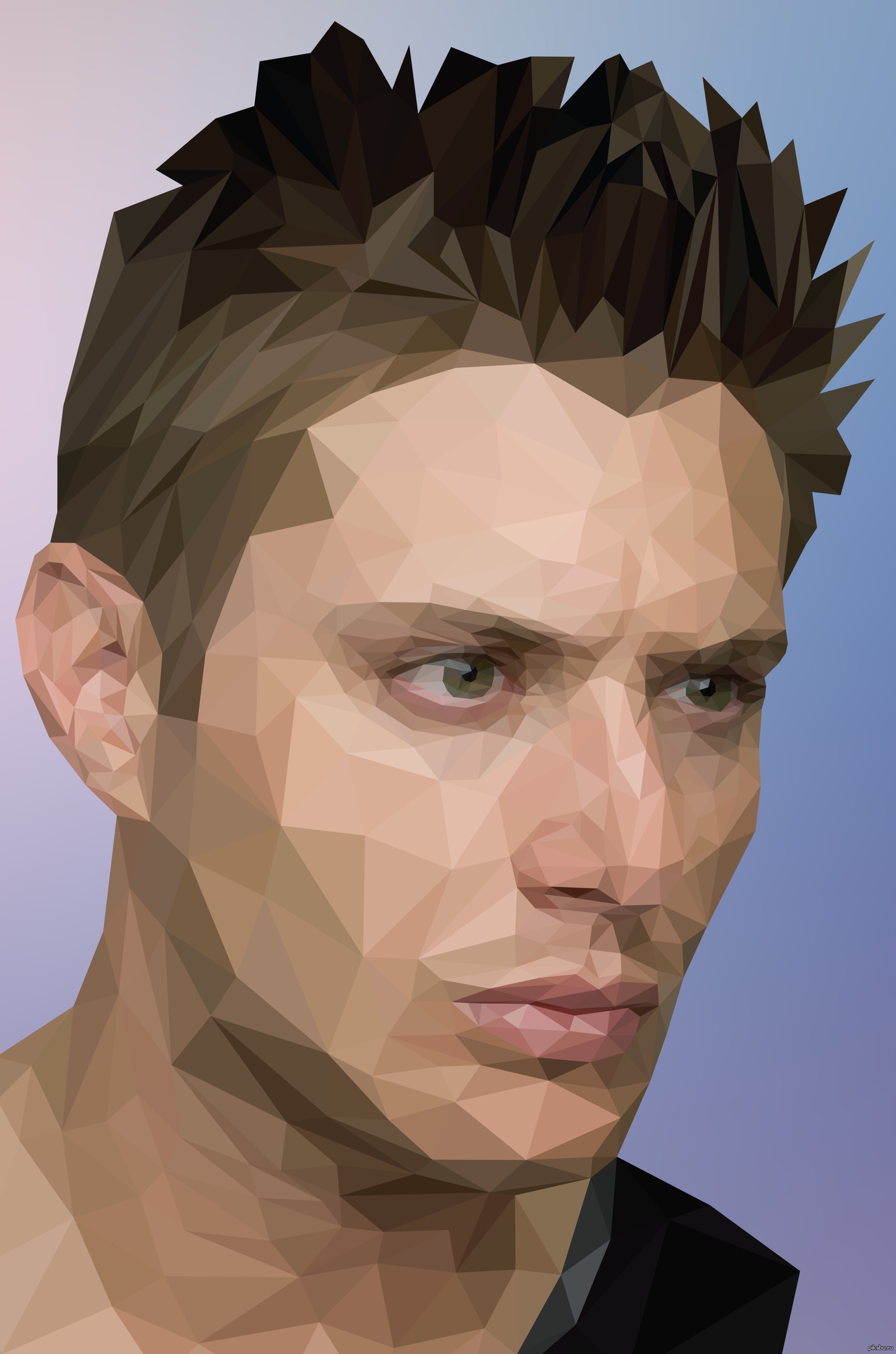 Есть ряд настроек и кнопка рандомизации для получения случайных результатов. После того как изображение будет готово Вы сможете скачать его в форматах PNG и SVG.
Есть ряд настроек и кнопка рандомизации для получения случайных результатов. После того как изображение будет готово Вы сможете скачать его в форматах PNG и SVG.
Полигональные логотипы
На волне популярности полигональной графики стали создаваться в таком стиле
Создаем полигональный логотип в программе CorelDraw
Полигональный портрет
Эта техника позволяет создавать работы любой сложности.
В этих уроках показано, как создать полигональный портрет
Добрый день, сегодня я расскажу как создавать полигональный портрет в Adobe illustrator. Выберите подходящую фотографию хорошего качества, в противном случаи, у Вас могут возникнуть трудности с закрашиванием треугольников.
Итак, для примера я возьму вот эту фотографию
Данное фото имеет плохое разрешение, но лучшего я не имею, по этому создам полигональный портрет из этого фото.
Загружаем фотографию в illustrator и для большего удобства скопируем его на новый слой, что бы в дальнейшем можно было сравнить готовый портрет с изначальной фотографией.
Лучше всего начинать рисовать портрет с области глаз. При создании первого треугольника, возможно по умолчанию он закрасится цветом по умолчанию. Для большего удобства, выделите треугольник и поставьте параметры: без заливки, абрис поставьте в 1 пункт. В процессе работы, Вы будите видеть изображение над которым работаете.
Увеличим фото — выберем инструмент перо и нарисуем первый треугольник. Вернувшись к третьей точке, Вы увидите значок круга, означающий что данный треугольник будет преобразован в замкнутый контур.
Итак, получив первый треугольник, начинаем рисовать последующий, с точки края предыдущего треугольника. Если вы наведете на край нарисованного треугольника, что бы начать рисовать последующий, Вы увидите значок пера со значком «-«, означающий, что при нажатии мышкой, Вы удалите точку в данном треугольнике.
Но нам необходимо создать новый треугольник, а не убрать точку в уже нарисованном. Для это Мы зажимаем клавишу «shift» и видим, как перо поменяло свое значение с знака «-» до знака «*» (звездочка) означающая, что при нажатии левой клавиши мыши, вы начнете рисовать новый объект.
Продолжаем рисовать треугольники. В итоге получаем сетку из треугольников поверх фото
Убрав видимость фотографии в слоях, получите вот такой результат
Вернем видимость фотографии и начнем закрашивать каждый треугольник. Для этого Вам необходимо выделить треугольник, нажать на кнопку «пипетка» и закрасить треугольник, взяв подходящий цвет с фотографии
Если фотография низкого разрешения (как у меня), то возможно увидеть, что точки треугольников в некоторых местах оторваны друг от друга. Исправляем это, увеличив треугольник и выделив его. Выбираем в панели инструментов белую стрелочку (прямое выделение).
Наряду с стилем Metro начал будоражить умы дизайнеров в прошлом году. В то время как стиль Windows 8 сразу же оказался в веб-дизайне, Poly тщательно поселился в полиграфической отрасли, представляющих как различные иллюстрации, которые были использованы для плакатов, обои, дизайн для футболок, так и скины для мобильных телефонов и т.д. И только через некоторое время дизайнеры стали использовать его в дизайне сайтов.
Сегодня Polygonal арт часто выглядит как стилизация для логотипов, фона и иллюстраций, которые обычно служат в качестве украшений, а не как привлекающий внимание элемент. Но именно здесь он показывает себя во всей красе. Он превращает привычную картину, в нечто экстраординарное, с кучей острых углов и плоских фигур, которые образуют выпуклые области. Последний получается путем четкого контраста между соседними областями, которые обычно отличаются друг от друга только в оттенках одного цвета. Техника создания такого эффекта предполагается последовательно заполняя все пространство гладкими фигурами, треугольниками и прямоугольниками, шаг за шагом создавая области разной высоты, так как некоторые элементы должны быть вогнутыми, плоскими а другие выпуклыми.
Разумно будет предположить, что «полигональный» стиль, пришел к нам из кубизма
Что касается дизайна сайтов, Poly прекрасно работает на основе различных текстур, особенно те, которые включают бумагу, картон и зашумленный фон. В этих случаях он обычно дополняет дизайн, добавляя в результате небольшое чувство размерности.
В коллекции ниже вы найдете более 20 потрясающих примеров использования Polygonal Арта в дизайне сайтов.
Примеры Полигонного Арта:
Dare with us 2013 ─ большая работа по реконструкции карты мира, за счет использования кучи остроугольных геометрических форм и различных оттенков из 3 основных цветов: синим для океана, зеленым и коричневым для земли.
Sanissimo ─ встречает своих пользователей удивительно реалистичной 3-ёх мерной иллюстрацией, полной бумажных элементов и полигонального арта.
Made by Vadim ─ был одним из первых веб-сайтов, в котором было реализована эта техника. Если вы внимательно посмотрите, вы заметите, что не только изображение художника, созданные при помощи светлых и темных плавных формы, но и фон, сделан так же в этом стиле.
Mokhtar SAGHAFI ─ нарушает формы традиционного фона, создавая резкие выпуклые иллюстрации, которые занимают весь левый угол
Yosoygil ─ привлекает пользователей бурно резонирующим фоном хэдера, который отлично сочетается с простыми белыми иконками и простой типографикой.
Send me to SouthPole ─ Передаёт ощущения Южного полюса через объемную иллюстрацию с резкими и грубыми элементами, которые сделаны в холодных тонах.
Добро пожаловать на Junkyard ! Кричит вам, яркая иллюстрация, которая имеет массивный полигональные футер.
BeoPlay A3 имеет поистине увлекательный фон, который состоит из отдельных треугольников, сделанные в синих тонах. Световые пятна воссоздают чувства вогнутости, в то время как темные участки отвечают за выступы.
Filidor Weise ─ Дизайн выполнен в космическом стиле, ─ полупрозрачное темное месиво из полигонов, которые могут быть интерпретированы как взрыв.
Android Analyze ─ завораживает своим исключительным слайд фоном, который включает в себя оригинальный зеленый градиент, который передаёт последовательный переход цвета, с помощью плавных форм.
Skyboat ─ замечательное портфолио с акцентом на атмосферу. «Pixel-like» фон в сочетании с небольшой анимацией цвета, переход выглядит довольно красиво и сложно.
Pinpoint Design ─ имеет едва заметный полигональный фон, который вызывает общий эффект тиснения.
Equilibrium ─ основан на темных иллюстрациях, которые наполнены полигонами, а так же гранж стиль, который прекрасно дополняет позолоченное название сайта.
Landing Page Design . С белым в качестве основного цвета, дизайн получает ощущение чистоты и прозрачности портфолио, используя только однин полигональный образ айсберга.
HushFlow ─ еще один пример веб-дизайна на космическую тему, который воссоздаёт атмосферу путем сочетания квадратов и треугольников.
В Letters, Inc. контактная форма в виде многогранного сердца.
Aires and Cintra Arquitetura ─ олицетворяет полигональный арт, который находит свое отражение, как в хэдере, так и в графическом представлении пунктов меню
Дизайн Healthshare состоит из множества плоских треугольников. Наиболее очевидный и яркий пример реализации полигональные арта можно заметить в логотипе, фоне и футере.
Chillipear украшает свой футер полигональным орнаментом, который выполнен в той же цветовой палитре, как и весь дизайн сайта.
MostWanted Wild Digital Agency инкрустирует свою главную страницу мелким темным полигональным орнаментом, который содержит слайдер. Кроме прочего, логотип выполнен в этом же стиле.
GoodTwin имеет слайдер из 3 удивительных слайдов, каждый из которых изображает сцены из различных измерений. Которые состоят из полигональной графики.
Vagrant очаровывает пользователей кучей квадратов, которые гармонично формируют логотип, и беспорядочным разбросанным декоративным мусором на фоновом изображении.
Agencja Reklamowa привлекает пользователей своим ярким фоном, слайдером с глубокими переходами между различными градиентами, которые сформировали геометрические фигуры.
Carbon имеет логотип и плавающую боковую панель с левой стороны, сделанную в полигональном стиле. Блок из треугольников служит в качестве индикатора, изменяя своей цвет в зависимости от текущего раздела.
Vaux Collective имеет потрясающий сферический логотип, объем которого достигается с помощью градиента, который идет от светлого к темному, и который конечно же с острыми выпуклыми областями.
Заключение
Без сомнения Polygonal Арт является одним из самых интересных, современных и амбициозных направлений. Несмотря на то, что может быть действительно трудоемким, в конце концов он способен приносить замечательные результаты. Главное преимущество использования несомненно ─ возможность добавления на сайт глубину и принося динамику в дизайн, с помощью статических изображений.
Полигон или Low Poly тренд набирает всё большую популярность в интернете. Всё больше всего сайтов используют этот тренд в основном на фоне сайта. В основном полигон это простая форма мозаики, но вместо использования прямых углов в данном стиле используются полигонные формы. Так же в тренде используются в основном треугольные формы, данный стиль ещё называют триангуляцией.
В данной подборке будут собраны самые популярные генераторы, которые создают данный стиль полигон. С помощью этой подборки подобное Вы будете создавать очень просто.
Генератор фона в стиле Полигон — Trianglify
Очень простой и простой генератор, который позволит создать фоны в стиле Low Poly. Тут присутствует не много настроек, которых хватит для того, чтобы создать подходящий и красивый фон для Вашего сайта. Так же уже готовый полигон фон Вы сможете бесплатно скачать в формате SVG.
Генератор для создания изображений в стиле Полигон
Отличный и функциональный генератор для создания триангулярных изображений. Множество настроек позволит Вам создать то изображение которое именно нужно. Так же Вы можете использовать кнопку рандомизации для получения случайных результатов, по моему тоже очень полезная функция. После ого как изображение будет готово Вы сможете скачать его в форматах PNG и SVG.
Offline инструмент для создания Полигон изображений
Данный инструмент позволяет создать самое настоящее полигон изображение, но здесь придётся работать больше вручную, и понадобятся небольшие навыки. Перед тем как начать работать с данным инструментом, я рекомендую посмотреть Вам обучающее видео которое размещено на странице автора, там же Вы сможете и скачать данный инструмент.
DMesh — отличная программа для создания Low Poly картинок
Замечательная и многофункциональная программа, которая позволит Вам с точностью настроить всё необходимое для создания красивых изображений в стиле полигон. Данная программа бесплатная, но есть и платная версия, в которую входит несколько дополнительных функций. Так же перед использованием я рекомендую посмотреть обучающее видео.
Java приложение для триангуляции изображений
Отличное и в то же время простое приложение Java, с помощью которого Вы сможете без всяких затруднений создать картинку в стиле Полигон. Перед тем чтобы начать работать с приложением его нужно скачать, оно совершенно бесплатное.
Триангуляция Делоне — много настраиваемый инструмент
Это самый настраиваемый и тяжёлый инструмент для создания картинок в стиле Полигон. Чтобы начать работать в данном инструменте у Вас должен быть хотя бы не большой опыт в работе с данным стилем.
Как сделать полигональную иллюстрацию в программе фотошоп
Думаю каждый сталкивался на каких-нибудь сайтах с картинками, которые состоят из простых геометрических фигур, при этом притягивают взгляд и заставляют изучать детали.
Так называемые, полигональные иллюстрации — это картинки состоящие из геометрических фигур, а именно из треугольников и кубов.
Полигональные иллюстрации достаточно популярны, потому что привлекают внимание своей необычностью и в то же время простотой. Полигональную графику используют и в веб-дизайне, есть огромное количество сайтов, дизайн которых выполнен именно в полигональном стиле. Так же, зачастую, веб-дизайнеры используют полигональные узоры для заднего фона сайта, что привлекает внимание и делает сайт интересней.
Итак, давайте разберемся, как же делаются подобные иллюстрации? Для примера я взял изображение хамелеона, из которого и будем делать полигональную картинку (иллюстрацию).
Скопировав изображение хамелеона себе на компьютер, откройте его программой Photoshop, выбрав в верхнем меню «Файл» — «Открыть».
Всю картинку, а именно все полигоны мы будем делать инструментом «Перо». Полигональная картинка должна состоять из множества полигонов, в данном случае я в качестве полигонов буду использовать фигуру — треугольник. Можно использовать и не только треугольник, но и 4-5 угольники, но на мой взгляд полигональная картинка выглядит привлекательнее, если используется только одна фигура, а не несколько.
Берем инструмент «Перо», кликнув по нему в левой боковой панели программы, создаем верхний слой, над нашей основной картинкой и начинаем «закрашивать» картинку полигонами (треугольниками).
При выборе инструмента «Перо» в его настройках, которые находятся в верхнем левом углу панели программы, нужно выбрать «заливку» и отключить «обводку», чтобы при рисовании полигонов они сразу наполнялись выбранным нами цветом и не имели внешней обводной линии.
Настроив инструмент «Перо» приступаем к «заполнению» картинки треугольниками, выбираете подходящий цвет, для этого берете инструмент «пипетка» в левой панели программы и кликаете пипеткой рядом с местом, которое будет закрашиваться (подбираете цвет будущего треугольника). Выбрав цвет пипеткой, снова выбираете инструмент «Перо» и рисуете треугольник.
Треугольники должны быть состыкованы друг с другом, цвета подбираете инструментом «Пипетка», либо по собственному соображению, но важный момент: где картинка темнее, т.е. наш хамелеон имеет тень, там подбираете соответственно цвет темнее и рисуете темные треугольники.
Вот таким вот способом «закрашиваете» всю картинку треугольниками, конечно здесь нужно и в некоторых местах подумать, как треугольниками прорисовать ту или иную часть объекта (хамелеона), поэтому все зависит от вашей фантазии!
Вот такой вот хамелеон в итоге у меня получился, для привлекательности я еще добавил задний фон.
Таким способом можно делать полигональные картинки из любых изображений и фотографий, еще раз повторюсь, что важное в данном процессе — четкая состыковка треугольников, чтобы между ними не было видно промежутков. В программе Adobe Photoshop не очень удобно работать с «Пером», вся мощь этого инструмента реализована в программе Adobe Illustrator, в которой подобные вещи делать намного проще.
Создаем полигональное изображение из фотографии | Creativo
СохранитьСохранить
Полигональное рисование (оно же Low Poly) стало очень популярным благодаря своему минимальному, но трехмерному виду. К счастью для нас, техника достижения этого эффекта в Photoshop проста (хотя на это требуется некоторое время, поскольку все треугольники на конечном изображении должны быть сделаны вручную).
Это очень простой, но повторяющийся процесс, который занимает очень много времени. Но результат стоит того. Вы можете использовать любое изображение, которое хотите.
Скачать архив с материалами к уроку
Шаг 1Открываем изображение для преобразования в Low Poly.
Шаг 2Шаг 3При активном выделении идем в меню Edit – Copy (Редактирование – Копировать) и затем Select – Deselect (Выделение – Отменить выделение).
Шаг 4Идем в меню Layer – New Fill Layer – Solid Color (Слои – Новый слой-заливка – Цвет). Называем слой Background Color (Цвет фона) и нажимаем ОК. Устанавливаем цвет #A9A9A9 и нажимаем ОК.
Шаг 5Идем в меню Edit – Paste Special – Paste in Place (Редактирование – Специальная вставка – Вставить вместо).
Шаг 6Переименовываем слой в Polygon (Полигональный).
Шаг 7Шаг 8При активном выделении идем в меню Filter – Blur – Average (Фильтр – Размытие – Среднее).
Шаг 9Шаг 10Теперь просто нажимаем Ctrl+Alt+F, чтобы применить снова тот же фильтр размытия к новой области.
Шаг 11Повторяем этот же процесс (выделение + размытие) на всем изображении. Периодически сохраняем файл.
Шаг 12Попробуйте сделать треугольники разных размеров, чтобы конечный результат выглядел интереснее.
Шаг 13Как только вы закончите, и когда наша Low Poly графика будет находится на своем собственном слое, вы можете перемещать его, масштабировать, добавлять фоновое освещение, корректирующие слои, изменять цвет фона или просто использовать его как есть.
Поделиться своей работой и задать вопрос можно на странице урока сайта photoshop-master.ru
Как создать векторную полигональную мозаику лайма — Советы
Цель Урока
This article was originally published on Vectips.com in English. You can view the original article here.
В сегодняшнем уроке мы научимся создавать векторную полигональную мозаику из растрового изображения при помощи бесплатного веб инструмента Triangulator и Adobe Illustrator. Для усиления визуального эффекта мы создадим отражение при помощи Opacity Mask и падающую тень, используя радиальный градиент и панель Transparency.
Шаг 1
Для выполнения этого урока нам потребуется веб инструмент, который называется Triangulator, который позволяет конвертировать растровые изображения в векторные работы . Переходим по указанной выше ссылке и нажимаем на текстовую ссылку для загрузки инструмента на ваш компьютер.
Распаковываем архив, находим файл index.html и открываем его в вашем браузере.
Я рекомендую вам использовать Google Chrome для этих целей. Triangulator работает только с браузерами имеющими File API support.
Шаг 2
Теперь нам потребуется растровое изображение, которое мы будем конвертировать в вектор. Triangulator работает со всеми распространенными форматами изображений (GIF, JPG, PNG8 и PNG24). Я буду использовать Fresh ripe lime с Shutterstock. Конечно, вы можете использовать другое изображение. Уменьшите картинку в любом растровом редакторе, например в Photoshop, если оно имеет слишком большие размеры. Я думаю, что для удобной работы ширина изображения должна быть около 600-800px. Качество изображения не имеет существенного значения.
Шаг 3
Перетащите ваше изображение в drop зону страницы, как это показано на рисунке ниже.
Хочу обратить ваше внимание, что для успешной работы Triangulator окна браузера должно быть открыто на весь экран.
Шаг 4
Для создания полигонов кликаем в разных местах нашего изображения. Иногда, по неизвестным мне причинам, это не удается сделать с первого раза. В этом случае нажимаем на Randomly на верхней панели.
Затем удаляем образовавшиеся полигоны, нажав на Delete all vertices.
Теперь создадим первый полигон, сделав три клика по изображению в местах, где должны располагаться его вершины.
Шаг 5
Клик в новой точке приведет к созданию нового полигона или разделению существующего, если клик был сделан внутри него.
Вы можете перемещать вершины созданных полигонов.
Шаг 6
Я думаю, что вершины полигонов следует размещать на границах формы объектов и на границах цвета. Старайтесь также подчеркнуть структуру при помощи формы самих полигонов. Не могу сказать, что это простая задача, но немного поэкспериментировав, надеюсь, вы научитесь это делать.
Шаг 7
Вскоре большая часть изображения будет скрыта мозаикой и нам будет трудно понять, куда ставить следующую точку. В этом случае мы можем уменьшить непрозрачность всех полигонов, сместив влево слайдер на верхней панели.
Как вы можете видеть, некоторые полигоны находятся за пределами объектов. Не обращайте на это внимание, они будут удалены позже.
Шаг 8
После того, как мозаика из полигонов полностью создана, нажимаем на Export
Теперь нажимаем на Save this link as file.
В результате этих действий мозаика откроется в новом окне.
Шаг 9
Кликаем правой кнопкой мыши на мозаике, затем выбираем Save as… в открывшемся контекстном меню.
Сохраняем файл на жестком диске. Как вы можете видеть, этот файл имеет расширение SVG, и может быть открыт в любом векторном редакторе.
Шаг 10
Открываем файл в Adobe Illustrator. Мозаика представляет собой обычные векторные объекты, которые залиты линейными градиентами.
Выделим и удалим полигоны, которые находятся за пределами лайма.
Шаг 11
Благодаря векторному формату изображения, мы можем немного изменить цвета линейных градиентов и положение вершин полигонов, если в этом есть необходимость. Для редактирования цвета два раза кликнете по слайдеру в панели Gradient, что приведет к открытию всплывающей панели Color.
Для перемещения вершин соседних полигонов выделите их при помощи Lasso Tool (Q), затем сместите при помощи Direct Selection Tool (A) или клавиш со стрелками.
Шаг 12
Приступим к созданию фона. Нарисуем прямоугольник при помощи Rectangle Tool (M). Размеры прямоугольника должны соответствовать размерам рабочей области. Заливаем этот объект радиальным градиентом от белого к светло-зеленому цвету.
Отключим видимость всех объектов кроме фона в панели Layers. Теперь переходим File > Save for Web… и сохраняем файл в JPG формате, например.
Шаг 13
Перетягиваем файл с растровым фоном в Triangulator , затем создаем мозаику, также как мы делали это с лаймом.
Сохраняем полученные полигоны, как SVG файл, затем открываем его в Adobe Illustrator.
Шаг 14
Неровные края фона выровняем при помощи панели Align, затем группируем все его объекты (Cmd/Ctrl + G).
Теперь скопируем фон и вставим его в документ, в котором находится лайм. Поместим фон ниже объектов лайма.
Шаг 15
Создадим отражение. Выделяем все объекты лайма, затем переходим Object > Transform > Reflect…. В открывшемся диалоговом окне выбираем Horizontal Axis и нажимаем на кнопку Copy.
Смещаем копию лайма горизонтально вниз, как это показано на рисунке ниже.
Шаг 16
При помощи Rectangle Tool (M) создадим прямоугольник, который будет покрывать все отражение лайма. Заливаем этот прямоугольник вертикальным линейным градиентом от серого к черному цвету.
Выделяем отражение лайма и прямоугольник, затем нажимаем на Make Opacity Mask в сплывающем меню панели Transparency.
Расположим Opacity Mask ниже объектов лайма, переместив ее вниз в панели Layers.
Шаг 17
Создадим падающую тень. Нарисуем окружность при помощи Ellipse Tool (L) и зальем ее радиальным градиентом от темно-зеленного к белому цвету.
Установим для окружности режим смешивания Multiply в панели Transparency.
Деформируем окружность при помощи Selection Tool (V), превратив ее в эллипс. Поместим тень ниже объектов лайма.
Векторный натюрморт с лаймом в стиле полигональной мозаики готов.
%d0%bf%d0%be%d0%bb%d0%b8%d0%b3%d0%be%d0%bd%d0%b0%d0%bb%d1%8c%d0%bd%d1%8b%d0%b9 PNG, векторы, PSD и пнг для бесплатной загрузки
естественный цвет bb крем цвета
1200*1200
green environmental protection pattern garbage can be recycled green clean
2000*2000
три группы 3d реалистичное декоративное яйцо с золотым цветом на гнезде bd с золотым всплеском текстовый баннер
5000*5000
схема бд электронный компонент технологии принципиальная схема технологическая линия
2000*2000
be careful to slip fall warning sign carefully
2500*2775
но логотип компании вектор дизайн шаблона иллюстрация
4083*4083
blue series frame color can be changed text box streamer
1024*1369
крем крем вв вв на воздушной подушке иллюстрация
2000*2000
black and white train icon daquan free download can be used separately can be used as decoration free of charge
2000*2000
Красивая розовая и безупречная воздушная подушка bb крем косметика постер розовый красивый розовый Нет времени На воздушной
3240*4320
logo design can be used for beauty cosmetics logo fashion
1024*1369
витамин b3 ниацин вектор витамин золото масло таблетки значок органический витамин золото таблетки значок медицина капсула золотое вещество для красоты косметическое здоровье промо реклама дизайн 3d комплекс витаминов иллюстрация
5000*5000
буква bf фитнес логотип дизайн коллекции
3334*3334
в первоначальном письме вв логотип шаблон векторный дизайн
1200*1200
bd письмо 3d круг логотип
1200*1200
Косметический bb Крем Дизайн Плаката косметический Косметика постер Реклама косметики Плакат
3240*4320
Реклама продукта по уходу за кожей черного золота bb bb крем bb кремовый
3240*4320
Креативное письмо bb дизайн логотипа черно белый вектор минималистский
1202*1202
в первоначальном письме bd шаблон векторный дизайн логотипа
1200*1200
bb крем ню макияж косметика косметика
1200*1500
prohibited use mobile phone illustration can not be used
2048*2048
3d модель надувной подушки bb cream
2500*2500
элегантный серебряный золотой bb позже логотип значок символа
1200*1200
в первоначальном письме bd логотип шаблон
1200*1200
be careful of potholes warning signs warning signs caution
2000*2000
в первоначальном письме bd шаблон векторный дизайн логотипа
1200*1200
в первоначальном письме вв логотипа
1200*1200
желтые глаза напуганы комикс мультфильм
5000*5000
в первоначальном письме вв логотип шаблон
1200*1200
bb логотип
2223*2223
в первоначальном письме bd логотипа
1200*1200
в первоначальном письме вв логотип шаблон векторный дизайн
1200*1200
первый логотип bf штанга
4500*4500
bb логотип письмо дизайн вектор простые и минималистские ключевые слова lan
1202*1202
первый логотип bf штанга
4500*4500
в первоначальном письме bf логотип шаблон векторный дизайн
1200*1200
логотип fb или bf
2223*2223
be careful warning signs warning signs be
2000*2000
круглая буквица bd или db дизайн логотипа вектор
5000*5000
аэрозольный баллончик увлажняющий лосьон bb cream парфюм для рук
3072*4107
be careful of electric shock safety icon caution
2240*2856
фб письмо логотип
1200*1200
Творческий синтетический натуральный розовый изоляция солнцезащитный крем рекламный плакат Голубое небо пресная красивый созидательный синтез цветы изоляция Солнцезащитный bb bb крем Солнцезащитный косметический косметология Средства
3240*4320
в первоначальном письме bf логотип шаблон
1200*1200
bb логотип градиент с абстрактной формой
1200*1200
attention be careful cut icon danger
2500*2000
Мечтательный красивый чистый ню макияж bb косметический плакат косметический Косметический постер Реклама косметики косметология Красота
3240*4320
жидкая подушка крем bb
1200*1200
в первоначальном письме вв логотип шаблон
1200*1200
жидкий фундамент вектор косметический крем женщина мода bb крем жидкость реалистичный изолированный иллюстрация
5000*5000
Полигональное лассо
Автор Steve Patterson
Инструмент Polygonal Lasso Tool (Полигональное или многоугольное лассо), один из основных инструментов выделения, представляет собой нечто среднее между Rectangular Marquee Tool (Прямоугольное выделение) и стандартным Lasso Tool (Лассо). Polygonal Lasso Tool (Многоугольное лассо) позволяет нам легко нарисовать очертания произвольной формы на основе многоугольника.
По умолчанию, инструмент Polygonal Lasso Tool (Многоугольное лассо) прячется за стандартным Lasso Tool (Лассо) в панели инструментов. Чтобы добраться до него, нажмите на Lasso Tool, затем удерживайте кнопку мыши чтобы в выпадающем меню показались дополнительные инструменты. Выберите Polygonal Lasso Tool (Многоугольное лассо) из списка:
Выделение инструментом Polygonal Lasso Tool (Многоугольное лассо)
Создание выделения с помощью Polygonal Lasso Tool (Многоугольное лассо) не представляет сложности. Включите инструмент на панели инструментов фотошопа, щелкните мышью где-то на краю области, которую вам нужно выбрать, а затем отпустите кнопку мыши. Добавится точка, обычно называемая якорем. При перемещении инструмента Polygonal Lasso Tool (Многоугольное лассо) от этой точки, вы увидите тонкую прямую линию, тянущуюся из якорной точки за курсором мыши. Нажмите кнопку мыши еще раз по краю выделяемой области, чтобы добавить второй пункт, затем отпустите кнопку мыши. Линия, тянущаяся за курсором, станет «крепится» к новой точке.
Продолжайте движение вокруг области выделения, щелкая мишью для добавления новой точки в том месте, где линия должна изменить направление. В отличие от стандартного инструмента Lasso (Лассо), нет никакой необходимости держать кнопку мыши нажатой при переходе от точки к точке. Просто нажмите кнопку, чтобы добавить точку, отпустите кнопку мыши, перейти к следующему месту, где линия должна изменить направление, затем нажмите кнопку, чтобы добавить новый пункт:
Как только Вы обрисовали полигональным лассо нужный вам фрагмент и подошли близко к начальной точке, в правом нижнем углу значка курсора появится колечко, подсказывая вам, что контур можно замкнуть.
Вы также можете замкнуть контур выделения просто двойным щелчком мыши в любом месте. Тогда инструмент Polygonal Lasso Tool (Многоугольное лассо) автоматически замкнет выделение прямой линией от начальной точки до последней выбранной точки на контуре выделения.
Пример использования инструмента Polygonal Lasso Tool (Многоугольное лассо)
На этой фотографии большой пустой щит висит на стене здания. Нужно добавить фотографию на этот рекламный щит, а для этого его нужно выделить:
Воспользуемся инструментом Polygonal Lasso Tool (Многоугольное лассо). Выберите его на панели инструментов, щелкните мышкой в левом верхнем углу рекламного щита и отпустите кнопку мыши. Это создаст начальную точку выделения.
Передвиньте курсор к правому верхнему углу и нажмите кнопку мыши, чтобы добавить вторую точку. Photoshop соединяет две точки вместе тонкой прямой линией. Щелкните, чтобы добавить третью точку в правом нижнем углу, а затем нажмите кнопку, чтобы добавить четвертую точку в левом нижнем углу. Затем замкните контур, щелкнув в начальной точке.
Если вы допустили ошибку и добавили точку в неправильном месте, нет необходимости начинать все сначала. Просто нажмите Backspace (Возврат) на клавиатуре.
Теперь, когда выбран рекламный щит, нужно открыть изображение, которое будем размещать на щите:
Выделите все изображение для рекламы, нажмите Ctrl + C , чтобы скопировать его в буфер обмена. Чтобы добавить изображение в рекламный щит, вернитесь к исходной фотографии со зданием, в меню Edit (Редактирование) выберите команду the Paste Into (Вставить в):
Эта команда вставит изображение из буфера обмена непосредственно в выделенную область. Если размеры выделенной области и копируемого фрагмента не совпадают, воспользуйтесь Free Transform (Свободная трансформация) из меню Edit (Редактирование).
В следующем примере рассмотрим более сложный случай, когда выделение содержит небольшой округлый фрагмент. Вот фото старинного здания. Я хочу заменить небо на фотографии, а это значит, что мне нужно его отделить от здания.
Поскольку здание состоит почти исключительно из прямых, плоских поверхностей, Polygonal Lasso Tool (Многоугольное лассо) прекрасно справится с задачей.
Начните создавать выделение по левой стороне здания, добавляя точки по мере необходимости. Изображение лучше увеличить, чтобы лучше видеть мелкие детали.
Примечание: если область выделения не помещается в экран, чтобы прокрутить изображение внутри окна документа, нажмите Spacebar (Пробел), который временно переключит вас в режим Photoshop Hand Tool (Рука), прокрутите изображение, а затем отпустите пробел и продолжайте выделение.
Переключение между Polygonal Lasso Tool (Многоугольное лассо) и стандартным инструментом Lasso (Лассо)
На крыше здания есть круглые фрагменты, а многоугольное пассо может рисовать только прямые линии. К счастью, Photoshop позволяет легко переключаться между Polygonal Lasso Tool (Многоугольное лассо) и стандартный инструмент Лассо для таких случаев, как этот. Просто нажмите Alt , что временно включит стандартный инструмент Lasso (Лассо), и обрисуйте им какой-либо округлый или изогнутый фрагмент:
Отпустите Alt, а затем отпустите кнопку мыши. Вы вернетесь к многоугольному лассо и продолжите работу с ним. (Но никто не мешает вам обрисовывать округлые части и полигональным лассо – просто чаще ставьте якорные точки 🙂 )
Как только создан контур вокруг здания, щелкните Polygonal Lasso Tool (Многоугольное лассо) в серой зоне за пределами фотографии, чтобы захватить все небо.
Photoshop выберет только те пиксели, что принадлежат изображению:
Добавим изображение темного дождливого неба под слоем с фотографией здания.
В верхнем слое выделено небо и, удерживая клавишу Alt, нажмите на значок Layer Mask (Маска слоя) в нижней части панели Layers. Это превращает выделенную область в маску слоя (в палитре слоев добавилась миниатюра маски слоя).
Выделенное голубое небо скрылось.
(По умолчанию выбранный фрагмент должен оставаться видимым в документе, в то время как все, что не выбрано, будет скрыто от глаз, но, удерживая клавишу Alt, вы инвертируете маску слоя, и небо становится скрытым).
Со скрытым голубым небом изображение выглядит так:
Полигональных изображений PNG | Векторные и PSD файлы
векторный сетевой фон абстрактный многоугольник
1200 * 1200
геометрический фон с синими многоугольниками вектор
1200 * 1200
красочный фон многоугольной геометрии
2047 * 2061
800 * 800
красный синий абстрактный многоугольный кадр
2000 * 2000
серый многоугольник затенение фоновое изображение
2000 * 2000
абстрактный многоугольный узор
12000007
светлый пастельный цвет вектор низкополигональный кристалл фон многоугольный дизайн
800 * 800
цветная низкополигональная обложка плаката
2336 * 3216
красочный декоративный фон низкий полигон
1200 * 1200
полигональный абстрактные красочные рамки и границы 9 0004
6250 * 6250
абстрактный векторный геометрический фон с многоугольниками
2000 * 2000
рекламная этикетка за половину цены многоугольника
1200 * 1200
золотой многоугольник клипарт png элемент вектора
5000 * 5000
свадьба золотая граница многоугольника
1200 * 1200
красный многоугольник новый промо-этикетка l
1200 * 1200
креативные визуальные элементы сине-фиолетовых постепенных геометрических границ многоугольника
1200 * 1200
красный многоугольник геометрия горячая распродажа этикетка
1200 * 1200
красная многоугольная геометрия горячая распродажа рекламная этикетка
1200 * 1200
зеленый простой эвкалиптовый лист многоугольник граница
1200 * 1200
лето NEW
лето полигональная граница из тропических пальмовых листьев
1200 * 1200
зеленый Пномпень многоугольник маленькие свежие элементы границы листьев эвкалипта
1200 * 1200
пастельный цвет вектор низкополигональная кристалл фон многоугольник дизайн шаблон низкополигональная иллюстрация фон
800 * 800
геометрический фон с синими многоугольниками вектор
1200 * 1200
милый многоугольник ест бамбук красная панда
1201 * 1201
акварель цветущая геометрическая многоугольная граница
1200 * 1200
красный геометрический многоугольник 1200 * 1200 промо-бирка за полцены
красный цифровой многоугольник работает
1200 * 1200
значок многоугольника instagram
2364 * 2364
NEW
многоугольник креативная акварель Мемфис абстрактная граница
ograon 1200 * 1200
1200 * 1200
зеленая многоугольная абстрактная бизнес-граница
1200 * 1200
дизайн многоугольной рамки png векторный элемент
5000 * 5000
светлый пастельный цвет вектор низкополигональная кристалл фон многоугольник дизайн шаблон низкополигональная иллюстрация фон
800 * 800
синий цифровой многоугольный футбол
1200 * 1200
каталог навигации ppt многоугольника
2000 * 2191
многоугольник красный градиент геометрический горячий ярлык продажи
1200 * 1200
1200 * 1200
НОВИНКА
многоугольная инфографика 5-шаговый векторный дизайн презентационный элемент
1200 * 1200
красные и синие формы с полигональным узором дизайн сертификата
2000 * 2000
многоугольные винтажные рамки с b lue цветы цветут и листья векторное изображение
2000 * 2000
прекрасный золотой многоугольник рамка приглашение клипарт png элемент вектора
5021 * 5021
красный многоугольник сердце
1200 * 1200
золотой многоугольник рамка с декоративный цветочный старинный орнамент векторная иллюстрация
1200 * 1200
многоугольник геометрическая рамка фон
1200 * 1200
округлый многоугольник прозрачный стеклянный набор
2200 * 2200
многоугольник буква s значок векторный логотип
4726 * 4726
красочная абстрактная полигональная граница бабочки
1200 * 1200
золотые многоугольные старинные рамки с цветущими цветами и листьями векторное изображение
2000 * 2000
текстура фон из светлого порошкового мрамора с многоугольным золотом границы
1200 * 1200
креативные абстрактные геометрические линии с многоугольниками
1200 * 1200
лягушка в многоугольном стиле
1200 * 1200
многоугольная геометрия горячая распродажа этикетка
1200 * 1200
граница многоугольника линия свадьба
1200 * 1200
многоугольник значок WhatsApp значок WhatsApp
2364 * 2364
полигональная золотая граница растений
2500 * 2500
стиль с низким полигоном милая панда 1200 *
желто-зеленый геометрический стиль многоугольник low poly бабочка
1200 * 1200
золотой порошок цветочные границы многоугольника
1200 * 1200
синий многоугольник затенение фоновое изображение
2000 * 2000
многоугольник
молекула науки
3000 * 3000
золотая бронзовая граница многоугольник геометрический узор кружевная граница золотая рамка png
2000 * 2000
арбуз красный многоугольник стерео многоугольник диалог
1200 * 1200
многоугольник цветочный красный цвет обложка с фотографией
5556 * 5556
темно-синий многоугольник в диалоговом окне
1200 * 1200
Инструмент «Многоугольное лассо» — выделение в Photoshop
По умолчанию инструмент «Многоугольное лассо» скрывается за стандартным инструментом «Лассо» на панели инструментов.Чтобы добраться до него, щелкните инструмент «Лассо», затем удерживайте кнопку мыши нажатой, пока не появится всплывающее меню с дополнительными доступными инструментами. Выберите инструмент Polygonal Lasso Tool из списка:
Инструмент «Многоугольное лассо» скрывается за стандартным инструментом «Лассо» на панели «Инструменты».
После того, как вы выбрали инструмент «Многоугольное лассо», он появится вместо стандартного инструмента «Лассо» на панели «Инструменты». Чтобы вернуться к инструменту «Лассо» позже, нажмите и удерживайте инструмент «Многоугольное лассо», затем выберите инструмент «Лассо» во всплывающем меню:
Какой из трех инструментов лассо, выбранных вами последним, появится на панели «Инструменты».Выберите остальные из раскрывающегося меню.
Вы можете циклически переключаться между тремя различными инструментами лассо в Photoshop (инструмент «Лассо», «Полигональное лассо» и «Магнитное лассо», которые мы рассмотрим позже), удерживая нажатой клавишу Shift и несколько раз нажимая на букву L .
Плагин шорткодов, действий и фильтров: ошибка в шорткоде [ ads-basics-middle-2 ]
Рисование прямолинейных многоугольных выделений
Рисование выделений с помощью инструмента «Многоугольное лассо» во многом похоже на рисование прямолинейных контуров с помощью инструмента «Перо» .Начните с щелчка где-нибудь вдоль края объекта или области, которую нужно выделить, затем отпустите кнопку мыши. Это добавляет к документу точку, обычно называемую точкой привязки или точкой крепления. Когда вы отодвинете инструмент «Многоугольное лассо» от точки, вы увидите тонкую прямую линию, выходящую из курсора мыши, немного похожую на паука, плетущего паутину, с другим концом линии, прикрепленным к точке привязки. Щелкните еще раз, чтобы добавить вторую точку, затем отпустите кнопку мыши. Линия станет «привязанной» к новой точке, и теперь обе точки соединятся прямой линией.
Продолжайте перемещаться по объекту или области, щелкая, чтобы добавить новую точку в любом месте, где линия должна изменить направление, прикрепляя конец линии к каждой новой точке по мере продвижения. В отличие от стандартного инструмента «Лассо», а также многих других инструментов выделения Photoshop, нет необходимости удерживать кнопку мыши нажатой при перемещении от точки к точке. Просто щелкните, чтобы добавить точку, отпустите кнопку мыши, перейдите к следующему месту, где линия должна изменить направление, затем щелкните, чтобы добавить новую точку:
Щелкните, чтобы добавить точки вокруг объекта или области, где необходимо изменить направление линии.
После того, как вы обошли объект или область, завершите выбор, еще раз щелкнув начальную точку, которую вы добавили. Photoshop преобразует все прямые линии в контур выделения. Когда вы достаточно приблизитесь к начальной точке, чтобы завершить выбор, в правом нижнем углу значка курсора появится маленький кружок. Я увеличил изображение, чтобы круг было легче рассмотреть:
Маленький кружок появляется в правом нижнем углу значка курсора, когда вы достаточно близко к начальной точке, чтобы завершить выбор.
Вы также можете закрыть выделение, просто дважды щелкнув в любом месте с помощью инструмента «Многоугольное лассо». Photoshop автоматически закроет выделение прямой линией от точки, на которой вы щелкнули, до начальной точки.
Вот фотография, которую я открыл в Photoshop, показывает большой пустой рекламный щит, висящий на стене здания. Я хочу добавить фотографию на рекламный щит, а это значит, что сначала мне нужно выбрать ее:
Пустой рекламный щит.
На первый взгляд может показаться, что рекламный щит имеет форму прямоугольника, так зачем использовать инструмент «Многоугольное лассо», если инструмент «Прямоугольная область» должен работать нормально? Давайте попробуем.Я нажимаю на клавиатуре букву M , чтобы быстро выбрать инструмент Rectangular Marquee Tool, затем щелкаю в верхнем левом углу рекламного щита, чтобы начать выделение, и перетаскиваю его в нижний правый угол. Чтобы завершить выбор, отпущу кнопку мыши:
Попытка выбрать рекламный щит с помощью инструмента Rectangular Marquee Tool.
Как мы видим, даже если рекламный щит, вероятно, показался бы нам прямоугольным, если бы мы стояли прямо перед ним, угловая перспектива фотографии искажает его форму, и инструмент Rectangular Marquee Tool в конечном итоге выполняет довольно паршивую работу. выбирая это.
Я нажму Ctrl + D (Win) / Command + D (Mac), чтобы удалить мой неудачный контур выделения. На этот раз давайте попробуем выбрать рекламный щит с помощью инструмента Polygonal Lasso Tool. Я возьму инструмент Polygonal Lasso Tool с панели инструментов, как мы видели ранее, затем, чтобы начать свой выбор, я щелкну в верхнем левом углу рекламного щита и отпущу кнопку мыши. Это устанавливает мою начальную отправную точку для выбора. Я перейду в правый верхний угол и нажму, чтобы добавить вторую точку.Photoshop соединяет две точки вместе тонкой прямой линией. Я нажимаю, чтобы добавить третью точку в нижнем правом углу, затем щелкаю, чтобы добавить четвертую точку в нижнем левом углу, прикрепляя прямую линию к каждой новой точке, когда я обхожу рекламный щит. Опять же, я не удерживаю кнопку мыши при перемещении от точки к точке. Я просто нажимаю, чтобы добавить точки, а затем каждый раз отпускаю кнопку мыши:
Щелкая в каждом из четырех углов с помощью инструмента «Многоугольное лассо», начиная с верхнего левого угла и двигаясь по часовой стрелке.
Если вы ошиблись и щелкнули, чтобы добавить точку не в том месте, нет необходимости начинать заново. Просто нажмите клавишу Backspace (Win) / Delete (Mac) на клавиатуре, чтобы отменить последнюю добавленную точку. Если вам нужно отменить несколько точек, продолжайте нажимать Backspace (Win) / Delete (Mac), чтобы отменить точки в обратном порядке, в котором они были добавлены.
Чтобы завершить свой выбор, я снова щелкну по начальной начальной точке для выбора в верхнем левом углу рекламного щита, затем отпущу кнопку мыши.Photoshop преобразует все прямые линии между точками в мой контур выделения, и, как мы видим, на этот раз мы смогли сделать гораздо лучшую работу по выбору рекламного щита:
Инструмент «Многоугольное лассо» упростил выбор рекламного щита.
Теперь, когда рекламный щит выбран, я открываю изображение, которое хочу добавить к нему:
Фотография будущего билборда.
Я нажму Ctrl + A (Win) / Command + A (Mac), чтобы быстро выделить все изображение, затем Ctrl + C (Win) / Command + C (Mac) , чтобы скопировать его в буфер обмена.Чтобы добавить изображение на рекламный щит, я вернусь к своей исходной фотографии, затем перейду к меню Edit в верхней части экрана и выберу команду Paste Into :
Команда «Вставить в» в Photoshop позволяет нам вставить изображение прямо в выделенную область.
Это помещает вторую фотографию прямо в выделение, и после небольшого изменения размера с помощью команды Photoshop Free Transform изображение появляется на рекламном щите, чтобы все могли его увидеть:
Кому бы не понравилось быть больше, чем жизнь на рекламном щите?
Для более подробного объяснения того, как вставлять одно изображение в другое, обязательно ознакомьтесь с нашим руководством «Размещение изображения внутри другого изображения в Photoshop ».
Далее мы рассмотрим, как инструмент «Многоугольное лассо» справляется с чем-то более сложным, чем четырехсторонний рекламный щит, и что происходит, когда мы сталкиваемся с закругленной или изогнутой частью объекта!
Не все, что вы хотите выделить с помощью инструмента «Многоугольное лассо», будет таким же простым, как четырехсторонний рекламный щит, но шаги всегда одинаковы. Просто щелкните, чтобы добавить точки вдоль объекта в те места, где контур выделения должен изменить направление, затем щелкните обратно в начальной начальной точке, чтобы завершить выделение.
Вот фото старого здания. Я хочу заменить небо на фотографии, а это значит, что мне нужно выделить небо, нарисовав часть выделенной области вокруг верхней и боковых сторон здания. Поскольку здание почти полностью состоит из прямых плоских поверхностей, инструмент Polygonal Lasso Tool должен упростить задачу:
Чтобы выделить небо на фотографии, мне нужно выделить стороны и верх здания.
Я начну свой выбор где-нибудь с левой стороны здания, щелкнув мышью, чтобы задать начальную точку, затем я медленно пройду по внешней стороне здания, щелкая, чтобы добавить точки по мере необходимости.Я немного увеличу , чтобы было легче увидеть, что я делаю, нажав несколько раз Ctrl ++ (Win) / Command ++ (Mac). Чтобы прокрутить изображение внутри окна документа, удерживайте пробел , который временно переключает вас на Ручной инструмент , затем щелкните и перетащите изображение, чтобы переместить его. Отпустите клавишу пробела, чтобы вернуться к инструменту «Многоугольное лассо»:
.Лучше закройте окна. Инструмент «Многоугольное лассо» без труда поднимается по стенам зданий.
Переключение между инструментом «Многоугольное лассо» и стандартным инструментом «лассо»
Пробираясь по верху здания, я наткнулся на проблему. Часть конструкции на крыше на самом деле закруглена, что является плохой новостью для инструмента Polygonal Lasso Tool, поскольку он может рисовать только прямые выделения. К счастью, Photoshop позволяет легко переключаться между инструментом «Многоугольное лассо» и стандартным инструментом «лассо» в таких случаях, как этот. Просто удерживайте нажатой клавишу Alt (Win) / Option (Mac), затем начните перетаскивание с помощью мыши.Это временно переключает вас на стандартный инструмент Lasso Tool, и с его помощью мы можем легко обвести любые закругленные или изогнутые области объекта:
Удерживая Alt (Win) / Option (Mac), начните перетаскивание, чтобы временно переключиться на стандартный инструмент «Лассо».
Обведя край закругленной или изогнутой поверхности, отпустите клавишу Alt / Option, затем отпустите кнопку мыши. Вы снова переключитесь на инструмент Polygonal Lasso Tool, после чего вы можете продолжить движение вокруг объекта и щелкнуть, чтобы добавить больше точек:
Отпустите клавишу Alt (Win) / Option (Mac), затем отпустите кнопку мыши, чтобы вернуться к инструменту Polygonal Lasso Tool.
Когда я закончу рисовать выделенную область вокруг здания, я уберу все краевые пиксели неба по бокам и вверху фотографии, щелкнув с помощью инструмента «Многоугольное лассо» в серой области монтажного стола вокруг Фото. Если вы не видите область монтажного стола, нажмите несколько раз Ctrl + — (Win) / Command + — (Mac), чтобы уменьшить масштаб, пока не появится монтажный стол. Photoshop не выбирает монтажный стол, он выбирает только пиксели изображения:
Щелчок внутри области монтажного стола вокруг изображения — хороший способ убедиться, что вы выбрали все краевые пиксели.
Чтобы завершить выбор, я еще раз щелкну по исходной начальной точке, и теперь небо на фотографии выделено:
Небо готово к замене.
Я собираюсь вернуться к уровню масштабирования 100%, нажав Ctrl + Alt + 0 (Win) / Command + Option + 0 (Mac). Если мы посмотрим на мою панель «Слои», то увидим, что мой документ состоит из двух слоев. Фотография здания находится на верхнем слое, а фотография темного облачного неба находится на фоновом слое под ним:
Облака, которыми я хочу заменить небо, находятся на слое под изображением здания.
Выбрав верхний слой, я собираюсь удерживать клавишу Alt (Win) / Option (Mac) и щелкнуть значок Layer Mask в нижней части панели слоев. Это преобразует мой выбор в маску слоя , и мы видим, что миниатюра маски слоя была добавлена к верхнему слою. Обычно выбранный объект или область остаются видимыми в документе, в то время как все, что не было выделено, скрывается от просмотра, но, удерживая нажатой клавишу Alt / Option, я инвертировал маску слоя, которая скроет небо. (выбранная область) и оставить здание (невыделенную область) видимым:
Черные области в маске слоя скрыты от просмотра в документе.Белые области остаются видимыми.
Когда небо на фотографии здания теперь скрыто, облака на фотографии ниже видны в документе:
Если вам не нравится погода в фотошопе, просто подождите несколько минут. Это изменится.
Удаление выделенного фрагмента
В приведенном выше примере контур выделения исчез, когда мы преобразовали его в маску слоя, но обычно, когда вы закончили с выделением, созданным с помощью инструмента Polygonal Lasso Tool, вы можете удалить его, перейдя в меню Select в верхней части экрана и выбрав Отменить выбор , или вы можете нажать сочетание клавиш Ctrl + D (Win) / Command + D (Mac).Вы также можете просто щелкнуть в любом месте документа с помощью инструмента «Многоугольное лассо» или любого другого инструмента выделения Photoshop.
Мы не можем найти эту страницу
(* {{l10n_strings.REQUIRED_FIELD}})
{{l10n_strings.CREATE_NEW_COLLECTION}} *
{{l10n_strings.ADD_COLLECTION_DESCRIPTION}}
{{l10n_strings.COLLECTION_DESCRIPTION}} {{addToCollection.description.length}} / 500 {{l10n_strings.TAGS}} {{$ item}} {{l10n_strings.PRODUCTS}} {{l10n_strings.DRAG_TEXT}}{{l10n_strings.DRAG_TEXT_HELP}}
{{l10n_strings.LANGUAGE}} {{$ select.selected.display}}{{article.content_lang.display}}
{{l10n_strings.АВТОР}}{{l10n_strings.AUTHOR_TOOLTIP_TEXT}}
{{$ select.selected.display}} {{l10n_strings.CREATE_AND_ADD_TO_COLLECTION_MODAL_BUTTON}} {{l10n_strings.CREATE_A_COLLECTION_ERROR}}Приближать и разделять многоугольники — skimage v0.18.0 docs
import numpy as np
импортировать matplotlib.pyplot как plt
из skimage.draw импортировать эллипс
из skimage.measure import find_contours, приблизительный_полигон, \
subdivide_polygon
hand = np.array ([[1.64516129, 1.16145833],
[1.64516129, 1.59375],
[1.35080645, 1.921875],
[1,375, 2,18229167],
[1.68548387, 1.9375],
[1.60887097, 2.55208333],
[1.68548387, 2.69791667],
[1.76209677, 2.56770833],
[1.83064516, 1.97395833],
[1,89516129, 2,75],
[1.9516129, 2.84895833],
[2.01209677, 2.76041667],
[1.99193548, 1.99479167],
[2,112, 2,63020833],
[2.2016129, 2.734375],
[2.25403226, 2.60416667],
[2.14919355, 1.953125],
[2.30645161, 2.36979167],
[2.39112903, 2.36979167],
[2.41532258, 2.1875],
[2,1733871, 1,703125],
[2.07782258, 1.16666667]])
# разделить полигон с помощью B-сплайнов 2-й степени
new_hand = hand.copy ()
для _ в диапазоне (5):
new_hand = subdivide_polygon (new_hand, степень = 2, preserve_ends = True)
# приблизительный разбитый многоугольник с помощью алгоритма Дугласа-Пекера
appr_hand = приблизительный_полигон (новая_ручка, допуск = 0.02)
print ("Число координат:", len (рука), len (новая_ рука), len (appr_hand))
fig, (ax1, ax2) = plt.subplots (ncols = 2, figsize = (9, 4))
ax1.plot (рука [:, 0], рука [:, 1])
ax1.plot (new_hand [:, 0], new_hand [:, 1])
ax1.plot (appr_hand [:, 0], appr_hand [:, 1])
# создаем на изображении два эллипса
img = np.zeros ((800, 800), 'int32')
rr, cc = эллипс (250, 250, 180, 230, img.shape)
img [rr, cc] = 1
rr, cc = эллипс (600, 600, 150, 90, img.shape)
img [rr, cc] = 1
plt.gray ()
ax2.imshow (img)
# приблизить / упростить координаты двух эллипсов
для контура в find_contours (img, 0):
координаты = приближенный_полигон (контур, допуск = 2.5)
ax2.plot (координаты [:, 1], координаты [:, 0], '-r', ширина линии = 2)
coords2 = приближенный_полигон (контур, допуск = 39,5)
ax2.plot (coords2 [:, 1], coords2 [:, 0], '-g', linewidth = 2)
print ("Число координат:", len (контур), len (координаты), len (coords2))
ax2.axis ((0, 800, 0, 800))
plt.show ()
Эволюция изображения
Что это?
Имитация отжига, подобная алгоритму оптимизации, повторная реализация Отличная идея Роджера Алсинга. Цель состоит в том, чтобы получить изображение , представленное как набор перекрывающихся многоугольников различных цветов и прозрачностей .Мы начинаем со случайных 50 невидимых полигонов. На каждом шаге оптимизации мы случайным образом изменяем один параметр (например, компоненты цвета или вершины многоугольника) и проверьте, больше ли такой новый вариант похож на исходное изображение. Если это так, мы сохраняем его и продолжаем видоизменять его.
Фитнес — это сумма попиксельных отличий от исходного изображения. Чем меньше число, тем лучше.
Отображаемая пригодность теперь выражается в процентах от того, насколько новое изображение близко к исходному (1-текущая разница / максимальная разница).Лучшее из возможных — 100%.
Эта новая приспособленность нормализована, чтобы было легче сравнивать разные изображения и разные размеры.
Эта реализация основана на описании Роджера Алсинга, но не на его коде. Вероятно, есть некоторые тонкие различия в том, как выполняются мутации, как представлены полигоны и как вычисляется приспособленность, когда я пытался выяснить, как пусть он работает достаточно быстро в среде JavaScript +
Как он выглядит через некоторое время?
- 50 полигонов (4 вершины)
- ~ 15 минут
- 644 полезные мутации
- 6120 кандидатов
- 88.74% фитнес
- 50 полигонов (6 вершин)
- ~ 15 минут
- 646 полезных мутаций
- 6024 кандидата
- 89,04% пригодность
- 50 полигонов (10 вершин)
- ~ 15 минут
- 645 полезных мутаций
- 5367 кандидатов
- 87,01% пригодность
- 50 полигонов (6 вершин)
- ~ 45 минут
- 1476 полезных мутаций
- 23 694 кандидата
- 93.35% фитнес
- 50 полигонов (6 вершин)
- ~ 60 минут
- 1595 полезных мутаций
- 28 888 кандидатов
- 93,46% пригодность
- 50 полигонов (6 вершин)
- ~ 120 минут
- 1966 полезных мутаций
- 50 500 кандидатов
- 93.89% фитнес
- 50 полигонов (6 вершин)
- ~ 4 часа
- 4134 полезные мутации
- 807 890 кандидатов
- 95,59% пригодность
- Спасибо Сергею.
- 50 полигонов (6 вершин)
- ~ 2 дня
- 7425 полезных мутаций
- 5 288 801 кандидат
- 96.36% фитнес
- Спасибо Джулиану.
- 1000 полигонов (12 вершин)
- ~ 7 дней
- 21135 полезных мутаций
- 8 143 969 кандидатов
- 97,12% пригодность
- Спасибо Богдану.
На всех образах работает?
Это зависит от успеха. Лучше всего выглядят цветные изображения с четко определенными характеристиками.- 50 полигонов (6 вершин)
- 4358 полезных мутаций
- 227 852 кандидата
- 95,97% пригодность
- Спасибо Quialiss.
- Изображения из разных прогонов.
- 50 полигонов (6 вершин)
- 718+ полезных мутаций
- 22 440+ кандидатов
- 95.24% фитнес
- Изображения из разных прогонов.
- 100 полигонов (6 вершин)
- 9686 полезных мутаций
- 1,220,569 кандидатов
- 96,21% пригодность
- Спасибо Стивену.
- 100 полигонов (5 вершин)
- 10490 полезных мутаций
- 2 161 018 кандидатов
- 95.03% фитнес
- Спасибо Асе, Уиллу, Нику и Юку.
- Изображения из разных прогонов.
- 50 полигонов (6 вершин)
- 6280 полезных мутаций
- 683806 кандидатов
- Спасибо alexs за финальное изображение.
- Изображения из разных прогонов.
- 100 полигонов (5 вершин)
- 6 974 полезные мутации
- 2,056,467 кандидатов
- 95.68% фитнес
- Спасибо Юку.
- 100 полигонов (6 вершин)
- 6,557 полезных мутаций
- 44 212 346 кандидатов
- 99,43% пригодность
- Спасибо Алексу.
- 50 полигонов (5 вершин)
- 8031 полезная мутация
- 1 099 366 кандидатов
- 96.14% фитнес
- Спасибо Karol Masztalerz.
- 50 полигонов (6 вершин)
- 4296 полезных мутаций
- 2404942 кандидата
- 97,6% пригодность
- Спасибо Кайлу.
- 50 полигонов (6 вершин)
- 10605 полезных мутаций
- 11 104 153 кандидата
- 93.84% фитнес
- Спасибо KRHAiNOS.
- 50 полигонов (6 вершин)
- 11 147 полезных мутаций
- 1021 165 кандидатов
- 95,04% пригодность
- Спасибо Саймону.
См. Также видео об эволюции логотипа Firefox. Спасибо Brooss.
- Объем распределенных вычислений: исходный размер изображения 600 пикселей X 900 пикселей, разделенных на 24 части, каждая 150 пикселей X 150 пикселей
- 24 x 100 полигонов (6 вершин)
- 109 438+ полезных мутаций (всего)
- 8 243 441+ кандидатов (всего)
- Фитнес: мин. 95.01%, макс 99,08%, среднее 96,59%, медиана 96,65%
- Спасибо Agro momusuindo.net (Индонезия).
- Окончательное изображение с полным разрешением
- 6278 полезных мутаций
- 267 623 кандидата
- 96,95% пригодность
- 4208 полезных мутаций
- 8 451 873 кандидата
- 97.88% фитнес
- 6250 полезных мутаций
- 10418975 кандидатов
- 98,38% пригодность
- 6281 полезная мутация
- 226 689 кандидатов
- 96,75% пригодность
- Спасибо Маринке за персонажей Южного парка.
- 100 полигонов (5 вершин)
- 7310 полезных мутаций
- 5 430 510 кандидатов
- 96.53% фитнес
- Спасибо Магнусу Хансену.
- 95,79% пригодность
- 1 день 9 часов
- Спасибо Кристиану Гроссеру.
Что такое импорт / экспорт ДНК?
Предупреждение: еще одна экспериментальная (которая вообще не тестируется) функция. Большинство ошибок должны быть исправлены сейчас.Нажмите Экспорт ДНК , чтобы скопировать полигональное представление текущего лучшего изображения в буфер обмена.Вы можете использовать его для сохранения состояния оптимизации, например, чтобы отправить его кому-нибудь по почте или разместить в сети.
Если у вас есть такая сохраненная строка ДНК, вы можете позже вставить ее в буфер обмена и нажать Импортировать ДНК . Это должно воспроизвести состояние оптимизации с момента сохранения через экспорт.
Обратите внимание, что ДНК не зависит от исходного изображения. Это означает, что если вы использовали собственное изображение, вы также должны настроить это изображение (через форму изображения) для воспроизведения полное состояние.(Или вы можете поиграть с переключением изображений / ДНК на полпути)
Формат ДНК очень простой (все числа — INT, кроме ALPHA, которая имеет FLOAT):ЧИСЛО_OF_VERTICES NUMBER_OF_POLYGONS R G B АЛЬФА X0 Y0 X1 Y1 ... XN YN ... R G B АЛЬФА X0 Y0 X1 Y1 ... XN YN ...
Нажмите Экспортировать ДНК как SVG , чтобы получить векторное изображение из вашей текущей лучшей ДНК. Спасибо Мартину за экспорт SVG.
Требования
Протестировано и работает (пример скорости мутации для Моны Лизы в начале оптимизации на моем ноутбуке):
- Firefox 29 (~ 222 мутации в секунду)
- Chrome 34 (~ 209 мутаций в секунду)
- Explorer 11 (~ 182 мутации в секунду)
Не стесняйтесь улучшать мою реализацию.Код довольно уродливый, хотя и некрасивый по соображениям производительности.
Color by Polygon в App Store
Цвет по полигонам с помощью PolyColor! Поднимите раскраску на СЛЕДУЮЩИЙ БОЛЬШОЙ уровень! Создайте свои собственные художественные работы в стиле Low-Poly! Воображение запрещено!
Приготовьтесь к уникальному опыту с полигоном R T! Это НОВАЯ горячая тенденция в окрашивании, от которой невозможно отстать! Создайте свой собственный мозаичный шедевр из крошечных треугольников! Изображения превратились в причудливые геометрические произведения искусства!
Думаете, вы действительно не можете создавать те потусторонние картинки? Подумай еще раз! Никакого специального набора навыков не требуется! Выберите картинку, свяжитесь со своим внутренним художником и раскрасьте его по-своему с помощью потрясающего набора палитр и классных цветовых комбинаций! От яркого, энергичного, веселого до мрачного и драматичного! Придайте ему причудливую, футуристическую или просто настоящую цветовую атмосферу!
Используйте Poly Cam, чтобы сделать снимок, или выберите любое изображение, которое вам нравится, и превратите его в раскраску с геометрическим рисунком!
Если вы ищете расслабляющий и увлекательный способ развить свое творчество, вы его нашли! Простые геометрические фигуры расположены бок о бок! Отпустите свои заботы, расслабьтесь и погрузитесь в творческое настроение с PolyColor! Намного легче, чем вы думали!
ОСОБЕННОСТИ:
• Полигональное искусство! Мега потрясающий способ раскраски нового поколения!
• Создавайте потрясающие низкополигональные изображения!
• Сила идеального сочетания цветов! Стильная палитра для любых и всех изображений!
• Огромная коллекция картинок с угловатым рисунком! Скоро будут регулярные обновления!
• Используйте многоугольную камеру, чтобы сделать потрясающий снимок и превратить его в многоугольник!
• Супер-легкий антистресс! Не подчеркнул? Просто дайте волю своему творческому зверю!
• Развлечения для всей семьи! И для взрослых, и для детей!
• Запишите процесс создания с помощью интервальных видеороликов!
• Удивите друзей и поделитесь своими шедеврами!
• Простой, чистый, минималистичный внешний вид!
Не стесняйтесь написать нам: support @ exosmart.uk.com
Получите PolyColor Premium
Подпишитесь на Premium, чтобы получить неограниченный доступ к полной коллекции полигональных изображений. Погрузитесь в мир современного футуристического искусства без ограничений!
-3 варианта подписки: еженедельная (7,99 долларов США, 3-дневная бесплатная пробная версия), ежемесячная (7,99 долларов США), годовая (39,99 долларов США).
-Подписавшись, вы получаете неограниченный доступ ко всем функциям приложения на весь период подписки.
— Оплата будет снята с учетной записи iTunes при подтверждении покупки.
-Подписка автоматически продлевается, если автоматическое продление не отключено по крайней мере за 24 часа до окончания текущего периода.
-Счет будет взиматься плата за продление в течение 24 часов до окончания текущего периода. «Бесплатная пробная версия»> 7,99 долл. США в неделю или продление соответствует выбранной первоначальной подписке и ее текущей цене, если не предлагается специальная цена.
— Вы можете отменить бесплатную пробную версию, управлять своей подпиской и отключить автоматическое продление в любое время через настройки своей учетной записи. Это необходимо сделать за 24 часа до окончания бесплатного пробного периода или периода подписки, чтобы избежать списания средств.
-Политика конфиденциальности: http://exosmart.uk.com/index.php/privacy-policy/
-Условия использования: http://exosmart.uk.com/index.php/terms-of-use/
-Как только вы приобретете подписку, любая неиспользованная часть или период бесплатного пробного периода будет аннулирован.
Как использовать инструмент «Многоугольное лассо» в Photoshop
Что такое многоугольное лассо?
Многоугольное лассо — это то, что вы используете, когда вам нужно выбрать необычную угловую форму. Он идеально подходит для непропорциональных форм, которые плохо подходят для шатра.Точно так же это правильный выбор для сложных, многосторонних форм. Возможно, самым большим преимуществом этого инструмента лассо является то, что он сочетает в себе точность выделения с настройкой стандартного инструмента лассо.
Наиболее частое использование
Этот инструмент имеет несколько применений, в основном связанных с удалением или изменением фона изображения. Вы также можете легко копировать узоры с помощью этого лассо без каких-либо ограничений по размерам. Как и все инструменты лассо, многоугольная версия полезна для выбора любой части фотографии, которую нужно использовать или отретушировать отдельно.Вы также можете использовать этот инструмент для создания базовых настраиваемых границ и рамок на изображениях. Вы не будете ограничены пропорциями существующих рамок.
Особенности инструмента
По большей части этот инструмент предлагает те же функции, что и другие инструменты лассо. После того, как вы выбрали область, вы можете изменить свой выбор с помощью «Добавить и удалить» на панели инструментов «Параметры». Вы также можете уточнить свой выбор с помощью инструмента «Пересечение». Вы также можете растушевать линии выделения, чтобы создать более мягкую границу, которая легче сливается с фоном.Хотя растушевка менее точна, вы можете использовать это, чтобы создать более тонкий разрыв между вашим выделением и изображением. Сглаживание также возможно. Это позволяет сгладить любые неровные края, которые могут появиться при копировании и вставке выделенных фрагментов из изображений.
Когда использовать этот инструмент
Как только вы освоите Photoshop, вы, вероятно, обнаружите, что будете использовать «Многоугольное лассо» чаще, чем любой другой инструмент выделения. Это хорошо для тех случаев, когда вам нужно внести быстрые и точные настройки и у вас нет времени на более сложные изменения.Вы также можете использовать этот инструмент в сочетании с другими инструментами лассо, чтобы выбрать более сложные формы. Например, вы можете использовать многоугольное лассо, чтобы выбрать основу рожка мороженого, а затем использовать круговую область, чтобы добавить шарик мороженого к выделенной области.
Когда следует избегать этого инструмента
Полигональное лассо может вызвать некоторые трудности при работе с изогнутыми линиями, поскольку оно, в общем, многоугольное. Для них вам следует использовать стандартный инструмент «Лассо» или «Магнитное лассо».Однако вы можете комбинировать стандартное лассо с полигональным, чтобы преодолеть это препятствие. Также следует избегать многоугольного лассо, если вам нужны стандартные формы. Нет необходимости использовать многоугольник для квадратов, прямоугольников и кругов, так как базовых инструментов выделения для них более чем достаточно.
Посмотрите обучающее видео на нашем веб-сайте, чтобы узнать больше об этом и других инструментах. Наши советы, хитрости и подсказки помогут вам в кратчайшие сроки стать мастером Photoshop.
.