Как сделать подсказки для полей ввода HTML — атрибут placeholder для input, select, textarea
28.07.18 ИТ / HTML 10143При добавлении полей ввода на страницы сайта для них необходимо указывать вспомогательный текст – подсказки, которые объясняют предназначение полей. Раньше такие подсказки обычно делались просто путем добавления строки текста выше над полем, но можно было встретить самописные решения, которые выполняли роль нового атрибута placeholder.
Как все началось? Часто на практике приходилось для компактности вводить подсказки прямо в полях вводах, а не добавлять лишнюю строку с подсказкой. Но специального атрибута для выполнения этой функции не было – можно было лишь просто добавить текст внутри поля при помощи значения value. Когда пользователь кликнет на поле — при помощи JavaScript происходило удаление текста и если пользователь ничего не оставил в поле, то при удалении фокуса — подсказка возвращалась на свое место опять же при помощи JavaScript. Также необходимо было изменять цвет текста на более светлый при помощи CSS-свойств, чтобы он выглядел как подсказка, а не обычный текст. То есть, данное решение требовало дополнительного написания кода.
Также необходимо было изменять цвет текста на более светлый при помощи CSS-свойств, чтобы он выглядел как подсказка, а не обычный текст. То есть, данное решение требовало дополнительного написания кода.
Видя такое положение дел, разработчики HTML начали работу над этим – для тега input type=»text» со временем был разработан и добавлен специальный атрибут – placeholder. Он позволяет быстро прописать нужную подсказку для текста, которая будет показана пользователю. Цвет текста в подсказке сразу выделяется серым цветом.
На настоящее время поддержка атрибута placeholder есть во всех современных браузерах. Браузеры, не поддерживающие данный атрибут, просто игнорируют его. Существуют специальные разработки – полифилы, которые при помощи JavaScript реализуют работу атрибута
<input type="text" placeholder="Введите текст">
Но как быть с другими типами полей input? Например, type=»checkbox» и type=»radio». Для этих типов полей можно использовать тег label, он задает подсказку для помещаемого в него поля. Например, можно написать так:
Для этих типов полей можно использовать тег label, он задает подсказку для помещаемого в него поля. Например, можно написать так:
<label> <span>Отметьте нужное:</span> <input type="checkbox"> </label>
Для select нет атрибута placeholder, но можно сделать подсказку внутри поля простым способом – ею будет первый option из этого select. Можно визуально выделить его, например, добавить вначале и в конце дефис.
<select> <option value="- Выберите значение -">- Выберите значение -</option> <option value="Значение 1"> Значение 1</option> <option value=" Значение 2"> Значение 2</option> <option value=" Значение 3"> Значение 3</option> </select>
Остается разобраться с textarea. У тега textarea атрибут placeholder отсутствует, но можно добавить подсказку прямо в поле, просто разместив его между тегами textarea.
<textarea>Введите текст</textarea>
Краткий итог, как сделать подсказки для полей ввода HTML:
- для input type=»text» следует использовать атрибут placeholder;
- для остальных типов input можно использовать тег
- для select используется подсказка в виде первого option;
- для textarea подсказка размещается внутри данного тега.
Мы рассмотрели, каким образом можно сделать подсказки для различных полей ввода HTML, даже если они не поддерживают атрибут placeholder.
Настройка настраиваемых подсказок для получателей в Exchange Online
Twitter LinkedIn Facebook Адрес электронной почты- Статья
Подсказки — это информативные сообщения, отображаемые пользователям на панели InfoBar в Outlook в Интернете (ранее — Outlook Web App) и Microsoft Outlook 2010, русская версия или более поздней версии, когда пользователь выполняет любое из следующих действий при создании сообщения электронной почты:
Добавление получателя.

Добавление вложения.
Ответ или ответ всем.
Открытие сообщения, для которого уже выбраны получатели, в папке «Черновики».
Помимо доступных встроенных подсказок, вы можете создавать настраиваемые подсказки для всех типов получателей. Дополнительные сведения о встроенных подсказках см. в разделе MailTips.
Что нужно знать перед началом работы
Предполагаемое время выполнения: 10 минут.
Для выполнения этой процедуры (процедур) необходимы соответствующие разрешения. Сведения о необходимых разрешениях см. в записи «Подсказки» в разделе Разрешения на функции в Exchange Online.
Основную подсказку можно настроить в Центре администрирования Exchange (EAC) или в Exchange Online PowerShell. Однако можно настроить только дополнительные переводы подсказок в Exchange Online PowerShell.
Параметр MailTip указывает текст настраиваемой подсказки для этого получателя.

К тексту автоматически добавляются HTML-теги. Например, если ввести текст :
This mailbox is not monitored, подсказка mailtip автоматически станет:<html><body>This mailbox is not monitored</body></html>. Дополнительные теги HTML в подсказках не поддерживаются.Текст автоматически добавляется в свойство MailTipTranslations получателя в качестве значения по умолчанию. Если изменить текст подсказки, значение по умолчанию автоматически обновляется в свойстве
Длина подсказки не должна превышать 175 отображаемых символов.
Сведения о сочетаниях клавиш, которые могут применяться к процедурам, описанным в этом разделе, см. в разделе Сочетания клавиш для Центра администрирования Exchange.

Совет
Возникли проблемы? Обратитесь за помощью к участникам форумов Exchange. Посетите форумы по адресу Exchange Online или Exchange Online Protection.
Настройка подсказок для получателей с помощью классического центра администрирования EAC
В классическом EAC перейдите к разделу Получатели.
Выберите любую из указанных ниже вкладок получателя в зависимости от типа получателя:
Почтовые ящики
Группы
Ресурсы
Контакты
Shared
На вкладке Получатель выберите получателя, которого вы хотите изменить, и нажмите кнопку Изменить
На появившейся странице свойств получателя нажмите Подсказки.
Введите текст для подсказки. Завершив настройку, нажмите кнопку Сохранить.

Настройка подсказок для получателей с помощью PowerShell Exchange Online
Чтобы настроить подсказку для получателя, введите команду в следующем формате:
Set-<RecipientType> <RecipientIdentity> -MailTip "<MailTip text>"
<RecipientType> может быть любым типом получателя. Например, Mailbox, MailUser, MailContact, DistributionGroupили DynamicDistributionGroup.
Предположим, для отправки запросов пользователей создан почтовый ящик «Help Desk»; плановый срок ответа составляет 2 часа. Чтобы настроить соответствующую пользовательскую подсказку, выполните следующую команду:
Set-Mailbox "Help Desk" -MailTip "A Help Desk representative will contact you within 2 hours."
Настройка дополнительных подсказок на разных языках с помощью PowerShell Exchange Online
Чтобы настроить дополнительные переводы подсказок, не затрагивая существующий текст подсказок или другие существующие переводы подсказок, введите команду в следующем формате:
Set-<RecipientType> -MailTipTranslations @{Add="<culture1>:<localized text 1>","<culture2>:<localized text 2>". ..; Remove="<culture1>:<localized text 1>","<culture2>:<localized text 2>"...}
..; Remove="<culture1>:<localized text 1>","<culture2>:<localized text 2>"...}
<culture> это двухбуквенный код языка и региональных параметров ISO 639, соответствующий языку.
Допустим, что почтовый ящик с именем «Уведомления» в настоящее время имеет следующую подсказку: «Этот почтовый ящик не отслеживается». Чтобы добавить перевод на испанский язык, выполните следующую команду:
Set-Mailbox -MailTipTranslations @{Add="ES:Esta caja no se supervisa."}
Как проверить, что все получилось?
Чтобы убедиться, что вы успешно настроили подсказку для получателя, выполните указанные ниже действия.
В Outlook в Интернете или Outlook 2010 или более поздней версии создайте сообщение электронной почты, адресованное получателю, но не отправляйте его.
Убедитесь, что подсказка появилась в информационной строке.
Если вы настроили дополнительные переводы подсказок, создайте сообщение в Outlook в Интернете, где параметр языка соответствует языку перевода подсказки, чтобы проверить результаты.

Как добавить всплывающую подсказку в HTML | Small Business
Стивен Мелендес Обновлено 16 января 2019 г.
Подсказка — это фрагмент текста, который появляется, когда вы наводите указатель мыши на что-либо в программе. Как следует из названия, изначально они использовались для объяснения того, что представляют различные значки инструментов в программах, но их можно использовать и для других целей. Существует несколько способов создания всплывающей подсказки в HTML, языке веб-программирования, включая использование JavaScript или CSS для ее создания и использование «заголовок» атрибут HTML-изображения.
Атрибут заголовка изображения
Почти на всех современных веб-сайтах есть изображения, и они обычно вставляются на страницу с помощью тега «img» . В теге «img» атрибут «src» указывает веб-местоположение или URL-адрес изображения. Дополнительные атрибуты могут указывать ширину и высоту изображения, а текст «alt» будет отображаться, если изображение не может быть показано. «название» 9Атрибут 0006 может указывать текст, который будет отображаться в виде всплывающей подсказки при наведении курсора на изображение. Используйте это, чтобы добавить всплывающую подсказку к значку или любому другому онлайн-изображению.
Дополнительные атрибуты могут указывать ширину и высоту изображения, а текст «alt» будет отображаться, если изображение не может быть показано. «название» 9Атрибут 0006 может указывать текст, который будет отображаться в виде всплывающей подсказки при наведении курсора на изображение. Используйте это, чтобы добавить всплывающую подсказку к значку или любому другому онлайн-изображению.
Например, у вас может быть тег «img» , который выглядит как 
Альтернативный текст отображается, если изображение не может быть отображено по какой-либо причине, например, если браузер не может загрузить его из того места, где оно хранится. Некоторые старые браузеры также отображают его как всплывающую подсказку, если нет «название» атрибут присутствует. Он также используется программами чтения с экрана, которые помогают людям с нарушениями зрения ориентироваться в Интернете, поэтому рекомендуется по возможности включать замещающий текст.
Обратите внимание, что пользователи смартфонов могут не видеть атрибут title, поэтому вы можете использовать другой метод всплывающих подсказок, который показывает всплывающие подсказки при касании, если это вас беспокоит.
Параметры всплывающей подсказки JavaScript
Вы также можете добавить всплывающую подсказку к изображению или любому другому элементу HTML, используя язык программирования JavaScript. Вы можете использовать для этой цели существующую библиотеку, и есть много доступных библиотек с открытым исходным кодом, которые позволяют вам использовать всплывающие подсказки с различными дизайнами.
Вы также можете написать собственный код JavaScript для реализации настраиваемых всплывающих подсказок. Вы, вероятно, захотите использовать события мыши JavaScript, такие как mouseover, которое срабатывает, когда вы наводите мышь на что-то, и событие mouseout, которое срабатывает, когда вы перемещаете его от объекта, чтобы отображать и скрывать ваши всплывающие подсказки. Использование кросс-браузерной библиотеки разработки, такой как jQuery, может упростить задачу.
Использование кросс-браузерной библиотеки разработки, такой как jQuery, может упростить задачу.
Вам также следует подумать о том, как ваши всплывающие подсказки должны отображаться на мобильных устройствах, например, должны ли они появляться, когда пользователь касается или удерживает элемент, к которому прикреплена всплывающая подсказка. Вы можете сделать это, используя сенсорные события, которые работают на большинстве современных смартфонов.
Возможности всплывающих подсказок CSS
Также можно создавать всплывающие подсказки для некоторых приложений, не требующих кода JavaScript, даже для функций HTML без атрибута «заголовок».
Вы можете использовать каскадные таблицы стилей, язык, используемый для стилизации HTML, для создания всплывающих подсказок, которые появляются только тогда, когда кто-то наводит указатель мыши на определенный элемент на веб-странице. Для этого используйте псевдоселектор CSS «:hover» , который позволяет применять специальные правила стиля, когда мышь располагается или наводится на этот элемент. Вы, вероятно, захотите использовать «display: none» правило стиля, когда всплывающая подсказка не должна присутствовать, и «display: block» , когда она должна присутствовать, чтобы она появлялась и исчезала по мере необходимости.
Вы, вероятно, захотите использовать «display: none» правило стиля, когда всплывающая подсказка не должна присутствовать, и «display: block» , когда она должна присутствовать, чтобы она появлялась и исчезала по мере необходимости.
Использование CSS, а не JavaScript, может означать более простой код и код, с которым удобно работать большему количеству дизайнеров и разработчиков, но вы можете потерять некоторую гибкость JavaScript, в зависимости от того, как именно вы хотите, чтобы ваши всплывающие подсказки вели себя.
Ссылки
- Mozilla: : Элемент Image Embed
- W3Schools: атрибут HTML Alt
- Tippy.js: домашняя страница
- Mozilla: наведение курсора мыши
- W3Schools: How TO — Tooltip
- Mozilla: :Hover
- W3Schools: стандартные атрибуты XHTML/HTML
Биография писателя
Стивен Мелендес — независимый журналист с опытом работы в области технологий и бизнеса.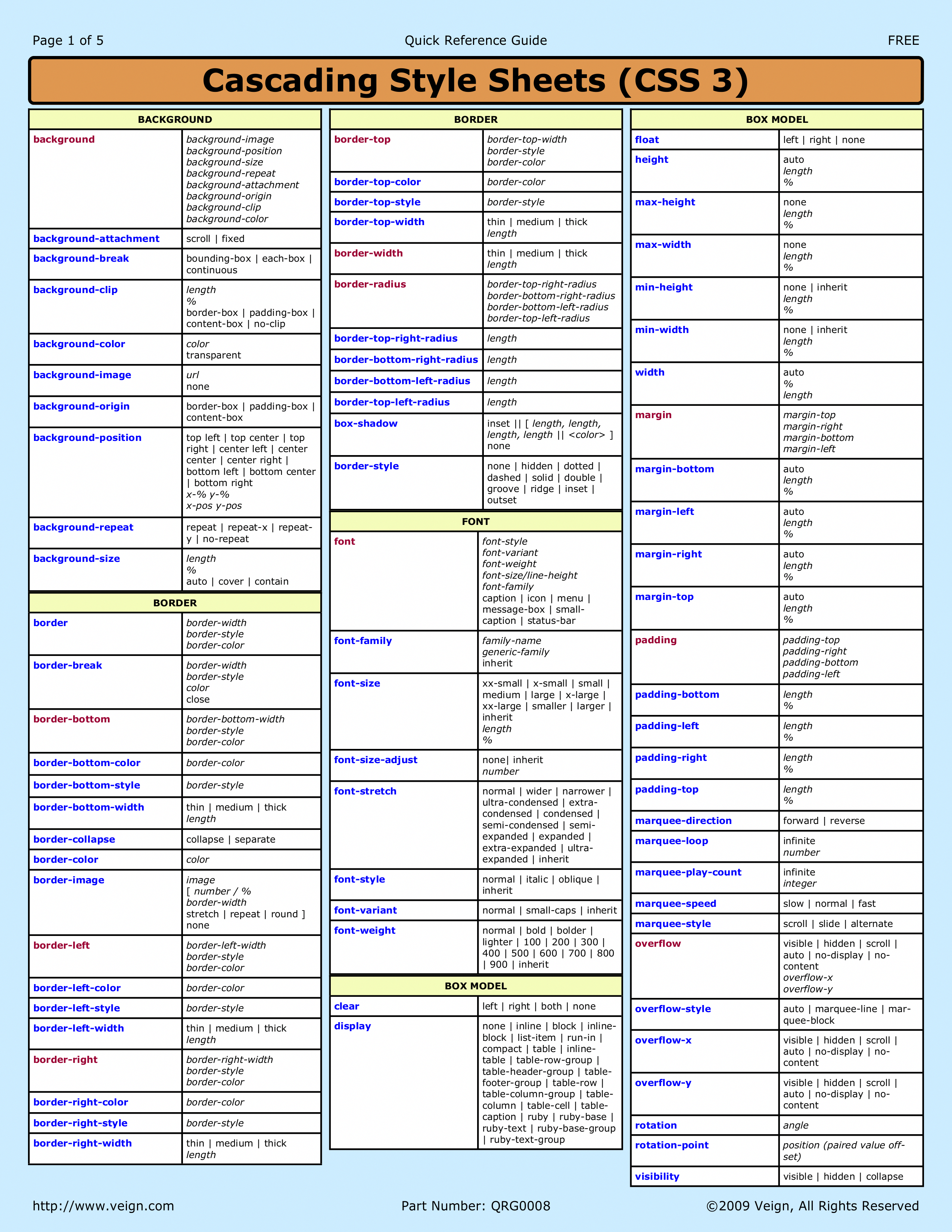 Он писал для различных деловых изданий, включая Fast Company, Wall Street Journal, Innovation Leader и Business BVI. Он получил стипендию Фонда Найта для обучения в Школе журналистики Медилла Северо-Западного университета.
Он писал для различных деловых изданий, включая Fast Company, Wall Street Journal, Innovation Leader и Business BVI. Он получил стипендию Фонда Найта для обучения в Школе журналистики Медилла Северо-Западного университета.
Как настроить всплывающие подсказки — Datawrapper Academy
Datawrapper позволяет настраивать всплывающие подсказки в диаграммах рассеяния, картограммах и картах символов*. В этой статье вы узнаете, как изменить числовой формат данных во всплывающих подсказках, изменить макет, суммировать числа и даже использовать условия.
*Подсказки на других типах диаграмм (линейная диаграмма, диаграмма с областями) не могут быть настроены таким же образом. Для этих типов диаграмм можно настроить только формат чисел/дат.
👉 Чтобы узнать, как создавать всплывающие подсказки, посетите нашу статью «Как создавать всплывающие подсказки».👉 Чтобы добавить диаграммы во всплывающие подсказки, посетите статью «Как добавить графики во всплывающие подсказки».
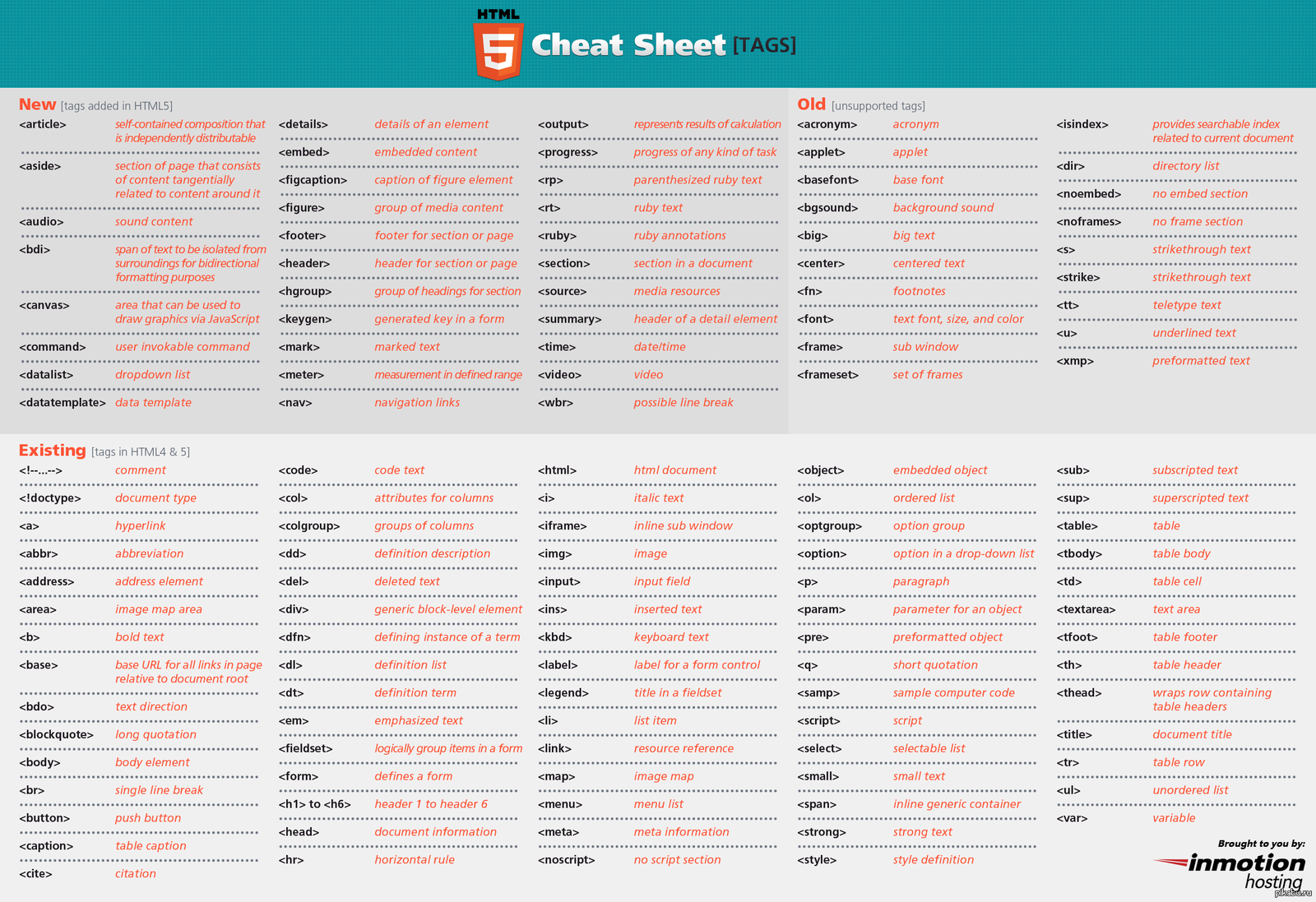
👉 Чтобы найти полный список возможных выражений , посетите этот Github Readme.
👉 Если вы создавали всплывающие подсказки до сентября 2020 года и они больше не работают, посетите нашу статью «Как исправить всплывающие подсказки в старых картограммах и картах символов».
Индекс
- Выделение текста с помощью HTML
- Создать мини-таблицу
- Добавить дополнительную информацию о некоторых регионах
- Сложите два числа вместе
- Изменить формат числа
- Круглые числа
- Формат даты
- Операторы if else
- Изменить заглавные буквы
Выделить текст с помощью HTML
Вы можете сделать текст полужирным («b») или курсивом («i») с небольшим количеством HTML. Все, что находится между тегами , будет выделено жирным шрифтом; все, что находится между , будет выделено курсивом. В следующем тексте всплывающей подсказки показано, как создать жирный текст, который также является большим (), идет с разрывом строки (
В следующем тексте всплывающей подсказки показано, как создать жирный текст, который также является большим (), идет с разрывом строки (
) и горизонтальной линией (
):
... управляется {{компанией}}.
Эта электростанция вырабатывает
{{ capacity_net_bnetza }} МВт (нетто) из {{ топлива }}.
Вот как всплывающая подсказка будет отображаться на карте: На самом деле, есть несколько тегов HTML для форматирования вашего текста. Вот обзор:
| текст | курсив |
| текст | полужирный |
| текст | подчеркнутый |
| | |
| текст | крупный шрифт |
| текст | меньший шрифт |
| текст | моноширинный |
| <ч> | горизонтальная серая линия |
| | разрыв строки |
Важно не переусердствовать с форматированием . Лучшие всплывающие подсказки используют всего несколько стилей форматирования (мы рекомендуем полужирный и большой) и выделяют с их помощью только одну или две части текста.
Лучшие всплывающие подсказки используют всего несколько стилей форматирования (мы рекомендуем полужирный и большой) и выделяют с их помощью только одну или две части текста.
Вот все теги HTML, которые можно использовать во всплывающих подсказках Datawrapper:
![]()
< table>
Давайте посмотрим, как мы можем использовать теги,и
Этот текст (который идет в Поле «Основной текст» во всплывающей подсказке) приведет к появлению следующей всплывающей подсказки:
Добавить дополнительную информацию о некоторых регионах
Иногда некоторые регионы/символы особенно интересны, и мы хотим, чтобы читатель узнал о них то, что мы знаем.Подсказка идеально подходит для отображения этих мини-историй:
Добавить такую дополнительную информацию очень просто. Для этого добавьте новый столбец к вашим данным и снова импортируйте весь набор данных . Я назвал свою колонку «заметки». Не каждую ячейку нужно заполнять. Большинство ячеек в моем столбце «заметки» остались пустыми, например тот для Италии.
Теперь мы можем просто добавить этот новый столбец в подсказку.
Страны/символы, у которых нет информации в столбце «примечания» (например, Италия), будут по-прежнему работать: они не будут отображать дополнительную информацию, а будут показывать только обычные данные всплывающей подсказки.
Сложите два числа вместе
Если мы хотим сложить два числа, 9 или SIN(), SQRT(), LOG() и т. д. Вы можете найти полный список возможных выражений в этом Github Readme.
Изменить формат числа
Если вы хотите использовать любой из числовых форматов, которые мы предлагаем (и которые вы можете найти в этой статье Академии), вы можете просто щелкнуть маленькую стрелку рядом с названием столбца и выбрать его оттуда:
Это приведет к такому выражению. Вот список всех выражений, которые вы можете ввести:{{ ФОРМАТ(население_2016, "0,0.[00]")}}
для создания таблицы: Создать мини-таблицу
Вы можете создавать таблицы во всплывающих подсказках с помощью таблиц HTML. Вот пример:
<таблица>Последние выборы: {{ year_of_last_election }} Явка: {{ явка }}%
Число в вашей колонке Что добавить между кавычками в вашем выражении Как число будет отображаться во всплывающей подсказке 10000 0,0.0000 10 000.0000 10000.23 0,0 10 000 10000.23 +0,0 +10 000 -10000 0,0,0 -10 000,0 -0,23 '.00' -. 23
0,23 '0,00000' 0,23000 0,23 '0.0[0000]' 0,23 1230974/400 '0.0а' 1,2 м/0,4 к 1460 '0а' 1к 1/100 '0' 1-й/100-й
Круглые числа
Округлять числа легко с помощью выражения ROUND() . Вы также можете определить, сколько знаков после запятой вы хотите показать:{{ КРУГЛЫЙ (вечеринка) }} > это отобразит значение 2,228 как «2» {{ ОКРУГЛ(партия,2) }} . > это отобразит значение 2,228 как "2,23"
Формат даты
Если вы загружаете даты, вы можете использовать раскрывающееся меню рядом с именем столбца, чтобы отформатировать его по своему вкусу:
Чтобы еще больше отформатировать даты, вы можете использовать разные токены, такие как M, MM, MMM, MMMM, для разных способов отображения месяцев (8, 08, август, август).Узнайте, какие токены существуют, из нашей статьи Академии «Пользовательские форматы даты, которые можно отображать в Datawrapper» .
Операторы if else
Если вы хотите только для отображения определенного имени или переменной в зависимости от значения другой переменной , название партии, набравшей более 20% голосов, если-иначе-утверждения будут вашими друзьями:{{ партия == 'Демократы' ? «Синий» : «Красный» }} > Datawrapper будет отображать слово «Синий» в ваших всплывающих подсказках, если значение переменной «партия» равно «Демократы». Во всех остальных случаях во всплывающей подсказке будет отображаться слово «Красный». {{ partyresult > 20 ? вечеринка А : вечеринка Б }} > Это отобразит значение из "partyA", если значение в "partyresult" выше 20. Если значение равно 20 или меньше, оно отобразит значение из "partyB". {{ ! URL-адрес ? '' : 'нажмите здесь, чтобы узнать подробности: ' }} {{ url }} > Это будет отображать текст «нажмите здесь, чтобы узнать подробности», только если значение для «url» не является пустым.





 ..; Remove="<culture1>:<localized text 1>","<culture2>:<localized text 2>"...}
..; Remove="<culture1>:<localized text 1>","<culture2>:<localized text 2>"...}

 Подсказка идеально подходит для отображения этих мини-историй:
Подсказка идеально подходит для отображения этих мини-историй:
 23
23 Узнайте, какие токены существуют, из нашей статьи Академии «Пользовательские форматы даты, которые можно отображать в Datawrapper» .
Узнайте, какие токены существуют, из нашей статьи Академии «Пользовательские форматы даты, которые можно отображать в Datawrapper» . 