Подборка фотографий в хорошем качестве. — Teletype
Очень часто меня просят прислать ту или иную фотографию в оригинальном размере. На нашем сайте, «Фотографии старой Москвы», многие снимки представлены в очень хорошем качестве, позволяющем их распечатывать на большом формате. Сегодня я сделал небольшую подборку фотографий со ссылками на оригиналы, если такая тема интересна, на следующей неделе я продолжу.
Оригинальный размер.
Оригинальный размер.
Оригинальный размер.
Оригинальный размер.
Оригинальный размер.
Оригинальный размер.
Оригинальный размер.
Оригинальный размер.
Оригинальный размер.
Оригинальный размер.
Оригинальный размер.
Оригинальный размер.
Оригинальный размер.
Оригинальный размер.
Оригинальный размер.
Нажав на фотографии вы не только сможете рассмотреть их в хорошем качестве и посмотреть место с которого она была сделана, но и сделать приятно нашей статистике. Также вы сможете оставить свои комментарии и принять участие в обсуждении каждого снимка. Но и это не все, на сайте также работает форум, где вы сможете обсудить историю Москвы.
На сайте «Фотографии старой Москвы» вы найдете много интересных фотографий. Если у вас есть интересные снимки Москвы, присылайте их мне, или добавляйте через специальную форму на сайте. Также, я буду очень признателен, если вы разместите информацию об этом проекте у себя в журнале.
Другие фотоистории:
Было-стало. Часть 1.
Проспект Калинина — Новый Арбат.
Москва с высока.
Москвичи. Часть 1 — за работой.
Москвичи. Часть 2 — отдых.
9 вокзалов Москвы.
Великая Отечественная война. Часть 1.
Великая Отечественная война. Часть 2.
Верхние торговые ряды. Часть 1.
Верхние торговые ряды. Часть 2.
Реконструкция ГУМа 1953 года.
МКАД.
Москва-река.
Наводнение 1908 года в Москве.
Третьяковский проезд в Москве.
Московский зоопарк.
Садовое кольцо. Часть 1.
Строительство Останкинской башни.
Московские стройки. Часть 1.
Московские стройки. Часть 2.
Московские стройки. Часть 3.
Московские стройки. Часть 4.
Московские стройки. Часть 5.
«Мосразборстрой» против Триумфальной арки.
Сухаревский рынок.
#москва#история#старые_фотографии_москвы
Создание подборок фотографий в Lightroom Classic
Вы можете создавать подборки для объединения в группы наборов визуально схожих фотографий, что упрощает управление ими. Подборки полезны для хранения нескольких фотографий одного объекта или фотографии и ее виртуальных копий в одном месте, а также для уменьшения путаницы в представлениях «Сетка» и «Кинопленка».
Например, может потребоваться создать подборку для объединения в группу нескольких портретов с одной и той же позой модели или фотографий какого-либо события, снятых в режиме серийной съемки или автоматического брекетинга. При такой съемке создается множество похожих вариантов одной и той же фотографии, однако обычно вы хотите, чтобы в представлении «Сетка» или «Кинопленка» отображались только лучшие снимки. Благодаря подборкам повышается удобство работы с фотографиями, так как они хранятся в одном месте и вам не приходится искать необходимый снимок среди большого количества миниатюр.
При создании подборки фотографии объединяются согласно порядку сортировки в представлении «Сетка» с активной фотографией в верхней части.
Подборка свернута, когда фотографии сгруппированы под эскизом верхней фотографии и отображаются в представлении «Сетка» или «Кинопленка». Подборка развернута, когда все фотографии отображаются в представлении «Сетка» или «Кинопленка».
Подборки относятся к папке или коллекции, в которой они были созданы. Все фотографии в подборке должны быть из одной папки или одной коллекции; нельзя создавать подборки из смарт-коллекций или опубликованных коллекций.
Подборку в папке можно просмотреть только в том случае, если эта папка (или другие папки) указана в качестве источника или выбран параметр «Все фотографии». Подборку в коллекции можно просмотреть только в том случае, если в качестве источника выбрана только одна коллекция. Если в качестве источника используется комбинация папок и коллекций, подборки не отображаются.
Ниже приведено несколько советов по работе с подборками.
Коррекции, добавляемые в модуле «Разработка», рейтинги, флажки или цветовые метки, применяемые к свернутой подборке, отображаются только на фотографии в верхней части подборки.
Если выбрать фотографию в подборке и добавить ее в быструю коллекцию или коллекцию, будет добавлена только выбранная фотография, а не вся подборка.
При поиске фотографий вы можете узнать, какое количество снимков содержится в подборке; эти данные отображаются в верхнем левом углу самого верхнего фото.
Если выбрать две подборки и использовать команду Фото > Создание подборок > Сгруппировать в подборку, то в первую подборку будет перемещена только верхняя фотография из второй подборки.
Развернув подборку, можно просмотреть все содержащиеся в ней фотографии. При сворачивание подборки все фотографии группируются под миниатюрой верхнего снимка. Количество фотографий в подборке отображается в левом верхнем углу миниатюры.
При перемещении фотографий из подборки они сохраняются в каталоге Lightroom Classic. При удалении фотографий из подборки они удаляются из подборки и из каталога. Команда «Удалить фотографии» также позволяет перемещать фотографии из каталога и удалять их с жесткого диска.
При перемещении или удалении фотографии из подборки, содержащей только две фотографии, подборка будет расформирована.
Фотографии в подборке можно сгруппировать в новую отдельную подборку с помощью команды «Разделить подборку». При разделении исходная подборка будет содержать оставшиеся фотографии, сгруппированные в новую подборку.
Lightroom Classic может автоматически создавать подборки фотографий в папке или коллекции согласно времени их съемки. Для создания новой подборки необходимо указать период времени между съемкой. Например, предположим, что вы задаете интервал, равный 1 минуте. Все очередные фотографии с интервалом времени съемки менее 1 минуты будут сгруппированы в одну подборку. Если вы снимете очередную фотографию позже, чем предыдущую на 1 минуту или более, будет создана новая подборка. В свою очередь, в новую подборку группируются очередные фотографии, снятые с интервалом менее 1 минуты.
В свою очередь, в новую подборку группируются очередные фотографии, снятые с интервалом менее 1 минуты.
Можно задать интервал между съемкой от 0 секунд до 1 часа. При указании более короткого интервала создается большее количество подборок. При указании более длительного интервала создается меньшее количество подборок.
Как сделать выбор фотографий: руководство фотографа по выбору фотографий
Неважно, новичок вы или профессиональный фотограф, одна из самых важных частей ремесла начинается после того, как вы положили камеру: лучшие фотографии.
Обычно фотографы начинают с вопроса: как выбрать снимок? Просмотр потенциально сотен фотографий со съемок может быть ошеломляющим и эмоциональным, трудоемким и утомительным.
«Процесс выбора никогда не бывает легким. У меня могут уйти часы, чтобы выбрать окончательные фотографии, которые я хочу отретушировать и отредактировать», — говорит фотограф и инструктор Skillshare Джессика Кобейси. «Вы действительно хотите убедиться, что вы не торопитесь и не спешите выбирать свои окончательные фотографии».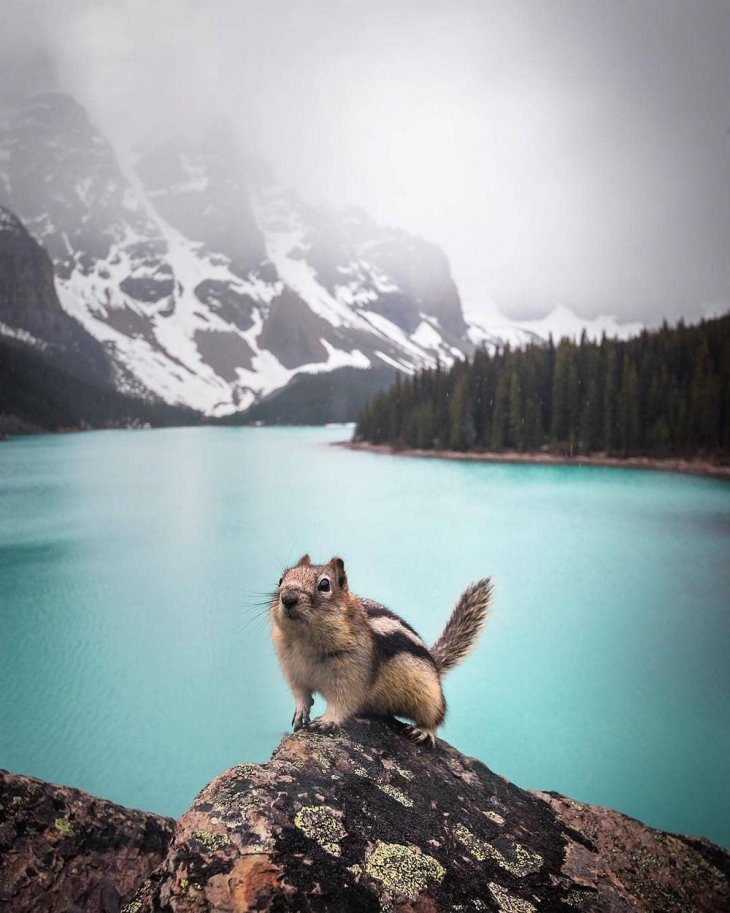
Просмотрев эти кадры, вы сможете создать коллекцию работ, которая лучше всего отражает ваши таланты и желания вашего клиента. В этом руководстве мы расскажем вам, как выбирать фотографии с помощью программного обеспечения для выбора фотографий, такого как Lightroom.
Инструктор и фотограф Skillshare Джессика Кобейси фотографирует модель во время фотосессии. Как выбирать фотографииКогда вы просматриваете свои фотографии, ваша цель — выбрать лучшие кадры для работы. Дайте себе немного снисходительности во время этого процесса, так как не каждый кадр попадет в цель.
«Вы должны отдать себе должное, — говорит Кобейси. «Вы только что вышли, вы сделали фотосессию. Не каждая фотография будет идеальной. Все в порядке.»
Сосредоточьтесь на выборе лучших изображений, которые передают ваше видение или видение вашего клиента, и не тратьте слишком много времени на просмотр фотографий, которые не совсем получились.
Давайте рассмотрим несколько советов по прохождению процесса выбора и попаданию на фотографии, которые стоит редактировать.
Когда вы просматриваете фотографии, вы, вероятно, заметите некоторые вещи, которые вы не видели в реальном времени.
«Иногда, когда вы находитесь в середине фотосессии, вы действительно не обращаете внимания на такие мелкие детали, как положение рук, — говорит Кобейси. «И это то, что вы замечаете, когда помещаете их в Lightroom».
Начните с удаления всех фотографий с явными дефектами или ошибками. Если вы обнаружите какие-либо снимки не в фокусе, переэкспонированные фотографии, отвлекающий фон или проблемы, такие как освещение или неудобное положение тела, вы можете либо удалить эту фотографию, либо исправить проблему в Photoshop с помощью редактирования.
Имейте в виду, что размытые фотографии являются препятствием для сделки, поскольку их нельзя увеличить на холсте для настенной живописи, не получив суперпиксельной обработки.
Когда вы делаете сотни или даже тысячи изображений во время одной фотосессии, вполне возможно, что в итоге вы получите два изображения, которые вам нравятся, но которые выглядят почти одинаково.
Может быть полезно поставить их рядом для удобства сравнения. Чтобы сузить выбор до одного изображения, подумайте, какое фото демонстрирует ваш стиль или индивидуальность вашего объекта. Если вы обнаружите, что тратите кучу времени на просмотр похожих снимков, бросьте себе вызов: доверяйте своей интуиции и выбирайте быстро, не анализируя слишком много.
Кроме того, убедитесь, что вы учитываете разнообразие при выборе изображений. Вы не хотите получить дюжину фотографий, которые используют один и тот же угол или перспективу. Потратьте некоторое время, чтобы просмотреть весь ассортимент, чтобы убедиться, что вы все путаете.
После того, как вы загрузите свои фотографии в Lightroom (подробнее об этом ниже), вы можете просмотреть и пометить фотографии, которые вам больше всего нравятся. Lightroom допускает от одной до пяти звездочек, причем пять звездочек обозначают изображение, которое вам нравится больше всего.
Эта простая система рейтинга может помочь вам в процессе редактирования, чтобы сузить ваши лучшие варианты и не тратить время на менее желательные варианты. Вы также можете загрузить галерею в Lightroom и поделиться ссылкой со своим клиентом, чтобы он мог «пометить» свои избранные, чтобы вы не проходили процесс выбора в одиночку.
«Если мне действительно понравится фото, я поставлю ему пять. Если я не без ума от этого, может быть, я поставлю ему один или два, или я просто не буду оценивать его вообще», — говорит Кобейси. «Это позволяет мне в самом конце отфильтровать все мои любимые фотографии, чтобы я смотрел только на свои пятизвездочные фотографии».
«Это позволяет мне в самом конце отфильтровать все мои любимые фотографии, чтобы я смотрел только на свои пятизвездочные фотографии».
Lightroom, часть коллекции программного обеспечения Adobe для дизайна, — это отличный способ упорядочивать, выбирать и экспортировать фотографии. Система включает в себя инструмент выбора фотографий, который позволяет вам выбирать фотографии, с которыми вы хотите работать.
Но вот вопрос, на который должен знать ответ каждый фотограф: как сделать быстрый выбор в Lightroom?
Чтобы быстро выделить в Lightroom, можно щелкать фотографии по одной, удерживая клавишу Shift, или выделить все, щелкнув одно изображение и нажав Ctrl+A (Windows) или Command+A (Mac). Вы также можете использовать панель инструментов вверху, выбрать вкладку «Изменить» и нажать «Выбрать все».
Поскольку Lightroom — чудовище для работы на компьютере, некоторые фотографы предпочитают дополнять свою работу Affinity Photo. Эта программа очень похожа на Lightroom, и вы можете использовать инструмент обрезки фотографий Affinity для выбора, чтобы обрезать и выбрать свои фотографии. Инструмент выбора фотографий Affinity работает так же, как в Lightroom.
Эта программа очень похожа на Lightroom, и вы можете использовать инструмент обрезки фотографий Affinity для выбора, чтобы обрезать и выбрать свои фотографии. Инструмент выбора фотографий Affinity работает так же, как в Lightroom.
Благодаря Lightroom вам больше не нужно отправлять фотографии по электронной почте или просматривать их лично с клиентами. Ваши клиенты могут в свободное время просматривать фотографии прямо в Lightroom и даже комментировать их. Сокращение ваших фотографий до лучших вариантов помогает им не перегружаться и выбирать изображения, которые им нравятся больше всего, из ваших лучших вариантов.
Инструктор и фотограф Skillshare Джессика Кобейсси применяет предустановку к одной из своих фотографий в Lightroom. Ввод клиента при выборе фотографий Когда вы выбираете фотографии для клиента, помните, что вы выбираете не просто фотографии, которые хорошо выглядят или соответствуют вашему стилю, вы выбираете фотографии, которые лучше всего отражают цели вашего клиента.
Не знаете, как сделать свои фотографии более привлекательными? Когда дело доходит до того, чтобы ваш конечный клиент был доволен, вам нужно делать выбор с учетом его стиля и целей.
Поддерживайте открытый диалог со своими клиентами, чтобы вы могли собирать их отзывы на протяжении всего процесса. Вы можете получить полезную информацию, задавая такие вопросы, как:
- Что вам нравится (или не нравится) в этой конкретной фотографии?
- Есть ли определенные позы или фоны, которые вам нравятся больше, чем другие?
- Есть ли что-то, что вы хотели бы увидеть в будущем?
И помните, если клиент предпочитает фото, которое вам не нравится, ничего страшного. Хотя вы всегда можете внести свой профессиональный вклад, в конце концов, это их выбор.
Освойте процесс выбора фотографий
Портретная фотография: снимайте и редактируйте достойные Instagram снимки.
Возьмите класс
Альбомы — Галерея
Все члены семьи
Ивета Краусова — Фотографка
РОДИННЫЙ ПОРТРЕТ
МИЛОШ ВАТРТ ФОТОГРАФИЯ
Аничка
Ивета Краусова — Fotografka
Iveta Krausová — Fotografka
В будущей студии
Ивета Краусова — Фотограф
портрет
МИЛОШ ВАТРТ ФОТОГРАФИЯ
Бржишко в ателье
Ивета Краусова — Фотографка
Ивета Краусова — Фотографка
День дома
Ивета Краусова — Fotografka
Podzimní očekávání
Ивета Краусова — Fotografka
První Vánoce
Ивета Краусова — Fotografka
Фотограф 5027971
ноябрь 2022 г.
