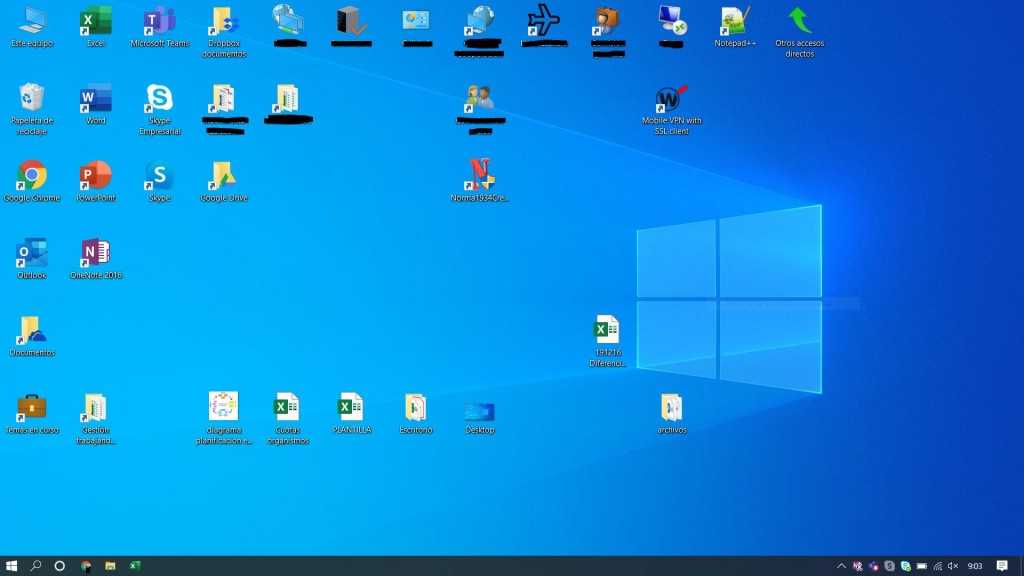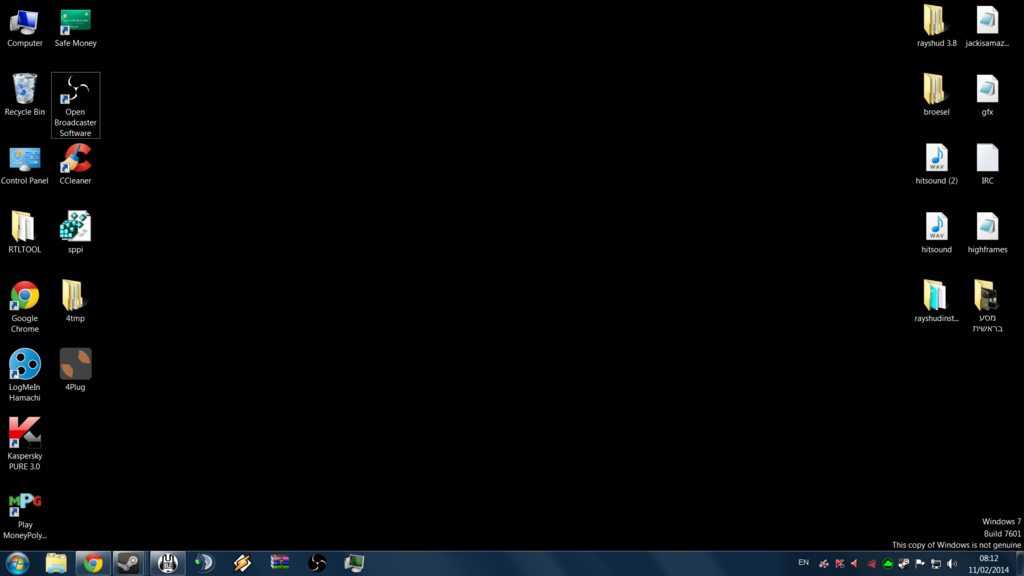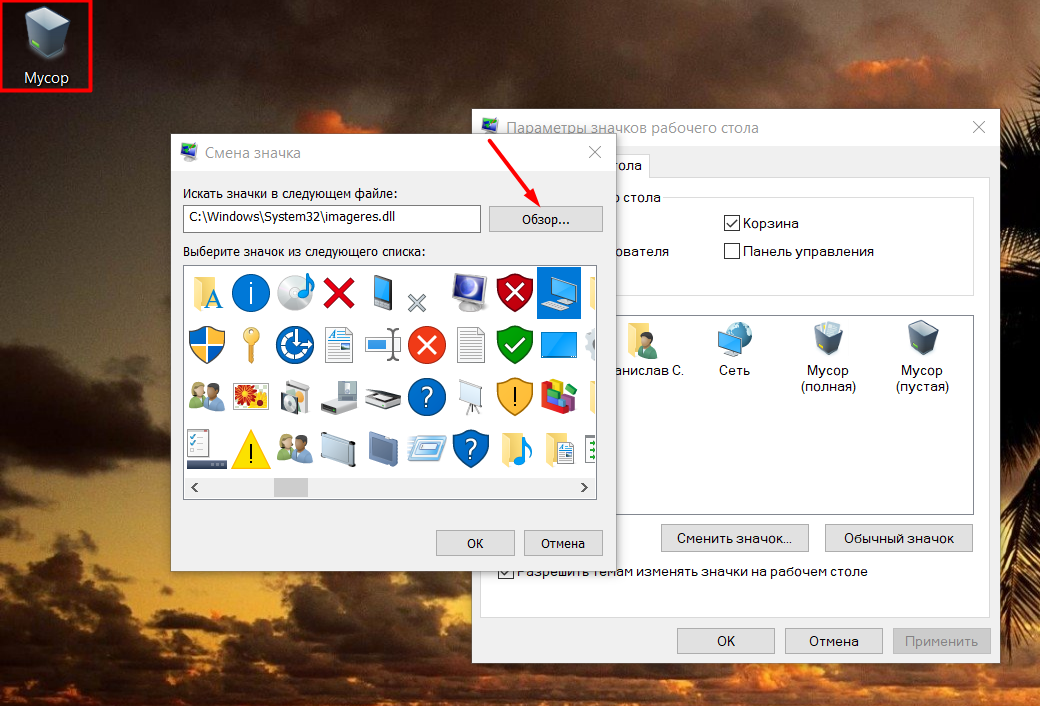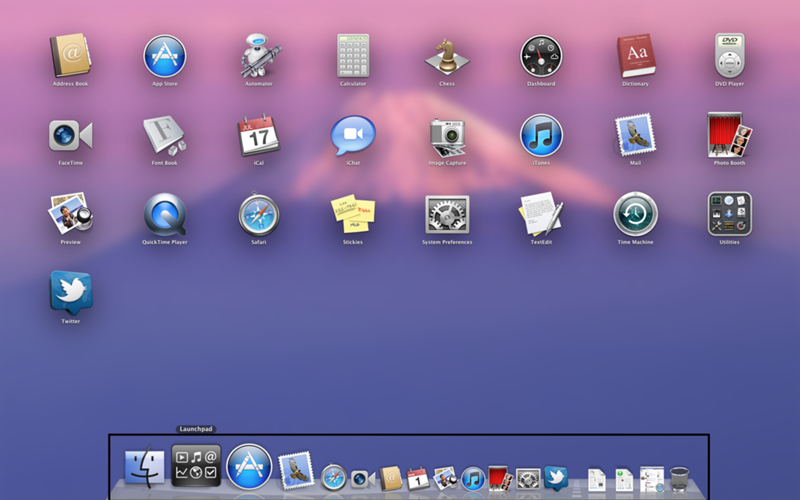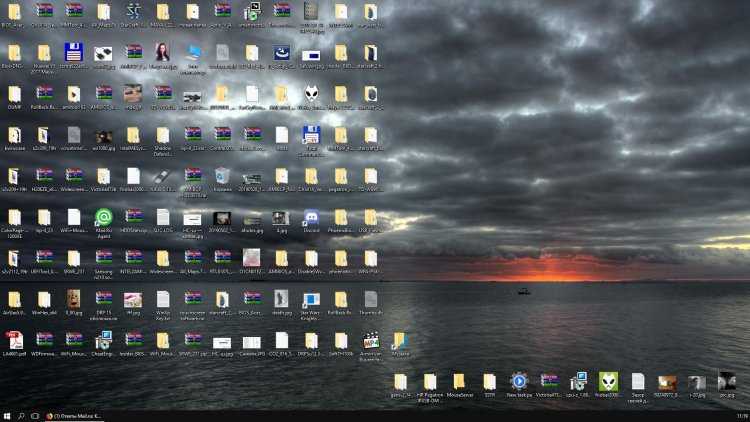что делать и как исправить значки
Как правило, на рабочем столе компьютера располагается до нескольких десятков ярлыков различных программ. Каждый из них обладает иконкой, соответствующей конкретному приложению. Но иногда наглядные картинки сменяют белые ярлыки на рабочем столе операционной системы Windows 10, из-за чего становится сложно найти нужный софт. Также вследствие возникновения проблемы некоторые программы и вовсе перестают запускаться.
СОДЕРЖАНИЕ СТАТЬИ:
Причины проблемы
Для начала нужно разобраться, почему информативные ярлыки стали похожими на белый лист бумаги.
У этой ошибки есть несколько возможных причин:
- сбой в работе конкретного приложения или его удаление;
- влияние вредоносного ПО;
- перебои в чтении кэша;
- неполадки операционной системы.
Ни один из выделенных факторов не позволяет по одному щелчку пальца исправить ошибку. К сожалению, для устранения неполадок пользователям нередко проходится делать много манипуляций в попытках установить точную причину возникновения проблемы. Но свое время можно сэкономить, обратившись к следующей инструкции.
Но свое время можно сэкономить, обратившись к следующей инструкции.
Как исправить белые ярлыки на рабочем столе в Windows 10
В процессе устранения неполадок будет предложено четыре варианта исправления ошибки с белыми ярлыками. Каждый способ соответствует конкретной причине, которая вызвала проблему. Поэтому рекомендуется рассмотреть каждый способ, благодаря чему рано или поздно отображение элементов рабочего стола будет восстановлено.
Восстановление работы ярлыков
Первое, что нужно делать при возникновении проблемы, – пытаться в автоматическом режиме восстановить правильное отображение иконок. Для этого стоит обратиться к специализированному софту, в лице которого выступает бесплатная утилита Unassociate File Types. Она исправляет ошибки с ассоциацией файлов, а пользователю достаточно выполнить несколько простых шагов:
- Запустите программу.
- В строке «File types» выберите «.ink».
- Нажмите на кнопку «Remove file association».

Теперь на рабочем столе должны появиться правильные ярлыки. Если этого не произойдет, то придется обращаться к ручным методам устранения неполадок, отнимающим больше времени.
Совет. Также рекомендуется перезагрузить компьютер или рабочий стол. Во втором случае предлагается кликнуть ПКМ по свободной области главного экрана и нажать на кнопку «Обновить».
Редактор реестра
Вручную исправить белые квадраты можно и без помощи стороннего софта. В этом нам поможет редактор реестра, который также восстанавливает ассоциацию файлов:
- Запустите окно «Выполнить» комбинацией клавиш «Win» + «R».
- Введите запрос «regedit» и нажмите на кнопку «ОК».
- Перейдите по пути HKEY_CURRENT_USER\SOFTWARE\Microsoft\Windows\CurrentVersion\Explorer\FileExts\.lnk.
- Кликните ПКМ по каталогу «UserChoice».
- Нажмите на кнопку «Обновить».
Далее для закрепления результата необходимо перезагрузить компьютер.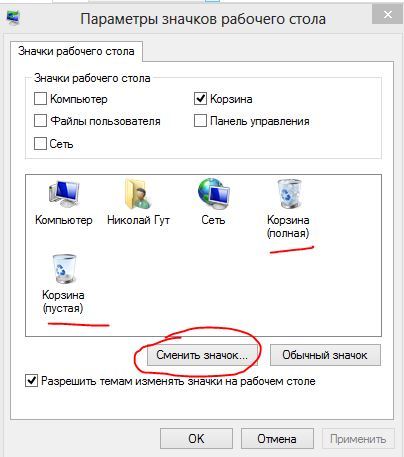 После этого изменения должны вступить в силу, благодаря чему белые квадраты сменятся привычными ярлыками с иконками программ.
После этого изменения должны вступить в силу, благодаря чему белые квадраты сменятся привычными ярлыками с иконками программ.
С помощью «Проводника»
Похожие действия можно выполнить через «Проводник». Для большинства пользователей этот вариант будет более предпочтительным, так как с данным интерфейсом люди сталкиваются намного чаще, чем с упомянутым ранее редактором реестра. Итак, вот, что нужно сделать:
- Запустите окно «Выполнить».
- Обработайте запрос «%userprofile%\AppData\Local», чтобы сразу перейти в нужную папку «Проводника».
- Удалите файл «IconCache.db».
- Снова запустите «Выполнить».
- Введите запрос «C:\Users\%username%\AppData\Local\Microsoft\Windows\Explorer» и нажмите на кнопку «ОК».
- Удалите файлы, имеющиеся в папке «Explorer».
- Перезагрузите компьютер.
Как вы уже могли догадаться, указанные действия позволяют вернуть значки путем сброса кэша. Но данная операция все равно не поможет, если причиной проблемы стали вирусы или неполадки самой программы, у которой отображается белый ярлык.
Но данная операция все равно не поможет, если причиной проблемы стали вирусы или неполадки самой программы, у которой отображается белый ярлык.
Вирусы и нерабочие программы
Не стоит недооценивать влияние вредоносного ПО на работу компьютера. Обязательно воспользуйтесь антивирусом вроде Kaspersky Internet Security, Avast или Dr.Web, чтобы выполнить глубокую проверку устройства на наличие вирусов. Далее выбранное вами приложение позволит удалить вредоносный файл одним щелчком мыши.
А если у пользователя нет возможности скачать платный антивирус, то он может обратиться к помощи встроенного средства защиты Windows Defender.
Если белый ярлык появляется не у всех программ, а только у одной или нескольких, то стоит проверить работоспособность приложений. Для этого откройте через «Проводник» корневую папку и попробуйте запустить софт через EXE-файл. Если приложение запускается, то ошибка возникла по причине изменения директории. Для устранения неполадок достаточно просто создать новый ярлык.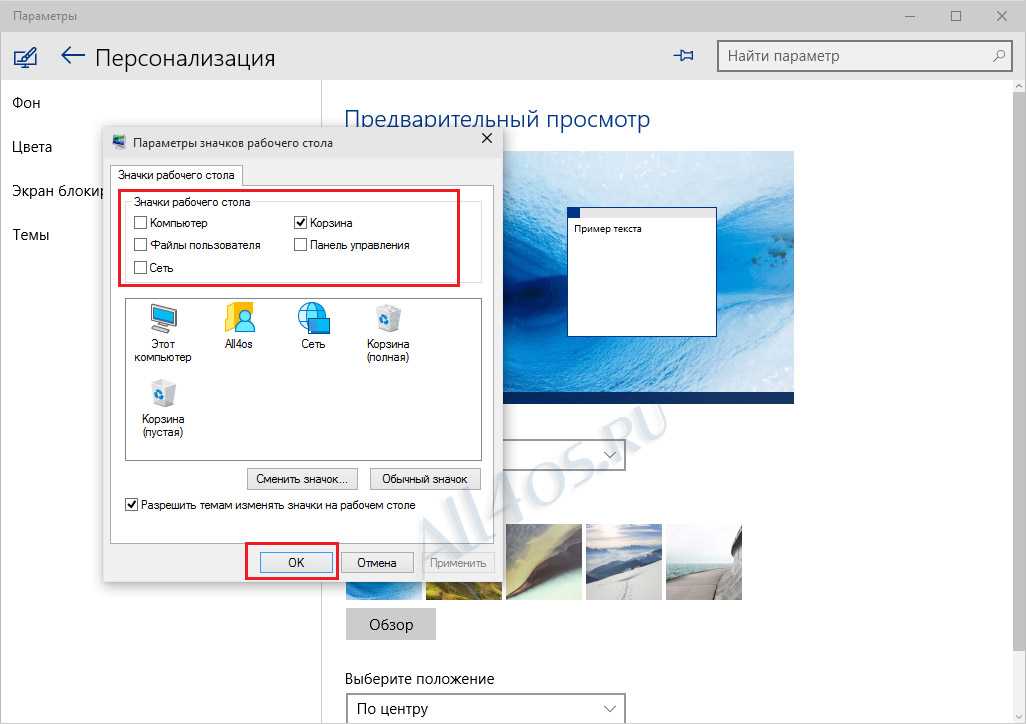 А если программа не открывается даже через корневую папку, то ее придется переустановить.
А если программа не открывается даже через корневую папку, то ее придется переустановить.
Вам помогло? Поделитесь с друзьями — помогите и нам!
Твитнуть
Поделиться
Поделиться
Отправить
Класснуть
Линкануть
Вотсапнуть
Запинить
Читайте нас в Яндекс Дзен
Наш Youtube-канал
Канал Telegram
Adblock
detector
Почему значки на рабочем столе стали белыми
Содержание
- 1 Вирусы и нерабочие программы
- 2 Исправление системных ошибок
- 2.1 Очистка кэша
- 2.2 Исправляем ассоциации ярлыков
- 3 Восстановление нарушения файловой ассоциации
- 4 Другой способ
- 5 Исходные данные
- 6 Поиск источника проблемы
- 7 Решение проблемы
Ярлыки в ОС Windows — одни из базовых элементов, которые используются наиболее часто. Поэтому очень неприятно и неудобно, когда с ними случается что-то не то. Например, пропадает иконка, и все значки представляют собой белый лист. Далее вы узнаете, что делать, если ярлыки на рабочем столе Windows стали белыми.
Поэтому очень неприятно и неудобно, когда с ними случается что-то не то. Например, пропадает иконка, и все значки представляют собой белый лист. Далее вы узнаете, что делать, если ярлыки на рабочем столе Windows стали белыми.
Исправить побелевшие ярлыки на рабочем столе можно самостоятельно.
Причин, почему при запуске компа белеют ярлыки, может быть масса:
- неполадки в работе программ;
- вирусное ПО;
- сбои в кэше ярлыков;
- другие системные сбои.
Каждая проблема требует своего подхода. Однако для начала стоит выявить или исключить случаи, в которых виновато ПО: вредоносное или неисправное.
Вирусы и нерабочие программы
Если не все ярлыки на рабочем столе стали белыми, а только один или несколько, отвечающих за запуск какой-либо программы, то проверьте её. Вполне возможно, что неполадки именно с ней. Если программа удаляется, то значок, принадлежащий ей, становится недействительным и, скорее всего, перестаёт отображаться так, как раньше.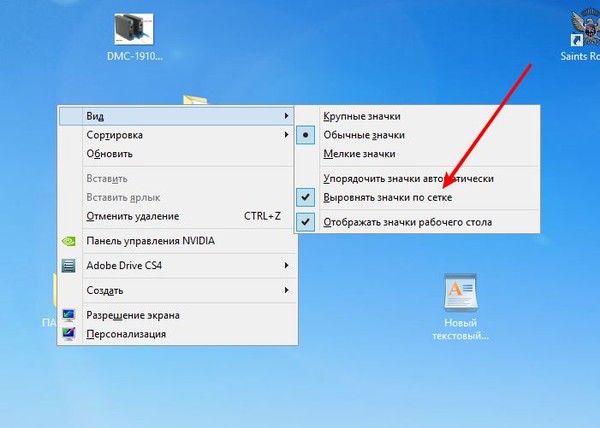 Такое может случиться и в тех случаях, когда вы переместили папку с программой или отдельный её файл в другое место. Но последнее присуще в основном только старым Виндовс. Если белый ярлык не мешает приложению запускаться, значит, дело не в этом.
Такое может случиться и в тех случаях, когда вы переместили папку с программой или отдельный её файл в другое место. Но последнее присуще в основном только старым Виндовс. Если белый ярлык не мешает приложению запускаться, значит, дело не в этом.
Следующим важным шагом будет проверить компьютер на вирусы. Скачайте пробную версию любого антивируса, просканируйте систему. Вредоносное ПО может привести и к тому, что ярлыки стали белыми.
Исправление системных ошибок
Очистка кэша
Итак, вам легко удаётся запустить ПО при помощи значков, но все они по странным обстоятельствам побелели. Что делать? Первым шагом после проверки на вирусы и перезагрузки будет очистка кэша ярлыков.
- Открываем командную строку Windows. Лучше запустить её от имени администратора. Для этого нужно щёлкнуть по утилите правой кнопкой мыши и выбрать соответствующий параметр. Найти её можно через строку поиска или в меню «Пуск».

- Набираем в строку следующее: del /a %userprofile%AppDataLocalIconCache.db
- Жмём «ВВОД» и перезагружаем компьютер.
Исправляем ассоциации ярлыков
Сделать это можно разными методами:
- через безопасный режим;
- при помощи специальной программы;
- специальным файлом.
Самым простым будет скачать программу Unassociate File Types. После её запуска необходимо выбрать расширение .lnk. Затем жмём «Remove file association» и ждём, пока утилита выполнит нужные действия.
Если утилита не помогла, имеет смысл исправить ассоциации ярлыков, пользуясь безопасным режимом.
- Выключаем компьютер.
- Включаем и нажимаем F
- Выбираем «Безопасный режим с поддержкой командной строки».
- Вводим команды:
После этого проблема с белыми ярлыками должна исчезнуть.
Последний способ заключается в том, что вы скачиваете специальный reg-файл, запускаете его на своём компьютере, после чего делаете перезагрузку.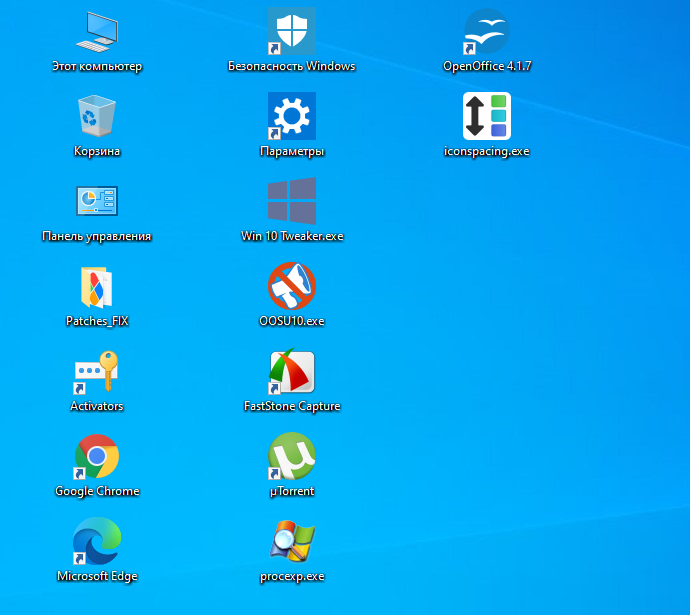 Скачать этот файл можно на официальном сайте технической поддержки. Для каждой версии Windows он свой.
Скачать этот файл можно на официальном сайте технической поддержки. Для каждой версии Windows он свой.
Теперь вы знаете, что можно сделать, если внезапно столкнётесь с такой проблемой. Как правило, решается она после выполнения одного из этих действий и не представляет серьёзной угрозы для пользователя. Если, конечно, не является следствием действия вирусного ПО.
Здравствуйте, уважаемые читатели и гости нашего блога.
p, blockquote 1,0,0,0,0 —>
За что я люблю Windows, так это за то, что она не дает нам, пользователям компьютера скучать. Что там говорить про какой-то Linux или Mac OS X, которые установили и забыл про глюки со стороны системы. А вот операционная система Windows такой лафы нам не даст.
p, blockquote 2,0,0,0,0 —>
Сегодня мой друг попросил посмотреть его компьютер с установленной Windows 7. Его сынишка Димас игрался на нем, и каким-то образом сделала запуск всех .exe программ с помощью блокнота. Теперь вместо привычных нам иконок файлов и программ можно наблюдать иконки блокнота.
p, blockquote 3,0,1,0,0 —>
Восстановление нарушения файловой ассоциации
В этой статье как вы догадались, мы поговорим о том, как исправить запуск блокнота вместо ярлыков, обратите внимание, у кого-то может быть запуск и через word, paint или даже может стоять стандартное изображение неассоциированного файла (неизвестного). В любом случае, способ устранения будет одним.
p, blockquote 4,0,0,0,0 —>
Оговорюсь наперед, что данная проблема кроется в
p, blockquote 5,0,0,0,0 —>
Почему Вы спросите: я называл это сбоем? Все очень просто – ОС Виндовс должна сама при следующей перезагрузке вернуть все на свои места. Если это не происходит, значить мы имеем очередной сбой. Ну что же, будем исправлять имеющий баг системы.
p, blockquote 6,0,0,0,0 —>
p, blockquote 7,1,0,0,0 —>
Как вы поняли, в реестре каким-то образом (а причин может быть много, начиная от вирусов, заканчивая ошибкой самого пользователя) случился вышеописанный сбой.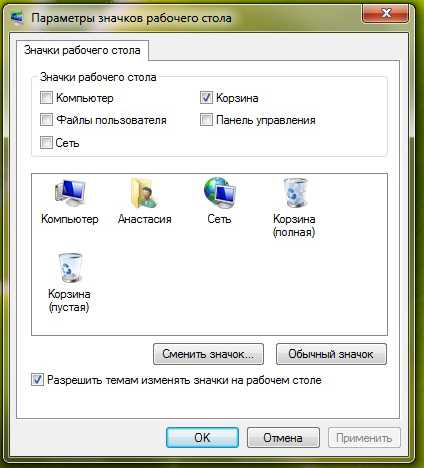
p, blockquote 8,0,0,0,0 —>
Для устранения данной проблемы вам нужно будет импортировать дефолтные ветки реестра, отвечающие за эти параметры.
p, blockquote 9,0,0,0,0 —>
- восстановление ярлыковой ассоциации
- восстановление файловой ассоциации (файлы с расширением .exe)
Просто скачайте эти файлы и щелкните дважды по каждому из них, после чего перезагрузите компьютер. После проделанной операции должно все работать. Как видите, все очень просто.
p, blockquote 10,0,0,1,0 —>
p, blockquote 11,0,0,0,0 —>
Другой способ
Также, кому не помог данный способ, можно попробовать применить еще одно решение.
p, blockquote 12,0,0,0,0 —>
Выполняем следующие манипуляции:
p, blockquote 13,0,0,0,0 —> p, blockquote 14,0,0,0,1 —>
Пуск, в строке выполнить набираем regedit и нажимаем Enter, заходим в редактор реестра и находим ветку: HKEY_LOCAL_MACHINE SOFTWARE Microsoft Windows CurrentVersion Explorer и удаляем Shell Icons после чего перезагружаемся.
На днях загрузил компьютер и вместо стандартных иконок у ярлыков файлов пакета microsoft office на экране были белые листочки. Приехали. Как однажды сказал Черномырдин — «Никогда такого не было, и вот опять». Примерно полтора года назад уже сталкивался, но тогда как раз нужно было переустанавливать систему и я не стал заморачиваться с поиском решения этого глюка. В этот раз система стояла всего два месяца и заниматься мазохизмом абсолютно не хотелось. Стал искать решение проблемы. И оно оказалось совсем простым.
Исходные данные
Данная проблема возникла у меня в windows10 64 bit с microsoft office 2010 64 bit. До этого возникала в windows7 с office 2013. Думаю, что от версии и разрядности системы и офисного пакета наличие или отсутствие проблемы не зависит.
На рабочем столе ярлыки файлов пакета отображались белыми листками.
Поиск источника проблемы
В старых версиях windows иконки ярлыков файлов можно было изменить через пункт «свойства контекстного меню ярлыков.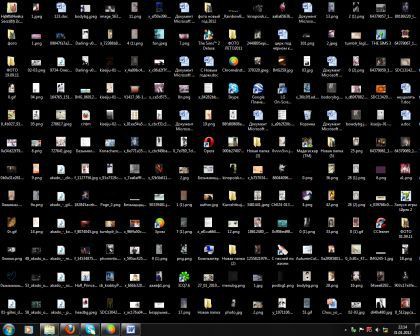
Надо будет зайти в раздел HKEY_CLASSES_ROOT → .xls
В этом разделе нас интересует параметр (По умолчанию). В моём случае это Excel.Sheet.8. Ищем это значение дальше в этом же разделе реестра.
Раскрываем его и жмём на DefaultIcon. И в параметре (По умолчанию) мы видим адрес файла, в котором находится иконка (или адрес файла самой иконки). В примере это C:WindowsInstaller<90140000-003D-0000-1000-0000000FF1CE>xlicons.exe,28. Имхо идиотское решение. Такой же файл лежит в папке
На данном этапе можете просто изменить адрес на файл из папки офиса.
Появились подозрения, что данного файла по указанному в реестре адресу больше нет. Идём в папку C:WindowsInstaller и тут начинается самое интересное.
При попытке открыть её система меня фактически послала в грубой форме.
При наведении курсора мышки на папку показывается информация, что папка пуста.
Хотя это совсем не так. По итогам проверки антивирус увидел в папке 15007 файлов.
Решение проблемы
Выходит, что данная ситуация нарисовалась из-за ошибок на жестком диске. Для исправления воспользуемся инструментами, предоставленными системой.
Открываем Мой компьютер. На системном диске жмем правой кнопкой мыши и в контекстном меню выбираем Свойства → Сервис → Проверка на наличие ошибок. Жмем кнопку Проверить.
В моём случае система нашла ошибки и предложила их исправить. Поскольку диск является системным и постоянно используется, исправление возможно только после перезагрузки компьютера. Соглашаемся.
После перезагрузки видим профит — иконки файлов microsoft office отображаются корректно.
Белые ярлыки на рабочем столе windows 10 как исправить
Содержание
- Белые ярлыки рабочего стола. Как исправить?
- Вариант №1:
- Вариант №2:
- Вариант 3:
- Как исправить пустые иконки в Windows 10 на рабочем столе 2021
- Настя и сборник весёлых историй
- 1.
 Обновите приложения и ОС и перезагрузите компьютер
Обновите приложения и ОС и перезагрузите компьютер - 2. Удалите Google Диск
- 3. Переустановите приложения
- 7 способов решить проблему безопасного удаления значка оборудования, отсутствующего в Windows 10
- 4. Настройки значка
- 5. Изменить значок вручную
- 6. Обновите драйверы адаптера дисплея
- Как вернуть отсутствующий значок OneDrive на панели задач Windows 10
- 7. DISM и SFC Scan
- 8. Восстановите Icon Cache
- #desktop
- Иконические Иконы
- Белый лист вместо иконок ярлыков microsoft office
- Исходные данные
- Поиск источника проблемы
- Решение проблемы
- Про смартфон — цены, обзоры и реальные отзывы покупателей
- Белые значки на рабочем столе windows 10
- С помощью Редактора реестра
- С помощью проводника
- Восстановление нарушения файловой ассоциации
- Другой способ
- Как исправить побелевшие ярлыки на рабочем столе ОС Windows
- Вирусы и нерабочие программы
- Исправление системных ошибок
- Очистка кэша
- Исправляем ассоциации ярлыков
- Видео
Белые ярлыки рабочего стола.
 Как исправить?
Как исправить?Иногда возникает ситуация, когда после очистки реестра или работы каких либо программ оптимизации операционной системы Windows, ярлыки на рабочем столе отображаются как белый лист. При попытке запустить такой ярлык, Windows предлагает Вам выбор из перечня программ с помощью которых эти ярлыки можно попробовать открыть. Естественно ничего хорошего из при выборе любой из них не выйдет.
Давайте разберемся почему на рабочем столе появились белые ярлыки. Рассмотрим причины и методы решения данной проблемы.
Причина: повреждение ассоциативных связей между ярлыками и операционной системой. Простыми словами в реестре Windows есть записи которые указывают какие файлы какими программами нужно открывать. К примеру *.doc открывает Microsoft Word или OpenOffice, *.exe указывает на то что это приложение, *.iso файл образа открываемый UltraISO, Nero и подобными программами. Так почему ярлыки на рабочем столе в виде белых листов и не запускаются? Причиной является нарушение именно связей между ярлыками (файлами с разрешением *.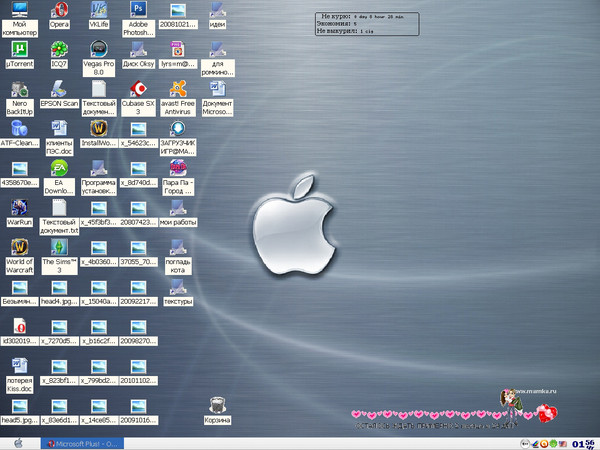 lnk) и пониманием ОС Windows как или с помощью какого приложения их запустить. Как и говорилось во вступительной части причиной могут быть программы для чистки реестра или оптимизации работы операционной системы, которые «вычистили» не то что нужно нарушив связи. Бывает немного другая ситуация, когда пользователь случайно выбирает для открытия ярлыков какую либо программу, я сталкивался когда выбрали Nero (программу для записи дисков) и Windows пытается открыть ярлык через неё. В лучшем случае это просто приводит к запуску выбранной программы по умолчанию, но никак не к запуску нужного ярлыка.
lnk) и пониманием ОС Windows как или с помощью какого приложения их запустить. Как и говорилось во вступительной части причиной могут быть программы для чистки реестра или оптимизации работы операционной системы, которые «вычистили» не то что нужно нарушив связи. Бывает немного другая ситуация, когда пользователь случайно выбирает для открытия ярлыков какую либо программу, я сталкивался когда выбрали Nero (программу для записи дисков) и Windows пытается открыть ярлык через неё. В лучшем случае это просто приводит к запуску выбранной программы по умолчанию, но никак не к запуску нужного ярлыка.
Методы решения проблемы:
Для того что бы избавится от белых ярлыков на рабочем столе и возобновить их правильное функционирование, нужно исправить запись реестра:
Вариант №1:
Запуск редактора реестра: нажимаем и удерживаем клавишу Win (та что между Alt и Ctrl в нижнем рядку клавиатуры) нажимаем клавишу «R». (Win+R). И в появившемся окне вводим слово regedit, жмем OK.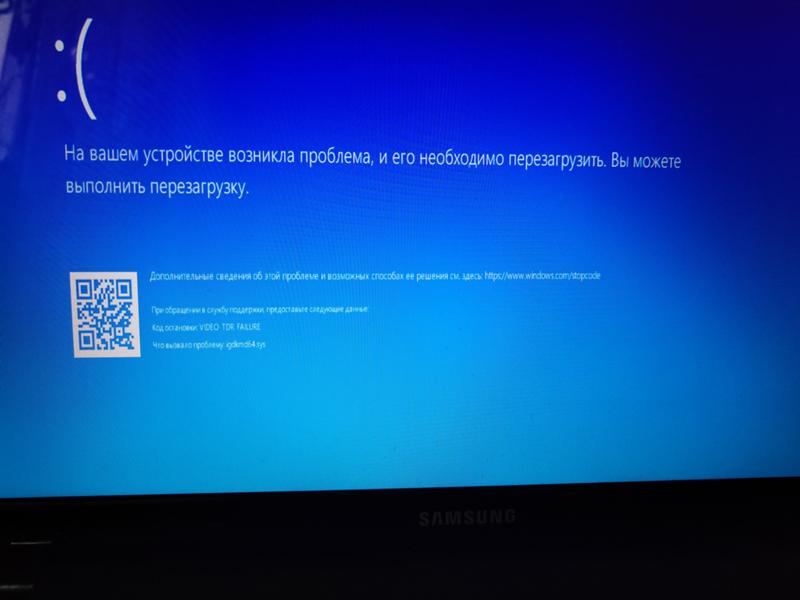 Или же второй вариант: «Пуск->Выполнить» и ввести regedit жмем ОК.
Или же второй вариант: «Пуск->Выполнить» и ввести regedit жмем ОК.
Ищем нужную запись в реестре: редактор реестра выполнен в виде иерархического дерева, что облегчает поиск. Ищем ключ
и удаляем все записи которые есть в этом ключе. После чего перезагружаем компьютер.
Вариант №2:
Используем если не помог первый вариант.
Создаем *.bat файл с любым названием, например «1.bat»
и вставляем в него следующее
сохраняем файл, и запускаем его.
Можно скачать этот файл здесь (просто скачиваем и запускаем).
Для более продвинутых пользователей можно всё это сделать через командную строку, но это сложнее а эффект тот же.
Вариант 3:
Если по каким либо причинам не сработали два выше указанных метода, 2й метод сделаем «ручками».
То-есть зайдем и удалим через проводник в папку базу кэша иконок.
Открываем проводник или заходим в «Мой компьютер».
Сначала необходимо включить отображение скрытых файлов, для этого в проводнике выбираем меня «Вид», и ставим галочку «Скрытые элементы».
Далее диск C: (надеюсь именно там стоит Ваша Windows:))) ) и по порядку:
Внимание папка Users (она же папка «Пользователи» у русскоязычных Windows), а %Имя пользователя% это имя активного пользователя.
В папке Local удаляем файл IconCache.db.
После танцев с бубнами и пары шумерских заклинаний перегружаем компьютер и радуемся.
Уважаемые посетители и читатели. Будем благодарны Вам за оставленные комментарии.
Источник
Как исправить пустые иконки в Windows 10 на рабочем столе 2021
Настя и сборник весёлых историй
Значки служат для того, чтобы помочь нам распознать приложение и различать разные ярлыки и папки, поэтому мы можем щелкнуть по нужному, не тратя слишком много времени на чтение текста. Они делают жизнь проще и помогают компаниям создавать бренды. Но некоторые пользователи Windows 10 видят пустые значки на рабочем столе Windows 10. Это странная ошибка.
Хотя это не что-то серьезное, что повлияет на функционирование вашей ОС Windows 10 или любого приложения, которое вы используете, оно все равно может вызывать разочарование, особенно если вы хотите запустить приложение или открыть папку на рабочем столе. Я нашел несколько решений, которые должны помочь.
Я нашел несколько решений, которые должны помочь.
1. Обновите приложения и ОС и перезагрузите компьютер
Вы знаете, это первое, что мы предлагаем. Откройте «Настройки» и нажмите «Обновление и безопасность».
На вкладке «Центр обновления Windows» слева вы найдете все обновления, которые ожидают загрузки или установки на вашем ПК. Вы также можете проверить наличие обновлений вручную.
Поскольку эта ошибка связана с значками приложений, я бы порекомендовал обновить приложения, чтобы увидеть, устраняет ли это ошибку отсутствующих или пустых значков. Откройте Магазин Windows, нажмите «Загрузить» и значок обновления в правом верхнем углу. В основном, вы увидите номер там, если найдены обновления.
Если нет, я бы посоветовал вам проверить вручную один раз. Нажмите на Обновить все, чтобы начать.
Когда все обновится, перезагрузите компьютер один раз и проверьте, появляются ли значки снова.
2. Удалите Google Диск
Несколько пользователей сообщили, что удаление Google Drive со своего компьютера помогло решить проблему.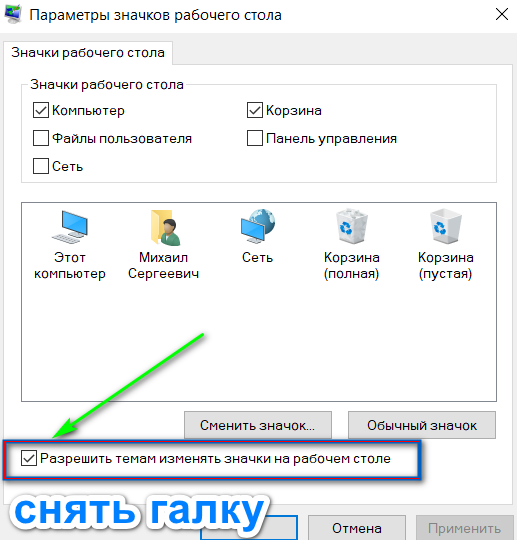 Если это так, загрузите свежую копию приложения и попробуйте установить ее снова. Если проблема не устранена, вам нужно будет найти альтернативу или связаться со службой поддержки Google Drive.
Если это так, загрузите свежую копию приложения и попробуйте установить ее снова. Если проблема не устранена, вам нужно будет найти альтернативу или связаться со службой поддержки Google Drive.
3. Переустановите приложения
Можете ли вы увидеть значки для некоторых приложений, а не для других. Может быть, ошибка характерна для некоторых приложений, а не для всей системы? Обновление приложений не работает, не так ли? Попробуйте удалить приложение, а затем переустановить его из Магазина Windows. Вы также можете попробовать установить его непосредственно с исходного сайта вместо использования Магазина Windows. Это помогло некоторым пользователям.
Также на
7 способов решить проблему безопасного удаления значка оборудования, отсутствующего в Windows 10
4. Настройки значка
Windows 10 поставляется с настройками значков, которые можно настроить в разделе «Настройки». Это стандартные значки на рабочем столе, такие как Корзина и так далее. Нажмите клавишу Windows + I, чтобы открыть его и нажмите на Персонализация.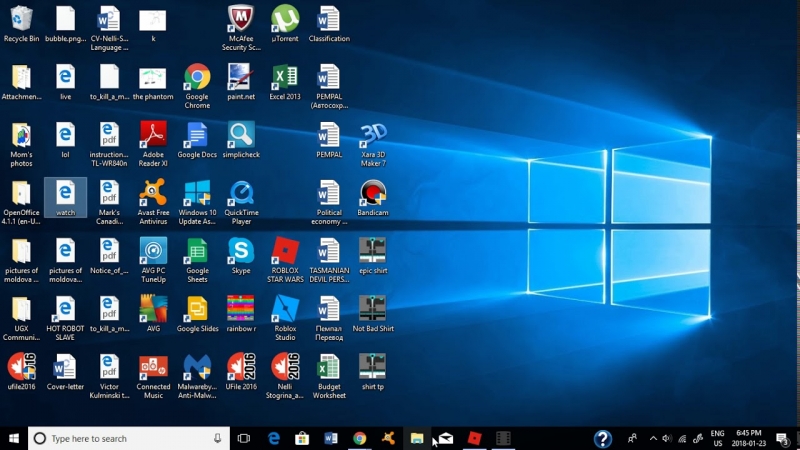
В разделе Темы прокрутите вниз, чтобы выбрать настройки значка рабочего стола.
Выберите элемент, для которого вы не видите значок, и нажмите «Изменить значок», чтобы заменить его.
Если это не сработает, попробуйте кнопку Восстановить по умолчанию на том же экране.
5. Изменить значок вручную
В случае приложений вы можете изменить значок вручную. Для этого щелкните правой кнопкой мыши приложение и выберите «Свойства». Вы также можете использовать сочетание клавиш Alt + Enter, когда приложение выбрано. На вкладке «Ярлык» нажмите «Изменить значок», чтобы начать.
Если вы загрузили пакет значков из Интернета, вы можете перейти к папке и выбрать ее, вместо того, чтобы переходить к настройкам по умолчанию, которые не так хороши, чтобы быть откровенными.
6. Обновите драйверы адаптера дисплея
Это длинный выстрел, но все же стоит попробовать. Откройте диспетчер устройств и найдите адаптеры дисплея. Обновите драйверы видеокарты, щелкнув по ней правой кнопкой мыши.
Выберите «Обновить драйвер» и следуйте инструкциям на экране.
Также на
Как вернуть отсутствующий значок OneDrive на панели задач Windows 10
7. DISM и SFC Scan
Команда DISM будет обслуживать образ Windows и исправлять ошибки в системных файлах. Сканирование SFC будет сканировать поврежденные системные файлы и попытаться восстановить его. Откройте командную строку с правами администратора и введите эти две команды по одной.
DISM.exe / Online / Cleanup-образ / Восстановление здоровья
Вы найдете больше информации по этой ссылке.
8. Восстановите Icon Cache
Это, наверное, последнее, что вы можете сделать. Windows сохраняет изображения значков в виде файлов кэша, чтобы быстро отображать их при необходимости и не тратить слишком много ресурсов. Со временем эта кеш-память может быть повреждена или удалена. Иногда недавно установленное стороннее приложение также может создавать помехи, как некоторые пользователи находят в Google Диске.
Чтобы восстановить кэш значков, закройте все приложения и окна. Все. Откройте командную строку с правами администратора из поиска Windows.
Введите эту команду, чтобы перейти в каталог, в котором сохранен кэш значков. Вы можете копировать и вставлять команды. Нажмите Ctrl + C, чтобы скопировать и щелкните правой кнопкой мыши в командной строке, чтобы вставить. Нажмите Enter, когда увидите команду.
cd% homepath% \ AppData \ Local \ Microsoft \ Windows \ Explorer
Теперь введите эту команду, чтобы узнать, действительно ли файлы кэша значков находятся в этом месте.
Теперь вы должны увидеть результат, который должен выглядеть следующим образом.
Введите эту команду, чтобы остановить проводник. Ваш рабочий стол перестанет отвечать на запросы и станет пустым или черным. Это круто.
taskkill / f / im explorer.exe
Теперь введите эту команду, чтобы удалить файлы кэша значков.
Теперь введите эту команду, чтобы убедиться, что файлы действительно были удалены.
Если вы все еще видите некоторые записи в базе данных, то либо некоторые приложения все еще работают (мешают), либо вы не выполнили все шаги правильно. Начните с самого начала.
Наконец, введите эту команду, чтобы перезапустить проводник.
Закройте командную строку.
В этот момент Windows 10 автоматически перезагрузится, заново создаст файлы кэша значков и перезапустит Проводник. Это может занять некоторое время, так что наберитесь терпения.
Также на
#desktop
Иконические Иконы
Некоторые иконки создаются по-разному, и именно так большинство людей узнают приложения. Это еще одна причина, почему значки важны. Они помогают создать узнаваемость бренда. Хотя об отсутствующей или пустой ошибке значков не стоит беспокоиться, вам все равно следует попытаться устранить ее, чтобы избежать головной боли в будущем.
Следующее: Хотите попробовать свой компьютер с Windows 10 в режиме планшета? Нажмите на ссылку ниже, чтобы узнать, как.
Источник
Белый лист вместо иконок ярлыков microsoft office
На днях загрузил компьютер и вместо стандартных иконок у ярлыков файлов пакета microsoft office на экране были белые листочки. Приехали. Как однажды сказал Черномырдин — «Никогда такого не было, и вот опять». Примерно полтора года назад уже сталкивался, но тогда как раз нужно было переустанавливать систему и я не стал заморачиваться с поиском решения этого глюка. В этот раз система стояла всего два месяца и заниматься мазохизмом абсолютно не хотелось. Стал искать решение проблемы. И оно оказалось совсем простым.
Исходные данные
Данная проблема возникла у меня в windows10 64 bit с microsoft office 2010 64 bit. До этого возникала в windows7 с office 2013. Думаю, что от версии и разрядности системы и офисного пакета наличие или отсутствие проблемы не зависит.
На рабочем столе ярлыки файлов пакета отображались белыми листками.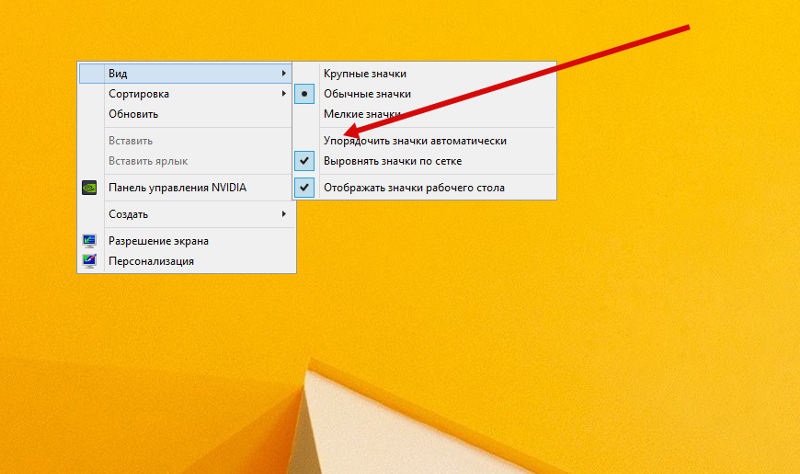
Поиск источника проблемы
В старых версиях windows иконки ярлыков файлов можно было изменить через пункт «свойства контекстного меню ярлыков. В моей десятке такой возможности нет. Поэтому открываем редактор реестра. Искать будем на примере расширения Exel.
В этом разделе нас интересует параметр (По умолчанию). В моём случае это Excel.Sheet.8. Ищем это значение дальше в этом же разделе реестра.
На данном этапе можете просто изменить адрес на файл из папки офиса.
Появились подозрения, что данного файла по указанному в реестре адресу больше нет. Идём в папку C:\Windows\Installer\ и тут начинается самое интересное.
При попытке открыть её система меня фактически послала в грубой форме.
При наведении курсора мышки на папку показывается информация, что папка пуста.
Хотя это совсем не так. По итогам проверки антивирус увидел в папке 15007 файлов.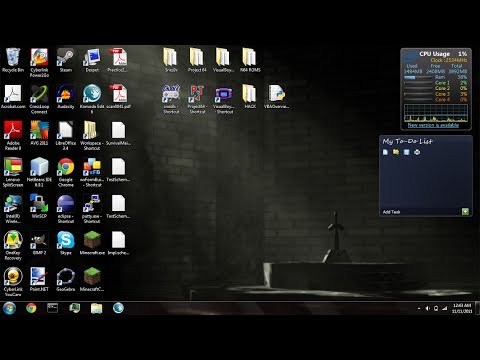
Решение проблемы
Выходит, что данная ситуация нарисовалась из-за ошибок на жестком диске. Для исправления воспользуемся инструментами, предоставленными системой.
Открываем Мой компьютер. На системном диске жмем правой кнопкой мыши и в контекстном меню выбираем Свойства → Сервис → Проверка на наличие ошибок. Жмем кнопку Проверить.
В моём случае система нашла ошибки и предложила их исправить. Поскольку диск является системным и постоянно используется, исправление возможно только после перезагрузки компьютера. Соглашаемся.
После перезагрузки видим профит — иконки файлов microsoft office отображаются корректно.
Статья помогла? Поблагодари автора, он ведь старался
Источник
Про смартфон — цены, обзоры и реальные отзывы покупателей
На сайте Pro-Smartfon найдёте отзывы и обзоры топовых смартфонов 2017 года. Всё о плюсах и минусах мобильных телефонов. Свежие фотографии, цены и реальные отзывы покупателей о лучших смартфонах
Белые значки на рабочем столе windows 10
Белые ярлыки на рабочем столе Windows 10 обычно не дают открыть нужные папки или запустить нужные программы. Избавиться от белых ярлыков на рабочем столе можно двумя способами.
Избавиться от белых ярлыков на рабочем столе можно двумя способами.
С помощью Редактора реестра
Запускаем редактор реестра, а для этого на клавиатуре одновременно нажимаем сразу две клавиши Win+R. Откроется окно Выполнить в которое вписываете команду regedit и нажимаете ОК или Enter на клавиатуре.
Если в Windows 10 ярлыки стали белыми то исправить их можно открыв Редактор реестра
После этого перезагрузите компьютер и на вашем рабочем столе не будет белых ярлыков.
С помощью проводника
Сначала включаем показ скрытых файлов, а для этого открываем проводник например открыв на рабочем столе Этот компьютер. В проводнике на вкладке Вид ставите галочку у пункта Скрытые элементы.
Если не работают ярлыки Windows 10 то сначала сделайте всё скрытое видимым
После этого в проводнике в левой части раскрываете C:ПользователиИмя вашей учётной записиAppDataLocal.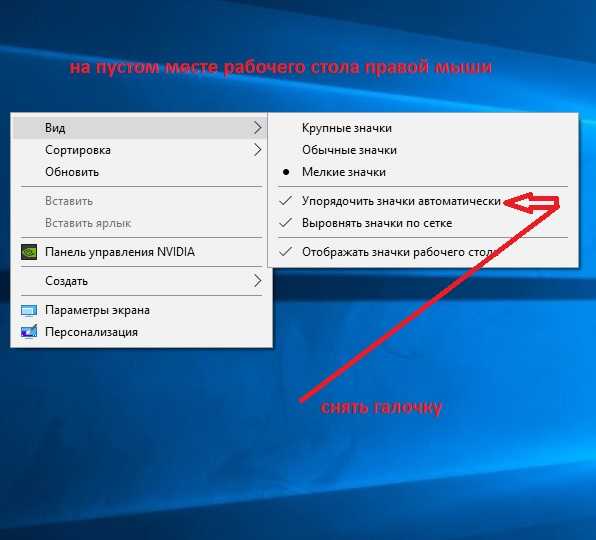 Нажав в проводнике на последний пункт Local нужно будет в правой части найти и удалить файл IconCache.db.
Нажав в проводнике на последний пункт Local нужно будет в правой части найти и удалить файл IconCache.db.
Если пропали картинки ярлыков Windows 10 и вместо них появились белые квадраты
После этого перезагружаете компьютер и в Windows 10 белые ярлыки с рабочего стола пропадут.
Аслбек Кучаров,
или файл в папке «All users».
Если ярлыки появляются снова, значит их кто-то «появляет». Нужно искать виновника.
Поищите в менеджере задач «подозрительные» процессы. Если эти слова вам мало понятны — позовите специалиста.
Здравствуйте, уважаемые читатели и гости нашего блога.
p, blockquote 1,0,0,0,0 —>
За что я люблю Windows, так это за то, что она не дает нам, пользователям компьютера скучать. Что там говорить про какой-то Linux или Mac OS X, которые установили и забыл про глюки со стороны системы. А вот операционная система Windows такой лафы нам не даст.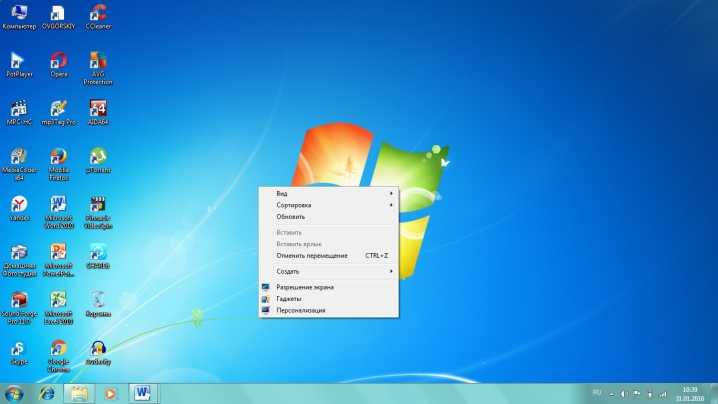
p, blockquote 2,0,0,0,0 —>
p, blockquote 3,0,1,0,0 —>
Восстановление нарушения файловой ассоциации
В этой статье как вы догадались, мы поговорим о том, как исправить запуск блокнота вместо ярлыков, обратите внимание, у кого-то может быть запуск и через word, paint или даже может стоять стандартное изображение неассоциированного файла (неизвестного). В любом случае, способ устранения будет одним.
p, blockquote 4,0,0,0,0 —>
Оговорюсь наперед, что данная проблема кроется в сбое реестра Windows.
p, blockquote 5,0,0,0,0 —>
Почему Вы спросите: я называл это сбоем? Все очень просто – ОС Виндовс должна сама при следующей перезагрузке вернуть все на свои места. Если это не происходит, значить мы имеем очередной сбой. Ну что же, будем исправлять имеющий баг системы.
p, blockquote 6,0,0,0,0 —>
p, blockquote 7,1,0,0,0 —>
Как вы поняли, в реестре каким-то образом (а причин может быть много, начиная от вирусов, заканчивая ошибкой самого пользователя) случился вышеописанный сбой.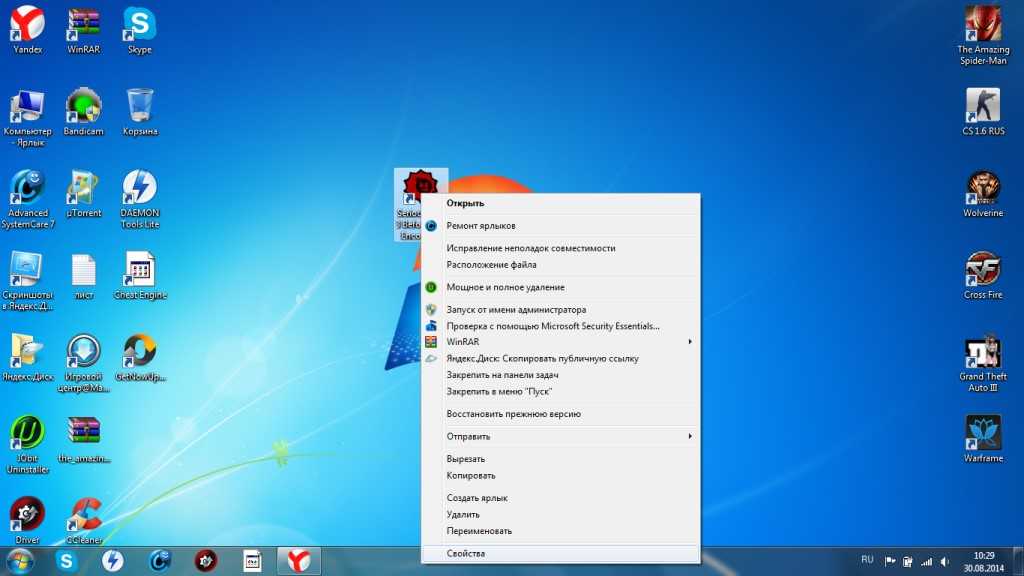
p, blockquote 8,0,0,0,0 —>
Для устранения данной проблемы вам нужно будет импортировать дефолтные ветки реестра, отвечающие за эти параметры.
p, blockquote 9,0,0,0,0 —>
Просто скачайте эти файлы и щелкните дважды по каждому из них, после чего перезагрузите компьютер. После проделанной операции должно все работать. Как видите, все очень просто.
p, blockquote 10,0,0,1,0 —>
p, blockquote 11,0,0,0,0 —>
Другой способ
Также, кому не помог данный способ, можно попробовать применить еще одно решение.
p, blockquote 12,0,0,0,0 —>
Выполняем следующие манипуляции:
p, blockquote 13,0,0,0,0 —> p, blockquote 14,0,0,0,1 —>
Пуск, в строке выполнить набираем regedit и нажимаем Enter, заходим в редактор реестра и находим ветку: HKEY_LOCAL_MACHINE SOFTWARE Microsoft Windows CurrentVersion Explorer и удаляем Shell Icons после чего перезагружаемся.
Источник
Как исправить побелевшие ярлыки на рабочем столе ОС Windows
Ярлыки в ОС Windows — одни из базовых элементов, которые используются наиболее часто. Поэтому очень неприятно и неудобно, когда с ними случается что-то не то. Например, пропадает иконка, и все значки представляют собой белый лист. Далее вы узнаете, что делать, если ярлыки на рабочем столе Windows стали белыми.
Поэтому очень неприятно и неудобно, когда с ними случается что-то не то. Например, пропадает иконка, и все значки представляют собой белый лист. Далее вы узнаете, что делать, если ярлыки на рабочем столе Windows стали белыми.
Исправить побелевшие ярлыки на рабочем столе можно самостоятельно.
Причин, почему при запуске компа белеют ярлыки, может быть масса:
Каждая проблема требует своего подхода. Однако для начала стоит выявить или исключить случаи, в которых виновато ПО: вредоносное или неисправное.
Вирусы и нерабочие программы
Если не все ярлыки на рабочем столе стали белыми, а только один или несколько, отвечающих за запуск какой-либо программы, то проверьте её. Вполне возможно, что неполадки именно с ней. Если программа удаляется, то значок, принадлежащий ей, становится недействительным и, скорее всего, перестаёт отображаться так, как раньше. Такое может случиться и в тех случаях, когда вы переместили папку с программой или отдельный её файл в другое место.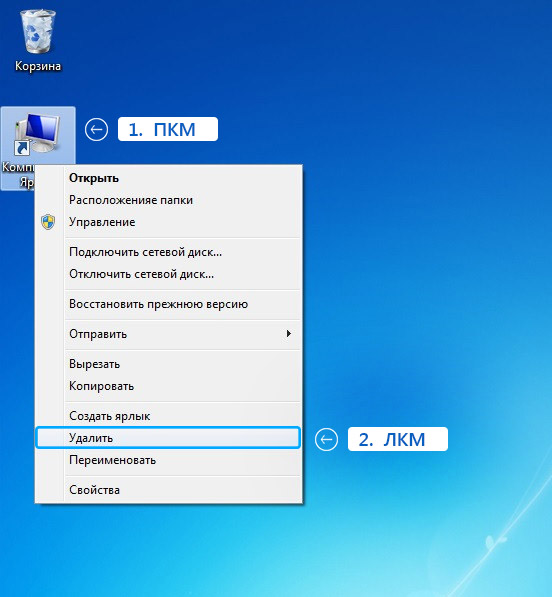 Но последнее присуще в основном только старым Виндовс. Если белый ярлык не мешает приложению запускаться, значит, дело не в этом.
Но последнее присуще в основном только старым Виндовс. Если белый ярлык не мешает приложению запускаться, значит, дело не в этом.
Следующим важным шагом будет проверить компьютер на вирусы. Скачайте пробную версию любого антивируса, просканируйте систему. Вредоносное ПО может привести и к тому, что ярлыки стали белыми.
Исправление системных ошибок
Очистка кэша
Итак, вам легко удаётся запустить ПО при помощи значков, но все они по странным обстоятельствам побелели. Что делать? Первым шагом после проверки на вирусы и перезагрузки будет очистка кэша ярлыков.
Исправляем ассоциации ярлыков
Сделать это можно разными методами:
Если утилита не помогла, имеет смысл исправить ассоциации ярлыков, пользуясь безопасным режимом.
assoc.exe=exefile
assoc.lnk=lnkfile
assoc.bat=batfile
После этого проблема с белыми ярлыками должна исчезнуть.
Последний способ заключается в том, что вы скачиваете специальный reg-файл, запускаете его на своём компьютере, после чего делаете перезагрузку. Скачать этот файл можно на официальном сайте технической поддержки. Для каждой версии Windows он свой.
Скачать этот файл можно на официальном сайте технической поддержки. Для каждой версии Windows он свой.
Теперь вы знаете, что можно сделать, если внезапно столкнётесь с такой проблемой. Как правило, решается она после выполнения одного из этих действий и не представляет серьёзной угрозы для пользователя. Если, конечно, не является следствием действия вирусного ПО.
Источник
Видео
Как убрать белые ярлыки на рабочем столе Windows 10
Как восстановить ярлыки на рабочем столе
Windows 10, 11. Пустые (белые) ярлыки программ, игр. Как исправить?
Ошибка, некоторые иконки стали белыми…
Не работают ярлыки на рабочем столе
Ярлыки не работают, что делать если ярлыки не открываются?
Все значки стали одного формата Windows 10 Как исправить
Почему пропал рабочий стол в Windows 10?
Как изменить белый текст на рабочем столе
Что делать если ярлыки на рабочем столе превратились в белый документ. (100{c5de9aae5a7e25c110d01ba981a3dfc3311c29ad0a891ebd7fe3ce5fdc561dd2} РЕШЕНИЕ)
8 способов исправить пустые значки в Windows 10
Когда кто-то говорит, что у него на рабочем столе «пустые значки», он может ссылаться либо на отсутствие значков, либо на то, что значки становятся просто белыми. К сожалению, значки необходимы для навигации по приложениям, поэтому их внезапное отсутствие может вызвать проблемы. И хотя проблема может быть связана с проводником Windows, в этом также могут быть виноваты ваши настройки Windows. Вот несколько исправлений, которые помогут вам решить проблему, если вы столкнулись с этой проблемой. Некоторые из этих исправлений будут поверхностными, но другие могут быть более техническими.
К сожалению, значки необходимы для навигации по приложениям, поэтому их внезапное отсутствие может вызвать проблемы. И хотя проблема может быть связана с проводником Windows, в этом также могут быть виноваты ваши настройки Windows. Вот несколько исправлений, которые помогут вам решить проблему, если вы столкнулись с этой проблемой. Некоторые из этих исправлений будут поверхностными, но другие могут быть более техническими.
1. Перезапустите Проводник.
Навигация в Windows управляется встроенным инструментом навигации File Explorer. Программа предоставляет графический интерфейс для доступа ко всем файлам в вашей системе. Перезапуск проводника может устранить временный сбой, приводящий к появлению пустых значков на рабочем столе. Прежде чем мы перейдем к каким-либо основным исправлениям, давайте перезапустим проводник.
Чтобы перезапустить Проводник, выполните следующие действия:
- Щелкните правой кнопкой мыши панель задач и выберите Диспетчер задач .

- Перейдите на вкладку Процессы и найдите Проводник Windows (Проводник файлов в некоторых системах часто называют проводником Windows).
- Коснитесь Перезапустить в правой нижней части окна диспетчера задач.
Перезапуск проводника обычно решает большинство проблем с навигацией. Если нет, попробуйте другие исправления из этого списка.
2. Отключить режим планшета
Режим планшета заменяет значки на вашем ноутбуке или планшете с Windows плитками навигации. Поэтому вам следует проверить, включен ли режим планшета, и отключить его, если он включен. Для этого выполните следующие действия:
- Перейдите в центр уведомлений на панели задач. (Он будет расположен рядом с датой и временем, представленным символом всплывающего сообщения)
- Разверните его, если он еще не развернут, и щелкните плитку режима планшета , чтобы отключить его, если он уже включен.

Если вы не можете найти его в центре уведомлений, выполните следующие действия, чтобы отключить его.
- Перейти к настройкам Windows .
- Перейти к Система .
- Перейдите к Настройки планшета на левой боковой панели.
- Нажмите Изменить дополнительные настройки планшета .
- Выключите переключатель режима планшета, повернув его влево, если он уже был включен.
Следующим шагом является запуск сканирования SFC, если режим планшета не вызвал проблемы.
3. Запустите сканирование SFC
SFC означает средство проверки системных файлов, а сканирование SFC помогает пользователям Windows находить и восстанавливать поврежденные файлы. Поврежденные файлы могут мешать работе других инструментов Windows, таких как проводник, что приводит к появлению пустых значков на рабочем столе. Мы надеемся, что сканирование SFC восстановит значки после исправления поврежденных файлов.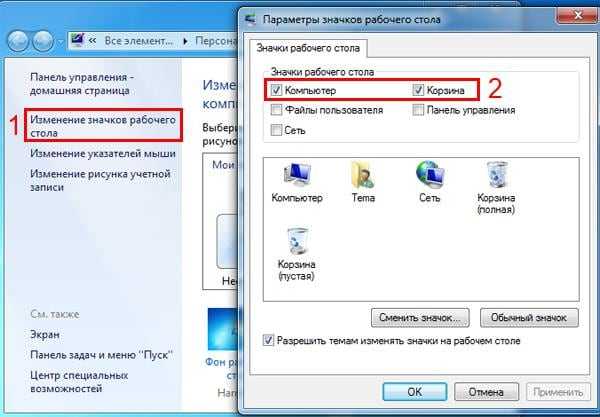
Чтобы запустить сканирование SFC, выполните следующие действия:
- В строке поиска Windows введите cmd .
- Щелкните правой кнопкой мыши приложение Командная строка и выберите Запуск от имени администратора в меню.
- Введите следующую команду в командную строку и нажмите Введите:
sfc /scannow
Сканирование SFC сообщит пользователю, если какие-либо поврежденные файлы были восстановлены или заменены новыми по ходу процесса. Командная строка уведомит вас об этом в конце процесса.
4. Обновите драйвер дисплея
Ваши значки также могут стать просто белыми из-за устаревшего драйвера дисплея. При обновлении драйвера дисплея вы восстановите исходные настройки и замените все поврежденные файлы. Поэтому обновление драйвера дисплея, скорее всего, решит проблему.
Для этого выполните следующие действия:
- На рабочем столе щелкните правой кнопкой мыши Этот компьютер и выберите Управление .

- Нажмите Диспетчер устройств в меню слева и разверните категорию Видеоадаптеры .
- Щелкните правой кнопкой мыши графический процессор/адаптер, который вы используете в данный момент, и выберите Обновить драйвер
- Затем щелкните Автоматический поиск драйверов и следуйте инструкциям на экране.
Вы также можете переустановить драйверы дисплея, если обновление драйвера не работает.
5. Очистите кэш значков
Очистив кеш значков, вы можете восстановить все те значки рабочего стола, которые исчезли с экрана. База данных значков будет перестроена с нуля, и все значки, исчезнувшие в воздухе, будут восстановлены.
СВЯЗАННЫЕ С: Как скрыть значки на рабочем столе в Windows
Выполните следующие действия, чтобы очистить кэш значков:
- Откройте проводник с помощью This PC .
- Щелкните Файл в верхнем левом углу, затем выберите Параметры из раскрывающегося списка.

- Перейдите на вкладку Просмотр и отметьте кружок Показать скрытые файлы, папки и диски .
- Теперь перейдите на диск C > Пользователи > %Ваша используемая учетная запись% > AppData > Local .
- Найдите файл IconCache с типом файла базы данных и удалите его.
6. Запустите сканирование на наличие вредоносных программ
Запуск сканирования на наличие вредоносных программ выявит любое скрытое вредоносное стороннее программное обеспечение, которое может помешать работе Windows. Сканирование обнаружит и удалит эту угрозу.
Запустите сканирование с помощью стороннего антивирусного приложения или выполните следующие действия, чтобы запустить встроенное сканирование безопасности Microsoft.
- Открыть Windows Настройки .
- Перейти к Обновление и безопасность .
- Перейдите к Безопасность Windows на левой боковой панели.

- Щелкните Защита от вирусов и угроз .
- Затем нажмите Параметры сканирования под кнопкой Быстрое сканирование и выберите сканирование, которое хотите запустить.
A Рекомендуется полное сканирование , но оно занимает больше времени, так как проверяет все файлы на компьютере. Если у вас мало времени, вы также можете сделать Быстрое сканирование .
7. Обновить Windows
Обновите свою Windows, если она не актуальна, так как это само по себе автоматически решит все соответствующие видимые проблемы. Вы можете пропустить этот шаг, если ваша Windows уже обновлена. Кроме того, если вы постоянно поддерживаете автоматическое обновление, вам не придется беспокоиться об обновлении Windows.
Следуйте инструкциям по обновлению Windows:
- Открыть Windows Настройки .
- Перейдите к Обновление и безопасность , а затем выберите Центр обновления Windows на левой боковой панели.

- Нажмите Проверить наличие обновлений, и Windows найдет для вас самое последнее обновление.
- Когда он будет доступен, вы можете нажать Загрузить и установить .
Если обновление Windows не устраняет проблему, попробуйте перезагрузить компьютер.
8. Перезагрузите компьютер
При перезагрузке компьютера все настройки будут сброшены до заводских значений по умолчанию, включая реестры, групповые политики и все сделанные вами до сих пор настройки. Настройка по умолчанию, скорее всего, решит вашу проблему со значком, если никакое другое исправление не помогло, но вы должны знать о связанных с этим рисках.
Выполните следующие действия, чтобы перезагрузить компьютер:
- Открыть Windows Настройки.
- Перейдите к Обновление и безопасность , а затем выберите Восстановление в меню слева.
- Нажмите кнопку «Начать работу» под «Сбросить этот компьютер» .

- В окне Reset this PC выберите, хотите ли вы сохранить или удалить файлы на компьютере.
Важно помнить, что если вы выберете опцию «Удалить все», все данные и файлы будут удалены, а ваши диски будут стерты. Не усложняйте себе жизнь, стирая данные.
СВЯЗАННО: различные способы восстановления отсутствующих значков панели задач в Windows 10
Превратите пустой значок Windows в обычный
Надеемся, исправления в списке вернут все исчезнувшие значки и нормализуют пустые. Если кажется, что ничего не работает, у вас может не быть другого выбора, кроме как вручную менять значки один за другим и создавать ярлыки для тех, которые исчезли. Если и это не поможет, переустановите ОС.
Хотели бы вы придать своей операционной системе уникальный вид? Рассмотрите возможность добавления пользовательских пакетов значков, чтобы полностью настроить Windows, выбрав один из сотен стилей.
Как исправить пустые значки в Windows 10
Вы постоянно сталкиваетесь с пустыми значками в Windows 10? Проблема может быть ограничена несколькими ярлыками на рабочем столе.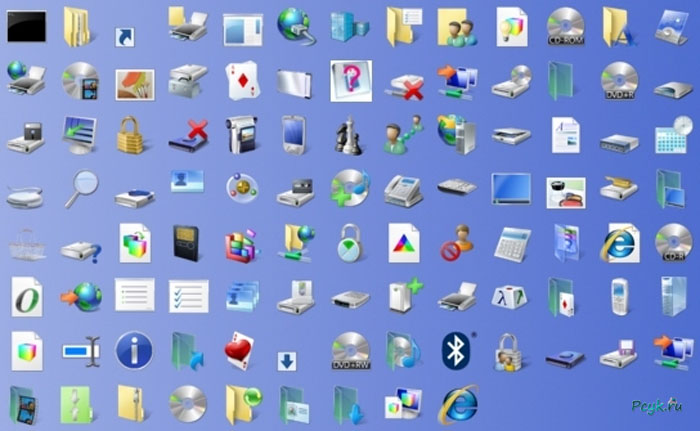 Или это может быть широко распространено и влиять на другие области, такие как меню «Пуск» и панель задач.
Или это может быть широко распространено и влиять на другие области, такие как меню «Пуск» и панель задач.
Учитывая, насколько важны значки, помогающие различать приложения и типы файлов, вы должны исправить это как можно скорее.
Оглавление
- Список лучших способов исправить пустые значки на рабочем столе Windows 10
- 1. Удалите кэш значков
- 2. Переустановите приложения
- 3. Вручную измените значки с помощью Windows
- Восстановление образа DISM 4.
- 5. Отключить режим планшета
- 6. Сбросить Windows
- Из редакторского стола
- Нажмите Windows+R , введите AppData и нажмите Enter.
- Перейдите в локальную папку и найдите файл Iconcache.db , просто удалите этот файл .
- Теперь нажмите CTRL+Shift+ESC , чтобы открыть диспетчер задач. Найдите Windows Explorer на вкладке «Процесс».
- Щелкните правой кнопкой мыши проводник Windows и перезапустите процесс .
- Перезагрузите компьютер, и Windows автоматически создаст кэш значков.
- Щелкните правой кнопкой мыши приложение, вызывающее ошибку, перейдите к свойствам.
- Нажмите на вкладку Ярлык >> изменить значок .
- Просмотрите значок, выберите нужный значок и нажмите OK.
- Нажмите Windows+R , чтобы открыть диалоговое окно «Выполнить», и введите CMD , нажмите Enter.
- Теперь вам нужно вставить приведенные ниже команды одну за другой.
Dism/Online/Cleanup-Image/ScanHealth Dism /Online /Cleanup-Image /RestoreHealth sfc/SCANNOW
- Перезагрузите компьютер, и он восстановит ваши поврежденные файлы.
- Нажмите клавишу Windows + R, введите ms-settings:tabletmode и нажмите «ОК».
- В качестве альтернативы перейдите в Настройки >> Система .
- Нажмите Режим планшета в меню слева.
- Выберите Использовать режим рабочего стола вместо режима планшета.

- Перезапустите Windows и посмотрите изменения.
- Откройте Настройки Windows >> Обновление и безопасность >> Восстановление Windows .
- Теперь вы можете увидеть опцию Reset This PC , нажмите «Начать».
- Теперь в следующем всплывающем окне вас спросят о файлах. Выберите Сохранить мои файлы .
- Теперь следуйте следующей инструкции, чтобы перезагрузить Windows и дождаться установки новой Windows.
Воспользуйтесь приведенным ниже списком решений, чтобы исправить пустые значки в Windows 10. Если у вас также возникают проблемы с пустыми миниатюрами, ознакомьтесь с нашим руководством по исправлению предварительного просмотра миниатюр в Windows 10, чтобы узнать о дополнительных исправлениях.
Перезапустите Проводник
Если проблема с пустыми значками в Windows 10 появилась совсем недавно, лучше всего начать с перезапуска Проводника. Это может в конечном итоге решить проблему навсегда.
1. Нажмите Ctrl + Shift + Esc , чтобы открыть Диспетчер задач.
2. Выберите Подробнее , чтобы развернуть представление диспетчера задач по умолчанию.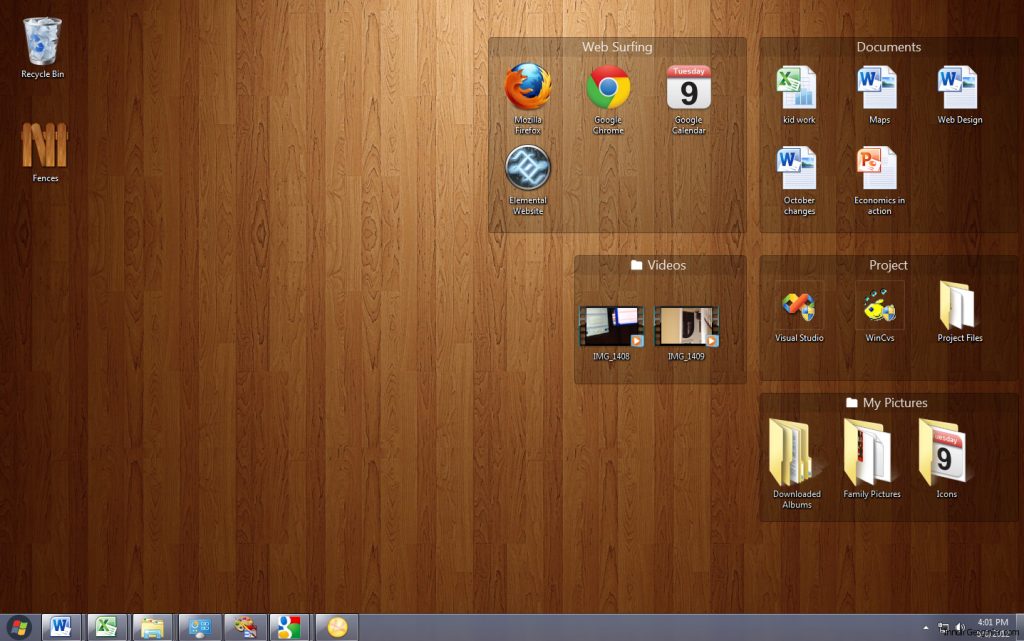
3. Найдите и выберите Windows Explorer под Процесс вкладка.
4. Выберите Перезапустить . Рабочий стол и панель задач исчезнут и снова появятся в течение нескольких секунд, когда операционная система перезагрузит проводник.
5. Выйдите из диспетчера задач.
Если это не решило проблему, перезагрузите компьютер, прежде чем приступать к остальным исправлениям.
Сброс кэша значков
Если перезапуск Проводника или компьютера не помогает, наиболее вероятной причиной проблемы является поврежденный кэш значков. Удаление кеша значков может помочь. Самый быстрый способ сделать это — запустить несколько команд через консоль командной строки с повышенными привилегиями.
1. Нажмите Windows + R , чтобы открыть окно «Выполнить».
2. Введите cmd и нажмите Control + Shift + Enter . Это загружает командную строку с правами администратора.
Это загружает командную строку с правами администратора.
3. Введите следующую команду и нажмите Введите , чтобы закрыть проводник:
taskkill /f /im explorer.exe
4. Запустите две приведенные ниже команды, одну за другой, чтобы удалить значок кеш:
cd %homepath%\AppData\Local\Microsoft\Windows\Explorer
del iconcache*
, и Windows 10 со временем начнет перестраивать кеш значков.
Обновите драйвер дисплея
Устаревший драйвер дисплея может вызвать графические аномалии и помешать Windows 10 правильно отображать значки. Проверьте и установите все более новые версии, посетив веб-сайт производителя оборудования. Или используйте бесплатный инструмент обновления драйверов, чтобы обновить драйверы видеокарты на вашем компьютере.
Кроме того, проверка свойств вашей видеокарты через диспетчер устройств в Windows 10 также дает вам возможность определить версию драйвера.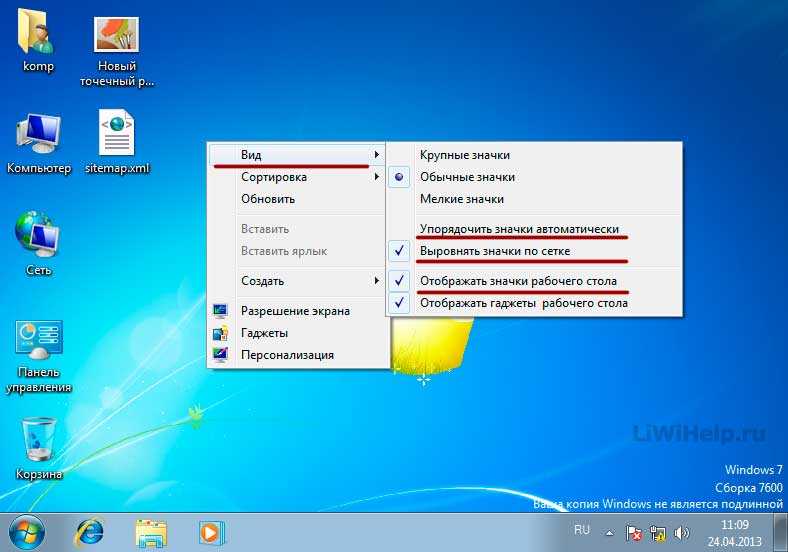 Вы также можете установить любые загруженные обновления (если у вас возникли проблемы с их обычной установкой) или вернуться к предыдущей версии драйвера (если проблема возникла после самого последнего обновления драйвера).
Вы также можете установить любые загруженные обновления (если у вас возникли проблемы с их обычной установкой) или вернуться к предыдущей версии драйвера (если проблема возникла после самого последнего обновления драйвера).
1. Нажмите Windows + X или щелкните правой кнопкой мыши кнопку Пуск . В появившемся меню опытного пользователя выберите Диспетчер устройств .
2. Разверните Видеоадаптеры и дважды щелкните видеоадаптер, чтобы открыть его панель свойств.
3. Перейдите на вкладку Драйвер , чтобы просмотреть сведения о драйвере и параметры для обновления или отката драйвера дисплея.
Обновление Windows 10
Ошибки или устаревшие системные файлы — еще одна причина, которая может препятствовать правильной работе рабочего стола, панели задач или меню «Пуск». Установка последних обновлений может помочь исправить такие проблемы, как пустые значки в Windows 10.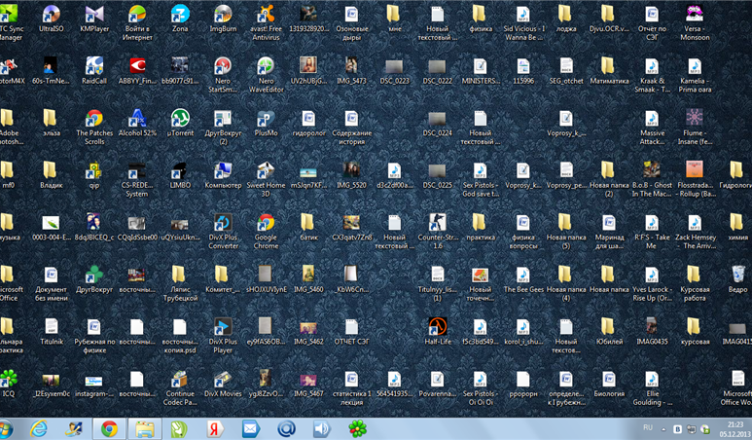
1. Откройте меню Пуск и выберите Настройки > Обновление и безопасность > Центр обновления Windows .
2. Выберите Проверить наличие обновлений .
3. Выберите Загрузить или Установить , чтобы применить доступные обновления.
Если у вас возникли проблемы с обновлением Windows 10, узнайте, как исправить ошибку Центра обновления Windows.
Обновить приложение
Если проблема связана с определенным значком или ярлыком, связанным с приложением, попробуйте обновить его. Откройте Дополнительно в меню Microsoft Store (выберите значок с тремя точками) и выберите Загрузки и обновления , чтобы установить последние обновления для приложений Microsoft Store.
Для приложений, которые вы загрузили за пределами Microsoft Store, найдите любые варианты обновления внутри приложения. Например, некоторые программы, такие как iTunes, также имеют специальные менеджеры обновлений, к которым вы можете получить доступ непосредственно через меню «Пуск».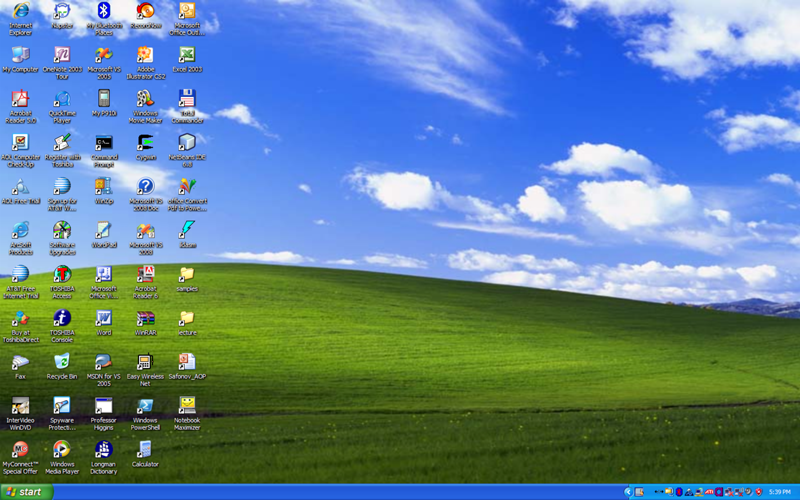
Переустановите или восстановите приложение
Если обновление приложения не помогает, попробуйте восстановить или переустановить его. В зависимости от программы у вас может быть возможность сделать и то, и другое.
1. Нажмите Windows + X и выберите Приложения и функции .
2. Найдите и выберите нужное приложение.
3. Выберите Дополнительные параметры или Изменить .
4. Выберите Восстановить , чтобы восстановить установку.
Если переустановка приложения ничего не дает (или если этот параметр недоступен), выберите Удалить , чтобы удалить приложение. Затем вы должны повторно загрузить программу из Магазина Microsoft или с веб-сайта разработчика.
Настройка пользовательского значка
Пустые значки в Windows 10, которые отображаются на рабочем столе, можно попробовать настроить. Для этого вы можете использовать любой из готовых значков в Windows 10.
1. Щелкните правой кнопкой мыши пустой значок и выберите Свойства .
2. Перейдите на вкладку Ярлык и выберите Изменить значок .
3. Выберите соответствующий значок или выберите значок Browse , чтобы выбрать загруженный файл значка.
4. Выберите ОК .
5. Выберите Применить , затем OK .
Проверить наличие вредоносного ПО
Если пустые значки продолжают беспокоить ваш компьютер (или проблема повторяется через некоторое время), мы рекомендуем выделить время, чтобы исключить вредоносное ПО из уравнения.
Используйте встроенный апплет безопасности Windows или специальную бесплатную утилиту для защиты от вредоносных программ для поиска и удаления вредоносных программ с вашего компьютера.
Запустить средство SFC и DISM
Если ни одно из приведенных выше исправлений не помогло, попробуйте запустить средство проверки системных файлов и средство DISM.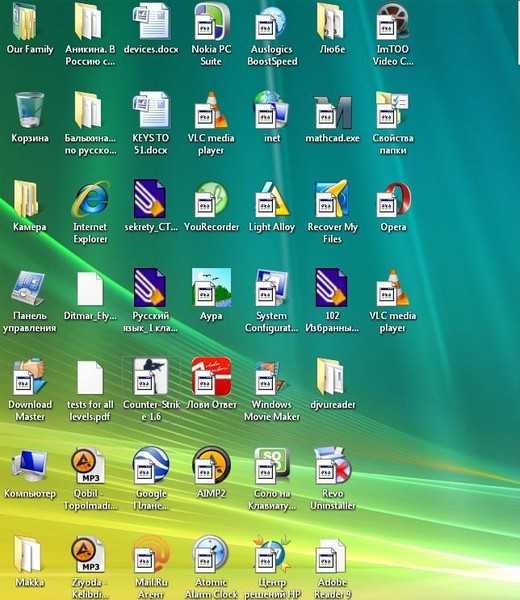 Обе утилиты командной строки помогают исправить системные ошибки и проблемы со стабильностью в Windows 10. Они могут помочь исправить проблемы, вызывающие пустые значки в Windows 10.
Обе утилиты командной строки помогают исправить системные ошибки и проблемы со стабильностью в Windows 10. Они могут помочь исправить проблемы, вызывающие пустые значки в Windows 10.
1. Откройте консоль командной строки с повышенными привилегиями.
2. Введите следующую команду и нажмите Введите , чтобы запустить средство проверки системных файлов:
sfc /scannow
3. После того, как средство проверки системных файлов завершит сканирование системы, введите следующую команду, чтобы запустить средство DISM :
dism /online /cleanup-image /restorehealth
Работа инструмента DISM может занять значительное время. После этого перезагрузите компьютер и проверьте, снова ли Windows 10 начинает правильно отображать значки.
Что еще можно сделать?
Приведенные выше исправления должны были помочь вам исправить пустые значки в Windows 10. Однако, если проблема не устранена, вы можете откатить операционную систему до того состояния, когда у вас не было проблемы.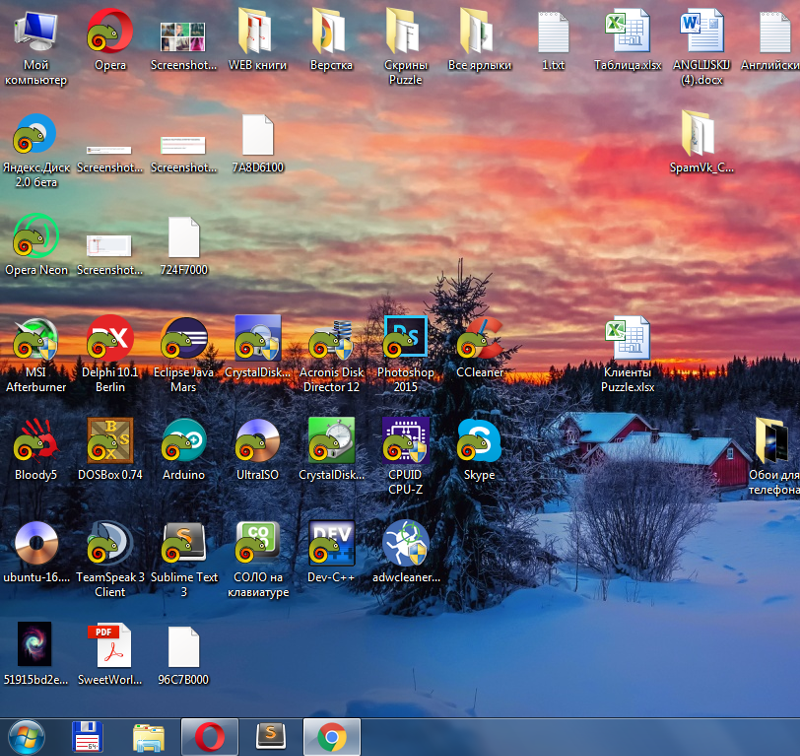 Вы также можете попробовать сбросить Windows 10, особенно если пустые значки продолжают появляться в графическом пользовательском интерфейсе. Но до этого скорее всего не дойдет.
Вы также можете попробовать сбросить Windows 10, особенно если пустые значки продолжают появляться в графическом пользовательском интерфейсе. Но до этого скорее всего не дойдет.
Дилум Сеневиратне — независимый технический писатель и блоггер с трехлетним опытом написания статей для онлайн-изданий по технологиям. Он специализируется на темах, связанных с iOS, iPadOS, macOS и веб-приложениями Google. Когда он не работает на своей Magic Keyboard, вы можете застать его за просмотром советов по продуктивности на YouTube. Прочитать полную биографию Дилума
Подписывайтесь на YouTube!
Вам понравился этот совет? Если это так, загляните на наш канал YouTube на нашем родственном сайте Online Tech Tips. Мы охватываем Windows, Mac, программное обеспечение и приложения, а также предлагаем множество советов по устранению неполадок и обучающих видеороликов. Нажмите на кнопку ниже, чтобы подписаться!
Подписывайся
Как исправить пустые белые значки ярлыков на рабочем столе в Windows 10
Значок играет жизненно важную роль в указании приложений, которые находятся в системных файлах Windows.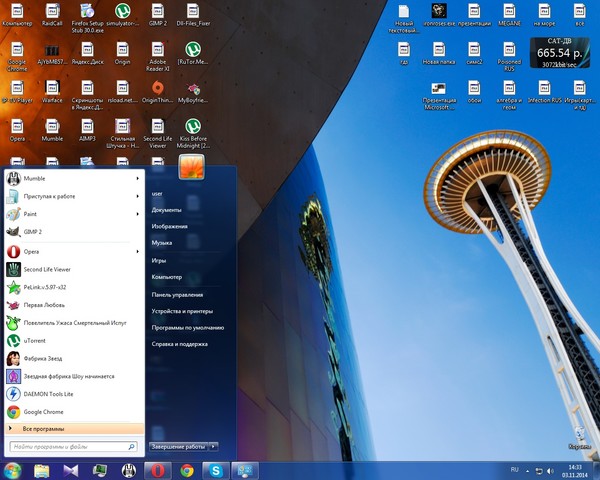 Каждое программное обеспечение или приложение имеет значок на рабочем столе. Значок — это в основном путь к основному файлу .exe, и когда мы открываем значок, он выполняется непосредственно из системных файлов.
Каждое программное обеспечение или приложение имеет значок на рабочем столе. Значок — это в основном путь к основному файлу .exe, и когда мы открываем значок, он выполняется непосредственно из системных файлов.
Многие пользователи Windows 10 в последнее время сталкиваются с проблемой пустых белых ярлыков на рабочем столе. Это может быть вызвано повреждением кеша значков и системных файлов. Поэтому, чтобы скрыть это, мы предложили список исправлений, которые вы можете применить для решения этой проблемы.
Содержание:
Ваша программа по-прежнему будет открываться, но она выглядит глючной и раздражает пользователей, поэтому выполните следующие методы один за другим и посмотрите, какой метод работает для вас.
Одна из основных причин, почему это происходит в кэше иконок. удалив кеш значков, есть больше шансов исправить это.
Иногда проблема не в ОС Windows; проблема в приложении. Как иногда, он не обновляется правильно или из-за поврежденных файлов. Вы можете быстро решить эту проблему, удалив приложение, перезагрузив компьютер, а затем переустановив его.
Это довольно простое исправление, которое работает для некоторых пользователей, использующих последнюю версию Windows 10. Вы можете напрямую найти это приложение в Google и загрузить его из основного источника, а не из магазина Windows. Потому что иногда приложение загружалось неправильно и занимало слишком много времени при загрузке из магазина Windows.
3. Измените значки вручнуюПРИМЕЧАНИЕ. Этот метод требует много времени, если у вас несколько значков. Таким образом, вы можете сначала использовать методы меньшего времени, а затем перейти к этому.
4. Восстановление образа Windows с помощью DISM Команды DSIM полезны для восстановления образа Windows и исправления системных файлов.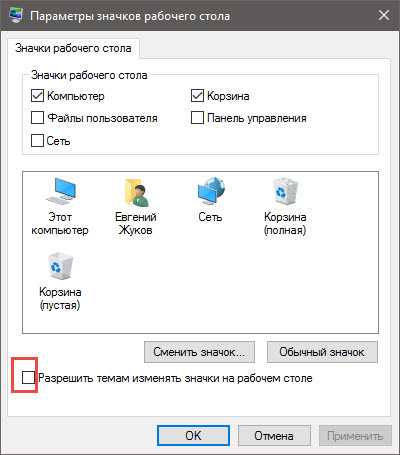 Для вашего удобства вы можете попробовать и этот метод.
Для вашего удобства вы можете попробовать и этот метод.
Согласно многим форумам, пользователи говорят, что этот метод помогает пользователям решить эту проблему. Просто взгляните.
Если вышеуказанные методы не работают для вас, попробуйте перезагрузить компьютер. Если на вашем компьютере меньше файлов и программ, вы можете попробовать этот.
Я надеюсь, что вы получите решение одним из вышеуказанных методов. Белые значки в Windows 10 — распространенная проблема, поэтому вам не нужно об этом беспокоиться. Это не связано с потерей данных и повреждением системы.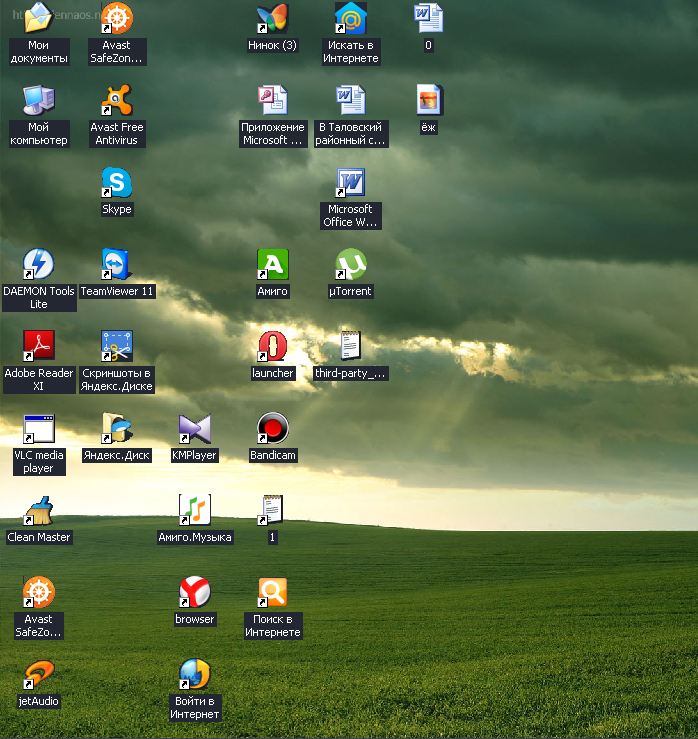


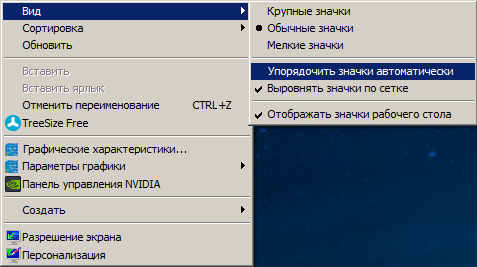
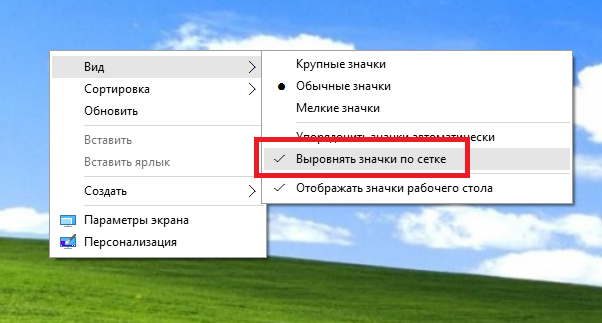 Обновите приложения и ОС и перезагрузите компьютер
Обновите приложения и ОС и перезагрузите компьютер