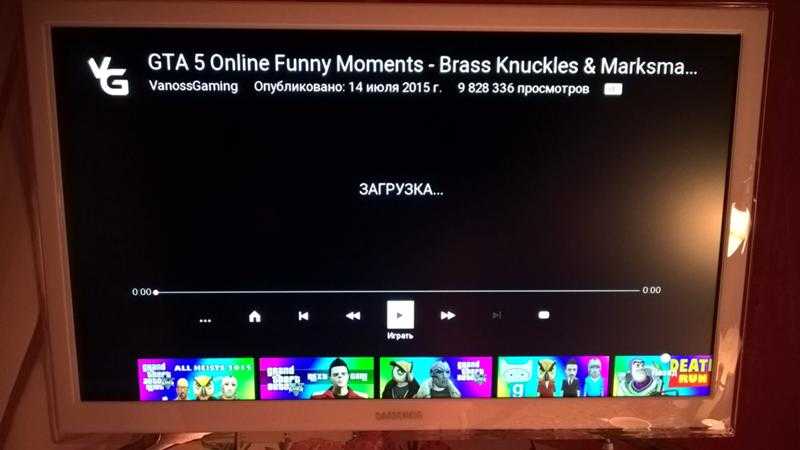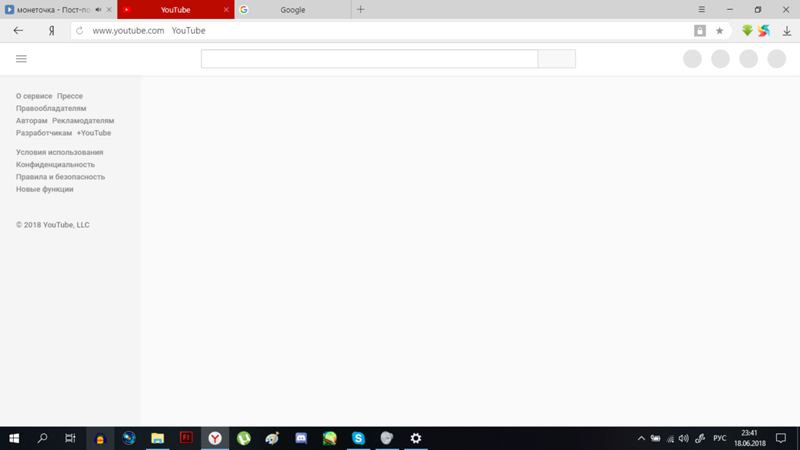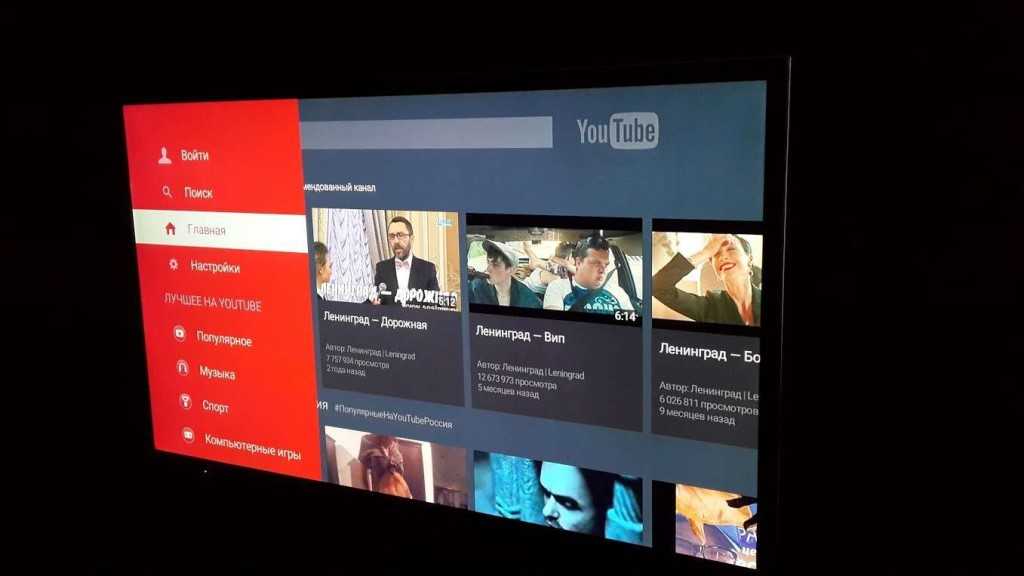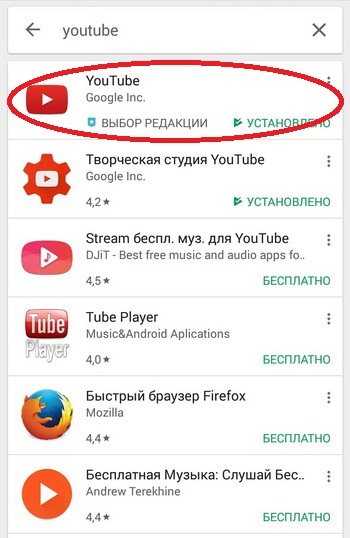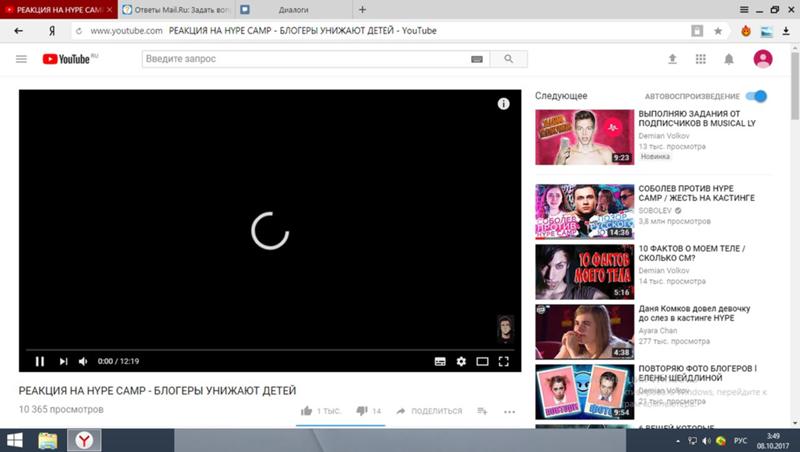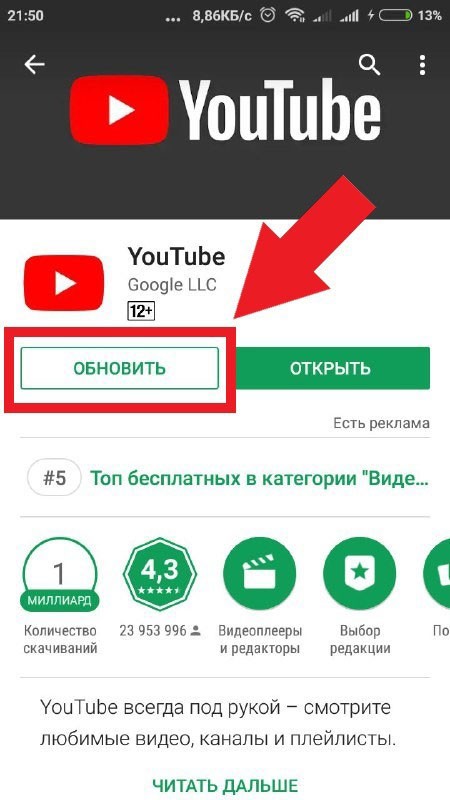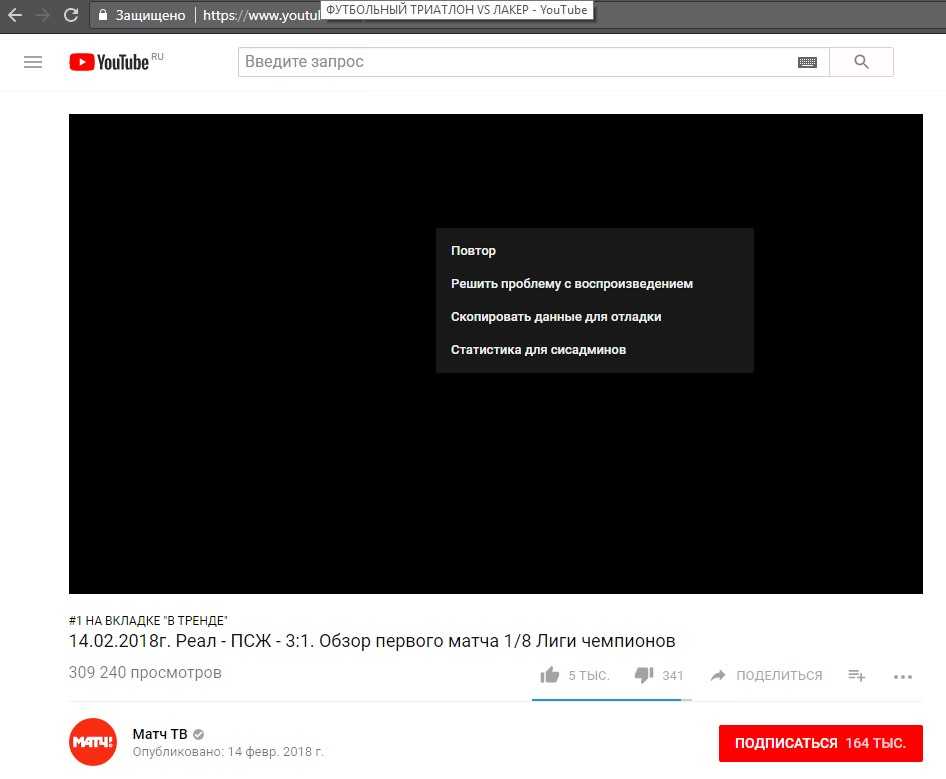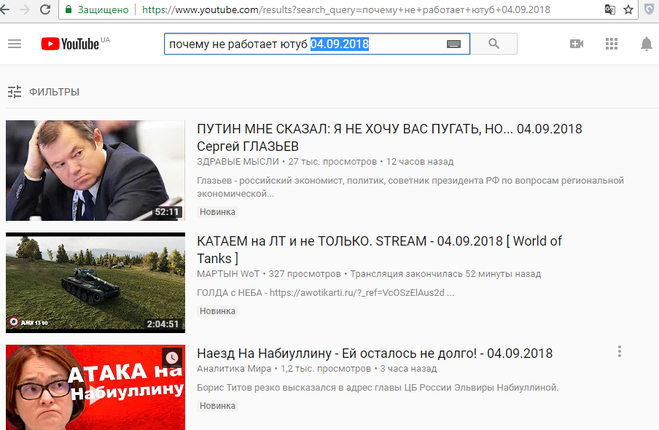Не работает YouTube на SmartTV: «Действие запрещено»
Вечная борьба производителей и разработчиков, в которой проигрывают потребители
Содержание
- Не запускается приложение на SmartTV
- Что можно сделать в первую очередь?
- Решение №1. Удалить приложение и установить снова
- Решение №2. Установить приложение YouTube (еще одно) вместо стандартного
- Решение №3. Установить приложение с флешки
- Еще больше SmartTV:
Если тебе до слез обидно, что в твоем новом SmarTV не работает приложение YouTube, то не стоит отчаиваться. Мы с удовольствием сконвертируем их в слёзы радости за 10 минут.
Не запускается приложение на SmartTVЧто происходит? Вы авторизовались в аккаунте Google. Магазин приложений Play Market — работает. Но приложение YouTube вообще не запускается. Сообщения при запуске очень не информативные — это либо «Произошла ошибка», либо «Действие запрещено».
Что можно сделать в первую очередь?- Перезагрузить ТВ (выключить/включить от розетки)
- Сбросить ТВ на заводские настройки.

- Обновить существующее приложение
Скажем сразу, перезагрузка и сброс настроек вряд ли решат эту проблему (помогает в ~1% случаев). Так что, если вы однажды постарались настроить ТВ «под себя» — не делайте сброс. Мы подготовили три решения, одно из которых вам точно подойдет.
Решение №1. Удалить приложение и установить сноваЕсть вариант удалить приложение, чтобы после перезагрузки ТВ, система автоматически закачала новую версию. Для этого нужно зайти в «Настройки» -> «Приложения» (в зависимости от модели, путь может отличаться)
Найдите там YouTube и попробуйте удалить:
Минусов у этого способа два: может потребоваться root-доступ, чтобы удалить системное приложение (а ютуб именно таким и является по-умолчанию), второе — версия приложения может установится далеко не самая свежая, но хоть работать будет
Решение №2. Установить приложение YouTube (еще одно) вместо стандартногоЕсли вариант с удалением не подходит, то попробуйте просто установить приложение еще раз.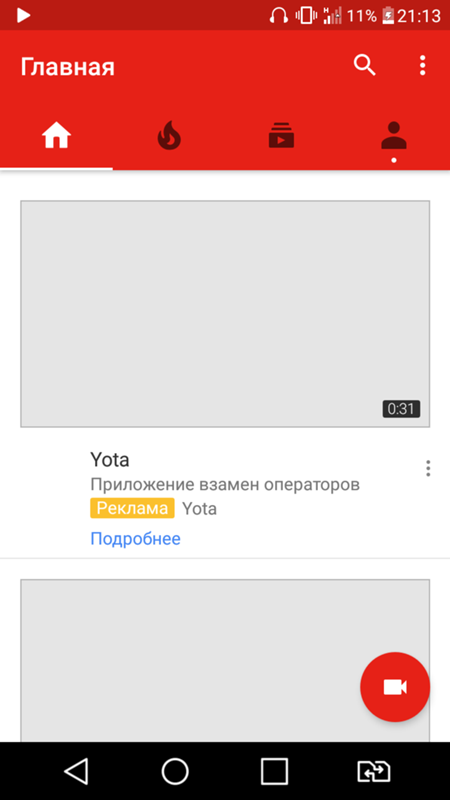 Зайдите на Google Play и найдите там приложение YouTube.
Зайдите на Google Play и найдите там приложение YouTube.
Суть в том, что несмотря на то, что в телевизоре уже есть одно приложение, сервис всё равно предложит вам его установить — это будет другая версия, но она рабочая
После установки система попросит вас обновить сервисы Google Play. Соглашаемся.
После скачивания и установки обновлений, YouTube восстанет из мертвых:
В меню «Приложения» у вас по итогу будет два значка с YouTube (если старое удалить не удалось). Одно из них как не запускалось, так и не будет запускаться
Решение №3. Установить приложение с флешкиМожно записать .apk-файл и установить его вручную через USB-носитель, либо скачать через браузер телевизора. Скачанный файл через браузер будет в соответствующем разделе в системе
Скачать приложение можно c нашего Яндекс.Диска (.apk-файл) — только не обновляйте её. Если данная версия работать не будет — установите smartyoutubetv (скачать .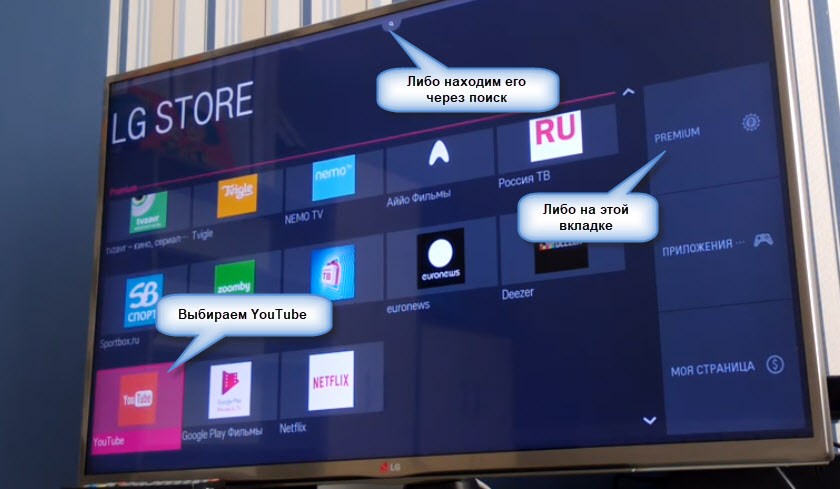 apk). Можно так же использовать сторонний клиент YouTube Vanced (страница на 4PDA)
apk). Можно так же использовать сторонний клиент YouTube Vanced (страница на 4PDA)
Как вам статья?
Приложение YouTube не будет работать на Xbox One [БЫСТРОЕ ИСПРАВЛЕНИЕ]
Главная » Ошибки
Автор Белов Олег На чтение 3 мин. Просмотров 6.2k. Опубликовано
Если приложение YouTube не запустится на вашем Xbox One, ознакомьтесь с этой статьей для рабочего решения. Эта проблема может проявляться по-разному: YouTube не запускается, видео не воспроизводится при его возобновлении, на экране также может появиться код ошибки и многое другое.
Вот как один пользователь описывает эти досадные проблемы с запуском приложения YouTube на Xbox One:
Я использую приложение Xbox One YouTube ежедневно. Около месяца назад, когда я смотрел видео, у меня отключилось питание. Когда он вернулся, я вернулся, чтобы возобновить видео, и оно не воспроизводилось. Я закрыл приложение и вошел в мою историю, чтобы воспроизвести его, но оно не запустится. Не с самого начала и не с того места, где я остановился. […]
Когда он вернулся, я вернулся, чтобы возобновить видео, и оно не воспроизводилось. Я закрыл приложение и вошел в мою историю, чтобы воспроизвести его, но оно не запустится. Не с самого начала и не с того места, где я остановился. […]
Ничто не будет воспроизводиться, и это просто черный экран со временем воспроизведения в 0:00, независимо от того, как долго это видео. Любая помощь будет принята с благодарностью.
Как исправить приложение YouTube для Xbox One? Самый быстрый способ решить эту проблему – перезапустить консоль. В большинстве случаев это просто временная ошибка. Если это не помогает, проверьте свою учетную запись Xbox Live, а затем удалите и переустановите приложение YouTube.
Если вы хотите знать, как это сделать, проверьте шаги ниже.
Содержание
- Что делать, если YouTube не будет работать на Xbox One
- Решение 1 – снова запустите приложение YouTube
- Решение 2. Проверьте свою учетную запись Xbox Live
- Решение 3.
 Перезапустите консоль Xbox One
Перезапустите консоль Xbox One - Решение 4. Удалите и переустановите приложение YouTube
- Запустите приложение YouTube снова
- Проверьте свою учетную запись Xbox Live
- Перезагрузите консоль Xbox One
- Удалите и переустановите приложение YouTube
Решение 1 – снова запустите приложение YouTube
- Если приложение доступно на главном экране, выделите эту плитку с помощью контроллера, но не выбирайте ее.
- Нажмите кнопку меню на контроллере.
- Если опция Quit присутствует, выберите ее. Если нет опции Quit, это означает, что приложение в данный момент не запущено.
- Запустите YouTube снова, выбрав его из недавно использованных плиток или в разделе «Мои игры и приложения».
-ЧИТАЙТЕ ТАКЖЕ: исправьте Youtube.com/activate проблемы с вводом кода на Xbox One [Easy Steps]
Решение 2. Проверьте свою учетную запись Xbox Live
Убедитесь, что вы единственный, кто вошел в Xbox Live.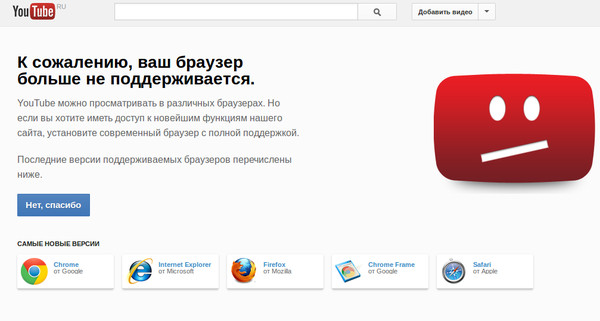
Кроме того, могут быть некоторые конфликты пользователей, которые влияют на работу приложений. Лучшее решение – сохранить только вашу учетную запись подключенной.
- ЧИТАЙТЕ ТАКЖЕ: Xbox Live продолжает запрашивать пароль [ГАРАНТИЙНОЕ ИСПРАВЛЕНИЕ]
Решение 3. Перезапустите консоль Xbox One
- Нажмите кнопку Xbox, чтобы открыть руководство> перейти к настройкам.
- Выберите Restart console> выберите Restart now для подтверждения.
- Запустите приложение снова.
Чтобы выключить консоль, вы также можете нажать и удерживать кнопку Xbox в течение 10 секунд.
Решение 4. Удалите и переустановите приложение YouTube
Если проблема не устранена, попробуйте удалить приложение YouTube, а затем переустановить его.
- На домашней странице выберите Мои игры и приложения> выберите приложение YouTube.

- Нажмите кнопку меню на вашем контроллере> выберите Удалить.
-ЧИТАЙТЕ ТАКЖЕ: Приложение YouTube для Xbox One, One S, One X получает поддержку 4K
Обновление: Microsoft знает об этой проблеме и выпустила некоторые обновления, которые полностью решили проблему. Похоже, на данный момент больше нет сообщений о проблемах с приложением YouTube на Xbox.
С этого момента, если вы снова столкнетесь с этой проблемой, обязательно попробуйте описанные выше решения, поскольку они наверняка помогут вам решить ее.
Если вы столкнулись с другими решениями для решения этой проблемы, не стесняйтесь перечислять шаги по устранению неполадок в разделе комментариев ниже.
9 способов исправить то, что YouTube не работает на Roku
В апреле 2021 года между YouTube и Roku возник спор, который привел к отмене YouTube на устройствах Roku. Как следствие, YouTube не был доступен на Roku. В декабре 2021 года эти две компании достигли соглашения о возвращении YouTube на Roku.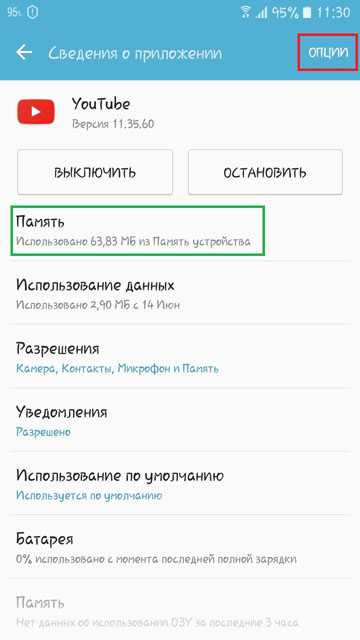 Однако вы по-прежнему сталкиваетесь с ошибкой « YouTube не работает на Roku » при попытке потоковой передачи YouTube на Roku.
Однако вы по-прежнему сталкиваетесь с ошибкой « YouTube не работает на Roku » при попытке потоковой передачи YouTube на Roku.
В таких случаях экран может стать полностью пустым или приложение Youtube вообще не откроется. Даже если приложение открывается, вы не можете воспроизводить видео или видео зависают на этапе загрузки.
Итак, мы предоставим вам полное руководство по исправлению, которое поможет решить проблему и заставить ваше приложение YouTube снова воспроизводить видео на Roku.
Содержание
Возможные причины проблемы
Ниже приведен список некоторых возможных причин проблемы:
- Нестабильное подключение к Интернету
- Устаревшее приложение YouTube
- Ожидание обновления сервера Roku8 не работает или находится на ремонте.
- Проблема, связанная с учетной записью YouTube
Как исправить, что YouTube не работает на Roku?
Когда вы сталкиваетесь с проблемой, о которой мы говорим, первое, что вы можете сделать, это закрыть YouTube и снова открыть его.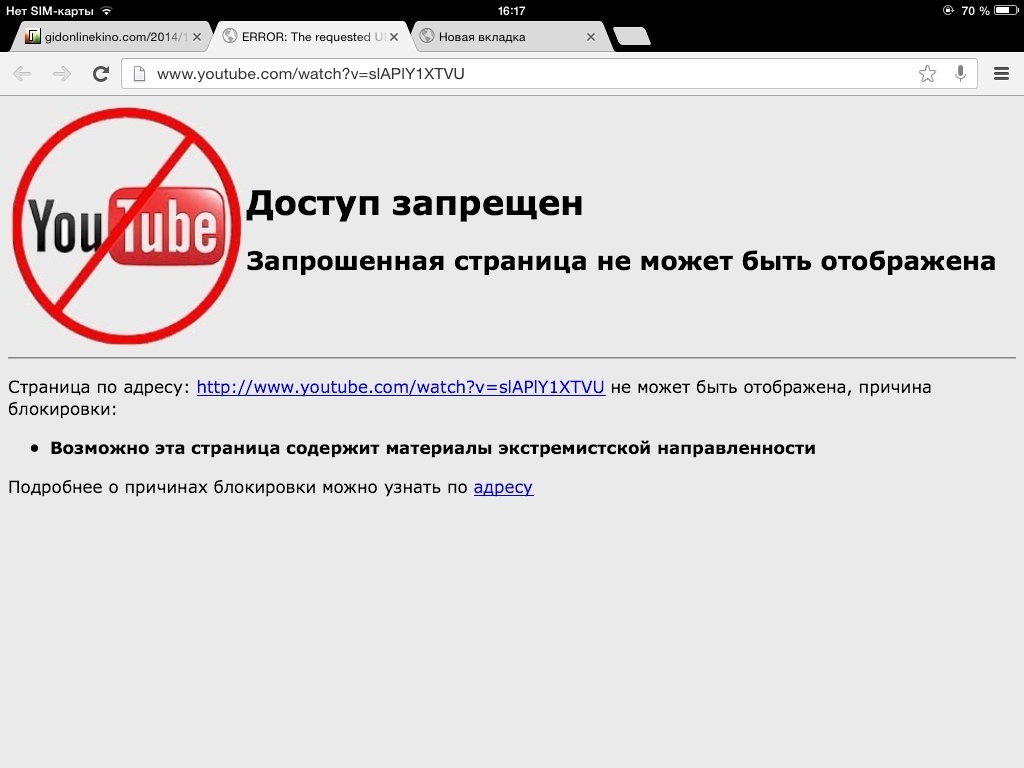 Это может обновить службу потоковой передачи вашего устройства и помочь решить проблему.
Это может обновить службу потоковой передачи вашего устройства и помочь решить проблему.
Другое возможное решение — отключить Интернет-соединение Roku и снова подключить его через некоторое время. Этот метод может быть удобен, если вы столкнулись с проблемой из-за нестабильного интернет-соединения. Вероятно, вы также можете отключить кабель питания Wi-Fi-маршрутизатора и снова подключить его через пару минут, дав устройству выключить питание.
Если эти два варианта не решают проблему, вы можете перейти к другим исправлениям, перечисленным ниже.
Перезагрузите устройство Roku
Другим вероятным решением проблемы является перезагрузка Roku. Это устранит несколько проблем с зависанием и зависанием. Это также помогает обновить сетевые службы. Итак, вы можете выполнить следующие шаги, чтобы перезапустить Roku с помощью пульта дистанционного управления.
- Нажмите кнопку Home на пульте дистанционного управления, чтобы открыть Home screen на Roku.

- Затем выберите Настройки и выберите меню Система .
- Теперь нажмите Power .
- Затем нажмите Перезапуск системы .
- Затем выберите Перезагрузить.
- Когда система полностью перезагрузится, снова проверьте YouTube.
Кроме того, вы также можете отключить питание Roku и оставить его примерно на 5 минут. Это может помочь охладить ваше устройство и устранить мелкие сбои. Затем снова подключите кабели и проверьте, нормально ли работает YouTube.
Принудительный перезапуск устройства Roku
Если перезагрузка устройства не помогает, вы также можете попробовать принудительно перезапустить Roku. Это поможет очистить кэш-память устройства и решить проблему с YouTube. Для этого
- Во-первых, вам нужно нажать кнопку «Домой» не более пяти раз.
- Затем нажмите кнопку Вверх и кнопку Перемотка назад два раза подряд.

- После этого нужно нажать кнопку Fast Forward 9кнопку 0043 два раза.
Проверьте, работает ли YouTube
Иногда вы можете столкнуться с проблемой, когда сам YouTube сталкивается с какой-либо проблемой. Возможно, сервер Youtube находится на обслуживании или не работает. В таком случае вы можете проверить статус YouTube на сайте Downdetector и проверить, хорошо ли работает сервер YouTube.
Если на сервере возникли какие-то проблемы, вы должны дать разработчикам некоторое время, чтобы система вернулась в оперативный режим и работала без сбоев.
Понизьте качество видео
При воспроизведении видео на YouTube с более высоким разрешением загрузка занимает больше времени. Иногда это может препятствовать общей работе приложения YouTube на Roku. Таким образом, вы можете подумать о снижении качества видео, чтобы без проблем запускать YouTube.
- Нажмите кнопку Home на пульте дистанционного управления и выберите параметр Settings .

- Теперь перейдите в меню Display Type .
- Далее уменьшите разрешение. Или выберите Опция Автоопределение . Выбор параметра «Автоопределение» позволит системе выбрать разрешение экрана в зависимости от ситуации.
Обновите YouTube на Roku
Вы можете столкнуться с проблемой, когда приложение YouTube не обновлено до последней версии. Это связано с тем, что устаревшее приложение подвержено ошибкам и техническим проблемам, вызывающим системные сбои. В идеале вам нужно получить последнюю версию приложения YouTube, чтобы решить эту проблему.
- Нажмите кнопку Home на пульте Roku.
- Затем перейдите к приложению YouTube и выделите его.
- Теперь на пульте нажимаем Звездочка ( * ) знак.
- Затем выберите параметр Проверить наличие обновлений .
Обновление Roku вручную
Если системное программное обеспечение Roku не обновлено, вы можете столкнуться с проблемой.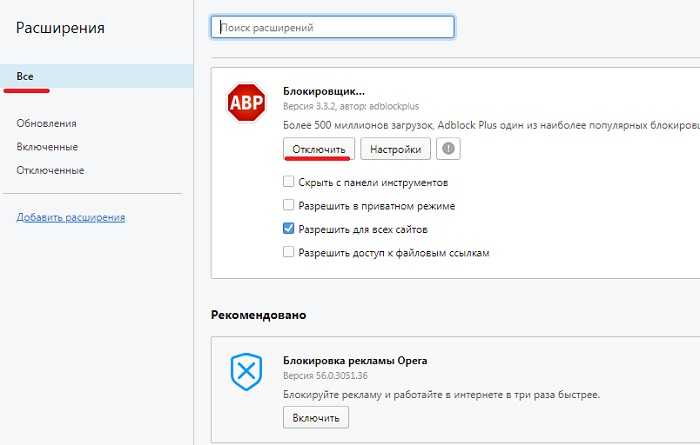 В этом случае вы можете вручную обновить Roku через меню «Настройки».
В этом случае вы можете вручную обновить Roku через меню «Настройки».
- Нажмите кнопку Home на пульте Roku.
- Найдите и выберите параметр Настройки .
- Выберите опцию Система .
- Теперь нажмите Обновление системы.
- Затем выберите опцию Проверить сейчас . Он проверит наличие доступных обновлений для вашего Roku.
- После этого нужно выбрать Обновить сейчас.
- Система загрузит и установит последнее обновление Roku.
Сброс сетевого подключения системы
Другим возможным решением, которое вы можете попробовать, является сброс сетевого подключения. Это может избавиться от проблем с подключением, а также решить проблему с YouTube.
- Нажмите кнопку Главная > Настройки.
- Выберите опцию Дополнительные параметры системы .

- Теперь перейдите к опции Сброс сетевого подключения .
- Выберите опцию Сброс соединения .
Переустановите приложение YouTube
Если ничего не помогает, остается только попробовать переустановить приложение YouTube на устройстве Roku. Удаление приложения очистит все файлы приложения и освободит занимаемую память. Вы получите свежие установочные файлы и последнюю версию приложения в процессе переустановки.
- Перейдите на главный экран и найдите приложение YouTube.
- Выделите приложение и нажмите кнопку Asterisk на пульте дистанционного управления.
- Запустит меню каналов.
- Здесь выберите опцию Удалить канал .
- Система попросит подтвердить ваш выбор; выберите Удалить .
- Теперь, чтобы снова добавить приложение YouTube, сначала перейдите в меню главного экрана.
- Затем выберите параметр Добавить каналы .

- Далее выберите приложение YouTube из раздела Featured или любого другого.
- Выберите Добавить канал .
- Вас могут попросить ввести PIN-код .
- После этого нажмите Добавить канал.
- Теперь он будет доступен для выбора в разделе главного экрана.
Используйте приложение YouTube TV
Прекрасная альтернатива, если вы сталкиваетесь с проблемой неработоспособности YouTube при использовании приложения или браузера, — переключиться на приложение YouTube TV.
Вы можете выполнить следующие шаги, чтобы установить приложение на свое устройство Roku.
- Откройте главный экран Roku.
- Затем прокрутите и выберите Поиск опции .
- Введите YouTube TV в строке поиска и нажмите кнопку OK на пульте дистанционного управления.
- Теперь выберите опцию Добавить канал и нажмите кнопку OK .

- Приложение YouTube TV будет автоматически доступно на главном экране.
Как исправить проблему, из-за которой функция «картинка в картинке» на YouTube не работает
Разочаровывает, когда это начинает происходить внезапно
YouTube не может открыть небольшое плавающее окно для продолжения воспроизведения видео на вашем iPhone, iPad или телефоне Android ? Скорее всего, режим «картинка в картинке» на YouTube отключен в приложении или на вашем устройстве. Мы покажем вам, как включить эту функцию и несколько других способов решить вашу проблему.
Несколько других причин, по которым режим PiP на YouTube не работает, включают использование неправильной учетной записи в приложении YouTube, на вашем телефоне включены жесты и поврежденный кеш приложения YouTube.
Содержание
- Откройте Настройки на телефоне Android.
- Выберите Приложения > Управление приложениями в Настройках.
- Выберите YouTube в списке приложений.
- Выберите Картинка в картинке.
- Включить режим «Картинка в картинке».
- Откройте «Настройки» на устройстве Apple.
- Выберите «Основные» > «Картинка в картинке».
- Включите автоматический запуск PiP.
- Запустите YouTube на своем телефоне.
- Выберите значок своего профиля в правом верхнем углу.
- Выберите Настройки в меню.

- Выберите Общие на следующем экране.
- Откройте YouTube на своем телефоне.
- Выберите значок профиля в правом верхнем углу.
- Убедитесь, что показана учетная запись Google, которую вы использовали для подписки на YouTube Premium. Если это не так, коснитесь учетной записи, чтобы переключиться на другую учетную запись Google.
- Откройте Настройки на своем телефоне Android.
- Зайдите в Системные настройки > Системная навигация.
- Выберите «Кнопки» и выберите расположение кнопок.
- Откройте YouTube, воспроизведите видео и нажмите кнопку «Домой», чтобы использовать функцию «Картинка в картинке».
- Одновременно нажмите и удерживайте кнопки увеличения громкости + боковые кнопки или кнопки уменьшения громкости + боковые кнопки.

- Проведите ползунок вправо, чтобы выключить телефон.
- Включите телефон, нажав и удерживая боковую кнопку.
- Одновременно нажмите и удерживайте кнопки увеличения громкости + верх или уменьшения громкости + верх.
- Перетащите ползунок, чтобы выключить iPad.
- Включите iPad, нажав и удерживая верхнюю кнопку.
- Нажмите и удерживайте кнопку питания.
- Выберите «Перезагрузить» в меню.
- Запустите App Store на своем устройстве Apple.

- Выберите «Обновления» внизу.
- Выберите «Обновить» рядом с YouTube в списке.
- Запустите Google Play Store на своем телефоне.
- Поиск на YouTube.
- Выберите Обновить рядом с приложением в результатах поиска.
- Откройте Настройки на своем телефоне Android.
- Откройте «Приложения» > «Управление приложениями» в настройках.
- Выберите Использование хранилища.
- Выберите Очистить кеш, чтобы удалить файлы кеша приложения.
- Откройте YouTube на своем телефоне.
- Выберите значок своего профиля в правом верхнем углу.
- Откройте «Настройки» > «Основные» > «Местоположение».
- Выберите из списка страну с поддержкой PiP (например, США).
- Откройте Настройки на своем телефоне Android.
- Выберите Приложения > Приложения по умолчанию в Настройках.
- Выберите приложение Home и программу запуска по умолчанию.
Включение режима «картинка в картинке» на телефоне и на YouTube
Если вы не видите плавающее окно после сворачивания YouTube, возможно, функция «картинка в картинке» отключена в настройках вашего телефона или в приложении YouTube.
Включить режим PiP в настройках Android
Включение режима PiP на iPhone и iPad
Активировать режим PiP в приложении YouTube
После включения режима «картинка в картинке» на телефоне включите эту функцию и в приложении YouTube.
Используйте правильную учетную запись в приложении YouTube
Если вы находитесь за пределами США, вам потребуется подписка YouTube Premium для воспроизведения видео в фоновом режиме. Если вы уже приобрели подписку, убедитесь, что вы используете учетную запись Google с подпиской на YouTube.
Вот как это подтвердить:
Отключите жесты вашего телефона Android
YouTube требует, чтобы вы нажали кнопку «Домой», чтобы активировать функцию «Картинка в картинке». Некоторые телефоны Android отключают эту кнопку при включении жестов на экране.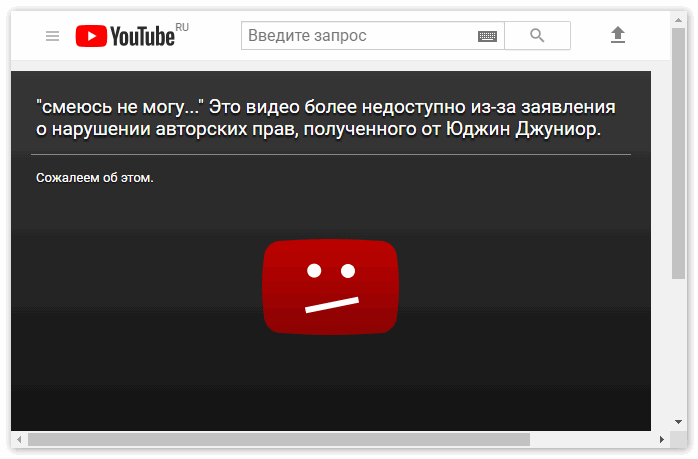 Если это так с вашим телефоном, отключите жесты, и режим PiP YouTube начнет работать.
Если это так с вашим телефоном, отключите жесты, и режим PiP YouTube начнет работать.
Перезагрузите iPhone (iOS), iPad (iPadOS) или телефон Android
Если YouTube по-прежнему не воспроизводит ваши видео в режиме «картинка в картинке», ваш смартфон может иметь незначительный сбой. Вы можете перезагрузить устройство, чтобы исправить множество мелких сбоев в системе.
Не забудьте сохранить несохраненную работу перед выключением устройства.
Перезагрузите iPhone
Перезагрузите iPad
Перезагрузить Android
Обновление YouTube на вашем iPhone, iPad или телефоне Android
Возможно, в приложении YouTube на вашем телефоне возникла проблема, из-за которой не работает режим PiP. Обычно это происходит, если вы используете устаревшую версию приложения.
Если это так, обновите приложение на телефоне, и проблема будет решена.
На iPhone и iPad
На Android
Очистить кэш-файлы YouTube на вашем смартфоне
YouTube хранит кэш-файлы на вашем устройстве, чтобы улучшить качество просмотра. Иногда поврежденные файлы делают некоторые функции приложения нестабильными. Проблема с неработающим режимом PiP могла быть вызвана повреждением кеша YouTube.
В этом случае очистите файлы кеша приложения, и ваша проблема будет решена. Очистка кеша не удаляет вашу учетную запись Google из приложения и не удаляет данные вашей учетной записи.
Обратите внимание, что очистить кеш приложения можно только на Android. iPhone и iPad не позволяют удалять файлы кеша приложения. Вам придется удалить и переустановить приложение, чтобы удалить кеш на этих устройствах.
Измените свое местоположение в приложении YouTube
Если вы по-прежнему не можете использовать режим «картинка в картинке» на YouTube, возможно, вы находитесь в стране или регионе, где эта функция не поддерживается. В этом случае измените свое текущее местоположение в приложении YouTube, чтобы решить проблему.
Переключение на стандартную программу запуска Android на вашем устройстве
Если вы используете пользовательскую программу запуска на своем телефоне Android, эта программа запуска может мешать режиму PiP YouTube, из-за чего эта функция не работает.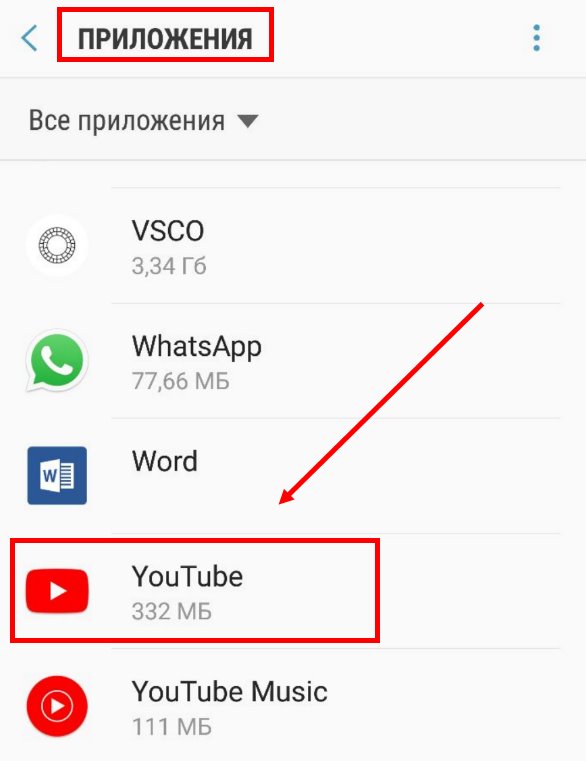 Вы можете убедиться в этом, вернувшись к стандартной панели запуска вашего телефона.
Вы можете убедиться в этом, вернувшись к стандартной панели запуска вашего телефона.
Возобновление фонового воспроизведения YouTube на смартфоне
Если вы привыкли смотреть YouTube в фоновом режиме, вас расстраивает, когда эта функция внезапно перестает работать на вашем телефоне. К счастью, есть несколько способов решить эту проблему и возобновить сеансы фонового воспроизведения.
Затем вы можете нажать кнопку «Домой», и YouTube продолжит воспроизведение вашего контента в небольшом плавающем окне. Приятного просмотра!
‘;document.getElementsByClassName(«post-ad-top»)[0].outerHTML=»;tocEl.outerHTML=tocHTML+newHTML;}}catch(e){console.log(e)}
Махеш был одержим технологиями с тех пор, как десять лет назад у него появился первый гаджет.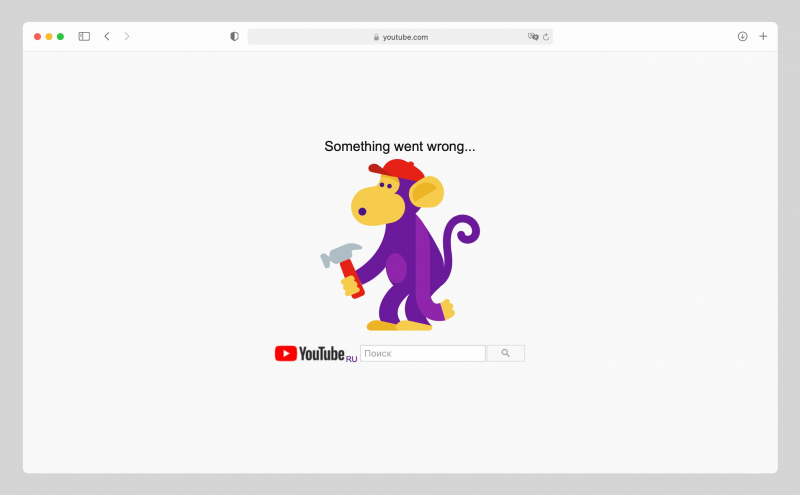


 Перезапустите консоль Xbox One
Перезапустите консоль Xbox One