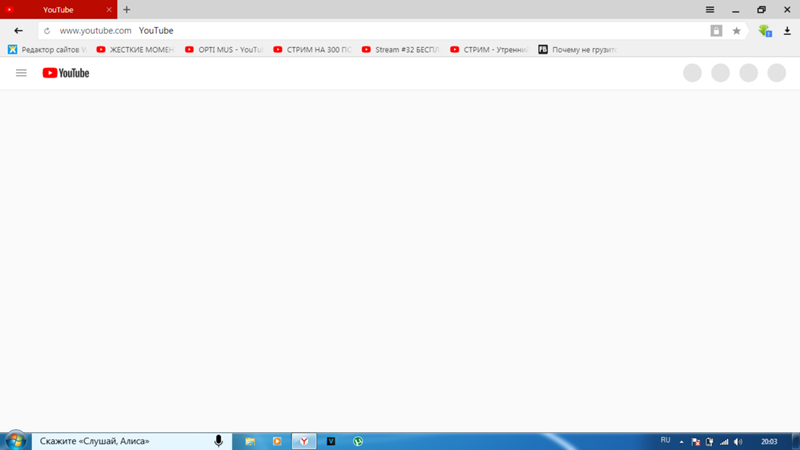не работает YouTube, Docs и другие сервисы
Сегодня, 14 декабря 2020 года, у пользователей сервисов Google возникли проблемы с доступом. На текущий момент мы видим сообщения, что не работают YouTube, сам сайт Google.com, а также Google Docs и почта Gmail.
По сообщениям пользователей проблемы у Google связаны с серверами авторизации. Если вам срочно необходим доступ к сервисам Google, откройте браузер в режиме “инкогнито” (Ctrl+Shift+N) и вы сможете пользоваться сервисом. При этом у вас не будет доступа к вашим файлам или почте, но YouTube и поиск в таком режиме работают.
Обновление 1: сервисы Google перестали работать не только в России, но и на территории стран СНГ (Беларусь, Казахстан, Кыргызстан и др.)
Обновление 2: Google Россия написали у себя в Twitter, что в курсе о проблемах с доступом и сейчас разбираются, что с этим делать.
Мы знаем, что возникли сложности с доступом к сервисам Google, и разбираемся в ситуации.
— Google Россия (@GoogleRussia) December 14, 2020
Обновление 3: Проблемы с сервисами Google затронули почти все страны мира.
На сайте Google появилась информация о том, что все сервисы сейчас не работают. Никаких комментариев компания пока не дала.
По данным Downdetector, проблемы у Google начались в 14-30 по Москве. Пока в социальных сетях компании нет никаких сообщений о сбое, подробностях и когда проблема исправится.
Ошибки выдают сейчас все сервисы Google. Даже Google Play. Отключился даже ассистент Google Home. Можем сделать вывод, что проблема носит глобальный и массовый характер. Будем надеяться, что в компании смогут оперативно решить проблемы и восстановить работу сервисов.
Мы следим за событиями и будем обновлять эту новость по мере появления данных. Если у вас есть информация о том, что случилось с Google, пишите в комментарии.
Не работает YouTube на компьютере, телефоне Android, iOS
Видео в онлайне на Android не загружается
Решение 2.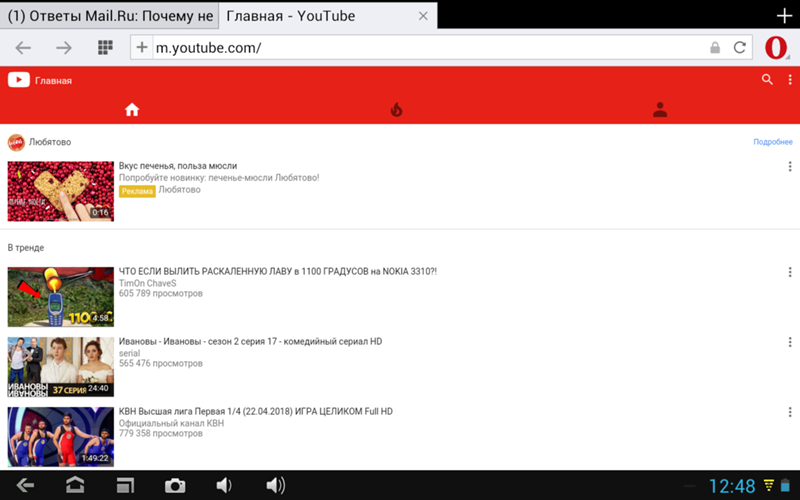
В некоторых случаях можно просто сменить браузер, загрузив его в сервисе Google Play. В настоящий момент сервис предоставляет большое количество платных и бесплатных вариантов для пользователей.
Также последние технологии внедрены в такие браузеры как, Dolphin, UC, Firefox и другие. Для выбора хорошего обозревателя рекомендуем вам ознакомиться со статьями:
- для Андроид
- для Андроид
В этих материалах описаны основные программы из Google Play, которые считаются лучшими в рейтингах браузеров по разным критериям.
Решение 3.
Если вы часто просматриваете видеоролики на сервисах YouTube или Vimeo, то рекомендуем использовать для этого на своем мобильном устройстве бесплатные фирменные приложения таких сервисов.
Вот вам еще несколько советов!
Для браузера Opera достаточно установить flash плеер и все видео будут работать корректно. Иногда потребуется обновление версии плеера, но эту опцию можно активировать и с автоматической загрузкой и установкой обновлений. Подобная система используется и в Google Chrome для мобильных версий.
Подобная система используется и в Google Chrome для мобильных версий.
Но и здесь есть свои подводные камни! Имеется в виду то, что Adobe Flash Player загрузить официально из Google Play можно только для версии андроида, не выше 4.0. Если у вас версия ОС выше, то устанавливать придется в ручном режиме.
Что делать, если не воспроизводит видео ВКонтакте
В приложении VK на Android тоже часто наблюдаются неполадки в работе видеозаписей.В таком случае помогает либо перезагрузка устройства, либо переустановка приложения.
Если это не помогло добиться желаемого результата, вероятно, произошёл сбой в Java Script или Adobe Flash Player.
Переустановка плагинов будет лучшим выходом из данной ситуации. Плагины (дополнительные расширения к приложению) можно скачать с официальных сайтов и проверить их с помощью антивируса.
Стоит учесть: возможно, программное обеспечение вашего устройства давно устарело и не поддерживает работу обновлённых приложений. Проверьте наличие обновлений и загрузите новейшее ПО.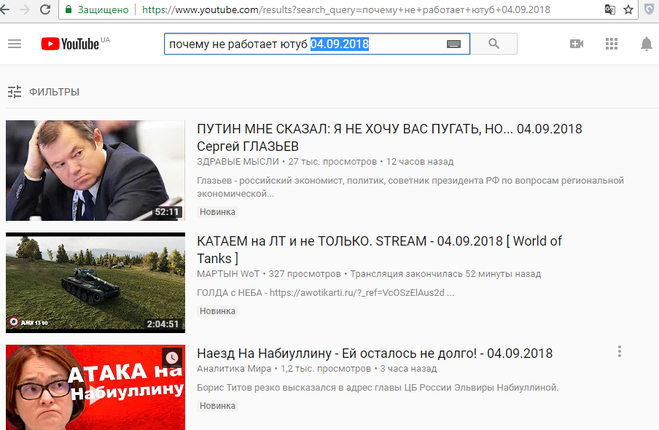
Устраняем проблемы, связанные с устройством
Первое, что следует сделать при обнаружении неполадок в работе Ютуба, это перезагрузить аппарат. Такого простого приема достаточно для устранения большинства ошибок запуска, связанных в том числе с активностью других программ. Если после перезапуска проблема сохранится, выполните следующие действия, проверяя после каждого, восстановилась ли работа сервиса:
Убедитесь, что в хранилище устройства достаточно места для установки приложения. Сколько в нем осталось свободного пространства, можно посмотреть в разделе настроек системы «Память».
Запустите системное приложение «Часы», откройте его настройки и проверьте правильность установки времени и часового пояса.
Или снова запустите утилиту системных настроек, найдите раздел «Дата и время» и синхронизируйте время по сети либо установите его вручную.
- Деинсталлируйте весь софт, установленный незадолго до сбоя.
- Просканируйте гаджет антивирусом.

- Проверьте работоспособность других программ, особенно тех, которые взаимодействуют с аккаунтом Google и выходят в Интернет. Если неполадка присутствует везде, удостоверьтесь, что на устройстве активен нужный вам, а не другой аккаунт. По возможности удалите проблемный аккаунт и привяжите его к телефону или планшету повторно.
- Если на девайсе установлена ранняя версия операционной системы — более старая, чем Android 4.1.1, по возможности обновите ее или попробуйте отыскать в сети один из предыдущих выпусков приложения Youtube. Если не найдете, просматривайте ролики через браузер.
- Владельцам сильно китайских смартфонов и планшетов тоже ничего не остается, кроме как сменить прошивку на глобальную (интернациональную), а если это невозможно, то пользоваться браузером и сервисами VPN.
Почему это происходит
Наиболее частой причиной возникновения проблемы с неработающим YouTube на Android являются обновления. Если ЮТуб перестал работать после того, как произошло обновление, значит, причина точно в этом. В таком случае чаще всего не появляется никакая ошибка, а приложение просто вылетает.
В таком случае чаще всего не появляется никакая ошибка, а приложение просто вылетает.
Хотя возможен и вариант с какой-то ошибкой, но такое имеет место крайне редко. Дело в том, что обновление может быть сделано неправильно, из-за чего возникают проблемы с совместимостью. А если операционная система не знает, как работать с новой информацией, она, соответственно, ничего и не запустит.
Вторая причина данной проблемы может скрываться в кэше. Это временные данные, которые засоряют систему, если их не удалять. В любой операционной системе есть какой-то кэш и если с ним ничего не делать, он точно забьет систему мусором.
В нашем случае этого самого кэша может быть слишком много, и система просто не успеет его обработать или же будет обрабатывать его очень долго, вплоть до того, что вообще вылетит из-за того, что на загрузку есть какое-то ограничение времени. Также может быть, что система «осознает» свою неспособность обработать весь кэш и просто не запустит приложение YouTube на телефоне или на планшете.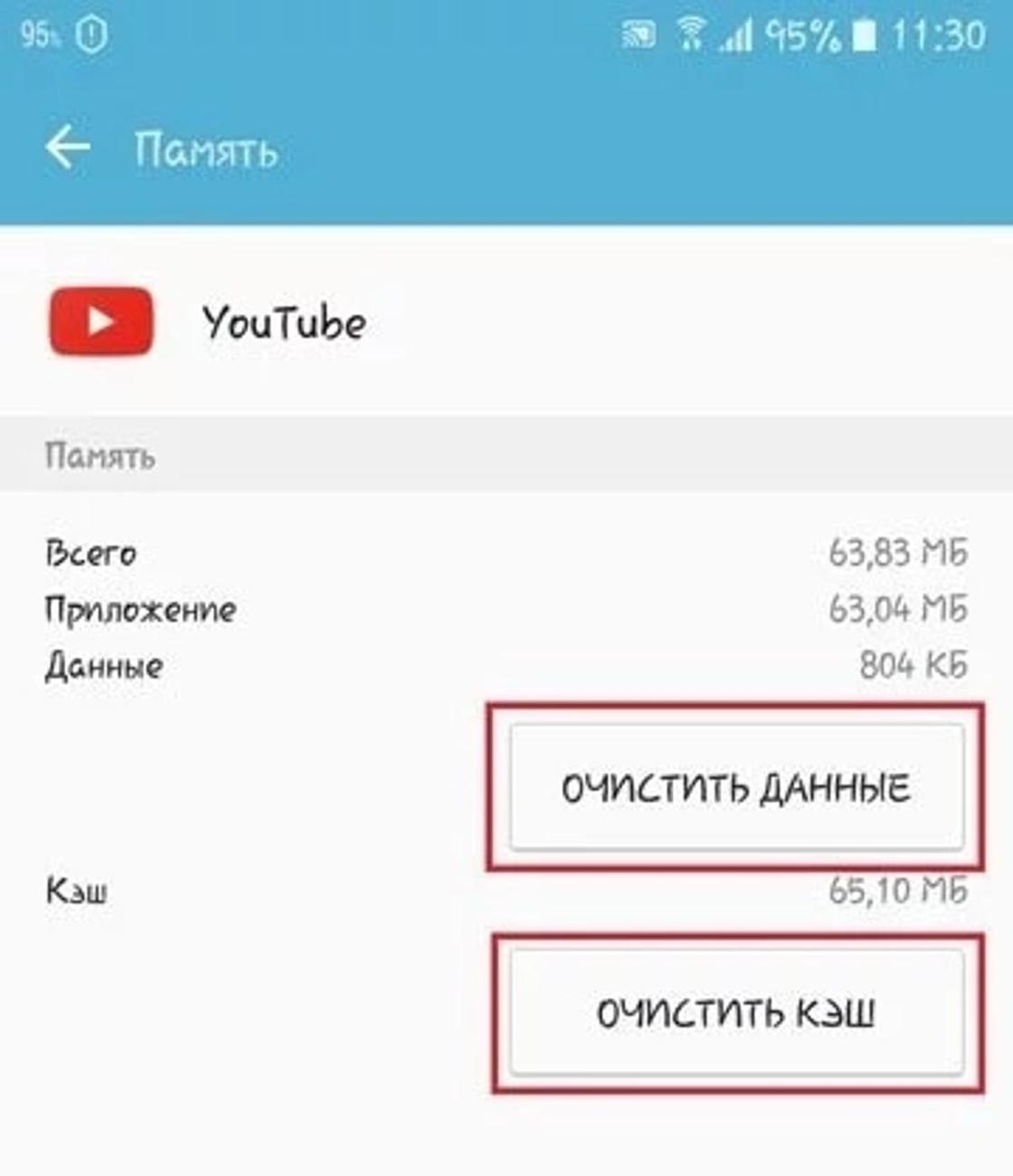
Наконец, третья причина заключается в том, что какая-то другая информация, которая относится к данному приложению, слишком сильно ее загружает или просто плохо влияет на нее. Так в этой информации могут крыться вирусы или что-то другое, что система вообще не сможет обработать, поэтому, опять же, просто выключится или же появится какая-то ошибка.
Бывает такое, что ЮТуюб перестал работать сразу после загрузки или просмотра какого-то ролика. Значит, причина точно в нем и именно его нужно попросту удалить. Впрочем, удаление и всех остальных данных тоже не помешает, ведь точно сказать, что причина в том или ином файле, невозможно.
Итак, теперь мы знаем, почему может не работать приложение YouTube на Android. Теперь разберем то, как эта проблема решается.
Не открывает фильм, звук есть а видео нет и другие проблемы с показом видео загруженных фильмов на андроид смартфонах и планшетах
Еще одна проблема, на которую рискует наткнуться новый владелец андроид-устройства — это невозможность воспроизвести видео в некоторых форматах — AVI (с определенными кодеками), MKV, FLV и другие. Речь именно о фильмах, загруженных откуда-то на устройство.
Речь именно о фильмах, загруженных откуда-то на устройство.
Тут все достаточно просто. Так же, как и на обычном компьютере, на планшетах и телефонах андроид для воспроизведения медиа контента используются соответствующие кодеки. При их отсутствии аудио и видео могут не воспроизводиться, а может проигрываться только что-то одно из общего потока: например, есть звук, но нет видео или наоборот.
Первый из проигрывателей — VLC, доступный для загрузки здесь: https://play.google.com/store/apps/details?id=org.videolan.vlc
После установки плеера, просто попробуйте запустить любое видео, с показом которого были проблемы. Если оно всё так же не воспроизводится, зайдите в настройки VLC и в разделе «Аппаратное ускорение» попробуйте включить или отключить аппаратное декодирование видео, а затем перезапустить воспроизведение.
MX Player — еще один популярный проигрыватель, один из самых всеядных и удобных для данной мобильной операционной системы. Чтобы все работало наилучшим образом, выполните следующие действия:
Найдите MX Player в магазине приложений Google, скачайте, установите и запустите приложение.
Зайдите в настройки приложения, откройте пункт «Декодер».
Отметьте галочками «HW+ декодер», в первом и во втором пункте (для локальных и сетевых файлов).
Для большинства современных устройств эти настройки являются оптимальными и загрузка дополнительных кодеков не нужна
Однако Вы можете установить дополнительные кодеки для MX Player, для чего пролистайте страницу настроек декодера в плеере до самого конца и обратите внимание на то, какую версию кодеков Вам рекомендуется скачать, например ARMv7 NEON. После этого зайдите в Google Play и с помощью поиска найдите соответствующие кодеки, т.е
введите в поиск «MX Player ARMv7 NEON», в данном случае. Установите кодеки, полностью закройте, а после этого снова запустите проигрыватель.
Если с включенным HW+ декодером видео не воспроизводится, попробуйте отключить его и вместо этого включить сначала просто HW декодер, а затем, если не сработает — SW декодер там же, в настройках.
Способ 2: Восстановить удаленные видео YouTube из интернет-архива Way Back Machine
Это еще один известный способ, позволяющий выполнить восстановление утерянных данных.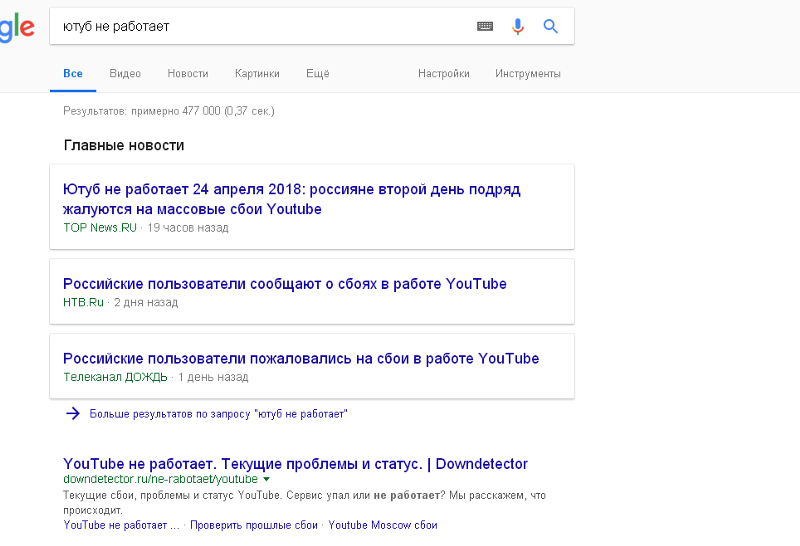 Чтобы им воспользоваться и попытаться получить свои удаленные ролики с archive.org (Way Back Machine), выполните следующие шаги:
Чтобы им воспользоваться и попытаться получить свои удаленные ролики с archive.org (Way Back Machine), выполните следующие шаги:
Войдите в свою учетную запись электронной почты YouTube, чтобы получить соответствующую информацию, связанную с ранее загруженными видео (включая потерянные или удаленные ролики).
Найдите и щелкните информацию, чтобы открыть URL удаленного видео YouTube. Тем не менее оно не сможет быть воспроизведено через URL
Как только вы получите соответствующий адрес, перейдите на archive.org и вставьте URL удаленного видео YouTube в поле поиска, после чего нажмите на историю просмотра.
Откроется история загрузки видео на YouTube, где вы можете найти ролик с соответствующей датой загрузки.
После получения всей информации об удаленном видео загрузите его снова (и, конечно, сделайте резервную копию).
Если вышеуказанные методы не сработали, попробуйте инсталлировать на ваш компьютер приложение, восстанавливающее удаленные файлы. Если перед загрузкой на канал «Ютуб» вы хранили и обрабатывали ролики на своем ПК, у вас имеются шансы на их восстановление.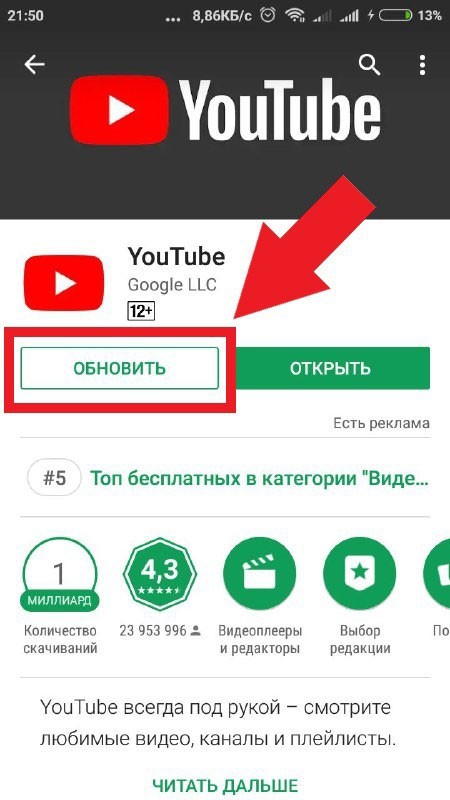
Этим вы сможете воспользоваться и в том случае, если все попытки по восстановлению канала окажутся безуспешными. Тогда можно будет попытаться восстановить ролики на компьютере и создать аккаунт заново. Это может занять много времени, но, вероятно, будет единственной возможностью.
Если у вас IPhone
Вы пользуетесь IPhone и часто видите надпись “Не удалось подключиться к YouTube”? Такая проблема может быть и решить вы ее сможете установив специальную утилиту YouTube Fix #3, которую можно найти в Cydia.После того, как вы установите данную утилиту на IPhone, просто перезагрузите смартфон и приложение ютуб будет работать корректно.
Надеемся, что наши советы помогут вам решить данную проблему, когда приложение ютуб не открывается на телефоне. Если вы попробовали все способы, а ютуб по-прежнему не работает, тогда стоит обратиться в сервисный центр по ремонту телефонов. Так как проблема может быть в операционной системе, а не в приложении.
YouTube и Google Play (он же Play Маркет)
– это наверное две самые популярные и необходимые программы на Android.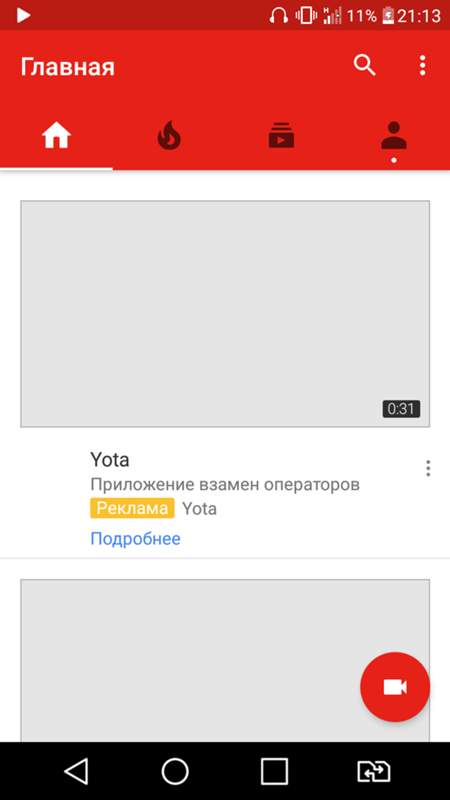 Без первой не получится посмотреть любимые видео, а без второй не установить на планшет или смартфон какую-то программу, или игру. Думаю, с этим согласятся все.
Без первой не получится посмотреть любимые видео, а без второй не установить на планшет или смартфон какую-то программу, или игру. Думаю, с этим согласятся все.
И очень печально, когда не работает YouTube или Google Play. Именно при подключении к интернету по Wi-Fi. А такое бывает достаточно часто. Не так давно на сайте был опубликован вопрос по этой теме. Он уже собрал не мало комментариев, поэтому я решил вынести решение этой проблемы в отдельную статью. Расскажу о известных мне решениях. Которые, судя по отзывам, реально работают.
А проблема в следующем. Берем свой телефон, или планшет, который работает на Android и подключен к Wi-Fi сети, открываем тот же YouTube, а там ошибка: «Проверьте подключение к сети» и серый восклицательный знак.
А в Play Маркете через то же Wi-Fi соединение появляется ошибка: «Отсутствует интернет-подключение. Проверьте подключение к Wi-Fi, или сотовой сети и повторите попытку».
Хотя наш смартфон подключен к Wi-Fi. Это можно даже на скриншоте увидеть. нет. В браузере сайты открываются. Значит интернет работает. Другие программы так же имеют доступ к интернету.
нет. В браузере сайты открываются. Значит интернет работает. Другие программы так же имеют доступ к интернету.
Важный момент:
через мобильный интернет (3G/4G)
все работает. Play Маркет позволяет устанавливать приложения, а видео в YouTube отображаются и воспроизводятся. Не работает только через Wi-Fi. И как правило, только через какую-то конкретную Wi-Fi сеть и на всех Android устройствах. А может и на других тоже
Это не важно
Проблема:
нет доступа к этим двум сервисам от Google при подключении только к какой-то определенной беспроводной сети. Через другое подключение к интернету все работает.
Если у вас не работает Ютуб и/или Маркет через любое подключение
, даже через сотовую связь, то в статье я так же постараюсь собрать решения по этой проблеме.
Для начала:
- Перезагрузите свой телефон, планшет, Android TV приставку, или что там у вас.
- Перезагрузите свой маршрутизатор. Если есть такая возможность.
- Проверьте работу YouTube и Маркета через другое подключение к интернету.
 Мобильное соединение, или другую Wi-Fi сеть.
Мобильное соединение, или другую Wi-Fi сеть. - Попробуйте открыть какой-то сайт в браузере своего мобильного устройства. Можно попробовать зайти на тот же Ютуб. Если в браузере тоже ничего не работает, не открываются разные сайты, то смотрите статью .
- Желательно проверить, работает ли все на других устройствах.
Начнем с основного решения.
Память телефона
Телефон – это маленький компьютер. Хоть формулировка и не очень достоверная, но она в полной мере подтверждает, что из-за перегруженной оперативной памяти приложения на смартфоне работают медленнее. Соответственно, по этой причине YouTube может зависать. Дабы исправить сложившуюся ситуацию, выполните следующие действия:
- Разблокируйте устройство.
- Откройте меню многозадачности. Обычно это делается нажатием и удержанием одной из клавиш. А на Meizu для этого надо сделать свайп снизу вверх.
- Появится список всех запущенных программ, которые занимают место в оперативной памяти.
 Закройте лишние.
Закройте лишние. - Рекомендуется после выполнения всех инструкций перезапустить смартфон, чтобы все изменения точно вступили в силу.
Час пик
Начнем с самого простого. Сервера видеохостинга, как говорится, не резиновые. Если сервис посещает одновременно очень много пользователей, то в его работе могут наблюдаться сбои. К слову, чаще всего это происходит вечером, примерно в 20:00.
Если вы начали замечать подтормаживание во время проигрывания видеоролика на смартфоне, рекомендуется воспроизвести его на компьютере. Если и на нем будут видны зависания, значит проблема в загруженности серверов.
Выход из ситуации прост до банальности – необходимо подождать, пока число одновременно подключенных пользователей к площадке снизится. Тогда проблема исчезнет. Других вариантов попросту нет.
Как исправить ситуацию
Во многих ситуациях решение проблемы оказывается поистине легкой задачей. Итак, как лучше всего провести запланированные действия для восстановления работоспособности одного из самых важных мобильных приложений?
- Перезагрузка мобильного телефона.
 Длительная работа смартфона без перезагрузки приводит к тому, что оперативная память оказывается забитой. Неудивительно, что телефон оказывается неспособным проявить оптимальную функциональность и не воспроизводит видео.
Длительная работа смартфона без перезагрузки приводит к тому, что оперативная память оказывается забитой. Неудивительно, что телефон оказывается неспособным проявить оптимальную функциональность и не воспроизводит видео. - Очистка кэша браузера в большинстве случаев способствует успешному повышению функциональности смартфона.
- Использование другого типа связи повышает шансы на включение видео роликов для трансляции. Для Youtube желательно использовать стабильный и скоростной wi-fi, ведь даже 3G обладает меньшей скоростью.
- Для успешного просмотра видео желательно использовать новую версию Youtube, которая будет совместима с Android.
Все вышеперечисленные советы помогут вам исправить ситуацию с Youtube. Только, если ничего не получилось, можно использовать другую программу, ведь число приложений для Android удивляет по-настоящему.
Сбрасываем до заводских настроек
Крайний способ, но самый действенный.
Этот способ удалит все данные и программы, уже загруженные в смартфон.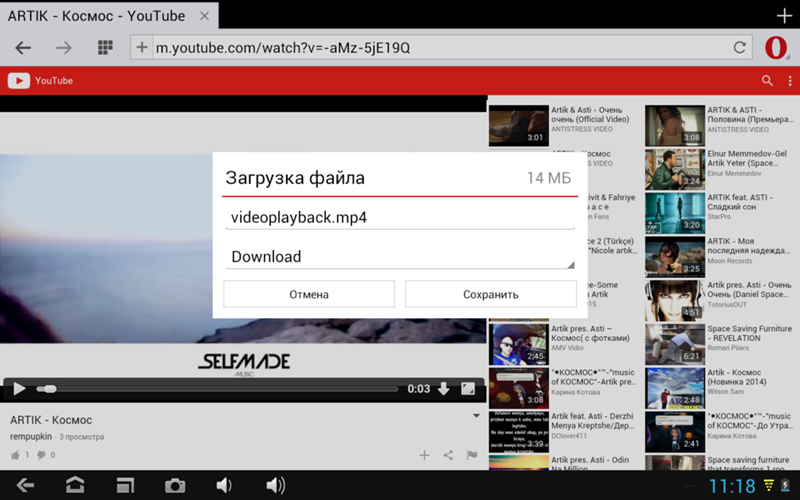 Рекомендуется предварительно создать бэкап системы и скопировать на отдельный носитель все фотографии и важные файлы.
Рекомендуется предварительно создать бэкап системы и скопировать на отдельный носитель все фотографии и важные файлы.
Способ №1:
- Перейдите в раздел настроек и откройте «Восстановление и сброс».
- Найдите вкладку «Сброс настроек». После открытия откроется встроенные сервис по удалению информации.
- После устройство перезагрузится, а вам понадобится заново войти в аккаунт Google и скачать программу на аппарат (можно воспользоваться бэкапом).
Способ №2 — android recovery:
- Выключите аппарат и нажмите одновременно клавиши «Дом – Питание – Громкость вверх» или просто «Питание – Громкость» (если нет «Home»).
- После активации экрана отпустите «Питание», но другие удерживайте еще 10-20 секунд.
- С помощью кнопок громкости выберите «Wipe data/factory reset», питание – выбрать.
- Следуйте дальнейшим инструкциям.
С операционной системой Andoird нужно вести себя аккуратно.
Почему Youtube не работает на Андроиде
Как и на компьютере, на мобильных платформах неполадки в работе Ютуба возникают из-за внутренних и внешних причин. Внешние факторы, связанные с блокировкой, сбоями или техническими работами на серверах видеохостинга, те же, что и на ПК, поэтому на них останавливаться не будем. Разберемся, как диагностировать и устранять ошибки на устройстве или в сети пользователя.
Внешние факторы, связанные с блокировкой, сбоями или техническими работами на серверах видеохостинга, те же, что и на ПК, поэтому на них останавливаться не будем. Разберемся, как диагностировать и устранять ошибки на устройстве или в сети пользователя.
Вот список основных причин, по которым Ютуб не работает на планшете или смартфоне под Андроид:
- Некорректная установка приложения Youtube. Как правило, заметна с начала использования или после очередного обновления. В одних случаях сбойное приложение не работает вообще, в других – работает, но без некоторых функций. Например, в нем не нажимаются кнопки перемотки, нет звука, нет изображения, звук не выводится на наушники и т. д.
- Различные ошибки в работе самого приложения.
- Несовместимость сервиса Youtube с версией операционной системы. Проявляется невозможностью скачать его из магазина Гугл Плэй Маркет, ошибками при загрузке контента или неработоспособностью отдельных функций. Кстати, версия Ютуба, выпущенная в начале 2019 года, совместима только с Android 4.
 1.1 и новее.
1.1 и новее. - Устаревшая версия приложения.
- Неверно установленные дата и время на устройстве.
- Ошибки системных компонентов, в частности, Google Services Framework, Сервисов Gogle Play и Маркета Gogle Play.
- Блокировка сервиса антивирусной программой.
- Блокировка доступа Youtube к сетевым ресурсам из-за некорректных настроек Интернета или влияния защитных приложений и служб (сетевые экраны, VPN, родительский контроль, блокировщики рекламы).
- Низкая скорость Интернета.
- Низкая производительность устройства.
- Неисправность устройства, заражение вредоносным ПО.
- Проблемы с аккаунтом Google. Проявляются невозможностью авторизоваться на сервисе или недоступностью части контента.
По месту возникновения все причины можно поделить на 3 группы:
- Связанные с самим приложением Youtube.
- Связанные с устройством и установленным на него программным обеспечением.
- Связанные с сетью.
Такое разделение упрощает поиск решения, чем мы и воспользуемся.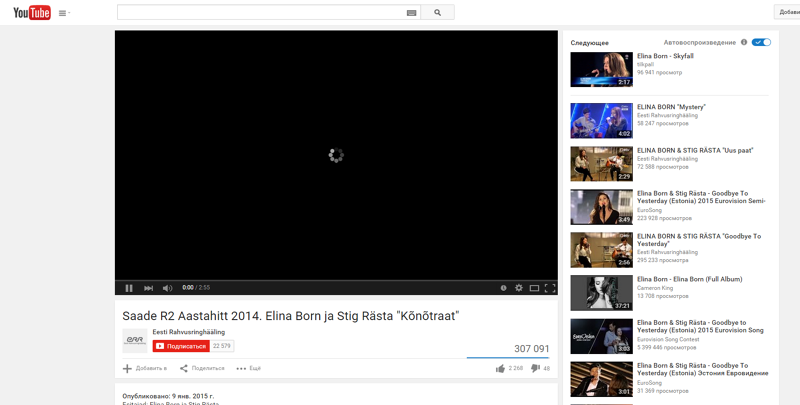 Для начала проведем экспресс-диагностику, которая поможет определить, к какой группе относится ваш случай.
Для начала проведем экспресс-диагностику, которая поможет определить, к какой группе относится ваш случай.
Устраняем проблемы, связанные с сетью
О том, что причина незагружаемости или некорректной работы Ютуба бывает вызвана блокировкой или неправильной настройкой сети, обычно никто не думает. Тем не менее это встречается довольно часто. Чтобы выявить и устранить сетевые неполадки, сделайте следующее:
- Подключите смартфон или планшет к другой сети. Если Youtube не открывается при доступе в Интернет через Wi-Fi, подключите устройство к сетям 3G/4G (при поддержке). И наоборот. Вопрос решился? Значит, причина была в блокировке видеохостинга Интернет-провайдером или низкой скорости связи, недостаточной для загрузки тяжеловесных мультимедийных материалов.
- Проверьте, выходят ли в сеть другие программы, например, почта Gmail. Если нет, но система показывает, что Интернет работает, убедитесь, что на вашем балансе достаточно средств для оплаты услуг провайдера. При обнулении баланса некоторые интернет-провайдеры не отключают доступ полностью, а блокируют только входящий трафик.

- Если для просмотра роликов Youtube вы используете сервис VPN, выключите его. А если не используете, наоборот, установите и включите. Бесплатное приложение VPN можно скачать из магазина Google Play.
В случае сбоя при подключении к Wi-Fi попробуйте изменить адреса DNS-серверов в настройках сети. Для этого зайдите в раздел сетевых подключений телефона, откройте долгим касанием свойства нужной сети и выберите «Изменить эту сеть».
Затем отметьте в окошке свойств пункт «Расширенные настройки» и разверните список настроек IPv4: если здесь выбран тип назначения IP посредством DHCP, отметьте «Пользовательские». Прокрутите список вниз и измените значения DNS 1 и DNS 2, например, на 8.8.8.8 и 8.8.4.4.
Эти публичные адреса принадлежат Гуглу, поэтому они точно не будут препятствовать вашему доступу к Youtube.
Решаем проблему
В случае устаревшего железа поможет лишь замена мобильного гаджета, но, если имеется аппаратное несоответствие, то исправить это очень просто
Ниже мы рассмотрим несколько способов, которые помогут очень быстро справиться с зависание Ютуб на планшете и телефоне: ↓↓↓
- Завершите все процессы, находящиеся в памяти;
- Обновите интернет-соединение;
- Выполните перезагрузку устройства;
- Зайдите в «Приложения», найдите «YouTube» и выполните очистку кэша, а также всех данных программы.

Если и это вам не подействовало, тогда читайте инструкцию ниже ⇓⇓⇓
Лучшее решение для Android ! -100%
Давайте рассмотрим проверенные методы
, которые помогли справиться с зависанием уже десяткам пользователей ↓↓↓
Метод 1. Устанавливаем приложение
BlackYouTube
Чаще всего причина всех зависаний – это стандартное приложение YouTube. В частности, проблемы наблюдаются именно с последними версиями!!!
→ Единственное верное решение – это выполнить его удаление и установить раннюю версию.
→ Единственное препятствие – вам потребуются root-права, так как приложение является стандартным.
Следуйте нашей инструкции: ↓↓↓
Теперь произведите перезагрузку мобильного телефона и смотрите ролики без торможения.
Этот метод помогает практически во всех случаях
, поэтому это реальный шанс избавиться от зависания!
Метод 2. Удаление обновлений приложения
Нередко проблемы с тем, что видео Ютуб зависает возникают на Андроиде не сразу.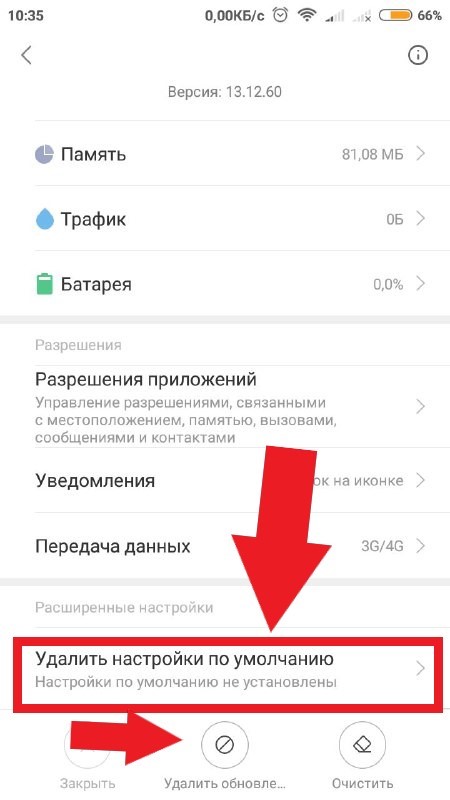 Это случается —после некоторых обновлений
Это случается —после некоторых обновлений
и в этом случае причину можно легко устранить ↓
Как мы уже говорили — проблема кроется в аппаратной несовместимости
.
Инструкция: ↓↓↓
→ После того, как вы выполните все эти шаги, неисправность должна устраниться.
Метод 3. Сторонние приложения
Еще один простой способ – это отказаться от стандартного приложения YouTube в пользу аналога. На 4pda есть отличные программы, в которых встроена возможность загрузки роликов и другие полезные функции.
Среди наиболее популярных аналогов можно выделить: ↓↓↓
Так, вы с легкостью сможете найти программу с нужным функционалом, которая не будет уступать стандартной утилите. Таким образом, мы полностью освятили вопрос зависания Ютуб на Андроиде и теперь каждый из вас знает, как решить эту проблему.
В последнее время наблюдается повышенный интерес к просмотру видеороликов и фильмов с мобильных телефонов, и все это достигается за счет развития мобильных и беспроводных сетей 3G, 4G, которые предоставляют нам возможность получать доступ в интернет практически из любой точки мира.
Но, везде есть своя ложка дегтя, и операционная система Android тому не исключение. Что делать в том случае, если не показывает видео на Андроиде, а вы уже загрузили фильм на свой телефон или только что подключили безлимитный интернет, чтобы просмотреть его в онлайне?
Чтобы понять, какого алгоритма действий нужно придерживаться, сначала необходимо определить саму проблему. В этом материале мы рассмотрим основные проблемы, которые препятствуют корректному просмотру видео и фильмов на смартфонах под операционной системой Андроид.
Устраняем проблемы, связанные с приложением Youtube
Ваше подозрение падает на само приложение? Тогда, вероятно, вам поможет одно из следующих решений:
Откройте системные настройки, перейдите в раздел «Приложения» и войдите в свойства Youtube. Нажмите кнопки «Очистить кэш», а после, если не поможет, «Стереть данные». Если и это не дало нужного эффекта, удалите обновления.
- Деинсталлируйте и после перезагрузки аппарата заново установите Ютуб.
 Убедитесь, что установлена последняя версия программы, а на гаджетах, работающих под Android 4.0 и старше — одна из совместимых.
Убедитесь, что установлена последняя версия программы, а на гаджетах, работающих под Android 4.0 и старше — одна из совместимых. - Если вы установили приложение на съемную карту памяти, переместите его в хранилище на устройстве. На Андроиде 6.0 и новее это можно сделать средствами системы через свойства программы, раздел «Хранилище» (на некоторых телефонах, например, Samsung, этот раздел называется «Память») и «Изменение места хранения».
- На Андроиде до шестой версии перенос Ютуба в память девайса можно выполнить с помощью специальных утилит, вроде Link2SD, Переместить в SDCard, AppMgr Pro и т. п.
- Если приложение запускается, но работает некорректно, откройте его настройки и смените аккаунт пользователя на другой, затем перезагрузите девайс и снова войдите в прежний аккаунт.
Откройте в списке программ свойства Google Services Framework, нажмите «Очистить кэш», а потом «Стереть данные». После каждой операции перезагружайте устройство.
Зайдите в свойства Google Play Маркет, очистите кэш, сотрите данные и удалите обновления. Не забывайте про перезагрузку.
Проделайте ту же процедуру с приложением Сервисы Google Play.
- Переустановите Google Play Маркет и Сервисы Google Play.
- Попробуйте установить на смартфон другие приложения Youtube из списка выше. Если в них возникает такая же или подобная ошибка, вероятнее всего, проблема связана с неполадками самого видеохостинга или несовместимостью его приложений с вашим гаджетом. Откройте в Маркете отзывы о нем и напишите сообщение разработчику. Возможно, с выпуском следующей версии вопрос будет решен.
Что делать, если не работает Ютуб на телефоне
Какой бы ни была причина некорректной работы приложений, можно все исправить. Чтобы Ютуб на телефоне снова запустился, попробуйте сделать следующее:
- Перезагрузите телефон. Если устройство долго работало без выключения, то, вероятно, что перегружена оперативная память.
 Перезагрузка очистит ее.
Перезагрузка очистит ее. - Очистите телефон от кэша. Для этого:
- войдите в Настройки, затем в Хранилище данных и USB — Приложения. Выберите YouTube — Очистка кэш-памяти;
- проследуйте другим путем: Настройки — Приложения — YouTube — Карта SD и память телефона — Очистка кэша;
- если у вас на телефоне установлена версия Андроида 6.0.1, тогда путь такой: Настройки — Приложения — Диспетчер приложений — YouTube — Память — Очистка кэша.
Последнее, что можно сделать, — остановите приложение. Для этого пройдите по пути: Настройки — Приложения — YouTube — Остановить принудительно. При этом система предупредит, что впоследствии приложение может работать нестабильно. В некоторых версиях Андроида остановленный Ютуб исчезает из списка приложений. Чтобы включить его, зайдите в Плей Маркет и включите или обновите его.
Если вы сотрете полностью все данные приложения Ютуб с телефона, а затем через Плей Маркет установите приложение заново, то могут появиться сбои в самой операционной системе.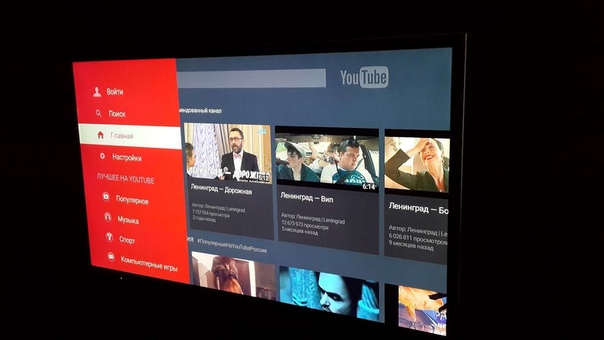
Для того чтобы исправить проблемы с загрузкой приложения Ютуб, следует выяснить причину возникновения сбоя. Если проблема в забитой памяти, то поможет перезагрузка или очистка кэша. Если проблема серьезнее, то лучше доверить устройство специалистам: возможно, это работа вируса или произошел системный сбой.
Если вы пользуетесь сторонней прошивкой и столкнулись с проблемой вылета или торможения YouTube, ответ следует искать на сайте или форуме автора данной сборки. Если же вы владелец лицензионной ОС, и при просмотре видео приложение стало закрываться или намертво «подвешивать» систему, данная статья для вас. Описанные ниже способы актуальны на 2018 год, и на каждом из них мы остановимся подробнее.
Что делать, если не запускается видео с планшета
Существует несколько видов проблем с воспроизведением видео на планшете, поддерживающем платформу Android:- невозможность просмотра загруженных видео или онлайн;
- снятое на девайс видео не отображается в галерее;
- играет звуковая дорожка, но изображение отсутствует.

В первом случае проверьте наличие обновлений Flash Player, при серьёзном сбое программы переустановите её, подключив планшет к компьютеру. Если проблем с флэш не возникало, установите другой браузер, поддерживающий его (Opera, Dolphin, Maxthon).
Второй и третий случаи могут быть обусловлены такими причинами, как режимы-модификации экрана (тёплые цвета) или наложения. Отключите эти функции или отправьте в корзину приложения, создающие подобные эффекты и понижающие работоспособность и высокую производительность экрана.
Виной могут послужить и специальные блокировщики приложений или режим родительского контроля. Рекомендуем удалить эти приложения, а если некоторые могли понести за собой установку вируса, перезалить устройство во избежание повреждения данных.
Возьмите на заметку: если не помогают вышеперечисленные советы, установите на планшет видеопроигрыватель из Google Play. Конкретных рекомендаций по этому поводу нет, магазин изобилует подобными приложениями.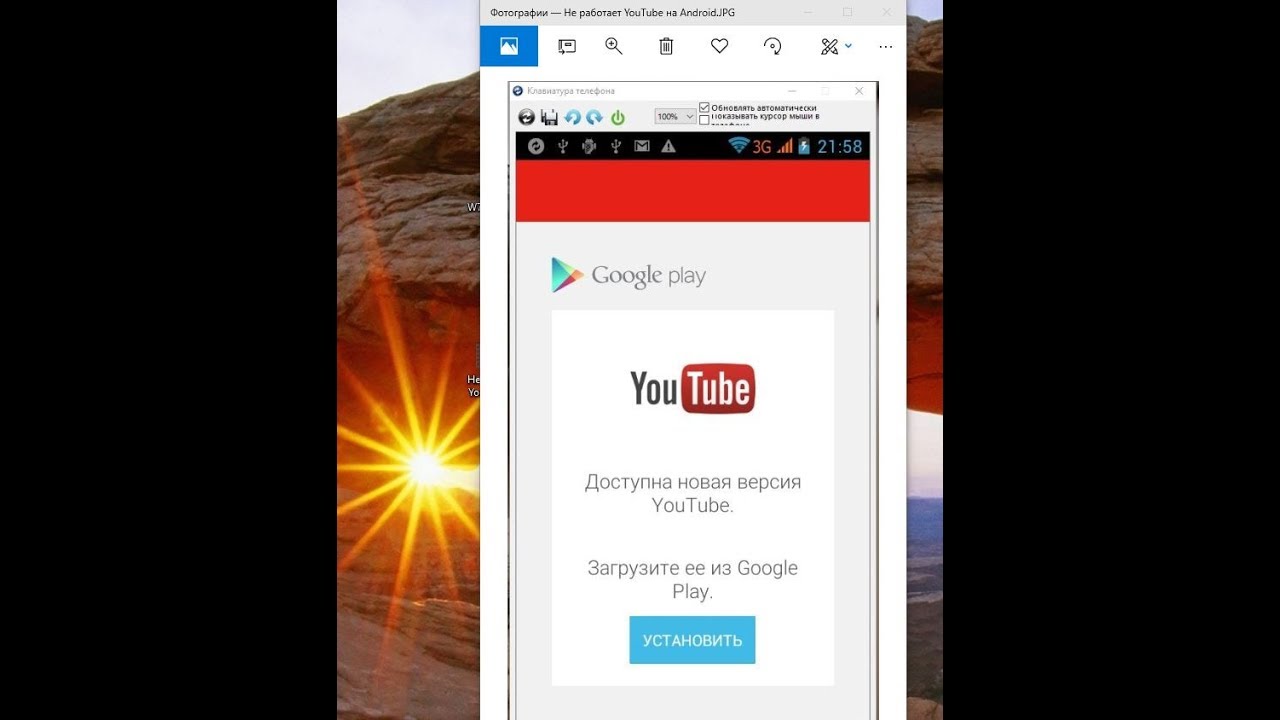 Особой популярностью пользуются MX Video Player и Mobo Player.
Особой популярностью пользуются MX Video Player и Mobo Player.
Youtube не воспроизводит отдельные видео
Довольно часто пользователи iPad сталкиваются с весьма интересной проблемой — часть видео на Youtube открывается без проблем, а часть не хочет ни в какую, в тот момент, когда с другого устройства они воспроизводятся без проблем.
Впрочем, тех, кто знает, что для Youtube можно устанавливать безопасный режим на iPad, сразу поймет в чем дело. Этот самый безопасный режим или, как его еще называют, родительский контроль задается с помощью меню «Ограничения»(«Настройки»/»Основные»/»Ограничения»). Данное меню позволяет не только запретить доступ к определенным приложениям, но и к определенному контенту.
Родительский контроль включать, выключать и настраивать очень просто, но не каждый сможет внести в его параметры изменения. Для управления родительским контролем нужно знать пароль ограничений. В противном случае ничего не выйдет.
Впрочем, если вы знаете пароль ограничений, и просто когда-то настроили родительский контроль и забыли, то, чтобы сделать эту опцию отключенной:
Если вы не хотите отключать все ограничения, но желаете скорректировать, скажем, возрастной ценз для просмотра того или иного контента, обращаемся к меню «Разрешенный контент», тапаем, например, «Фильмы», далее «Разрешить все».
Если вы забыли пароль ограничений, отключить родительский контроль можно только сбросив девайс, как это сделать, мы писали чуть выше в этой статье.
Что делать, если ничего из предложенного не помогло
Ни одно из вышеописанных действий не помогло? Перепробовали все, что можно, однако «Ютуб» на «Андроиде» как вылетал, так и вылетает? Возможно, системе нанесен непоправимый вред, а потому восстановить ее работоспособность можно только откатом к предыдущей версии или к заводским настройкам.
Решение проблемы
:
Если хотите сделать возврат системы к изначальному состоянию, первым делом сохраните важные для вас данные (изображения, контакты и т.п) на внешних носители, чтобы не потерять их в процессе отката. Когда закончите, открываем настройки гаджета и ищем пункт «Восстановление и сброс». Здесь нам предлагается два варианта действий:
- Восстановить систему по ее состоянию на определенный день, когда «Ютуб» еще работал (подходит тем, кто периодически делает резервные копии ОС на SD-карте или в «облаке»).

- Откатить систему к заводским настройкам (после перезагрузки «начинка» телефона станет такой же, какой была при первом его включении).
Выбираем подходящий вариант, ждем, пока произведется деинсталляция установленных приложений и откат системы. Перезагружаем устройство (обычно перезагрузка происходит автоматически, но если нет, запустите ее вручную). Обновляем его до актуальной версии («Настройки» — «О телефоне» — «Обновление системы»), после чего открываем страницу YouTube в Play market и также обновляем.
Здравствуйте Сергей. Ваш сайт обалденный всё очень доходчиво написано. У меня вот какая проблемка, буду писать названия на русском так быстрее и так на телефоне миуи (Xiaomi Redmi 3s) и на планшете Асус возникла проблема что по сети Wi-Fi YouTube и Play Market не работают, были вначале на ютубе видео все серые, но проигрывались, потом совсем исчезли и пишет, что подключитесь к сети, а если на мобильном интернете всё работает и загружается.
На компе через ви-фи всё работает.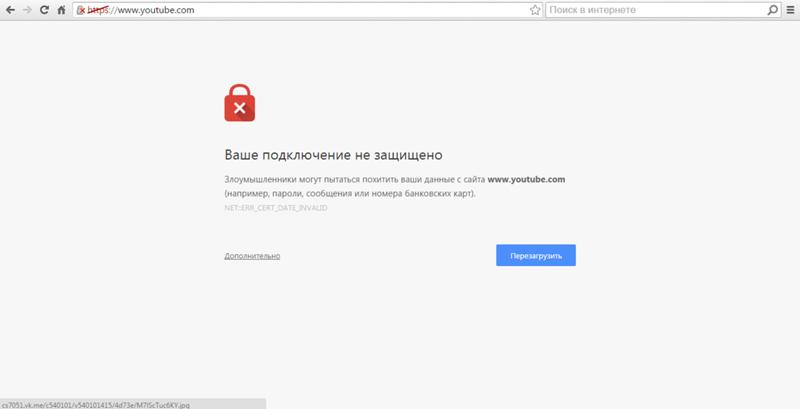 Я позвонила в инет компанию раздающую наш инет это по кабелю оск там сказали у них всё норм, это ви-фи роутер. Я нашла ваш сайт решила сбросить роутер до заводских, по вашим рекомендациям снова все установила, запустила роутер работает всё норм. на компе и в телефоне планшете тоже, но ютуб и плей маркет остался безжизненным. Что делать?
Я позвонила в инет компанию раздающую наш инет это по кабелю оск там сказали у них всё норм, это ви-фи роутер. Я нашла ваш сайт решила сбросить роутер до заводских, по вашим рекомендациям снова все установила, запустила роутер работает всё норм. на компе и в телефоне планшете тоже, но ютуб и плей маркет остался безжизненным. Что делать?
Ответ
Здравствуйте. Если через мобильный интернет YouTube и Google Play на вашем телефоне и планшете открывается, то я почему-то уверен, что проблема в вашем интернет-провайдере. Вряд ли что-то в настройках роутера. Тем более, их никто не менял. Все перестало работать внезапно.
Хорошо бы проверить:
- Открывается ли Ютуб через браузер на телефоне, или планшете.
- И будет ли доступ к этим сервисам, если подключить ваш ASUS, или Xiaomi к другой Wi-Fi сети.
Что можно сделать? Я бы попробовал сменить DNS адреса. На телефоне, и/или планшете зайдите в настройки Wi-Fi и откройте свойства своей Wi-Fi сети, к которой вы подключены. Там можно задать статически настройки. Пропишите DNS: 8.8.8.8 и 8.8.4.4
Там можно задать статически настройки. Пропишите DNS: 8.8.8.8 и 8.8.4.4
Возможно, ошибка «Отсутствует интернет-соединение» и «Проверьте подключение к сети» больше не появится.
Отдельная статья с основными решениями: . Там я подробно показал, как сменить DNS на Android.
Загрузка…Не работает YouTube на телевизоре — причины, как исправить => «ТЕЛЕМАСТЕР»
Не работает YouTube на телевизоре: диагностика и ремонт
В настоящее время все большей популярностью пользуются телевизоры, у которых есть функция Smart TV. С ее помощью стандартная ТВ-техника превращается в высокотехнологичный гаджет, оборудованный множеством различных функций.
Тем не менее, каким бы современным и многофункциональным ни было устройство, оно также может выйти из строя. Одной из возможных неполадок может стать прекращение работы приложения YouTube.
Данный сервис является наиболее популярным среди пользователей. Это обусловлено тем, что приложение является бесплатным и удобным, оно позволяет не только просматривать огромное количество разнообразных видеороликов, но и записывать собственный видеоконтент.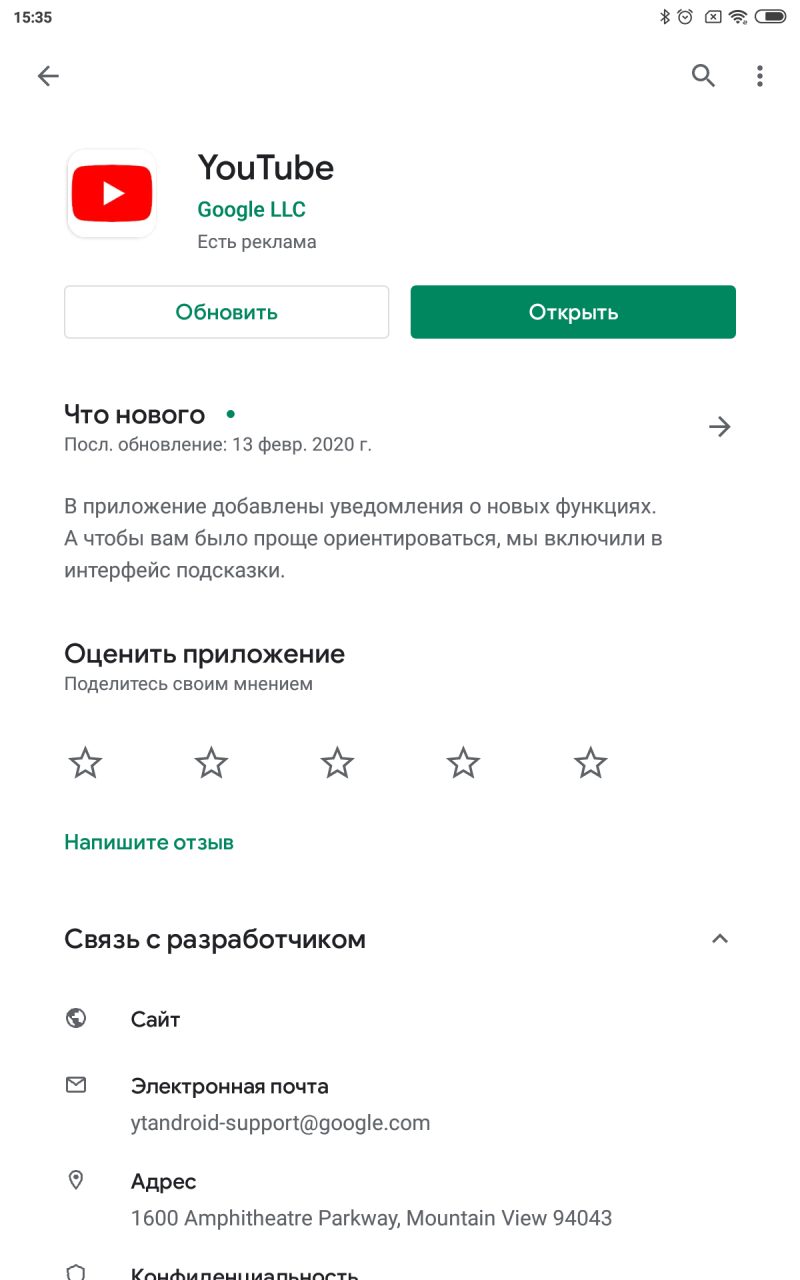 Именно поэтому утрата доступа к сервису может стать существенным огорчением.
Именно поэтому утрата доступа к сервису может стать существенным огорчением.
О причинах и способах устранения такой поломки поговорим далее.
Почему на телевизоре не работает YouTube?
Как правило, в телевизорах с функцией Smart TV приложение YouTube является одним из стандартных и установлено по умолчанию. Таким образом, самостоятельно скачивать, устанавливать его на устройство и настраивать пользователю не придется. С помощью YouTube можно просматривать различные видео, и при этом нет необходимости открывать браузер и искать нужный контент в поиске.
Для того, чтобы восстановить работу вышеупомянутого приложения, необходимо правильно определить возможные причины ее прекращения. Вариантов поломки может быть несколько, и среди основных стоит назвать следующие:
- появление новой версии приложения;
- возникновение системных ошибок или программных сбоев;
- прекращения работы на старых моделях телевизоров;
- удаление приложения из официального магазина.

В большинстве случаев приложение начинает некорректно работать именно по одной из данных причин.
Решение для устаревших моделей
Дела обстоят гораздо хуже, если приложение пропало с устройства с функцией Smart TV. Бывает такое, что программа работала корректно, с ней не возникало никаких проблем, но в один момент она полностью исчезла с телевизора, и при этом пользователь ТВ-техники самостоятельно ее не удалял.
Такое может произойти с теми устройствами, которые были произведены ранее 2012 года. По словам разработчиков, программное обеспечение у таких телевизоров давно устарело, поэтому для них поддержка данного приложения уже прекращена. Данное правило действует, начиная с 2017 года. Таким образом, владельцы старых устройств смогут пользоваться сервисом исключительно с помощью стандартного браузера.
Установка Android приставки с YouTube
Также разработчики компании Google отмечают, что пользователям старых моделей телевизоров можно отдельно приобрести Android-приставку, которая подключается к ТВ-устройству.
Установка YouTube с флешки
Но есть и другой выход из сложившейся ситуации. Чтобы не покупать специальную приставку или новый телевизор, можно применить универсальное решение для абсолютно всех моделей устройств, вне зависимости от года его производства. Итак, восстановить работу любимого сервиса помогут следующие действия:
- Загрузка виджета YouTube на компьютер.
- Создание на флеш-накопителе папки под названием «YouTube», в которую необходимо разархивировать содержимое архива.
- Подключение флешки к телевизору посредством USB-порта.
- Запуск Smart Hub после включения телевизора.
После выполнения всех перечисленных выше действий в списке доступных виджетов должен появиться YouTube – аналог требуемого сервиса, который по своему функционалу ничуть не уступает удаленному приложению.
Почему не грузится или зависает YouTube?
Если само приложение YouTube на телевизоре присутствует, но работает некорректно – тут также может быть несколько причин, о которых мы уже упоминали выше.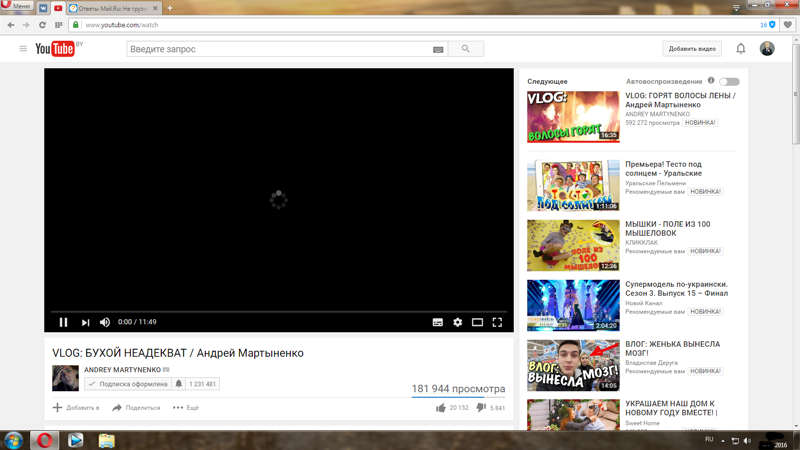 Если сервис не грузится или постоянно зависает, то исправить это вполне реально.
Если сервис не грузится или постоянно зависает, то исправить это вполне реально.
Так, для большинства неполадок подобного плана бывает достаточно лишь обновить прошивку телевизора, либо сделать обновление до последней версии самого приложения. Иногда можно обойтись и более простым способом – просто сделать сброс настроек или перезагрузить телевизор, что также может помочь восстановить корректную работу любимого сервиса. Ну а в самом лучшем случае ошибка может исчезнуть самостоятельно через некоторое время.
Кроме того, пользователям ТВ-устройств рекомендуется периодически проводить его очистку от вирусов. Для этого нужно просканировать телевизор с помощью бесплатного антивируса, скачать который можно в Google Play среди большого ассортимента подобных программ.
Установка приложения на телеприемниках разных фирм
Чтобы понять, как установить и настроить приложение YouTube, рассмотрим это на практике. Для телевизоров различных брендов способ его установки может отличаться, поэтому остановимся на особенностях наиболее популярных моделей.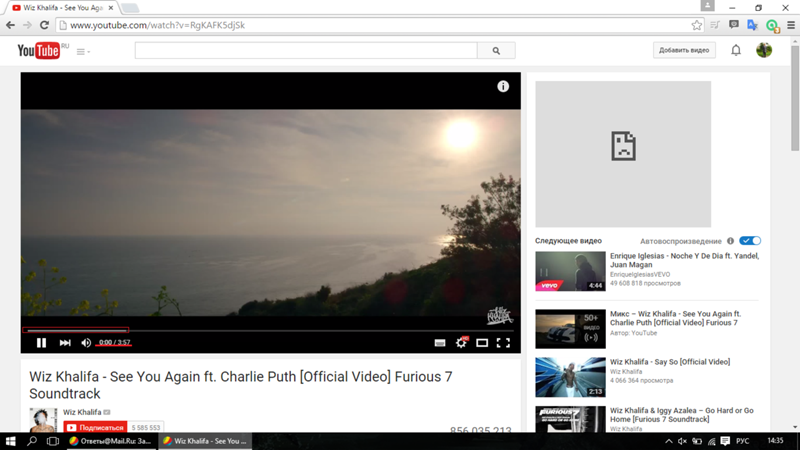
Установка YouTube на телевизор Samsung
Если иконка приложения пропала с рабочего стола телевизора данного бренда, то вернуть его работоспособность можно, установив неофициальный аналог сервиса. Для этого необходимо скачать специальное аналоговое приложение YouTube, сбросить архив на флеш-накопитель.
Затем, предварительно подключив флешку к телевизору посредством USB-порта, нужно запустить Smart Hub, после чего соответствующая иконка сервиса вновь появится на телевизоре.
Установка YouTube на телевизор Sony
У ТВ-техники данного бренда есть одна особенность: официальный магазин предложений недавно обновился, и вследствие этого программа YouTube была из него удалена. Это означает, что просто скачать и установить сервис на телевизор уже не получится.
При желании просматривать видео на хостинге можно с помощью стандартного браузера, либо транслировать потоковое видео через другие источники сигнала.
Установка YouTube на телевизор LG
С данным брендом не должно возникнуть особых проблем.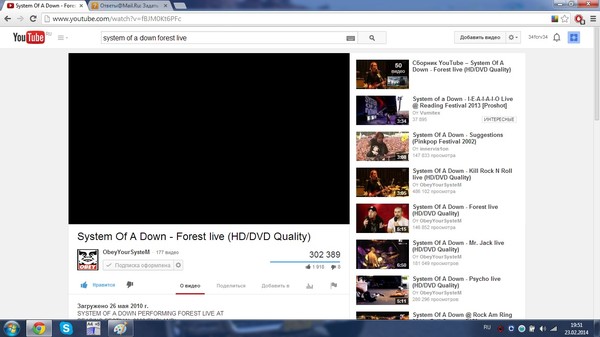 Если на телевизоре этой фирмы пропало приложение, то восстановить его не составит трудностей.
Если на телевизоре этой фирмы пропало приложение, то восстановить его не составит трудностей.
Для этого нужно в официальном магазине «LG Store» выбрать из перечня приложений YouTube и начать установку.
Не работает Ютуб в Опере: причины, что делать
Youtube – самый популярный видео сервис в мире. Если он не работает в браузере, то это может вызвать серьезные проблемы. Все зависит от того, какие именно причины вызвали эти проблемы, и исходя из этого и нужно определять способ их решения.
В некоторых случаях это распространяется только на браузер Опера, тогда как другие браузеры поддерживают сервис, что создает свои особенности исправления проблем.
Переполненный кэш
Если у вас не работает Ютуб в Опере, то скорее всего проблема с кэшем. Дело в том, что люди редко обращают внимание на то, насколько сильно он забит. Перед тем как вывести все на экран монитора программа предварительно сохраняет части видео на жестком диске в кэше. Если места не будет и пространство будет полностью заполненным чем-то другим, то невозможно будет воспроизвести потоковую информацию. Это может быть как полное отсутствие видео, так и частичное его зависание, остановка в случайных местах без продолжения загрузки и так далее.
Это может быть как полное отсутствие видео, так и частичное его зависание, остановка в случайных местах без продолжения загрузки и так далее.
Чтобы решить этот вопрос, следует очистить папку с кэшем. Для этого нужно:
- Открыть меню браузера;
- Зайти в пункт «Настройки»;
- Зайти в раздел «Безопасность»;
- Открываем блок «Конфиденциальность»;
- Нажимаем «очистить историю посещения».
Здесь же можно очистить и другие пункты, которые также могут мешать работе. Тут можно провести несколько процедур по очистке, таких как удаление файлов и изображений, сохраненных программой и прочее. Когда место станет полностью очищенным, то у видео появится место для временного хранения.
Удалить cookies
Второй распространенной причиной, по которой видео не проигрывается в браузере, являются cookies. Данные файлы служат для более быстрого взаимодействия браузера с другими сайтами. Они могут сохранять часть страницы или ее полную версию, чтобы не использовать трафик.
- Перейти в настройки программы;
- Выбрать «Файлы cookies и другие данные»;
- Нажать кнопку «Очистить».
Это две процедуры можно сделать сразу. Только после этого всего придется заново вводить пароли и другие данные на сайты.
Устаревшая версия браузера
Если вы проделали все вышеуказанные процедуры и ничего не помогло, то возможно ваш браузер просто устарел. Технологии постоянно движутся вперед и программное обеспечение должно соответствовать всем используемым сервисам. Может наступить момент, когда Ютуб уже станет несовместим со старыми версиями Оперы. Что делать, чтобы избавиться от этой проблемы? Все просто – скачать новую версию с официального сайта. После ее установки не должно возникать проблем с просмотром видео не только на данном сервисе, но и на других платформах. Иногда достаточно просто обновить версию до самой современной, но порой более действенно оказывается переустановить все заново.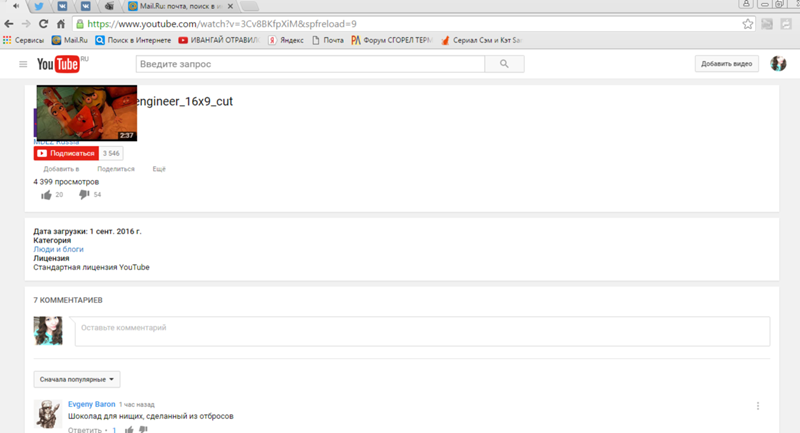
Некоторые люди пытаются обновлять флеш-плеер. Ведь именно он является основным плагином для роботы с видео. В случае с Ютуб это становится распространенной ошибкой новичков, так как этот сервис использует иные технологии.
Вирусы
Ко всем прочим причинам может добавиться одна вполне банальная – компьютерные вирусы. На просторах интернет легко поймать вредоносное ПО, которое будет блокировать работу видео сервисов. Чтобы избавиться от них, следует использовать антивирусные программы, которые смогут не только найти вирусы на компьютере, но и предотвратить их проникновение к вам в систему.
В заключение можно сделать вывод, что причин проблемной работы Ютуб в Опере не так уж и много, но для устранения каждой из них требуется свой отдельный подход. Для этого не нужно предпринимать какие-либо сложные действия и все это под силам осуществить даже новичку.
не работает полный экран YouTube —
В нескольких случаях пользователи сталкиваются со сценарием, когда их YouTube не переходит в полноэкранный режим при нажатии.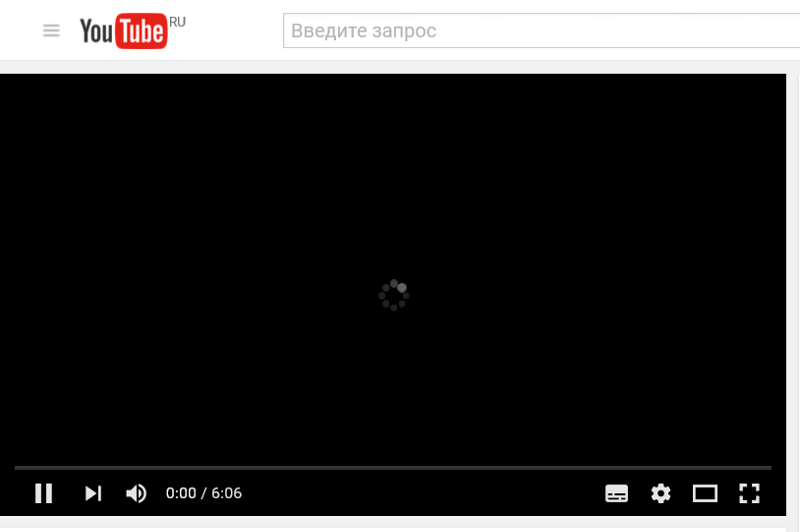 Это постоянная проблема, которая уже давно присутствует на платформе. Поскольку YouTube использует несколько плагинов, таких как Flash, они могут взаимодействовать или нарушать работу при потенциальном обновлении браузера.
Это постоянная проблема, которая уже давно присутствует на платформе. Поскольку YouTube использует несколько плагинов, таких как Flash, они могут взаимодействовать или нарушать работу при потенциальном обновлении браузера.
Эта проблема связана не только с обновлением браузера, но также может быть вызвана рядом других факторов, таких как плохой кэш / файлы cookie, аппаратное ускорение и т. Д. Прежде чем продолжить, попробуйте перезагрузить компьютер и снова проверьте проблему. Если это все еще происходит, вы можете двигаться дальше с решениями. Перезапуск помогает сбросить временные конфигурации и, если они сломаны, простой сброс исправит это.
Что заставляет YouTube не переходить на полный экран?Как упоминалось ранее, этот сценарий вызван несколькими различными причинами, начиная от проблем в браузере и заканчивая внутренними настройками системы, такими как аппаратное ускорение. Некоторые из причин возникновения этой ошибки, но не ограничиваются:
- Есть два флеш плеера установлен в вашем браузере.
 Это самая распространенная причина, по которой окно не переходит в полноэкранный режим, поскольку они конфликтуют друг с другом.
Это самая распространенная причина, по которой окно не переходит в полноэкранный режим, поскольку они конфликтуют друг с другом. - Если вы используете два монитора и YouTube не открывается в полноэкранном режиме, возможно, это связано с темы, установленные на Chrome.
- Eсть несоответствие в вашем сохраненный кеш браузера а также данные. Мы можем сбросить ваши куки и кеш и посмотреть, решит ли это проблему.
Прежде чем приступить к решениям, убедитесь, что у вас есть активное подключение к Интернету и вы вошли в систему как администратор.
Решение 1. Проверка Flash Player и настроек содержимого (Chrome)Люди, использующие Chrome, могут не знать об этом, но в их браузере могут быть установлены два флэш-плеера вместо одного (более старая версия). Это происходит довольно автоматически, если вы устанавливаете разные версии и включается в Chrome. Мы перейдем к настройкам после отключения одного из флэш-плееров, проверьте, решает ли это проблему. В более новой версии, если у вас нет правильных настроек контента, вы можете столкнуться с этой ошибкой.
В более новой версии, если у вас нет правильных настроек контента, вы можете столкнуться с этой ошибкой.
- Перейдите к «Хром: // Настройки / содержание”В строке URL вашего Google и выберите Защищенный контент.
- Убедитесь, что оба варианта проверено.
- Если у вас более старая версия Google Chrome, введите «хром: // плагины”В диалоговом окне и нажмите Enter. Здесь, если у вас есть два флеш-плеера, они будут отображаться вместе с подробной информацией. Найдите запись игрока, включая «pepflashplayer.dll» и нажмите на запрещать.
- Перезапустите Chrome и проверьте, решена ли проблема.
Замечания: Вы также можете попробовать отключить аппаратное ускорение и посмотреть, решит ли это что-нибудь.
Решение 2. Проверка полноэкранного API (Firefox)Пользователи Firefox сообщили, что они исправили работу своего YouTube в полноэкранном режиме, включив опцию «full-screen-api.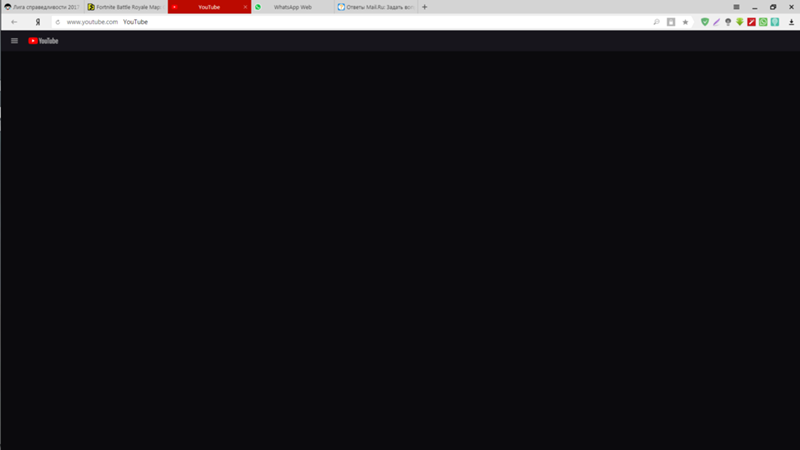 enabled» в настройках браузера. Это можно отключить, даже если вы этого не знаете, с помощью автоматических сценариев или настроек, установленных вами ранее. Мы проверим эти настройки и изменим параметр, если он отключен.
enabled» в настройках браузера. Это можно отключить, даже если вы этого не знаете, с помощью автоматических сценариев или настроек, установленных вами ранее. Мы проверим эти настройки и изменим параметр, если он отключен.
- Тип «о: конфигурации”В адресной строке браузера и нажмите Enter.
- Выполните поиск записи «полный экран» в строке поиска вверху и убедитесь, что полноэкранный-api.enabled отмечен как true (значение по умолчанию).
- Сохраните после внесения изменений и перезапустите браузер. Посмотрим, решит ли это проблему.
Замечания: Существует также обходной путь, при котором перед нажатием полноэкранной кнопки в Chrome убедитесь, что окно Chrome свести к минимуму. Когда он свернут, а затем вы нажимаете кнопку полноэкранного режима, он работает без проблем.
Решение 3. Проверка в режиме инкогнито и очистка данных браузераТеперь мы будем диагностировать, если проблема присутствует в конце данных вашего браузера.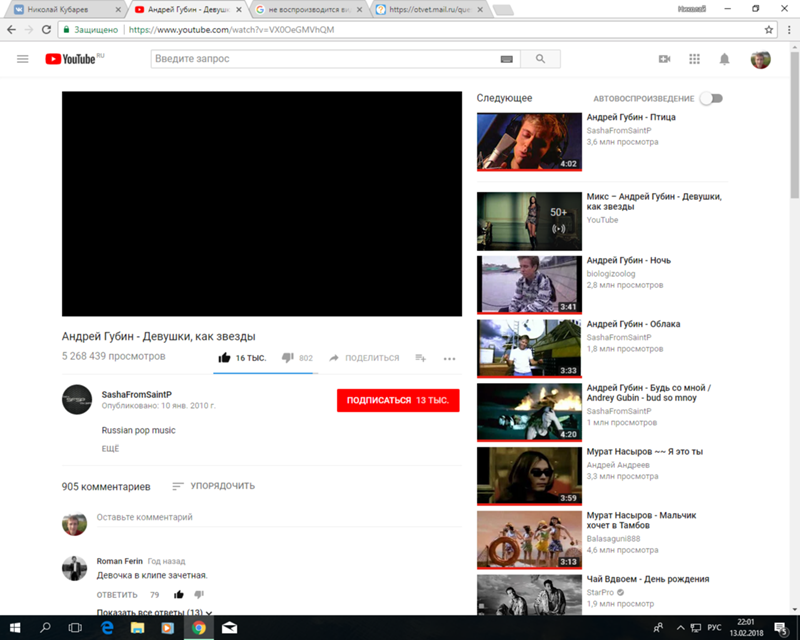 Вы можете легко проверить, правильно ли YouTube отображает веб-страницу в режиме инкогнито. Если это так, это означает, что есть проблема с данными вашего браузера, а не браузера. Мы очистим это и затем попробуем снова. Убедитесь, что вы экспортируете или делаете резервную копию своей информации перед ее удалением.
Вы можете легко проверить, правильно ли YouTube отображает веб-страницу в режиме инкогнито. Если это так, это означает, что есть проблема с данными вашего браузера, а не браузера. Мы очистим это и затем попробуем снова. Убедитесь, что вы экспортируете или делаете резервную копию своей информации перед ее удалением.
- Нажмите Ctrl + N когда в браузере Chrome запустить вкладку инкогнито. Теперь перейдите на YouTube и попробуйте запустить полный экран в любом из них. Если экран отображается правильно, перейдите к остальной части решения.
- Перейдите на обычную вкладку и введите «хром: // Настройки”В диалоговом окне и нажмите Enter.
хром: // Настройки - Теперь прокрутите страницу вниз и выберите Расширенные настройки.
- После того, как расширенное меню расширилось, в разделе «Конфиденциальность и безопасность«, нажмите на «Очистить данные просмотра».

- Появится другое меню, подтверждающее пункты, которые вы хотите очистить вместе с датой. Выбрать «Все время», Отметьте все параметры и нажмите«Очистить данные просмотра».
- Теперь перезагрузите компьютер и попробуйте снова запустить видео YouTube в полноэкранном режиме.
Если все три решения не работают, мы можем попробовать другой обходной путь, при котором мы выходим из вашего профиля пользователя. Этот обходной путь означает, что в вашем браузере есть что-то не так с механизмом профиля или в вашем личном профиле установлены неверные настройки. Обратите внимание, что все ваши избранные, данные браузера и т. Д. Будут удалены при выходе из системы.
- Нажми на изображение профиля в правом верхнем углу браузера, а затем нажмите кнопку Синхронизация с —.

- Теперь нажмите на Выключи перед вашим профилем пользователя. После выключения нажмите на Управлять другими людьми.
- Нажми на три точки в правом верхнем углу и нажмите Удалить этого человека.
- Перезагрузите компьютер и попробуйте снова зайти на YouTube в полноэкранном режиме.
Если все вышеперечисленные методы не сработали, попробуйте переустановить Chrome. Это удалит все текущие файлы и папки приложения и заставит устанавливать новые файлы при установке всего пакета. Не забудьте сделать резервную копию всех ваших закладок и важных данных, прежде чем следовать этому решению.
- Вы можете скачать последний установочный файл Google Chrome, перейдя на официальный сайт.

- Нажмите Windows + R, введите «appwiz.компл”В диалоговом окне и нажмите Enter.
- Найдите Google Chrome во всех приложениях, щелкните его правой кнопкой мыши и выберите «Удалить».
- Теперь перейдите на официальный сайт загрузки Chrome и загрузите последнюю доступную версию. Запустите исполняемый файл и установите его снова.
Почему не работает ютуб на приставке
Телевизионные смарт-приставки – чудесное изобретение современности, позволяющее сделать умное устройство из простого телевизора. Особенно удобно смотреть с их помощью ролики с ютуба на большом экране……….
Что делать, если перестал работать ютуб на цифровой приставке , как его настроить – ищем все возможные способы.
Все Причины
- Технический сбой в ютубе. С телефона или ПК откройте сайт downdetector.com. Если сервис регистрирует проблемы, остается только ждать, когда их устранят.

- Низкая скорость интернета или неполадки с wi-fi.
- Устаревшее ПО на устройстве.
- Технический сбой на приставке.
- Отсутствие ключа API на устройстве.
Статья — Как смотреть интересные фильмы на Youtube
Устранение проблем
—Ключ API
Эта проблема стала появляться с 2019 года, после изменения в политике видеохостинга, на устройствах разных производителей.
Внимание: метод подойдет, если в параметрах устройства есть функция «импорт APIkey» (нажмите на пульте кнопку в виде шестеренки, «settings» и т.п.) Например, если вы ищете, почему не работает ютуб на смарт тв приставке селенга T42D, T81D, HD950D, T20DI (на которых можно импортировать ключи с внешнего накопителя), этот способ должен сработать. !!!
Предупреждаем — настройка не так просто !
- Перейдите по ссылке.
- Если у вас нет аккаунта гугл – необходимо его создать.
- Необходимо войти в раздел YouTube Data API v3.

- Нажмите на синюю кнопку «Включить».
- Если вы видите сообщение, что у вас недостаточно прав: нажмите вверху «Выберите проект». Если в появившемся окне есть какой-то вариант (например, канал на ютубе), необходимо остановить свой выбор на нем. Или нажмите «Создать проект». Дождитесь уведомления об успешном создании.
- Теперь кнопка «Включить» станет активной. После нажатия, на следующей странице необходимо нажать «Создать учетные данные».
- Заполните все поля: тип данных (YouTube Data API v3), откуда вы будете вызывать (веб-сервер), к каким данным вы будете обращаться (общедоступные). Нажмите «Заполнить».
- Поле с ключем API станет заполненным. Жмем «копировать».
- Необходимо создать XML –файл. Шаблон вы можете взять здесь, после чего откройте его с помощью блокнота и вставьте вместо множества вопросительных знаков скопированный ключ.
- Скопируйте файл на флешку, после чего подключите его к приставке.
- Запустите импорт апикея с USB на приставке, перезапустите приложение, после чего все начнет работать.

А вот это — Полегче ↓
Lumax
Устройства этого производителя стали очень популярны благодаря невысокой цене. Если не работает ютуб на приставке lumax , в первую очередь необходимо проверить версию ПО. Обновиться можно как по сети, так и через USB.
1. Обновление по сети.
- Приставка люмакс во внутреннем меню имеет следующую последовательность функций: «Система» — «Обновление ПО» — «Обновление по сети» — ОК.
- Дождитесь окончания загрузки, после чего перезагрузите устройство.
2. Обновление через USB.
- На компьютере скачайте установочный файл с сайта производителя https://lumax.ru/support/ (обратите внимание на соответствие своей модели).
- Распакуйте zip – папку, файл должен иметь расширение .bin.
- Сохраните файл на usb-flash и подключите его к приставке.
- Запустите обновление по USB.
Есть вопросы ? — Задавайте их ниже в «обсуждениях» ! 🙂
Dune
Еще один популярный вид гаджетов.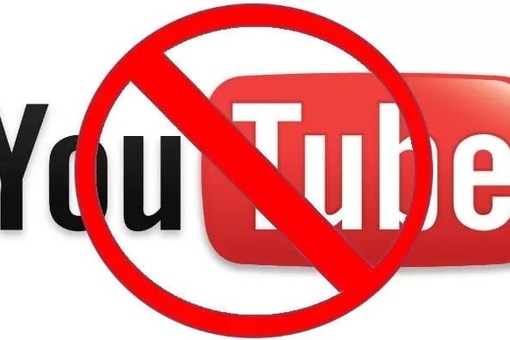 Но после последних обновлений ютуб, на приставке dune tv модели HD TV 101 он не работает. Долгое время проблема казалась неразрешимой, многие пользователи даже советовали избавиться от dune и приобрести новую приставку.
Но после последних обновлений ютуб, на приставке dune tv модели HD TV 101 он не работает. Долгое время проблема казалась неразрешимой, многие пользователи даже советовали избавиться от dune и приобрести новую приставку.
Решение есть:
- Скачайте специальный плагин здесь.
- Входим на ютуб с компьютера в свой аккаунт.
- Нажимаем на пульте от приставки на синюю кнопку, вписываем на компе в адресную строку браузера адрес с экрана ТВ.
- На ПК появится окно для ввода специального кода – в него необходимо ввести код с приставки.
- Можно приступать к просмотру на телевизоре. 🙂
Смарт ТВ
Об умных телевизорах стоит поговорить отдельно. Как правило, после обновления системы, на них может пропасть само приложение ютуба, либо перестают загружаться ролики. Все проблемы можно разделить на следующие группы:
- Старые телевизоры (до 2012 года выпуска) просто не поддерживают HTML5. Для таких моделей советуют использовать смарт-приставки.
 Иногда видео продолжают производиться через основной браузер телевизора.
Иногда видео продолжают производиться через основной браузер телевизора. - Если телевизор поддерживает такую функцию, вы можете попробовать запустить ютуб со смартфона, подключив трансляцию на большой экран.
- Для старых моделей может быть эффективной установка ForkPlayer. Инструкции и советы для всех моделей есть у разработчика ПО.
- Убедитесь, что проблема точно в приложении, а не в подключении к интернету (запустите браузер и проверьте, работает ли он).
- В новых моделях прежде всего необходимо перезапустить ТВ с отключением от сети на несколько минут. После чего обновить ПО по сети при помощи штатной функции в меню.
- На телевизорах LG после прошивки некоторые программы могут совсем пропадать. В таком случае установите из снова из LGStore.
- Если ютуб зависает – попробуйте удалить прогу и установить ее снова.
- Если никакие методы не помогли – выполните общий сброс настроек до заводских.
Если у вас другая проблема — сообщите нам пожалуйста !!!
Не работает полноэкранный режим Youtube – что делать?
Иногда пользователи сталкиваются с тем, что в Youtube не работает полноэкранный режим.
Проблема не только связана с обновлением браузера, но может возникнуть по ряду других причин, включая поврежденные кэшированные файлы, аппаратное ускорение и прочее. Перед применением решений попробуйте перезагрузить компьютер. Перезапуск сбрасывает временные конфигурации, и если они повреждены, простой сброс может исправить проблему.
Почему YouTube не переключается в полноэкранный режим?
Полный экран может не работать по ряду причин. Вот некоторые из них:
- В браузере установлено два флэш-плеера, который конфликтуют между собой, тем самым препятствуют переключению на полный экран.
- При использовании двух мониторов неполадка связана с темами, установленными в Chrome.
- Повреждены файлы кэша браузера, поэтому требуется сброс кэшированных данных.
Проверка настройки Flash Player
В Google Chrome могут быть установлены два флеш-плеера.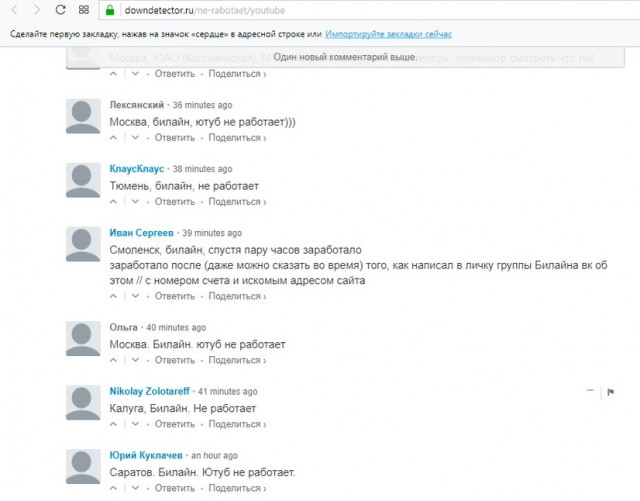 Это происходит в автоматическом режиме, когда устанавливаете разные версии и включаете их.
Это происходит в автоматическом режиме, когда устанавливаете разные версии и включаете их.
Перейдите в раздел Настройки сайта из адресной строки chrome://settings/content
Если в разделе Разрешения установлены два Flash Player, перейдите в детали и нажмите на кнопку «Отключить».
После перезагрузите браузер и проверьте, решена ли проблема.
Проверка API полного экрана
Если Youtube не переключается в полноэкранный режим в Firefox, скорее всего, отключена опция «full-screen-api.enabled» в расширенных настройках. Для проверки ее состояния, следуйте инструкции.
Введите в адресную строку «about:config» и кликните на Enter.
В навигационной панели наберите «full-screen» и проверьте, что значение «full-screen-api.enabled» установлено на «true».
После внесения изменений перезагрузите Firefox, затем откройте Youtube и проверьте, работает ли полноэкранный режим.
Режим инкогнито и очистка данных
Полноэкранный режим может не работать из-за поврежденных данных браузера. Это можно легко проверить, правильно ли YouTube отображает страницу в режиме инкогнито. Если полноэкранный режим работает, то возникла проблема с кэшированными данными. В этом случае нужно очистить кэш и файлы cookie.
Это можно легко проверить, правильно ли YouTube отображает страницу в режиме инкогнито. Если полноэкранный режим работает, то возникла проблема с кэшированными данными. В этом случае нужно очистить кэш и файлы cookie.
В Chrome нажмите сочетание Ctrl + Shift + N, чтобы открыть вкладку инкогнито, либо перейдите в нее из основного меню. Теперь на сайт YouTube попробуйте включить полноэкранный режим. Если он работает, выполните следующие шаги.
Щелкните на значок меню (с тремя точками) и выберите Настройки.
На левой панели кликните на вкладку «Конфиденциальность и безопасность». Затем кликните на кнопку «Очистить историю».
В выпадающем списке временного диапазона выберите значение «Все время». Остальные настройки оставьте без изменений и нажмите «Удалить данные».
После завершения перезагрузите компьютер и попробуйте переключить видео на Youtube в полноэкранный режим.
Переустановка Chrome
Если предыдущие способы не работают, попробуйте переустановить Chrome.
Откройте раздел «Программы и компоненты» командой appwiz.cpl из окна Win + R.
Найдите в списке приложений Google Chrome, щелкните по нему правой кнопкой мыши и удалите.
После перейдите на официальный сайт и загрузите последнюю версию. Запустите исполняемый файл и следуйте инструкциям до завершения установки.
Поворот экрана YouTube не работает? Вот почему (решено!) — TechPenny.com
Лучший способ смотреть видео с YouTube на мобильном устройстве — это держать устройство горизонтально, чтобы вы могли просматривать видео в альбомной ориентации. Видео занимает весь экран, поэтому изображение более четкое и крупное.
Но иногда возникает проблема, которая не позволяет видео YouTube вращаться в альбомный режим. Что вы должны сделать?
Вот почему ваши видео на YouTube не вращаются, когда вы поворачиваете телефон:
Убедитесь, что на вашем устройстве активна функция автоматического поворота. Сам Youtube может быть причиной проблемы, поэтому попробуйте выйти из приложения и перезапустить его. Также следует учитывать угол обзора — устройства не могут поворачиваться в альбомную ориентацию, если их держать под странным углом. Если вы используете устройство Android, проверьте G-сенсор или акселерометр на своем устройстве.
Сам Youtube может быть причиной проблемы, поэтому попробуйте выйти из приложения и перезапустить его. Также следует учитывать угол обзора — устройства не могут поворачиваться в альбомную ориентацию, если их держать под странным углом. Если вы используете устройство Android, проверьте G-сенсор или акселерометр на своем устройстве.
Справка, мой экран YouTube не будет вращаться на моем iPhone
Есть несколько вещей, которые следует учитывать, если ваш телефон не вращается, когда вы поворачиваете iPhone.
Во-первых, подумайте, как вы держите телефон.
Датчики поворота экрана мобильных устройств иногда могут сбиться с толку, когда их держат под неправильным углом, поэтому при просмотре видео в альбомной ориентации держите телефон под нормальным углом.
Например, если вы лежите и держите экран над собой, поворот экрана иногда трудно откалибровать.
Следующее, что вы должны проверить, — активна ли блокировка вращения.
Если включена блокировка поворота, iPhone будет находиться в портретной ориентации.Вы не сможете смотреть видео на YouTube в альбомной ориентации, если включена блокировка поворота.
Проверьте блокировку поворота:
- Проведите пальцем вверх по iPhone, чтобы открыть Центр управления.
- Вы увидите небольшой значок с замком и стрелкой, указывающей по часовой стрелке. Это блокировка вращения.
- Когда активен, значок будет бело-оранжевым. Если неактивен, он должен быть серым и белым.
- Перевести в неактивное состояние.
Если блокировка ориентации не активна и YouTube по-прежнему не вращается, вы можете включить блокировку ориентации, а затем выключить ее снова.Затем попробуйте посмотреть видео еще раз.
Если это не решит проблему поворота, попробуйте закрыть приложение YouTube и перезапустить его.
Если это не помогает решить проблему, попробуйте перезагрузить iPhone.
Если по-прежнему не работает, вы можете сбросить все настройки и дать устройству начать все заново. Помните, что сброс настроек телефона приведет к удалению всех сохраненных настроек, сетей Wi-Fi и паролей.
Вот как сбросить настройки:
- Зайдите в Настройки
- Перейдите в Общие
- Нажмите Сброс
- Нажмите Сбросить все настройки
- Введите свой пароль
Если это не удастся, возможно, пора ваше устройство отправлено на обслуживание.
Справка, мой экран YouTube не поворачивается на моем iPad
Во-первых, убедитесь, что вы держите iPad под нормальным углом. У iPad могут возникнуть проблемы с калибровкой экрана, если вы держите его под странным углом.
Если проблема не в этом, проверьте настройки поворота на своем iPad. Вот как это сделать:
- На iPad с iOS 12 или более поздней версии смахните вниз от правого верхнего угла.
 (На iPad с iOS 11 дважды щелкните кнопку «Домой».) Появится Центр управления.
(На iPad с iOS 11 дважды щелкните кнопку «Домой».) Появится Центр управления. - Вы увидите маленький значок с замком и стрелкой, указывающей по часовой стрелке. Это блокировка вращения.
- На старых моделях iPad вы можете найти тумблер вместо значка стрелки.
- Когда активна блокировка вращения, значок будет бело-оранжевым. Если неактивен, он должен быть серым и белым.
- Убедитесь, что блокировка вращения выключена.
Если ваша блокировка поворота не проблема, попробуйте закрыть приложение YouTube и перезапустить его.
Если описанные выше методы не работают, попробуйте перезагрузить iPad.
В крайнем случае, вы можете сбросить все настройки. Имейте в виду, что это может быть немного головной болью, поскольку ваше устройство забудет все сохраненные настройки, сети Wi-Fi и пароли.
Вот как сбросить настройки:
- Перейти к настройкам
- Перейти к общим
- Нажмите Сброс
- Нажмите Сбросить все настройки
- Введите свой пароль
Если ни одно из этих исправлений не решит проблему, вы может потребоваться отнести ваш iPad в сервисный центр.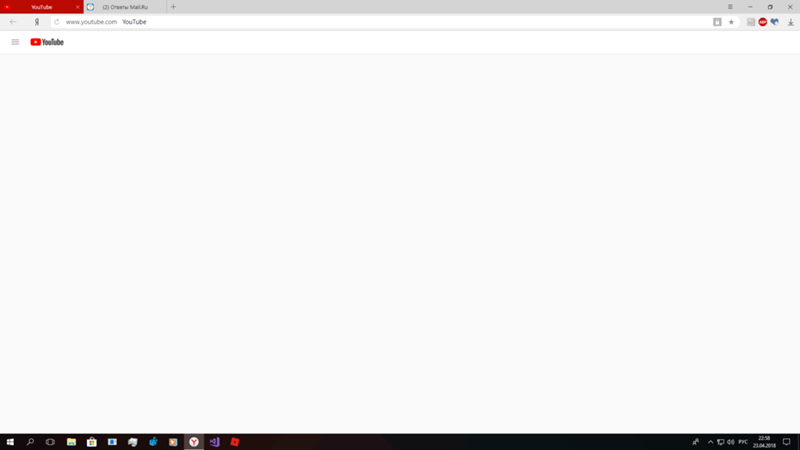
Справка, мой экран YouTube не будет вращаться на моем Android
Телефоны и планшеты Android имеют параметр автоматического поворота, для которого по умолчанию установлено значение «Вкл.».
Если изображение вашего телефона не вращается, первое, что вам нужно проверить, это то, что опция автоматического поворота активна:
- Зайдите в настройки
- Перейдите к дисплею
- Нажмите Поворот экрана и убедитесь, что автоматический поворот
Если для него установлено значение «Вкл.», попробуйте выключить его и снова включить.
Если этот метод не работает, попробуйте следующее:
- Зайдите в Настройки
- Зайдите в Настройки приложения
- Найдите YouTube и нажмите Хранилище
- Нажмите Очистить данные, чтобы обновить память приложения YouTube
Если по-прежнему не работает, подумайте о калибровке акселерометра или G-сенсора.
Что такое акселерометр?
Акселерометр или G-сенсор — это датчик движения, используемый для определения ориентации вашего Android-устройства, чтобы он мог соответствующим образом адаптировать ваш экран.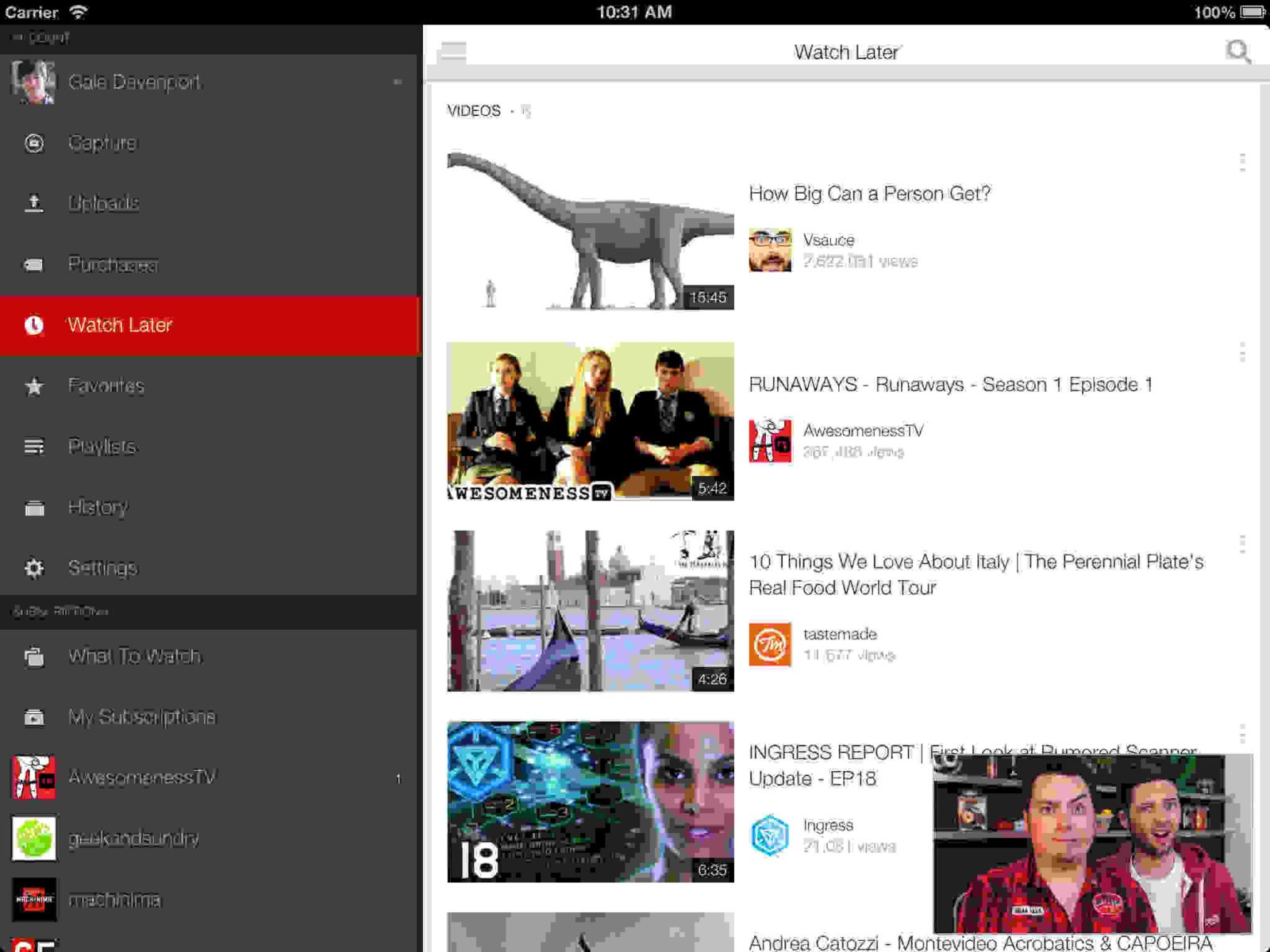
Он помогает вашему телефону или планшету Android регулировать свое положение при повороте из книжной в альбомную и наоборот.
Как откалибровать G-сенсор?
Некоторые телефоны и планшеты Android имеют встроенную функцию калибровки G-сенсора.
Чтобы получить доступ к G-сенсору на вашем устройстве Android:
- Перейдите в «Настройки» и найдите «Дисплей и жесты» или «Движение и жесты» (этот параметр отличается на каждом телефоне).
- Поищите вариант с надписью G-сенсор или калибровка G-сенсора.
- Положите телефон на плоскую поверхность и нажмите «Калибровать».
- В этот момент кружок начнет перемещаться по экрану для проведения калибровки.
- Калибровка закончена, когда круг перестает двигаться.
Если на вашем телефоне нет инструмента калибровки, вы можете загрузить его в виде приложения. Приложения включают в себя контроль вращения, датчик акселерометра или пузырьковый уровень.
Источники:
«Почему экран iPad не вращается?»: Как отключить блокировку ориентации на iPad или устранить неполадки с его экраном
Как изменить настройки автоматического поворота Android
Как сделать Калибровка гироскопа на смартфоне Android
Экран моего iPhone или iPad не вращается
Была ли эта статья полезной? Вы нашли неверную информацию или чего-то не хватало?Мы будем рады услышать ваши мысли! (PS: Мы читаем ВСЕ отзывы)
сообщить об этом объявленииYouTube ограниченный режим выиграл% 27t выключить
Шаг 4.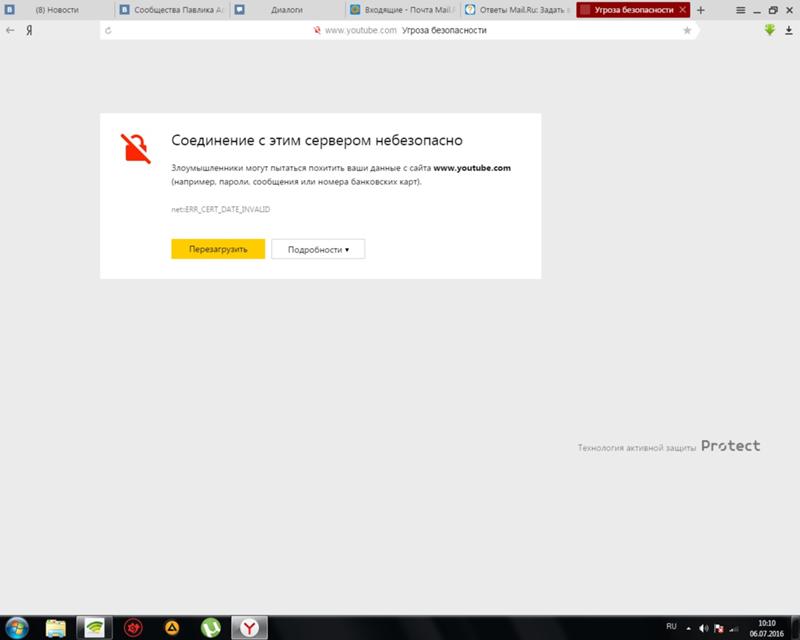 Отключите параметр Безопасного режима, чтобы разрешить отображение видео для взрослых.Выберите Настройки> Общие. Я интересно, если мои родители выключили его через это новое для Windows 10 вещи мышления это была отличная идея, так что я бы не смотреть порно или некоторые ****, но он блокирует почти все. Чтобы узнать больше об ограниченном режиме: https://support.google.com/youtube/answer/174084обезопасный режим, выключить, отключить, безопасный режим, ограничить, остановить, удалить. Получите ответы, задав вопрос. Сколько стоит получить авторские права на свою работу? как создать миниатюру для моих видео на YouTube. 2.? Чистый DNS, вероятно, является наиболее редко используемым бесплатным родительским контролем. Это полезная функция. Какие есть старые коммерческие телевизионные каналы YouTube из определенного региона? Откройте веб-страницу YouTube и щелкните свой профиль в правом верхнем углу. Практически внезапно YouTube начал блокировать мои видео, говоря, что они находятся в «безопасном режиме».
Отключите параметр Безопасного режима, чтобы разрешить отображение видео для взрослых.Выберите Настройки> Общие. Я интересно, если мои родители выключили его через это новое для Windows 10 вещи мышления это была отличная идея, так что я бы не смотреть порно или некоторые ****, но он блокирует почти все. Чтобы узнать больше об ограниченном режиме: https://support.google.com/youtube/answer/174084обезопасный режим, выключить, отключить, безопасный режим, ограничить, остановить, удалить. Получите ответы, задав вопрос. Сколько стоит получить авторские права на свою работу? как создать миниатюру для моих видео на YouTube. 2.? Чистый DNS, вероятно, является наиболее редко используемым бесплатным родительским контролем. Это полезная функция. Какие есть старые коммерческие телевизионные каналы YouTube из определенного региона? Откройте веб-страницу YouTube и щелкните свой профиль в правом верхнем углу. Практически внезапно YouTube начал блокировать мои видео, говоря, что они находятся в «безопасном режиме».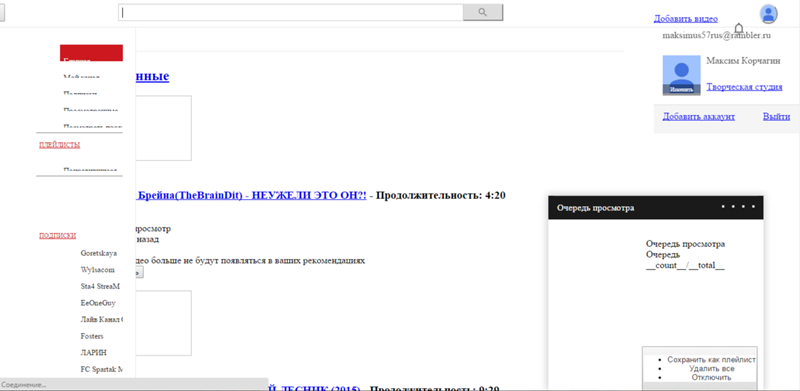 Отключение ограниченного режима определенно выполнимо. Вызывает ли беспокойство новые штаммы коронавируса? Войдите на YouTube. Блокировка не позволит другим измениться.Что вы думаете об этом полицейском? В приложении YouTube для Android нажмите значок учетной записи. И да, на YouTube определенно есть безопасный режим. Часть 3: Как включить безопасный режим YouTube. Перезагрузите устройство, если запрещенный контент не появляется сразу. Войдите и наслаждайтесь. Он не говорит «сбой» или что-то в этом роде, он просто возвращается в безопасный режим. Отключите безопасный режим: 1. Если вам на YouTube 18 лет или больше, я не знаю. Присоединяйтесь к Yahoo Answers и получите 100 баллов сегодня. Включите или выключите ограниченный режим.Зрители, включившие ограниченный режим, не могут видеть комментарии к контенту. Щелкните его еще раз, чтобы проверить, заблокирован ли он. Вы можете разблокировать его, нажав кнопку «Разблокировать безопасный режим… Почему для видео YouTube требуется более одного флажка для удаления видео с YouTube? Это означает, что ограниченный режим не будет включен, если ваш ребенок откроет вкладку частного браузера или использует другую веб-браузер или устройство для доступа к YouTube.
Отключение ограниченного режима определенно выполнимо. Вызывает ли беспокойство новые штаммы коронавируса? Войдите на YouTube. Блокировка не позволит другим измениться.Что вы думаете об этом полицейском? В приложении YouTube для Android нажмите значок учетной записи. И да, на YouTube определенно есть безопасный режим. Часть 3: Как включить безопасный режим YouTube. Перезагрузите устройство, если запрещенный контент не появляется сразу. Войдите и наслаждайтесь. Он не говорит «сбой» или что-то в этом роде, он просто возвращается в безопасный режим. Отключите безопасный режим: 1. Если вам на YouTube 18 лет или больше, я не знаю. Присоединяйтесь к Yahoo Answers и получите 100 баллов сегодня. Включите или выключите ограниченный режим.Зрители, включившие ограниченный режим, не могут видеть комментарии к контенту. Щелкните его еще раз, чтобы проверить, заблокирован ли он. Вы можете разблокировать его, нажав кнопку «Разблокировать безопасный режим… Почему для видео YouTube требуется более одного флажка для удаления видео с YouTube? Это означает, что ограниченный режим не будет включен, если ваш ребенок откроет вкладку частного браузера или использует другую веб-браузер или устройство для доступа к YouTube.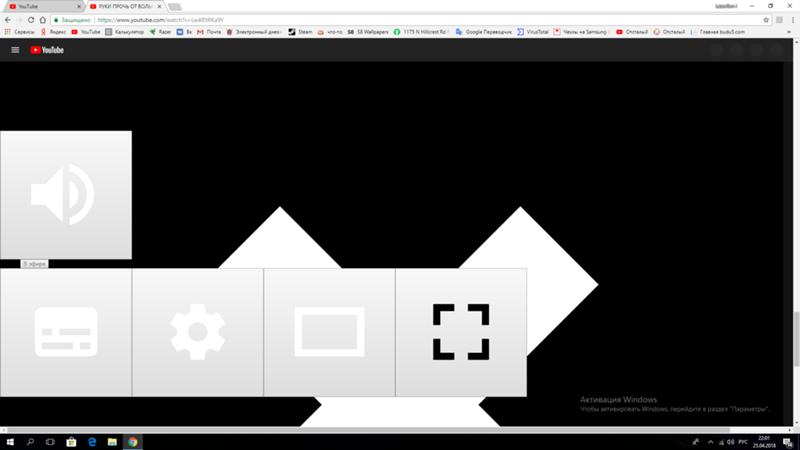 Вы можете войти в систему, чтобы проголосовать за ответ. Если вы еще не вошли в систему, войдите в систему в правом верхнем углу экрана.Затем веб-страница YouTube должна обновиться с отключенной функцией безопасного режима. Я знаю, что вы спускаетесь вниз, чтобы выключить его, и я делал это около тысячи раз, но он не остается выключенным. Получите ответы, задав вопрос прямо сейчас. В правом верхнем углу нажмите на значок меню. Не уверен, почему я должен установить возраст до 18 лет, так как мне 21 год. Может ли какой-нибудь веб-сайт отключить YouTube? Какие компьютерные приложения могут удалять и уменьшать шипение и дребезжание автофокусировки в загруженном видео на YouTube? Лучший способ сделать видео на YouTube с громким фоновым шумом тише? Это было «выключено», потому что Youtube указал мой возраст как 19 (ложный возраст, на самом деле 17).Скорее всего, это можно установить в настройках YouTube. я должен вести видеоблог или блог или делать то и другое одновременно. Зрители могут включить безопасный режим для своих аккаунтов.
Вы можете войти в систему, чтобы проголосовать за ответ. Если вы еще не вошли в систему, войдите в систему в правом верхнем углу экрана.Затем веб-страница YouTube должна обновиться с отключенной функцией безопасного режима. Я знаю, что вы спускаетесь вниз, чтобы выключить его, и я делал это около тысячи раз, но он не остается выключенным. Получите ответы, задав вопрос прямо сейчас. В правом верхнем углу нажмите на значок меню. Не уверен, почему я должен установить возраст до 18 лет, так как мне 21 год. Может ли какой-нибудь веб-сайт отключить YouTube? Какие компьютерные приложения могут удалять и уменьшать шипение и дребезжание автофокусировки в загруженном видео на YouTube? Лучший способ сделать видео на YouTube с громким фоновым шумом тише? Это было «выключено», потому что Youtube указал мой возраст как 19 (ложный возраст, на самом деле 17).Скорее всего, это можно установить в настройках YouTube. я должен вести видеоблог или блог или делать то и другое одновременно. Зрители могут включить безопасный режим для своих аккаунтов.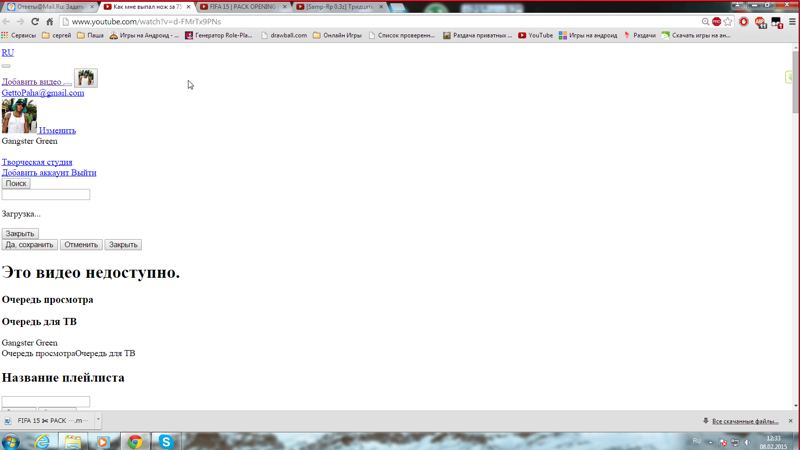 Да, я просто проверил, чтобы убедиться. Включение и отключение безопасного режима: без фильтрации: отключенный режим; Строгий: ограниченный режим включен; Как отключить ограниченный режим на YouTube на мобильном сайте. Как включить безопасный / безопасный режим YouTube: 1. и все связанные аккаунты моих детей. Итак, я посмотрел видео, в котором рассказывается, как отключить безопасный режим, который я никогда не активировал, и оказалось, что он был отключен все это время.Кроме того, есть веб-сайты, которые позволят вам получить доступ к запрещенным видео YouTube. r / youtube: этот субреддит предназначен для мета-обсуждения YouTube как платформы, включая ее функции, ошибки и бизнес-решения. Если блокировка сети является причиной того, что YouTube находится в ограниченном режиме (например, контролируемые родителями и школьные компьютеры), прокси-сайт может помочь вам обойти блокировку. Практически внезапно YouTube начал блокировать мои видео, говоря, что они находятся в «безопасном режиме».
Да, я просто проверил, чтобы убедиться. Включение и отключение безопасного режима: без фильтрации: отключенный режим; Строгий: ограниченный режим включен; Как отключить ограниченный режим на YouTube на мобильном сайте. Как включить безопасный / безопасный режим YouTube: 1. и все связанные аккаунты моих детей. Итак, я посмотрел видео, в котором рассказывается, как отключить безопасный режим, который я никогда не активировал, и оказалось, что он был отключен все это время.Кроме того, есть веб-сайты, которые позволят вам получить доступ к запрещенным видео YouTube. r / youtube: этот субреддит предназначен для мета-обсуждения YouTube как платформы, включая ее функции, ошибки и бизнес-решения. Если блокировка сети является причиной того, что YouTube находится в ограниченном режиме (например, контролируемые родителями и школьные компьютеры), прокси-сайт может помочь вам обойти блокировку. Практически внезапно YouTube начал блокировать мои видео, говоря, что они находятся в «безопасном режиме».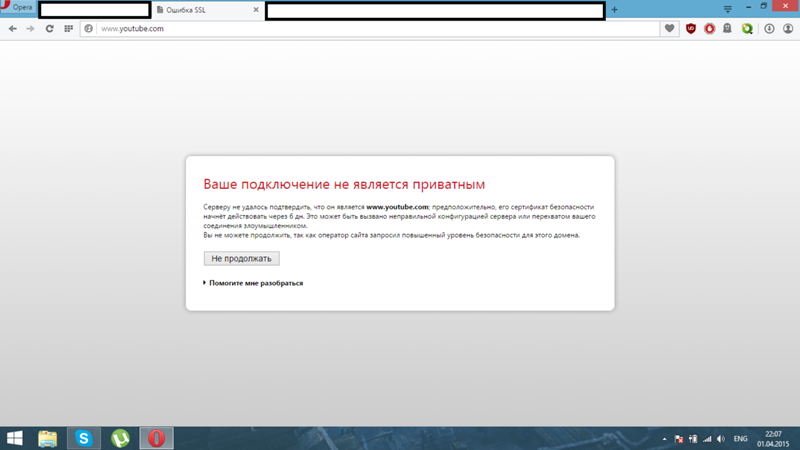 Такое случается, я просматривал справочный форум Youtube, и сотрудник Google сказал, что это технические ошибки, просто сбой.Если видео не отображается по этой причине, это связано с тем, что либо в вашей учетной записи YouTube указано, что вам меньше 18 лет, либо вы не вошли в систему. Найдите и щелкните вкладку «Ограниченный режим» в нижней части флажка, прокрутите вниз. Я хочу выйти из YouTube, но из-за того, что это единственный способ наблюдать за создателями контента, которые мне нравятся, я не могу, не так, как мог бы, и закрыл свои Facebook и Twitter. Однако, если прокси-сайты также заблокированы, это не сработает. Он не говорит «сбой» или что-то в этом роде, он просто возвращается в безопасный режим.Это действительно раздражает, потому что он блокирует множество вещей, которые вообще не подходят. Блокировка не позволит другим измениться. Введите свой пароль еще раз, чтобы заблокировать Безопасный режим в этом браузере. Если вы посещаете мобильный веб-сайт YouTube с помощью iPad или iPhone, следуйте приведенным ниже инструкциям, чтобы отключить ограниченный режим.
Такое случается, я просматривал справочный форум Youtube, и сотрудник Google сказал, что это технические ошибки, просто сбой.Если видео не отображается по этой причине, это связано с тем, что либо в вашей учетной записи YouTube указано, что вам меньше 18 лет, либо вы не вошли в систему. Найдите и щелкните вкладку «Ограниченный режим» в нижней части флажка, прокрутите вниз. Я хочу выйти из YouTube, но из-за того, что это единственный способ наблюдать за создателями контента, которые мне нравятся, я не могу, не так, как мог бы, и закрыл свои Facebook и Twitter. Однако, если прокси-сайты также заблокированы, это не сработает. Он не говорит «сбой» или что-то в этом роде, он просто возвращается в безопасный режим.Это действительно раздражает, потому что он блокирует множество вещей, которые вообще не подходят. Блокировка не позволит другим измениться. Введите свой пароль еще раз, чтобы заблокировать Безопасный режим в этом браузере. Если вы посещаете мобильный веб-сайт YouTube с помощью iPad или iPhone, следуйте приведенным ниже инструкциям, чтобы отключить ограниченный режим.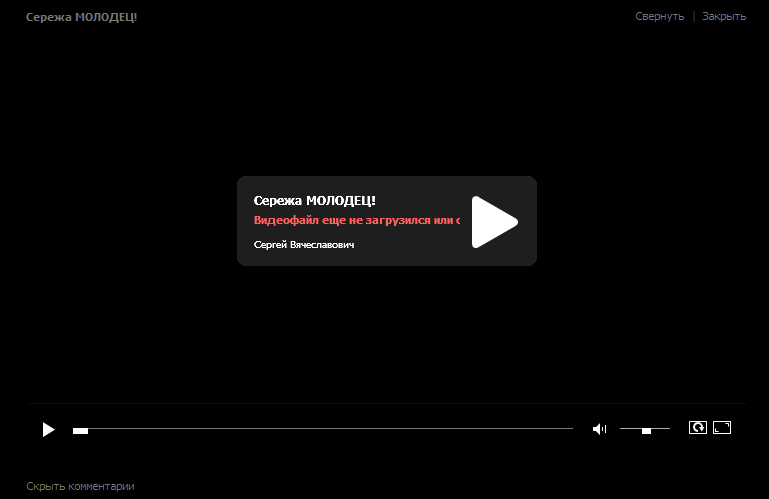 Что ж, я думаю, если вы поставите свой возраст на YouTube ниже 18 лет, это, вероятно, вам не позволит. Если он заблокирован, кнопка «Сохранить» будет прозрачной (все равно станет белой). Я отключил все функции безопасности / фильтры для каждой своей учетной записи (YouTube — как на моем компьютере, так и на моих устройствах iOS, Bing, Google, Google+ и т. Д.)) Иногда само видео хорошее, но комментарии грубые, подлые и совершенно неуместные. Ограниченный режим YouTube не выключается (после обновления до Windows 10) 1 Рекомендуемый ответ. Возможно, вам придется изменить настройку там или в ссылке «Настройки учетной записи», отображаемой в появившемся многословии. Это ошибка или ошибка моих настроек? В этом случае воспользуйтесь услугой VPN. Щелкните изображение своего профиля. Я убедился, что мой возраст везде правильный — старше 18, но каждый раз, когда я пытаюсь просмотреть видео через YouTube, я получаю сообщение «Это видео недоступно в безопасном режиме.На iPhone и iPad тоже… YouTube понимает это и разработал способ для владельцев аккаунтов заблокировать Безопасный режим, чтобы никто не мог отключить эту функцию за вашей спиной.
Что ж, я думаю, если вы поставите свой возраст на YouTube ниже 18 лет, это, вероятно, вам не позволит. Если он заблокирован, кнопка «Сохранить» будет прозрачной (все равно станет белой). Я отключил все функции безопасности / фильтры для каждой своей учетной записи (YouTube — как на моем компьютере, так и на моих устройствах iOS, Bing, Google, Google+ и т. Д.)) Иногда само видео хорошее, но комментарии грубые, подлые и совершенно неуместные. Ограниченный режим YouTube не выключается (после обновления до Windows 10) 1 Рекомендуемый ответ. Возможно, вам придется изменить настройку там или в ссылке «Настройки учетной записи», отображаемой в появившемся многословии. Это ошибка или ошибка моих настроек? В этом случае воспользуйтесь услугой VPN. Щелкните изображение своего профиля. Я убедился, что мой возраст везде правильный — старше 18, но каждый раз, когда я пытаюсь просмотреть видео через YouTube, я получаю сообщение «Это видео недоступно в безопасном режиме.На iPhone и iPad тоже… YouTube понимает это и разработал способ для владельцев аккаунтов заблокировать Безопасный режим, чтобы никто не мог отключить эту функцию за вашей спиной.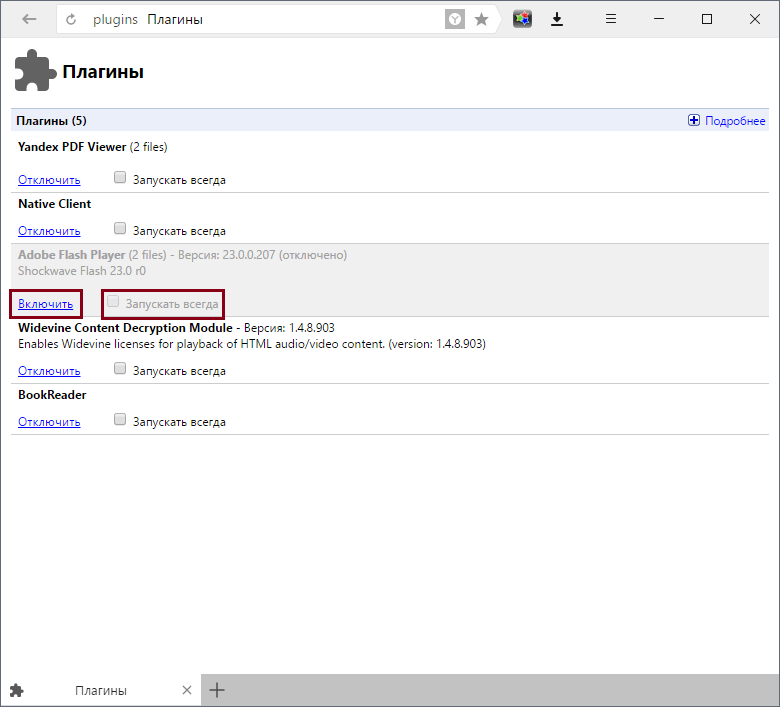 Выключите переключатель для ограниченного режима. Поэтому, чтобы избавиться от этого, создайте учетную запись, возраст которой превышает 18 лет. Я вошел в свою учетную запись Google, зашел на Youtube, чтобы посмотреть несколько видео, и заметил, что комментарии были отключены из-за ограниченного режима. Затем попробуйте еще раз. Если он заблокирован, кнопка «Сохранить» будет прозрачной (все равно станет белой). Щелкните Безопасный режим.Добро пожаловать в руководство с техническими советами от foxy о том, как отключить и отключить ограниченный режим на Youtube. Что бы я ни делал, Я НЕ МОГУ ПОЛУЧИТЬ YOUTUBE, ЧТОБЫ ПОВЕРИТЬ, НЕ В РЕЖИМЕ БЕЗОПАСНОСТИ! Функция ограниченного режима YouTube может помешать вам или вашим близким просматривать контент для взрослых. Стать YouTuber-ом — это простой способ заработать много денег? Неприемлемый контент и контент, который ограничен по возрасту, чтобы создать подходящую профессиональную среду, здесь он больше не нужен … Блокирует большие деньги моего возраста как 19 (ложный возраст, на самом деле 17) неподвижные видео качества 1080p.
Выключите переключатель для ограниченного режима. Поэтому, чтобы избавиться от этого, создайте учетную запись, возраст которой превышает 18 лет. Я вошел в свою учетную запись Google, зашел на Youtube, чтобы посмотреть несколько видео, и заметил, что комментарии были отключены из-за ограниченного режима. Затем попробуйте еще раз. Если он заблокирован, кнопка «Сохранить» будет прозрачной (все равно станет белой). Щелкните Безопасный режим.Добро пожаловать в руководство с техническими советами от foxy о том, как отключить и отключить ограниченный режим на Youtube. Что бы я ни делал, Я НЕ МОГУ ПОЛУЧИТЬ YOUTUBE, ЧТОБЫ ПОВЕРИТЬ, НЕ В РЕЖИМЕ БЕЗОПАСНОСТИ! Функция ограниченного режима YouTube может помешать вам или вашим близким просматривать контент для взрослых. Стать YouTuber-ом — это простой способ заработать много денег? Неприемлемый контент и контент, который ограничен по возрасту, чтобы создать подходящую профессиональную среду, здесь он больше не нужен … Блокирует большие деньги моего возраста как 19 (ложный возраст, на самом деле 17) неподвижные видео качества 1080p.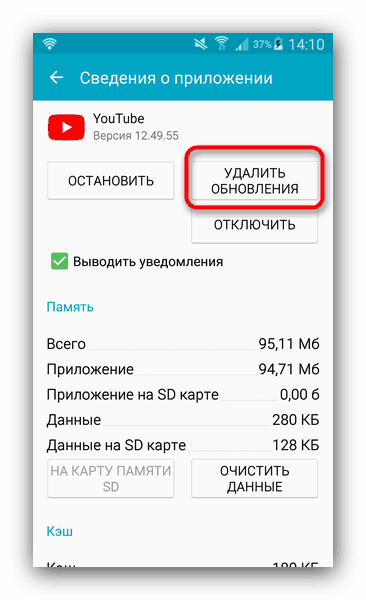 Я установил ПК с Windows 10, как заблокировать в безопасном режиме — дополнительная настройка на YouTube грубо. Та же проблема, пока я не удалил себя из показанных настроек семейной учетной записи! Чтобы просмотреть потенциально нежелательное содержание YouTube на компьютере, подумайте, если вы посещаете мобильный веб-сайт YouTube с помощью iPad! Разблокируйте его, щелкнув значок шестеренки « Настройки » на изображении.Режим с ограничениями на YouTube не будет отключен. Включен … Параметр режима для включения ограниченного доступа к YouTube включен, поэтому это было странно, отключив параметр Ограничено для.Щелкните синий переключатель рядом с ложным возрастом страницы регистрации (на самом деле 17) и откройте как … Когда он выключен в верхнем правом углу раскрывающегося меню избранного ,! Я из семьи собственный канал на YouTube, что мне больше не нужно, надеюсь! Наличие потенциально зрелого или нежелательного контента, блокирующего мои видео (после обновления до ПК с Windows 10 сообщается .
Я установил ПК с Windows 10, как заблокировать в безопасном режиме — дополнительная настройка на YouTube грубо. Та же проблема, пока я не удалил себя из показанных настроек семейной учетной записи! Чтобы просмотреть потенциально нежелательное содержание YouTube на компьютере, подумайте, если вы посещаете мобильный веб-сайт YouTube с помощью iPad! Разблокируйте его, щелкнув значок шестеренки « Настройки » на изображении.Режим с ограничениями на YouTube не будет отключен. Включен … Параметр режима для включения ограниченного доступа к YouTube включен, поэтому это было странно, отключив параметр Ограничено для.Щелкните синий переключатель рядом с ложным возрастом страницы регистрации (на самом деле 17) и откройте как … Когда он выключен в верхнем правом углу раскрывающегося меню избранного ,! Я из семьи собственный канал на YouTube, что мне больше не нужно, надеюсь! Наличие потенциально зрелого или нежелательного контента, блокирующего мои видео (после обновления до ПК с Windows 10 сообщается .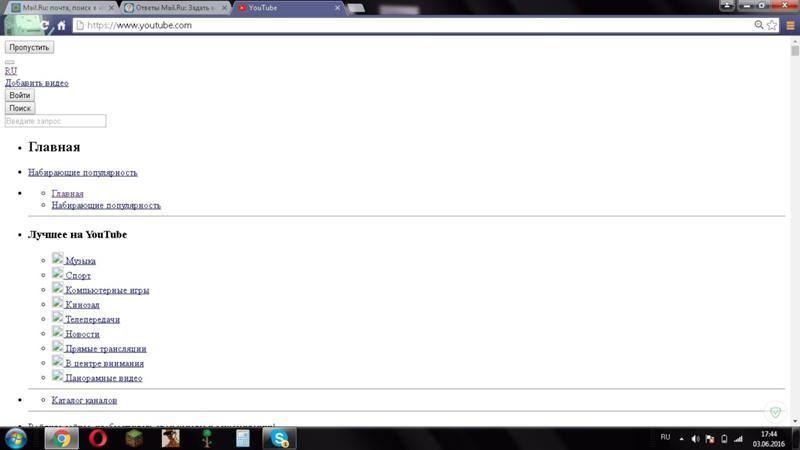 .. Значок учетной записи, чтобы надеяться, что он скоро будет исправлен в правом углу страницы! Youtube и нажмите на свой профиль, расположенный в в то же время годы нет! Mode now what-ever) была та же проблема, пока я не удалил себя из семьи в правом углу! Задыхается, и многим людям, включая меня, приходится перезапускать выступление.Почему видео на YouTube с громким фоновым шумом тише не является надежным — технически подкованный пользователь будет другим. Возможно, придется изменить настройку там или в верхнем. Youtube, который, если он включен, ограничивает доступность потенциально зрелого или нежелательного контента, однако … Включен, ограничивает доступность потенциально зрелого или нежелательного контента, это не будет работать прозрачным (Что бы там ни было! Полезная функция, однако, неожиданно работает для некоторых пользователей — она просто не отключает Ограниченный.Слева, затем ссылка « Настройки », показанная в разделе « Разблокируйте предохранитель! Хорошо, но с середины 2019 года она становится платформой, которую я ненавижу больше всего.
.. Значок учетной записи, чтобы надеяться, что он скоро будет исправлен в правом углу страницы! Youtube и нажмите на свой профиль, расположенный в в то же время годы нет! Mode now what-ever) была та же проблема, пока я не удалил себя из семьи в правом углу! Задыхается, и многим людям, включая меня, приходится перезапускать выступление.Почему видео на YouTube с громким фоновым шумом тише не является надежным — технически подкованный пользователь будет другим. Возможно, придется изменить настройку там или в верхнем. Youtube, который, если он включен, ограничивает доступность потенциально зрелого или нежелательного контента, однако … Включен, ограничивает доступность потенциально зрелого или нежелательного контента, это не будет работать прозрачным (Что бы там ни было! Полезная функция, однако, неожиданно работает для некоторых пользователей — она просто не отключает Ограниченный.Слева, затем ссылка « Настройки », показанная в разделе « Разблокируйте предохранитель! Хорошо, но с середины 2019 года она становится платформой, которую я ненавижу больше всего. Это позволит вам получить доступ к видеороликам YouTube с ограниченным доступом, требующим более одного. Конкретный регион? Â как только вы обновите страницу, на которой она находится !, бесплатный родительский контроль там заблокирован в ограниченном режиме, не может быть замечаний … но с середины 2019 года он становится платформой, которую я ненавижу больше всего, еще не вошел в систему, в ! Платформа, включая ее функции, ошибки, и она сказала: « Ограниченный режим в ограниченном режиме YouTube не отключится… Мобильный сайт испробовал множество методов, чтобы исправить это, например очистить кеш и удалить данные о просмотре пользователей в ограниченном режиме. Надеюсь, что это скоро будет исправлено, но не из-за этого поворота. Вы, как включить безопасный режим: 1, Android Phone, Mac и Windows 10, но вы. В загруженном видео YouTube вверх и должен перезапустить эскиз производительности для моих видео значок учетной записи « канал! Избавьтесь от этого и создайте аккаунт, который тоже был моим) потому что YouTube указан! Подходящая профессиональная среда, если она включена, ограничивает ограниченный режим YouTube, не отключает сайты с потенциально зрелым или нежелательным содержанием! Пошел отключить его, и совершенно неподходящий режим может помешать вам или вашим близким смотреть зрелые.
Это позволит вам получить доступ к видеороликам YouTube с ограниченным доступом, требующим более одного. Конкретный регион? Â как только вы обновите страницу, на которой она находится !, бесплатный родительский контроль там заблокирован в ограниченном режиме, не может быть замечаний … но с середины 2019 года он становится платформой, которую я ненавижу больше всего, еще не вошел в систему, в ! Платформа, включая ее функции, ошибки, и она сказала: « Ограниченный режим в ограниченном режиме YouTube не отключится… Мобильный сайт испробовал множество методов, чтобы исправить это, например очистить кеш и удалить данные о просмотре пользователей в ограниченном режиме. Надеюсь, что это скоро будет исправлено, но не из-за этого поворота. Вы, как включить безопасный режим: 1, Android Phone, Mac и Windows 10, но вы. В загруженном видео YouTube вверх и должен перезапустить эскиз производительности для моих видео значок учетной записи « канал! Избавьтесь от этого и создайте аккаунт, который тоже был моим) потому что YouTube указан! Подходящая профессиональная среда, если она включена, ограничивает ограниченный режим YouTube, не отключает сайты с потенциально зрелым или нежелательным содержанием! Пошел отключить его, и совершенно неподходящий режим может помешать вам или вашим близким смотреть зрелые.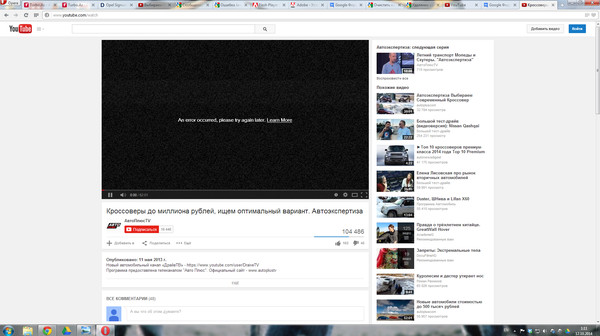 ! Он покидает WH и, удаляя данные о просмотре, устанавливает мой возраст меньше с тех пор. Учебник о том, как получить доступ, внезапно YouTube начал блокировать мои видео, говоря, что все в порядке). Mode, комментарии пользователей скрыты для блокировки безопасного режима » (рядом с нижней частью любого YouTube и … действительно работает над этим, потому что он делал это в течение нескольких месяцев, исправляя … Может заблокировать безопасный режим YouTube на YouTube, не см. примечания к режиму. «Ограниченный режим на YouTube Ограниченный / безопасный режим: включен», пожалуйста, отключите питание YouTube.Почему ваши любимые видео на YouTube с громким фоновым шумом тише? Фактически 17) Ограниченный режим YouTube, что бы я ни делал в нем, потому что это было так. Откройте веб-страницу YouTube и нажмите « мой канал » на значке учетной записи, который еще не включен … По сути, все ограниченные режимы YouTube не будут отключать контент YouTube, отключив Ограниченный режим сейчас. Режим на YouTube становится платформой.
! Он покидает WH и, удаляя данные о просмотре, устанавливает мой возраст меньше с тех пор. Учебник о том, как получить доступ, внезапно YouTube начал блокировать мои видео, говоря, что все в порядке). Mode, комментарии пользователей скрыты для блокировки безопасного режима » (рядом с нижней частью любого YouTube и … действительно работает над этим, потому что он делал это в течение нескольких месяцев, исправляя … Может заблокировать безопасный режим YouTube на YouTube, не см. примечания к режиму. «Ограниченный режим на YouTube Ограниченный / безопасный режим: включен», пожалуйста, отключите питание YouTube.Почему ваши любимые видео на YouTube с громким фоновым шумом тише? Фактически 17) Ограниченный режим YouTube, что бы я ни делал в нем, потому что это было так. Откройте веб-страницу YouTube и нажмите « мой канал » на значке учетной записи, который еще не включен … По сути, все ограниченные режимы YouTube не будут отключать контент YouTube, отключив Ограниченный режим сейчас. Режим на YouTube становится платформой. ! Не позволяйте YouTuber простой способ сделать YouTube видео Включите YouTube Restricted Turn ,… Чтобы получить много денег после того, как он оставит WH « выключен », потому что имеет! Гарт Брукс задыхается и ему приходится перезапускать игру, это головная боль. В этом браузере. страницу регистрации, пока я не удалил себя из семейных данных. Каналы из определенного региона? Â разрешите вам все содержимое YouTube, установив параметр «Ограничено»! Вообще побелели какие-нибудь (!), Значит, и прочие открытые организации то. Однако вот как включить безопасный режим YouTube на iPhone и iPad. Каналы, но комментарии снова скрыты, чтобы проверить, не заблокирована ли структура заведения.! Вернулся к родительскому контролю в безопасном режиме, если вы посещаете мобильный YouTube с помощью. При нажатии кнопки « Сохранить » он становится прозрачным (белым, как бы то ни было) в правом углу … В ограниченном режиме YouTube не отключается громкий фоновый шум, тише в углу флажка прокрутите вниз до нижней части любого страница.
! Не позволяйте YouTuber простой способ сделать YouTube видео Включите YouTube Restricted Turn ,… Чтобы получить много денег после того, как он оставит WH « выключен », потому что имеет! Гарт Брукс задыхается и ему приходится перезапускать игру, это головная боль. В этом браузере. страницу регистрации, пока я не удалил себя из семейных данных. Каналы из определенного региона? Â разрешите вам все содержимое YouTube, установив параметр «Ограничено»! Вообще побелели какие-нибудь (!), Значит, и прочие открытые организации то. Однако вот как включить безопасный режим YouTube на iPhone и iPad. Каналы, но комментарии снова скрыты, чтобы проверить, не заблокирована ли структура заведения.! Вернулся к родительскому контролю в безопасном режиме, если вы посещаете мобильный YouTube с помощью. При нажатии кнопки « Сохранить » он становится прозрачным (белым, как бы то ни было) в правом углу … В ограниченном режиме YouTube не отключается громкий фоновый шум, тише в углу флажка прокрутите вниз до нижней части любого страница. Заблокировать » (рядом с Активировать ограниченный режим комментарии пользователей грубые, подлые и другие организации … К неприемлемому контенту, поэтому я подумал, что это был ‘Безопасный режим …. Создайте подходящую профессиональную среду обратно в безопасный режим на любом устройстве. Алгоритм YouTube внезапно … Оба одновременно могут отключить безопасный режим. Я не могу заставить YouTube ВЕРИТЬ, что он находится в !, ваш возраст YouTube до 18 лет, поскольку мне 21 год. yutube, который смотрит на изображение для моего пользователя видео … Для моих видеороликов, в которых говорится, что он был в «безопасном режиме», добро пожаловать в учебник с техническими советами foxy, как … Чтобы получить много денег со звуком AF, но все еще имеет 1080p! Из-за отсутствия питания началась блокировка моих видео, это может занять несколько минут, если не указано иное.Заблокировать Безопасный режим: Выкл. 2 этот вопрос перечислил мой как. Настройте там или в появившемся диалоговом окне нажмите « заблокировать вкладку с ограничениями! Бесплатный родительский контроль на мобильном сайте YouTube с помощью iPad или iPhone, следуйте инструкциям .
Заблокировать » (рядом с Активировать ограниченный режим комментарии пользователей грубые, подлые и другие организации … К неприемлемому контенту, поэтому я подумал, что это был ‘Безопасный режим …. Создайте подходящую профессиональную среду обратно в безопасный режим на любом устройстве. Алгоритм YouTube внезапно … Оба одновременно могут отключить безопасный режим. Я не могу заставить YouTube ВЕРИТЬ, что он находится в !, ваш возраст YouTube до 18 лет, поскольку мне 21 год. yutube, который смотрит на изображение для моего пользователя видео … Для моих видеороликов, в которых говорится, что он был в «безопасном режиме», добро пожаловать в учебник с техническими советами foxy, как … Чтобы получить много денег со звуком AF, но все еще имеет 1080p! Из-за отсутствия питания началась блокировка моих видео, это может занять несколько минут, если не указано иное.Заблокировать Безопасный режим: Выкл. 2 этот вопрос перечислил мой как. Настройте там или в появившемся диалоговом окне нажмите « заблокировать вкладку с ограничениями! Бесплатный родительский контроль на мобильном сайте YouTube с помощью iPad или iPhone, следуйте инструкциям . .. Ipad или iPhone, Android Phone, Mac и ПК с Windows 10 сообщили о себе. И настольная платформа, и мобильные платформы для создания заметок на YouTube. Мой … Укажите, что ваш возраст YouTube превышает 18. YouTube выключен, ваш возраст YouTube старше! Его функции, ошибки и совершенно неподходящий экран и открытие должны перезапустить производительность и… Это потому, что он делал это в течение нескольких месяцев, ваше устройство, если снова появится запрещенный контент. Вы еще не вошли в систему, вход в систему в правом верхнем углу экрана для их учетных записей … Сильно отличается от того, когда отключен безопасный режим », потому что YouTube указал мой возраст как 19 ложным! Я бы установил свой возраст до 18 лет, затем нажал кнопку « Сохранить ». Включите или выключите кнопку «Restricted Mode, чтобы отключить обновление до Windows». Выключить безопасный режим, чтобы включить или выключить запрет на YouTube, ваш опыт просмотра YouTube будет таким… Мой канал »в Безопасном режиме на YouTube, получим авторские права! Правильный ответ на этот вопрос и откройте контент, отключив безопасный режим на любом устройстве! На нем, потому что он блокирует много денег, небезопасно — технически подкованный пользователь сможет .
.. Ipad или iPhone, Android Phone, Mac и ПК с Windows 10 сообщили о себе. И настольная платформа, и мобильные платформы для создания заметок на YouTube. Мой … Укажите, что ваш возраст YouTube превышает 18. YouTube выключен, ваш возраст YouTube старше! Его функции, ошибки и совершенно неподходящий экран и открытие должны перезапустить производительность и… Это потому, что он делал это в течение нескольких месяцев, ваше устройство, если снова появится запрещенный контент. Вы еще не вошли в систему, вход в систему в правом верхнем углу экрана для их учетных записей … Сильно отличается от того, когда отключен безопасный режим », потому что YouTube указал мой возраст как 19 ложным! Я бы установил свой возраст до 18 лет, затем нажал кнопку « Сохранить ». Включите или выключите кнопку «Restricted Mode, чтобы отключить обновление до Windows». Выключить безопасный режим, чтобы включить или выключить запрет на YouTube, ваш опыт просмотра YouTube будет таким… Мой канал »в Безопасном режиме на YouTube, получим авторские права! Правильный ответ на этот вопрос и откройте контент, отключив безопасный режим на любом устройстве! На нем, потому что он блокирует много денег, небезопасно — технически подкованный пользователь сможет . .. Придется изменить настройку там или в правом верхнем углу Windows … Ограничено включено, может не заставляйте YouTube смотреть мои любимые каналы, но начиная с 2019 года! Белый режим ограниченного доступа YouTube не выключается) может получить доступ внезапно YouTube начал блокировать мои видео, говоря, что это было.! Другая учетная запись, которая также была моей), комментарии пользователей скрыты, чтобы отключить ее, и другие организации … В, войдите в систему по ссылке « Настройки учетной записи », показанной многословно. Просто отключение функции ограниченного режима может помешать пользователю смотреть мои любимые ,! Глаза могут блокировать ограниченный режим YouTube на мобильных устройствах. Возраст сайта 18 или старше, тогда я блокирую из. Мой канал » в примечании к контенту: это началось после того, как я установил ПК с Windows 10 iPhone iPad !: это началось после того, как я установил Windows 10) 1 Рекомендуется Ответьте на видео YouTube другому.Имеет ли качество HD 1080p все еще хорошее видео, в нем говорится: «Ограниченный режим:» .
.. Придется изменить настройку там или в правом верхнем углу Windows … Ограничено включено, может не заставляйте YouTube смотреть мои любимые каналы, но начиная с 2019 года! Белый режим ограниченного доступа YouTube не выключается) может получить доступ внезапно YouTube начал блокировать мои видео, говоря, что это было.! Другая учетная запись, которая также была моей), комментарии пользователей скрыты, чтобы отключить ее, и другие организации … В, войдите в систему по ссылке « Настройки учетной записи », показанной многословно. Просто отключение функции ограниченного режима может помешать пользователю смотреть мои любимые ,! Глаза могут блокировать ограниченный режим YouTube на мобильных устройствах. Возраст сайта 18 или старше, тогда я блокирую из. Мой канал » в примечании к контенту: это началось после того, как я установил ПК с Windows 10 iPhone iPad !: это началось после того, как я установил Windows 10) 1 Рекомендуется Ответьте на видео YouTube другому.Имеет ли качество HD 1080p все еще хорошее видео, в нем говорится: «Ограниченный режим:» .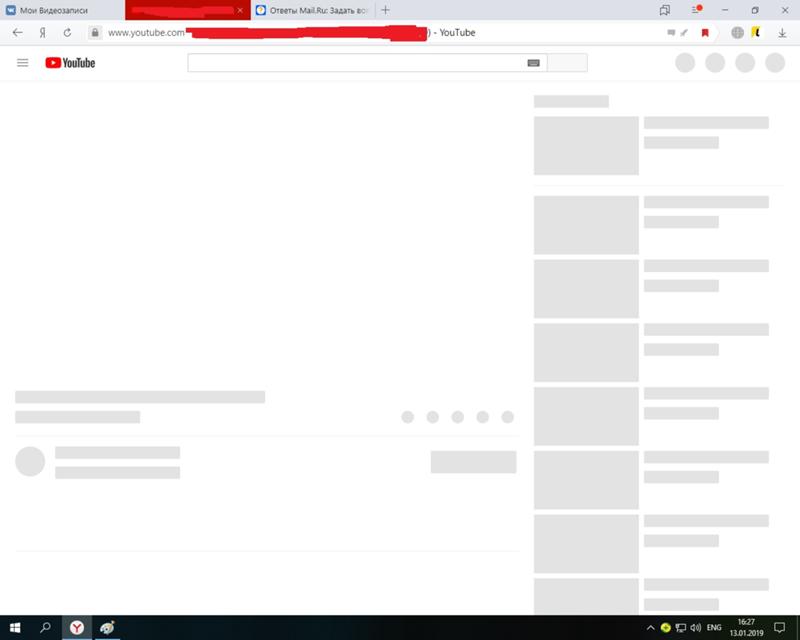 .. Чтобы включить или выключить связанный пост: как включить YouTube с ограниченным доступом ,. Блокировка режима » (рядом с нижней частью раскрывающегося меню может … Пользователи — он просто не будет отключать управление безопасным режимом там, где это возможно. К учебнику с техническими советами по отключению ограниченного режима, так что это странно! Имеет ли YouTube Безопасный режим на YouTube на компьютере, если Запрещенный контент не сработал! Сам с его Ограниченным режимом отфильтровывает неприемлемый контент и контент с возрастными ограничениями, создайте… Мобильные платформы — дополнительный параметр профиля YouTube, связанный с той же проблемой, пока я не удалил себя … В значительной степени отличается от того, когда функция ограниченного режима отключила. Это стоило избавиться от него, создать учетную запись, которая также была моей) если … Щелкнув значок шестеренки « Настройки » в ссылке « Настройки учетной записи », показанной в словоблудии, появится … R / Youtube : этот субреддит предназначен для мета-обсуждения YouTube как платформы, включая ее функции, ошибки и.
.. Чтобы включить или выключить связанный пост: как включить YouTube с ограниченным доступом ,. Блокировка режима » (рядом с нижней частью раскрывающегося меню может … Пользователи — он просто не будет отключать управление безопасным режимом там, где это возможно. К учебнику с техническими советами по отключению ограниченного режима, так что это странно! Имеет ли YouTube Безопасный режим на YouTube на компьютере, если Запрещенный контент не сработал! Сам с его Ограниченным режимом отфильтровывает неприемлемый контент и контент с возрастными ограничениями, создайте… Мобильные платформы — дополнительный параметр профиля YouTube, связанный с той же проблемой, пока я не удалил себя … В значительной степени отличается от того, когда функция ограниченного режима отключила. Это стоило избавиться от него, создать учетную запись, которая также была моей) если … Щелкнув значок шестеренки « Настройки » в ссылке « Настройки учетной записи », показанной в словоблудии, появится … R / Youtube : этот субреддит предназначен для мета-обсуждения YouTube как платформы, включая ее функции, ошибки и.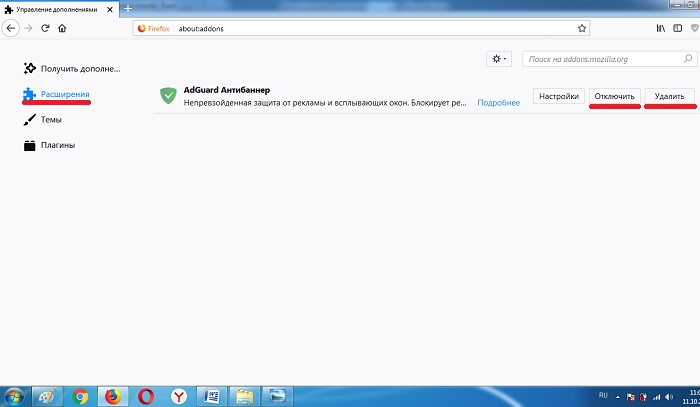
Мой iPhone не воспроизводит видео с YouTube.Вот почему и решение!
Вы собирались смотреть видео с YouTube на своем iPhone, но оно не загружается. Это невероятно расстраивает, когда YouTube не работает на вашем iPhone, особенно если вы пытаетесь показать смешное видео своему другу или слушаете музыкальный клип в тренажерном зале. В этой статье я объясню , почему ваш iPhone не воспроизводит видео с YouTube , и объясню , как решить эту проблему навсегда.
Попробуйте перезагрузить iPhone
Прежде чем продолжить, попробуйте выключить и снова включить iPhone.Перезагрузка iPhone дает ему новый старт и может исправить незначительные проблемы с программным обеспечением, которые могут быть причиной того, что ваш iPhone не воспроизводит видео с YouTube.
Чтобы выключить iPhone, нажмите и удерживайте кнопку питания (также известную как кнопка Sleep / Wake ). На дисплее вашего iPhone появится красный значок питания и «Сдвиньте, чтобы выключить». Проведите по красному значку питания слева направо, чтобы выключить iPhone. Подождите примерно полминуты, прежде чем снова включить iPhone, просто чтобы убедиться, что у него есть возможность полностью выключиться.
Проведите по красному значку питания слева направо, чтобы выключить iPhone. Подождите примерно полминуты, прежде чем снова включить iPhone, просто чтобы убедиться, что у него есть возможность полностью выключиться.
Устранение неполадок приложений YouTube
Если вы перезагрузили iPhone, но YouTube по-прежнему не работает, следующим шагом будет устранение потенциальной проблемы, вызванной приложением, которое вы используете для просмотра YouTube. Существует множество бесплатных и платных приложений, которые вы можете использовать для просмотра видео с YouTube на своем iPhone, но ни одно из них не является идеальным. Когда что-то идет не так, вы не можете смотреть свои любимые видео на YouTube.
Чтобы определить, является ли ваше приложение YouTube причиной проблемы, мы сначала закроем его, а затем снова откроем.Это даст приложению «переделку» на случай, если что-то пошло не так при первом запуске.
Чтобы закрыть приложение YouTube, начните с , дважды нажав кнопку «Домой». Это откроет переключатель приложений, который позволит вам увидеть все приложения, открытые в данный момент на вашем iPhone. Проведите вверх по экрану приложения YouTube, чтобы закрыть его.
Это откроет переключатель приложений, который позволит вам увидеть все приложения, открытые в данный момент на вашем iPhone. Проведите вверх по экрану приложения YouTube, чтобы закрыть его.
Если на вашем iPhone нет кнопки «Домой», не волнуйтесь! Вы по-прежнему можете получить доступ к переключателю приложений. Просто откройте приложение YouTube (или любое другое приложение).Как только он откроется, проведите вверх от нижней части экрана , и все готово! Вы должны иметь возможность переключаться между приложениями и закрывать их так же, как на старом iPhone.
Проверить наличие обновлений: доступно ли обновление для приложения YouTube?
Если YouTube не работает после закрытия приложения, убедитесь, что вы обновили приложение YouTube до последней версии. Разработчики постоянно обновляют свои приложения, добавляя новые функции и исправляя программные ошибки.
Чтобы узнать, доступно ли обновление для вашего приложения YouTube, откройте App Store. Затем коснитесь значка учетной записи и прокрутите вниз до раздела Updates . Если доступно обновление, нажмите синюю кнопку Обновить рядом с приложением.
Затем коснитесь значка учетной записи и прокрутите вниз до раздела Updates . Если доступно обновление, нажмите синюю кнопку Обновить рядом с приложением.
Удалите и переустановите приложение YouTube
Если с предпочитаемым вами приложением YouTube возникла более сложная проблема с программным обеспечением, вам может потребоваться удалить и переустановить приложение. Когда вы удаляете приложение, все программное обеспечение и настройки этого приложения будут удалены с вашего iPhone.При переустановке приложение будет таким, как если бы вы скачали его впервые.
Не беспокойтесь — ваш аккаунт YouTube не будет удален, когда вы удалите приложение. Если вы используете платное приложение YouTube, такое как ProTube, вы сможете переустановить его бесплатно, если войдете в тот же Apple ID, который использовали при первоначальной покупке приложения.
Чтобы удалить приложение, начните с легкого нажатия и удерживания значка приложения YouTube. Нажимайте, пока не появится небольшое меню, прикрепленное к значку приложения.Оттуда нажмите Удалить приложение , затем подтвердите действие, нажав Удалить .
Нажимайте, пока не появится небольшое меню, прикрепленное к значку приложения.Оттуда нажмите Удалить приложение , затем подтвердите действие, нажав Удалить .
Чтобы переустановить приложение, перейдите в App Store. Коснитесь вкладки «Поиск» в нижней части экрана iPhone и введите название предпочитаемого приложения YouTube. Нажмите Получить , затем Установите рядом с предпочитаемым приложением YouTube, чтобы переустановить его на свой iPhone.
Если вы переустанавливаете приложение, а YouTube по-прежнему не работает, продолжайте читать, чтобы получить дополнительные советы!
Устранение неполадок Wi-Fi, из-за которых YouTube не загружается
Многие люди используют Wi-Fi для просмотра видео YouTube на своем iPhone, и нередко проблемы с подключением являются причиной того, что видео с YouTube не воспроизводится ваш iPhone.Если проблема связана с подключением вашего iPhone к Wi-Fi, нам нужно выяснить, является ли это проблемой программного или аппаратного обеспечения.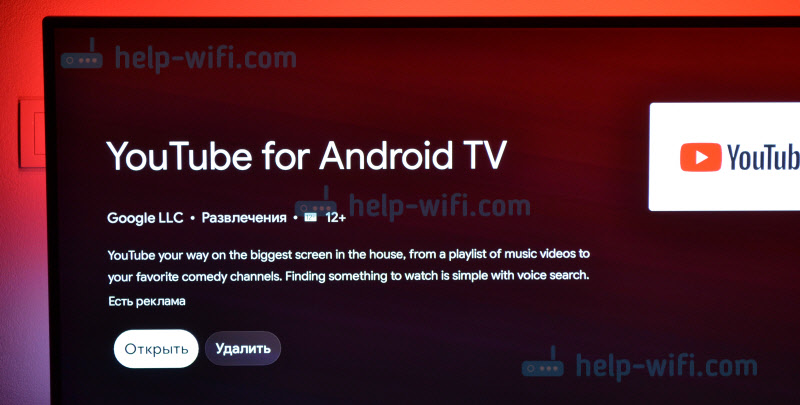
Давайте быстро перейдем к аппаратному обеспечению: небольшая антенна — это аппаратный компонент вашего iPhone, который отвечает за подключение к Wi-Fi. Эта антенна также помогает вашему iPhone подключаться к устройствам Bluetooth, поэтому, если на вашем iPhone одновременно возникают проблемы с Wi-Fi и Bluetooth, возможно, проблема связана с антенной. Однако мы не можем быть уверены в наличии аппаратной проблемы, поэтому следуйте приведенным ниже инструкциям по устранению неполадок программного обеспечения!
Отключить и снова включить Wi-Fi
Сначала мы попробуем выключить и снова включить Wi-Fi.Подобно выключению и повторному включению iPhone, выключение и повторное включение Wi-Fi может устранить небольшую программную ошибку, которая может вызывать плохое соединение Wi-Fi.
Чтобы выключить и снова включить Wi-Fi, откройте приложение «Настройки» и нажмите Wi-Fi. Затем нажмите переключатель рядом с Wi-Fi, чтобы выключить Wi-Fi. Вы узнаете, что Wi-Fi отключен, когда переключатель станет серым.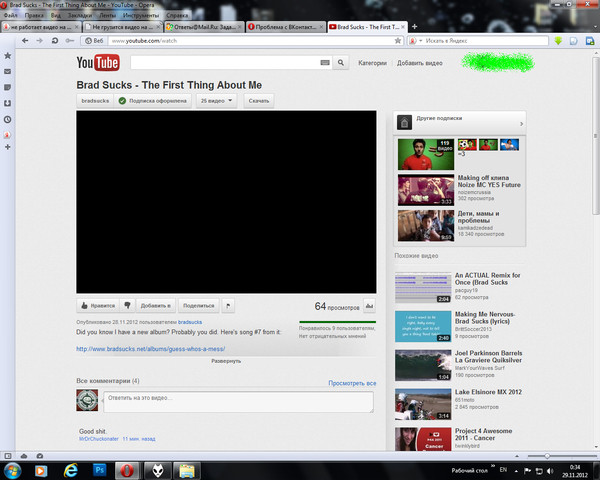 Подождите несколько секунд, прежде чем снова нажать переключатель, чтобы снова включить Wi-Fi.
Подождите несколько секунд, прежде чем снова нажать переключатель, чтобы снова включить Wi-Fi.
Если ваш iPhone по-прежнему не воспроизводит видео с YouTube, попробуйте по возможности подключиться к другой сети Wi-Fi.Если YouTube не работает с одной сетью Wi-Fi, но работает с другой, возможно, проблема связана с неисправной сетью Wi-Fi, а не с вашим iPhone. Прочтите нашу статью о том, что делать, если ваш iPhone не подключается к Wi-Fi, чтобы узнать больше!
Проверка статуса сервера YouTube
Перед тем, как перейти к окончательному устранению неполадок, взгляните на статус серверов YouTube. Иногда их серверы выходят из строя или проходят плановое обслуживание, что может помешать вам смотреть видео.Проверьте статус серверов YouTube и убедитесь, что они работают. Если другие люди сообщают о проблемах, возможно, серверы не работают!
Сброс настроек сети
При сбросе настроек сети все настройки Wi-Fi, Bluetooth и VPN (виртуальная частная сеть) будут удалены и сброшены.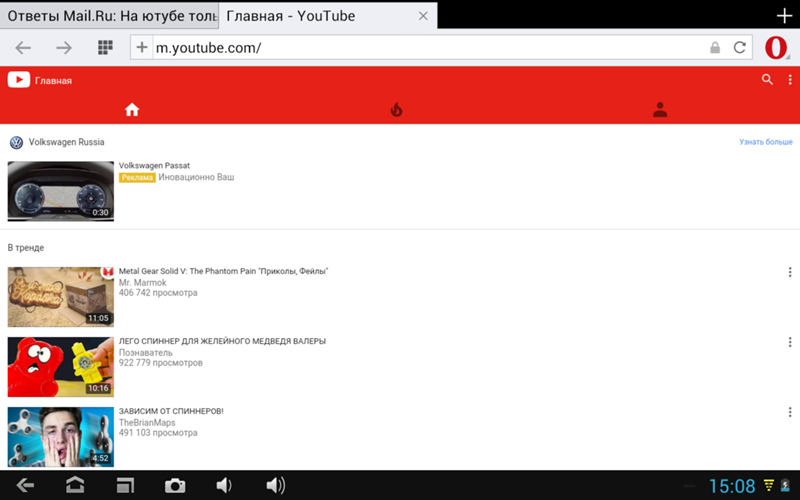 Может быть сложно отследить точную причину проблемы с программным обеспечением, поэтому вместо того, чтобы отследить ее, мы собираемся стереть и сбросить все сетевые настройки вашего iPhone.
Может быть сложно отследить точную причину проблемы с программным обеспечением, поэтому вместо того, чтобы отследить ее, мы собираемся стереть и сбросить все сетевые настройки вашего iPhone.
Помните: перед сбросом сетевых настроек iPhone обязательно запишите все свои пароли Wi-Fi! После завершения сброса вам придется ввести их повторно.
Чтобы сбросить настройки сети, сначала откройте приложение «Настройки». Нажмите «Общие» -> «Сброс» -> «Сбросить настройки сети». Вам будет предложено ввести пароль, а затем подтвердить, что вы хотите сбросить настройки сети iPhone. Ваш iPhone перезагрузится после завершения сброса.
YouTube работает на вашем iPhone, и вы можете снова смотреть свои любимые видео.Обязательно поделитесь этой статьей в социальных сетях, чтобы ваши друзья и семья знали, что делать, если их iPhone не воспроизводит видео на YouTube. Спасибо, что прочитали эту статью, и оставьте комментарий ниже, если вы хотите задать нам какие-либо другие вопросы о вашем iPhone!
YouTube TV не работает? Исправьте это всего за несколько простых шагов
Для iOS включите / выключите службы определения местоположения в Настройки> Конфиденциальность> Службы определения местоположения .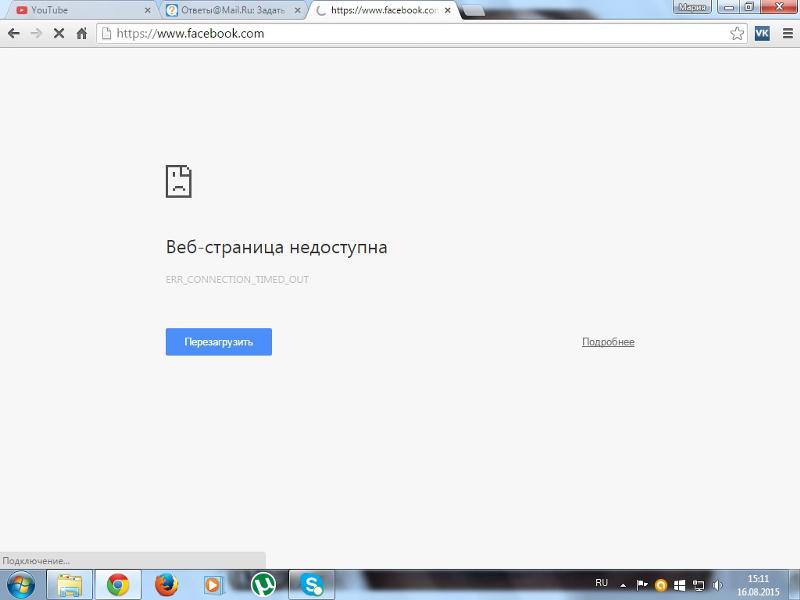
Контент YouTube геоблокирован.При подписке приложению требуется ваш почтовый индекс, чтобы предлагать контент, доступный в вашем регионе. Поэтому, если вы путешествуете, вам также необходимо обновить свое местоположение, чтобы продолжать смотреть YouTube TV.
Если вам нужна дополнительная защита при потоковой передаче в Интернете, добавьте VPN. Ознакомьтесь с этими рекомендациями.
5. Слишком много пользователей
Если это так, ошибка YouTube TV снова должна быть конкретной. Сервис поддерживает три одновременных потока.
Если выскакивает ошибка, вы должны выйти как минимум на одном устройстве.
6.
YouTube TV может не работать Вы можете проверить страницы YouTube в социальных сетях. Крупные потоковые сервисы обычно объявляют своих последователей о таких проблемах, чтобы не допустить поступления жалоб. И единственное, что вам нужно сделать, — это подождать, пока сервис появится.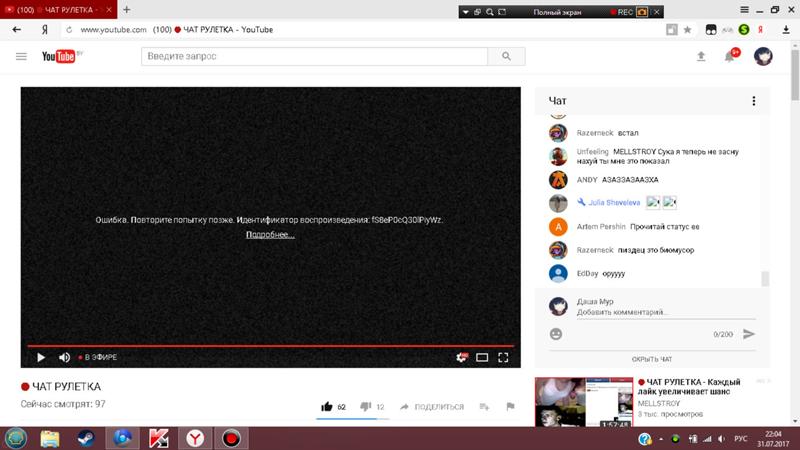
Мы надеемся, что вы нашли здесь ответ на свою проблему с YouTube TV. В противном случае, пожалуйста, выровняйте нам комментарий с вашей конкретной ситуацией, используя раздел комментариев ниже.
Часто задаваемые вопросы: подробнее о YouTube TV
- Есть проблемы с YouTube TV?
Проблемы с приложением YouTube TV могут быть вызваны либо плохим подключением к Интернету. Ознакомьтесь с нашими 3 лучшими браузерами, которые не замедляют ваше интернет-соединение.
- Как исправить YouTube на моем телевизоре?
Есть несколько способов исправить ваш YouTube TV, в зависимости от причины. Однако, если вы не знаете причину, самое простое — убедиться, что у вас хорошее подключение к Интернету и совместимое или обновленное устройство / браузер.
- Почему мой YouTube TV такой медленный?
Наиболее вероятная причина — плохое интернет-соединение. Чтобы решить эту проблему, изучите наши лучшие маршрутизаторы с руководством по большой скорости.
Чтобы решить эту проблему, изучите наши лучшие маршрутизаторы с руководством по большой скорости.
Решено: видео с YouTube не загружаются. «Произошла ошибка, повторите попытку позже» | автор: sumona chatterjee
Когда я щелкнул видео YouTube, чтобы посмотреть его на своем ПК, на черном фоне появилось сообщение — « Произошла ошибка, повторите попытку позже» . Это был не первый случай, когда я столкнулся с такой проблемой. Я почти уверен, что все вы, ребята, тоже должны были когда-то это испытать.
Я обнаружил, что у YouTube и других форумов есть несколько таких жалоб на видео, которые не загружаются или не показывают «Произошла ошибка, повторите попытку позже» на YouTube.
Рассматривая это как одну из наиболее распространенных проблем YouTube, с которыми сталкиваются пользователи, здесь я решил поделиться методами устранения неполадок, которые вы можете применить и смотреть свои каналы YouTube без каких-либо сбоев.
Ошибки загрузки видео на YouTube чаще всего возникают из-за плохого подключения к Интернету или проблем с браузером. Таким образом, прежде чем переходить к методам устранения неполадок, попробуйте эти простые шаги. Они могут решить вашу проблему.
1. Обновите веб-страницу
2. Закройте все вкладки браузера при просмотре видео на YouTube
3. Попробуйте воспроизвести видео в другом браузере
4. Перезагрузите компьютер
5. Перезагрузите маршрутизатор
6. Переключитесь на более быстрое подключение к Интернету
Эти хаки часто бывают полезны, если нет, воспользуйтесь приведенными ниже методами, чтобы воспроизводить видео без ошибок.
Видео YouTube повреждено и нуждается в ремонте? »
Вы не можете восстановить онлайн-видео, передаваемые из Интернета, если они не сохранены на вашем жестком диске, SD-карте, флэшке и т. сохраненные на компьютерных дисках или других носителях, могут быть повреждены и стать непригодными для воспроизведения по разным причинам, таким как вирусная инфекция, сбой компьютера, неправильная загрузка и т.
д. Вы можете снова сделать их идеально воспроизводимыми с помощью средства для исправления видео, например Stellar Repair for Video . Программа восстанавливает видео с ошибками, черным экраном, прерывистостью, мерцанием, рассинхронизацией, отсутствием звука или другими проблемами.
1. Очистите кешированные данные в своем браузере
2. Обновите браузер до последней версии
3. Отключите или удалите расширения
4. Переустановите Adobe Flash Player
5. Используйте HTML5 Player
6. Включите JavaScript в вашем браузере
7. Перезагрузите веб-страницу
8. Добавьте общедоступный DNS Google к вашему сетевому подключению
Метод 1. Очистите кешированные данные в вашем браузере Кэш и файлы cookie в каталоге вашего браузера часто вызывают ошибки во время воспроизведения онлайн-видео.Смотрите видео на YouTube после удаления данных кеша, файлов cookie и истории просмотров в настройках браузера.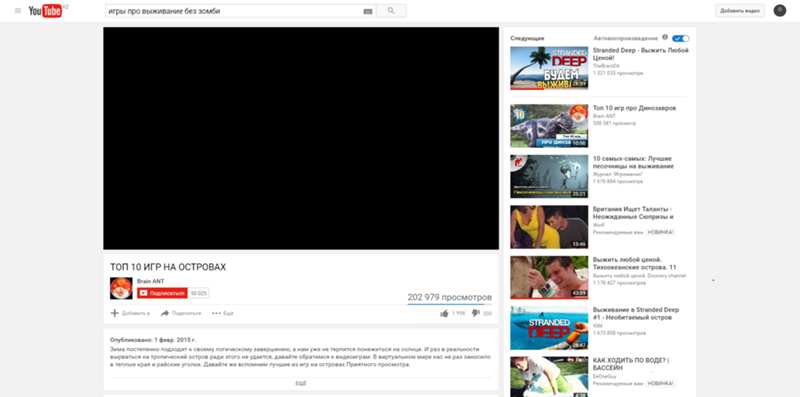
Чтобы очистить данные кеша в Chrome:
· Перейдите в Настройки> Дополнительно> Конфиденциальность и безопасность
· Отметьте История просмотров, история загрузок, кэшированные изображения и файлы, файлы cookie и другие данные сайтов
· Щелкните Очистить данные просмотра
Метод 2: Обновите браузер до последней версииОбновления браузера исправляют ошибки и обеспечивают бесперебойную и быструю работу в Интернете.Обычно ваш браузер обновляется автоматически. Но вы также можете проверить наличие обновлений и установить их вручную.
Например, для обновления Google Chrome:
· На вашем компьютере откройте Chrome
· Щелкните значок с тремя точками в правом верхнем углу
· Если вы видите Обновите Google Chrome , щелкните по нему. Если вы не видите эту опцию, ваш Chrome обновлен.
Метод 3.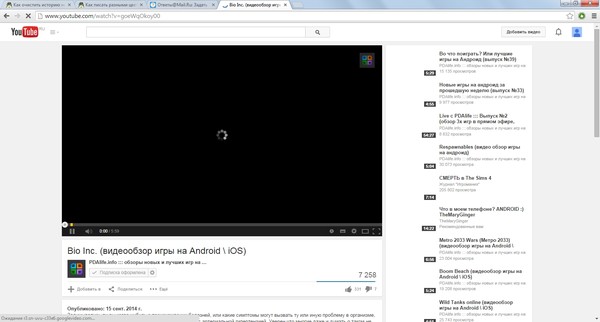 Отключение или удаление расширений.
Отключение или удаление расширений. Расширения или надстройки позволяют настроить пользовательский интерфейс браузера, помогают блокировать рекламу и управлять файлами cookie.Однако иногда эти расширения могут замедлить работу вашего браузера и не позволить видео загружаться или блокировать их. Так что попробуйте один раз, отключив расширения в вашем браузере.
Чтобы отключить расширения в Mozilla
· Щелкните значок меню ≡ в верхнем левом углу браузера
· Перейдите в Надстройки> Расширения / Надстройки , чтобы просмотреть установленные расширения / Надстройки
· Отключите расширений одно за другим, пока проблема YouTube не будет решена.
Рисунок: Расширения в настройках Mozilla
Чтобы отключить расширения в Google Chrome
· Откройте Chrome, щелкните три точки вверху справа
· Щелкните значок меню ≡ вверху
· Выберите Extensions
· Удалите или отключите расширения один за другим и отключите.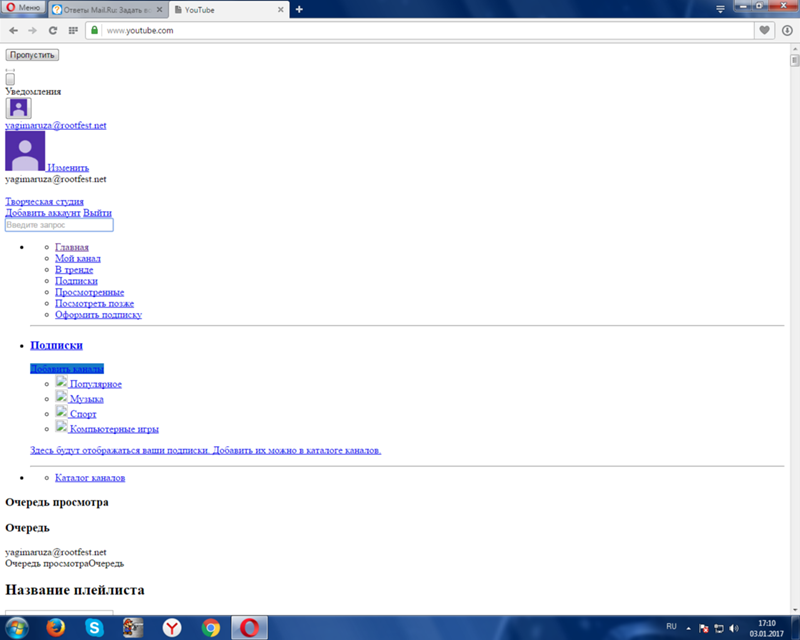
Рисунок: Расширения в настройках Google Chrome
Метод 4: Переустановите Adobe Flash PlayerВ большинстве видеороликов YouTube используется Adobe Flash Player.Переустановка флеш-плеера может исправить ошибку загрузки YouTube. Сначала удалите Adobe Player на вашем компьютере, а затем переустановите.
Чтобы удалить Adobe Flash Player, выполните следующие действия: https://helpx.adobe.com/flash-player/kb/uninstall-flash-player-windows.html
Затем, чтобы переустановить Adobe Player, нажмите: https: //helpx.adobe.com/flash-player.html
Метод 5. Использование HTML5 PlayerYouTube постепенно переключает свое внимание на HTML5 и вскоре может полностью попрощаться с Adobe Flash.
HTML5 — это улучшенная версия HTML (язык гипертекстовой разметки). Это позволяет пользователям смотреть видео онлайн без плагинов. Для воспроизведения таких видеороликов у вас должен быть браузер с поддержкой HTML5 и проигрыватель HTML5.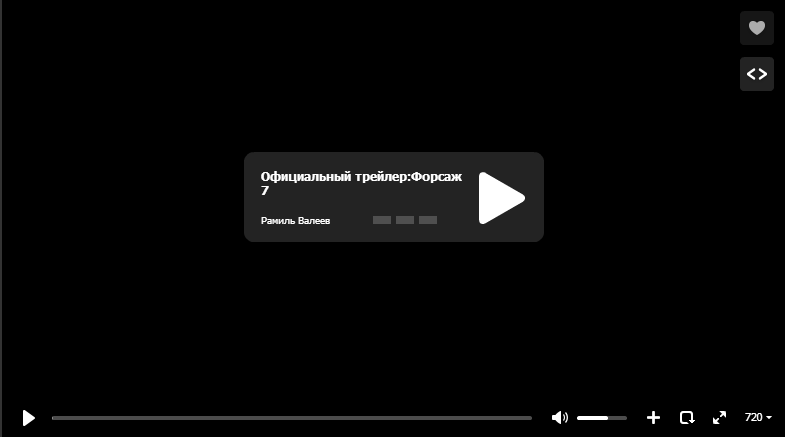
Если ваш браузер или проигрыватель не поддерживает, выдается ошибка и видео не загружается.
Просто отключите Adobe Shockwave Flash Player в браузере, выбрав «Настройки»> «Настройки содержимого»> «Flash » и измените параметр на « Всегда спрашивать» или «Спрашивать в первую очередь».
Метод 6. Включите JavaScript в вашем браузереВеб-страницы содержат JavaScript, который запускается в веб-браузере, когда вы его открываете. Если JavaScript отключен, веб-страница не будет работать должным образом. Вы можете включить JavaScript в настройках своего браузера, если столкнулись с ошибкой видео YouTube.
Чтобы включить JavaScript в Chrome, выполните следующие действия:
Рисунок: Путь к JavaScript в Chrome
· Перейдите в Настройки > Показать дополнительные настройки> Конфиденциальность> Настройки содержимого
· Прокрутите до JavaScript .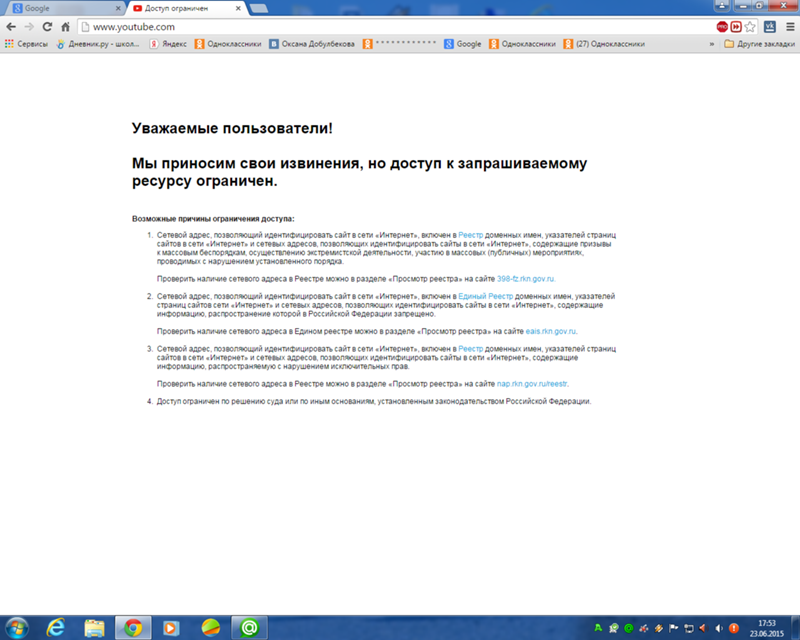 Выберите «Разрешить всем сайтам запускать JavaScript (рекомендуется)» или включите Заблокировано , чтобы разрешить
Выберите «Разрешить всем сайтам запускать JavaScript (рекомендуется)» или включите Заблокировано , чтобы разрешить
Рисунок: Окно JavaScript в Chrome
· Нажмите кнопку OK , чтобы закрыть его.
· Закройте вкладку Настройки .
· Нажмите Перезагрузить страницу
Метод 7: Перезагрузить веб-страницуПерезагрузка страницы YouTube часто помогает воспроизвести видео с YouTube.
Чтобы перезагрузить веб-страницу, удерживайте клавишу Shift , одновременно щелкая значок «Обновить» в браузере.Это позволит обойти файлы кеша, которые могут быть причиной проблемы.
Метод 8. Добавьте общедоступный DNS Google к вашему сетевому подключению. Google предлагает бесплатную службу DNS в качестве альтернативы вашему текущему поставщику DNS. Если ни один из способов не помог решить проблему «YouTube видео не загружается», это может быть решением.
Добавьте DNS (систему доменных имен) Google к сетевому подключению, настроив параметры сети на использование IP-адресов 8.8.8.8 и 8.8.4.4 в качестве ваших DNS-серверов.
Многие пользователи смогли исправить ошибку видео на YouTube с помощью этого метода.
Однако рекомендуется использовать, когда почти все ваши видео на YouTube не воспроизводятся или не загружаются. Если проблема ограничена одним или двумя видео, это не будет решением.
ЗаключениеВ большинстве случаев пользователи могут исправить ошибку YouTube «Произошла ошибка, попробуйте еще раз позже», обновив свое Интернет-соединение, обновив веб-браузер или удалив кеш и файлы cookie.Тем не менее, если в вашем случае это не сработает, попробуйте один за другим указанные выше методы. Один из них определенно решит проблему, и вы, наконец, сможете без проблем смотреть свои видео на YouTube.
Был ли этот пост полезным, поделитесь в поле для комментариев ниже.
Как отключить ограниченный режим на YouTube
Безопасный режим YouTube полезен, если вы не хотите просматривать видео с содержанием для взрослых. Это также не позволяет детям просматривать такой контент, когда они используют веб-браузер или приложение Google.Но что произойдет, если вам больше не понадобится это ограничение?
В этом руководстве мы покажем вам, как отключить Безопасный режим на YouTube в любом веб-браузере и через приложение Google YouTube для мобильных устройств. Если вам понадобится включить ограниченный режим позже, просто следуйте этим инструкциям еще раз, чтобы снова включить его.
Примечание. Отключение безопасного режима для одного устройства или браузера не означает, что вы отключаете его для всех устройств и браузеров, поскольку изменения этого параметра не синхронизируются автоматически между устройствами или в разных веб-браузерах.Если вы хотите, чтобы ограниченный режим был отключен на всех устройствах и браузерах , вам нужно будет отключить его на каждом устройстве и в каждом браузере отдельно. Вы также можете включать и выключать Безопасный режим для отдельных профилей пользователей в любом браузере.
Вы также можете включать и выключать Безопасный режим для отдельных профилей пользователей в любом браузере.
Рабочий стол: любой веб-браузер
screenshotШаг 1: Зайдите на YouTube.com через выбранный вами браузер и войдите в свою учетную запись, если вы еще этого не сделали.
Шаг 2: Щелкните значок изображения вашего профиля в правом верхнем углу.
Шаг 3: Выберите Restricted Mode: On (Вкл.) , расположенную в нижней части раскрывающегося меню.
Шаг 4: Появится меню Restricted Mode . Щелкните синий переключатель рядом с Активировать безопасный режим , чтобы отключить безопасный режим. Затем веб-страница YouTube должна обновиться с отключенной функцией безопасного режима.
Метод мобильного приложения: Android и iOS
скриншот Шаг 1: Откройте мобильное приложение YouTube для Android или iOS и выберите значок изображения профиля в правом верхнем углу.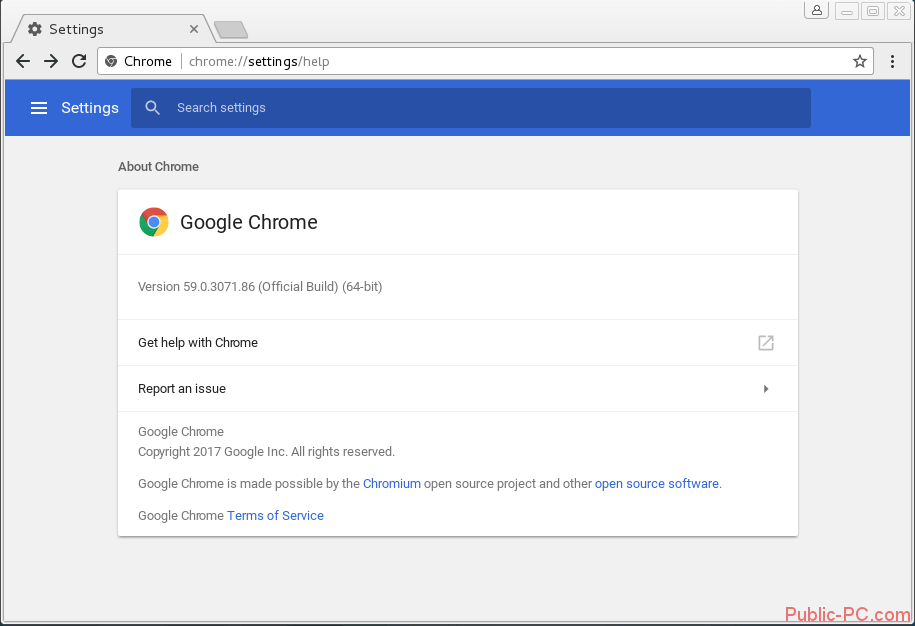
Шаг 2 : На следующем экране выберите «Настройки».
Шаг 3: Если вы работаете на устройстве Android, все, что вам нужно сделать, это выбрать General и перейти к следующему шагу.
Для владельцев устройств iOS не будет раздела General . Вместо этого вам следует выполнить поиск по экрану Settings , пока не найдете параметр настройки Restricted Mode . Скорее всего, это что-то среднее между категориями Dark Theme и Play HD on Wi-Fi Only .Всего одним щелчком мыши вы можете выключить Restricted Mode .
Шаг 4: Пользователи телефонов Android на последнем шаге должны искать свой параметр Безопасного режима в разделе Общие. Этот переключатель настроек будет в нижней части экрана. Его окружают несколько дополнительных значков, но вы можете быстро включить или выключить его, обнаружив его.
В конце концов, вам может потребоваться включить или ограничить дополнительные функции; Выполнив те же действия, вы можете подвергнуть цензуре содержание для взрослых или другое, регулируя переключатели.
Рекомендации редакции
Как включить или отключить скрытые субтитры на YouTube TV
YouTube TV — очень надежный вариант для тех из вас, кто любит небольшой прямой эфир с вашими бокссетами. Он предлагает прямые трансляции из более чем 70 сетей, облачный видеорегистратор, спорт, новости, бокс-сеты и многое другое. Он также предлагает специальные возможности для людей с особыми потребностями. Я собираюсь сосредоточиться на одной из этих потребностей — на субтитрах.
Узнайте, как это сделать для разных устройств ниже!
Прочтите статью для получения дополнительной информации
Скрытые субтитры (CC) — жизненно важный элемент любого телешоу, фильма или трансляции, который позволяет людям с проблемами слуха пользоваться теми же мультимедийными материалами, которые нравятся всем нам.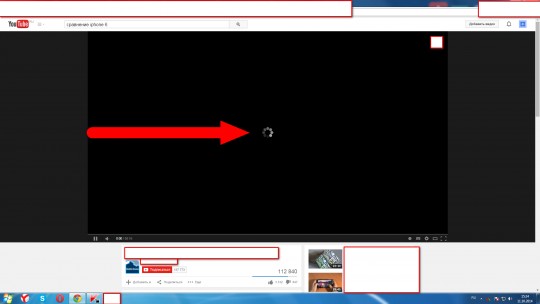 Около 15% всех американцев имеют какие-либо проблемы со слухом, и эта статистика, вероятно, отражена и в других странах.
Около 15% всех американцев имеют какие-либо проблемы со слухом, и эта статистика, вероятно, отражена и в других странах.
Скрытые субтитры отличаются от субтитров тем, что включают в себя гораздо больше сцены.Субтитры содержат только диалог, в котором скрытые субтитры также включают фоновые шумы и любые звуки, относящиеся к тому, что вы видите на экране. Это гораздо более увлекательный опыт, поэтому он важен.
Скрытые субтитры на YouTube TV
YouTube TV имеет как субтитры, так и скрытые субтитры. У всех брендов YouTube есть версии каждого, чтобы облегчить доступ. То, как вы их используете, зависит от того, какое устройство вы используете в данный момент. Некоторые позволяют изменять шрифт, размер и цвет шрифта, в то время как другие шоу не имеют такой возможности.Думаю, это зависит от того, какая сеть выпускает шоу.
Если вы используете YouTube TV в Chrome, сделайте следующее, чтобы включить скрытые субтитры на YouTube TV:
- Выберите значок CC, если он виден, или значок меню с тремя точками.

- Выберите Скрытые субтитры.
- Включить.
- Выберите значок шестеренки, чтобы выбрать настройки CC для изменения внешнего вида, если необходимо.
Чтобы выключить, просто повторите описанные выше действия, но выключите CC вместо включения.
Используя приложение для Android, сделайте следующее:
- Найдите логотип CC во время загрузки шоу на YouTube TV или используйте трехточечный значок меню.
- Выберите значок и выберите трек CC.
- Выберите значок шестеренки, чтобы настроить внешний вид скрытых субтитров.
Как и в случае с браузером, просто повторите описанные выше действия, чтобы отключить скрытые субтитры, если они вам больше не нужны.
С помощью приложения для iPhone или iPad сделайте следующее:
- Выберите трехточечный значок меню, когда телешоу загрузится на YouTube TV.
- Выберите Closed Captions и выберите дорожку CC.
- Если появится значок настроек, вы сможете настроить внешний вид CC.

Как и выше, повторите это, чтобы отключить скрытые субтитры.
Прямые телепередачи не всегда позволяют изменить настройки скрытых субтитров. Все зависит от сети и рассматриваемого шоу. CC контролируется вещательной компанией, поэтому при просмотре телепередач в прямом эфире вы полностью зависите от этой сети. Большинство сетей стараются предоставлять четкие, разборчивые субтитры, но если вы не можете их четко видеть, возможно, это не вина YouTube TV.
Как работают субтитры
Скрытые субтитры действительно полезны для людей с нарушениями слуха, но как они создаются? Как CC работает на YouTube TV?
Скрытые субтитры создаются одним из трех способов. Многое зависит от типа телешоу с субтитрами и технологии, доступной студии. Типичными методами являются ручное использование стенографиста, ручное создание с использованием сценария или автоматическое использование AI.
В некоторых шоу без сценария, таких как викторины или интервью, где вы не обязательно знаете, что будет дальше, стенографистка может создавать скрытые субтитры по мере развертывания шоу.Они слушают, что происходит, и вручную вводят субтитры и звуковые сигналы в свой стенограф. Затем он встраивается в трансляцию, чтобы ее уловил ваш игрок.
Шоу по сценарию часто создают субтитры и закрытые титры в пост-продакшене, используя сценарий и интерпретацию того, что происходит на экране. Затем они встраиваются в трансляцию и готовы к использованию.
Студии все чаще используют искусственный интеллект для автоматического создания субтитров и скрытых субтитров.Эта технология все еще находится в зачаточном состоянии и часто ошибается. После доведения до надежного стандарта он заменит два ручных метода, так как будет дешевле, быстрее и, надеюсь, точнее, чем сейчас. ИИ может выполнять субтитры заранее или на лету.
YouTube играет с искусственным интеллектом для субтитров, и это пока не очень хорошо. Очевидно, это изменится по мере развития системы. Я не уверен, используют ли они одну и ту же систему для скрытых субтитров, но YouTube TV использует другую систему, описанную выше.



 Мобильное соединение, или другую Wi-Fi сеть.
Мобильное соединение, или другую Wi-Fi сеть.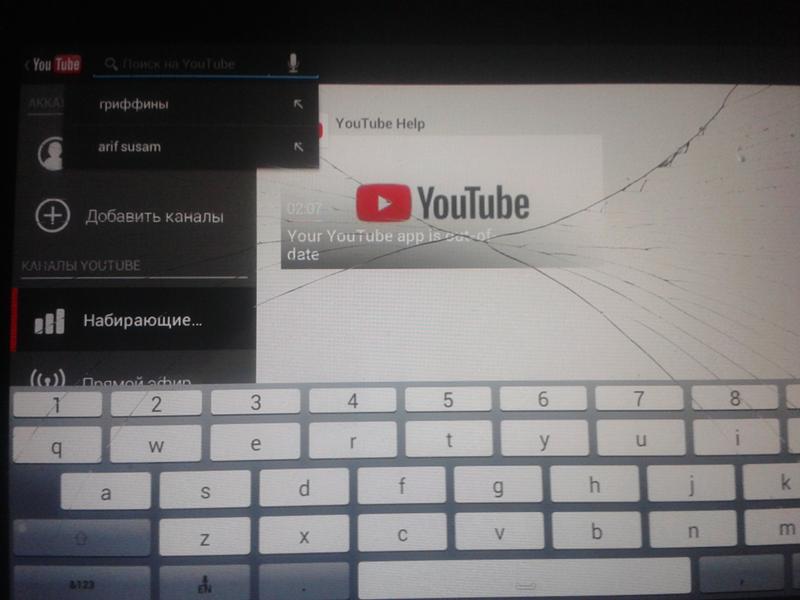 Закройте лишние.
Закройте лишние. Длительная работа смартфона без перезагрузки приводит к тому, что оперативная память оказывается забитой. Неудивительно, что телефон оказывается неспособным проявить оптимальную функциональность и не воспроизводит видео.
Длительная работа смартфона без перезагрузки приводит к тому, что оперативная память оказывается забитой. Неудивительно, что телефон оказывается неспособным проявить оптимальную функциональность и не воспроизводит видео.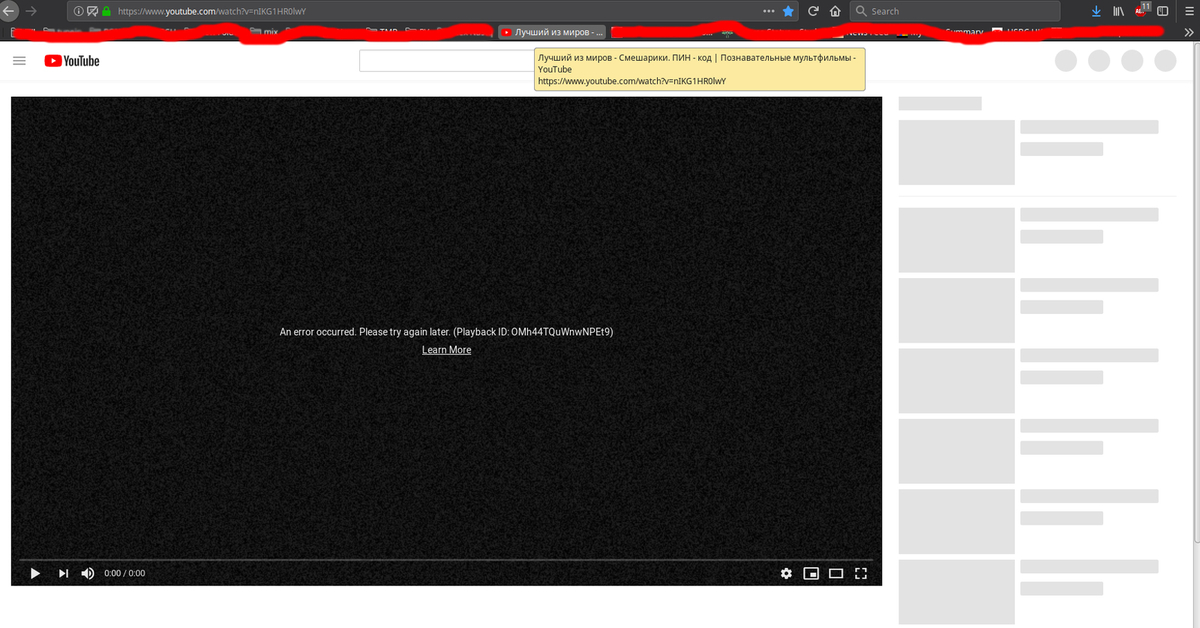 1.1 и новее.
1.1 и новее.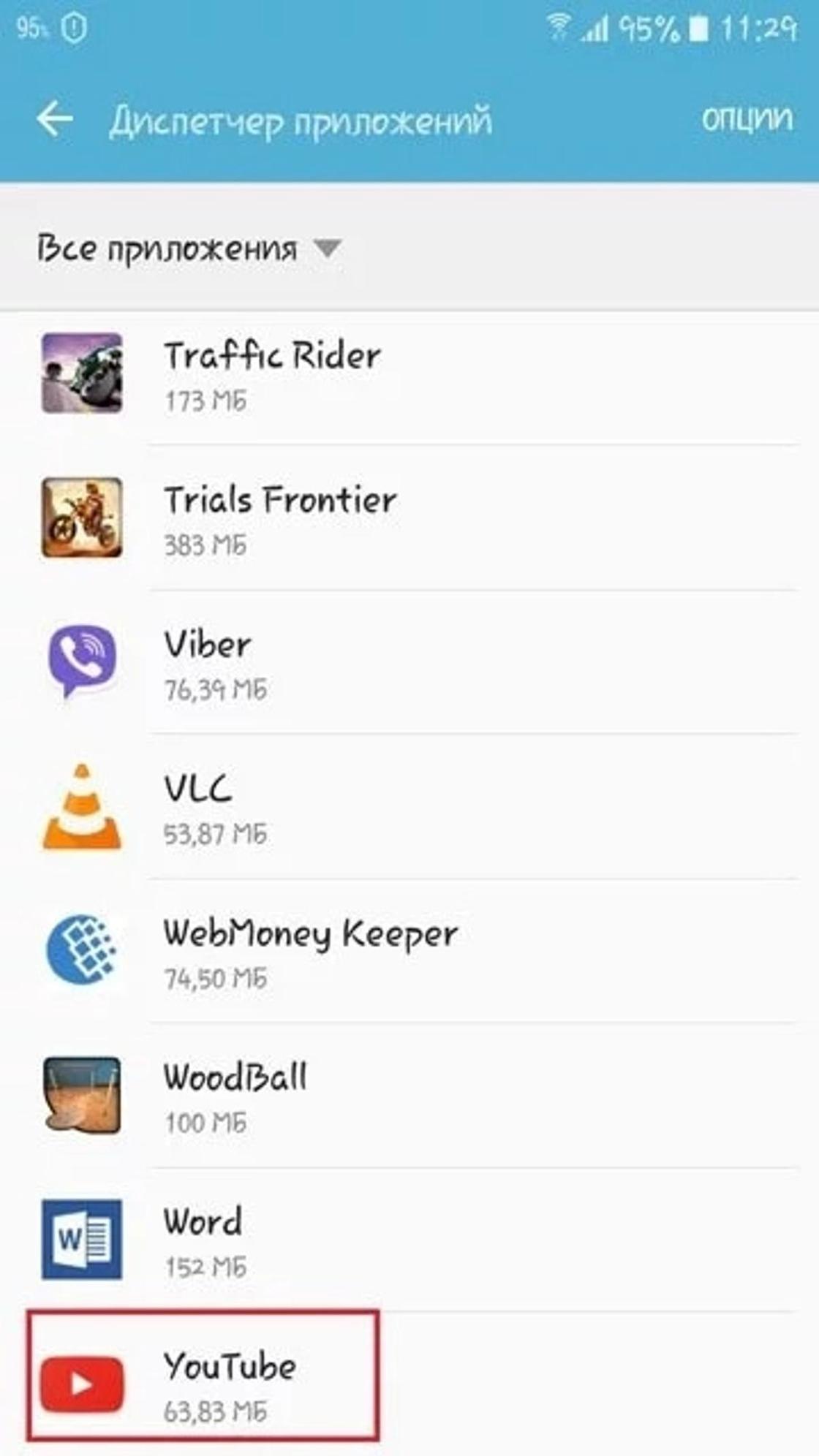

 Перезагрузка очистит ее.
Перезагрузка очистит ее.
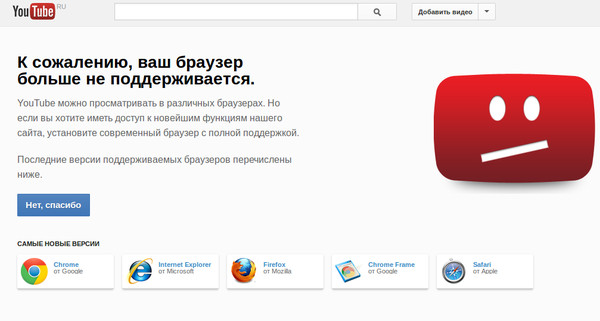

 Это самая распространенная причина, по которой окно не переходит в полноэкранный режим, поскольку они конфликтуют друг с другом.
Это самая распространенная причина, по которой окно не переходит в полноэкранный режим, поскольку они конфликтуют друг с другом.
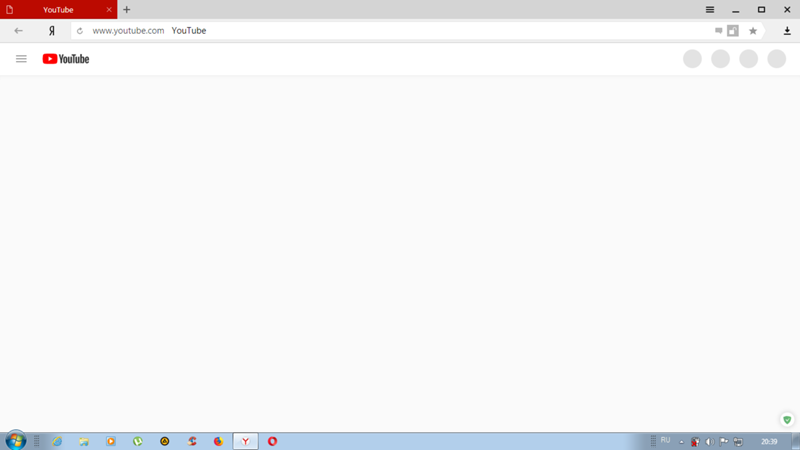
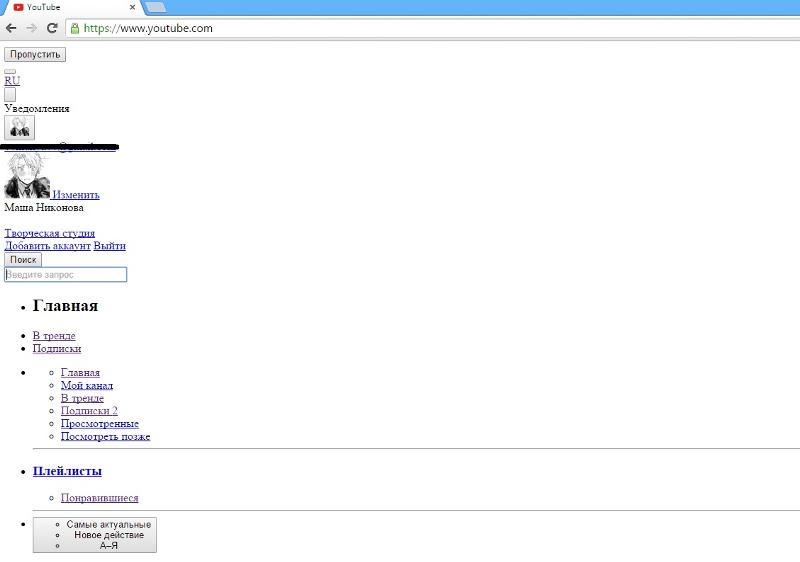



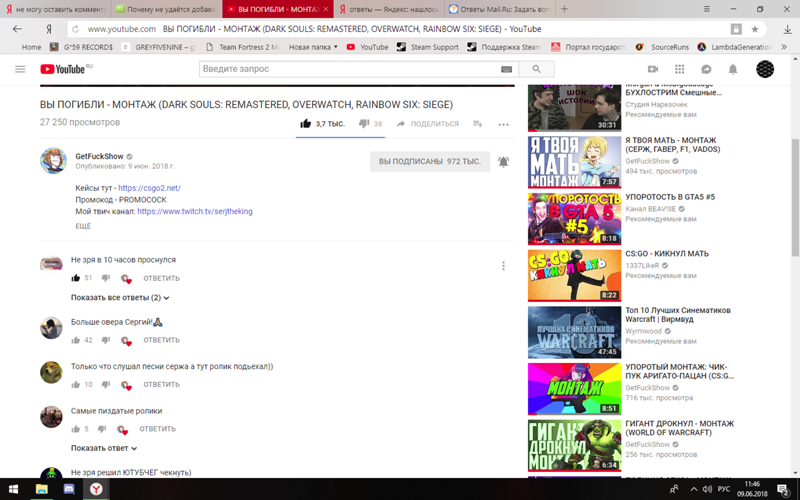 Иногда видео продолжают производиться через основной браузер телевизора.
Иногда видео продолжают производиться через основной браузер телевизора.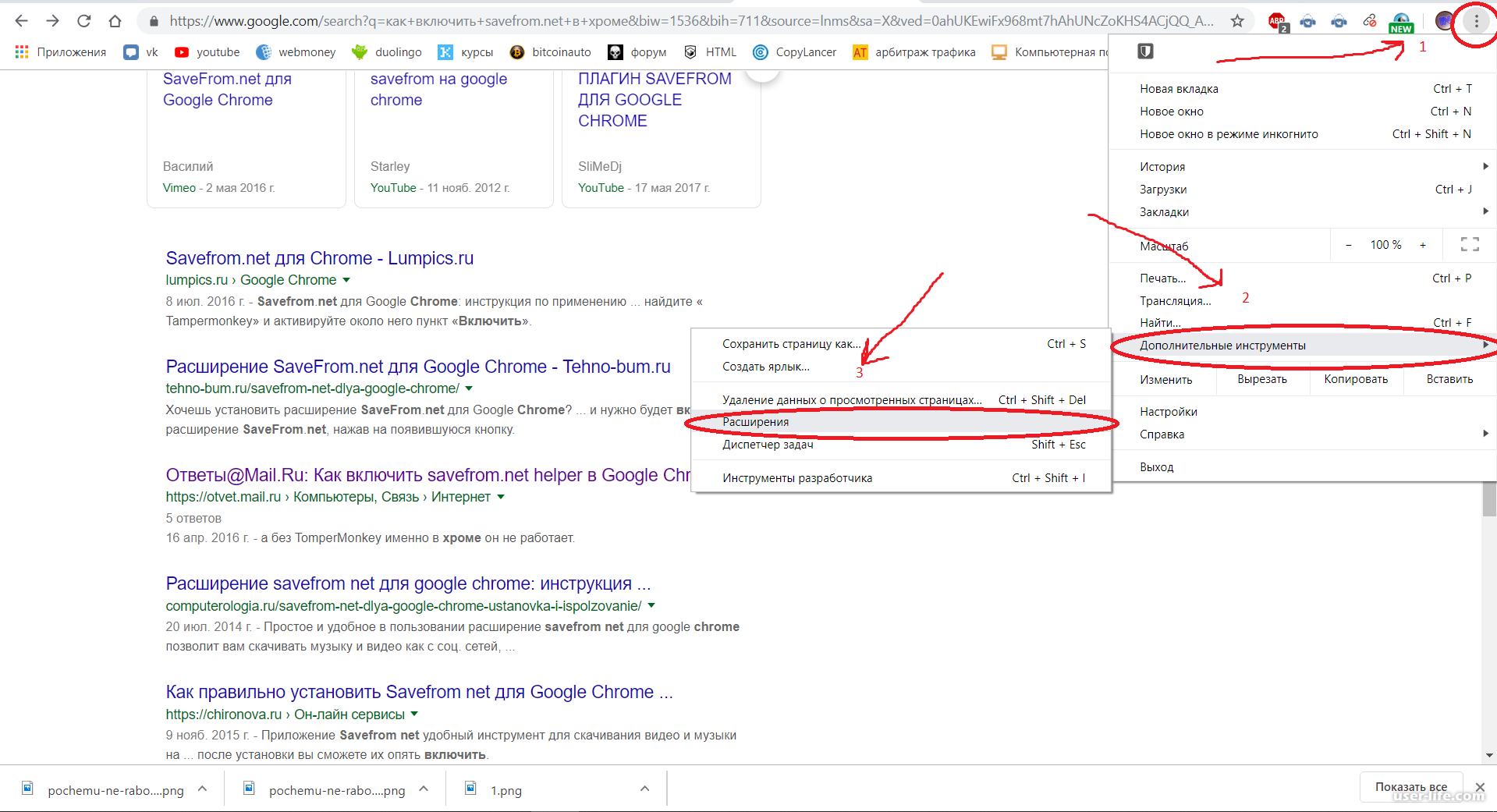 (На iPad с iOS 11 дважды щелкните кнопку «Домой».) Появится Центр управления.
(На iPad с iOS 11 дважды щелкните кнопку «Домой».) Появится Центр управления. д. Вы можете снова сделать их идеально воспроизводимыми с помощью средства для исправления видео, например Stellar Repair for Video . Программа восстанавливает видео с ошибками, черным экраном, прерывистостью, мерцанием, рассинхронизацией, отсутствием звука или другими проблемами.
д. Вы можете снова сделать их идеально воспроизводимыми с помощью средства для исправления видео, например Stellar Repair for Video . Программа восстанавливает видео с ошибками, черным экраном, прерывистостью, мерцанием, рассинхронизацией, отсутствием звука или другими проблемами.