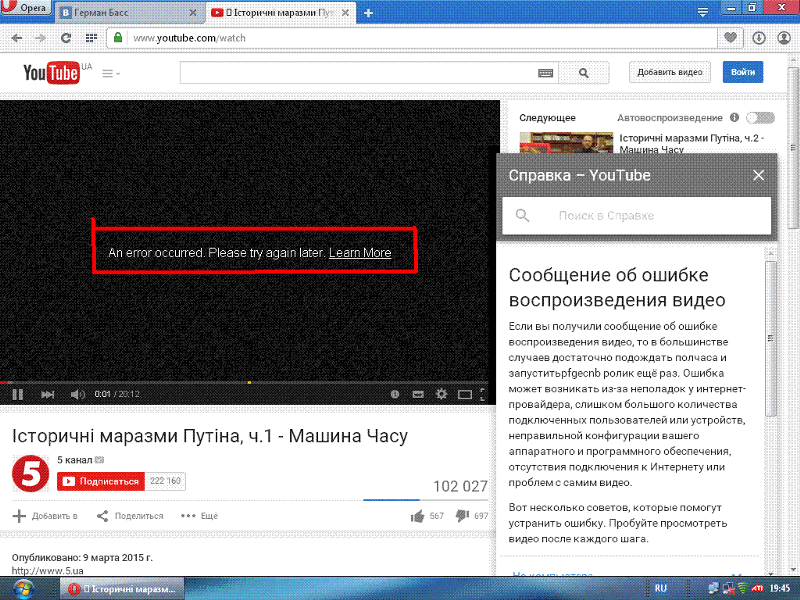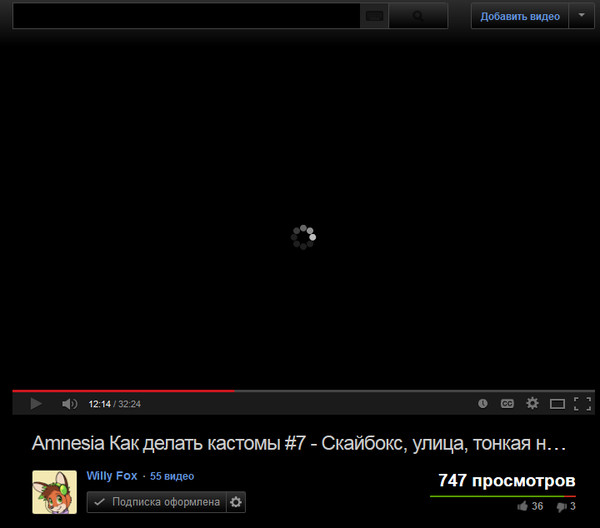Почему Ютуб не работает в Яндекс браузере | GuideComp.ru
Видеохостинги стали неотъемлемой частью жизни современного человека, здесь есть всё необходимое: музыка, развлекательные ролики, обучающие видео и многое другое. Пользователь испытывает сильные неудобства, когда не работает Ютуб в Яндекс браузере, так как сразу лишается доступа к актуальной и полезной информации из сети, но у данной проблемы есть решение. Первым делом важно определить, почему не работает Ютуб в Яндекс браузере, а затем приступить к борьбе с неисправностью.
Как определить причину, почему не показывает YouTube в Яндекс браузере?
Диагностические мероприятия помогут выявить первоисточник нарушения работоспособности. Условно все причины можно разделить на несколько основных групп:
- Неисправности браузера: засорение кэша, неправильные куки, переполнение системной памяти, сбои в расширениях, устаревшая версия, проблемы с настройкой,
- Сбои в системе Windows: вирусная активность, неправильная настройка файлов конфигурации, некорректные изменения в подключении к сети,
- Проблемы на стороне провайдера: низкая скорость, высокий пинг, ограниченный трафик, неправильная настройка фильтрации, блокировка отдельных сервисов,
- Нарушение стабильности работы со стороны YouTube: технические работы на сервисе, DDOS-атака на сервера, обновление Ютуб,
- Физические проблемы с оборудованием: недостаточно мощности процессора, видеокарты или оперативной памяти, реже – мало свободного места на жёстком диске.

Не работает YouTube из-за Yandex browser?
Нужно проверить, не грузится Ютуб только в Яндекс браузере или и в других наблюдается то же самое явление. Если ситуация возникает во всех обозревателях (достаточно проверить в 2-3 браузерах), работы нужно продолжать в этом направлении.
Не открывается Ютуб в Яндекс браузере из-за системного сбоя
Обычно достаточно просто определить, что причина кроется в нарушении стабильности работы Windows. Пользователи жалуются на различные отклонения в стабильности системы:
- Частые зависания, сильное снижение скорости работы,
- Невозможно использовать отдельные функции Windows,
- Периодически появляются системные ошибки,
- Сбои не только с YouTube, но и на других сервисах. Иногда проблема возникает в отношении всех ресурсов, не только видеохостингов или конкретного сайта.
Есть и другие проявления в виде нарушения работы системы, их даже не всегда видно рядовому пользователю (неправильное распределение ресурсов системы, ограничен доступ пользователя), но перечисленные выше изменения в работе Windows встречаются чаще всего.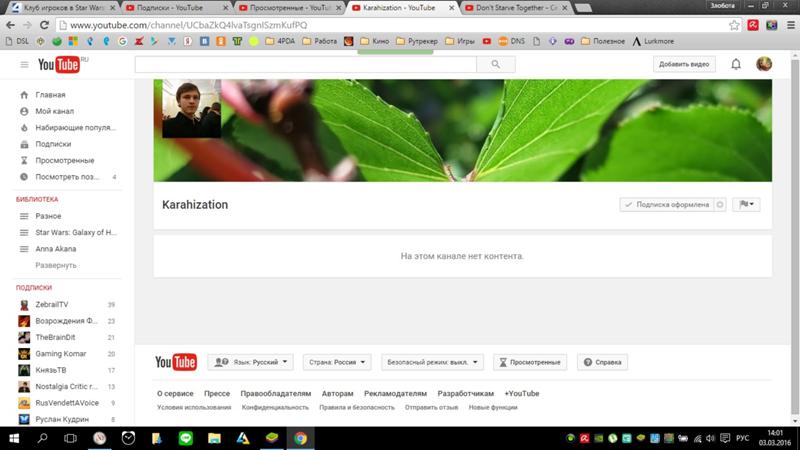
Как проверить провайдера?
Следующая потенциальная причина, почему не показывает Ютуб в Яндекс браузере кроется в низком качестве обслуживания со стороны провайдера или особых условиях тарифного плана. До сих пор часть пользователей используют выход в сеть с ограниченным трафиком, особенно актуально для мобильного интернета. Другие операторы предлагают обманчивый безлимит: высокая скорость работы лишь до исчерпания определённого трафика, а затем скорость снижается до уровня, при котором загрузить видео невозможно.
Изначально стоит проверить скорость подключения через speedtest.net.
Если скорость ниже заявленной или показывается высокий пинг, стоит позвонить к оператору и спросить о причине нарушения.
Нарушение работы сервиса YouTube
Самая простая проблема, так как не требует от пользователя каких-либо действий по её устранению. Обычно разработчики самостоятельно указывают, почему плохо работает Ютуб в Яндекс и других браузерах. О проблеме могут сообщать с помощью всплывающего окна, сообщения на экране или в новостной ленте. Нам нужно всего лишь подождать завершения работы по отладке сервиса.
О проблеме могут сообщать с помощью всплывающего окна, сообщения на экране или в новостной ленте. Нам нужно всего лишь подождать завершения работы по отладке сервиса.
Железо ПК не справляется с нагрузкой
Часто плохо работает Ютуб в Яндекс браузере из-за недостатка мощности компьютера.
За обработку программы отвечает:
- Оперативная память, если её недостаточно, начнут появляться сообщения «страница не отвечает», «ошибка загрузки страницы» и другие сбои. Обычно начинает зависать весь компьютер,
- Процессор обрабатывает поток данных, о необходимости его модернизации свидетельствует запоздалая обработка данных, когда приходится ждать по 10-60 сек выполнения каких-либо элементарных действий,
- Видеокарта отвечает исключительно за графическую составляющую. При недостатке мощности видео будет часто останавливаться и отображаться зависаниями,
- Мало места на винчестере. Для стабильной работы системы на жёстком диске должно быть порядка 10-20 Гб, это пространство используется для создания резервных копий, экстренного завершения работы, перехода в режим гибернации и выполнения операций с временными файлами.

Узнать, почему не открывается Ютуб в Яндекс браузере можно по разным проявлениям, для проблемы с железом характерно увеличение шума от кулера в системном блоке. Ноутбук или стационарный ПК ускоряет частоту вращения кулера, что свидетельствует о перегреве.
Как возобновить работу YouTube, если он перестал работать в Яндекс обозревателе?
Проблемы с браузером
Нарушения в функционировании обозревателя встречаются часто, но преимущественно проблемы решаются в несколько кликов. Перед началом действий стоит уточнить, почему не запускается Ютуб, и проверить эта проблема наблюдается только в Яндекс браузере или и в других такая же ситуация.
Если не работает плеер Ютуба исключительно в Яндекс браузере, приступаем к решению:
- Очистка временных файлов. Самый простой способ использовать встроенную функцию обозревателя. Есть 2 способа использования: нажимаем на «Меню» (3 горизонтальные полосы в верхнем правом углу), наводим курсор на «Дополнительно» и кликаем на «Очистить историю» и другой вариант – зажимаем горячие клавиши Ctrl + Shift + Del,
- Избыточная нагрузка.
 Иногда не проигрывает Ютуб в Yandex browser из-за загромождения оперативной памяти или низких мощностных характеристик компьютера. Часто веб-обозреватель начинает зависать на страницах YouTube при открытии свыше 10 вкладок одновременно. Проблема может быть и в конкретном сайте, бывает встречаются ресурсы с циклическими алгоритмами, они могут зависать и провоцировать нарушение работы программы. Устранить неисправность можно закрытием других вкладок обозревателя и ресурсоёмких программ. Посмотреть причину нагрузки можно:
Иногда не проигрывает Ютуб в Yandex browser из-за загромождения оперативной памяти или низких мощностных характеристик компьютера. Часто веб-обозреватель начинает зависать на страницах YouTube при открытии свыше 10 вкладок одновременно. Проблема может быть и в конкретном сайте, бывает встречаются ресурсы с циклическими алгоритмами, они могут зависать и провоцировать нарушение работы программы. Устранить неисправность можно закрытием других вкладок обозревателя и ресурсоёмких программ. Посмотреть причину нагрузки можно:
- Открываем в «Меню», затем «Дополнительно».
- Выбираем пункт «Дополнительные инструменты».
- Кликаем на «Диспетчер задач».
- Закрываем самые «тяжёлые» и ненужные страницы.
- Старая версия браузера. Постепенно разработчики модернизируют браузер для защиты от новых угроз и улучшения производительности. Устаревшие версии менее стабильны и более уязвимы. Проверить наличие обновлений можно из «Меню», на всплывающем окне «Дополнительно» в пункте «О браузере».
 В норме должно указываться «Вы используете актуальную версию Яндекс.Браузера» либо будет кнопка с предложением обновиться,
В норме должно указываться «Вы используете актуальную версию Яндекс.Браузера» либо будет кнопка с предложением обновиться, - Проблемы с расширениями. Диагностировать неисправность работы плагинов просто, нажимаем Ctrl + Shift + N, так мы перейдём в «режим Инкогнито», в котором по умолчанию не работают расширения (если настройки стандартные). Проверяем, Яндекс браузер по-прежнему не открывает Ютуб? Если сервис заработал, проблема в расширениях. По этой причине часто видео зависает на рекламе. Алгоритм поиска и исправления неисправности:
- Нажимаем на «Меню», выбираем опцию «Дополнения».
- Находим все активные расширения, особое внимание уделяем тем плагинам, которые предназначены для Ютуб или работают на всех сайтах: блокировщики рекламы, ВПН и прокси плагины, дополнения для скачивания видео, аддоны смены дизайна сайта и т. п.
- Отключаем все перечисленные плагины и проверяем возобновление работы сервиса.
- Включаем аддоны по одному, пока не найдём неисправное расширение.

- Убираем проблемное дополнение или переустанавливаем его.
- Неправильные настройки. Браузер имеет многочисленные скрытые настройки, найти проблему в них крайне сложно неопытному пользователю. Чтобы не заниматься поиском проблем, лучше сбросить настройки обозревателя. Выполняем восстановление исходных параметров:
- Переходим в меню «Настройки».
- Листаем в самый низ страницы и нажимаем на «Сбросить все настройки».
- В новом окне кликаем «Сбросить».
- Отключаем HTML5 и переходим на Adobe Flash Player. Старые версии обозревателя не имеют встроенной полноценной поддержки HTML5 проигрывателя. Для таких пользователей часто показывается ошибка или чёрный экран. Достаточно установить проигрыватель Flash Player. Для пользователей новой версии предварительно нужно отключить работу с HTML Для переключения между плеерами удобно использовать расширение Flash-HTML5 for YouTube, но подойдёт и Disable Youtube HTML5 Player,
- Проверка звука.
 Банальная причина отсутствия музыки в видео – выключенный звук, проверяем активность звучания на вкладке, в микшере громкости и системе.
Банальная причина отсутствия музыки в видео – выключенный звук, проверяем активность звучания на вкладке, в микшере громкости и системе. - Поддержки основных языков программирования. Яндекс браузер не показывает YouTube, как и многие другие сервисы при отключении поддержки JavaScript. Проверяем, что JS включён:
- Переходим в «Настройки» браузера.
- В разделе «Сайты» кликаем на ссылку «Настройки сайтов».
- В графе «JavaScript» устанавливаем «Разрешен».
Устранение системных сбоев
Поочерёдно рассмотрим методы восстановления работоспособности Windows:
- Устранение вирусов. Скачиваем антивирусный сканер, например, Dr.Web. Запускаем сканирование системы, лучше выбрать глубокую проверку. Если сканер обнаружил вирусы, то избавляемся от них. Пользоваться при этом ранее установленным штатным антивирусом не рекомендуем. Если он пропустил вирус в систему, низкие шансы обнаружения вредоносного кода в будущем.
- Проверка настройки файла hosts:
- Идём по пути C:\Windows\System32\drivers\etc.

- Нажимаем правой кнопкой мыши (ПКМ) на файле hosts и выбираем «Открыть», в списке находим «Блокнот».
- Убираем все строки, касающиеся Google или YouTube. Дополнительно можно убрать все строки, начинающиеся с 127.0.0.1.
- Идём по пути C:\Windows\System32\drivers\etc.
- Неправильная настройка подключения устраняется для каждого провайдера индивидуально. Проблема характеризуется невозможностью получить доступ к любым серверам. Нужно воспользоваться инструкцией оператора и проверить установленный DNS. Вместо него можно установить общедоступный DNS-адрес от Google – 8.8.8.8. Рассмотрим пример, если настройки получаются с DHCP-сервера провайдера:
- Кликаем на кнопку «Поиска», затем набираем «Панель управления».
- Переходим в раздел «Центр управления сетями и общим доступом.
- Выбираем слева «Изменение параметров адаптера».
- ПКМ на активное подключение и выбираем опцию «Свойства».
- Переходим в «Протокол интернета версии 4».
- Устанавливаем выделение «Получать IP-адрес автоматически», подобную настройку устанавливаем возле DNS-сервера либо указывает адреса, которые передаст оператор.

- Сброс DNS-кэша – это дополнительная мера, так как в кэш-файле могут указываться неправильные адреса DNS, тогда становится очевидно, почему не грузится Ютуб в Яндекс обозревателе. Чтобы сбросить кэш, нужно:
- Нажимаем Win + R и вводим команду cmd.
- В консоль вводим строку ipconfig /flushdns (можно вставить правой кнопкой мыши) и нажимаем Enter.
- Удаление нежелательных программ. Некоторые приложения влияют на работу обозревателя негативным образом. Часть программ относятся к вирусным (различные утилиты для показа рекламы, блокировки доступа, шифрации файлов), а другая часть – защитные (интернет-защита, фаерволлы, родительский контроль). В первом случае достаточно удалить вирус, вручную это делать долго, лучше использовать Malwarebytes, но подойдут и аналоги. Проверить наличие проблемы с антивирусом удаётся с помощью временного отключения, все программы имеют функцию деактивации на 5, 10 минут. Затем просто вносим YouTube в исключения.

Не работает Youtube в Яндекс браузере из-за провайдера
От пользователя здесь зависит не так много, но кое-что можно сделать:
- Обратиться в техподдержку. Перед обращением следует проверить скорость интернет-соединения, причём несколько раз, выбирая разные серверы для поступления трафика. Иногда показывается высокая скорость при обращении к серверам в рамках страны, но она сильно падает при выборе зарубежных data-центров. Также обращаем внимание на пинг, в норме его значение не должно превышать 30 мс, лучше 10-20. С полученными данными звоним к оператору и выясняем причину сбоев,
- Ресурс заблокирован. Достаточно включить любой VPN или proxy, и YouTube начнёт работать. Если не загружается Ютуб в Яндекс браузере по этой причине, можно установить расширения Hola, friGate, Zenmate.
Технические проблемы
Если не отображаются картинки на Ютуб в Яндекс браузере или вовсе не появляется контент, есть риск прохождения технических работ на сервисе.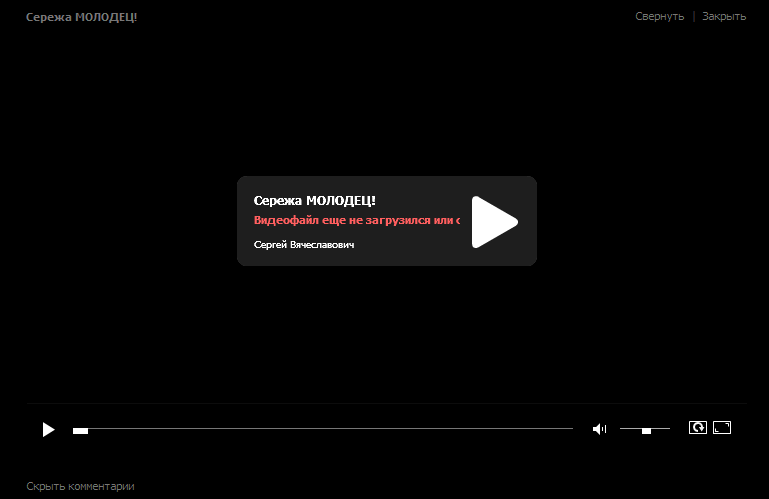 Проявляться проблема может по-разному: лаги, медленная загрузка, нет проигрывателя, чёрный экран и т. п. Первым делом при переходе на главную страницу, где показывается ошибка, проверяем исправность сервиса на другом устройстве или смотрим новости ресурса.
Проявляться проблема может по-разному: лаги, медленная загрузка, нет проигрывателя, чёрный экран и т. п. Первым делом при переходе на главную страницу, где показывается ошибка, проверяем исправность сервиса на другом устройстве или смотрим новости ресурса.
Если перестал работать YouTube в Yandex Browser по причине технического сбоя, ничего не остаётся кроме как ждать восстановления сервиса. Крайне редко разработчики не знают о наличии проблемы, но дополнительно можно оставить тикет в службе поддержки.
Не загружается YouTube в Яндекс браузере на слабом компьютере
Очевидно, что Yandex браузер не работает c YouTube и другими видеохостингами при недостатке мощности для обработки видео. Проблема характерна для всех обозревателей.
Как запустить видео на Ютуб на старом компьютере:
- Уменьшаем качество видео. Есть специальное расширение с названием Magic Actions for YouTube, можно найти по ссылке. Плагин многофункциональный, но нас интересует установка стандартного качества воспроизведения.
 Для этого:
Для этого:
- После установки расширения нажимаем правой кнопкой на значок и выбираем «Настройки».
- В новом окне выбираем «Options».
- На странице настроек находим пункт «Enable Auto HD» и устанавливаем флажок возле разрешения, которое компьютер в силах воспроизвести.
- Убираем все «тяжёлые» приложения. Использовать ресурсоёмкие антивирусы на устаревшем ПК неэффективно, как и другие программы. Чтобы узнать, на что уходит большая часть ресурсов, проводим анализ:
- Нажимаем Ctrl + Alt + Del и выбираем «Запустить диспетчер задач».
- Переходим на вкладку «Процессы».
- Выбираем сортировать по «ЦП» и смотрим на пункты, у которых указаны наибольшие значения.
- Чтобы закрыть ненужные и ресурсоёмкие программы нажимаем на «Снять задачу». Предварительно нужно узнать, за что отвечает процесс.
- Подобную процедуру можно провести с сортировкой по столбцу «Память».
- Недостаточно места на диске. Вся система будет сильно зависать, если осталось менее 5-10 Гб места на жёстком диске.
 Чем больше оперативной памяти установлено, тем больше места нужно устанавливать. Приблизительно можно рассчитывать 1 часть ОЗУ к 2 частям HDD, то есть при 8 Гб ОЗУ, как минимум должно оставаться 16 Гб памяти на системном разделе диска. В качестве альтернативы можно установить запись образа системы при гибернации на другой диск. Способы освобождения места:
Чем больше оперативной памяти установлено, тем больше места нужно устанавливать. Приблизительно можно рассчитывать 1 часть ОЗУ к 2 частям HDD, то есть при 8 Гб ОЗУ, как минимум должно оставаться 16 Гб памяти на системном разделе диска. В качестве альтернативы можно установить запись образа системы при гибернации на другой диск. Способы освобождения места:
- Удалить ненужные программы, делаем это через «Панель управления» или специальные приложения UObit Uninstaller, CCleaner.
- Уменьшение объёма корзины. ПКМ по ярлыку «Корзина» на рабочем столе и выбираем «Свойства». Здесь изменяем расположение элемента на диске или устанавливаем фиксированный размер.
- Удаление файла hiberfil.sys, который занимает много места, порой до 32 Гб. Задача файла заключается в сохранении данных с оперативной памяти в момент перехода в режим гибернации. Если им все равно не пользуемся, удаляем файл: нажимаем Win + R и вставляем команду cmd, в консоль вводим powercfg -h off.
 (! для cmd нужны права администратора)
(! для cmd нужны права администратора)
- Повышение производительности видеокарты. Есть несколько способов улучшения работы графического адаптера, они помогут, если долго грузится видео:
- Разгон видеокарты. Процедура опасна тем, что ускоряет выход из строя платы,
- Переход с интегрированного на дискретный адаптер. В ноутбуках автоматически обработкой браузера занимается встроенная, малопроизводительная плата. ПКМ на рабочем столе и выбираем «Панель управления Nvidia», переходим в раздел «Управление параметрами 3D» подраздел «Программные настройки» и в строке «Предпочтительные графический процессор» выбираем нашу дискретную карту.
- Замена Windows. Устанавливать Windows 10 для старого ПК неэффективно, так как потребление системы слишком большое. Лучше устанавливать Windows 7.
Все нарушения пользователь можно решить самостоятельно. Если не работает Ютуб в Яндекс браузере или не показывает отдельные элементы, сразу стоит обратить внимание на вероятные проблемы на сервисе, затем на сам обозреватель, далее искать проблему в системе, ПК.
Почему не работает Ютуб (YouTube) на Андроиде и как исправить
Многим более удобно смотреть видео не через браузер, а в приложении YouTube, которое адаптируется под размеры экрана и имеет удобное управление. Если не работает приложение Ютуб на Андроиде, то необходимо найти причину и устранить ее. По умолчанию эту утилиту добавляют во все сборки операционных систем, она поддерживает как смартфоны, так и планшеты.
Если вы обнаружили, что приложение работает некорректно или не запускается, то в первую очередь стоит зайти в Play Market. Посмотрите отзывы пользователей, если приложение работает некорректно, то там появятся жалобы разработчику. Так как Youtube пользуется популярностью, реагируют пользователи на сбои быстро
Также можно посмотреть состояние сервиса на сайте Downdetector, на нем собрана информация обо всех неполадках с интернет-сайтами.
Отсутствие соединения с Интернетом
Если не работает Ютуб на Андроиде и при этом выдает ошибку, что соединение с Интернетом отсутствует, то необходимо зайти в настройки и проверить, включена ли у вас передача данных по мобильной сети или Wi-Fi.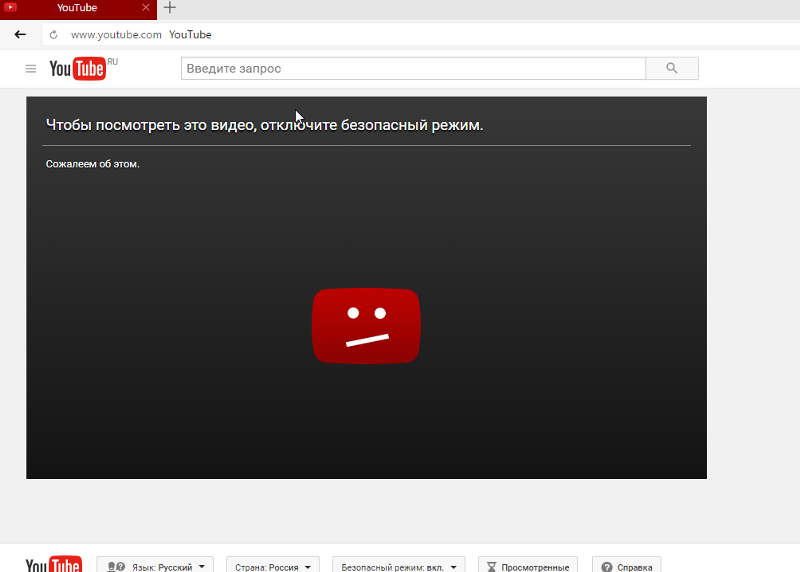 Если вы не можете активировать любое из подключений, то необходимо перезагрузить телефон.
Если вы не можете активировать любое из подключений, то необходимо перезагрузить телефон.
При активном подключении к Интернету, проведите переподключение. Затем перезапустите приложение. Если при попытке воспроизвести видео появляется ошибка, то необходимо изменить настройки качества на более низкие. В этом случае причина может быть в низкой скорости Интернет-соединения.
Переполненный кэш
Еще одной распространенной причиной, почему не работает Ютуб на Андроиде, является переполненный кэш приложения. Если вы часто пользуетесь утилитой и при этом не проводите комплексную чистку памяти, то скорее всего столкнетесь с его отказом работы. По умолчанию утилита сохраняет в кэш данные, чтобы вы могли вернутся к просмотру, если прервали его и загрузить ролики быстрее. Но они перегружают и без того заполненную память телефона или карты памяти, когда места для записи кэша не остается, приложение работать не может.
Удалить данные кэша можно по инструкции:
- в разделе приложений настроек найдите YouTube;
- нажмите на него, перед вами откроются сведения об утилите;
- нажмите на кнопки «Стереть данные» и «Очистить кэш».

После этого проверьте работоспособность приложения. Если с первого раза оно не запустилось, то перезагрузите устройство.
Версия приложения YouTube устарела
Утилиты на смартфоне нужно регулярно обновлять, ведь в новых версиях разработчики исправляют проблемы предыдущих выпусков. По этой причине часто не работает Ютуб на Андроиде 4.0, так как эта версия операционной системы уже не поддерживается. Проведите обновление ее или попросите у разработчика версию для вашей системы.
Если вы давно не проводили обновление утилиты, то необходимо:
- открыть Play Market, нажать в строке поиска на пиктограмму с тремя горизонтальными полосами;
- нажмите на пункт «Мои приложения»;
- выберите сверху пункт «Обновления», сделайте проверку новых версий программ;
- из списка доступных для обновления программ выберите YouTube;
- нажмите кнопку «Обновить» справа от названия утилиты.
Больше от вас ничего не потребуется. Чтобы в дальнейшем проблем с обновлениями не возникало, необходимо предпринять еще несколько действий:
- откройте Play Market и нажмите на три горизонтальные полосы;
- перейдите в «Настройки»;
- активируйте пункт «Автообовление»;
- если у вас установлен лимит на мобильную передачу данных, то в появившемся окне выберите пункт «Только Wi-Fi», в противном случае можно выбрать «Любая сеть».

Теперь вы будете своевременно получать обновления для всех приложений.
Некорректная установка ПО
Иногда во время установки или обновления приложения появляются ошибки, при этом внешне приложение выглядит полностью загруженным – появляется его иконка на рабочем столе, стартовый экран при нажатии на нее. Но обычно после приветственного экрана приложение выдает ошибку или отключается. В этом случае необходимо следовать инструкции:
- через общие настройки перейдите к диспетчеру приложений;
- в списке найдите YouTube;
- нажмите на строку с этим приложением;
- на следующем экране нажмите кнопку «Удалить»;
- перейдите в Play Market;
- через поисковую форму найдите YouTube;
- нажмите кнопку «Установить»;
- выдайте приложению все разрешения.
После удачной установки приложение будет работать корректно. Но есть несколько нюансов. Рекомендуем перед выполнением этого алгоритма очистить кэш всех приложений при помощи утилиты Clean Master.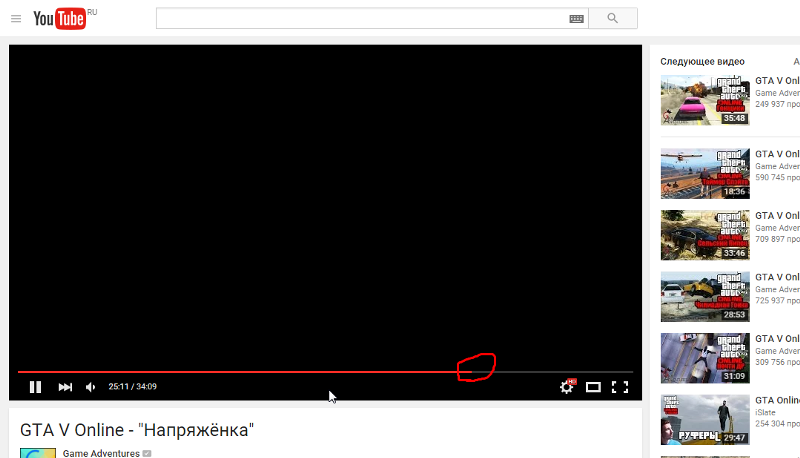
Также стоит удалить все ненужные программы, чтобы освободить место в памяти телефона.
Установите стабильное соединение с Интернетом, чтобы оно не пропало во время скачивания данных приложения. После установки вам придется снова зайти в свой аккаунт YouTube, чтобы получить доступ к подпискам.
В некоторых сборках Android удалить приложение YouTube невозможно. Вам придется получить права суперпользователя или использовать специальные утилиты. Если вы столкнулись с этой проблемой, то придется затратить чуть больше времени и сил на восстановление. При проблеме с получением прав суперпользователя, можно сделать полный сброс настроек телефона. При этом системный пакет приложений, в который часто входит YouTube, будет заново установлен.
Системная ошибка
Как сбросить Андроид до заводских настроек c помощью рекавериЕсли у вас часто появляются ошибки в других системных приложениях или возникают сбои служб Android, то это признак того, что у вас произошел серьезный сбой программной оболочки.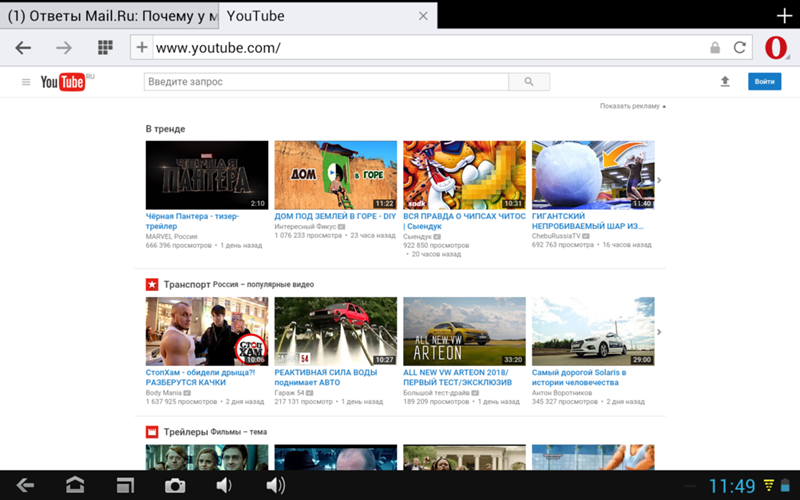 При этом не работает Ютуб на планшете Андроид и другие приложения. Избавиться от системного сбоя можно при помощи отката к заводским установкам. Следуйте инструкции:
При этом не работает Ютуб на планшете Андроид и другие приложения. Избавиться от системного сбоя можно при помощи отката к заводским установкам. Следуйте инструкции:
- Выключите телефон или планшет.
- Нажмите на кнопку включения. Как только появится заставка, зажмите клавиши включения и уменьшения громкости. Не отпускайте их до тех пор, пока на экране не появится фирменный робот Android.
- При помощи клавиш регулировки громкости переместите выделение на строку factory reset либо hard reset.
- Подтвердите свои действия, выбрав строку Yes.
- После сброса настроек телефон может перезагрузиться самостоятельно или вернуть вас к стартовому системному меню. В нем нужно выбрать reboot system now.
- Теперь вам нужно будет настроить ваш телефон, так как он откатиться к изначальному состоянию.
Сброс в некоторых версиях Android производится при помощи обычного меню настроек. Там есть специальный раздел, но лучше всего при некорректной работе операционной системы пользоваться загрузочным меню.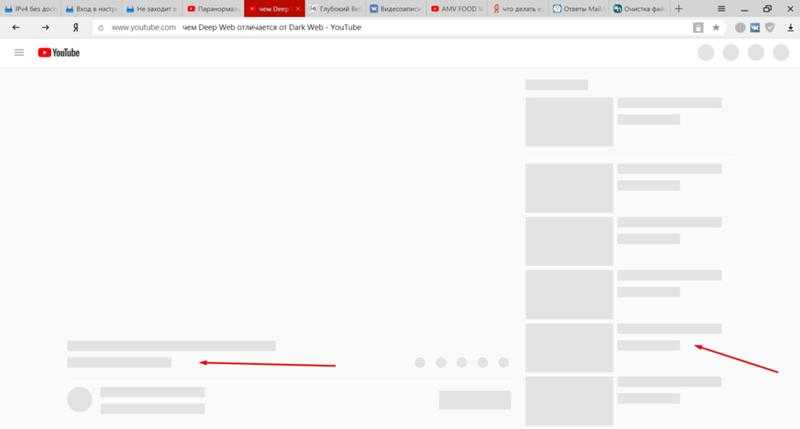
Теперь вы способны справиться с ситуацией, когда Ютуб не работает на Адроиде. Что делать при каждой из причин его отказа, вы узнали из статьи. Поделитесь ею с друзьями, чтобы и они могли справиться с проблемой. Задать вопросы по восстановлению работоспособности приложения вы можете в комментариях.
Как исправить неработающее приложение YouTube на iPhone
Почему видео не воспроизводится на моем iPhone, когда я открываю YouTube? Когда вы пытаетесь показать другу веселое видео или послушать музыку во время тренировки, а YouTube перестает работать на вашем iPhone, это может сильно раздражать. Но не волнуйтесь — давайте обсудим исправления для видео YouTube, которые не воспроизводятся на iPhone.
Приложение YouTube на iPhone не работает
Видео YouTube может не работать на iPhone, что является типичной жалобой среди пользователей iPhone. Наиболее распространенными проблемами являются пустой экран, сбой приложения, видео, которое не загружается, отсутствие звука на YouTube iPhone и YouTube, не работающий в веб-браузерах Safari или Chrome.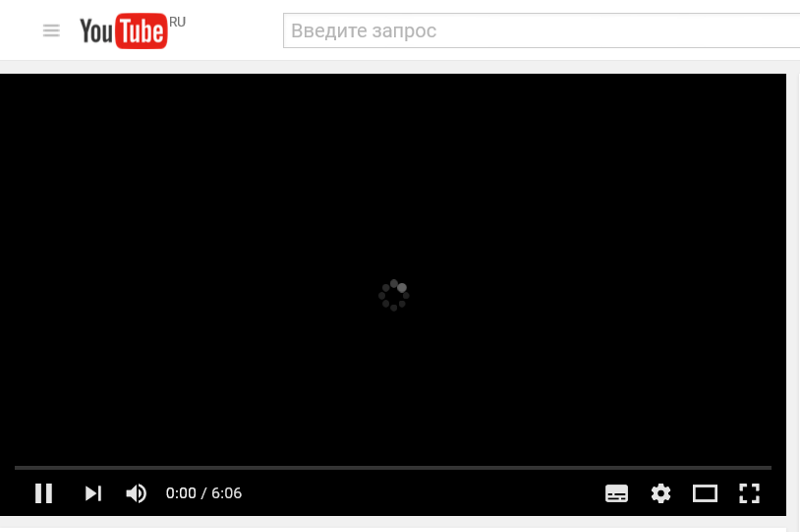
Основное, что может доставить вам неприятности, это проблемы с программным обеспечением, такие как устаревшее программное обеспечение, простая программная ошибка или даже сетевые настройки.
Итак, если у вас возникли проблемы с указанными выше проблемами, читайте дальше; Мы составили список решений, которые должны работать.
Как исправить, что YouTube не работает на iPhone
Если YouTube по какой-либо причине не работает на вашем iPhone, вот несколько проверенных способов решения проблемы. Как только YouTube снова заработает, вы сможете вернуться к просмотру любимых технических, музыкальных или кошачьих видео.
Проверьте, не работает ли YouTube
Первое, что нужно сделать, если вы не можете заставить YouTube загружаться, — проверить, не связана ли проблема с самим YouTube. Если платформа не работает на вашем устройстве, попробуйте перейти на другой веб-сайт. Если у вас есть доступ к другим веб-сайтам, вы, вероятно, один из немногих людей, которые испытывают сбои в работе YouTube.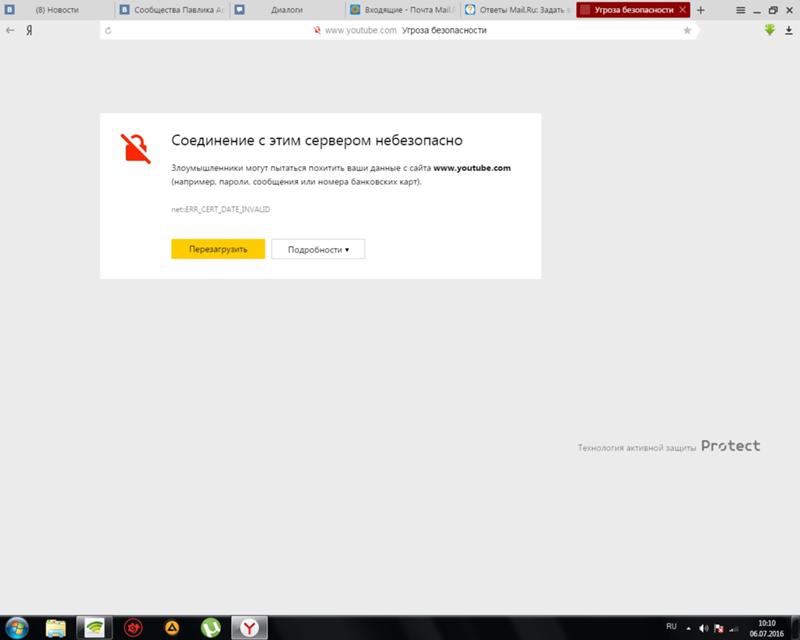
Убедитесь, что у вас хорошее подключение к Интернету
Проверьте и зафиксируйте скорость вашей мобильной сети. Если у вас медленный интернет, видео с YouTube не загрузятся. Чтобы без проблем воспроизводить контент YouTube на iPhone, вам необходимо стабильное и быстрое соединение Wi-Fi или мобильные данные.
После этого я подключаю свой iPhone к своему MacBook и перекидываю все скачанные видео через AnyTrans. Это отличное приложение, которое позволяет делать полные резервные копии ваших мобильных устройств, перемещать загруженные файлы между MacBook и iPhone, передавать данные на новый телефон и т. д.
Повтор видео с YouTube застрять на экране загрузки или буферизации и вообще не воспроизводиться. Чтобы это исправить, просто остановите видео и запустите его снова.
Перезагрузите iPhone
Прежде чем продолжить, попробуйте выключить и снова включить iPhone. Перезагрузка телефона дает ему новый старт и может исправить небольшие проблемы с программным обеспечением, которые могут быть причиной того, что видео iPhone на YouTube не воспроизводится.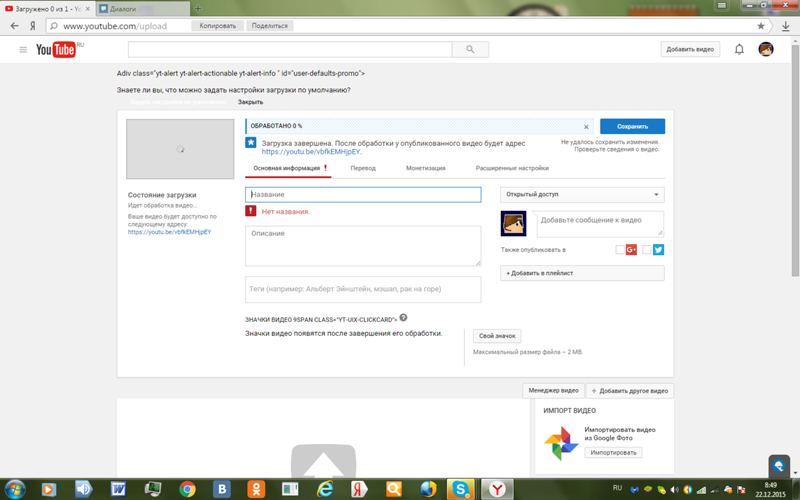
Чтобы выключить iPhone, нажмите и удерживайте кнопку питания, которая также называется кнопкой «Режим сна/Пробуждение». Затем вы увидите красно-белый значок питания и слова «Сдвиньте, чтобы выключить». Вам нужно провести по значку слева направо. Подождите около 30 секунд, прежде чем снова включить iPhone, чтобы он успел полностью отключиться.
Обновите приложение YouTube
Возможно, причиной того, что приложение YouTube не работает на iPhone, является само приложение. Возможно, вам нужно обновить его. Итак, зайдите в App Store и нажмите на вкладку «Обновление». Он покажет вам все обновления для доступных приложений. Выберите приложение YouTube и обновите его как можно скорее.
Переустановите приложение YouTube
Если в вашем приложении YouTube возникла более сложная проблема с программным обеспечением, вам может потребоваться удалить и переустановить его. Когда вы удаляете приложение с вашего iPhone, все его настройки будут удалены. Когда приложение будет переустановлено, оно будет таким же, как и при первой загрузке.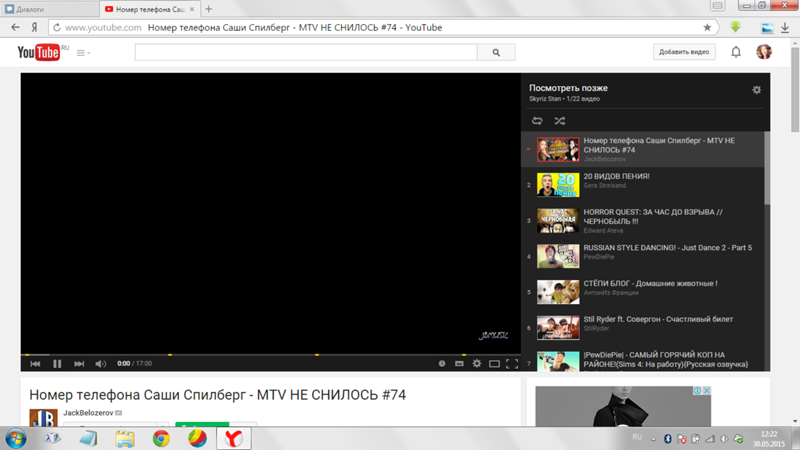
Не беспокойтесь — когда вы удалите приложение, ваша учетная запись YouTube не исчезнет. Если у вас есть платная подписка YouTube, вы также можете переустановить приложение бесплатно, если вы вошли в систему с тем же Apple ID, который вы использовали при оплате подписки.
Чтобы переустановить приложение YouTube, выполните следующие действия:
- Нажмите и удерживайте значок приложения YouTube на главном экране или в переключателе приложений
- Подождите, пока откроется меню быстрых действий
- Нажмите «Удалить приложение», затем «Удалить», затем удалить приложение
- Перейдите в App Store и снова установите YouTube.
Удаление данных из Safari или другого браузера
Если YouTube не работает в браузере на вашем iPhone, вы можете очистить данные браузера. Чтобы сделать это в Safari, перейдите в «Настройки» > «Safari» > «Очистить историю и данные веб-сайта» и подтвердите. Аналогичные настройки также доступны в сторонних приложениях, таких как Chrome и другие.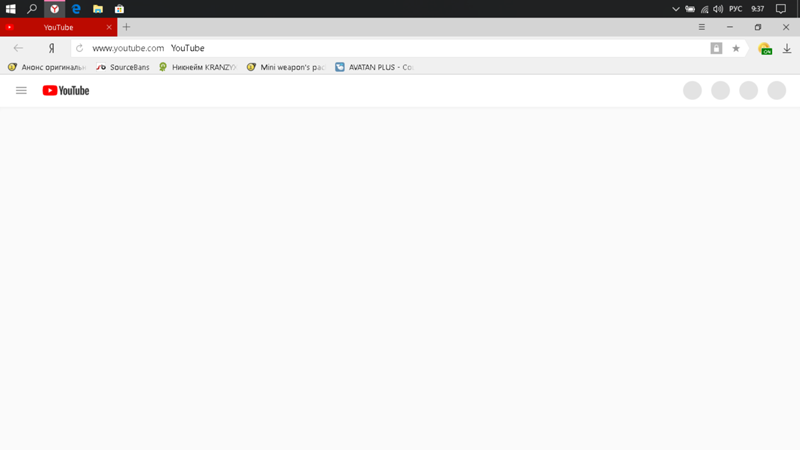 Вот как очистить кеш YouTube на iPhone (Safari и Chrome).
Вот как очистить кеш YouTube на iPhone (Safari и Chrome).
Изменить местоположение внутри YouTube
Если некоторые видео не воспроизводятся, вы можете попробовать изменить местоположение, чтобы проверить, работает ли это. В приложении YouTube коснитесь изображения своего профиля, выберите «Настройки» > «Основные» > «Местоположение» и установите другую страну.
Совет: Возможно, вы не можете смотреть видео на YouTube, потому что оно заблокировано в вашем регионе. Чтобы разблокировать видео, используйте ClearVPN. Это самый простой в использовании VPN, особенно для новичков, потому что вы можете делать все одним нажатием. Нужно, чтобы Netflix работал в вашем регионе? Хотите сменить IP? Нужно защитить свой iPhone от вредоносных программ? Для завершения каждой из задач требуется всего одно нажатие.
Сброс настроек сети на iPhone
Наконец, если ни одно из приведенных выше предложений не работает и YouTube не работает в вашем регионе, вы можете решить эту проблему, сбросив все настройки сети.
Откройте «Настройки» на своем iPhone, выберите «Основные» > «Перенос или сброс iPhone» > «Сброс» > «Сбросить настройки сети». Как только это будет сделано, подключите iPhone к Wi-Fi или сотовым данным. Надеемся, что неработающее приложение YouTube на iPhone будет исправлено.
Как мы исправили видео YouTube, которые не воспроизводились на iPhone
Когда YouTube перестает работать на вашем iPhone, это может сильно раздражать. Проблема может быть связана с плохим подключением к Интернету, ошибками программного обеспечения, отключением YouTube в вашем регионе, неправильными настройками сети или даже ограничениями контента в вашем регионе. Обычно повторное подключение к Интернету, обновление или переустановка приложения YouTube помогает решить проблему. Если нет, вы можете попробовать другие методы, которые я описал в этом руководстве.
Чтобы упростить задачу, я показал вам свои любимые приложения, такие как PullTube, AnyTrans и ClearVPN. Я использую их регулярно, чтобы иметь возможность смотреть видео на YouTube независимо от стабильности интернет-соединения (PullTube + AnyTrans), разблокировать контент с ограниченным доступом и обеспечить безопасность своих данных и устройства (ClearVPN).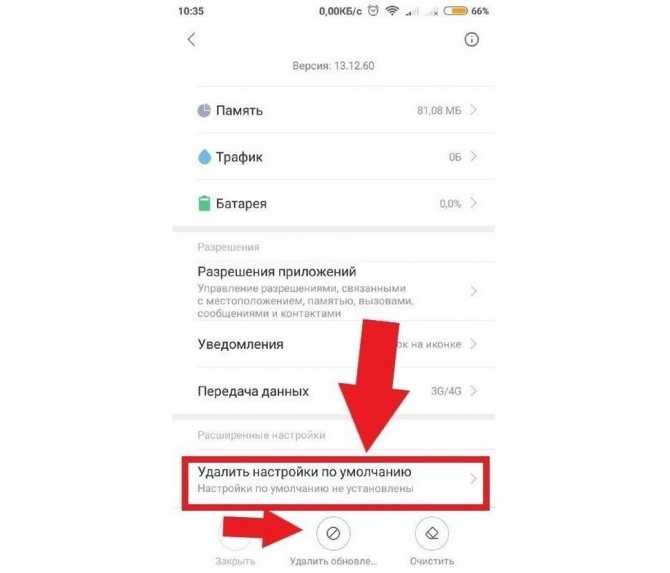 Вы можете получить все эти приложения на Setapp, платформе с более чем 240 приложениями для iPhone и Mac. Начните бесплатную 7-дневную пробную версию сегодня, и вы не пожалеете!
Вы можете получить все эти приложения на Setapp, платформе с более чем 240 приложениями для iPhone и Mac. Начните бесплатную 7-дневную пробную версию сегодня, и вы не пожалеете!
Надеюсь, вы больше не столкнетесь с проблемой YouTube, которая не воспроизводит видео на iPhone. Наслаждаться!
Рабочие решения для исправления YouTube, не работающего на Xbox One
Вы только что обнаружили, что YouTube на Xbox One не работает? Люди нередко сталкиваются с этим, но пока не стоит паниковать. Проблема, с которой вы столкнулись, скорее всего, связана с совместимостью между Xbox One и YouTube. Да, могут возникнуть какие-либо проблемы с совместимостью, или это может быть связано с тем, что в вашей системе есть вирусы. Некоторые вирусы могут привести к сбою YouTube, независимо от операционной системы. Хорошей новостью является то, что вы можете быстро заставить его снова работать. Статья предоставит вам подробное понимание проблемы и способов ее решения.
Навигация по содержимому
Как исправить, что YouTube не работает на Xbox One?
В любом случае YouTube не работает на вашей консоли Xbox One; Ниже приведены некоторые из наиболее работоспособных решений, которые вы должны попытаться решить.
1. Проблема с сервером
Одной из причин, по которой YouTube на Xbox one не работает, является проблема с DNS-сервером. DNS-сервер должен работать хорошо для всех версий Windows, и если это не так, в этом проблема. Что касается самого YouTube, вам необходимо либо обновить его программное обеспечение, либо исправить базовое программное обеспечение на вашем ПК. Чтобы узнать, как это сделать, используйте Hitman Pro.
Если у вас кабельное подключение к Интернету, они могут предоставить вам работающий модем после того, как вы избавитесь от старого. Однако, если у вас есть DSL, вам, возможно, придется сначала позвонить своему интернет-провайдеру, чтобы узнать, есть ли у них что-нибудь, что может помочь. Опять же, лучший способ получить ответ — просто позвонить в службу поддержки клиентов.
2. Интернет-провайдер
Другая причина, по которой YouTube не работает на Xbox One, заключается в том, что ваш интернет-провайдер мог заменить или изменить ваш DNS-сервер.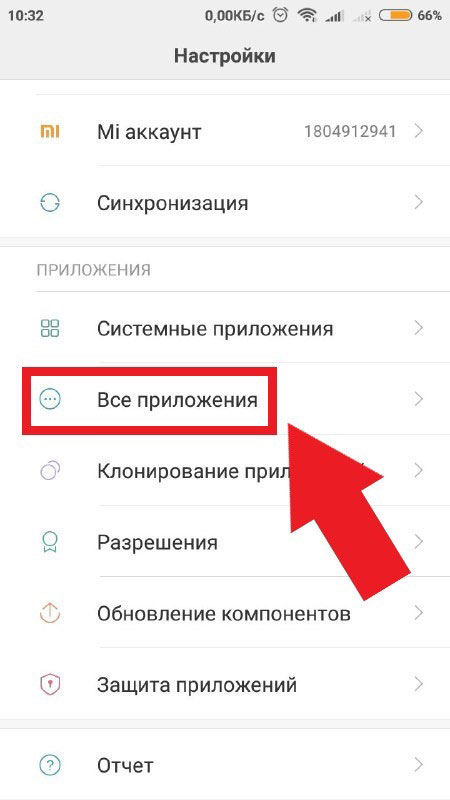 Вы должны убедиться, что ваш интернет-провайдер разрешил вам продолжать использовать ваш текущий. В большинстве случаев они предоставят вам временный DNS-адрес, пока вы не перейдете на новый. К сожалению, это исправление не вступит в силу, пока YouTube не работает, поэтому вам придется подождать, пока YouTube снова не запустится. Для этого перейдите в пункт «Настройки» в главном меню, а затем найдите пункт «Настройки Интернета».
Вы должны убедиться, что ваш интернет-провайдер разрешил вам продолжать использовать ваш текущий. В большинстве случаев они предоставят вам временный DNS-адрес, пока вы не перейдете на новый. К сожалению, это исправление не вступит в силу, пока YouTube не работает, поэтому вам придется подождать, пока YouTube снова не запустится. Для этого перейдите в пункт «Настройки» в главном меню, а затем найдите пункт «Настройки Интернета».
3. Запустите приложение YouTube еще раз
Иногда возникает ошибка, например, медленно загружается видео на YouTube. Самый доступный и простой способ исправить это — закрыть приложение и перезапустить его. Это также применимо, когда вы сталкиваетесь с тем, что Xbox YouTube не работает, выделите приложение YouTube на своем контроллере и нажмите кнопку меню. Если вы видите параметр выхода, приложение работает, а если его нет, приложение перестало работать. Затем перезапустите приложение из недавно использованных плиток или моих приложений и игр.
4.
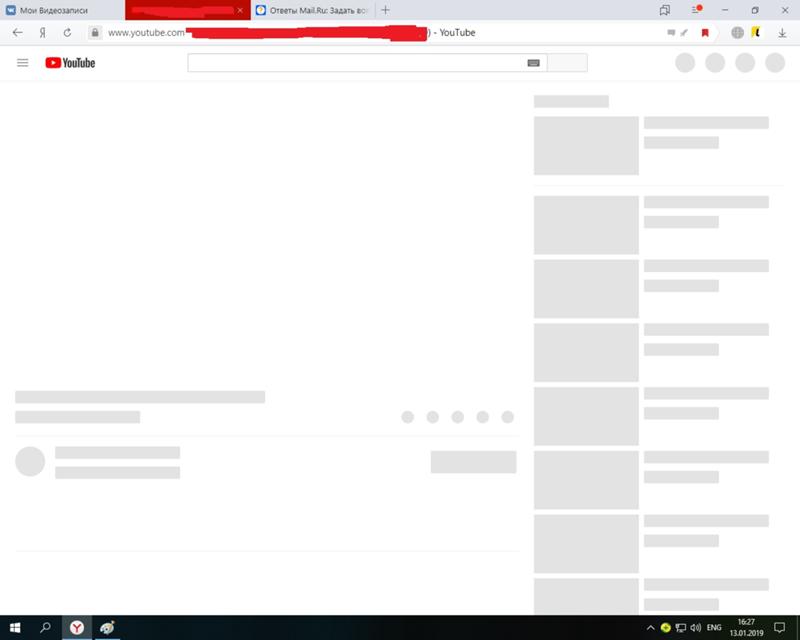 Обновите систему
Обновите системуЕще одна вещь, которую вам нужно сделать, это обновить систему, чтобы в нее загружались последние файлы, загруженные из Интернета. Как только вы это сделаете, перезапустите консоль и дайте ей сделать свое дело. После перезапуска вам необходимо загрузить программу YouTube из Интернета. Как только вы это сделаете, перезапустите консоль, и это все, что требуется.
5. Проверьте свою учетную запись Xbox Live
Убедитесь, что вы единственный человек, имеющий учетную запись Xbox Live. Выйдите из других гостевых учетных записей и профилей в основном потому, что может быть несколько настроек, которые замедляют работу учетной записи. Кроме того, может возникнуть несколько пользовательских конфликтов, которые могут повлиять на замедление или прекращение работы приложений. Но, конечно, идеальным решением всегда будет просто привязать свой аккаунт.
6. Проблема с подключением к Интернету
К сожалению, решить эту проблему не так-то просто.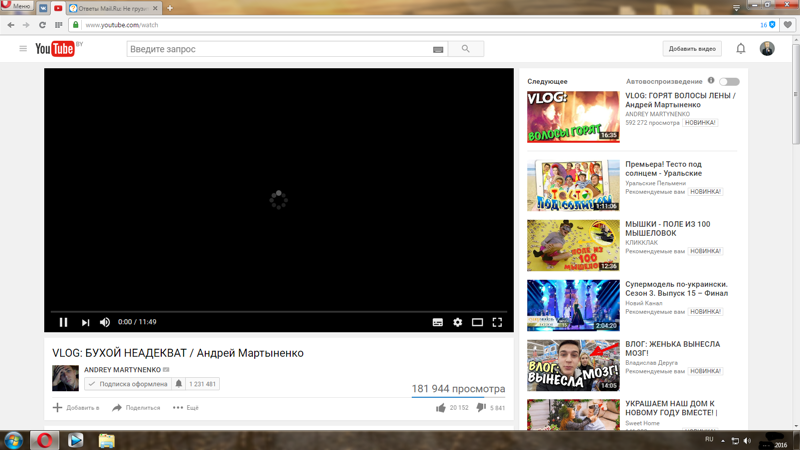 Тем не менее, есть вещи, которые вы можете сделать, чтобы улучшить свой Интернет, пока YouTube временно не работает. Во-первых, отключите все запущенные фоновые приложения и закройте все остальные окна браузера. Кроме того, удалите все приложения с панелей задач, такие как Skype и Internet Explorer. Наконец, используйте браузер до отключения YouTube и вернитесь к своим настройкам. Убедитесь, что интервал обновления включен и что у вас установлена последняя версия YouTube. Чаще всего проблема с подключением к Интернету является одной из основных причин проблем на платформе. Его исправление также может решить черный экран Youtube и другие связанные проблемы на платформе.
Тем не менее, есть вещи, которые вы можете сделать, чтобы улучшить свой Интернет, пока YouTube временно не работает. Во-первых, отключите все запущенные фоновые приложения и закройте все остальные окна браузера. Кроме того, удалите все приложения с панелей задач, такие как Skype и Internet Explorer. Наконец, используйте браузер до отключения YouTube и вернитесь к своим настройкам. Убедитесь, что интервал обновления включен и что у вас установлена последняя версия YouTube. Чаще всего проблема с подключением к Интернету является одной из основных причин проблем на платформе. Его исправление также может решить черный экран Youtube и другие связанные проблемы на платформе.
7. Перезапустите консоль
Если проблема не устранена, попробуйте перезапустить консоль, чтобы решить проблему. Вы можете выполнить следующие шаги, чтобы перезапустить Xbox One.
- Нажмите кнопку X Box, чтобы открыть руководство и перейти к параметрам.
- Нажмите кнопку Перезапустить консоль.

- Выберите «Перезагрузить» для подтверждения.
8. Удаление приложения YouTube
Если ваш Xbox YouTube не работает даже после применения всех вышеперечисленных решений, попробуйте установить и удалить приложение YouTube. Если вы используете более старую версию, вы загрузите более новую. Ниже приведены шаги, которые вы можете использовать для удаления и переустановки приложения.
- Перейдите на свою домашнюю страницу и щелкните Мои игры и приложения.
- На следующем шаге выберите приложение YouTube.
- Нажмите кнопку меню на вашем контроллере. Появится всплывающее окно, выберите «Удалить».
9. Устранение проблемы с драйвером
YouTube также может не работать на Xbox из-за сбоя системного драйвера. Для устранения многих различных проблем с ПК мы рекомендуем использовать программное обеспечение DriverFix. Это программное обеспечение выполняет различные функции, чтобы ваш драйвер был обновлен и готов к работе.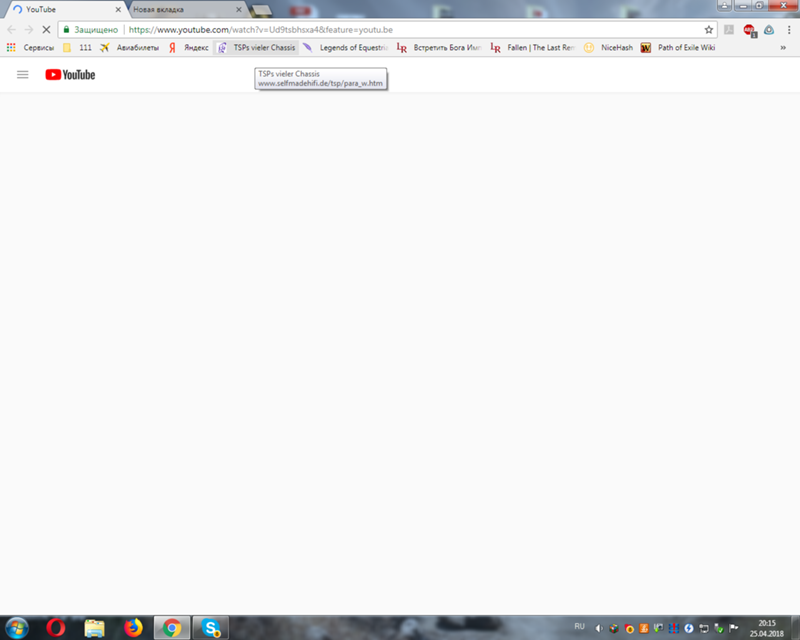 Таким образом, пытаясь уберечь вас от распространенных компьютерных сбоев и сбоев оборудования. Вы можете обновить драйверы, выполнив три простых шага.
Таким образом, пытаясь уберечь вас от распространенных компьютерных сбоев и сбоев оборудования. Вы можете обновить драйверы, выполнив три простых шага.
- Загрузите проверенное программное обеспечение DriverFix.
- После загрузки просто нажмите «Начать сканирование», чтобы начать процесс сканирования и найти все проблемы.
- После сканирования обновите драйверы, чтобы получить новые версии. Таким образом, вы избежите возможных сбоев в работе системы.
Окончательный вердикт
В заключение отметим, что причина, по которой YouTube не работает на Xbox One, на самом деле довольно проста. Microsoft не выпустила последнюю версию операционной системы для этой консоли Xbox 1. Поэтому все актуальные версии YouTube были недоступны. Однако были выпущены некоторые обновления, и теперь YouTube без проблем работает на всех платформах Xbox. Тем не менее, если вы по-прежнему сталкиваетесь с тем, что Xbox 360 YouTube не работает, у вашей консоли может быть серьезная проблема.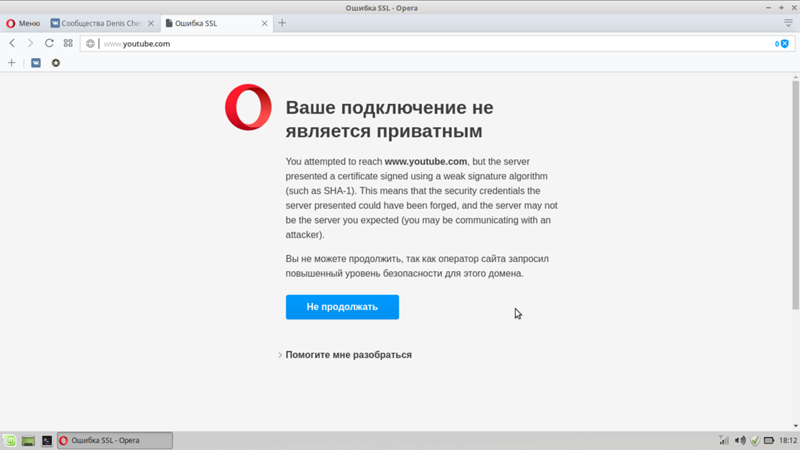


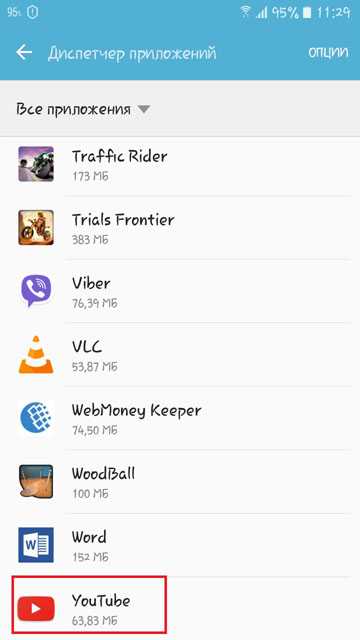
 Иногда не проигрывает Ютуб в Yandex browser из-за загромождения оперативной памяти или низких мощностных характеристик компьютера. Часто веб-обозреватель начинает зависать на страницах YouTube при открытии свыше 10 вкладок одновременно. Проблема может быть и в конкретном сайте, бывает встречаются ресурсы с циклическими алгоритмами, они могут зависать и провоцировать нарушение работы программы. Устранить неисправность можно закрытием других вкладок обозревателя и ресурсоёмких программ. Посмотреть причину нагрузки можно:
Иногда не проигрывает Ютуб в Yandex browser из-за загромождения оперативной памяти или низких мощностных характеристик компьютера. Часто веб-обозреватель начинает зависать на страницах YouTube при открытии свыше 10 вкладок одновременно. Проблема может быть и в конкретном сайте, бывает встречаются ресурсы с циклическими алгоритмами, они могут зависать и провоцировать нарушение работы программы. Устранить неисправность можно закрытием других вкладок обозревателя и ресурсоёмких программ. Посмотреть причину нагрузки можно: В норме должно указываться «Вы используете актуальную версию Яндекс.Браузера» либо будет кнопка с предложением обновиться,
В норме должно указываться «Вы используете актуальную версию Яндекс.Браузера» либо будет кнопка с предложением обновиться,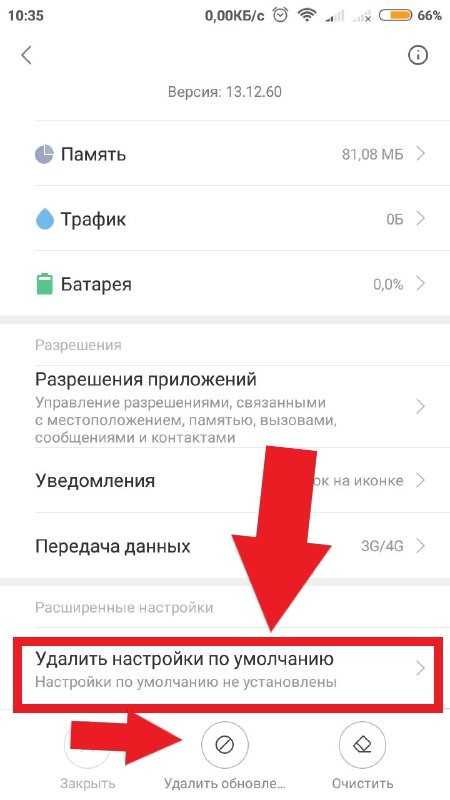
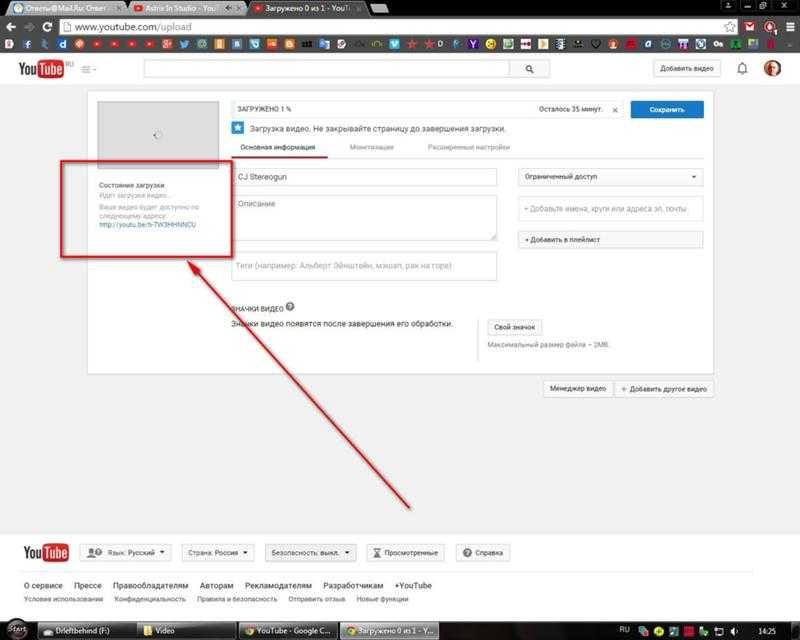 Банальная причина отсутствия музыки в видео – выключенный звук, проверяем активность звучания на вкладке, в микшере громкости и системе.
Банальная причина отсутствия музыки в видео – выключенный звук, проверяем активность звучания на вкладке, в микшере громкости и системе.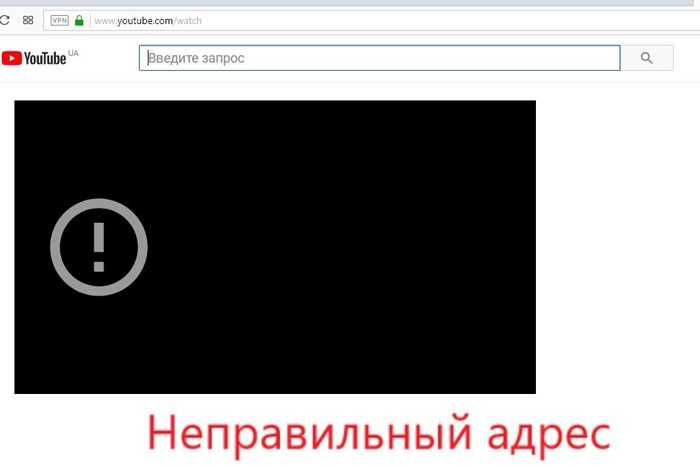

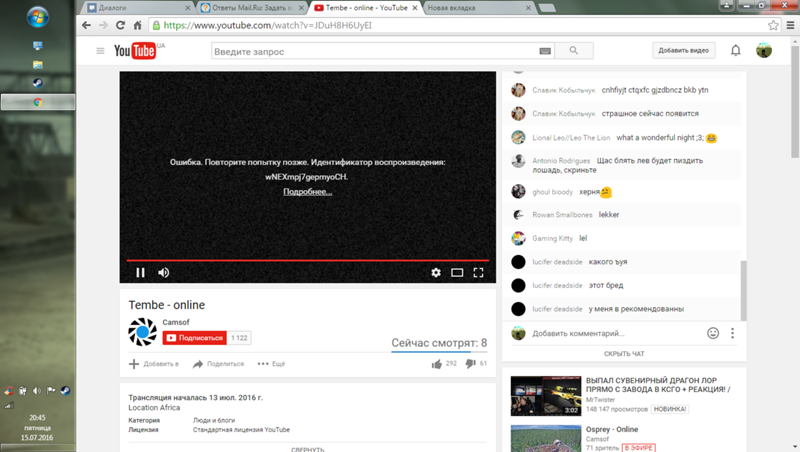
 Для этого:
Для этого: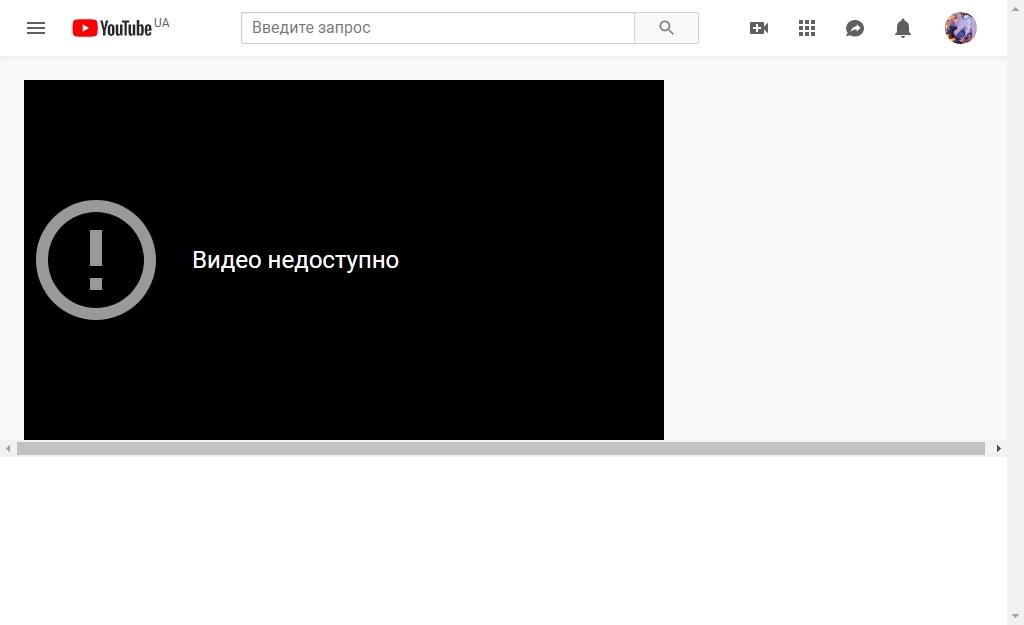 Чем больше оперативной памяти установлено, тем больше места нужно устанавливать. Приблизительно можно рассчитывать 1 часть ОЗУ к 2 частям HDD, то есть при 8 Гб ОЗУ, как минимум должно оставаться 16 Гб памяти на системном разделе диска. В качестве альтернативы можно установить запись образа системы при гибернации на другой диск. Способы освобождения места:
Чем больше оперативной памяти установлено, тем больше места нужно устанавливать. Приблизительно можно рассчитывать 1 часть ОЗУ к 2 частям HDD, то есть при 8 Гб ОЗУ, как минимум должно оставаться 16 Гб памяти на системном разделе диска. В качестве альтернативы можно установить запись образа системы при гибернации на другой диск. Способы освобождения места: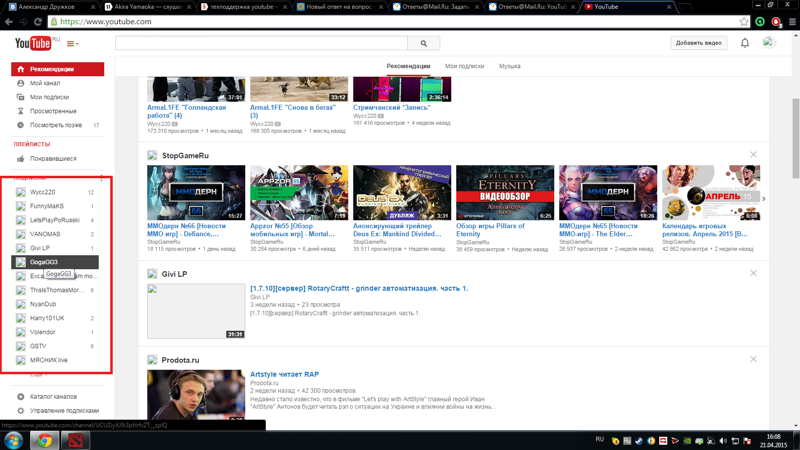 (! для cmd нужны права администратора)
(! для cmd нужны права администратора)