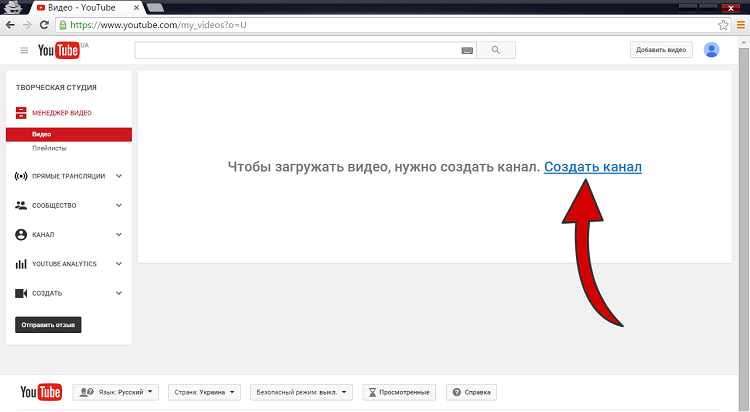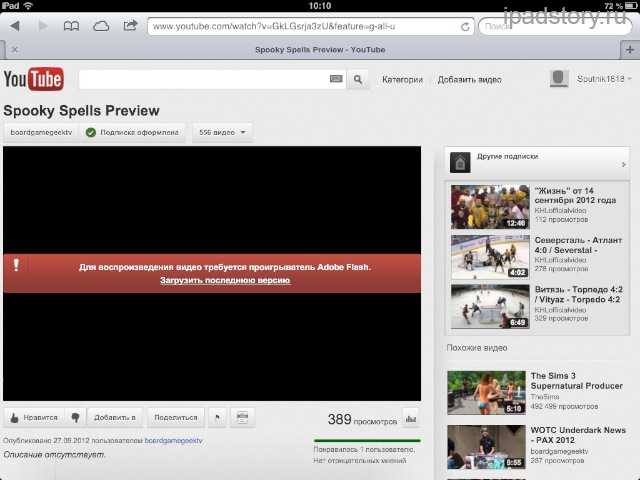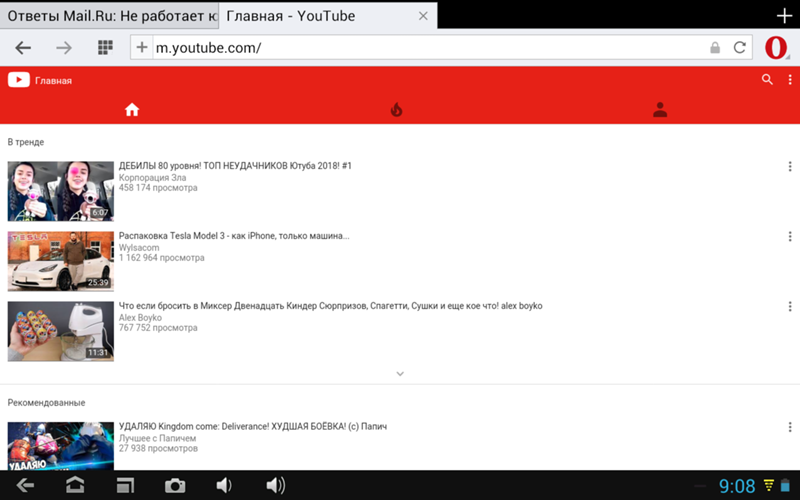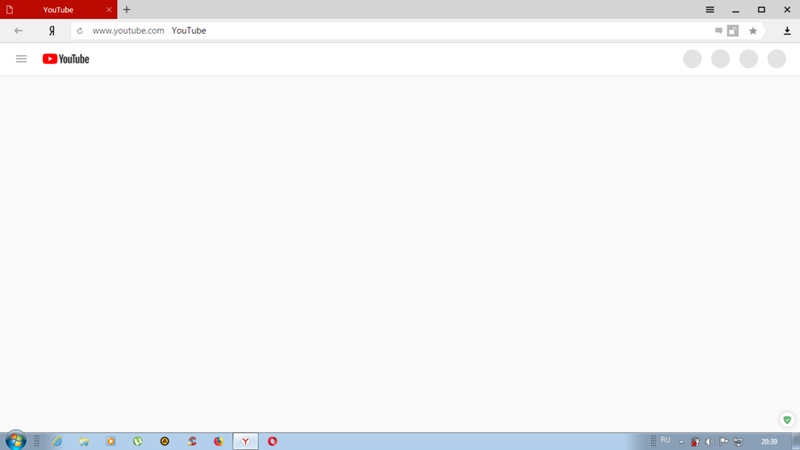Почему не работает ютуб? Как исправить YouTube на компьютере и мобильном телефоне
У вас возникли трудности с доступом к Youtube или вы обнаружили, что он не работает? Не бойтесь, мы постараемся помочь вам вернуться к просмотру забавных видео с кошками в ближайшее время. YouTube, вероятно, недоступен для всех, но проблема, скорее всего, на вашей стороне.
Будь то бесконечная буферизация видео, неотображаемое приложение YouTube или что-то еще, просто не загружающееся, эти шаги по устранению неполадок для настольных и мобильных устройств должны вернуть вам нормальное функционирование YouTube. Проверять Почему YouTube продолжает приостанавливать видео (и как это исправить).
Сначала проверьте, не работает ли YouTube.
Первое, что нужно проверить, прежде чем двигаться дальше, — это проблема с самим YouTube, а не с вашей стороны. YouTube редко полностью отключается, но это случается.
Пользовательские отчеты из различных источников для Downdetector Показывает, о каких проблемах сообщается из любой точки мира. Это простой способ узнать, не работает ли YouTube у всех или проблема возникает только у вас.
Это простой способ узнать, не работает ли YouTube у всех или проблема возникает только у вас.
Когда YouTube испытывает значительные простои, новостные агентства сообщают о любых ошибках. Самый быстрый способ проверить это зайти на Новости Google И найдите «YouTube не работает» или «YouTube отключено».
Кроме того, просматривайте каналы социальных сетей YouTube, такие как КомандаYouTube в Твиттере, чтобы получать обновления от компании.
Если YouTube не работает, все, что вы можете сделать, это подождать. Помимо этого, вы обнаружили, что YouTube работает для других пользователей? Если это так, продолжите выполнение этих шагов по устранению неполадок.
Как исправить YouTube на рабочем столе
Если вы используете YouTube в настольном браузере, выполните следующие действия, чтобы попытаться исправить YouTube.
1. Обновите веб-браузер
Вы всегда должны использовать последнюю версию вашего браузера. Большинство популярных браузеров, таких как Chrome и Firefox, должны обновляться автоматически, но всегда полезно перепроверить.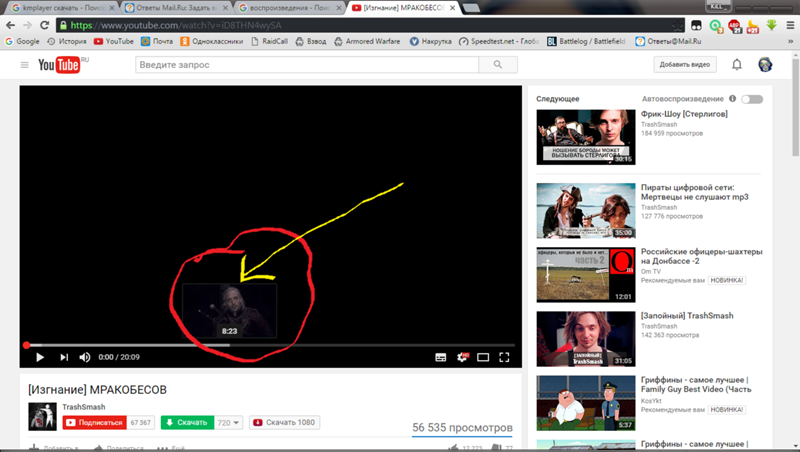
Для Chrome скопируйте и вставьте следующий адрес в адресную строку и нажмите Enter.
chrome://settings/help
Вы должны увидеть «Chrome обновлен». В противном случае последняя версия будет загружена автоматически. После этого нажмите Перезагрузить.
Для других браузеров см. наше руководство по Как обновить веб-браузер.
2. Очистите кеш и куки
Попробуйте очистить куки и кеш, чтобы очистить браузер от различных временных и поврежденных файлов.
В Chrome:
- Перейдите по следующему адресу и нажмите Enter.
chrome://settings/clearBrowserData
- В раскрывающемся списке диапазона дат выберите Все время.
- Установите флажки рядом с Файлы cookie и другие данные веб-сайта, а также кэшированные изображения и файлы.
- Нажмите стереть данные.
Для других браузеров прочитайте наше руководство по Как очистить куки в Интернете.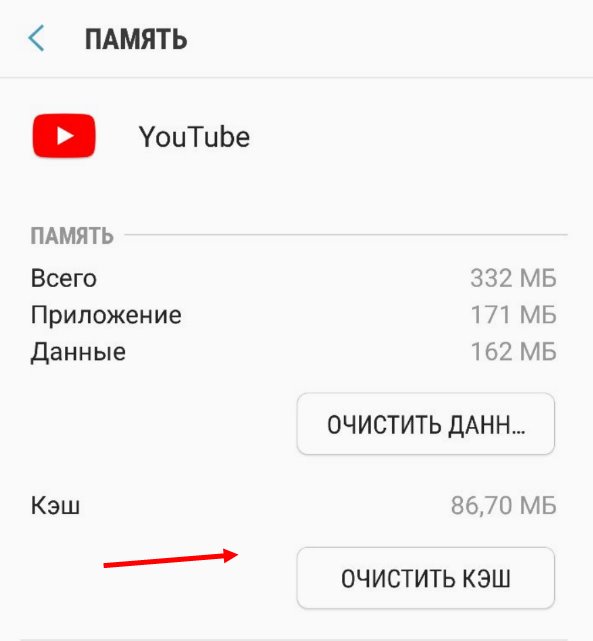
3. Отключите плагины, которые вы используете
Установленные расширения браузера могут вызвать проблемы совместимости с YouTube.
Чтобы просмотреть расширения в Chrome, вставьте следующий адрес в адресную строку и нажмите Enter.
chrome://extensions/
Для каждого расширения по очереди отключите переключатель рядом с ним. После отключения каждого расширения снова попробуйте YouTube и посмотрите, решена ли проблема. Если это так, отключите расширение и свяжитесь с разработчиком, чтобы узнать, могут ли они решить проблему.
Для других браузеров см. наше руководство по Как установить дополнения для браузера.
4. Обновите графические драйверы.
Если графические драйверы устарели, это может вызвать проблемы с воспроизведением видео. Попробуйте обновить его, чтобы увидеть, решит ли это проблему.
Если вы используете Windows 10 или Windows 11, сначала получите последние версии драйверов с веб-сайта производителя видеокарты (скорее всего AMD или же NVIDIA или же Intel.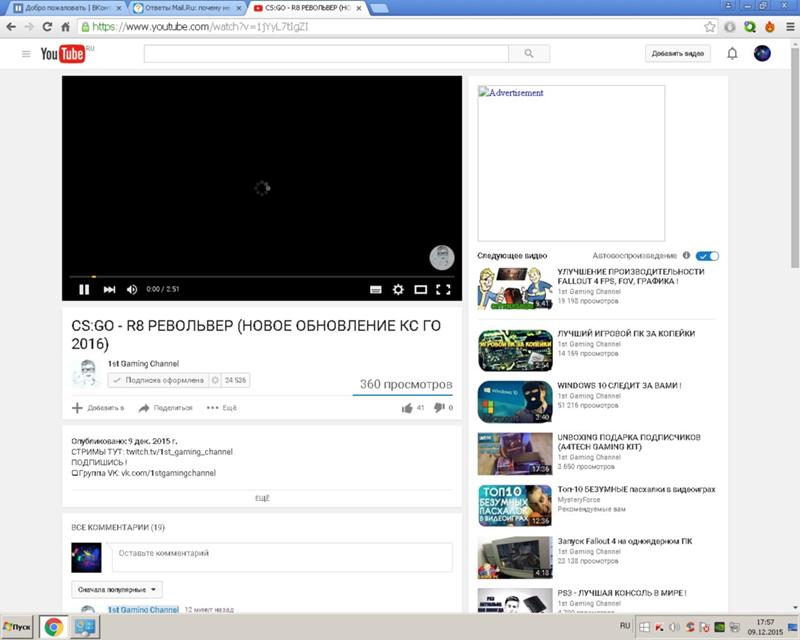
Затем сделайте следующее:
- нажмите клавишу. Windows + X , чтобы открыть меню быстрой ссылки, и нажмите Диспетчер устройств.
- Двойной клик Видеоадаптеры.
- Щелкните правой кнопкой мыши графическую карту и выберите Обновление драйвера.
- Нажмите Автоматический поиск драйверов Следуйте инструкциям мастера, которые отображаются на экране.
Для получения дополнительной поддержки см. наше практическое руководство Обновите графические драйверы Windows.
В macOS вам просто нужно убедиться, что вы используете последнюю версию операционной системы. Вы можете сделать это, перейдя в Логотип Apple -> Системные настройки -> Обновление программного обеспечения.
5. Устранение неполадок с интернет-соединением
Даже если вы можете получить доступ к другим веб-сайтам, это не означает, что ваше интернет-соединение исправно. Он может быть недостаточно стабильным для потоковой передачи контента YouTube.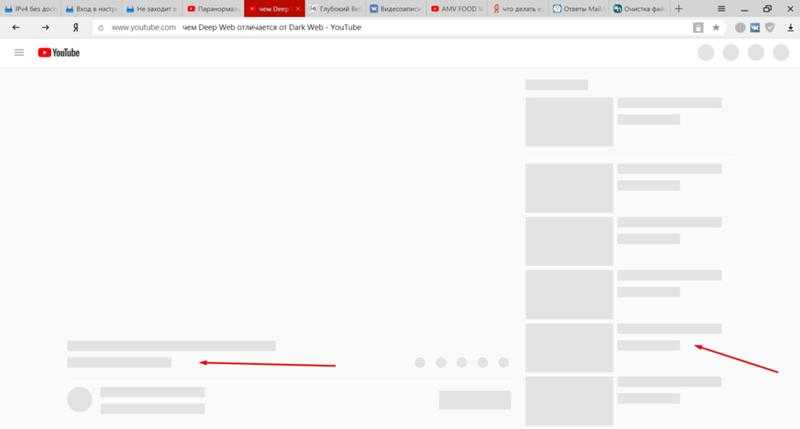
В Windows есть встроенное средство устранения неполадок для обнаружения и устранения проблем. Чтобы найти его, нажмите клавишу
- В Windows 10 перейдите в Обновление и безопасность -> Устранение неполадок -> Дополнительные средства устранения неполадок -> Подключения к Интернету -> Запустить средство устранения неполадок.
- В Windows 11 перейдите в Система -> Устранение неполадок -> Другие средства устранения неполадок -> Подключения к Интернету -> Выполнить.
Если это не сработает, см. нашу статью о Диагностика сетевых проблем Дополнительные советы.
Если вы используете Mac, выполните действия, описанные в этом руководстве. Устранение неполадок подключения к Интернету в macOS.
Как исправить YouTube на Android и iOS
Если вы используете YouTube на устройстве Android или iOS (например, iPhone или iPad), попробуйте выполнить следующие действия по устранению неполадок.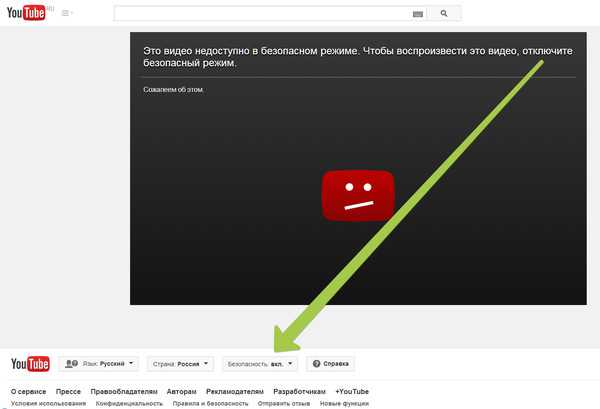
Заметка: Существует множество версий Android. Следуя приведенным ниже инструкциям, вы можете обнаружить, что некоторые элементы меню имеют несколько иные метки. Если вам сложно найти нужный экран, воспользуйтесь функцией поиска вашего устройства.
1. Обновите ОС
Ваша операционная система может быть устаревшей, и YouTube не может работать должным образом.
На Android откройте Настройки и ищи обновление программного обеспечения (Или обновление системы.) Это может быть в разделе О телефоне. Если доступна новая версия, загрузите и установите ее.
В iOS перейдите к Настройки -> Общие -> Обновление ПО Загрузите и установите обновление, если оно доступно.
2. Обновите приложение YouTube.
Вы всегда должны использовать последнюю версию приложения YouTube, чтобы воспользоваться новыми функциями и исправлениями ошибок.
На Android откройте Play Store, коснитесь значка своего профиля и выберите Play Store.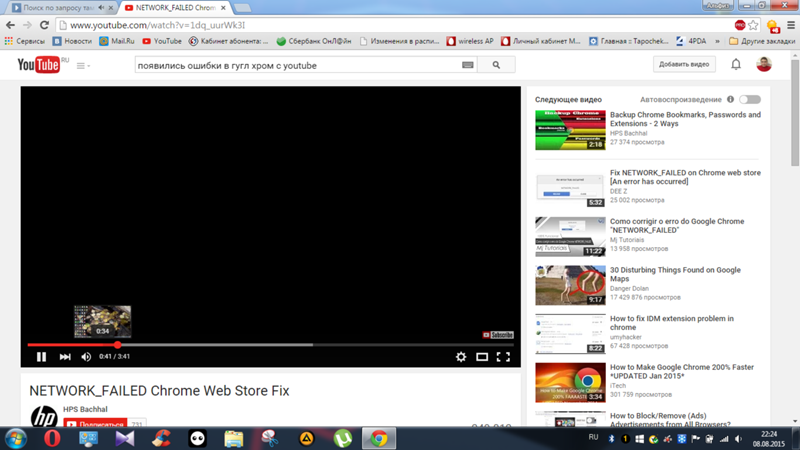 Управление приложениями и устройствами. Далее коснитесь Ожидающие обновления , а если YouTube здесь, нажмите Обновить.
Управление приложениями и устройствами. Далее коснитесь Ожидающие обновления , а если YouTube здесь, нажмите Обновить.
В iOS откройте App Store, коснитесь значка своего профиля и прокрутите вниз до Доступные обновления. Если вы видите YouTube в этом списке, нажмите Обновить.
3. Очистите кэш и данные в приложении YouTube.
Если вы какое-то время использовали приложение YouTube, оно может накапливать большой объем кеша и данных и вызывать проблемы.
На Android перейдите в Настройки -> Приложения -> YouTube -> Хранилище. Нажмите Очистить кэш и посмотрите, решит ли это проблему. Если нет, вернитесь к тому же экрану и коснитесь стереть данные.
Лучший способ сделать это на iOS — удалить и переустановить YouTube. Нажмите и удерживайте приложение на главном экране, а затем коснитесь Удалить приложение -> удалить приложение.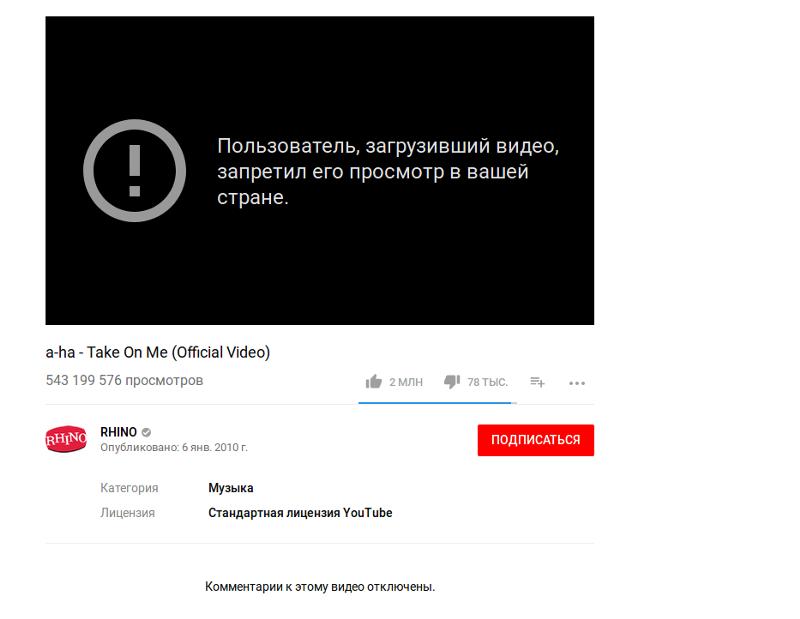 Затем зайдите в App Store и снова загрузите YouTube. Проверять Как скачать видео с YouTube на iPhone несколькими способами.
Затем зайдите в App Store и снова загрузите YouTube. Проверять Как скачать видео с YouTube на iPhone несколькими способами.
4. Синхронизируйте дату и время.
Приложение YouTube может быть ограничено, если дата и время вашего устройства несовместимы с датой и временем сервера YouTube. Лучший способ решить эту проблему — позволить вашей сети автоматически обрабатывать дату и время.
На Android перейдите в Настройки -> Общее управление -> Дата и время и включите переключатель рядом с Автоматическая дата и время.
В iOS перейдите к Настройки -> Общие -> Дата и время , затем включите параметр Установить автоматически.
5. Сбросьте интернет-соединение
YouTube может не работать, если ваш интернет нестабилен и соединение не работает должным образом. На Android перейдите к Настройки -> Связь. На iOS откройте Центр управления.
Сначала включите и отключите режим полета. Это часто может обновить настройки вашей сети и решить проблему. Затем переключите метод подключения на Wi-Fi или Cellular (в зависимости от того, какой из них вы сейчас не используете). Если это не работает, отключите Bluetooth.
Это часто может обновить настройки вашей сети и решить проблему. Затем переключите метод подключения на Wi-Fi или Cellular (в зависимости от того, какой из них вы сейчас не используете). Если это не работает, отключите Bluetooth.
Еще не повезло? Вы можете полностью сбросить сетевое соединение. На Android перейдите к Настройки -> Общее управление -> Сброс -> Сбросить настройки сети.
В iOS перейдите к Настройки -> Общие -> Переместить или сбросить -> Сброс -> Сбросить настройки сети. Проверять YouTube у вас не работает? Вот как это исправить в Chrome, Android и iOS.
Если ничего не помогло, обратитесь в Google
Теперь вы выполнили эти инструкции, и, надеюсь, ваш YouTube или приложение YouTube снова заработает. Если нет, обратитесь в Google за дополнительной поддержкой.
Если этот опыт испортил вам просмотр YouTube, есть множество альтернативных видеосайтов, которые вы можете проверить. Вы можете просмотреть сейчас Вы пользуетесь YouTube и устали от слишком большого количества видео? Вот лучшие альтернативы YouTube.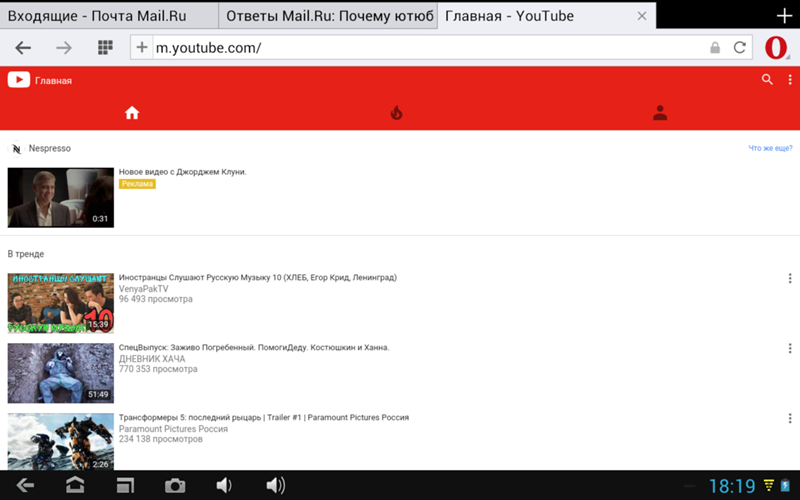
Источник
Почему не работает Ютуб (YouTube)? Как избавится от ошибок [2019]
YouTube – это крупнейший видеохостинг и самая популярная интернет-площадка для блогеров и зрителей. Ежедневно ресурс посещают сотни миллионов юзеров со всего мира.
За 12 лет существования сайт превратился из простейшего источника коротких видео до полноценной платформы для развития творчества.
На YouTube можно найти контент для любой аудитории.
Также, сайт является кроссплатформенным сервисом. Это означает, что работать с ним могут пользователи компьютеров, смартфонов и планшетов в виде программы-клиента.
Сегодня у Ютуба есть рабочие версии ПО для всех существующих операционных систем.
Содержание:
Причины ошибок
Из-за тестирования новых функций пользователи часто сталкиваются с проблемами в работе Ютуба.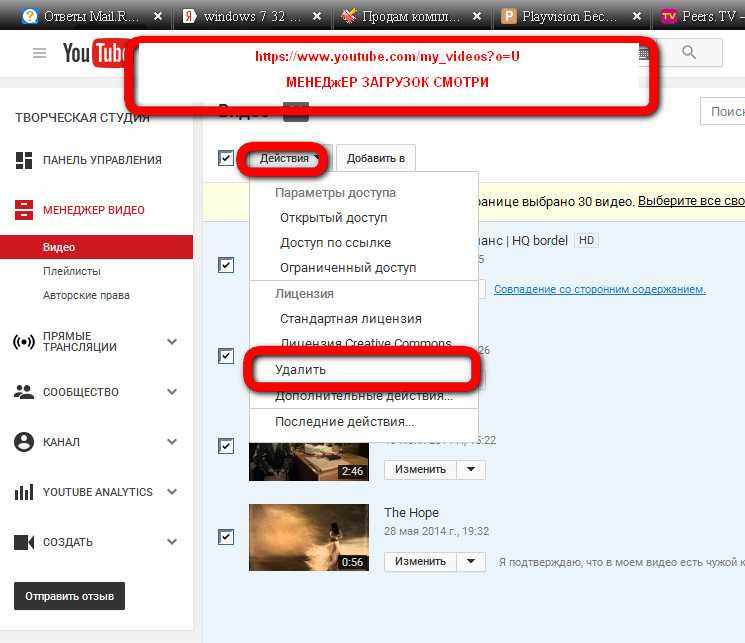
Практически каждую неделю в сети появляется информация о кратковременных сбоях и неполадках в работе сервиса.
В 90% случаев они происходят на стороне сервера сайта. Разработчики регулярно тестируют новый функционал, разрабатывают алгоритмы и тестируют их работу. Все это является главными причинами периодических торможений видеохостинга.
Также, неполадка может появиться на стороне пользователя.
Причины:
- Медленное соединение с интернетом;
- Ошибки браузера. В таком случае сам сайт не будет грузиться;
- Неполадки с аккаунтом.
Также, баги могут появляться в мобильном приложении для смартфонов. Ниже вы найдете решение всех возможных неполадок видеохостинга.
к содержанию ↑Ошибка 404 на YouTube
Ошибка 404 – это наиболее частый код неполадки, который может возникнуть на любом сайте.
Проблема появляется в трех случаях:
- Пользователь указал неправильную ссылку на страницу сайта;
Возможно, вы ввели ссылку на видео, которого никогда не существовало или ошиблись при написании домена.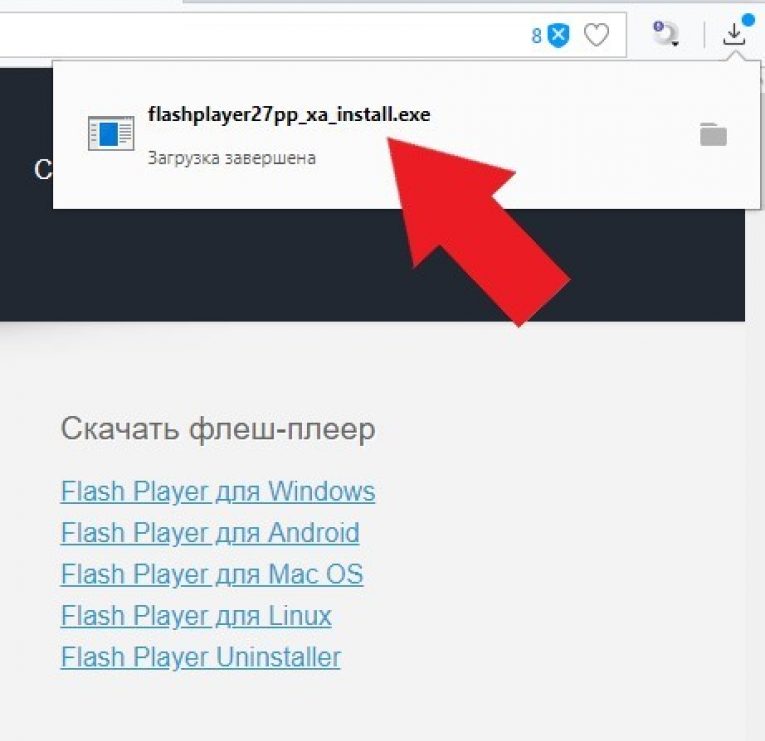
Если в браузере есть кэш Ютуба, вместо текста «Error 404» вы увидите такую страницу:
Рис.3 – неверная ссылка
- Ответ не получен;
Из-за слишком большого потока запросов сервер может «падать».
В этом случае ошибка будет появляются одновременно у нескольких пользователей на всех устройствах.
Единственное, что можно сделать – подождать, пока администраторы сайта решат проблему.
Как правило, на Ютубе все сбои решаются максимум за 15-20 минут.
- Несовместимость ПО.
После автоматического обновления мобильной ОС клиентское приложение Ютуба может быть несовместимо с системой, поэтому и возникают сложности с загрузкой данных.
Советуем обновить программу через магазин приложений, затем переподключиться к интернету и снова запустить клиент видеохостинга.
Рис.5 – обновление приложения через Google Play
к содержанию ↑Не воспроизводится видео
Встречаются ситуации, когда сайт загружается без проблем, но в форме показа видео появляется ошибка воспроизведения.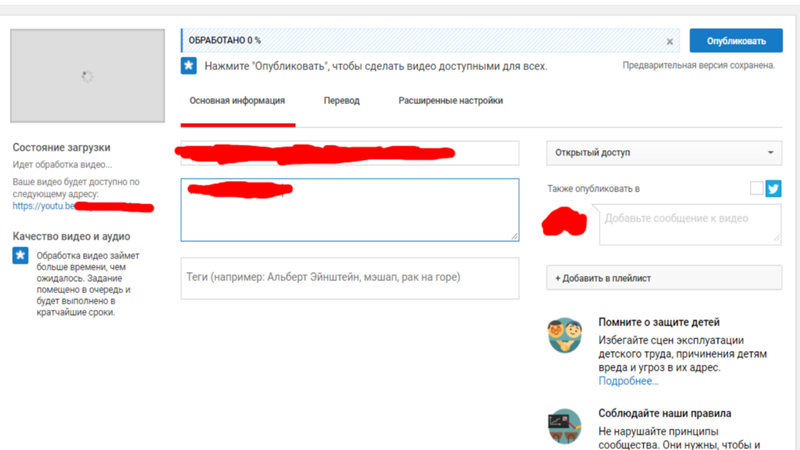
Рис.6 — ошибка воспроизведения
Если ваш браузер для показа мультимедиа использует Flash Player, рекомендуем обновить службу:
- Перейдите на официальную страницу разработчика Adobe Flash по ссылке https://flashplayer.org.ua/kak-obnovit-adobe-flash-player/;
- Кликните на поле «Скачать»;
- Дождитесь завершения загрузки файла установки и запустите его.
Дождитесь завершения инсталляции и перезагрузите ПК.
Попробуйте повторно запустить видео на Ютубе.
Все должно работать без сбоев. Если ролик не производится, удалите кэш браузера с помощью сочетания клавиш Ctrl — Shift — Del.
Не грузит сайт во всех браузерах
Если вы не можете получить доступ к сайту со всех установленных на компьютере браузеров, скорее всего, адрес ресурса внесен в список ограничений системы.
Это является результатом работы вредоносного ПО.
Для решения неполадки нужно отредактировать файл HOSTS.
Следуйте инструкции:
- Откройте папку в C:\Windows\System32\drivers\etc ;
- Найдите файл HOSTS без расширения и откройте его с помощью блокнота;
Рис.9 – открытие файла HOSTS
- Найдите последнюю строку текстового документа. Она должна быть «127.0.0.1 localhost». Если ниже этой строки есть другие данные, их нужно удалить. Далее сохраните изменения и перезагрузите устройство. После этого доступ к YouTube откроется.
Рис.10 — редактирование HOSTS
к содержанию ↑Проблемы с добавлением видео на Youtube
С багами сайта сталкиваются не только зрители телеканалов, но и их создатели.
В последнее время появилось большое количество жалоб на проблемы с монетизацией роликов, фильтрацией комментариев и просмотров.
Также, присутствует баг загрузки видео на сайт.
Когда вы добавляете файл с компьютера на Ютуб, все зависает или загрузка не заканчивается даже спустя сутки.
В правилах сообщества сайта эта проблема подробно описана.
Выделяют следующие причины медленной загрузки видео:
- Низкая скорость передачи данных по сети;
Ограничивать трафик может ваш провайдер. Рекомендуем протестировать скорость скачивания и загрузки с помощью онлайн сервисов Speedtest или Multitest.
Рис.11 – тест скорости загрузки
- Вы добавляете видео в недопустимом формате. Сервис поддерживает ограниченное количество расширений. Когда вы пытаетесь загрузить формат, который не поддерживается, вылетает ошибка или начинается бесконечное добавление ролика. Используйте форматы MP4, AVI, MOV, MPEG4, WMV, FLV, WEBM, ProRes;
- Максимальное время ролика – 12 часов. YouTube не пропускает попытки добавить более длинное видео. Если на сайте вы видите записи по 13, 15 часов, это означает, что они загружены еще до момента принятия правил ограничения.
Обратите внимание на размер видео, он должен быть не больше 128 ГБ.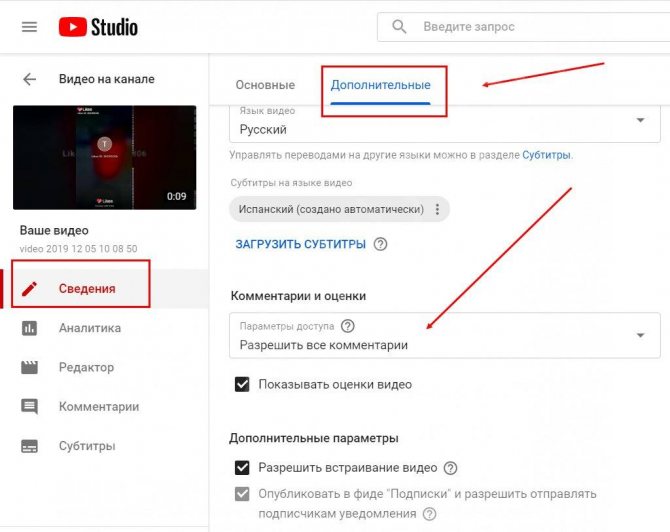 Для уменьшения этого показателя можно использовать приложения для сжатия MP4, AVI, FLV и других форматов.
Для уменьшения этого показателя можно использовать приложения для сжатия MP4, AVI, FLV и других форматов.
Пропала просмотренная запись
Пользователи сайта могут столкнуться с проблемами в воспроизведении конкретного видео. При этом, сам видеохостинг будет работать без сбоев.
Причины:
- Ролик заблокирован по заявлению правообладателя;
YouTube регулирует использование авторского материала.
Если владелец канала загрузил видео, которое содержит контент других авторов, через несколько дней такое видео будет автоматически заблокировано.
При попытке открытия плеера вы увидите сообщение «Заблокировано по заявлению правообладателя».
- Автор видео ограничил доступ к записи.
Владельцы каналов могут настраивать режим показа ранее добавленных роликов.
Видео могут быть добавлены в закрытый плейлист, иметь доступ только по ссылке или не воспроизводиться в указанном списке стран.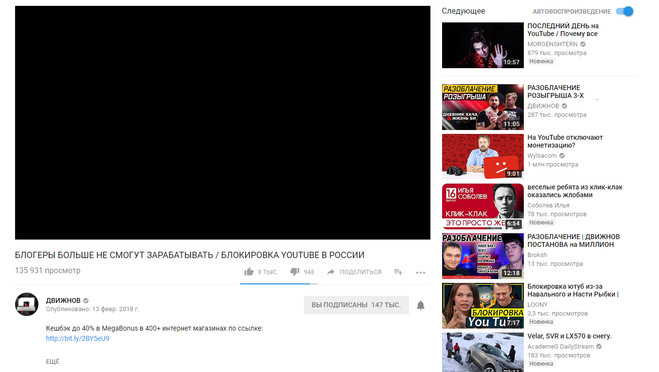
В первых двух случаях вы не сможете посмотреть ролик, а во втором можно включить VPN.
Так содержимое страницы станет доступно, ведь страна аккаунта изменится.
к содержанию ↑YouTube не работает на Android – решение
В случае, когда приложение Youtube перестало работать на Android, есть простой и действенный способ решения ошибки. Следуйте инструкции:
- Зайдите в настройки смартфона и выберите пункт «Приложения»;
- В списке кликните на поле YouTube;
- В новом окне нужно удалить все настройки, которые есть в программе. Нажмите на кнопки «Стереть контент», «Удалить настройки по-умолчанию». Также, рекомендуется удалить обновления.
Затем перезапустите клиентское приложение. Отобразится его старая версия.
Вы сможете обновить её через Google Play, как это описано выше.
к содержанию ↑Итог
YouTube – это функциональный сервис для просмотра видео.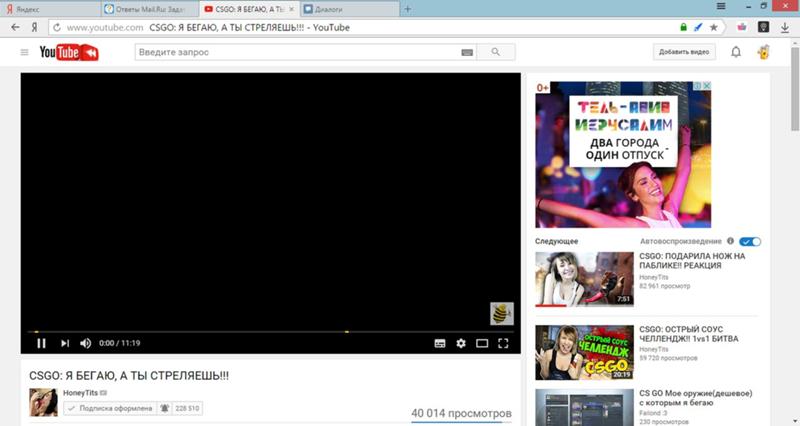 Сайт постоянно обновляется и дополняется новыми функциями, из-за чего у пользователей могут возникать ошибки воспроизведения.
Сайт постоянно обновляется и дополняется новыми функциями, из-за чего у пользователей могут возникать ошибки воспроизведения.
Если на вашем устройстве перестал работать Ютуб, для начала определитесь с типом неполадки: исключите возможность багов в браузере, почистите файл HOSTS или воспользуйтесь VPN для получения доступа к заблокированному в вашей стране видео.
Тематические видеоролики:
YouTube TV не загружается (попробуйте эти исправления!)
Гарри Шульц | // Последнее обновление 19 января 2023 г., Гарри Шульц
Иногда вы можете обнаружить, что YouTube TV не загружается, и это может быть разочарованием.
Я составил руководство, которое поможет вам найти причину и способы решения проблемы, а также несколько простых советов, которые помогут вам снова запустить и запустить приложение YouTube TV.
Почему Youtube TV не загружается?
Причиной того, что YouTube TV не загружается, часто являются проблемы с программным обеспечением или неисправное подключение к Интернету.
Вот несколько советов, как решить проблему с загрузкой YouTube TV:
- Перезапустите приложение YouTube TV
- Сброс настроек маршрутизатора
- Выйти из Youtube TV
- Сброс вашего потокового устройства или веб-браузера
- Обновите YouTube TV и исходное устройство
- Отключите другие устройства в вашем доме от Интернета
- Закройте все другие запущенные приложения
- Проверьте состояние сети YouTube TV
- Отключить VPN или блокировщики рекламы
- Обратитесь в службу поддержки приложения YouTube TV .

Как устранить проблему с загрузкой YouTube TV
Способ 1. Перезапустите приложение YouTube TV
Первая задача — перезапустить приложение YouTube TV, если оно не загружается.
Когда вы перезапускаете приложение YouTube TV, оно позволяет правильно установить любые обновления и устанавливает новое соединение с серверами YouTube TV.
Перезапуск также полезен для устранения любых конфликтов программного обеспечения, которые могут помешать правильной загрузке приложения.
Способ 2. Сброс настроек маршрутизатора
Этот совет чрезвычайно полезен для устранения проблем с загрузкой YouTube TV.
Я всегда считал, что простая перезагрузка маршрутизатора решит многие проблемы с подключением к Интернету без необходимости углубляться в поиск и устранение неисправностей.
Как сбросить настройки маршрутизатора?
Вы можете перезагрузить маршрутизатор, отключив его от сетевой розетки на 30 секунд, а затем снова включив его.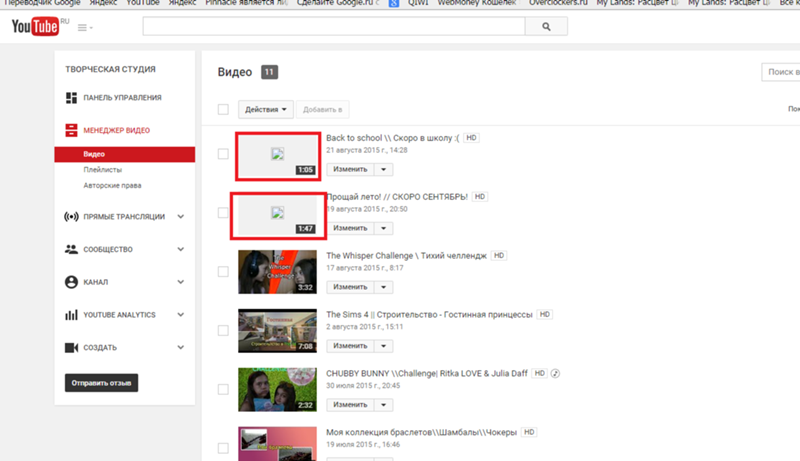
Метод 3: выход из приложения YouTube TV
Еще одно возможное решение проблемы, связанной с тем, что YouTube TV не загружается, — выйти из своей учетной записи.
Выйдя из своей учетной записи YouTube TV, вы можете решить любые проблемы, связанные с учетной записью, из-за которых приложение YouTube TV не загружается.
Попробуйте снова войти в систему, чтобы проверить, устранены ли проблемы. Это также может быть эффективно, если вы используете приложение YouTube TV на нескольких устройствах.
Способ 4. Перезапустите потоковое устройство или веб-браузер.
Чтобы получить доступ к приложению YouTube TV, вы будете использовать потоковое устройство или веб-браузер для доступа к приложению.
Наиболее распространенные устройства потоковой передачи для приложения YouTube TV:
- Smart TV
- Контент-устройства, такие как YouTube TV, Firestick или Roku
- Игровые приставки, такие как PlayStation и XBOX
- ПК или ноутбук MacBook
Если вы пытаетесь решить проблему, из-за которой YouTube TV не загружается, выполните полный перезапуск потоковой платформы или веб-браузера.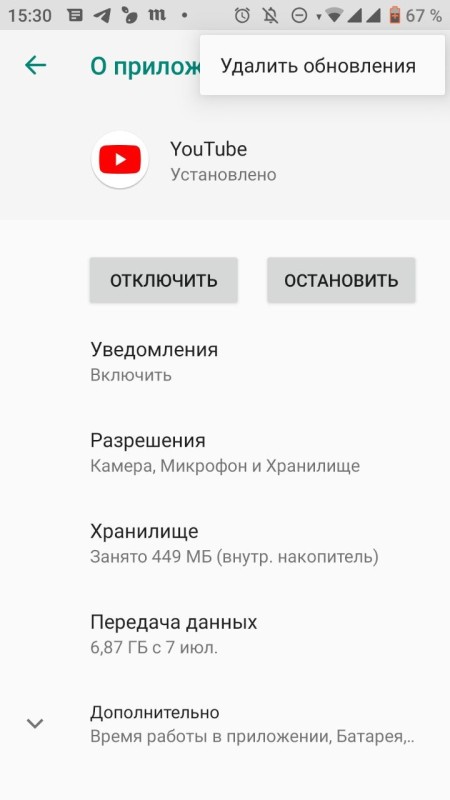
Чтобы выполнить перезагрузку потокового устройства, отключите его от сети на 60 секунд, прежде чем снова подключить.
Этот перезапуск позволяет установить и запустить любые фоновые обновления, а также очистить системный кэш.
Очистка системного кеша и любых оставшихся приложений, работающих в оперативной памяти, может помочь снизить вероятность возникновения проблем с загрузкой YouTube TV.
Способ 5. Обновите приложение YouTube TV
Если вы используете YouTube TV с помощью потокового устройства, такого как Firestick, Roku или Smart TV, я бы порекомендовал вам обновить YouTube TV, чтобы увидеть, решит ли это проблемы.
Способ 6. Закройте все запущенные приложения
Закройте все запущенные приложения на потоковом устройстве, чтобы уменьшить вероятность конфликтов программного обеспечения, препятствующих загрузке YouTube TV.
Почему при открытых приложениях приложение YouTube TV не загружается?
Чем больше приложений вы открываете, тем больше нагрузка на вашу потоковую платформу и ваше интернет-соединение.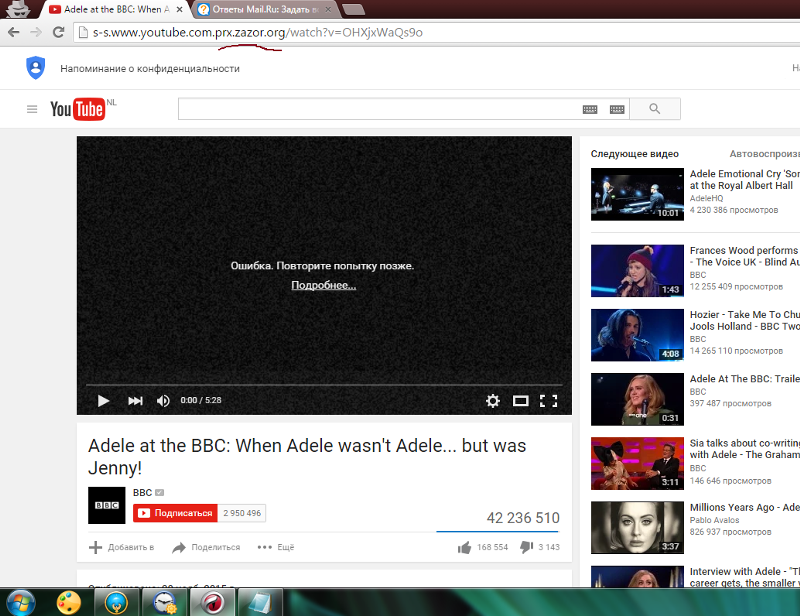
Закрытие приложений помогает частично снять эту нагрузку и помогает в устранении неполадок.
Способ 7. Обновите программное обеспечение/микропрограмму вашего устройства перед загрузкой
Независимо от того, используете ли вы телевизор, контентное устройство или игровую консоль, обновление микропрограммы или программного обеспечения до последней версии может помочь предотвратить возникновение проблем с течением времени.
Иногда обновления могут быть пропущены или установка может быть прервана и вызвать проблемы с устройством воспроизведения.
Старая прошивка или частичная установка прошивки могут привести к тому, что YouTube TV не загрузится.
Наличие новейшего программного обеспечения на ваших устройствах также дает вам доступ к новым приложениям и улучшенным возможностям просмотра.
Способ 8. Проверьте состояние сети YouTube TV
Если YouTube TV не загружается, вероятной причиной проблемы обычно является ваша сеть или потоковое устройство.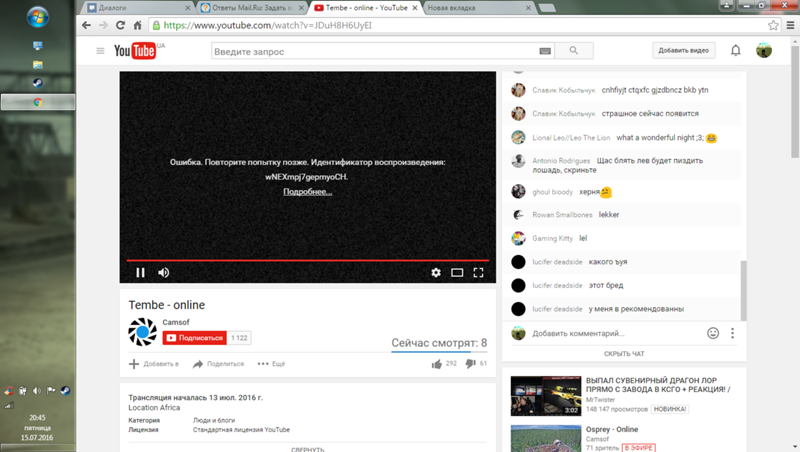
Посмотрите и убедитесь, что на платформе YouTube TV нет проблем или сбоев, которые мешают загрузке приложения.
Веб-сайт DownDetector отслеживает сеть YouTube TV на наличие сбоев сетиМетод 9. Отключите все блокировщики рекламы или VPN
VPN и блокировщики рекламы могут вызвать проблемы с подключением к сети YouTube и привести к тому, что YouTube TV не загрузится .
К сожалению, используя VPN, вы создаете еще одну зависимость, которая может привести к неправильной загрузке YouTube TV.
Попробуйте деактивировать все VPN и блокировщики рекламы, которые вы активировали, чтобы узнать, сможете ли вы теперь загрузить YouTube TV.
Метод 10. Обратитесь в службу поддержки YouTube TV по номеру
. Если описанные выше методы не помогли решить проблему, вы можете обратиться в службу поддержки приложения YouTube TV за дополнительной помощью.
Заключение
Это может беспокоить, когда YouTube TV не загружается, но, к счастью, советы, изложенные в этой статье, должны решить подавляющее большинство проблем.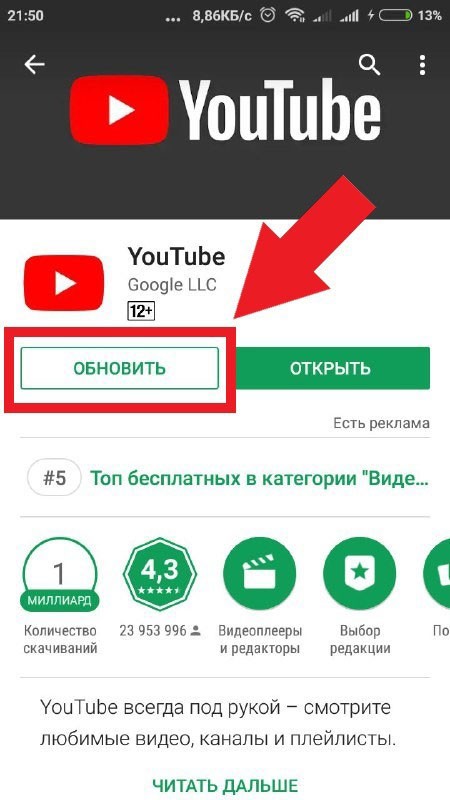
Мы надеемся, что ваш YouTube восстановлен и работает без сбоев.
Легко исправить YouTube, если он не работает в браузере Edge
Обратите внимание, что проблема может быть связана с функцией SmartScreen
by Милан Станоевич
Милан Станоевич
Эксперт по Windows и программному обеспечению
Милан с детства увлекался технологиями, и это побудило его проявить интерес ко всем технологиям, связанным с ПК. Он энтузиаст ПК и… читать дальше
Обновлено
Факт проверен Алекс Сербан
Алекс Сербан
Windows Server & Networking Expert
Отойдя от корпоративного стиля работы, Алекс нашел вознаграждение в образе жизни постоянного анализа, координации команды и приставания к своим коллегам. Наличие MCSA Windows Server… читать далее
Наличие MCSA Windows Server… читать далее
Раскрытие информации о аффилированных лицах
- Некоторые пользователи сообщали о проблемах с воспроизведением видео YouTube в Microsoft Edge.
- В качестве последнего варианта вы можете сбросить настройки браузера или полностью переустановить Edge.
- Вы сможете устранить эту ошибку с помощью исправлений, но мы рекомендуем использовать другой браузер, если это происходит часто.
Вы заслуживаете лучшего браузера! 350 миллионов человек ежедневно используют Opera — полноценную навигацию с различными встроенными пакетами, улучшенным потреблением ресурсов и великолепным дизайном. Вот что умеет Opera:
- Простая миграция: используйте ассистент Opera для переноса существующих данных, таких как закладки, пароли и т. д.
- Оптимизируйте использование ресурсов: ваша оперативная память используется более эффективно, чем Chrome
- Повышенная конфиденциальность: бесплатный и неограниченный встроенный VPN
- Без рекламы: встроенный блокировщик рекламы ускоряет загрузку страниц и защищает от интеллектуального анализа данных
- Скачать Opera
Возможно, вы попали в неприятную ситуацию, когда YouTube не работает в Edge.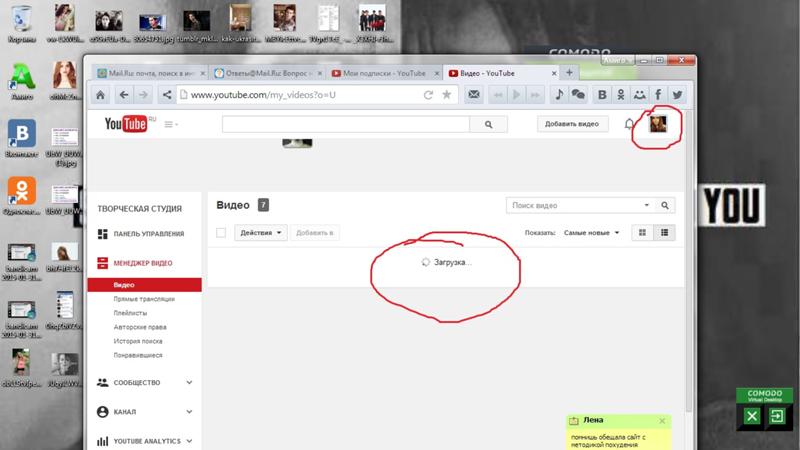 Мы дадим вам лучшие решения в этой статье.
Мы дадим вам лучшие решения в этой статье.
Microsoft Edge — новейший браузер от Microsoft, разработанный как замена Internet Explorer.
Несмотря на то, что Microsoft Edge может многое предложить, пользователи Windows 10 и 11 сообщают, что Microsoft Edge выдает им ошибку при просмотре YouTube.
Нередко возникают проблемы с браузером, и это не относится к Edge; пользователи также жаловались, что YouTube зависает или дает сбой в Chrome.
Почему Microsoft Edge блокирует видео?
По умолчанию браузер запрещает автоматическое воспроизведение видео, начиная с Edge 92. Если этот параметр включен, браузер будет ограничивать воспроизведение определенных потоков и разрешать другие.
В некоторых других случаях видео может быть заблокировано из-за того, что сторонние приложения не очень совместимы с браузером. Это могут быть надстройки и расширения.
В других случаях это может быть способ защиты вашего браузера от вредоносных программ или вирусов. В любом случае, мы покажем вам самые лучшие исправления.
В любом случае, мы покажем вам самые лучшие исправления.
Какие самые распространенные ошибки YouTube в Edge?
YouTube — самый популярный сервис потокового видео, но многие пользователи Edge сообщали о различных ошибках YouTube. Говоря о проблемах, вот некоторые из наиболее распространенных проблем, о которых сообщают пользователи:
- Microsoft Edge YouTube не работает, черный экран — Многие пользователи сообщали, что YouTube не работает, а несколько пользователей сообщали о черном экране при попытке для воспроизведения видео на YouTube. Это может быть проблемой, но вы можете решить ее, просто включив программный рендеринг.
- Видео YouTube не загружаются в Edge . Если видео YouTube вообще не загружаются в Edge, проблема может заключаться в функции SmartScreen. Это функция безопасности, но если она мешает работе YouTube, обязательно отключите ее.
- Ошибка Microsoft Edge YouTube не отображается, нет звука, нет видео .
 Это некоторые распространенные проблемы, которые могут возникнуть с YouTube и Microsoft Edge, но вы сможете исправить их с помощью одного из наших решений.
Это некоторые распространенные проблемы, которые могут возникнуть с YouTube и Microsoft Edge, но вы сможете исправить их с помощью одного из наших решений.
Теперь давайте перейдем к решениям, если YouTube перестал работать с Microsoft Edge.
Совет:
Загрузите YouTube с помощью более стабильного браузера, например Opera. Он также работает на движке Chromium и включает в себя полезные функции для расширения функциональности YouTube: блокировщик рекламы, аппаратное ускорение и темные режимы.
Кроме того, этот элегантный и настраиваемый браузер имеет обширную поддержку надстроек, а также VPN, которая позволит вам получить доступ к контенту с географическим ограничением на YouTube.
Opera
Наслаждайтесь видео на YouTube с помощью этого высокоскоростного и сверхлегкого браузера, использующего сборку на основе Chromium.
Бесплатно Посетите веб-сайт
Как исправить ошибки YouTube в Microsoft Edge?
1.
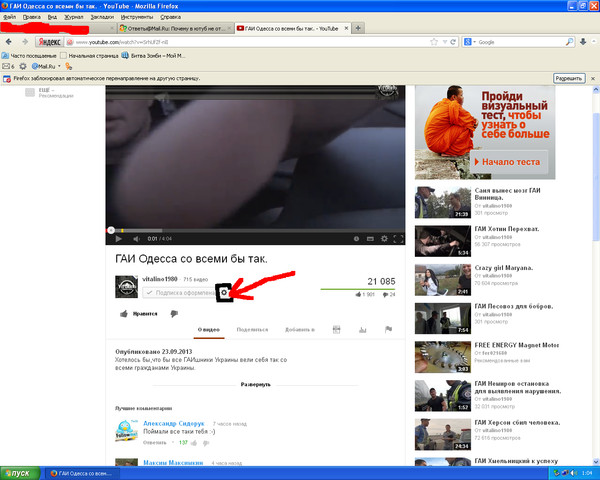 Проверьте наличие неизвестных сторонних приложений
Проверьте наличие неизвестных сторонних приложенийИногда в вашей системе могут быть установлены неизвестные сторонние приложения, которые вызывают ошибки Microsoft Edge YouTube. Поэтому вам нужно найти и удалить проблемное приложение с вашего ПК, чтобы решить эту проблему.
Пользователи сообщили, что эта проблема возникла из-за приложения под названием KNTCR, и после удаления приложения проблема была полностью решена.
Помните, что почти любое стороннее приложение может мешать работе Microsoft Edge; поэтому внимательно следите за всеми установленными приложениями.
Если вы хотите полностью удалить проблемные приложения с вашего ПК, рекомендуется использовать программное обеспечение для удаления.
2. Отметьте опцию Использовать программную визуализацию
- Нажмите Windows + S и введите параметры Интернета . Выберите Свойства обозревателя в меню.
- Когда откроется окно свойств Интернета , перейдите на вкладку Дополнительно и установите флажок Использовать программный рендеринг вместо графического рендеринга .

- Нажмите Применить и OK , чтобы сохранить изменения.
- Перезагрузите компьютер, чтобы изменения вступили в силу.
Веб-браузеры, как правило, используют вашу видеокарту для обработки видео, но если есть проблема с вашей видеокартой или веб-браузером, вы не сможете использовать обработку GPU.
В большинстве случаев это приведет к появлению ошибки, но вы можете решить проблемы с Edge и YouTube, просто включив опцию программного рендеринга.
3. Отключите функцию SmartScreen
- Откройте приложение Настройки . Вы можете сделать это быстро, нажав Windows + I ярлык.
- Перейдите к разделу Обновление и безопасность .
- Выберите Защитник Windows в меню слева и нажмите Открыть Центр безопасности Защитника Windows .
- Теперь перейдите к Управление приложениями и браузером .

- Теперь обязательно отключите SmartScreen для Microsoft Edge . При желании вы также можете отключить все параметры SmartScreen в том же окне.
SmartScreen используется для сканирования URL-адресов перед их открытием, чтобы защитить вас от вредоносных веб-сайтов. Это ценная функция, но иногда она может мешать работе Edge и вызывать ошибки YouTube.
После отключения SmartScreen вы сможете без проблем просматривать видео на YouTube. Это решение будет работать, даже если у вас есть проблемы с YouTube в Windows 11.
Следует отметить, что отключение SmartScreen немного снизит вашу безопасность в Интернете, поэтому не посещайте вредоносные веб-сайты.
4. Отключите и удалите флэш-память
- Щелкните меню Пуск , введите control и выберите приложение Панель управления .
- Выберите Опция Flash Player .
- На вкладке Хранилище нажмите кнопку Удалить все .

- Отметьте Удалить все данные сайта и настройки и нажмите кнопку Удалить данные .
- Открыть Microsoft Edge .
- Нажмите кнопку Меню в верхнем правом углу и выберите Настройки .
- Прокрутите вниз до Дополнительные настройки и нажмите Просмотреть дополнительные настройки .
- Найдите параметр Использовать Adobe Flash Player и отключите его.
- Перезагрузите компьютер, снова запустите Edge и проверьте, исправлено ли отсутствие работы YouTube в Edge.
До появления HTML5 Flash отвечал за веб-видео, но сегодня Flash почти вытеснен HTML5. Многие пользователи предлагают удалить и отключить Flash, если вы хотите исправить ошибки Microsoft Edge YouTube.
5. Сбросить флаги в Edge
- Start Microsoft Edge .

- Теперь в адресной строке введите путь ниже; затем нажмите кнопку Сбросить все флаги до значения по умолчанию .
о:флаги
Совет эксперта:
СПОНСОРЫ
Некоторые проблемы с ПК трудно решить, особенно когда речь идет о поврежденных репозиториях или отсутствующих файлах Windows. Если у вас возникли проблемы с исправлением ошибки, возможно, ваша система частично сломана.
Мы рекомендуем установить Restoro, инструмент, который просканирует вашу машину и определит, в чем заключается неисправность.
Нажмите здесь, чтобы загрузить и начать восстановление.
По словам пользователей, ошибки YouTube в Edge могут появляться из-за определенных дополнительных настроек. Многие опытные пользователи иногда могут включать скрытые функции в Edge, что может привести к определенным проблемам.
В некоторых редких случаях некоторые скрытые функции могут быть включены по умолчанию, что может привести к этой проблеме.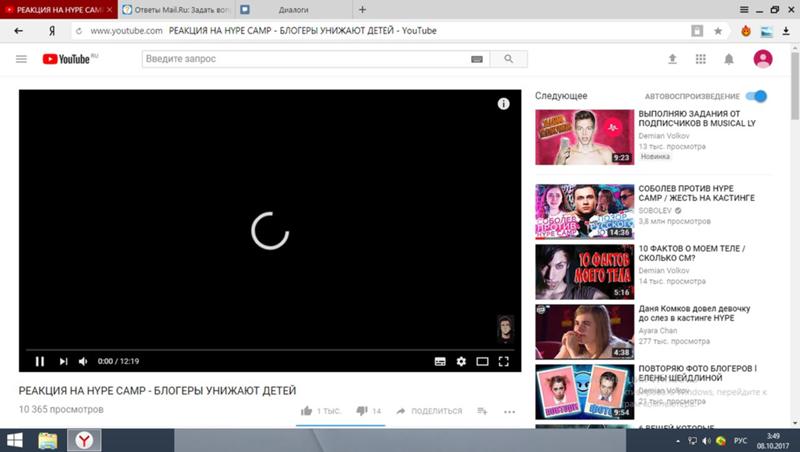
После сброса этих расширенных настроек до значений по умолчанию перезапустите Edge, чтобы изменения вступили в силу. После запуска Edge все дополнительные настройки будут восстановлены по умолчанию, и проблема должна быть решена.
6. Отключите экспериментальный JavaScript
- Запустите Edge, вставьте указанный ниже путь в адресную строку и нажмите Введите .
о:флаги - В поле поиска введите экспериментальный JavaScript и нажмите Введите .
- Отключить экспериментальную опцию JavaScript .
После отключения этой функции перезапустите Edge, и проблема должна быть окончательно решена.
В некоторых случаях проблема может заключаться только в одном параметре, и для устранения проблемы необходимо найти и отключить этот компонент.
Многие пользователи сообщают, что эта проблема была вызвана экспериментальными функциями JavaScript, но вы можете отключить их, выполнив следующие действия:
7.
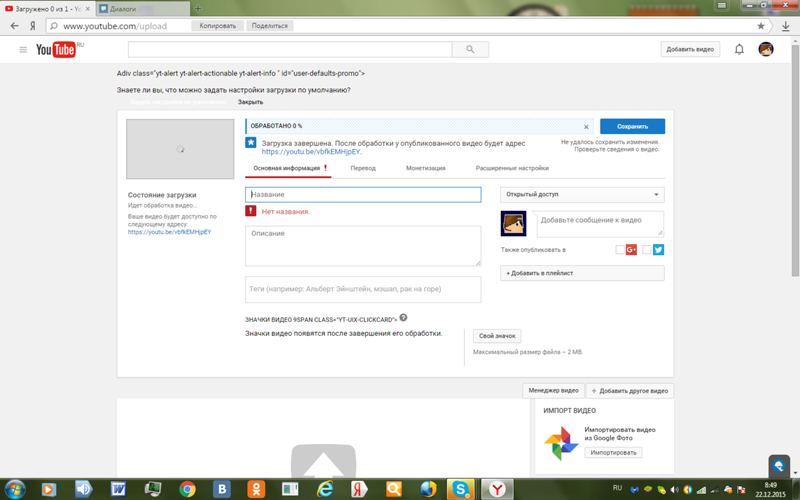 Установите Media Feature Pack
Установите Media Feature PackЕсли вы не знакомы, существует версия Windows 10 N, в которой нет мультимедийные функции доступны по умолчанию.
Это версия Windows для европейского рынка, и если вы используете версию Windows 10 N или KN, вы можете столкнуться с ошибками YouTube в Microsoft Edge.
Однако вы всегда можете установить мультимедийные компоненты с веб-сайта Microsoft. Microsoft предлагает Media Feature Pack для версий Windows 10 N и KN на своем веб-сайте, и вы можете скачать его бесплатно.
Если у вас возникли проблемы с мультимедиа, загрузите Media Feature Pack и установите его, и ваша проблема должна быть решена.
8. Убедитесь, что правильное аудиоустройство установлено по умолчанию.
- Щелкните правой кнопкой мыши значок звука в правом нижнем углу вашего Панель задач и выберите в меню Устройства воспроизведения .
- Выберите свои динамики или наушники в списке, щелкните их правой кнопкой мыши и выберите в меню Установить как устройство по умолчанию .

- Теперь нажмите Применить и OK , чтобы сохранить изменения.
После установки правильного устройства воспроизведения проблема должна быть решена, и вы сможете без проблем воспроизводить видео с YouTube и другие мультимедиа.
Иногда на вашем ПК может быть несколько аудиоустройств или даже виртуальное аудиоустройство. Таким образом, вы можете столкнуться с проблемами, если неправильное аудиоустройство установлено в качестве основного аудиопроцессора.
Однако вы всегда можете решить эту проблему, просто изменив аудиоустройство по умолчанию.
9. Обновите драйвер видеокарты
- Щелкните правой кнопкой мыши меню Sta rt и выберите параметр Диспетчер устройств .
- Щелкните правой кнопкой мыши графический драйвер и выберите параметр Обновить .
- Запустите браузер и попробуйте снова просмотреть видео на YouTube.
10.
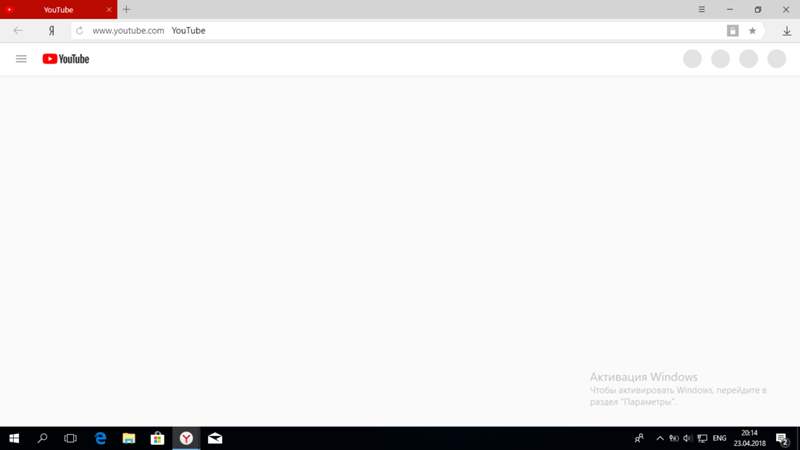 Очистить кеш
Очистить кеш- Щелкните значок Меню в правом верхнем углу и выберите Настройки в меню.
- В разделе Очистить данные браузера нажмите кнопку Выберите, что очистить .
- Выберите компоненты, которые вы хотите удалить, и нажмите кнопку Очистить .
После очистки кэша проверьте, решена ли проблема с YouTube.
По словам пользователей, проблема может быть в вашем кеше, если у вас проблемы с YouTube в Microsoft Edge. К сожалению, ваш кеш может быть поврежден, что иногда приводит к различным проблемам.
Однако вы можете быстро решить эту проблему, просто удалив кэш.
Какой браузер лучше всего подходит для просмотра YouTube?
Мы написали подробное руководство по лучшим браузерам для просмотра видео на YouTube. В верхней части этого списка у нас есть браузер Opera. Это не только лучший браузер для просмотра видео на YouTube, но и лучший для всех видов потоковой передачи.

 Это некоторые распространенные проблемы, которые могут возникнуть с YouTube и Microsoft Edge, но вы сможете исправить их с помощью одного из наших решений.
Это некоторые распространенные проблемы, которые могут возникнуть с YouTube и Microsoft Edge, но вы сможете исправить их с помощью одного из наших решений.