Долго грузится видео вконтакте | Gadget-apple.ru
Данная социальная сеть является одной из самых популярных площадок для поиска и просмотра видео. При возникновении проблем с загрузкой их легко можно решить.
Долго грузиться видео в соцсетях не должно. Сколько обрабатывается видео, если все работает корректно? Процесс обычно занимает несколько секунд. Если счет идет на минуты, значит, что-то идет не так, и следует предпринять меры.
Причин, почему не грузится видео ВКонтакте, может быть несколько.
- Самая очевидная — плохое интернет-соединение. Если у вас медленно грузится видео ВКонтакте, проверьте, достаточный ли на вашем устройстве уровень сигнала и, если нет, найдите способ улучшить связь.
- Часто что-либо долго загружается, если компьютер перегружен или просто «устал». Закройте ненужные вкладки, приложения или перезагрузите его.
- Бывает, плохо грузится из-за того, что не хватает памяти на устройстве.

- Бывает, ВКонтакте не грузит видео, потому что некорректно работает плеер. По умолчанию используется Adobe Flash Player. Обновите или перезагрузите его, возможно, проблема будет решена.
- Порой проблема кроется в браузере. Если не грузит в ВК видеофайлы через ваш обычный браузер, попробуйте зайти через другой. Опытным путем можно найти оптимальное решение.
- Может случиться и так, что устройство не загружает видео в ВКонтакте, потому что сервер перегружен. В этом случае достаточно немного подождать и обратиться к нужной записи позже.
Среди ответов на вопрос, почему не загружается что-либо на телефоне или компьютере: вирусы, настройки браузера или установки системного администратора (если вы выходите в сеть через рабочий компьютер). Систематически проверяйте ваше устройство антивирусной программой, очищайте кэш и налаживайте отношения с ответственным за сеть.
Если же вы увидели сообщение «видеофайл еще не загрузился или отсутствует», возможно, он действительно был удален или перенесен в другое место. Если вы уверены, что это не так, предпримите шаги, описанные выше.
Видео, в котором описывается решение проблемы, если причиной стал Adblock Plus:
Автор: Евгений Винокуров
Спасибо огромное за статью. Полдня пыталась загрузить видео на свою страничку В контакте и никак не получалось. По вашему совету зашла с другого браузера и всё получилось.
Довольно частая проблема у большинства пользователей, а именно проблема с тем, что вконтакте долго грузится, загружает видео или музыку. Сейчас я постараюсь вам объяснить то, почему же вконтакте может грузиться довольно долго, какие есть на это причины.Медленная скорость вашего интернета.
Самая популярная причина того, почему социальная сеть вконтакте может загружаться минутами, а то и больше, это ваша скорость интернета. Мне, когда-то, без прослушивания музыки, просмотра видеороликов и без игр вконтакте, вполне хватало и 512 кб/с, при этом все картинки грузились быстро, что говорить уж про сообщения. Но если вы, имея скорость меньше, чем даже 512 кб/с, пытаетесь слушать музыку, играть в игры, то да, скорость загрузки страниц, музыки и видео резко упадет, ибо, по-нынешним меркам, это довольно маленькая скорость.
Мне, когда-то, без прослушивания музыки, просмотра видеороликов и без игр вконтакте, вполне хватало и 512 кб/с, при этом все картинки грузились быстро, что говорить уж про сообщения. Но если вы, имея скорость меньше, чем даже 512 кб/с, пытаетесь слушать музыку, играть в игры, то да, скорость загрузки страниц, музыки и видео резко упадет, ибо, по-нынешним меркам, это довольно маленькая скорость.
Если у вас такая маленькая скорость интернета, что даже сайт вконтакте еле загружается, то я советую вам подключить себе новый тариф или вообще, сменить оператора связи. Если же, такой возможности нет, то поискать способы хоть как-то увеличить скорость или сигнал сети, например, по-личному опыту скажу, для 3g модема лучше сразу покупать удлинитель метра 2, чтобы сигнал ловил на отлично, тогда ваша скорость интернета точно будет на высоте.
Различные хакерские DOSS атаки на сервера вконтакте.
Да, сервера вконтакте постоянно подвергаются различным атакам со стороны конкурентов или других лиц. Почему? Да все просто, это самая большая и популярная социальная сеть в России и не только, и если найти в ней какую-либо хорошую уязвимость, то можно заразить миллионы компьютеров и заработать на этом неплохие деньги.
Почему? Да все просто, это самая большая и популярная социальная сеть в России и не только, и если найти в ней какую-либо хорошую уязвимость, то можно заразить миллионы компьютеров и заработать на этом неплохие деньги.
Ну так вот, бывает, что вконтакте иногда подлагивает, лагает, виной всему вот такие атаки на сервера. Иногда некоторые сервера не выдерживают нагрузки и просто падают, из-за этого снижается работоспособность сайта и мы видим постоянные ошибки загрузки музыки, видео, изображений. Проходит некоторое время и все налаживается, техники делают свою работу. Поэтому не стоит переживать, когда вконтакте лагает, это быстро исправляют. А то в такие моменты можно увидеть кучу сообщений — «Вк живи!», «Верните Дурова!», будто при нем не было таких падений.
Обычно, такие моменты продолжаются не долго, сервера возвращают в строй за считанные часы, так как от работы сайта зависит заработок администрации.
Технические работы на серверах вконтакте.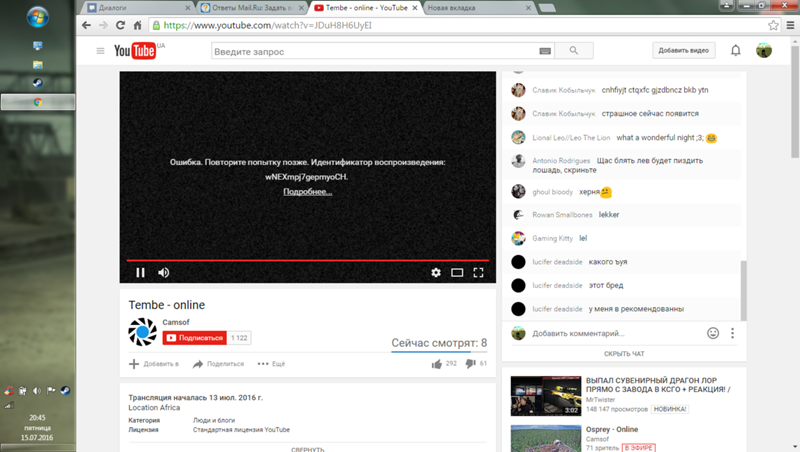
Так же причиной тому, что вконтакте долго грузится могут служить различного рода технические работы на серверах вк, замена оборудования, обновления программного обеспечения и многое другое. Если вконтакте проводит какие-либо запланированные технические работы, которые могут отразиться на работоспособности социальной сети, загрузки сообщений, видео, музыки, то чаще всего модераторы предупреждают о них в своем официальном блоге vk.com/blog, на котором вы сможете найти всю интересующую вас информацию о нововведениях, обновлениях и многом другом.
Включен торрент трекер или загрузка файлов.
Так же на скорость загрузки сайта вконтакте влияют другие программы, которые используют ваш интернет трафик. Например, включенный торрент трекер, который скачивает в данный момент фильм, может забирать у вас много скорости, а на посещение социальной сети вконтакте оставлять вам очень мало, поэтому вконтакте и будет долго думать.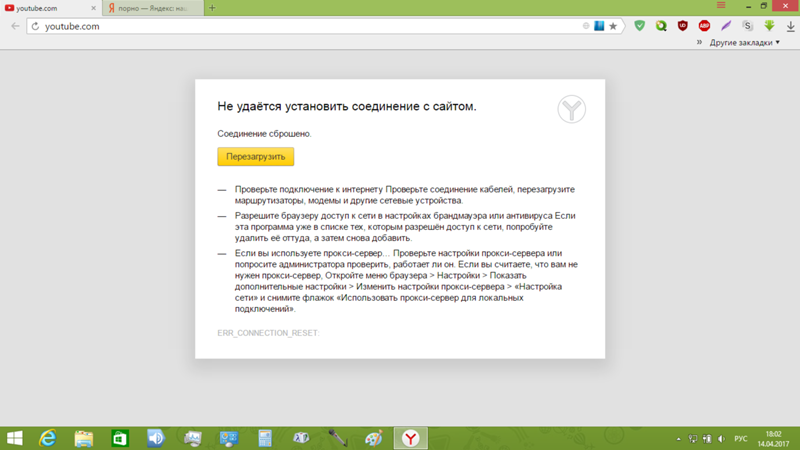
Но самая основная причина того, почему долго заходит, грузится вконтакте, это все же скорость интернета. Поэтому, перед тем, как искать какие-либо другие причины всего, советую вам проверить свою скорость на сайте speedtest.
Сейчас я расскажу как решить проблему с воспроизведением музыки и видео с социальной сети Вконтакте. В принципе музыка и видео не будут воспроизводится не только Вконтакте, но и на других сайтах и в любом браузере. Однако, как показывает практика, очень часто пользователи сталкиваются с проблемой, что ВКонтакте не загружает видео.
После установки он теперь готов к использованию и не требует дополнительных пользовательских конфигураций. ВАЖНАЯ ИНФОРМАЦИЯ: В этой статье содержатся сведения об изменении реестра. Английскую версию этой статьи. Если загрузка автоматической камеры не работает или загружаются только некоторые изображения, выполните следующие действия.
У вас нет памяти Файл не загружается, если он не подходит для вашего доступного пространства для хранения. Чтобы узнать, сколько у вас осталось места или получить больше памяти, перейдите на страницу хранения. Путь должен содержать менее 442 символов. Этот файл содержит ограниченные символы. Имя файла содержит символы, которые не разрешены. Найдите файл и попробуйте загрузить его снова. Сохраните изменения в файле, закройте программу и повторите попытку загрузки файла. Убедитесь, что съемное медиа-устройство правильно подключено к компьютеру, а затем попробуйте снова загрузить файл. Нужна дополнительная помощь? Получил привязку, которая вообще не открывается? Узнайте, как избавиться от привязок, заблокированных из ваших разговоров. Полный путь слишком длинный. . Вы когда-нибудь получали щелчок и не смогли его открыть?
2. Помните, что возможно в браузере Internet Explorer у Вас не будет возможности смотреть видео онлайн. Лучшим браузером для просмотра является Mozilla Firefox и Chrome.
Она продолжает загружать, переносить и ничего! И хуже всего то, что уведомление о прибытии разбитой привязки застопорилось в экране социальной сети «Беседы». Хотя невозможно отменить и просмотреть привязку, которая не открывается, решение, чтобы избавиться от уведомления, состоит в том, чтобы удалить историю взаимодействия с другом-отправителем. Для этого просто зайдите в Настройки приложения, найдите вкладку «Действия с учетной записью» и нажмите «Очистить беседы».
На этом экране вы найдете все контакты, которые взаимодействовали в социальной сети до сих пор. По-прежнему можно, если хотите, полностью удалить историю разговоров со всеми своими друзьями, нажав кнопку «Очистить все».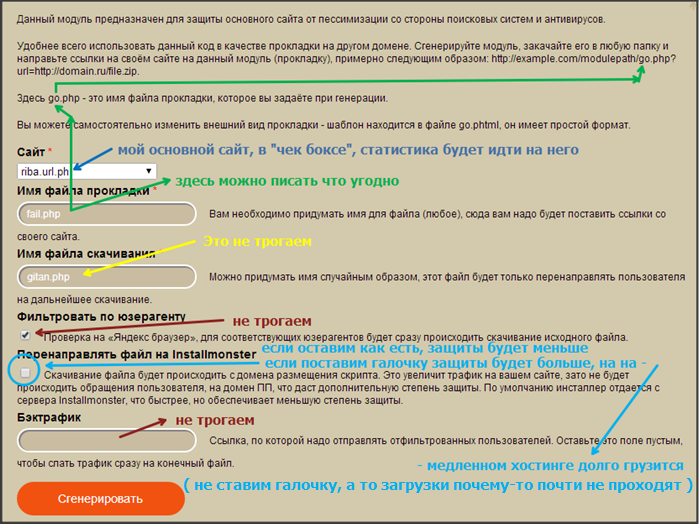 Или, он загружается быстро в течение первых нескольких минут, а затем он идет в черепашках. Загрузка происходит только при воспроизведении видео или мы находимся на вкладке, где она находится.
Или, он загружается быстро в течение первых нескольких минут, а затем он идет в черепашках. Загрузка происходит только при воспроизведении видео или мы находимся на вкладке, где она находится.
- Большинство видео просто перестают загружаться.
- Загружает в первые несколько секунд видео и затем замерзает.
- Включение полноэкранного режима потеряет любую загрузку.
Вот возможные решения, которые помогут избавить их от этой тоски.
В настоящее время ВКонтакте представляет крупнейшую социальную сеть, в которой зарегистрировано более восьмидесяти миллионов пользователей. Изначально данный сайт предназначался для общения выпускников высших учебных заведений, сейчас же он объединяет совершенно различные категории пользователей, обеспечивает процесс налаживания социальных коммуникаций, является популярным видео и аудио хостингом. Действительно, ВКонтакте является огромным хранилищем информации самого разнообразного плана. Ежеминутно база ВКонтакте пополняется новыми фотографиями, аудиофайлами, видео, текстовыми заметками и т.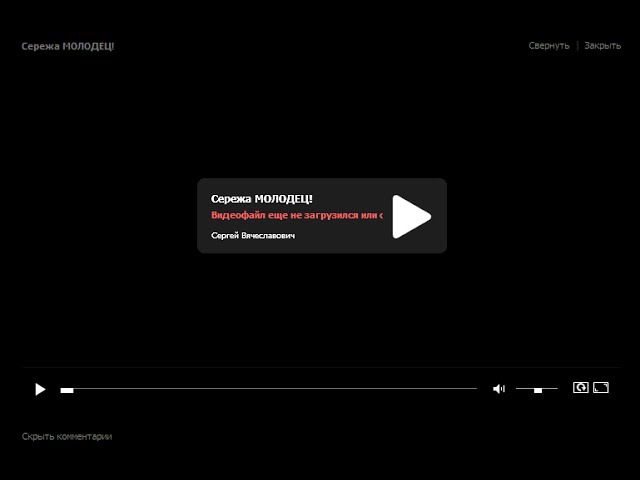 д.
д.
Почему не грузится видео в Ютубе?
Второе решение. Первое решение работает в большинстве случаев. Однако, если вам это не удалось, используйте этот метод ниже. Давайте просто коснемся раздела «Параметры буферизации». Проверьте только параметры Начать буферизацию сразу, начните воспроизведение при буферизации и убедитесь, что видео буферизованы, даже если они приостановлены. Рисунок ниже, как оставаться. Вам не нужно возиться с этим маленьким окном. Просто убедитесь, что он отображается внизу видео.
Но каждая система реагирует в некотором роде. Конечно, каждый случай — это случай. Для вас эти советы не могут привести к чему-либо вообще. Поделитесь своим мнением с нами. Если вы добавляете уроки в свой курс с помощью веб-загрузчика или могут возникать проблемы во время фазы загрузки или. Прежде чем пытаться что-либо предпринять, убедитесь, что в имени файла нет символов или специальных символов. Попробуйте удалить пробелы и символы подчеркивания.
Подобная тема является достаточно актуальной на различных тематических форумах, этот вопрос часто задают в службу поддержки ВКонтакте. Причин может быть несколько. В первую очередь, проверьте требования ВКонтакте к загружаемому ролику. Предположим, Вы решили создать онлайн слайд-шоу из фотографий и выложить его ВКонтакте. Необходимо помнить, что ВКонтакте не загружает видео более 2 Гб. Формат закачиваемого ролика может быть любым (AVI, MPEG, 3GP, MP4 и др.), однако специалисты рекомендуют отдать предпочтение формату FLV. Дело в том, что при загрузке на сайт видео любого формата ВКонтакте автоматически преобразует его в формат FLV, при этом существенно снижая качество файла. Разрешение видео автоматически преобразуется до размера 320×240.
Причин может быть несколько. В первую очередь, проверьте требования ВКонтакте к загружаемому ролику. Предположим, Вы решили создать онлайн слайд-шоу из фотографий и выложить его ВКонтакте. Необходимо помнить, что ВКонтакте не загружает видео более 2 Гб. Формат закачиваемого ролика может быть любым (AVI, MPEG, 3GP, MP4 и др.), однако специалисты рекомендуют отдать предпочтение формату FLV. Дело в том, что при загрузке на сайт видео любого формата ВКонтакте автоматически преобразует его в формат FLV, при этом существенно снижая качество файла. Разрешение видео автоматически преобразуется до размера 320×240.
Устранение проблем с загрузкой видео. Пока панель заполняется, файл загружается. Большинство проблем с загрузкой вызваны плохим подключением к Интернету. Если у вас возникли проблемы с загрузкой видео, они, скорее всего, вызваны одним из следующих факторов.
В этих случаях попробуйте загрузить видео с помощью другого интернет-соединения. Если вы получаете одно из следующих сообщений.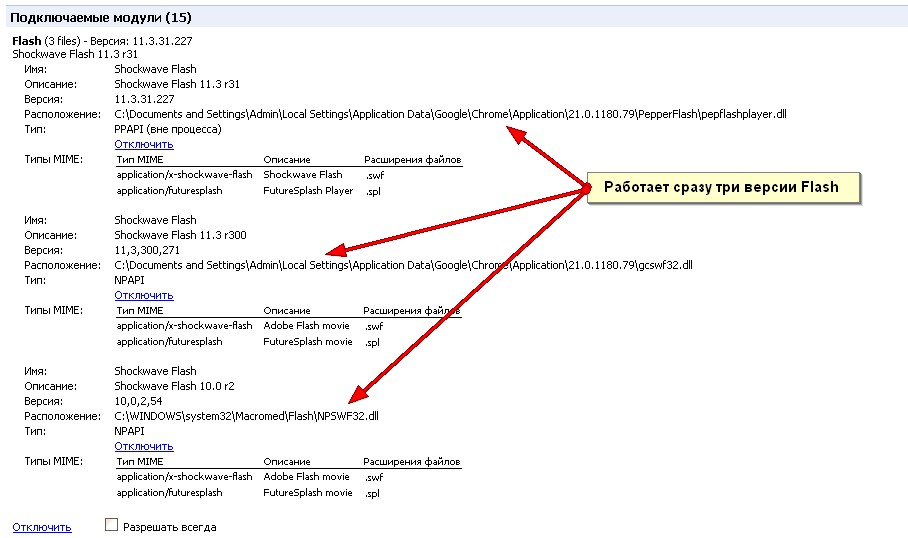 Если у вас все еще есть проблемы, войдите в систему и включите. Файл класса Используемая вами операционная система Скорость подключения к Интернету. В вашей интернет-сети могут возникнуть проблемы с воспроизведением видео.
Если у вас все еще есть проблемы, войдите в систему и включите. Файл класса Используемая вами операционная система Скорость подключения к Интернету. В вашей интернет-сети могут возникнуть проблемы с воспроизведением видео.
Для изменения формата используйте специальные программы для кодирования видео (например, ВидеоМАСТЕР). Часто можно слышать от пользователей, что они соблюдают все необходимые требования к параметрам загружаемого видео, ролик имеет небольшой размер, однако ВКонтакте не загружает видео или процесс загрузки занимает очень много времени. Иногда появляется сообщение с надписью «Security Breach3″. Для устранения данной проблемы необходимо обратиться в службу техподдержки интернет-провайдера.
Зависает видео в проигрывателе
Отключите модем или беспроводной маршрутизатор, если он является отдельным устройством. Если вы отключили маршрутизатор, подключите его и подождите, пока все источники света не будут зафиксированы. Включите компьютер или мобильное устройство, а затем начните воспроизведение своего видео.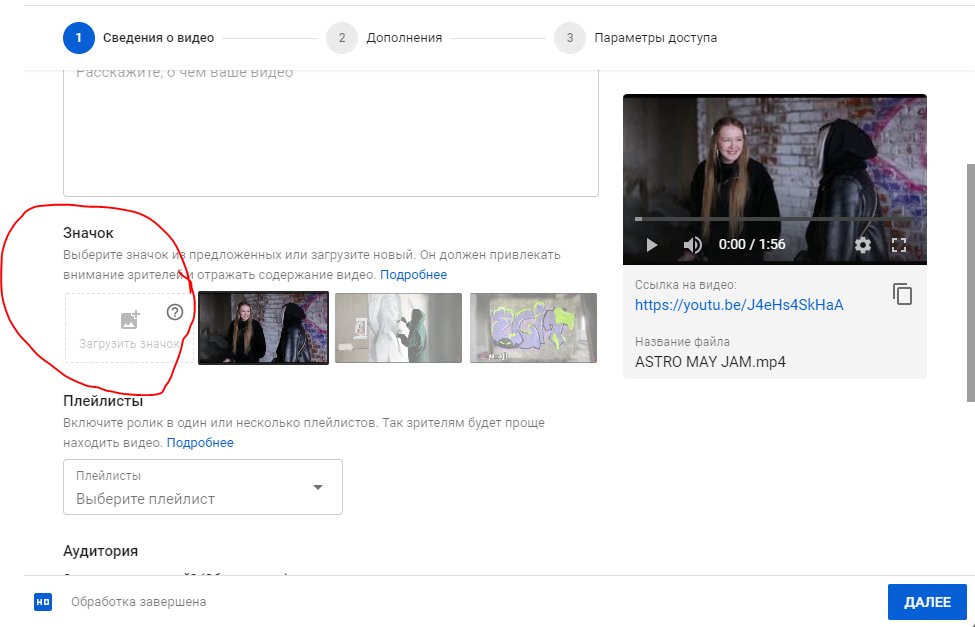 Подключите модем и подождите, пока все огни не будут зафиксированы. . Если это так, вам может потребоваться очистить навигационные данные.
Подключите модем и подождите, пока все огни не будут зафиксированы. . Если это так, вам может потребоваться очистить навигационные данные.
Не забывайте, что удаление данных просмотра приводит к потере настроек, связанных с веб-сайтами. Веб-сайты могут занять немного больше времени, потому что все изображения и контент должны быть загружены в полном объеме. Нажмите на меню «Сервис» в главном меню. Нажмите «Параметры». Откроется окно с пятью значками слева и пятью категориями, чтобы настроить браузер вправо. Нажмите «ОК» и закройте окно после завершения операции.
В этом случае можно попробовать обновить текущую версию или использовать другие браузеры для загрузки. Таким образом, иногда бывает достаточно сложно определить, почему ВКонтакте не загружает видео. Выше мы постарались перечислить ключевые моменты, из-за которых может возникать подобная проблема. Мы надеемся, что данная статья поможет сэкономить ваши усилия и время и сделает более приятным времяпровождение на сайте ВКонтакте.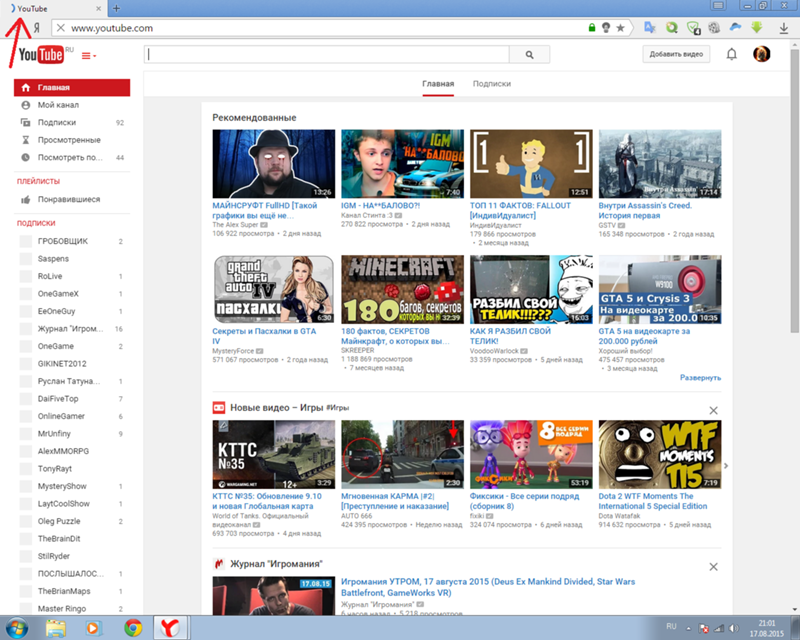 Но у нас как всегда, рекомендации игнорируются, в надежде на «авось пронесёт».
Но у нас как всегда, рекомендации игнорируются, в надежде на «авось пронесёт».
Нажмите «Настройки», откроется окно. Нажмите «ОК» и закройте окно. Если ваш компьютер использует более низкое разрешение, а затем экран не сможет полностью просмотреть страницы, вы должны изменить разрешение своего монитора. Процедура очень проста. На панели управления откройте «Экран» и нажмите вкладку «Настройки». Вы можете увидеть окно службы, в котором предлагается перезапустить систему, чтобы сделать изменения эффективными.
Настройки системы доступа: через меню «яблоко» в верхнем левом углу экрана или. из папки «Приложения вашего компьютера», выбрав «Системные настройки». Доступ к записи монитора. Подтвердите свои настройки и закройте «Системные настройки». Сайт настроен для отображения с одним. размер шрифта «Средний» или ниже. Чтобы изменить размер шрифта.
Как выявляется данная проблема: пользователь заходит по любой «ютубовской» ссылке (или находит нужное видео в строке поиска на сайте), чтобы посмотреть видеоролик, но нажав на кнопку play, загрузка и воспроизведение видео не происходит либо, начав воспроизводиться, доходит до определенного момента (секунд 5−10, возможно, чуть больше), после чего прекращается показ и загрузка.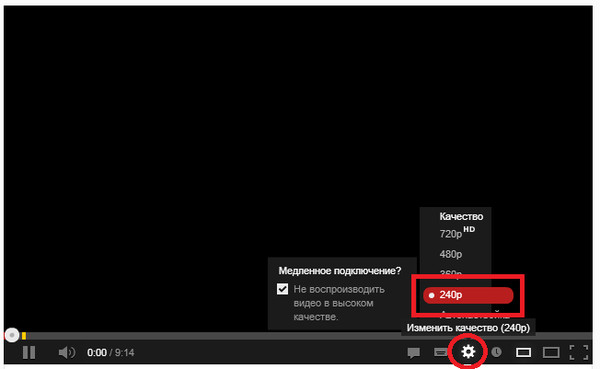 Вы, конечно, оставляете окно браузера открытым в надежде, что видео загрузится — обычно светло-серая полоса загрузки движется в сторону завершения отрезка воспроизведения видео. Но в случае неполадок, вы не увидите эту полосу, даже если оставить видео на загрузку хоть на два-три часа. Что делать, если видео на Youtube не показывает, а хочется срочно посмотреть интересный видеоролик или важные новости?
Вы, конечно, оставляете окно браузера открытым в надежде, что видео загрузится — обычно светло-серая полоса загрузки движется в сторону завершения отрезка воспроизведения видео. Но в случае неполадок, вы не увидите эту полосу, даже если оставить видео на загрузку хоть на два-три часа. Что делать, если видео на Youtube не показывает, а хочется срочно посмотреть интересный видеоролик или важные новости?
Выберите «Средний», «Маленький» или «Очень маленький». Ниже мы хотим показать вам, как конвертировать ваши видео в лучшие. Запуск преобразования видео. Не можете опубликовать свои видео в знаменитой социальной сети? Вот советы по устранению проблемы. Начнем с некоторой базовой информации.
Он не позволяет публиковать все видеофайлы, но только те, которые соответствуют этим функциям. В результате, если вы попытались опубликовать видео в социальных сетях, и вам это не удалось, попробуйте проверить формат файла и другую информацию. Первая проблема может быть связана с этим.
Медленное интернет-соединение
Разумеется, сначала нужно рассмотреть самые банальные возможные причины, например, медленный интернет на вашем компьютере.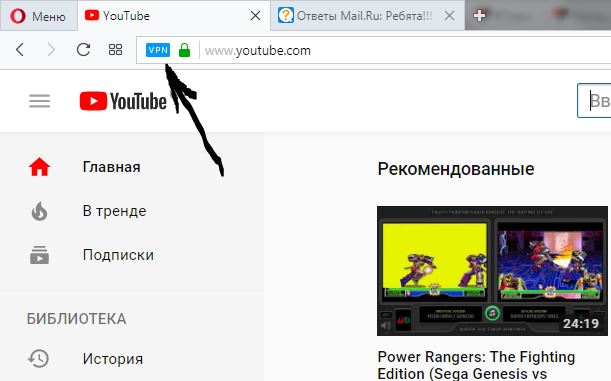 Медленным интернетом считается та интернет-связь, скорость которой колеблется в пределах 128−256 кбит/c и меньше. Узнать скорость можно у своего провайдера, там же можно ее и повысить, если это технически возможно. Если вы столкнулись с проблемой медленного интернета и пока не можете ее решить, советуем попробовать посмотреть видеоролики в другое время дня, например, рано утром, когда не так много людей пользуется интернетом. Другие причины опишем ниже.
Медленным интернетом считается та интернет-связь, скорость которой колеблется в пределах 128−256 кбит/c и меньше. Узнать скорость можно у своего провайдера, там же можно ее и повысить, если это технически возможно. Если вы столкнулись с проблемой медленного интернета и пока не можете ее решить, советуем попробовать посмотреть видеоролики в другое время дня, например, рано утром, когда не так много людей пользуется интернетом. Другие причины опишем ниже.
Кроме того, более 60 секунд вы не сможете загружать видеоролики, которые нужно будет отключить. Однако формат должен соблюдаться, как указано выше. Как упоминалось выше, максимальный вес не должен соблюдаться. Важна длина и размер. После того, как вы проверили формат файла, если он правильно, попробуйте его опубликовать.
Иногда, по сути, проблема может быть другими социальными лицами, которые отвергают видео за какую-то ошибку, убедитесь, что у вас стабильное соединение при загрузке видео. Если вы не можете загружать свои видеоролики, следуйте этим советам, чтобы решить проблему и устранить ее.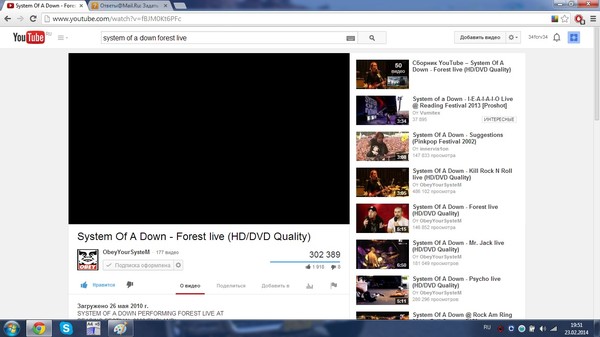
Причины, почему долго загружается видео на Youtube
1. Возможно, в данный момент у вас установлена старая версия Flash Player (флеш плеер). Как правило, перед просмотром видео, Youtube сам предупреждает пользователя специальной надписью о том, что Flash плеер требуется обновить до последней версии. Просто следуйте инструкции, которая вам будет представлена, перейдя на сайт Adobe Flash Player.
Это явный признак того, что есть такой случай, как описанный, даже если вы оставите свой телефон всего на несколько часов, процесс загрузки остается заблокированным в циклах. Если вы можете, не отменяйте процесс загрузки, иначе вам нужно будет переписать заголовок фильма, добавить теги, местоположения и все остальное. До 50% загрузки просто обрабатывается, а не загружается в Интернет. . Если вы хотите удалить всю историю исследований, которую вы сделали в социальной сети.
Почему звук видеороликов доступен, но не отображается?
Предупреждение. Если вы хотите использовать функцию, позволяющую отправлять фотографии, удаленные с солнца после их просмотра.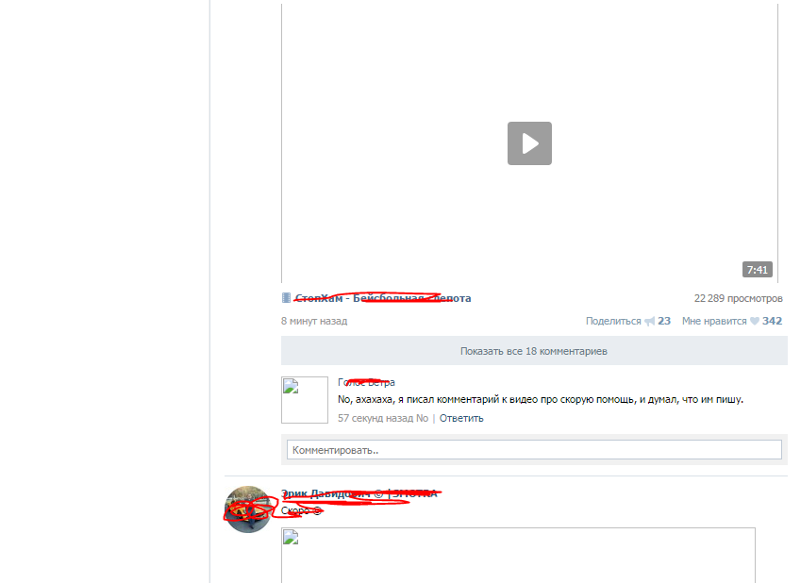 Если вы хотите увеличить или увеличить масштаб, чтобы увидеть более подробные сведения.
Если вы хотите увеличить или увеличить масштаб, чтобы увидеть более подробные сведения.
При попытке бросить видео загружается, но операция не завершена. Как вы можете продолжить
2. Проблема с кэш-памятью. Довольно часто возникает подобная проблема, особенно, если вы часто используете Youtube для просмотра видео. Необходимо почистить кэш, и сделать это можно несколькими способами: как с помощью сторонних программ, так и «вручную» в браузере. В каждом браузере (Opera, Chrome, Mozilla Firefox) разные методы очистки кэша. Однако можно воспользоваться программой Ccleaner — она очень проста в использовании, и вы легко с помощью неё очистите кэш во всех браузерах, которыми вы пользуетесь.
Если в списке нет проблем, есть ли другие решения?
Убедитесь, что маршрутизатор, модем или шлюз настроены на многоадресную рассылку. Была ли эта статья полезной для вас? Вы также можете включить видеофайл без использования этого короткого кода, просто вставив адрес файла в свою собственную линию, изолированный от остальной части контента.
Поддерживаются следующие основные параметры. Если не указано, будет использован первый видеофайл, прикрепленный к сообщению. Вы можете использовать следующие параметры для определения определенных типов файлов, которые будут использоваться по мере необходимости. «метаданные» — загружаются только метаданные, когда страница загружается «нет» — файл не загружается, когда страница загружается «автоматически» — файл полностью загружается при загрузке страницы. Однако разумно предположить, что большинство проверок выполняется автоматически с помощью программного обеспечения.
3. В редких случаях видео на Youtube не показывает по причине некоторых отключенных функций в браузере, например, может быть отключен javascript или анимация. В браузере Internet Explorer их можно включить так: в меню «Сервис» выбрать «Свойства обозревателя», далее перейти на «Дополнительно» и в пункте «Мультимедиа» поставить галочки возле требуемых параметров (звук, анимация, изображения).
Используйте стороннее специализированное ПО
Хотя мощные и изощренные программные средства, они не идеальны и не достигают высоты человеческого мозга, поэтому есть три случая.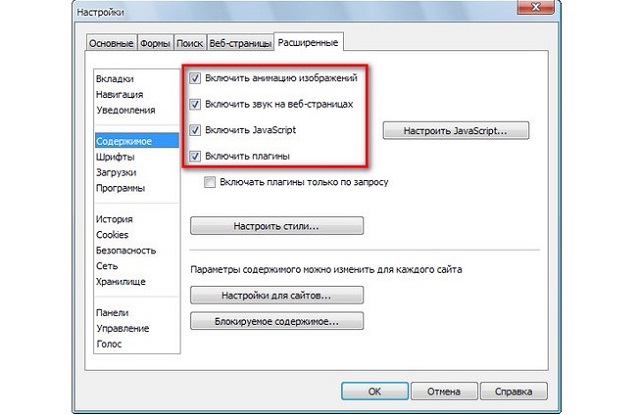 Однако, как вы видели в предыдущем разделе, есть несколько способов избавиться от него. Поэтому есть случаи, когда рекламодатели бессознательно нарушают правила, но, к счастью, их не разводят. И тем, кто делает это сознательно и систематически.
Однако, как вы видели в предыдущем разделе, есть несколько способов избавиться от него. Поэтому есть случаи, когда рекламодатели бессознательно нарушают правила, но, к счастью, их не разводят. И тем, кто делает это сознательно и систематически.
Почему в Ватсап видео не загружается полностью?
Если вы видите объявление, которое нарушает правила, оно может быть только что создано в кратчайшие сроки, пройдя первый мягкий контроль над созданием и еще будучи достаточно молодым, чтобы еще не получить достаточную отрицательную обратную связь для запуска второй самой углубленной проверки.
4. Вполне возможно, что из-за невысокой скорости интернета видео-ролик просто не успел загрузиться, но если вы замечаете, как светло-серая полоса загрузки в поле воспроизведения стремительно движется вправо, то стоит просто подождать и затем наслаждаться просмотром видео.
НАШ САЙТ РЕКОМЕНДУЕТ:
| Метки: |
Видео на ютуб загружается очень долго
Привет! Начало медленно грузить видео в интернете? Проблема с этой загрузкой уже задолбала, а почему это происходит, до сих пор не установлено? В этой статье я попробую разложить все по полочкам и окончательно поставить в этом вопросе точки.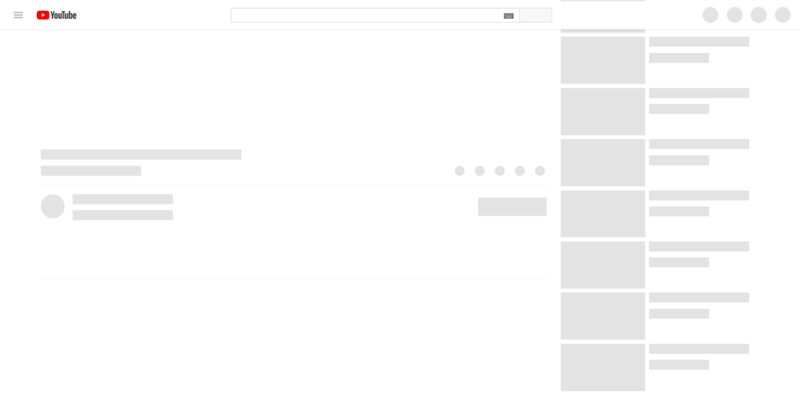 И помните – наш портал думает больше о Wi-Fi сетях, а не о компьютерных поломках, так что специфика статьи может немного отличаться от вашей потребности.
И помните – наш портал думает больше о Wi-Fi сетях, а не о компьютерных поломках, так что специфика статьи может немного отличаться от вашей потребности.
Нашли новый способ исправления ситуации? Есть какие-то вопросы? Просто хотите помочь другим читателям? Наши комментарии всегда открыты для вас! Заранее спасибо.
Две большие причины
А вот теперь прислушайтесь к моему мнению. Нельзя точно назвать причину именно ВАШЕЙ проблемы, просто подняв палец в небо. Причин здесь может быть очень много. Поэтому моя задача очень усложняется – я не знаю, что именно у вас там происходит, но нужно как-то грамотно все развести.
Есть две большие причины, из-за которых возможно возникновение проблем с долгой загрузкой видео:
- Проблемы сети – от интернета до вашего Wi-Fi. Актуально, когда видео тормозит на всех устройствах в домашней сети. И на телефоне, и на компьютере, и на телевизоре.
- Аппаратные проблемы – связаны с конкретным железом, на котором проявляются проблемы.

А вот теперь пробежимся по каждой из обозначенных проблем подробнее, т.к. и там есть свои нюансы.
Проблемы сети
Очень актуально, когда проблема проявляется массово на всех устройствах домашней сети. Даже если у вас хорошая скорость интернета!
Т.е. один и тот же роли тормозит на всех ноутбуках и телевизоре – значит дело точно не в аппаратной начинке, а именно в сети. Но что там может быть особенного? Пробежитесь по этим пунктам, попробуйте найти что-то подходящее:
- Низкая скорость интернета. А какая скорость интернета у вас по тарифному плану? А то у нас был случай, когда пользователь с aDSl модемом (1 Мбит/с) ругался, что у него тормозит FullHD видео на Ютубе. Для справки – под его требования требовалась полоса минимум в 7 Мбит/с. А лучше всегда брать с запасом. Т.е. если у вас по тарифу менее 30 Мбит/с (актуально и для мобильного интернета, там поголовно нет такой скорости) – есть высокий риск, что видео у вас долго грузится в силу физических ограничений.

На ютубе можно вручную уменьшить качество для стабильного просмотра, т.к. обычно включена автонастройка, которая пытается включить максимально возможное качество.
- Разделение скорости. Актуально для тех, у кого дома интернетом пользуется сразу несколько человек. Т.е. вы требуете свои 7 Мбит/с. Кто-то из домочадцев еще смотрит Ютуб. А параллельно еще грузится торрент. Как итог – вашего канала не хватает и снова начинаются проблемы с загрузкой. Как скрытая проблема – нередко Windows или телефон начинает сам обновляться, расходуя полосу интернета, а вы и не понимаете, откуда пошли проблемы.
- СигналWi-Fi. Тут даже без комментариев, если у вас низкий уровень сигнала Wi-Fi – то и скорость заметно грохнется вплоть до полного обвала, а видео будет плохо загружаться. Итого – протестируйте загрузку в непосредственной близости от роутера.
- Конкретный ресурс.
 Одно дело, если вы смотрите видео на Youtube – у них достаточно мощностей для миллионной аудитории. При загрузке же видео на других ресурсах стоит понять, что их мощности как правило ограничены, да и исходящая полоса интернета урезана (очень актуально для всяких онлайн-кинотеатров). Т.е. если несколько человек одновременно будут смотреть это видео на сайте (вы ведь это не можете контролировать), то и загрузка начнет проседать. Что делать? Ничего. Пробовать найти тот же видеоролик на другой площадке. Периодически замечал тормоза на просмотре даже у ВКонтактика, хотя вроде бы и солидная площадка.
Одно дело, если вы смотрите видео на Youtube – у них достаточно мощностей для миллионной аудитории. При загрузке же видео на других ресурсах стоит понять, что их мощности как правило ограничены, да и исходящая полоса интернета урезана (очень актуально для всяких онлайн-кинотеатров). Т.е. если несколько человек одновременно будут смотреть это видео на сайте (вы ведь это не можете контролировать), то и загрузка начнет проседать. Что делать? Ничего. Пробовать найти тот же видеоролик на другой площадке. Периодически замечал тормоза на просмотре даже у ВКонтактика, хотя вроде бы и солидная площадка.
Вот эти 4 причины в 95% объясняют происходящие проблемы. Настоятельно рекомендую присмотреться к ним внимательнее. Скорее всего, косяк где-то здесь.
Аппаратные проблемы
Обычно, при аппаратных недостатках мощностей видео все-таки загружается нормально, но его воспроизведение вызывает такие ощущения, будто интернет приказал долго жить. Так вот в этом разделе хотелось бы остановиться на тех, чьи устройства сложно назвать современными.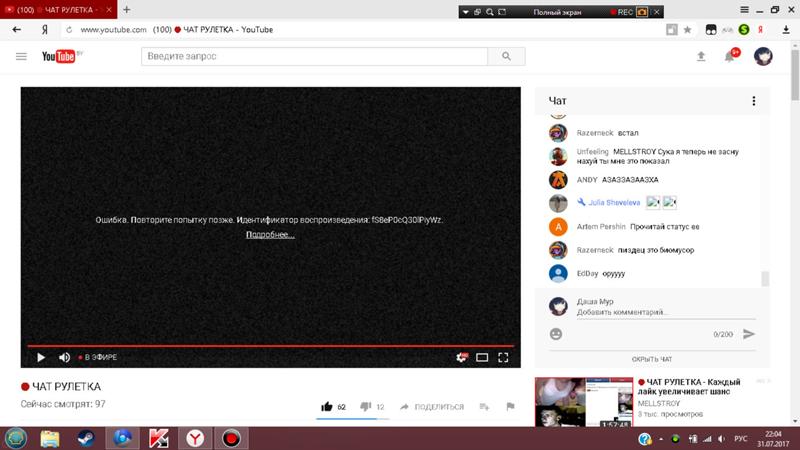
Проблема актуальна при единичном проявлении проблемы на конкретном устройстве. При этом на всех остальных видео производится просто идеально.
На что я рекомендую обратить внимание здесь:
- Процессор. Некоторые современные форматы видео требуют больших процессорных мощностей. Вроде бы и смешно, но лично приходилось видеть как мой i7 пытался задохнуться. Особенно проявляется на телефонах – включили 4К и потеряли свой смарт до перезагрузки. Если давно не меняли термопасту (актуально для ПК и ноутбуков) – в жаркую температуру даже малая нагрузка может заставлять тротлить проц. Т.е. как один из вариантов решения – замерьте температуру.
- Оперативная память. Тесно связано с предыдущим пунктом. Но если в первом случае ничего особенного и не придумаешь, то недостаток оперативы обычно разрешается закрытием ненужным приложений. Особенно актуально для телефонов, где постоянно открыто 100500 игр, мессенджеров и прочих браузеров.

- Мало места на системном диске. Очень актуально. Это больше дополнение к предыдущему разделу. Когда оперативы мало, она начинает выгружаться на жесткий диск. Когда на диске мало место – все начинает люто тормозить.
- Аппаратное ускорениеFlash. И хотя технология флэш уверенно покидает наш мир, многие плееры до сих пор работают на нем. И именно там есть возможность через меню на правую кнопку мыши включить аппаратное ускорение:
- Общая захламленность системы. Про вирусы даже писать в наше время не хочется, но стоит отметить, что со временем любая система, особенного у простых юзеров, начинает захламляться. Как почистить? Лично я использую CCleaner. И систему подчистит, и кэш у браузера снесет – в общем все должно оживиться.
- Драйверы и прочий бред. Все поголовно отправляют менять драйверы на видеокарту – но это такое редкое явление, что для начала рекомендую перепробовать другие варианты.

На этом я завершу данный обзор. Действительно, основные причины здесь представлены. Если же вы нашли свой уникальный способ – пишите в комментарии истории. Возможно, именно ваш вариант окажется очень полезным и поможет другому человеку. До скорых встреч, ваш WiFiGid!
Я замечал это уже несколько месяцев, пытался найти решение, но так и не нашёл. Потом всё возвращалось в норму, но сейчас снова возникла эта проблема.
Любое видео на Ютуб которое я включаю, долго грузится. В чём я подразумеваю «Долго грузится»: когда я захожу на страницу с видео, оно начинает грузится, но включается оно только тогда, когда видео полностью загружено. Иными словами: полоса просмотра (красная такая) догрузилась до конца. Только тогда я смогу спокойно смотреть видюху. Я не знаю с чем это связано. Я переустановил браузер до последней версии (ФаерФоркс) я проверил комп на вирусы, но ничего не помогает. Вряд ли проблема с поставщиком интернета. Ведь все видео-хостинги (Вконтакте, ЮТуб и другие. ) сначала догрузят видео, потом дают показать, кроме РуТуба.
) сначала догрузят видео, потом дают показать, кроме РуТуба.
Если кто уже сталкивался с таким, или кто знает как это исправить, помогите, плиз.
Я бы рекомендовал, все-таки, позвонить провайдеру. Да и проверить настройки сети на вашей стороне не помешает.
Ага. и еще поменять систему на «эхотаг»(Kubuntu). Какие нахрен вирусы в лине.
И еще я бы рекомендовал поменять бровзер на Chromium. Firefox «совсем плохой стал, — полный тормоз!»
Странно, у меня огнелис четвертый летает нормально.
Я уж не знаю, в каком месте он плохой (тоже им пользуюсь). Сейчас сижу на Огнелисе. Причина отказа от Chromium — проста: Хром и его собрат стали комбайнами: приложения расширения темы и т.д., не говоря уже про доморощенную синхронизацию настроек Хрома и его собрата через Сеть с сервером Google. К тому же жрет этот Хром и его собрат RAM в раземере 300 мб.с хвостом.Огнелис, в отличие от Хрома после удаления лишних расширений, тем, и пр. по — 130 мб.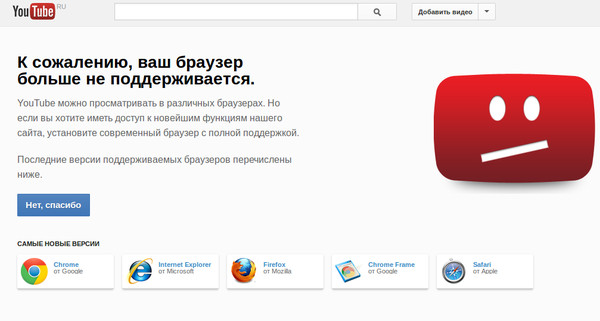 (с расширениями AdBlcockPlus,Noscript,Flashgot & Flashplugin). Короче говоря, то, что Хром лучше Огнелиса еще обосновать надо. Хотя я подозреваю, что Вы в слово «лучше» вкладываете смысл «привычнее», но тогда это уже другое.
(с расширениями AdBlcockPlus,Noscript,Flashgot & Flashplugin). Короче говоря, то, что Хром лучше Огнелиса еще обосновать надо. Хотя я подозреваю, что Вы в слово «лучше» вкладываете смысл «привычнее», но тогда это уже другое.
У меня та же проблема на хроме. Поставил уже совсем экзотику от яндек (очень похож на Хром).
Грузит видео как то рывками и тормозится на определенном участке. Начинаешь смотреть и дойдя до конечной точке загрузки продолжает догружать видео. Ранее смотрел 1080. Сейчас на 480 тормозит. Это точно не провайдер. Как решить не знаю. Все перепробовал. Думаю стоит ограничение в скачивании за раз. Т.е. размер видео в Мб. Если разрешение 480, то полоска докачивается до середины. Если 1080, то сантимерт и виснет.
Как увеличить размер докачки, например сотовый на андроиде без тормозов показывает 480. а комп на том же интернете не как не может.
Нашел решение проблемы. Флэш, переустановка и все что когда либо советовали полная ерунда.
Помог 1 вариант.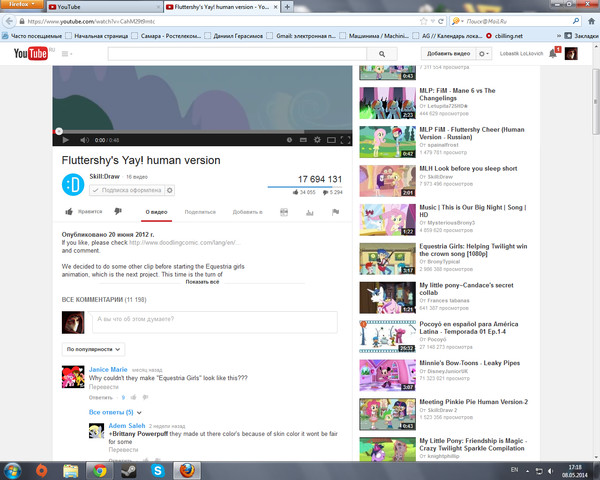 Он же описан техподдержкой гогл. Все просто.
Он же описан техподдержкой гогл. Все просто.
В свойствах интернет подключения (IPv4) ставим DNS 8,8,8,8 и 8.8.4.4. перезапускаем браузер. Все.
Если не срабатывает, то меняем на альтернативный которого я не помню. Поиск в руки. Главное теперь знаете что искать.
Если вы спросите меня, то я отвечу, что потоковое видео в интернете – это, пожалуй, величайшее достижение в истории веб-технологий, по крайней мере, когда дело доходит до опыта взаимодействия с пользователем.
Youtube, несомненно, сделал прорыв в области онлайн-видео за последние 10 лет – сделал шаги, которые определенно точно большинство людей недооценили и либо уже забыли, либо забудут очень скоро. Но потоковое видео, пожалуй, еще долго будет доставать нас одним недостатком – буферизацией.
Буферизация – это проблема не только для ютуба. Многие сервисы производят буфферинг контента по запросу. Но Youtube – это, без сомнения, крупнейший ресурс с потоковым видео в мире. Сегодня сложно представить себе человека, который пользуется интернетом и не знает, что такое ютуб, а это напрямую означает, что в мире полно людей, которые ежедневно страдают от медленной загрузки.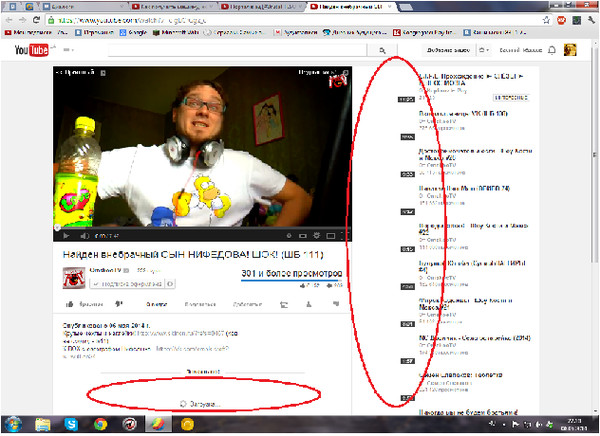
Следующие рекомендации помогут вам ускорить загрузку видео на Youtube, и повысить производительность.
Внимание: все эти рекомендации можно использовать только на свой собственный страх и риск. Лично я бы никогда не порекомендовал кому-либо опасные методы, если бы сам не опробовал их, так что, я снимаю с себя всякую ответственность, если данные методы каким-либо образом навредят вашему компьютеру или интернет-соединению.
Даже несмотря на то, что в последние годы я был довольно активным пользователем видеохостинга, я был удивлен узнать, что существует некая скрытая опция под названием Youtube Feather. Насколько мне известно, она пока еще не была представлена на всеобщее обозрение. Вместо этого, пока что эта опция включается только по требованию, и подразумевает под собой увеличение скорости загрузки. Это официальная многообещающая программа.
Каким же образом она может повысить скорость воспроизведения? Она подразумевает, что каждый раз, когда вы просматриваете видео, система подстраивается таким образом, чтобы основной поток трафика приходился на поток видео, а не посторонние функции и контент. Это как бы упрощенная версия сервиса, отсюда и вытекает название Feather (Пёрышко ).
Это как бы упрощенная версия сервиса, отсюда и вытекает название Feather (Пёрышко ).
Когда вы активируете эту функцию, вы теряете возможность просматривать комментарии и комментировать, вы можете видеть только 5 схожих видео на странице, а также теряете возможность ставить отметки «нравится» или «не нравится». Лично я считаю, что довольно резонная попытка снизить загруженность канала для просмотра. Тем не менее, учитывайте, что функция на данный момент находится в стадии разработки, и поэтому некоторые видео могут не работать.
Обход настроек пропускной способности провайдера
Пару месяцев назад, я нашел интересную статью, посвященную небольшому приему с сетью в Windows, в которой описан процесс внесения некоторых изменений в настройки фаервола, который блокирует некоторый диапазон IP-адресов. Я обнаружил, что этот трюк хорошо разошелся по интернету, и решил немного глубже изучить эту тему, и оказалось, что для многих пользователей он сработал.
Технология, лежащая в основе данного приема, заключается в следующем. В попытках сэкономить пропускную способность, многие провайдеры ограничивают ее, и скорость скачивания при соединениях с серверами, которые предлагают кэшированный контент. Следующая команда блокирует IP-адреса при передачи данного контента по сети, что вынуждает ютуб предлагать вам видео напрямую (а не кэшированную версию), на что ограничения провайдера на распространяются.
В попытках сэкономить пропускную способность, многие провайдеры ограничивают ее, и скорость скачивания при соединениях с серверами, которые предлагают кэшированный контент. Следующая команда блокирует IP-адреса при передачи данного контента по сети, что вынуждает ютуб предлагать вам видео напрямую (а не кэшированную версию), на что ограничения провайдера на распространяются.
Так как этот способ блокирует диапазон IP-адресов, возможно вам придется использовать его только в тех случаях, когда вы собираетесь просматривать видео. Поэтому используйте его по собственному усмотрению и на собственный страх и риск!
Маршрутизация через другой DNS
Возможно, у вас будет возможность ускорить работу Youtube, привязав ваше интернет-подключение к иному DNS-серверу вроде Google Public DNS. Про оптимизацию рассказать можно многое, гораздо больше, чем могло бы уместиться в эту статью, но главное, что теперь вы знаете, что посредством изменения DNS у вас будет возможность увеличить скорость видео.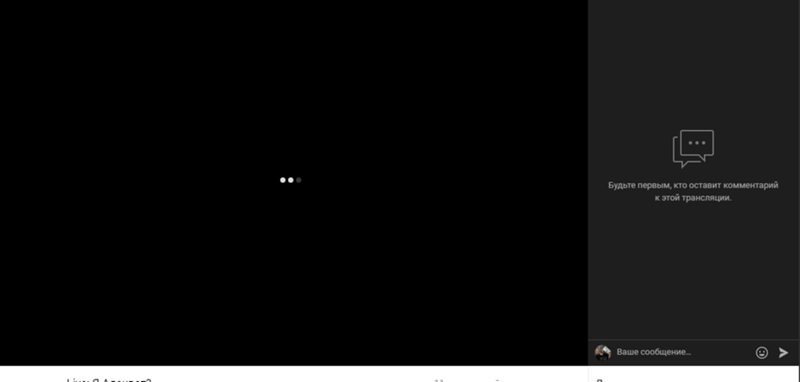
Google утверждает, что использование публичного DNS может увеличить скорость работы вашего интернета за счет оптимизации маршрутов трафика между вами и сервером назначения.
Учтите, тем не менее, что, так как серверы имен определяются в соответствии с IP-адресом распознавателя, а не с адресом пользователя, у Google Public DNS имеются те же ограничения, что и публичных DNS-сервисов: то есть, сервер, к которому обращается пользователь, может быть более удален, нежели тот, к которому обращается локальный провайдер. Это может замедлить работу некоторых сайтов.
В завершение
В конце концов, одно можно сказать точно: ваша скорость загрузки всегда будет ограничиваться скоростью вашего соединения с интернетом. Если у вас самый базовый тариф от местного провайдера, что загружаться видео будет, конечно же, медленнее, чем при использовании дорогих тарифов с высокой пропускной способностью. Другими словами, чтобы без нервов просматривать видео на ютуб, возможно стоит подключиться на более быстрый тариф.
Но если вы и так используете дорогой и быстрый тариф от местного провайдера, то вам, возможно, следует рассмотреть некоторые из этих трюков. А также не забудьте поделиться вашим опытом с другими читателями!
Стал долго загружаться браузер Google Chrome
Сначала проверьте, связана ли проблема с Google Chrome.
Откройте те же страницы в других браузерах, например в Internet Explorer или Firefox.
Если в других браузерах страницы открываются без задержки, то простое и эффективное решение для чистки Google Chrome — расширение для браузера Click&Clean.
Click&Clean ►
Расширение поможет:
• Очистить историю просмотров
• Очистить историю загрузок
• Удалить файлы cookie
• Очистить кэш
• Удалить Silverlight cookie
• Удалить Flash LSO файлы
• Очистить кэш Java
• Защитить вашу конфиденциальность, удаляя все следы вашей активности
• Просмотреть Flash и прослушать МР3 файлы оффлайн (YouTube, Vimeo и т.д.)
• И множество других наворотов … установите и попробуйте, наверняка понравится!
После установки расширения в верхнем правом углу Google Chrome появится иконка.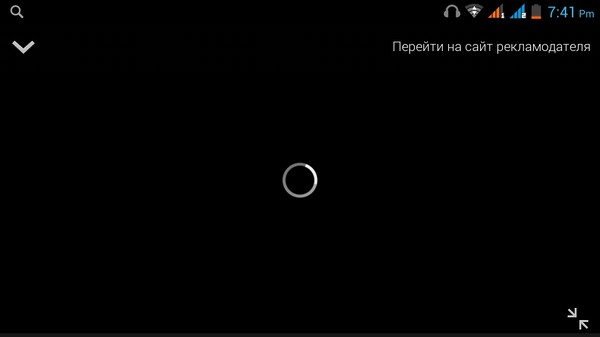
Кликнув по иконке левой кнопкой мышки, выбираем «Настройки».
В открывшемся окне выбираем «Чистка при закрытии браузер» — «Chrome», далее галочками отмечаем нужные вам функции.
Закрываем окно и браузер.
После этого снова откройте браузер, и оцените скорость загрузки браузера и открытия страниц.
Наиболее востребованная функция расширения — очистка кэша браузера, не закрывая страницу сайта.
Для этого достаточно на вкладке «Посмотреть кэш» нажать на маленькую корзинку.
Также быстро можно почистить и «Историю» и «Загрузки».
Внимание!
Вместе с расширением к браузеру Click&Clean на компьютер устанавливается программа AppNHost от Mixesoft Project.
Программа имеет цифровую подпись и является безопасной.
Она устанавливается по пути:
C:User\Пользователь\AppData\Local\Mixesoft\AppNHost\appnhost.exe .
Программа прописывается в «Автозагрузке» Windows и запускает процесс Native Host for Apps при загрузке Wibdows.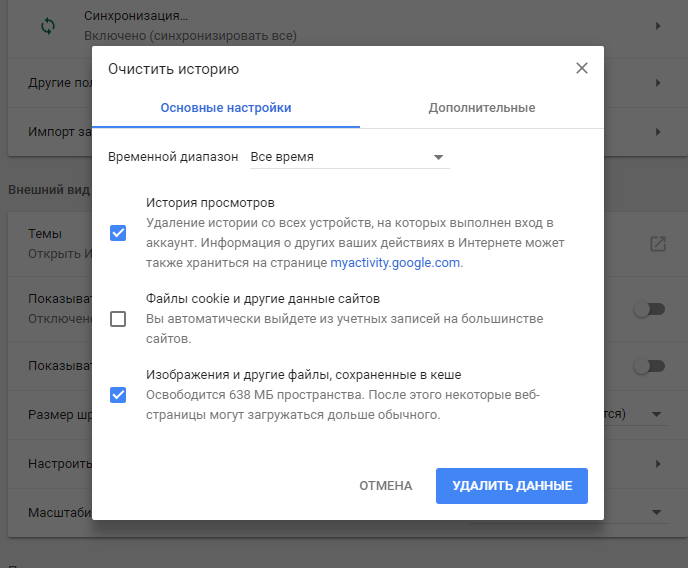
Этот процесс можно увидеть в «Диспетчере устройств» — «Процессы».
Данная программа подключает в Click&Clean дополнительные возможности во вкладке «Система».
Если вам не нужно дополнение «Система» в Click&Clean, то вы можете отключить AppNHost в «Автозагрузке» или удалить с компьютера, основная функциональность Click&Clean не нарушается.
Тормозит браузер? Долго грузятся страницы? Рассказываем, как решить эти проблемы
Часто бывает так, что после долгого нахождения в интернете компьютер становится медленнее и теряет производительность. В большинстве случаев виной потери быстродействия становится браузер, который начинает потреблять слишком много оперативной памяти. В этой статье мы подробно описали действия, которые нужно предпринять, чтобы умерить аппетиты вашего браузера.
Почему браузеры тупят?
Прежде чем переходить к инструкциям, давайте разберемся, почему вообще браузеры начинают тормозить?
Одной из основных причин, из-за которых браузеры начинают «тупить», является их особая прожорливость к оперативной памяти компьютера. Сами по себе браузеры отнимают у компьютера не так уж много ресурсов, но каждая открытая вкладка, каждое установленное расширение и каждая запущенная внутри приложения программа берут себе некоторую часть ОЗУ. В итоге получается, что чем дольше вы бродите по просторам сети и пользуетесь всеми благами интернета внутри окна браузера, тем «тупее» становится ваш ПК.
Браузерам нужен доступ к оперативной памяти, так как брать данные с жесткого диска или SSD гораздо дольше, чем из ОЗУ. Требование большого объема «оперативки» — это своего рода плата за быстродействие того же Chrome, который, вопреки всеобщему мнению является не самой прожорливой программой своего рода.
И все-таки, как получить «скидку» от браузеров и оптимизировать их работу?
Google Chrome
Самый простой способ утихомирить браузер от «гугл» — запустить внутренний диспетчер задач и закрыть в нем самые прожорливые программы. Делается это буквально в два клика мышью.
Делается это буквально в два клика мышью.
- Открываем браузер и нажимаем сочетание клавиш Shift + Esc;
- В открывшемся окне отмечаем все работающие в фоновом режиме процессы, которыми вы, разумеется, не пользуетесь в данный момент;
- Кликаем на «Завершить процесс».
В диспетчере задач от Chrome перечислены не только вкладки, поглощающие в данный момент память ПК, но и все работающие расширения и дополнения для браузера. Закрываем все ненужные процессы и тем самым освобождаем часть оперативной памяти и ускоряем программу.
Облегчить работу Chrome можно используя раздел с экспериментальными настройками браузера, для доступа к которым нужно ввести в адресной строке: chrome://flags/. После этого можно ознакомиться со всем списком настроек, среди которых, например, есть опция «Переопределение списка программного рендеринга», позволяющая браузеру быстрее рендерить страницы сайтов. Чтобы включить ее, вводим в поиске ignore-gpu-blacklist и выбираем пункт «Enabled».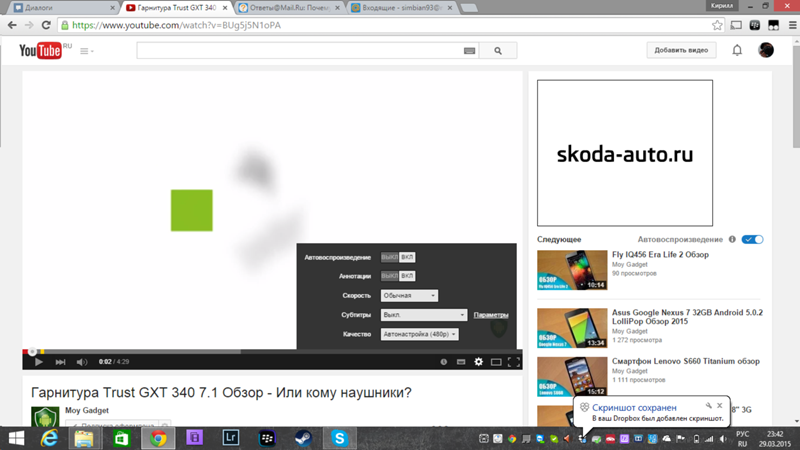
Расширения
Помимо экспериментальных настроек, можно использовать различные расширения, оптимизирующие Chrome для работы с оперативной памятью. Вот некоторые из них:
- OneTab. Расширение позволяет одним кликом закрыть все открытые вкладки, а позже, если вам будет нужно, отдельно открыть некоторые из них. Несмотря на простоту OneTab, оно значительно облегчает нагрузку на оперативную память и не дает ее захламлять ненужными процессами.
- The Great Suspender. В отличие от прошлого участника списка, The Great Suspender не закрывает разом все вкладки, оно просто выгружает их содержимое из оперативной памяти компьютера. Если вам нужно будет вернуться к работе на каком-нибудь из сайтов, просто нажимаем на него в расширении и оно возвращает вкладку к «жизни».
- TabMemFree. Расширение схоже по функциональности с прошлыми участниками списка, но имеет одну важную особенность. TabMemFree позволяет защитить определенные вкладки от закрытия. Например, если вы слушаете на фоне музыку или смотрите видео, вы можете добавить в исключения вкладку с проигрывателем.

- Tab Wrangler. Снова расширение для работы со вкладками, но из всего списка оно является самым богатым на настройки. К примеру, тут вы можете выставить время закрытия для каждой из вкладок, а также выставить число невосприимчивых к расширению вкладок.
Mozilla Firefox
Несмотря на то что у многих именно Chrome ассоциируется с «поеданием» больших объемов ОЗУ, другие браузеры немногим ему уступают и Mozilla Firefox не исключение. Но, как и в случае с браузером от Google, «мозилу» тоже можно оптимизировать.
У Mozilla есть схожий с «хромовскими» экспериментальными настройками раздел, в котором можно настроить потребление браузером оперативной памяти. Однако в перечне пунктов у «мозилы» есть один пункт, который гораздо эффективнее, чем все вышеописанные в Chrome:
- Вводим в адресную строку (именно вводим, не копируем): about:config;
- Обещаем браузеру быть осторожными и принимаем условия;
- В поисковой строке вводим следующий параметр: browser.
 sessionhistory.max_total_viewers;
sessionhistory.max_total_viewers; - Меняем исходное значение -1 на 0;
- Закрываем вкладку и перезапускаем браузер.
Вышеописанными действиями мы изменили подсистему кеширования данных браузера. Проще говоря, нам удалось снизить потребление ОЗУ не только в фоновом режиме, но и при непосредственном путешествии по интернету. После этого браузер прекратит сохранять в оперативной памяти вкладки, которые он планировал позже достать из кеша или ОЗУ. Mozilla будет более охотно все грузить из сети, поэтому, если у вас хороший интернет, вы не столкнетесь с замедлением работы.
В этой же вкладке about:config можно и полностью запретить браузеру создавать кеш в оперативной памяти. Чтобы это сделать, выполняем описанные ниже действия:
- Открываем about:config;
- В поиске пишем: browser.cache;
- Выбираем из списка пункт browser.cache.memory.enable и выставляем значение «false»;
- Закрываем вкладку и перезапускаем браузер.

Теперь Mozilla не будет использовать нашу оперативную память как хранилище своего кеша, что значительно уменьшит «прожорливость» браузера, но в то же время заметно скажется на скорости его работы. Чтобы соблюсти баланс между быстродействием и «аппетитом» можно использовать параметр browser.cache.memory.max_entry_size.
- Открываем about:config;
- В поиске пишем: browser.cache;
- Выбираем из списка пункт browser.cache.memory.max_entry_size и выставляем желаемое значение из представленной ниже таблицы;
- Закрываем вкладку и перезапускаем браузер.
В приведенной таблице правый столбик означает то значение, которое необходимо ввести в browser.cache.memory.max_entry_size, чтобы браузер использовал указанный в левом столбике объем памяти.
Расширения
Как и в случае с Chrome, немаловажную роль в скорости работы Mozilla играют установленные вами расширения. Желательно перейти во вкладку с настройками браузера и отключить те дополнения, которыми вы не пользуетесь, а вместо них установить действительно полезные для вашей «оперативки».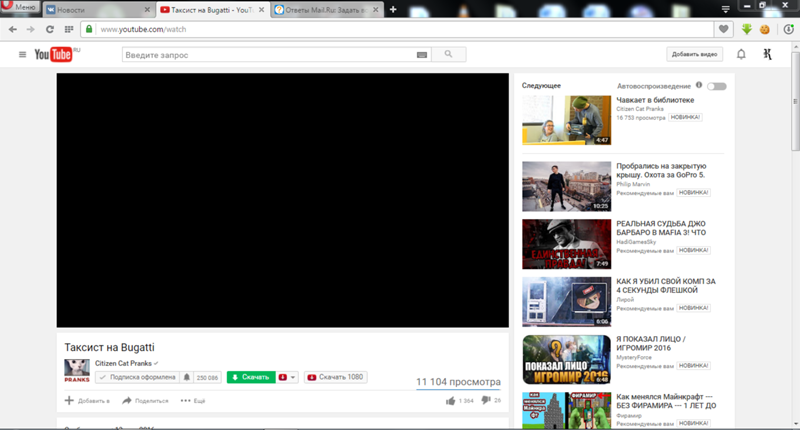 Вот парочка дополнений, которые смогут разгрузить ваш браузер и ОЗУ:
Вот парочка дополнений, которые смогут разгрузить ваш браузер и ОЗУ:
- OneTab. Как вы могли догадаться, это дополнение можно установить не только на Chrome, но и на Mozilla. Функциональность версий не отличается, поэтому если хотите бороться с «прожорливыми» вкладками, ставьте расширение и деактивируйте ненужные страницы.
- Auto Tab Discard. Схожее с OneTab приложение, которое позволяет экономить оперативную память путем контроля за неактивными вкладками. Вы можете выставить время, по истечении которого страницы будут закрываться. При этом, вы с легкостью сможете их вернуть в любой момент.
Яндекс.Браузер
Как и в вышеописанных случаях Яндекс.Браузер тоже можно достаточно просто оптимизировать и ускорить. Так как российский браузер разработан на движке WebKit, использующийся в Chrome от Google, большинство приемов, которые можно использовать в программе от «гугла» можно применить и в Яндексе.
В Яндекс.Браузере тоже есть раздел с экспериментальными настройками, для получения доступа к которому нужно ввести в адресную строку: browser://flags/. После этого мы увидим абсолютно тот же перечень свойств, что и в Chrome. Поэтому поднимаемся к описанию методов ускорения «хрома» и повторяем описанные там действия.
После этого мы увидим абсолютно тот же перечень свойств, что и в Chrome. Поэтому поднимаемся к описанию методов ускорения «хрома» и повторяем описанные там действия.
Кроме идентичного раздела с экспериментальными настройками, в Яндекс.Браузере есть свой диспетчер задач, который включается тем же сочетанием клавиш Shift + Esc. Открываем его и закрываем все ненужные плагины и расширения, влияющие на скорость работы.
Так как браузеры используют один движок, все расширения, что работают в «хроме», будут функционировать и в Яндексе. Поэтому отправляемся в пункт про браузер от Google и ставим те расширения, которые там описаны. Дополнения, к слову, ставятся из официального магазина Google Chrome.
В Яндексе есть еще одна крайне полезная функция, которая позволит в два клика ускорить работу браузера:
- Заходим в настройки браузера;
- Нажимаем «Включить турбо»;
- Готово.
Теперь все данные с открытых сайтов перед отправкой к вам будут сжиматься на серверах российской компании, что позволит значительно ускорить процесс путешествия по интернету. Особенно режим «Турбо» будет полезен тем, у кого не самый быстрый интернет.
Особенно режим «Турбо» будет полезен тем, у кого не самый быстрый интернет.
Opera
Opera тоже имеет общие корни с браузером от Google. Тут также есть секретные настройки, доступ к которым можно получить после ввода в адресную строку: opera://flags/. Вводим в поиске настроек ignore-gpu-blacklist и выбираем пункт «Enabled». Теперь страницы сайтов будут рендериться быстрее.
Общий движок браузеров позволяет все тем же сочетанием клавиш Shift + Esc вызвать местный диспетчер задач и закрыть все ненужные процессы.
Несмотря на то что Opera работает все на том же движке WebKit, расширения придется ставить уже не из магазина Google. Переходим на сайт с дополнениями для «оперы» и устанавливаем расширение Tab Suspender (Tab Unloader). Дополнение позволяет контролировать количество активных вкладок. Если вы долго не переходите на открытую страницу, она отправиться в спящий режим и компьютер не будет тратить своих ресурсов на хранение данных с этой вкладки. Некоторые особенно нужные вам вкладки можно добавить в исключения, чтобы заботливые руки расширения не отправили их в режим сна.
Режим «Турбо», к сожалению, пропал в последних компьютерных версиях Opera, но он все еще остался на мобильных версиях браузера.
Вышеописанные действия применимы практически ко всем браузерам. Порой, чтобы комфортно и быстро путешествовать по просторам сети, достаточно просто следить за чистотой программы. Если не хотите копаться по скрытым настройкам и устанавливать расширения, можете просто следить за количеством открытых вкладок, периодически чистить кеш и не нагружать браузер ненужными вам плагинами и дополнениями.
видео на YouTube требуют много времени, чтобы начать работу! [Решено]
У вас наблюдается медленная загрузка видео с YouTube? Это может быть вызвано рядом факторов, включая расширения, аппаратное ускорение или тему браузера.
Чтобы избавиться от таких проблем, как « видео YouTube требует много времени для запуска », эта статья будет полезна. Изучите эти шаги и узнайте, как запускать онлайн-видео в обычном режиме.
Видео на YouTube запускается долгоПрежде чем двигаться дальше, вы должны проверить, все ли видео на YouTube загружаются вечно, чтобы загрузить , или это проблема с конкретным видео или каналом.
Как только вы поймете то же самое, решить проблему станет намного удобнее. Если Youtube продолжает зависать, вам следует проверить этот пост.
Устранение проблемы в Mozilla FirefoxБыло замечено, что в браузерах пользователей включен Adblock. Это может быть причиной того, что YouTube дольше загружает видео.
Сначала отключите их и попробуйте потоковое видео. Если играть мгновенно, значит, ваша проблема решена.В противном случае вам нужно найти другое решение.
1) Отключить расширения Firefox
Расширения используются для запуска определенных программ в браузере. Если он больше не используется, лучше отключить или удалить расширение.
Пошаговая процедура
- Откройте «Firefox»
- Нажмите сочетание клавиш ‘Ctrl + Shift + A’
- Щелкните имя расширений, которые вы хотите отключить
- Выберите «Отключить»
- Повторите этот метод для каждого добавочного номера
- Теперь перезапустите браузер, чтобы внести изменения.
Если вы по-прежнему обнаруживаете ошибки при загрузке видео с YouTube, выполните следующий шаг.
2) Отключить аппаратное ускорение
Если вы включили аппаратное ускорение, это может создать проблему. И это может быть причиной того, что видео на YouTube заняли вечность, чтобы начать .
Лучше отключить аппаратное ускорение и устранить проблемы.
Пошаговая процедура
- Нажмите «Меню» или три параллельные линии в правом верхнем углу.
- Перейдите в «Параметры»
Выберите «General» и прокрутите страницу вниз до «Performance»
- Снимите флажок «Использовать рекомендуемые настройки производительности»
- Снимите флажок «Использовать аппаратное ускорение, если доступно».
- Закройте браузер
- Снова откройте «Firefox»
Теперь попробуйте загрузить видео.Это точно будет нормально работать. В противном случае вы должны запустить его в безопасном режиме.
3) Попробуйте Firefox в безопасном режиме
Вместо того, чтобы просто отключать Adblock или другие расширения, вы можете попробовать безопасный режим в Firefox. Он временно отключает надстройки, также отключается аппаратное ускорение.
Кроме этого, в браузере будет установлена тема по умолчанию. Теперь откройте YouTube и воспроизведите видео, чтобы проверить проблемы. В большинстве случаев он их решает.
Надеюсь, это помогло решить ваш вопрос «, почему YouTube так долго загружает видео».Давайте узнаем, как открыть Firefox в безопасном режиме.
Пошаговая процедура
Вы просматриваете страницы в Firefox? Выполните следующие шаги —
- Нажмите «Меню» или три параллельные линии в правом верхнем углу.
- Перейти в раздел «Помощь»
- Выберите «Перезагрузить с отключенными надстройками»
- Нажмите «Перезагрузить», и все готово.
Выполните следующие действия, если ваш браузер не открыт —
- Удерживая клавишу «Shift», щелкните значок «Firefox» на рабочем столе на экране Windows.
Вы видите это диалоговое окно на экране.
- Нажмите «Начать в безопасном режиме»
Для выхода из безопасного режима необходимо закрыть браузер. Откройте его снова через несколько секунд, чтобы использовать Firefox в обычном режиме.
Примечание:
Если этот процесс работает, это означает, что у вас есть неисправные добавочные номера. Рекомендуется обновить их все и избавиться от этих неприятностей.
Вы можете обновить расширения на странице «Дополнения». Щелкните правой кнопкой мыши соответствующее расширение и выберите «Найти обновления».Если они найдены, установите их, нажав «Установить обновления».
Устранение проблемы в Google ChromeВы используете Chrome? Чтобы разобраться в проблемах видео на YouTube, вам нужно проверить эти вещи. Это поможет вам разобраться в проблеме.
1) Отключить добавочные номера
Может случиться так, что одно из расширений вызывает проблемы или оно устарело. Либо вы можете обновить его, либо отключить то же самое.
Пошаговая процедура
- Открыть «Chrome»
- Нажмите кнопку «Меню» или три параллельные точки в правом верхнем углу.
- Выберите «Дополнительные инструменты»
- Перейти к «Расширения»
На странице расширений вы можете увидеть список имен используемых вами расширений.
- Снимите флажок «Включить», чтобы отключить конкретный
- Повторите этот метод для каждого добавочного номера
- Теперь перезапустите браузер, чтобы внести изменения.
Вы все еще находите ошибки при загрузке видео? Вы можете выполнить следующий шаг и приступить к работе.
2) Отключить аппаратное ускорение
Было замечено, что аппаратное ускорение приводит к отображению сообщений об ошибках.Хотя это не часто, это может быть проблемой.
Пошаговая процедура
- Открыть «Chrome»
- Перейдите в «Меню» и выберите «Настройки».
- Прокрутите вниз и нажмите «Дополнительно»
- Прокрутите вниз до «Система»
- Снимите флажок «Использовать аппаратное ускорение, если доступно»
- Закройте браузер
Снова откройте Google Chrome и попробуйте открыть видео на YouTube. Теперь это точно сработает.
Итог
Нередко медленное подключение к Интернету может привести к таким проблемам, как « видео YouTube требует много времени для запуска ».Помимо этого, ваш браузер также может влиять на скорость.
Итак, рекомендуется следовать описанным выше методам, если вы когда-либо сталкивались с подобной ситуацией при просмотре видео на YouTube.
Для получения более подробной информации или любого предложения вы можете оставить комментарий в поле ниже.
шагов для увеличения времени загрузки видео YouTube и прекращения «буферизации»
YouTube — один из самых посещаемых веб-сайтов в Интернете, на котором миллионы людей смотрят тысячи видео каждый день.Однако, если вы пытаетесь просмотреть видео в этом сервисе, нет ничего более раздражающего, чем длительная загрузка видео или постоянная «буферизация» на протяжении всего видео.
К счастью, есть очень простой способ повысить скорость загрузки видео на YouTube, что под силу даже новичку. Проблема легко решается с помощью ряда простых шагов, которые приведены здесь:
Что вызывает медленную загрузку видео на YouTube?
Медленная загрузка видео на YouTube может быть вызвана рядом различных проблем.Основными проблемами являются популярность видео (насколько хорошо YouTube справляется со своими услугами), длина видео, ваше подключение к Интернету и ваш компьютер в целом.
Вы должны понимать, что даже несмотря на то, что у многих из вас, читающих эту страницу, будет быстрое широкополосное соединение, видео YouTube по-прежнему являются очень большими файлами, и их загрузка — непростая задача. Если вы хотите, чтобы ваши видео на YouTube загружались быстро, вам необходимо настроить компьютер для быстрой и надежной загрузки этих видео.
Как ускорить загрузку видео на YouTube
Шаг 1. Остановите все другие программы на вашем компьютере
Наличие других программ в вашей системе может привести к очень медленной работе вашего Интернет-соединения. Чтобы исправить это, вы должны закрыть все другие программы, которые могут быть в вашей системе, чтобы убедиться, что ваш компьютер сосредоточен только на загрузке ваших видео с YouTube. Это жизненно важно, потому что такие программы, как Skype, MSN Messenger и другие, могут заставить ваш Интернет работать невероятно медленно, а также замедлить загрузку ваших видео на YouTube.
Шаг 2. Проверьте подключение к Интернету
В большинстве случаев подключение к Интернету у людей будет медленным, поэтому они не могут загружать видео YouTube очень быстро. К счастью, вы можете использовать тест скорости Интернета, чтобы узнать, насколько быстро ваше соединение. Запустите этот тест, и если скорость ниже 1 МБ / с, вам следует подумать об обновлении соединения.
Шаг 3. Удаление вирусов
Вирусы — одна из основных причин проблем в системе Windows, из-за которых ваш компьютер может работать очень медленно (загрузка видео с YouTube занимает много времени).Вы можете получить множество антивирусных программ (например, XoftSpySE), которые можно загрузить из Интернета. Вам следует загрузить один из этих инструментов, а затем позволить ему просканировать вашу систему. Он удалит все поврежденные или поврежденные файлы, которые есть на вашем компьютере, что позволит Windows работать намного быстрее, а также быстрее загружать видео с YouTube.
Шаг 4 — Смена браузера
«Медленный» Интернет-браузер также является одной из основных причин медленной загрузки видео на YouTube. Вам следует попробовать использовать браузер, например FireFox или Google Chrome, чтобы убедиться, что он работает быстро.Вы можете получить множество быстрых веб-браузеров бесплатно, и по этой причине вам следует избегать подобных Internet Explorer и Safari.
Шаг 5 — Очистите реестр
— Загрузите это средство очистки реестра
«Реестр» — это центральная база данных Windows, в которой ваш компьютер хранит свои настройки и параметры. Всякий раз, когда ваш компьютер хочет загрузить файл или посетить Интернет-сайт, он должен загрузить ряд различных настроек, чтобы помочь ему в этом. И, к сожалению, это тот случай, когда многие из этих настроек оказываются поврежденными, в результате чего Windows работает медленнее и с большим количеством ошибок.Это скрытая причина многих проблем с медленным видео на YouTube, и на самом деле ее довольно легко исправить. Чтобы решить эту проблему, вы должны сначала загрузить средство очистки реестра из Интернета, а затем установить его на свой компьютер. Затем он просканирует все файлы, которые есть на вашем компьютере, и исправит все ошибки, которые могут замедлять его работу. Вы можете скачать рекомендованный нами очиститель реестра здесь и использовать его для немедленного ускорения загрузки видео на YouTube:
Как легко увеличить скорость загрузки на YouTube
Как ускорить загрузку видео на YouTube ?
Иногда загрузка видео на YouTube может занять много времени.Загрузка на YouTube может быть очень медленной по нескольким причинам. Это включает в себя медленные сетевые соединения, загрузку формата файла, который не поддерживается YouTube, загрузку файла, размер которого слишком велик для вашего сетевого подключения или превышает ограничение YouTube на размер. В других случаях возможно, что вы открыли другие действия в Интернете, когда пытаетесь загрузить видео на YouTube, или используете неподдерживаемый файловый браузер.
Часть 1. Причины, которые могут вызвать медленную загрузку на YouTube
1.Размер видео: Да, размер видео играет жизненно важную роль при загрузке видео. Всегда старайтесь уменьшить размер видео, а затем загрузить его, чтобы избавиться от этой проблемы.
2. Формат файла: Формат файла — важная часть любого видео. Качество видео зависит от формата файла видео. Всегда старайтесь выбирать лучший формат файла для вашего видео.
3. Скорость Интернета: Это может быть одной из основных причин медленной загрузки YouTube.Чтобы избежать подобных проблем в будущем, требуется скорость не менее 10 Мбит / с.
4. Трафик загрузок: В настоящее время многие люди работают авторами YouTube. Таким образом, трафик быстро увеличивается, что может привести к замедлению загрузки YouTube.
5. Сторонний загрузчик: Большинство людей обычно сталкиваются с такими проблемами из-за того, что они используют ненадежные сторонние загрузчики для загрузки видео на YouTube.
6. Разрешение: На рынке доступно множество устройств, поддерживающих только видео с низким разрешением.Таким образом, требуется больше времени, чтобы загрузить и преобразовать их в различные разрешения.
Часть 2. Как ускорить загрузку видео на YouTube
Вы можете применить различные варианты и советы, чтобы ускорить загрузку на YouTube, чтобы не застревать в процессе загрузки. Некоторые из этих советов включают:
1. Получите более быстрое подключение к Интернету.
Вам следует переключиться с беспроводного Wi-Fi на стабильное соединение, если вы хотите быстрее загружать видео и файлы большого размера на YouTube.Рекомендуемая минимальная скорость широкополосного доступа для ускорения загрузки видео составляет 500 КБ в секунду. Более быстрое подключение к Интернету ускоряет загрузку видео и уменьшает буферизацию YouTube.
2. Компрессор конвертирует HD-видео в форматы меньшего размера.
Используйте видеоконвертеры для преобразования видео в форматы меньшего размера, такие как FLV, WEBM и MP4. Дизайн меньшего размера быстрее загружается на YouTube.
3. Используйте поддерживаемый интернет-браузер.
YouTube может быть загружен в любом интернет-браузере, но, к сожалению, загрузка YouTube не может.Чтобы повысить скорость загрузки видео на YouTube, используйте браузеры, поддерживающие загрузку YouTube, такие как Chrome, Internet Explorer и Firefox. Браузеры помогут восстановить тайм-аут или забрать с того места, где видео было отменено.
4. Очистите кеш браузера.
Кэш браузера — это пакет индивидуальной информации о посещаемых вами веб-страницах. Данные могут вызвать проблемы, если сохраненная информация конфликтует с активным содержимым, из-за чего загрузка и выгрузка видео будут медленными.Вам необходимо очистить браузеры, кеш, файлы cookie и историю.
5. Отключите веб-ускоритель.
Веб-ускоритель Google только ускоряет загрузку веб-страниц, но, наоборот, замедляет загрузку видео. Вы должны отключить, заблокировать или удалить Web Accelerator для более быстрой загрузки видео на YouTube.
6. Удалите ненужные файлы и удалите некритичные программы с жесткого диска.
Адекватная скорость хранения увеличивает скорость вашего компьютера, а также увеличивает скорость широкополосного доступа, тем самым ускоряя загрузку видео на YouTube.
7. Закройте другие действия в Интернете.
Было бы полезно, если бы вы закрыли другие онлайн-действия при загрузке видео на YouTube, поскольку, когда вы открываете множество интернет-мероприятий, они, как правило, снижают интернет-соединение и, таким образом, замедляют процесс загрузки.
Часть 3. Рекомендован самый быстрый загрузчик видео на YouTube
(необходимо знать!)Если вам нужен инструмент, который поможет вам загрузить любое видео на YouTube, то лучшим вариантом для вас является UniConverter.UniConverter для Mac загрузит любое видео, независимо от его размера и формата. Он может конвертировать любой файл в различные форматы файлов, предоставляя вам именно тот файл, который соответствует вашим потребностям. Инструменты работают со скоростью в 90 раз быстрее, чем другие конвертеры видео, и могут помочь вам конвертировать и загружать столько видео, сколько вам нужно.
Конвертер видео — UniConverter
Получите лучший инструмент для загрузки видео с YouTube:
- Загружайте видео на YouTube, Vimeo и Facebook, когда захотите.
- Встроенный загрузчик видео, который помогает загружать видео с онлайн-сайтов и добавлять их в свою музыкальную библиотеку или публиковать их на сайтах потоковой передачи.
- Конвертируйте практически любые форматы аудио и видео файлов с поддержкой более 150 форм.
- Он имеет различные инструменты редактирования для обрезки, поворота, кадрирования, объединения, добавления специальных эффектов, изменения громкости, яркости, контрастности, разрешения и многих других настроек.
- Поддержка копирования, записи, резервного копирования и преобразования содержимого DVD.
- Совместимость с macOS 10.15 Catalina, 10.14 Mojave, 10.13 High Sierra, 10.12 Sierra, 10.11 El Capitan и более ранними версиями, Windows 10/8/7 / Vista / XP.
Как загрузить видео на YouTube с помощью UniConverter
Следующее руководство покажет вам, как загружать видео на YouTube с помощью UniConverter YouTube Uploader. Он позволяет конвертировать видео в формат, удобный для YouTube, и загружать видео в программу.Давайте начнем!
(Вы также можете уменьшить размер видео перед загрузкой на YouTube!)
Шаг 1. Импортируйте видео для загрузки в конвертер.
Сначала нажмите кнопку «Добавить файлы» и выберите видео для загрузки на YouTube. Вы также можете добавить видеофайлы в этот видео конвертер методом перетаскивания.
Шаг 2. Выберите YouTube среди выходных форматов.
Если вы хотите загрузить видео на YouTube , выберите YouTube на вкладке Видео среди поддерживаемых выходных форматов.
Кроме того, вы можете выбрать тот же формат, если не хотите менять видео. Помимо панели форматирования, вы можете увидеть значок шестеренки, с помощью которого вы можете изменить настройки кодирования, такие как битрейт, частота кадров и т. Д. Эти видео кодируют настройки и уменьшают размер видео, чтобы ускорить время загрузки видео.
Шаг 3. Нажмите «Конвертировать», чтобы уменьшить размер видео.
Теперь нажмите кнопку «Преобразовать» в каждом видеоклипе или «Преобразовать все» в правом нижнем углу, чтобы начать процесс преобразования.После завершения преобразования вы можете получить видео, которое легко загрузить на YouTube. Если вы используете ПК с Windows, теперь вы можете получить преобразованное видео на свой локальный компьютер и легко загрузить его на YouTube.
Шаг 4. Загрузите видео на YouTube.
Этот видео конвертер также поддерживает прямую загрузку видео на YouTube. Просто нажмите на общий доступ в Интернет и выберите значок YouTube, нажмите «Экспорт» в верхней строке меню, а затем выберите «Загрузить на YouTube».Затем введите свои учетные данные для входа в Google, такие как идентификатор электронной почты и пароль. Нажмите «Разрешить», чтобы разрешить загрузку видео на YouTube. Вы также можете выбрать категорию, заголовок, качество, описание, теги. Когда все будет готово, нажмите кнопку «Загрузить».
Часть 4. Дополнительные советы по медленной загрузке на YouTube
1. Получите заказ: Когда вы вошли в свою учетную запись, можно добавить видео в избранное, чтобы легко перемещаться по видео для дальнейшего использования.
2. Загрузка с помощью смартфона: В настоящее время смартфон достаточно мощный, чтобы справляться с тяжелой работой. Загружать видео на YouTube со своего смартфона очень просто. Вы должны войти в свою учетную запись на своем устройстве. Специальное приложение не требуется.
3. Максимальный размер видео: Ранее на YouTube не было ограничений по размеру и продолжительности. Но теперь на YouTube можно загружать видео максимальной высотой 128 ГБ и полной продолжительностью 12 часов.
5. Сторонняя программа загрузки YouTube: Обычно люди используют стороннюю программу загрузки YouTube вместо официального сайта YouTube. Большая часть этого стороннего программного обеспечения является ненадежным и шпионским. Если вы один из этих людей, избегайте таких инструментов и используйте UniConverter для загрузки прямого видео на YouTube.
Как сделать YouTube быстрее на Mac
Можно с уверенностью сказать, что использовать медленные компьютеры — просто кошмар. Тратить минуты на ожидание, пока ваш Mac загрузит простое двухминутное видео, смотреть на это непрерывно вращающееся колесо судьбы — не весело.Итак, что, если бы мы сказали вам, что есть несколько простых шагов, которые вы можете предпринять, чтобы ускорить YouTube на вашем Mac?
Простые шаги для увеличения скорости YouTube
Устали от буферизации? Вот несколько шагов, которые могут помочь решить ваши проблемы.
Проверьте подключение к Интернету
Звучит очевидно, вероятно, потому, что это так, но многие пользователи Mac замедляют работу вирусов или технических сбоев, забывая, что основным источником доступа в Интернет является Wi-Fi. Если ваши видео буферизуются бесконечно или поисковые запросы требуют времени для загрузки, вероятным подозрением является слабое интернет-соединение.
Вы можете проводить тесты пропускной способности через независимые веб-сайты, но они, как правило, неточные и спорадические. Подписка Setapp позволяет загружать такие приложения, как NetSpot, которые предоставят вам более полное и надежное представление о мощности вашего Wi-Fi. Функция сканера каналов NetSpot анализирует покрытие и производительность Wi-Fi, обнаруживает наиболее подходящие точки доступа и визуализирует сильные / слабые сигналы с помощью тепловых карт, что означает, что вы можете найти оптимальную область для быстрого подключения.Это также позволяет вам улучшать и устранять неполадки в беспроводной сети, выполняя сканирование в реальном времени и выясняя скорость загрузки в реальном времени.
NetSpot делает анализ, исправление и развертывание любой беспроводной сети гладким, быстрым и беспроблемным, что впоследствии ускоряет ваши сеансы YouTube. Избавьтесь от необходимости в технической помощи и управляйте Wi-Fi самостоятельно с помощью проверенного и упрощенного приложения.
Отключить рекламу
Фоновая или всплывающая реклама — это печально известное раздражающее раздражение, которое может повлиять на скорость работы YouTube.Сейчас 3 часа ночи, ты не можешь спать, и в результате ты погружаешься в 3 эпизода теории заговора об истинном происхождении Хлои Кардашьян. Внезапно ваш просмотр прерывает неприятная реклама, в которой продаются сантехники и полоски для отбеливания зубов. Раздражает, не правда ли?
Эта реклама не только отвлекает ваше внимание, но и нарушает алгоритмы, используемые для потоковой передачи видео, что означает, что YouTube работает гораздо медленнее. Точно так же доступно множество расширений Safari, которые блокируют нежелательную рекламу для ускорения просмотра, например, AdBlock или использование приложения AdGuard.
Избавьтесь от отвлекающих плагинов и вредоносных программ (прежде чем вы начнете раздражаться) с помощью CleanMyMac X: откройте приложение, выберите Расширения в левой части экрана> Интернет-плагины> Удалить.
Чтобы пойти еще дальше, вы можете погрузиться в среду, не отвлекающую вас, тет-а-тет с историей Кардашьян или чем угодно, на чем вам нужно сосредоточиться. Решение для целевой блокировки, приложение составляет список приложений и веб-сайтов, к которым вы не сможете получить доступ в течение вашего рабочего времени.
Использовать внешние проигрыватели
Вместо традиционной потоковой передачи через веб-сайт YouTube использование внешних проигрывателей может быть эффективным и простым способом ускорить просмотр видео. Это исключает влияние рекламы и всплывающих окон без необходимости загружать блокировщики, которые могут занимать на вашем Mac больше данных, чем хотелось бы.
Elmedia Player — отличный пример приложения, которое обеспечивает беспроблемный и увлекательный просмотр. Открывайте видео- и аудиофайлы независимо от их формата, находите и транслируйте онлайн-контент из приложения, а также добавляйте ряд дополнительных функций для устранения проблем с воспроизведением — в Elmedia действительно есть все.
С Elmedia буферизация, вызванная медленным Wi-Fi, могла быть удаленной памятью. Возможность сохранять видео на Mac и смотреть их сколько душе угодно, когда вы не в сети, — еще одна важная черта этого приложения. Плеер также может сохранять и хранить целые списки воспроизведения в различных форматах, что дает вам полный контроль над просмотром чего угодно, где угодно и в любом порядке. Если этого было недостаточно, Elmedia сотрудничает с Airplay, поэтому вы можете воспроизводить контент на своих устройствах в зависимости от контекста.
Восстановить права доступа к диску
Вы не поверите, но проблемы с жестким диском также могут повлиять на скорость потоковой передачи видео. Но забудьте о звонках в Apple, чтобы записаться на гениальную встречу — есть простой способ запуска проверок и устранения сбоев, который вы можете сделать прямо сейчас.
Flash-видео — это сложный бизнес, требующий множества инструментов и программ, которые иногда могут оказаться слишком сложными даже для систем MacOS. Однако вы можете запустить проверку жесткого диска, чтобы убедиться, что инструменты, необходимые YouTube, работают правильно.Просто перейдите в Spotlight на своем Mac (инструмент поиска в правом верхнем углу монитора) и выполните поиск «Дисковая утилита». Выделите свой жесткий диск и запустите первую помощь.
Или откройте CleanMyMac, выберите «Обслуживание» и выберите «Восстановить права доступа к диску» — это уберет беспорядок на жестком диске и устранит любые проблемы, которые могут замедлять работу YouTube.
Сохранить данные
И последнее, но не менее важное: сохранение данных Mac — еще один способ закрепить YouTube.Что касается видеопотоков, вашему компьютеру нужно где-то сохранять данные, которые обычно находятся в оперативной памяти (RAM). Это расположение вне жесткого диска, что означает, что видео на самом деле не загружается на ваш Mac. Перейдите к монитору активности Apple, чтобы узнать, сколько у вас оперативной памяти, и если она меньше 100 МБ, может быть целесообразно загрузить приложение для сохранения данных.
В Setapp у нас есть различные решения этой проблемы с помощью таких приложений, как TripMode. С помощью простой в использовании программы вы можете включить это умное приложение-блокировщик данных прямо в строке меню, и оно будет автоматически запускаться при подключении вашего Mac к этой сети.Кроме того, вы можете легко заблокировать определенные приложения, будь они слишком требовательными к данным или просто ненужными.
В режиме TripMode доступ к Интернету будет разрешен только указанным вами приложениям (при желании можно будет сосредоточить часть данных на YouTube), чтобы сделать потоковую передачу более плавной и быстрой. Приложение также позволяет вам отслеживать использование ваших данных, проверяя общие используемые данные или подробные данные для любой конкретной веб-страницы, сеанса, дня или необходимого периода. Это позволяет вам определять, какие приложения требуют больших объемов данных, и отключать их, когда они вам не нужны.
Разбейте буфер с помощью Setapp
С подпиской Setapp вы можете загружать эти приложения и целый ряд других приложений, чтобы обеспечить быструю и быструю потоковую передачу. Начните 7-дневную бесплатную пробную версию Setapp сегодня и откройте для себя мир инноваций в приложениях.
Как я это исправил! (Добавлено 5+ методов)
Ваш Google Chrome загружается медленно? Узнайте, как я исправил медленную работу и лаги в браузере Chrome. Теперь это супер быстро и плавно, как никогда раньше!
Я знаю, что иметь медленный браузер — это жалко и больно, особенно Google Chrome, который утверждает, что он быстрее конкурентов.Я заядлый пользователь Chrome и пользуюсь им уже много лет. Существует множество факторов, которые в конечном итоге могут замедлить работу Google Chrome и ухудшить загрузку страницы. У нас возник один вопрос: Почему Google Chrome такой медленный?
Вот некоторые из распространенных проблем, с которыми пользователи сталкиваются при использовании браузера Chrome:
- Лаги при поиске в строке поиска и переключении между вкладками.
- YouTube продолжает буферизацию и отображает пустое пространство.
- Веб-страница очень медленно отображается полностью.
- Частое получение aw snap! что-то пошло не так при отображении этой веб-страницы.
Я когда-то сталкивался со всеми этими проблемами в моем браузере Chrome. Эти проблемы очень беспокоят и отнимают много времени. Я снова и снова спрашиваю себя: почему Google Chrome такой медленный?
В этой статье я упомянул все советы и методы, которые я тестировал и использовал для устранения задержек в браузере Chrome, а также для повышения скорости загрузки веб-страниц. И знаете что, мой хром загружается так быстро, как никогда раньше!
Примечание: Эти советы не только помогут повысить скорость просмотра веб-страниц в Chrome, но и уменьшат задержки и скорость работы браузера Chrome.Будь то переключение между вкладками или запуск Chrome на ПК или macOS.
Связано: Как исправить: Перегрузка ЦП помощником Google Chrome?
Вот некоторые из причин, по которым веб-страница может загружаться слишком медленно в Chrome:
- Нарушение интернет-соединения.
- Фоновые приложения и цифровые загрузки.
- Программное обеспечение и обновления программ.
- Ограниченная поддержка локального хранилища и оборудования.
- Нанесение расширений Chrome.
Нам нужно убедиться, что у нас нет ни одной из этих проблем, которые могут привести к тому, что хром перестает отвечать на запросы и в конечном итоге начинает отставать.
Выполните следующие действия, чтобы ускорить Chrome и мгновенно загрузить веб-страницу —
Обновите Google Chrome до последней версии
Важно, чтобы для браузера Chrome было установлено обновление . Если вы используете последнюю стабильную версию Chrome, тогда считайте, что половина проблемы уже решена.
Как правило, в любых выпусках программного обеспечения последней версии есть улучшения производительности и исправления ошибок. Если вы используете старую версию Chrome, высока вероятность появления каких-либо ошибок безопасности или программных ошибок , влияющих на производительность. Это может привести к нестабильности хрома и повлиять на скорость загрузки страницы.
Все, что вам нужно, это обновить браузер Google Chrome до последней доступной сборки до , чтобы исключить медлительность .
Чтобы проверить последнюю версию и обновить Chrome, выполните следующие действия. :
- Откройте браузер Chrome на компьютере.
- Нажмите, чтобы узнать о параметрах и настройках.
- Наведите указатель мыши на и перейдите в раздел «Справка»> «О Google Chrome».
- Google Chrome автоматически проверит последних официальных сборок.
- Если есть какие-либо новые версии, Chrome начнет обновление и попросит перезапустить после завершения обновления.
- Перейдите в раздел «Справка »> «О Google Chrome », пока не увидите сообщение « Google Chrome обновлен до ».
Мы успешно обновили Google Chrome. Просто проверьте, улучшило ли это Google Chrome и скорость загрузки страниц, и ответьте на ваш вопрос, почему Chrome такой медленный!
Отключить расширения и блокировщики Chrome
Существует высокая вероятность того, что любое расширение вызовет сетевое соединение и загрузку страницы. У меня есть статья, в которой возникла проблема с загрузкой страницы из-за расширения для блокировки рекламы.
Отключите все расширения и проверьте, сохраняется ли проблема с загрузкой.Вы можете временно отключить расширения Chrome в настройках.
Чтобы отключить или удалить расширение chrome , выполните следующие действия:
- Откройте браузер Chrome и перейдите в Настройки из.
- Откройте вкладку Extensions в разделе «Настройки» ИЛИ вы также можете посетить chrome: // extensions / в браузере Chrome.
- На странице расширений вы будете перечислены с всеми расширениями , которые в настоящее время добавлены в ваш Chrome.
- Переключите переключатель каждого расширения на , отключите его.
- Перезапустите браузер Chrome.
Теперь проверьте скорость загрузки страницы. Если вы заметили какие-либо улучшения, возможно, именно расширения являются причиной замедления работы браузера. Он также ответит, почему Chrome такой медленный?
Переключите переключатель, чтобы ВКЛЮЧИТЬ каждый добавочный номер один за другим, чтобы проверить, не вызывает ли какая-либо конкретная проблема. В большинстве случаев блокировщики рекламы и расширения блокировщиков сайтов являются причиной блокировки ресурсов, что вызывает медленную загрузку страницы.
Отложить обновления приложений и программного обеспечения
Сознательно или неосознанно мы могли оставить обновление программного обеспечения и приложений в фоновом режиме , который съедает всю полосу пропускания. Это оставляет меньше места для Chrome для использования Интернета и, следовательно, загружает веб-страницы довольно медленно.
Типичные обновления в macOS и ОС Windows занимают несколько ГБ, которые могут использовать все сетевые данные. Или даже если есть какие-либо обновления программного обеспечения, такие как Microsoft Office или Final Cut Pro, также имеют большой размер и могут замедлять работу Google Chrome.
В этом случае просто временно отключите обновления , пока вам не понадобится хорошая пропускная способность для просмотра. Вы можете отложить обновления на ночь, чтобы не мешать работе в дневное время.
Просто проверьте монитор сети, чтобы понять, где используется пропускная способность.
- Для ОС Windows вы можете проверить Диспетчер задач > Использование сети.
- Для macOS вы можете проверить Activity Monitor> Сеть.
Если какие-либо текущие обновления или программы используют большую часть байтов и сетевых пакетов, просто временно приостановите их и наслаждайтесь хорошей скоростью в Chrome для просмотра.
Примечание: Очистка кеша и хранилища файлов cookie приведет к выходу всех учетных записей в вашем браузере. Возможно, вам придется снова войти в систему.
Очистить кеш и память
Это первая и самая простая вещь, которую каждый пользователь браузера Chrome мог бы предложить вам. И, конечно, иногда это срабатывает, но не всегда. Кеширование браузера — это метод повышения скорости просмотра часто посещаемого сайта.
Если только ваш хром не сильно загружен устаревшими кешем и хранилищем.Удалите отходы, чтобы увеличить скорость хромирования.
Чтобы очистить кэш и память из Chrome, выполните следующие действия:
- Откройте медленный браузер Chrome.
- Нажмите для опций и выберите Настройки из списка.
- Поиск для опции Очистить данные просмотра , вы даже можете использовать строку поиска , чтобы найти настроек.
- Откройте «Очистить данные просмотра» и перейдите на вкладку Advanced .
- В раскрывающемся списке Диапазон времени выберите Все время.
- Установите флажки напротив — История просмотров, История загрузок, Файлы cookie и другие данные сайта, Кэшированные изображения и файлы, Настройки сайта, и, наконец, Данные размещенного приложения.
- Не выбирайте пароли и другие данные для входа и Параметр данных формы автозаполнения , если вы не хотите полностью удалить эти данные.
- Наконец, нажмите кнопку команды [Очистить данные] .
Это очистит все существующие данные кэша и память для хранения вашего локального браузера Chrome. Закройте и перезапустите браузер, чтобы проверить реакцию Chrome и скорость загрузки веб-страницы.
Обновление хранилища и поддержка оборудования
Позвольте мне поделиться своим личным опытом.
У меня есть ПК с Windows, на котором был установлен жесткий диск (старый добрый механический жесткий диск) с 8 ГБ ОЗУ. Всякий раз, когда я запускал свой компьютер с Windows или даже открывал какое-либо приложение, это занимало чертовски много времени.Представьте себе время запуска 28 секунд !!
Каждый раз, когда я использую для проверки диспетчера задач на производительность , я обнаруживаю, что использование диска составляет 100%.
Именно тогда я подумал об обновлении жесткого диска до хранилища SSD (твердотельный накопитель). Это было дорого, но стоит обновить оборудование. Теперь мое время загрузки составляет 4 секунды. Тяжелые программы и даже браузер Chrome запускаются в мгновение ока.
Я до сих пор использую старый жесткий диск в качестве внешнего жесткого диска и резервного копирования, если что-то пойдет не так с ОС Windows 10.Вы можете посмотреть этот видеоурок о переносе ОС Windows с жесткого диска на твердотельный накопитель.
Помимо перехода на SSD, нам также необходимо учитывать пространство для хранения, которое играет такую же роль при запуске браузера Chrome. Если вам не хватает места в Macintosh HD или C: \\ Диске в Windows, то Chrome или любая программа будет некорректно вести себя и медленно отвечать на все запросы.
Обновление оборудования должно быть последним в вашем списке. Но, как я уже сказал, оно того стоит. Я наслаждаюсь браузером Chrome на моем ПК с Windows.
Улучшите медленный браузер Chrome
Вот еще несколько советов, которые стоит упомянуть, чтобы улучшить скорость загрузки Chrome:
- Выполните Anti-virus и Anti-Malware scan.
- Проверьте Колебания ISP и проблемы с сетью, если таковые имеются.
- Проверьте, работает ли пониженная версия в Google Chrome.
- Переустановите Chrome на вашем компьютере, чтобы заметить любые изменения.
- Переключите « Использовать аппаратное ускорение, если доступно » в Chrome> Настройки> Дополнительно> Система , чтобы проверить, какой режим лучше — ВЫКЛ или ВКЛ.
- Отключите экспериментальный протокол QUIC, перейдя к chrome: // flags, найдите QUIC и отключите его в раскрывающемся списке.
- Вы можете загрузить Chrome Canary, который представляет собой нестабильную версию Google Chrome, созданную для разработчиков, однако обновления происходят часто и каждую ночь.
- Обновите операционную систему до последней версии.
Это ответит на ваш повторяющийся вопрос: почему Google Chrome такой медленный?
Альтернативы Google ChromeВот несколько примечательных альтернатив веб-браузеру Google Chrome.
- Mozilla Firefox (мои предпочтения)
- Microsoft Edge (он основан на Chromium, как и Google Chrome)
- Браузер Opera
- Apple Safari
- Internet Explorer (встроенный для ПК с Windows)
Итог: Google Chrome Slow
Я считаю эти методы эффективными в каждом случае. У меня Macbook Air, и эти советы по снижению скорости просмотра Google Chrome работают и в macOS.Это всегда помогало мне быть более эффективным и действенным. Я также мог найти вопрос: почему Google Chrome такой медленный?
Сообщите мне, что сработало и что исправило медленную работу браузера Chrome. Отключение расширений или очистка кеша хранилища? Я хочу получить известие от вас.
Связано: Как восстановить и исправить: Chrome не завершил работу правильно?
Также, пожалуйста, укажите, сработал ли для вас какой-либо другой метод, который я не добавил в список.Упомяните в комментариях ниже!
Наконец, вот рекомендуемые веб-браузеры для вашего компьютера и мобильного телефона, которые вы должны попробовать.
Если у вас есть какие-либо мысли о , Google Chrome работает очень медленно: как я это исправил! (Добавлено 5+ методов) , затем не стесняйтесь оставлять комментарии ниже. Если вы найдете эту статью полезной, рассмотрите возможность поделиться ею со своей сетью.
Также, пожалуйста, подпишитесь на наш канал BrowserHow на YouTube, чтобы получать полезные видеоуроки.
веб-страниц загружаются медленно? 11 исправлений, которые стоит попробовать в Windows 10
Единственное, что хуже, чем отсутствие интернета, — это медленный интернет.Ожидание загрузки веб-страницы — это не только пустая трата времени, это может быть совершенно ненужным.
Если вы обнаружите, что бездельничаете, пока загружается выбранный вами сайт, вот несколько вещей, которые вы можете попробовать в Windows 10, если ваши веб-страницы загружаются медленно.
Определите «Медленная загрузка»
Веб-страница загружается полностью, но занимает много времени? Текст загружается быстро, а изображения занимают много времени? Страница вообще никогда не загружается?
Кто-то может описать все эти ситуации как медленную загрузку веб-страницы, но основная причина каждой проблемы может быть разной.Поэтому попытайтесь выяснить, какая часть процесса загрузки веб-сайта кажется медленнее, чем обычно. Это может помочь вам найти правильный совет для решения проблемы.
Вы также захотите узнать, существует ли эта проблема только на вашем локальном компьютере или во всей вашей сети. Попробуйте загрузить ту же веб-страницу на другом устройстве и посмотрите, как быстро она загружается.
1. Проверка на вредоносное, шпионское ПО и вирусы
Этот шаг в значительной степени само собой разумеющийся. Если что-то медленно загружается на компьютер, в 99% случаев это происходит из-за того, что что-то в фоновом режиме забирает все ресурсы.
Убедитесь, что вы правильно выполнили сканирование на наличие вредоносных программ в вашей системе. Если вы подозреваете, что на машине что-то уже есть, вы, вероятно, захотите просканировать свою систему до того, как операционная система загрузится.
Вы также должны убедиться, что на вашем маршрутизаторе не запущено вредоносное ПО, что маловероятно, но вполне возможно!
2. Проверьте прокси-сервер
При правильном использовании прокси-сервер может быть действительно удобным способом защитить вашу конфиденциальность или обойти ограничения в Интернете.Однако при неправильной настройке прокси-сервер может вызвать всевозможные проблемы, одна из которых — «очевидная» медленная загрузка веб-страницы.
Вам нужно проверить настройки прокси-сервера и убедиться, что весь ваш интернет-трафик не проходит через хакера, живущего в Китае. Вредоносные и шпионские программы, установленные на вашем компьютере, также имеют тенденцию включать прокси-сервер на вашем компьютере, чтобы они могли захватывать весь ваш интернет-трафик.
3. Проведите тест скорости
Первое, что вам следует проверить, это медленное ли ваше соединение в целом или оно действительно влияет только на трафик веб-сайта.Самый простой способ сделать это — выполнить поиск по запросу «тест скорости» в Google и затем нажать кнопку Выполнить тест скорости . Это займет несколько секунд, а затем покажет вам, насколько быстро ваше соединение.
Числа должны более или менее соответствовать скоростям, за которые вы заплатили. Если числа очень низкие или намного ниже обычных, это говорит о том, что проблема не в вашем компьютере с Windows 10. Если возможно, запустите тест скорости со своего мобильного телефона или другого компьютера, чтобы исключить Windows 10 и ваш компьютер как виновника.
4. Посетите Isitdownrightnow.com
Этот совет актуален в ситуациях, когда определенный сайт или группа сайтов работают некорректно. Все, что вам нужно сделать, это посетить такой веб-сайт, как isitdownrightnow.com, и проверить, недоступен ли он только для вас или для всех остальных. Эта простая проверка избавит вас от множества разочарований!
5. Перезагрузить все
Прежде чем паниковать, просто перезапустите каждое звено в цепочке. Это означает перезагрузку компьютера, перезапуск маршрутизатора и (если применимо) перезапуск точки подключения по оптоволокну.
Это довольно грубый способ решить проблему, но, поскольку так много загадочных проблем можно решить с помощью перезапуска, попробовать довольно быстро и легко. Если веб-страницы по-прежнему загружаются медленно, стоит приложить усилия, чтобы отследить проблему, но если она возникает редко, не беспокойтесь об этом и просто выполните ритуал перезагрузки, когда это произойдет.
6. Проверьте загрузку системы
Веб-страницымогут не показаться чем-то, что требует много системных ресурсов, но современные веб-сайты могут действительно сильно нагружать ваш компьютер.Поэтому, когда веб-страница работает плохо, вы должны проверить, насколько велика нагрузка на вашу систему:
- Нажмите Ctrl + Alt + Del
- Выберите Диспетчер задач
- Выберите вкладку Performance
На вкладке производительности посмотрите, используется ли ваш ЦП, память или диск почти на 100%. Если система сильно загружена, это может повлиять на скорость загрузки вашего веб-сайта.
Закройте вкладки веб-браузера, с которыми закончили.Закройте ненужные программы и постарайтесь уменьшить нагрузку на систему, чтобы посмотреть, поможет ли это.
7. Проверьте сетевую нагрузку
Если ваше интернет-соединение используется совместно с другими людьми или другими устройствами, проблема может заключаться в том, что одно из этих устройств использует всю полосу пропускания! Современные маршрутизаторы Wi-Fi неплохо справляются со своей задачей, гарантируя, что каждый получит справедливую долю доступной скорости.
Однако это все еще может произойти, поэтому, чтобы убедиться, что это не ограничивает локальную полосу пропускания, отключите все другие устройства от маршрутизатора и посмотрите, решится ли проблема сама собой.
Вы также можете подумать об изменении пароля Wi-Fi на тот случай, если у вас есть нежелательные гости, похищающие ваше соединение с приложениями с высокой пропускной способностью, такими как Netflix, торренты или загрузки игр.
8. Проверьте синхронизацию с облаком
Используете ли вы DropBox, iCloud, Google One или какие-либо другие популярные службы облачного хранения? Вы можете наблюдать медленную скорость веб-сайта из-за большой или продолжающейся операции синхронизации файлов.
Хотя облачная синхронизация локальных файлов в основном потребляет пропускную способность восходящего потока, если вы или кто-то, кто поделился с вами папками на вашем облачном диске, переместили большие файлы на облачный диск, они могут начать загрузку в вашу систему, в зависимости от ваших настроек.Поэтому отключите или приостановите текущую облачную синхронизацию, чтобы узнать, почему веб-страницы загружаются так медленно.
9. Активировать подключение с измерением
Windows 10 может время от времени сильно жадничать с пропускной способностью. Особенно, если он загружает большое обновление в фоновом режиме.
Если вы подозреваете, что обновления снижают скорость вашего соединения, попробуйте переключить соединение WiFi или Ethernet на дозированное соединение. Это сохранит пропускную способность и общее использование данных.С дополнительным бонусом, что только критические обновления выполняются автоматически. В некоторых случаях вы можете даже захотеть полностью остановить обновления.
10. Очистите кэш DNS
Этот совет актуален в основном для ситуаций, когда кажется, что только определенные веб-сайты загружаются медленно или не загружаются совсем.
Ваш компьютер хранит список веб-сайтов и их IP-адреса в кэше, чтобы ускорить доступ к часто посещаемым сайтам. Проблема в том, что эта информация может стать поврежденной или устаревшей.Если IP-адрес в кеше больше не работает, вы можете попробовать очистить кеш DNS. Это заставит ваш компьютер получить правильный IP-адрес прямо с сервера, вместо того, чтобы искать эту информацию в локальных записях.
Это тоже довольно просто:
- Откройте CMD через меню «Пуск»
- Введите ipconfig / flushdns и нажмите Введите
Вот и все. Вы можете вернуться в браузер и попробовать снова открыть сайт.
11. Попробуйте другого поставщика DNS
Раз уж мы говорим о DNS, вы должны знать, что не все поставщики DNS равны. Некоторые из них намного быстрее обрабатывают запрос вашего компьютера на IP-адрес, который соответствует определенному URL. Большинство людей используют DNS-сервер своего интернет-провайдера, но если вы ходите по магазинам, есть варианты получше.
Проще всего порекомендовать DNS-серверы Google. Которые одновременно безопасны и быстры. Вы также можете подумать об использовании умного DNS, который предлагает всевозможные хитрые уловки, чтобы улучшить ваш опыт в Интернете.Ознакомьтесь с нашим руководством о том, как сменить поставщика DNS для получения дополнительной информации.
Быстрее! Быстрее!
Надеюсь, те пять минут, что вы потратили на чтение этих советов, в конечном итоге сэкономят вам часы, которые трясутся в будущем. Часто попытка определить причину низкой производительности Интернета может казаться подбрасыванием монеты, но мы рассмотрели некоторые из наиболее распространенных и вероятных причин. Как всегда, вы можете поделиться своими проблемами и советами по устранению неполадок в комментариях.
YouTube перейдет на стандартное разрешение по умолчанию во всех регионах, чтобы уменьшить нагрузку на сеть
После снижения качества видео в своих потоках по всей Европе на прошлой неделе, в ответ на опасения, что локальные сети могут быть перегружены видеотрафиком, YouTube на этой неделе подтвердил, что он будет делать то же самое во всех регионах, с видео YouTube для загрузки в стандартном формате. определение по умолчанию как минимум на следующий месяц.
Как поясняет Bloomberg:
«В ближайшие дни зрители сначала увидят YouTube видео в стандартном разрешении.Пользователи по-прежнему смогут смотреть видео в высоком разрешении, если захотят, но им придется выбирать «.
Это кажется относительно незначительным наложением — особенно с учетом того, что HD по-прежнему будет вариантом для тех, кто этого хочет. И это может сыграть важную роль в поддержании связи между людьми в то время, когда это делают все, кто может работать из дома.
В сложившихся обстоятельствах поддержание соединения имеет решающее значение. Конечно, вы можете упустить конкретную деталь толпы в том видео о баскетболе, которое вы смотрите, но это небольшая цена, которую нужно заплатить, чтобы поддерживать оптимальную работу для всех остальных.
Использование потоковых сервисов резко возросло в последние недели, поскольку правительства по всему миру все чаще призывают людей оставаться дома, чтобы замедлить распространение COVID-19. Действительно, согласно данным Forbes, подписки на Disney + за последнюю неделю выросли более чем на 300%, количество подписчиков на HBO Now выросло на 90% по сравнению с их обычным уровнем, в то время как Showtime (+ 78%), Netflix (+ 47%) и Apple Телеканал TV + (+ 10%) также продемонстрировал значительный рост продаж.
Развлечение семьи в пределах вашего дома сопряжено со своими проблемами, и провайдеры потоковой передачи предлагают отличные альтернативы, но они также берут на себя значительную нагрузку данных, которая при таких объемах может перегрузить сеть и привести к сбоям в обслуживании.
Регуляторыв Европе также призвали Netflix и Amazon снизить нагрузку на свои сети, а Facebook объявил, что с этой недели также снизит качество своих видеопотоков в Европе, как через Facebook, так и через Instagram.
Опять же, это кажется относительно незначительной уступкой для общего блага, но не всегда так просто сообщить об этом многолюдным людям, которые привыкли иметь доступ ко всему по требованию, как они этого хотят.


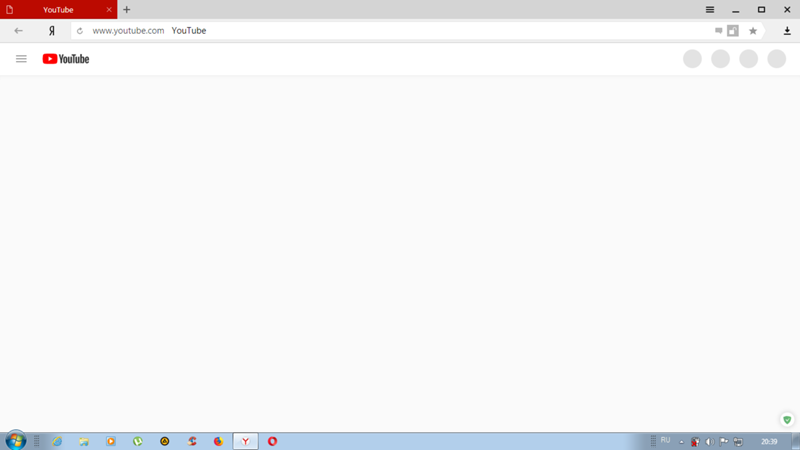

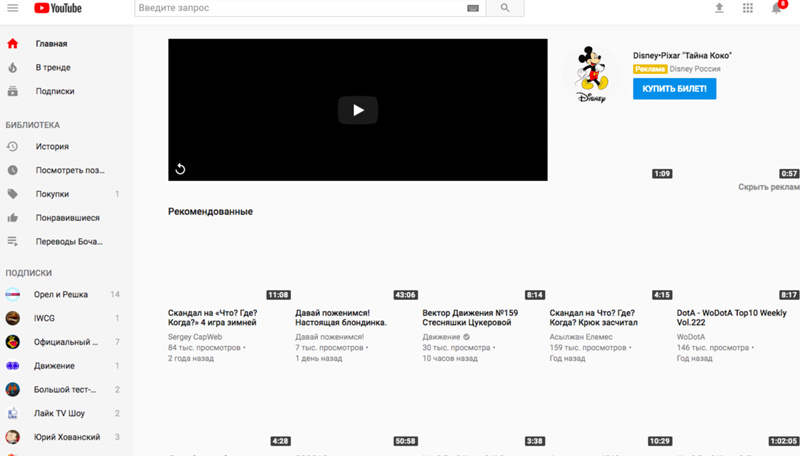 Одно дело, если вы смотрите видео на Youtube – у них достаточно мощностей для миллионной аудитории. При загрузке же видео на других ресурсах стоит понять, что их мощности как правило ограничены, да и исходящая полоса интернета урезана (очень актуально для всяких онлайн-кинотеатров). Т.е. если несколько человек одновременно будут смотреть это видео на сайте (вы ведь это не можете контролировать), то и загрузка начнет проседать. Что делать? Ничего. Пробовать найти тот же видеоролик на другой площадке. Периодически замечал тормоза на просмотре даже у ВКонтактика, хотя вроде бы и солидная площадка.
Одно дело, если вы смотрите видео на Youtube – у них достаточно мощностей для миллионной аудитории. При загрузке же видео на других ресурсах стоит понять, что их мощности как правило ограничены, да и исходящая полоса интернета урезана (очень актуально для всяких онлайн-кинотеатров). Т.е. если несколько человек одновременно будут смотреть это видео на сайте (вы ведь это не можете контролировать), то и загрузка начнет проседать. Что делать? Ничего. Пробовать найти тот же видеоролик на другой площадке. Периодически замечал тормоза на просмотре даже у ВКонтактика, хотя вроде бы и солидная площадка.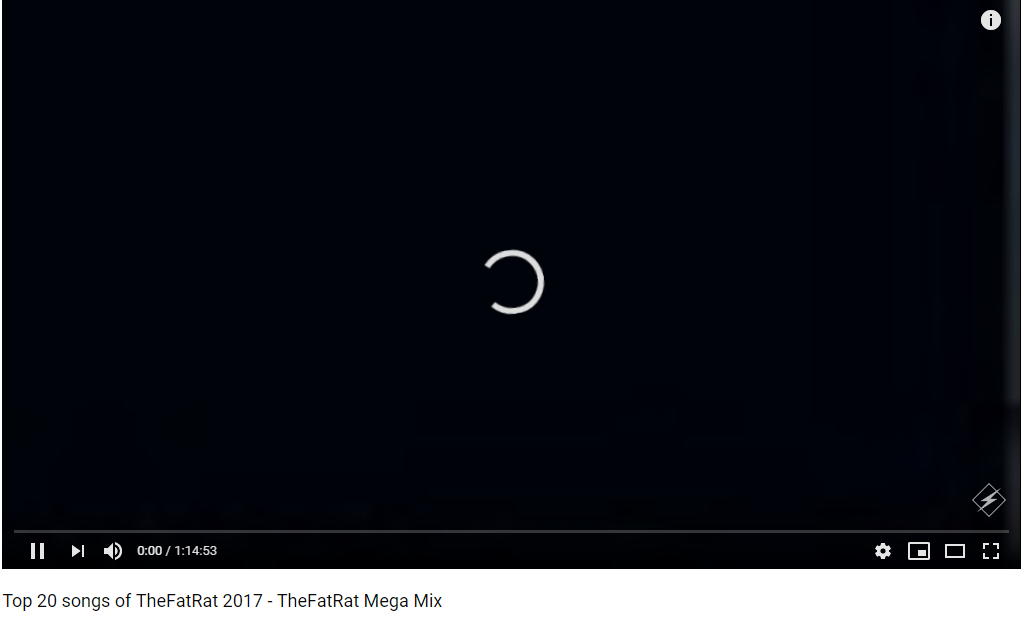


 sessionhistory.max_total_viewers;
sessionhistory.max_total_viewers;