Что делать, если ярлыки на рабочем столе Windows стали белыми
Ярлыки в ОС Windows — одни из базовых элементов, которые используются наиболее часто. Поэтому очень неприятно и неудобно, когда с ними случается что-то не то. Например, пропадает иконка, и все значки представляют собой белый лист. Далее вы узнаете, что делать, если ярлыки на рабочем столе Windows стали белыми.
Исправить побелевшие ярлыки на рабочем столе можно самостоятельно.
Причин, почему при запуске компа белеют ярлыки, может быть масса:
- неполадки в работе программ;
- вирусное ПО;
- сбои в кэше ярлыков;
- другие системные сбои.
Каждая проблема требует своего подхода. Однако для начала стоит выявить или исключить случаи, в которых виновато ПО: вредоносное или неисправное.
Вирусы и нерабочие программы
Если не все ярлыки на рабочем столе стали белыми, а только один или несколько, отвечающих за запуск какой-либо программы, то проверьте её. Вполне возможно, что неполадки именно с ней. Если программа удаляется, то значок, принадлежащий ей, становится недействительным и, скорее всего, перестаёт отображаться так, как раньше. Такое может случиться и в тех случаях, когда вы переместили папку с программой или отдельный её файл в другое место. Но последнее присуще в основном только старым Виндовс. Если белый ярлык не мешает приложению запускаться, значит, дело не в этом.
Если программа удаляется, то значок, принадлежащий ей, становится недействительным и, скорее всего, перестаёт отображаться так, как раньше. Такое может случиться и в тех случаях, когда вы переместили папку с программой или отдельный её файл в другое место. Но последнее присуще в основном только старым Виндовс. Если белый ярлык не мешает приложению запускаться, значит, дело не в этом.
Следующим важным шагом будет проверить компьютер на вирусы. Скачайте пробную версию любого антивируса, просканируйте систему. Вредоносное ПО может привести и к тому, что ярлыки стали белыми.
Исправление системных ошибок
Очистка кэша
Итак, вам легко удаётся запустить ПО при помощи значков, но все они по странным обстоятельствам побелели. Что делать? Первым шагом после проверки на вирусы и перезагрузки будет очистка кэша ярлыков.
- Открываем командную строку Windows.
 Лучше запустить её от имени администратора. Для этого нужно щёлкнуть по утилите правой кнопкой мыши и выбрать соответствующий параметр. Найти её можно через строку поиска или в меню «Пуск».
Лучше запустить её от имени администратора. Для этого нужно щёлкнуть по утилите правой кнопкой мыши и выбрать соответствующий параметр. Найти её можно через строку поиска или в меню «Пуск». - Набираем в строку следующее: del /a %userprofile%\AppData\Local\IconCache.db
- Жмём «ВВОД» и перезагружаем компьютер.
Исправляем ассоциации ярлыков
Сделать это можно разными методами:
- через безопасный режим;
- при помощи специальной программы;
- специальным файлом.
Самым простым будет скачать программу Unassociate File Types. После её запуска необходимо выбрать расширение .lnk. Затем жмём «Remove file association» и ждём, пока утилита выполнит нужные действия.
Если утилита не помогла, имеет смысл исправить ассоциации ярлыков, пользуясь безопасным режимом.
- Выключаем компьютер.
- Включаем и нажимаем F
- Выбираем «Безопасный режим с поддержкой командной строки».
- Вводим команды:
assoc. exe=exefile
exe=exefile
assoc.lnk=lnkfile
assoc.bat=batfile
После этого проблема с белыми ярлыками должна исчезнуть.
Последний способ заключается в том, что вы скачиваете специальный reg-файл, запускаете его на своём компьютере, после чего делаете перезагрузку. Скачать этот файл можно на официальном сайте технической поддержки. Для каждой версии Windows он свой.
Теперь вы знаете, что можно сделать, если внезапно столкнётесь с такой проблемой. Как правило, решается она после выполнения одного из этих действий и не представляет серьёзной угрозы для пользователя. Если, конечно, не является следствием действия вирусного ПО.
Белые ярлыки рабочего стола. Как исправить?
Дата публикации 24.08.2020
Иногда возникает ситуация, когда после очистки реестра или работы каких либо программ оптимизации операционной системы Windows, ярлыки на рабочем столе отображаются как белый лист. При попытке запустить такой ярлык, Windows предлагает Вам выбор из перечня программ с помощью которых эти ярлыки можно попробовать открыть. Естественно ничего хорошего из при выборе любой из них не выйдет.
При попытке запустить такой ярлык, Windows предлагает Вам выбор из перечня программ с помощью которых эти ярлыки можно попробовать открыть. Естественно ничего хорошего из при выборе любой из них не выйдет.
Давайте разберемся почему на рабочем столе появились белые ярлыки. Рассмотрим причины и методы решения данной проблемы.
Причина: повреждение ассоциативных связей между ярлыками и операционной системой. Простыми словами в реестре Windows есть записи которые указывают какие файлы какими программами нужно открывать. К примеру *.doc открывает Microsoft Word или OpenOffice, *.exe указывает на то что это приложение, *.iso файл образа открываемый UltraISO, Nero и подобными программами. Так почему ярлыки на рабочем столе в виде белых листов и не запускаются? Причиной является нарушение именно связей между ярлыками (файлами с разрешением *.lnk) и пониманием ОС Windows как или с помощью какого приложения их запустить. Как и говорилось во вступительной части причиной могут быть программы для чистки реестра или оптимизации работы операционной системы, которые «вычистили» не то что нужно нарушив связи. Бывает немного другая ситуация, когда пользователь случайно выбирает для открытия ярлыков какую либо программу, я сталкивался когда выбрали Nero (программу для записи дисков) и Windows пытается открыть ярлык через неё. В лучшем случае это просто приводит к запуску выбранной программы по умолчанию, но никак не к запуску нужного ярлыка.
Бывает немного другая ситуация, когда пользователь случайно выбирает для открытия ярлыков какую либо программу, я сталкивался когда выбрали Nero (программу для записи дисков) и Windows пытается открыть ярлык через неё. В лучшем случае это просто приводит к запуску выбранной программы по умолчанию, но никак не к запуску нужного ярлыка.
Методы решения проблемы:
Для того что бы избавится от белых ярлыков на рабочем столе и возобновить их правильное функционирование, нужно исправить запись реестра:
Contents
Вариант №1:
- запустить редактор реестр
- найти нужную запись и исправить её
- перезагрузить компьютер
Запуск редактора реестра через утилиту «Выполнить»
Запуск редактора реестра: нажимаем и удерживаем клавишу Win (та что между Alt и Ctrl в нижнем рядку клавиатуры) нажимаем клавишу «R». (Win+R). И в появившемся окне вводим слово regedit, жмем OK. Или же второй вариант: «Пуск->Выполнить» и ввести regedit жмем ОК.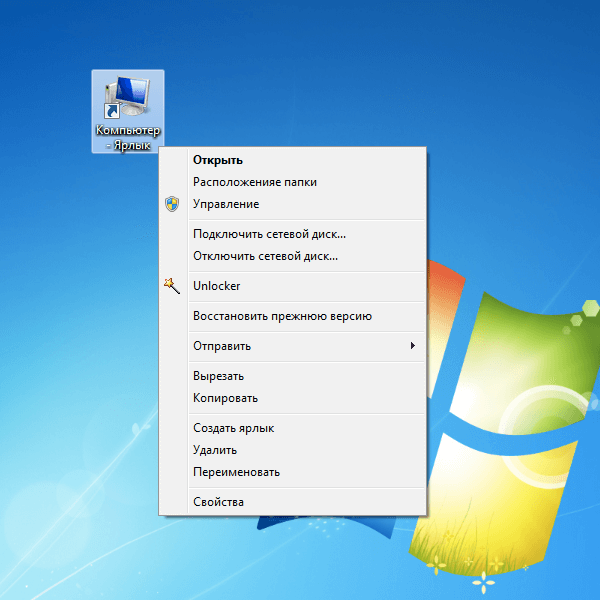
Ищем нужную запись в реестре: редактор реестра выполнен в виде иерархического дерева, что облегчает поиск. Ищем ключ
[HKEY_CURRENT_USER] -> [SOFTWARE] -> [Microsoft] -> [Windows] -> [CurrentVersion] -> [Explorer] -> [FileExts] -> [.lnk]
и удаляем все записи которые есть в этом ключе. После чего перезагружаем компьютер.
Удаление лишнего в записи [*.lnk]
Вариант №2:
Используем если не помог первый вариант.
Создаем *.bat файл с любым названием, например «1.bat»
и вставляем в него следующее
taskkill /f /im explorer.exe
cd /d %userprofile%\AppData\Local
attrib -h IconCache.db
del IconCache.db
explorer.exe
pause 0
сохраняем файл, и запускаем его.
Можно скачать этот файл здесь (просто скачиваем и запускаем).
Для более продвинутых пользователей можно всё это сделать через командную строку, но это сложнее а эффект тот же.
Вариант 3:
Если по каким либо причинам не сработали два выше указанных метода, 2й метод сделаем «ручками».
То-есть зайдем и удалим через проводник в папку базу кэша иконок.
Открываем проводник или заходим в «Мой компьютер».
Сначала необходимо включить отображение скрытых файлов, для этого в проводнике выбираем меня «Вид», и ставим галочку «Скрытые элементы».
Далее диск C: (надеюсь именно там стоит Ваша Windows:))) ) и по порядку:
C:\Users\%Имя пользователя%\AppData\Local
Внимание папка Users (она же папка «Пользователи» у русскоязычных Windows), а %Имя пользователя% это имя активного пользователя.
В папке Local удаляем файл IconCache.db.
Включить отображение скрытых элементов и удалить файл IconCache.db
После танцев с бубнами и пары шумерских заклинаний перегружаем компьютер и радуемся.
Уважаемые посетители и читатели. Будем благодарны Вам за оставленные комментарии.
Предыдущая
СтатьиКак разобрать ноутбук Samsung RV518, инструкция в картинках
Следующая
СтатьиБесплатная регистрация нового пользователя в одноклассниках
8 способов исправить пустые значки в Windows 10
Когда кто-то говорит, что у него на рабочем столе «пустые значки», он может ссылаться либо на отсутствие значков, либо на то, что значки становятся просто белыми. К сожалению, значки необходимы для навигации по приложениям, поэтому их внезапное отсутствие может вызвать проблемы. И хотя проблема может быть связана с проводником Windows, виноваты могут быть и ваши настройки Windows. Вот несколько исправлений, которые помогут вам решить проблему, если вы столкнулись с этой проблемой. Некоторые из этих исправлений будут поверхностными, но другие могут быть более техническими.
К сожалению, значки необходимы для навигации по приложениям, поэтому их внезапное отсутствие может вызвать проблемы. И хотя проблема может быть связана с проводником Windows, виноваты могут быть и ваши настройки Windows. Вот несколько исправлений, которые помогут вам решить проблему, если вы столкнулись с этой проблемой. Некоторые из этих исправлений будут поверхностными, но другие могут быть более техническими.
1. Перезапустите Проводник.
Навигация в Windows управляется встроенным инструментом навигации File Explorer. Программа предоставляет графический интерфейс для доступа ко всем файлам в вашей системе. Перезапуск проводника может устранить временный сбой, приводящий к появлению пустых значков на рабочем столе. Прежде чем мы перейдем к каким-либо основным исправлениям, давайте перезапустим проводник.
Чтобы перезапустить Проводник, выполните следующие действия:
- Щелкните правой кнопкой мыши панель задач и выберите Диспетчер задач .

- Перейдите на вкладку
- Коснитесь Перезапустить в правой нижней части окна диспетчера задач.
Перезапуск проводника обычно решает большинство проблем с навигацией. Если нет, попробуйте другие исправления из этого списка.
2. Отключить режим планшета
Режим планшета заменяет значки на вашем ноутбуке или планшете с Windows плитками навигации. Поэтому вам следует проверить, включен ли режим планшета, и отключить его, если он включен. Для этого выполните следующие действия:
- Перейдите в центр уведомлений на панели задач. (Он будет расположен рядом с датой и временем, представленным символом всплывающего сообщения)
- Разверните его, если он еще не развернут, и щелкните плитку режима планшета , чтобы отключить его, если он уже включен.

Если вы не можете найти его в центре уведомлений, выполните следующие действия, чтобы отключить его.
- Перейти к настройкам Windows .
- Перейти к Система .
- Перейдите к Настройки планшета на левой боковой панели.
- Нажмите Изменить дополнительные настройки планшета .
- Выключите переключатель режима планшета, повернув его влево, если он уже был включен.
Следующим шагом является запуск сканирования SFC, если режим планшета не вызвал проблемы.
3. Запустите сканирование SFC
SFC означает средство проверки системных файлов, а сканирование SFC помогает пользователям Windows находить и восстанавливать поврежденные файлы. Поврежденные файлы могут мешать работе других инструментов Windows, таких как проводник, что приводит к появлению пустых значков на рабочем столе. Мы надеемся, что сканирование SFC восстановит значки после исправления поврежденных файлов.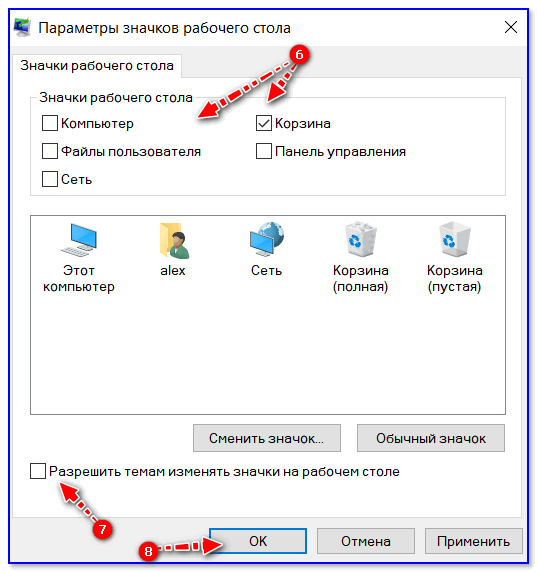
Чтобы запустить сканирование SFC, выполните следующие действия:
- В строке поиска Windows введите cmd .
- Щелкните правой кнопкой мыши приложение Командная строка и выберите Запуск от имени администратора в меню.
- Введите следующую команду в командную строку и нажмите Введите:
sfc /scannow
Сканирование SFC сообщит пользователю, если какие-либо поврежденные файлы были восстановлены или заменены новыми по мере выполнения процесса. Командная строка уведомит вас об этом в конце процесса.
4. Обновите драйвер дисплея
Ваши значки также могут стать просто белыми из-за устаревшего драйвера дисплея. При обновлении драйвера дисплея вы восстановите исходные настройки и замените все поврежденные файлы. Поэтому обновление драйвера дисплея, скорее всего, решит проблему.
Для этого выполните следующие действия:
- На рабочем столе щелкните правой кнопкой мыши Этот компьютер и выберите Управление .

- Нажмите Диспетчер устройств в меню слева и разверните категорию Видеоадаптеры .
- Щелкните правой кнопкой мыши графический процессор/адаптер, который вы используете в данный момент, и выберите Обновить драйвер
- Затем щелкните Автоматический поиск драйверов и следуйте инструкциям на экране.
Вы также можете переустановить драйверы дисплея, если обновление драйвера не работает.
5. Очистите кэш значков
Очистив кэш значков, вы можете восстановить все значки рабочего стола, которые исчезли с экрана. База данных значков будет перестроена с нуля, и все значки, исчезнувшие в воздухе, будут восстановлены.
СВЯЗАННЫЕ: Как скрыть значки на рабочем столе в Windows
Выполните следующие действия, чтобы очистить кеш значков:
- Откройте проводник, используя This PC .
- Щелкните Файл в верхнем левом углу, затем выберите Параметры из раскрывающегося списка.

- Перейдите на вкладку Просмотр и отметьте кружок Показать скрытые файлы, папки и диски .
- Теперь перейдите на диск C > Пользователи > %Ваша используемая учетная запись% > AppData > Local .
- Найдите файл IconCache с типом файла базы данных и удалите его.
6. Запустите сканирование на наличие вредоносных программ
Запуск сканирования на наличие вредоносных программ выявит любое скрытое вредоносное стороннее программное обеспечение, которое может мешать работе Windows. Сканирование обнаружит и удалит эту угрозу.
Запустите сканирование с помощью стороннего антивирусного приложения или выполните следующие действия, чтобы запустить встроенное сканирование безопасности Microsoft.
- Открыть Windows Настройки .
- Перейти к Обновление и безопасность .
- Перейдите к Безопасность Windows на левой боковой панели.

- Щелкните Защита от вирусов и угроз .
- Затем нажмите Параметры сканирования под кнопкой Быстрое сканирование и выберите сканирование, которое хотите запустить.
A Рекомендуется полное сканирование , но оно занимает больше времени, так как проверяет все файлы на компьютере. Если у вас мало времени, вы также можете сделать Быстрое сканирование .
7. Обновите Windows
Обновите Windows, если она не обновлена, так как это само по себе автоматически решит любые видимые проблемы. Вы можете пропустить этот шаг, если ваша Windows уже обновлена. Кроме того, если вы постоянно поддерживаете автоматическое обновление, вам не придется беспокоиться об обновлении Windows.
Следуйте инструкциям по обновлению Windows:
- Откройте Windows Настройки .
- Перейдите к Обновление и безопасность , а затем выберите Центр обновления Windows на левой боковой панели.

- Нажмите Проверить наличие обновлений, и Windows найдет для вас самое последнее обновление.
- Когда он будет доступен, вы можете нажать Загрузить и установить .
Если обновление Windows не устраняет проблему, попробуйте перезагрузить компьютер.
8. Перезагрузите компьютер
При перезагрузке компьютера все настройки будут сброшены до заводских значений по умолчанию, включая реестры, групповые политики и все ранее выполненные настройки. Настройка по умолчанию, скорее всего, решит вашу проблему со значком, если никакое другое исправление не помогло, но вы должны знать о связанных с этим рисках.
Выполните следующие действия, чтобы перезагрузить компьютер:
- Откройте Windows Настройки.
- Перейдите к Обновление и безопасность , а затем выберите Восстановление в меню слева.
- Нажмите кнопку «Начать работу» под «Сбросить этот компьютер» .

- В окне Reset this PC выберите, хотите ли вы сохранить или удалить файлы на компьютере.
Важно помнить, что если вы выберете опцию «Удалить все», все данные и файлы будут удалены, а ваши диски будут стерты. Не усложняйте себе жизнь, стирая данные.
СВЯЗАННЫЕ: Различные способы восстановления отсутствующих значков на панели задач в Windows 10
Превратите пустой значок Windows в обычный
Надеемся, что исправления в списке вернут все исчезнувшие значки и нормализуют пустые. Если кажется, что ничего не работает, у вас может не быть другого выбора, кроме как вручную менять значки один за другим и создавать ярлыки для тех, которые исчезли. Если и это не поможет, переустановите ОС.
Хотите, чтобы ваша операционная система выглядела уникально? Рассмотрите возможность добавления пользовательских пакетов значков, чтобы полностью настроить Windows, выбрав один из сотен стилей.
Исправление белых пустых значков на рабочем столе в Windows 11/10
Если вы видите белых пустых значков на рабочем столе Windows 10, ОС не может загрузить значки, прикрепленные к этим программам и файлам.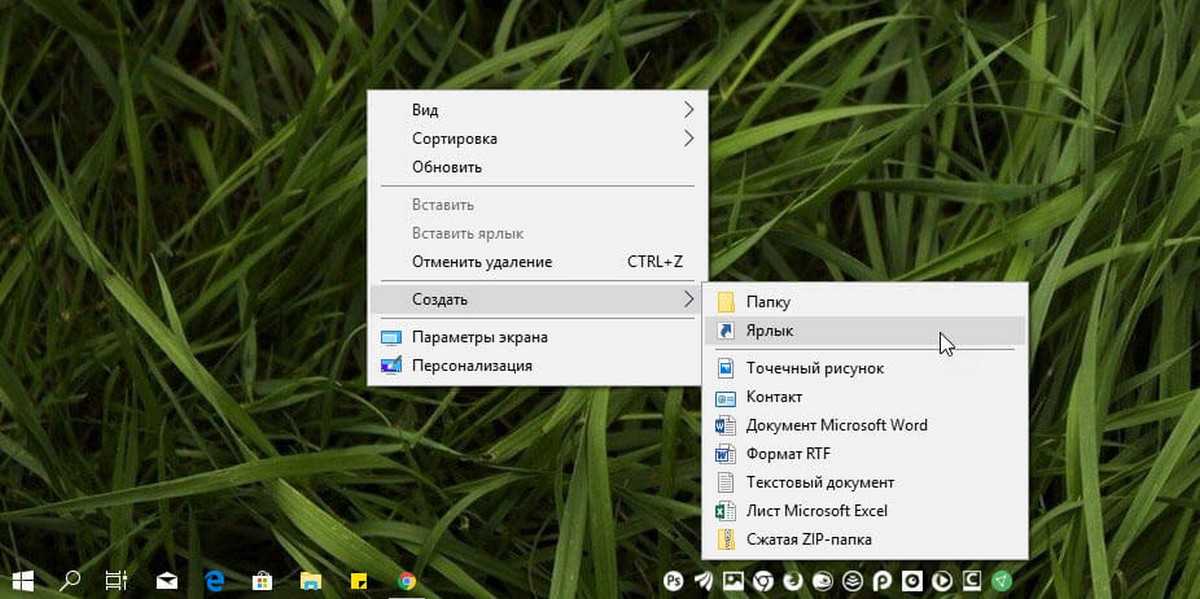 Windows поддерживает базу данных значков, которая часто используется вместо того, чтобы загружать все из источника. Если этот кеш значков будет поврежден, вы увидите эти пустые значки в Windows. В этом посте мы поделимся некоторыми предложениями о том, как решить эту проблему.
Windows поддерживает базу данных значков, которая часто используется вместо того, чтобы загружать все из источника. Если этот кеш значков будет поврежден, вы увидите эти пустые значки в Windows. В этом посте мы поделимся некоторыми предложениями о том, как решить эту проблему.
Это может показаться незначительной проблемой, особенно для тех, кто ничего не держит на рабочем столе; пользовательский опыт раздражает. Если у вас нет ярлыка на панели задач, и вы подумали о запуске с рабочего стола, это заставит вас чувствовать себя некомфортно.
Исправление белых пустых значков на рабочем столе Windows
Чтобы решить проблему, выполните следующие действия.
- Удалить IconCache
- Назначить новый значок вручную
- Переустановить приложение или программное обеспечение
Вам может потребоваться разрешение администратора для решения командной строки.
1] Удалить IconCache
Windows поддерживает базу данных для всех значков в файле IconCache. db. Он находится по адресу C:\%userprofile%\AppData\Local. Вы можете удалить его с помощью командной строки, если он не работает напрямую из проводника Windows.
db. Он находится по адресу C:\%userprofile%\AppData\Local. Вы можете удалить его с помощью командной строки, если он не работает напрямую из проводника Windows.
Чтобы восстановить кеш значков в Windows 10, вам необходимо выполнить следующую процедуру:
- Откройте командную строку, введя cmd в меню «Пуск», а затем выберите запуск от имени администратора.
- Сначала перейдите в локальную папку.
cd C:\%userprofile%\AppData\Local
- Оказавшись здесь, проверьте, можете ли вы найти базу данных iconcache, введя ее имя
- Теперь, когда вы знаете, что она есть, введите следующее, чтобы удалить
del IconCache.db
- Щелкните правой кнопкой мыши панель задач и перейдите на вкладку «Процессы».0003
C:\Users\%username%\AppData\Local\Microsoft\Windows\Explorer
Здесь вы увидите множество файлов, таких как iconcache_32.db, iconcache_48.db, iconcache_96.db, iconcache_256.db, iconcache_1024 .
 db, iconcache_1280.db, iconcache_1600.db, iconcache_1920.db, iconcache_2560.db, iconcache_exif.db, iconcache_idx.db, iconcache_sr.db, iconcache_wide.dd, iconcache_wide_alternate.db и т. д.
db, iconcache_1280.db, iconcache_1600.db, iconcache_1920.db, iconcache_2560.db, iconcache_exif.db, iconcache_idx.db, iconcache_sr.db, iconcache_wide.dd, iconcache_wide_alternate.db и т. д.Удалите их все, чтобы очистить и перестроить ваш кеш значков в Windows 10.
Это заставит Windows обновить кеш значков и удалить белые пустые значки. Обновите рабочий стол, и значки должны быть хорошими.
В качестве альтернативы вы можете использовать Rebuilder Thumbnail and Icon Cache Rebuilder , который позволяет очищать и перестраивать кэш Thumbnail & Icon Cache одним щелчком мыши.
Чтение : После перезагрузки значки на рабочем столе меняются местами и перемещаются.
2] Назначить новый значок вручную
Персонализация Windows позволяет изменить значок любого ярлыка или значка на рабочем столе.
- Щелкните значок правой кнопкой мыши и выберите свойства.
- Затем щелкните значок изменения.

- Затем откроется другое окно, в котором будет показан список значков, доступных для этой программы, и других значков.
- Выберите любой из них и нажмите кнопку ОК.
- Примените изменения, белые значки должны отсутствовать.
Чтение : Значки на рабочем столе не работают.
3] Переустановите программу или программное обеспечение
Чтение : Неверный интервал между значками Windows 10.
Отсутствие значков в Windows не является чем-то серьезным и случается время от времени. Эти решения гарантируют, что вы получите их или замените альтернативным значком, чтобы пользовательский опыт не был испорчен. Я надеюсь, что пост был полезен, и вы смогли исправить проблему с белыми пустыми значками на рабочем столе Windows 10.


 Лучше запустить её от имени администратора. Для этого нужно щёлкнуть по утилите правой кнопкой мыши и выбрать соответствующий параметр. Найти её можно через строку поиска или в меню «Пуск».
Лучше запустить её от имени администратора. Для этого нужно щёлкнуть по утилите правой кнопкой мыши и выбрать соответствующий параметр. Найти её можно через строку поиска или в меню «Пуск».



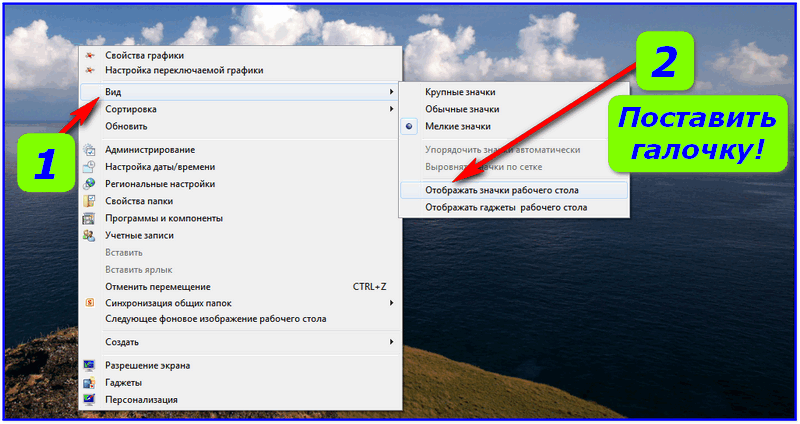


 db, iconcache_1280.db, iconcache_1600.db, iconcache_1920.db, iconcache_2560.db, iconcache_exif.db, iconcache_idx.db, iconcache_sr.db, iconcache_wide.dd, iconcache_wide_alternate.db и т. д.
db, iconcache_1280.db, iconcache_1600.db, iconcache_1920.db, iconcache_2560.db, iconcache_exif.db, iconcache_idx.db, iconcache_sr.db, iconcache_wide.dd, iconcache_wide_alternate.db и т. д.
