Почему не показывает видео в ютубе и как это исправить
Проблема, когда не воспроизводится видео на Youtube, возникает на смартфонах, планшетах, телевизорах, компьютерах и проявляется по-разному. Источником неполадки может выступать браузерное дополнение, медленный или занятый интернет-канал, старое железо, кэш веб-обозревателя и даже задействование мощностей видеокарты для визуализации страниц.
Чаще всего ролики не проигрываются, а на дисплее появляется оповещение:
- Произошла ошибка.
- Видео недоступно.
- Связь с сервером потеряна.
- Ошибка воспроизведения.
- Браузер не распознает доступные видеоформаты.
Иногда вместо видеоряда отображается чёрный или зелёный фон.
Почему в Ютубе черный экран: общие рекомендации
Если Ютуб показывает чёрный экран вместо содержимого видеоролика, проверьте скорость интернета. Из-за низкой пропускной способности ролик не может загрузиться или подгружается долго. Что делать?
- Подождите несколько минут: если видеоролик не загрузится, откройте его заново или обновите вкладку соответствующей кнопкой или клавишей F5.

- Перезагрузите страницу с очисткой кэша для YouTube комбинацией клавиш Ctrl + F5.
- Обновите интернет-обозреватель до последней версии.
- Отключите дополнения, которые расширяют функционал и изменяют внешний вид Youtube. Если таких несколько, деактивируйте поочерёдно до выявления виновника неполадки. При использовании YouTube Flash Video Player 57-й версии обязательно удалите его (можно обновить или временно отключить).
- Перезагрузите беспроводной маршрутизатор. Если проблема не решится описанными ниже способами, возможно, придётся сбросить его настройки на заводские или обновить прошивку. Но это в последнюю очередь.
- Закройте все вкладки, кроме той, где не запускается видео на Ютуб.
- Обязательно откройте видеоролик в другом интернет-обозревателе. Это позволит сузить список потенциальных источников неполадки.
Убедитесь, что интернет-канал не занят другими пользователями беспроводной точки доступа. Самый простой способ оценить текущую пропускную способность – воспользоваться сервисом Speedtest.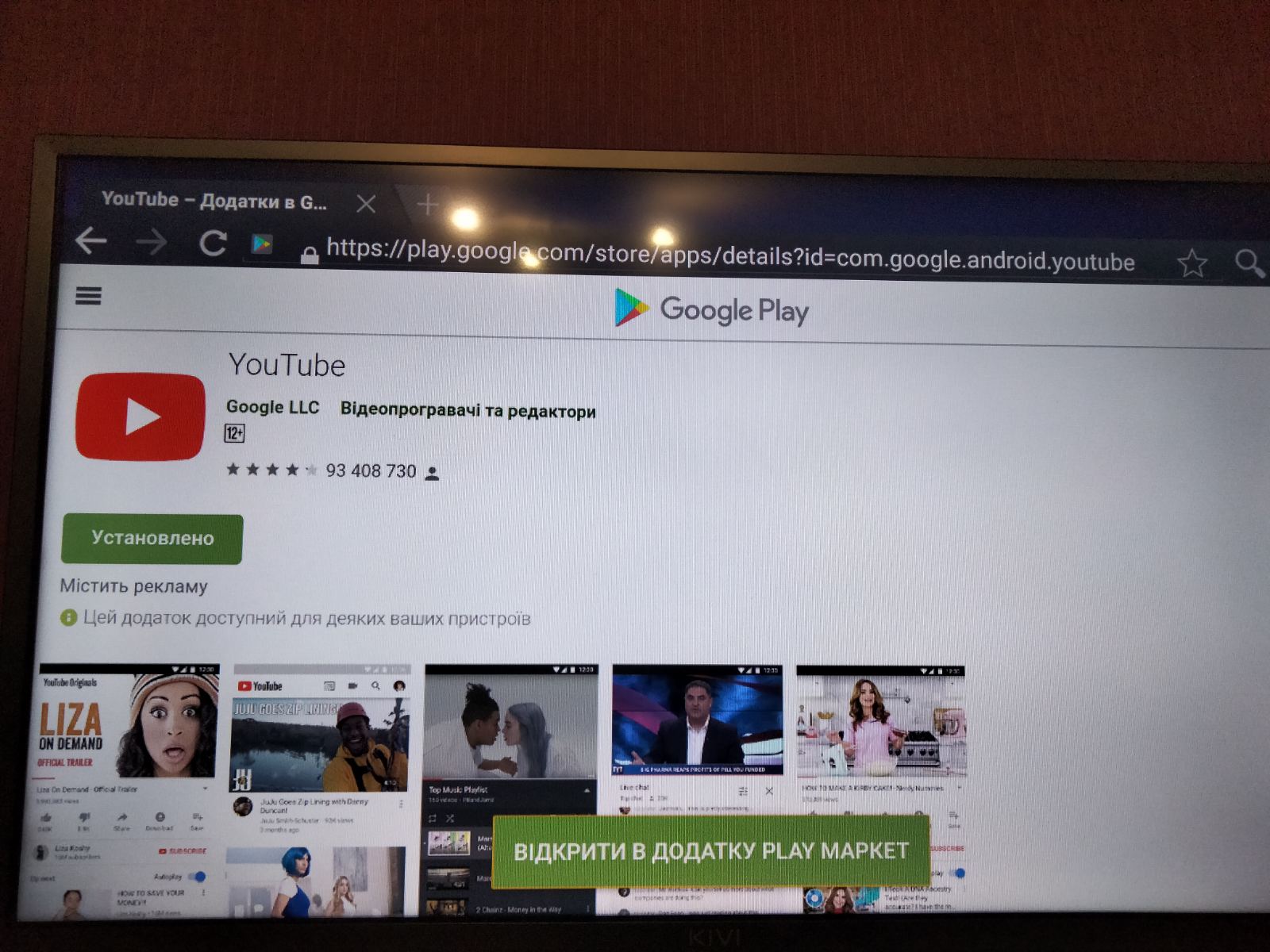
Рекомендации Google относительно ширины интернет-канала и качества видеоролика приведены в таблице.
| Разрешение | Скорость |
| 4K | 20 Мбит/с |
| 1080p | 5 Мбит/c |
| 720p | 2,5 Мбит/c |
| 480p | 1,1 Мбит/с |
| 360p | 0,7 Мбит/с |
Это лишь ориентир, естественно, после непродолжительного ожидания видео в 720p можно смотреть и при 2 Мбит/с, а 1080p – при 3 Мбит/с.
Для комфортного просмотра HD роликов поставщик услуг должен обладать статусом HD Verified.
При использовании Яндекс.Браузера и медленном интернете незначительно на ситуацию может повлиять экономия трафика – включите режим Турбо.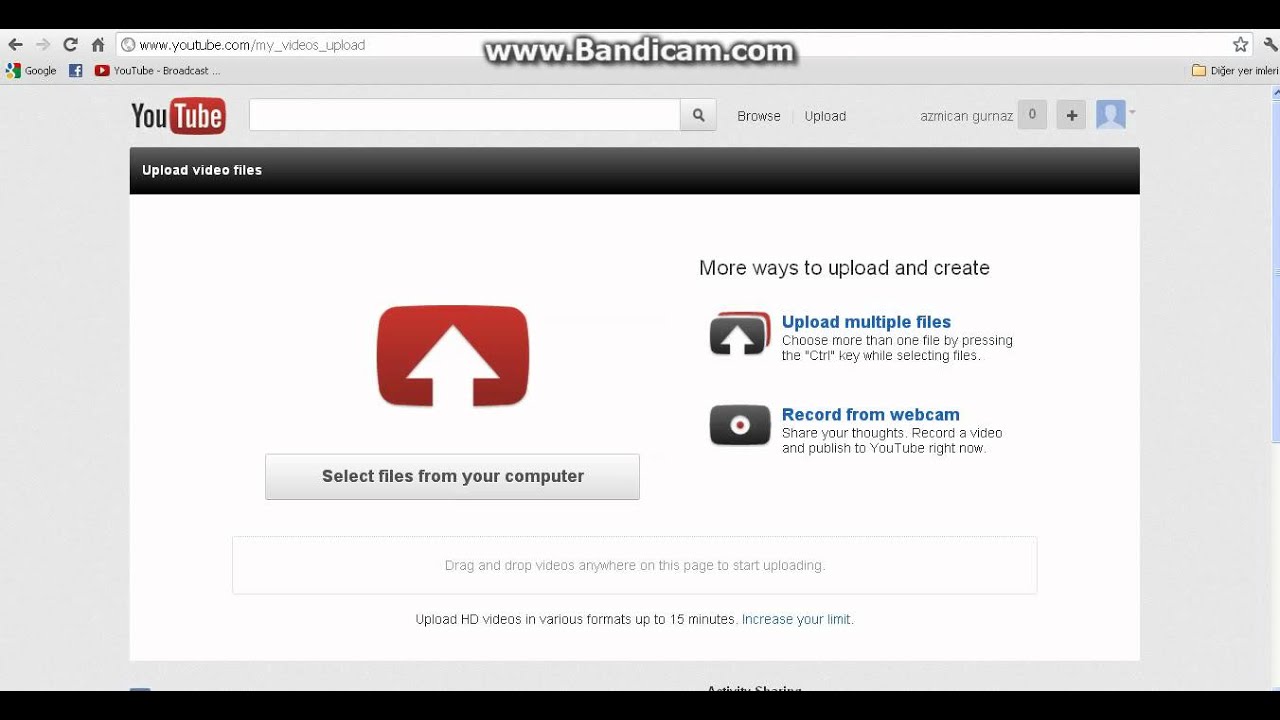 Для активации кликните по иконке всемирной паутины перед адресной строкой и переведите переключатель «Турбо» в положение «Вкл.». Обязательно обновите страницу.
Для активации кликните по иконке всемирной паутины перед адресной строкой и переведите переключатель «Турбо» в положение «Вкл.». Обязательно обновите страницу.
Очистка браузера
Если рекомендации не помогли, удалите временные файлы из интернет-обозревателя: кэш и cookies (на примере Google Chrome).
- Зажмите Ctrl + H и кликните «Очистить историю».
- В выпадающем списке выберите «Всё время».
- Отметьте флажками «Изображения и другие файлы…», «Файлы cookies и иные…», нажмите «Удалить данные».
- После завершения процедуры перезагрузите страницу.
Сброс браузера
Как вариант – сделайте сброс настроек браузера, предварительно синхронизировав их или сохранив резервную копию каталога с пользовательскими данными. Вследствие сброса получите приложение без дополнений, закрепленных вкладок, временных файлов, со стандартной стартовой страницей.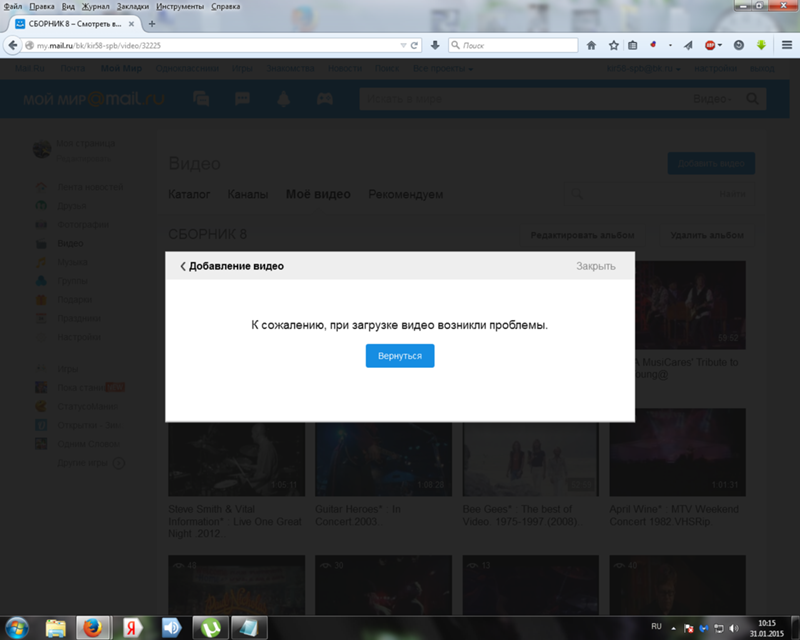
- Перейдите в настройки приложения, в поисковой строке введите «сброс».
- В разделе «Восстановление настроек по умолчанию» кликните «Сбросить настройки».
Действие не требует подтверждения.
Нередки случаи появления черного экрана вместо видеоряда при использовании VPN сервисов и браузерных расширений для туннелирования трафика. Если видео недоступно в вашем регионе, попробуйте иное расширение для VPN.
Почему просмотр невозможен или видео недоступно
Ютуб не воспроизводит видео и в следующих ситуациях:
- владелец канала удалил файл или сам канал – с этим ничего не поделать, разве отыскать владельца по альтернативным средствам связи и попросить поделиться контентом;
- общий доступ к ролику закрыт: видео доступно только по ссылке, поиск его не обнаружит, на канале или в плейлистах ролик не отображается – отыскать ссылку на страницу с контентом;
- установлено региональное ограничение – сервис не воспроизводит текущий ролик в вашем регионе – обходится запрет посредством VPN расширения;
- запрещено встраивание видео – для просмотра откройте его на Youtube.

На мобильном устройстве
Советы для браузера на Android и iOS аналогичны, к ним можно добавить перезагрузку браузера, самого устройства, сброс сетевых настроек, обновление операционной системы, приложения YouTube и веб-обозревателя.
В
браузереВ мобильной версии Chrome предусмотрен режим экономии трафика, способный оказать незначительный положительный эффект при загрузке страниц. При запуске приложение само предлагает активировать его. Делается это в одноимённом разделе настроек.
- Для удаления кэша и cookies через главное меню откройте раздел «История» и нажмите «Очистить…».
- Отметьте флажками «Изображения и другие файлы в кэше», «Файлы cookies…».
- Тапните «Удалить данные», а в диалоговом окне нажмите «Очистить» для подтверждения намерений.
Как варианты:
- удалите обновления для браузера Chrome в настройках приложений или на странице в Google Play;
- почистите хранилище в настройках приложения.

В приложение
Вариантов, что делать, если на Ютубе не грузятся видео через мобильное приложение, поменьше. Первым делом программу YouTube рекомендуется перезагрузить, переподключить интернет-соединение, почистить кэш. Также стоит обновить приложение, если не поможет, удалить апдейты со страницы Google Play или в соответствующем разделе настроек Android.
- Для удаления временных файлов откройте настройки устройства и посетите раздел «Приложения».
- Найдите Youtube и перейдите в него.
- Тапните «Очистить кэш».
- Если не поможет, в разделе «Хранилище» тапните «Стереть данные» и подтвердите выполнение операции.
Вследствие удалятся все базы данных программы с настройками и профилями.
Почему вместо видео зеленый экран
Если на Youtube не воспроизводится видео – вместо картинки отображается зеленый экран, отключите аппаратное ускорение в браузере.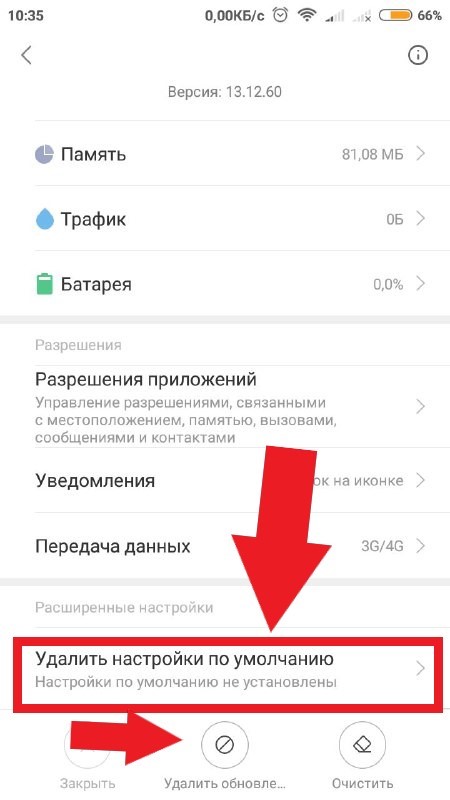
- Посетите параметры его конфигурации.
- В левом вертикальном меню кликните «Дополнительные» и перейдите в подраздел «Система».
Альтернативный путь – введите «аппаратное» в поисковую строку.
- Отключите опцию «Использовать аппаратное ускорение» и перезагрузите программу.
Второй вариант – обновление драйверов видеокарты. Зайдите на официальный сайт поддержки ноутбука или видеокарты и загрузите оттуда свежую версию видеодрайвера с учетом разрядности используемой Windows. Её можете узнать в свойствах ОС: откройте Параметры сочетанием клавиш Win + I, перейдите в раздел «Система» и кликните по последнему пункту меню «О системе».
Характеристики устройстваПереустановите драйвер и перезагрузите компьютер/ноутбук.
При использовании Internet Explorer откройте свойства браузера через главное меню, во вкладке «Дополнительно» поставьте флажок возле последней опции «Использовать программную отрисовку графики» и сохраните конфигурацию.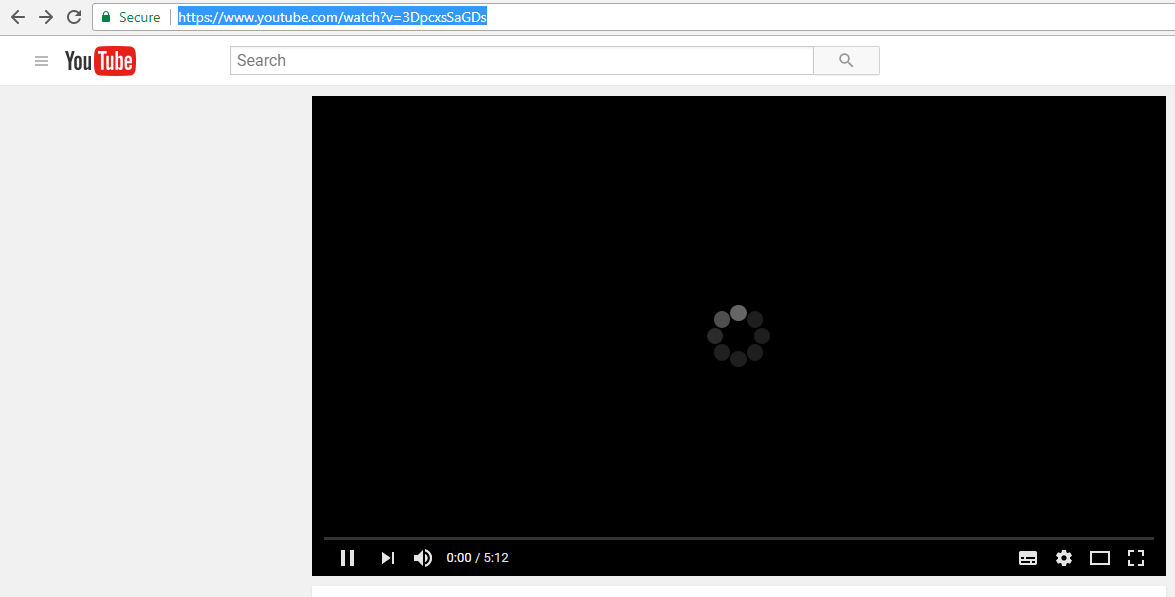
Включение Java
Без JavaScript динамические сайты нормально функционировать не будут. Если причиной неработоспособности Youtube стала деактивация Java-скриптов, включите их поддержку.
- Зайдите в настройки интернет-обозревателя и разверните список «Дополнительные».
- Посетите раздел «Конфиденциальность и безопасность».
- В нём кликните «Настройки сайта».
- Перейдите в подраздел «JavaScript».
- Перенесите переключатель «Заблокировано» в положение «Разрешено».
- Убедитесь, что в списке «Блокировать» нет сайта YouTube.
В большинстве случаев проблема с проигрыванием видео на Youtube решается за несколько минут. Начинать следует из самых безобидных способов. К сбросу настроек прибегайте в последнюю очередь. Вспомните, когда, после каких действий видео перестало воспроизводиться.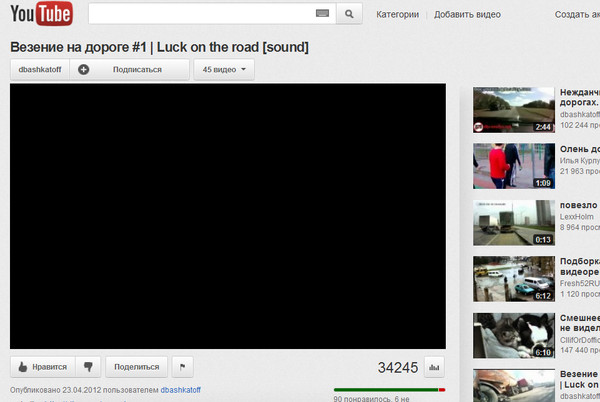
0 0 голоса
Рейтинг статьи
Не работает ютуб в Яндекс.Браузере
Автор Олег Евгеньевич Просмотров 4.3к. Обновлено
Запустив популярный хостинг YouTube в Яндекс браузере, пользователь может испытать определенные неудобства, обнаружив, что видео не загружается и не воспроизводится. Быстро установить, почему не работает ютуб в яндекс браузере, сложно, потому что причин существует множество. В ряде случаев достаточно очистить кэш, в других потребуется проверка устройства на вирусы и последующее лечение.
Почему не работает ютуб в яндекс браузере
Видео на youtube в Яндекс браузере может не воспроизводиться по целому ряду причин. Стоит определить их, чтобы знать, что делать, если не открывается ютуб. Вот основные из них:
- сбои в работе сервиса;
- неправильное подключение или его отсутствие по вине провайдера;
- низкая скорость соединения;
- переполненный кэш;
- сохранившиеся файлы cookie;
- компьютер заражен вирусами;
- нарушен файл hosts.

Перед тем, как приступить к поиску причины, по которой не открывается ютуб в браузере, необходимо убедиться в исправности сервиса. Возможно, что браузер функционирует, а не загружается ютуб из-за восстановительных работ на самом сайте.
Нарушение работы сервиса youtube
В некоторых ситуациях проблемы с ютубом в yandex браузере вызваны техническими сбоями и проведением восстановительных операций. Это выглядит по-разному: не появляется проигрыватель, невысокая скорость загрузки страницы, ютуб не показывает видео, появляется только черный экран и т.д.
Пользователю нужно попробовать запустить видеохостинг на другом компьютере или с мобильного устройства и, если проблема сохраняется, просто зайти на сайт позже. Можно поискать в сети новости ресурса, чтобы узнать, когда будут завершены работы. Также имеется возможность оставить заявку для службы поддержки, но обычно разработчики уже знают о возникшей проблеме и работают над ее устранением.
Переполненный кэш
Наиболее частая причина, по которой не воспроизводится видео в браузере Яндекс – это переполненный кэш.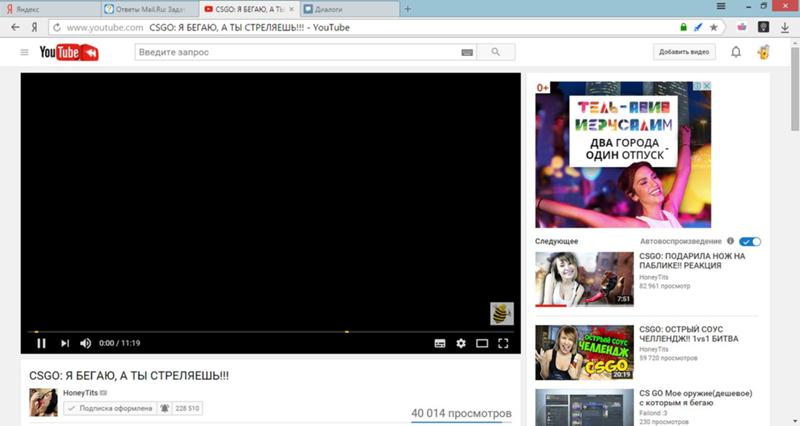 Любой фильм или ролик сначала загружается в кэш обозревателя, и уже оттуда проигрывается. В результате пользователь смотрит видео без зависаний. В том случае, если кэш переполнен, возникают сложности с загрузкой.
Любой фильм или ролик сначала загружается в кэш обозревателя, и уже оттуда проигрывается. В результате пользователь смотрит видео без зависаний. В том случае, если кэш переполнен, возникают сложности с загрузкой.
Для решения проблемы следует:
- Открыть «Настройки» браузера и перейти во вкладку «Показать дополнительные настройки».
- Воспользоваться функцией «Очистить историю».
Обратите внимание! Перейти в меню: «Очистить историю» можно нажав сочетание горячих клавиш Ctrl + Shift + Del
- Возле «Удалить записи» назначить период «За все время».
- Поставить пометку напротив строки «Файлы, сохраненные в кэше».
- Завершить действия, нажав «Очистить историю».
После выполнения этих действий браузер нужно перезагрузить, чтобы изменения вступили в силу. Затем необходимо снова попробовать воспроизвести видео на youtube. Если проблема устранена, то для того, чтобы ее избежать, следует регулярно очищать кэш от устаревших данных.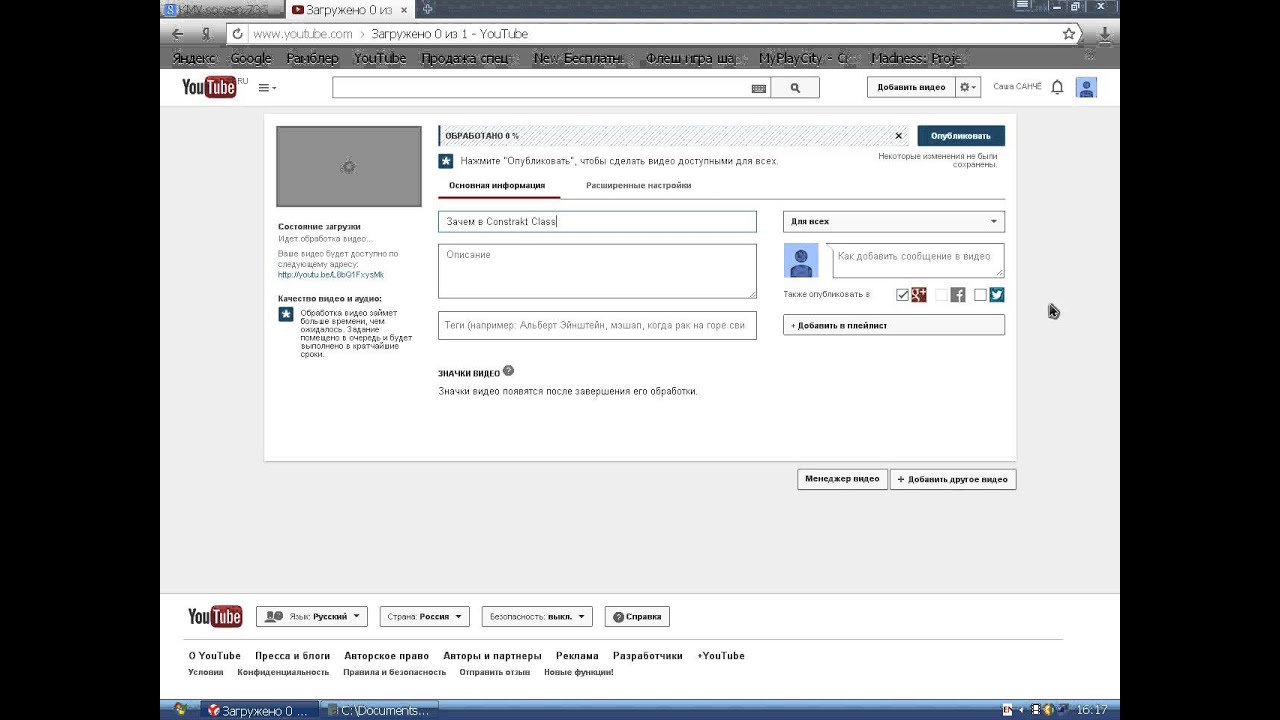
Удаление cookie
Если после очистки кэша снова не работает youtube в яндекс браузере, следует повторить порядок действий, но метку поставить не в строке «Файлы, сохраненные в кэше», а напротив «Файлы cookie и другие данные сайтов и модулей».
Далее нужно перезагрузить браузер, затем открыть ютуб и запустить какой-нибудь ролик, чтобы проверить, грузятся ли видео.
Вирусы
Если очистка кэша и удаление файлов cookie не принесли результатов и по-прежнему видео на ютуб не грузится, следует проверить устройство на наличие вирусов. Это могло произойти, если пользователь скачивает музыку, фильмы, программы и другой контент на подозрительных сайтах.
Необходимо провести сканирование устройства имеющейся антивирусной программой. Также можно скачать и проверить компьютер дополнительной лечащей утилитой, например, Dr.Web Curelt.
Скачать последнюю версию Dr.Web Curelt можно бесплатно с официального сайта.
Ее преимущество в том, что она не конфликтует с установленным на ПК антивирусом, эффективно находит и устраняет многие угрозы, в том числе и новейшие.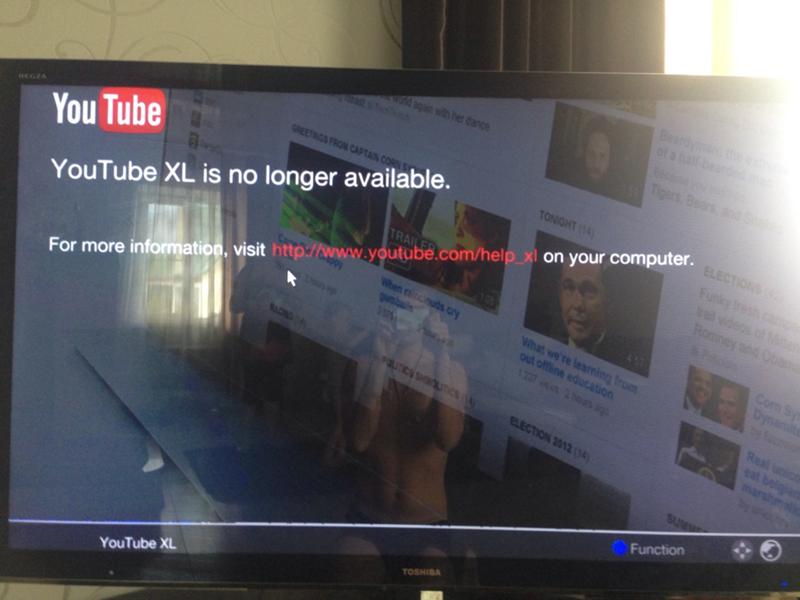
Кроме того, нужно вспомнить, после каких действий ютуб перестал работать. Если это случилось после установки какого-либо программного обеспечения, нужно удалить его и посмотреть, заработает ли видеохостинг в браузере яндекс.
Измененный файл hosts
Если в ходе проверки были обнаружены и удалены вредоносные объекты, но яндекс браузер не работает на компьютере по-прежнему, следует обратиться к файлу hosts. Во время своей работы вирусы могут менять его, тем самым закрывая доступ к целому ряду ресурсов.
Необходимо открыть путь C:\Windows\System32\drivers\etc
На файле hosts нажать правой клавишей мыши в меню выбрать пункт открыть.
Затем в окне выбора программы необходимо отметить «Блокнот» и нажать кнопку «Ок».
После открытия нужно отыскать строки # 127.0.0.1 localhost и # ::1 localhost и стереть записи, идущие после них.
* данный скриншот файла host сделан с ноутбука на котором установлена операционная система Windows7
Затем попробовать снова воспроизвести видео на ютуб.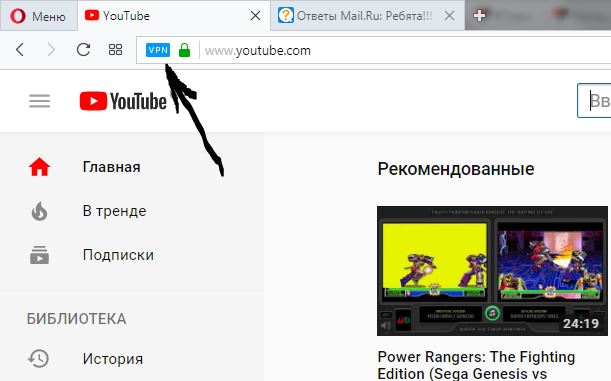
Низкая скорость интернета
Если ролики на ютуб плохо открываются, загружаются медленно или не грузятся совсем, стоит обратить внимание на скорость соединения. Для воспроизведения видео в режиме онлайн она должна быть высокой. Для ее проверки используются ресурсы 2ip.ru, speed.yoip.ru или speedtest.net.
В случае, если скорость действительно упала, необходимо перезагрузить роутер, отключить и снова подключить компьютер к сети. Если проблема не исчезает, нужно обратиться к провайдеру.
Проблема со стороны провайдера
Для более точного определения скорости нужно выполнить замеры несколько раз. Также стоит проверить пинг. Напомню, пингом называют проверку качества интернет канала. Его нормальное значение может колебаться от 10 до 20 мс, максимальный допустимый порог – 30 мс.
Для измерения величины пинга нам понадобится командная строка. Открываем её следующим образом:
- Нажатием клавиш W+R открываем окно «Выполнить»
- Вводим cmd и нажимаем «Enter».
 Перед нами открывается черное окно командной строки. Далее вводим команду «ping» после неё пробел и ip своего компьютера, затем жмем «Enter».
Перед нами открывается черное окно командной строки. Далее вводим команду «ping» после неё пробел и ip своего компьютера, затем жмем «Enter».
Обратите внимание! Чтобы посмотреть IP-адрес своего компьютера нужно проследовать по следующему пути: Пуск — Панель управления (мелкие значки) — «Центр управления сетями и общим доступом» — «Просмотр активных сетей», — окно подключения своего компьютера «Беспроводное сетевое соединение». В открывшемся окне жмем на кнопку «Сведения» и находим ip-адрес своего подключения.
Определив, что видео действительно не воспроизводится из-за низкой скорости или высокого пинга, следует обратиться к поставщику услуг.
В ряде случаев может произойти блокировка ютуб в яндекс браузере или другом веб-обозревателе на уровне провайдера. Чтобы в этом убедиться, нужно запустить любой VPN, после чего сервис сразу же загрузится. Чтобы обойти такую проблему, следует установить специальные расширения для яндекс браузера, например, friGate или Hola. Они находятся в меню во вкладке «Дополнения» Яндекс.Браузера.
Чтобы обойти такую проблему, следует установить специальные расширения для яндекс браузера, например, friGate или Hola. Они находятся в меню во вкладке «Дополнения» Яндекс.Браузера.
Подробнее о дополнениях Яндекс.Браузера читайте в статье: Расширения для Яндекс.Браузера: установка, работа, удаление
Неправильная настройка подключения
Иногда пользователь не может открыть ютуб в браузере Яндекс из-за неправильно настроенного подключения. Эта проблема решается при помощи поставщика услуг. Необходимо сделать звонок оператору и в соответствии с его подсказками установить верное значение DNS. Также можно прописать значение DNS от компании Google – 8.8.8.8.
Сброс DNS-кэша
Сбросить DNS-кэш необходимо, потому что в нем могут быть внесены неверные DNS-адреса. Они также становятся причиной того, что не работает ютуб.
Необходимо запустить функцию «Выполнить» нажатием Win+R и ввести «cmd» для открытия командной строки. В консольном окне набрать «ipconfig/flushdns» и подтвердить действие нажатием «Enter».
Этим действием вы сможете очистить содержимое кэш службы разрешения имен DNS и вернуть работоспособность Ютуб.
Железо ПК не справляется с нагрузкой
Если не работает ютуб, появляется белый экран, а видео не запускается, это может свидетельствовать о недостатке мощности устройства. За корректную работу видеохостинга отвечают:
- ОЗУ: при недостатке оперативной памяти ПК может зависнуть или появятся сообщения «страница не отвечает» и т.д.
- Процессор: о том, что это устройство слабое, свидетельствует длительное ожидание выполнения простейших действий.
- Видеокарта: отвечает за графику, если она слабая, видео зависает или останавливается во время воспроизведения.
- Недостаток места на жестком диске. Чтобы ОС работала без перебоев, на винчестере должно быть не менее 10-20 Гб свободного пространства.
- Определить, что компьютеру не хватает мощности, можно по повышению шума от вентилятора, скорость его вращения увеличивается при перегреве устройства.

Как запустить Ютуб в Яндекс.Браузере на слабом компьютере
Если неисправность возникает из-за низкой мощности устройства, решить проблему можно несколькими способами.
- Снизить качество видео с помощью специальных приложений, например, Magic Actions for YouTube.
- При помощи диспетчера задач отключить все ресурсоемкие приложения, например, антивирусы.
- Освободить пространство на винчестере (очистить «Корзину», удалить неиспользуемые программы и т.д.). С этой задачей отлично справится программа CCleaner.
- Улучшить производительность графической карты («разогнать», заменить встроенную видеокарту дискретной).
- Если на старом ПК установлена Windows 10, лучше сменить ее на Windows 7.
Подведем итог
Чтобы понять, почему не работает видео на ютубе в браузере Yandex, нужно найти одну из множества возможных причин. К ним относятся проблемы с компьютером, браузером, неполадки с подключением по вине провайдера или на стороне самого пользователя. Предварительно следует убедиться, что сам видеохостинг исправно работает, а неполадки с воспроизведением видео действительно существуют и требуют устранения.
Предварительно следует убедиться, что сам видеохостинг исправно работает, а неполадки с воспроизведением видео действительно существуют и требуют устранения.
Не воспроизводится видео на Youtube|Ошибка воспроизведения
Пользователи Сети часто теряются, если вдруг не воспроизводится видео на YouTube и появляется информация об ошибке. Причины могут быть различны, начиная с банального обрыва Интернета, заканчивая сбоями в работе самого сервера. Ниже рассмотрим, как действовать при возникновении трудностей с проигрыванием ролика и поговорим о том, почему может произойти такая ситуация.
Причины
Если Ютуб не воспроизводит видео, причины могут быть различными, к примеру, обрыв подключения к Сети или неправильная работа телефона. Если ролик не запускается или обрывается во время просмотра, могут появляться следующие надписи:
- Это видео недоступно;
- Произошла ошибка;
- Связь с оператором потеряна;
- Произошла ошибка. Повторите попытку;
- Ошибка воспроизведения.
 Повторите попытку.
Повторите попытку.
Такие надписи часто вгоняют в ступор и заставляют искать решения возникшей ситуации. Но для начала разберитесь, почему не запускается видео на Ютубе, и что делать в подобных обстоятельствах. Эксперты выделяют несколько причин сбоев в YouTube:
- Обрыв связи в Интернете.
- Уменьшение скорости подключения.
- Проблемы с браузером.
- Несовместимость ПО.
- Негативное действие вирусов и т. д.
Это лишь часть причин, объясняющих, почему видео не воспроизводится на Ютубе. В зависимости от типа проблемы можно принимать решение по дальнейшим действиям. Здесь вы узнаете, что делать, если видео на Youtube тормозит.
Что делать, если не воспроизводится видео на YouTube
Если вдруг ролик перестал проигрываться на YouTube, не торопитесь делать серьезные шаги. Для начала выполните такие шаги:
- если в веб-проводнике открыто много вкладок, закройте их;
- выйдите из браузера и войдите в него;
- перезагрузите маршрутизатор;
- перезапустите роутер;
- обновите веб-проводник до последней версии.

Обязательно проверьте, воспроизводится ли видео в других браузерах — Opera, Яндекс, Гугл Хром и других. Если видео не включается во всех случаях, причиной может быть проблема с ПК, Интернетом или самим хостингом. Теперь рассмотрим более кардинальные шаги, что делать, если не работает видео на Ютубе.
Проверьте скорость подключения
Качество ролика напрямую зависит от скорости скачивания. И здесь нужно понимать, какой параметр должен быть для каждого формата видео. Учтите, что реальная скорость будет отличаться от той, что заявляет провайдер. Это обусловлено зависимостью параметра от многих факторов, среди которых время суток, тип провайдера, текущая нагрузка и другие паказатели. Также учтите, что скорость зависит от числа подключенных устройств.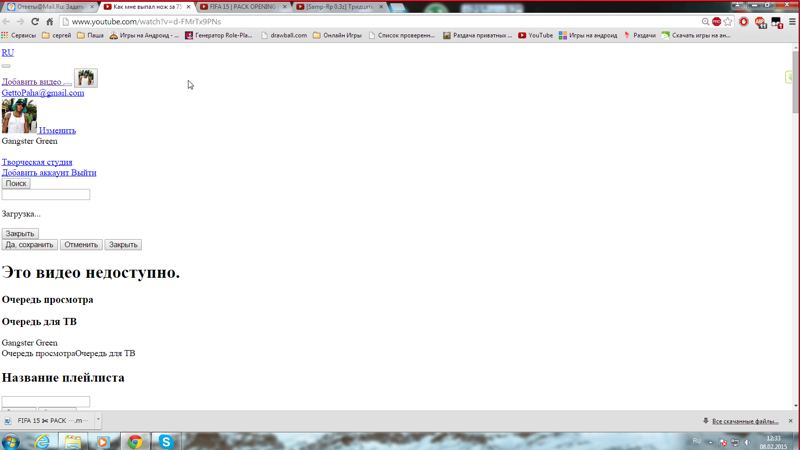
Если говорит о разрешении, для просмотра видео на YouTube с расширением 4К необходимо от 20 Мбит/с и выше. Для воспроизведения HD на 1080 р или 720 р требуется 2,5 или 5 Мбит/с соответственно. Для просмотра менее качественных роликов до 480 р необходимо от 1 Мбит/с и выше. Если скорость ниже заявленных параметров, видео в YouTube не проигрывается или воспроизводится очень медленно.
Решение в таком случае — отключить других потребителей Интернета или заказать у провайдера тарифный план с более высокой скоростью. О том, как обойти ограничение по возрасту мы расскажем здесь.
Проверьте факт подключения
Еще одна причина того, что не воспроизводится видео в Ютубе — отсутствие соединения с глобальной сетью. Если соединения с Интернетом нет, ролик не будет грузиться. Для проверки теории войдите в любой другой сайт и убедитесь, что проблема действительно объяснятся разрывом подключения к Сети. Если везде не запускаются видео на YouTube, перезапустите роутер, а после него и ПК.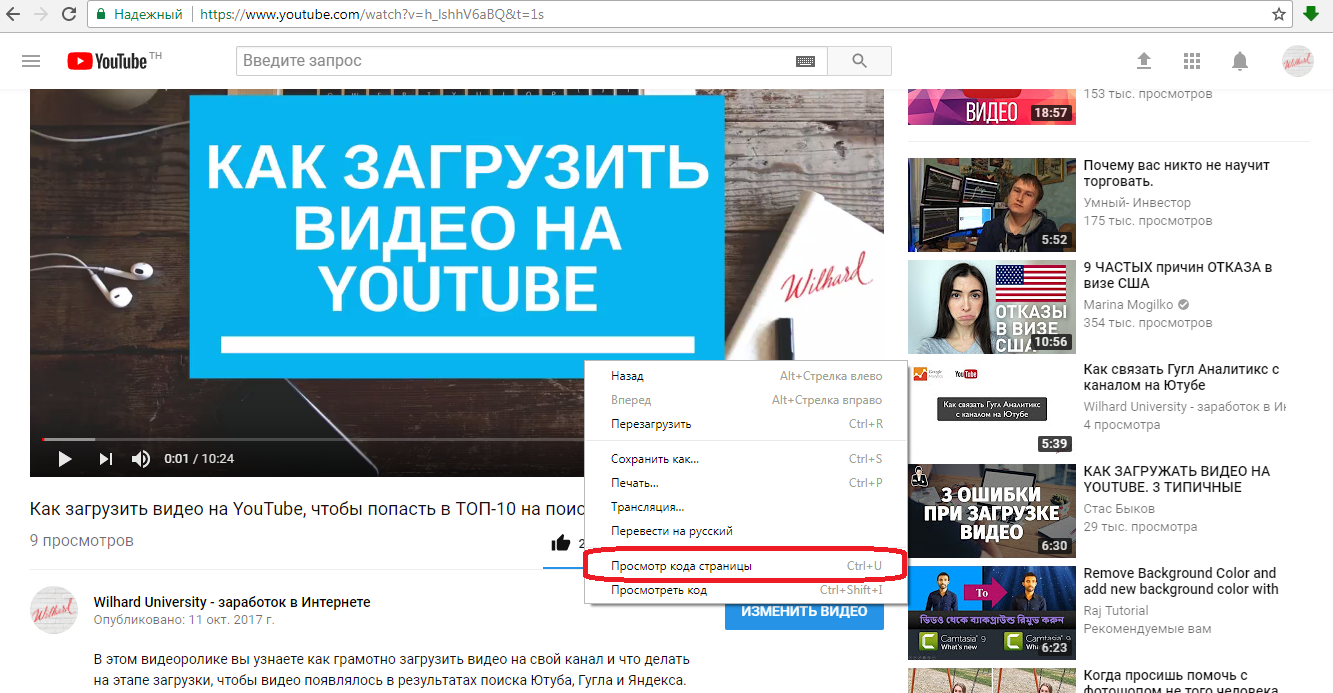 Если это не дало результата, наберите номер провайдера и уточните, что могло привести к появлению сбоев. Расскажите, что ролик не воспроизводится, и после чего возникла неисправность.
Если это не дало результата, наберите номер провайдера и уточните, что могло привести к появлению сбоев. Расскажите, что ролик не воспроизводится, и после чего возникла неисправность.
Если вы смотрите видео на телефоне, и возникает такая же проблема, уменьшите качество ролика до наиболее низкого уровня. Учтите, что мобильный Интернет не может похвастаться большой скоростью, поэтому приходится довольствоваться меньшим параметром и более низким качеством.
Решите проблемы с браузером
Часто причиной того, что YouTube не воспроизводит видео, являются проблемы с веб-проводником. В зависимости от ситуации сделайте такие шаги:
- Обновите браузер до последней версии. Возможно, ролик не воспроизводится из-за отсутствия каких-либо функций в старой версии или сбоев в работе.
- Обновите Флеш Плеер. Отметим, что сервис YouTube сравнительно давно перешел на HTML5. Если пользователь давно не обновлял веб-проводник или пользуется этой технологией, может потребоваться загрузка новой версии.

- Почистите кэш. Если не идет видео на Ютубе, причиной может быть банальное загрязнение веб-проводника старыми файлами. Это касается всех браузеров, будь то Фаерфокс, Гугл Хром или другие. Очистку можно сделать с помощью встроенных методов или с применением дополнительных программ вроде CCleaner. Подходы к очистке могут отличаться в зависимости от браузера, но общий принцип неизменный. Войдите в настройки и найдите раздел с историей, после чего почистите лишние данные. В случае с программой последняя сама делает необходимую работу. После чистки обязательно проверьте, воспроизводится ли ролик в YouTube.
- Подкорректируйте настройки. Часто ошибка воспроизведения видео на Ютубе возникает из-за неправильных настроек в Java Script. Войдите в секцию Конфиденциальность и безопасность, а в разделе Настройки контента включите поддержку Java Script картинок, флеш и аудио. После этого проверьте, воспроизводится ли видео. При этом не забудьте перезапустить веб-проводник.

- Удалите лишние программы. Если видео не воспроизводится на YouTube, попробуйте удалить ненужные дополнения. Вспомните, после установки какого расширения возникли трудности в работе. В идеале стоит отключить или удалить все дополнения, а после этого возвращать их поочередно и проверять — воспроизводится видео или нет. Особое внимание уделите расширению AdBlock, которое создает больше всего проблем.
Если работа с браузером не дала желаемого результата, перейдите к следующему шагу. Иногда видео на YouTube не воспроизводится по иным причинам.
Проверьте ПК
Если браузер не воспроизводит видео на Ютубе, причина может крыться в компьютере. Для устранения проблемы сделайте следующее:
- Обновите драйвера видеокарты. Иногда применение старого ПО приводит к тому, что видео не воспроизводится, медленно загружается, или возникают иные трудности. Сбои, как правило, возникают после переустановки ОС или очисти ПК с помощью антивирусной программы.
 Для решения проблемы загрузите новые драйвера с официального сайта или установите специальное ПО. К примеру, софт DriverPack Solution самостоятельно решает вопросы с обновлением.
Для решения проблемы загрузите новые драйвера с официального сайта или установите специальное ПО. К примеру, софт DriverPack Solution самостоятельно решает вопросы с обновлением. - Почистите ПК от вирусов. Если возникает ошибка Повторите попытку позже, связанная со сбоем идентификатор воспроизведения YouTube не перемещается, почистите ПК от вирусов с помощью любого антивирусного ПО. Перед проверкой системы загрузите последнюю версию программы.
В качестве дополнительного средства можно проверить корректность реестра с помощью CCleaner, после чего исправить выявленные проблемы. После завершения проверьте, воспроизводится ли ролик в YouTube. О том, как отписаться от канала мы расскажем здесь.
Итоги
Если не воспроизводится видео на YouTube, причиной могут быть сбои на стороне видеохостинга.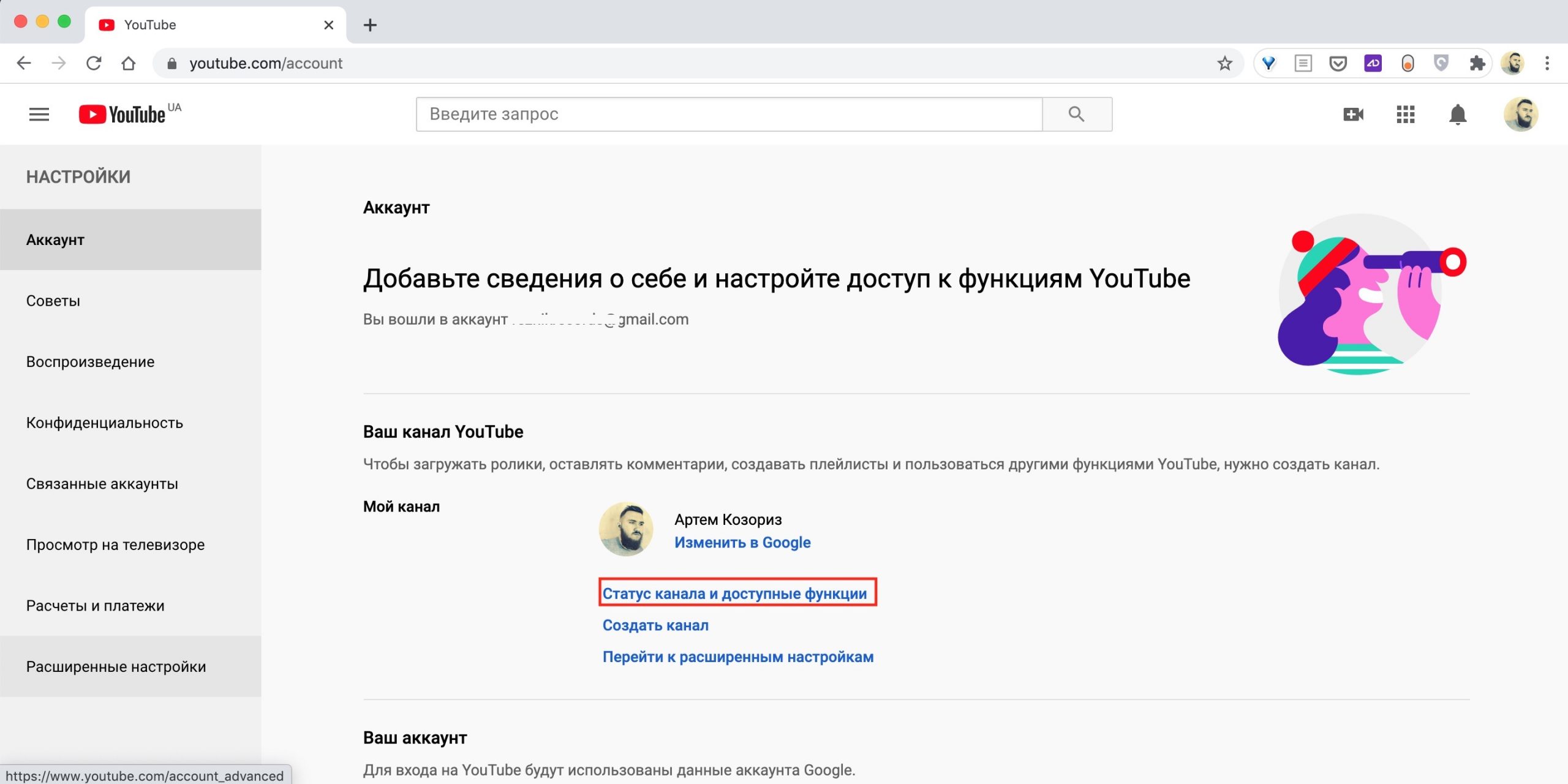 В такой ситуации ролики не будут работать ни на одном устройстве вне зависимости от вида подключения. Единственное решение — дождаться восстановления работы. О любых сбоях в работе информация выкладывается на новостных порталах. Если с сервисом YouTube нет проблем, а ошибка все равно появляется, и вы не знаете, как ее убрать, обратитесь за помощью к специалистам — своему провайдеру или другим опытным пользователям. Иногда вопрос удается решить через службу поддержки.
В такой ситуации ролики не будут работать ни на одном устройстве вне зависимости от вида подключения. Единственное решение — дождаться восстановления работы. О любых сбоях в работе информация выкладывается на новостных порталах. Если с сервисом YouTube нет проблем, а ошибка все равно появляется, и вы не знаете, как ее убрать, обратитесь за помощью к специалистам — своему провайдеру или другим опытным пользователям. Иногда вопрос удается решить через службу поддержки.
Не работает YouTube
Сегодня в интернете можно найти видеохостинг на любой вкус и цвет, однако еще несколько лет назад выбора как такового не было. Да что там говорить, если еще в середине 2000-ых годов видеоролик вообще было трудно куда-либо загрузить, поскольку сайты просто не предоставляли такой возможности. В настоящее время, к счастью, эта проблема полностью решена.
Наиболее популярным видеохостингом сегодня является небезызвестный YouTube, который принадлежит, кстати, корпорации Google.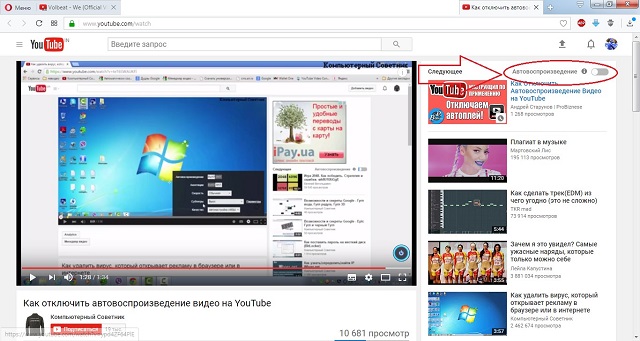 Он был основан в 2005 году тремя ребятами, которые незадолго до этого работали в PayPal, где они и познакомились. Всего лишь полтора года спустя сайт был выкуплен Google за фантастические $1,65 млрд! Сегодня проект позволяет не только загружать собственные видеозаписи и наслаждаться роликами других пользователей, но и зарабатывать на этом немалые деньги.
Он был основан в 2005 году тремя ребятами, которые незадолго до этого работали в PayPal, где они и познакомились. Всего лишь полтора года спустя сайт был выкуплен Google за фантастические $1,65 млрд! Сегодня проект позволяет не только загружать собственные видеозаписи и наслаждаться роликами других пользователей, но и зарабатывать на этом немалые деньги.
Почему не работает YouTube?
Несмотря на то, что YouTube — самый крупный видеохостинг и над ним работает огромнейшее количество специалистов, это вовсе не означает, что сайт обязан работать идеально. Нет, даже с ним иногда возникают проблемы. Так, например, некоторые жалуются на то, что ресурс просто не загружается. Почему это происходит и как решить проблему?
Итак, ваш друг прислал вам на почту ссылку на смешной видеоролик, который вы открыли в своем браузере, однако вместо видеозаписи видите перед собой пустую страничку.
- В первую очередь вы должны обратить внимание на то, подключены ли вы вообще к интернету.
 Всякое бывает, возможно, соединение разорвалось, хотя если вы все-таки смогли зайти на почту, то этот вариант маловероятен.
Всякое бывает, возможно, соединение разорвалось, хотя если вы все-таки смогли зайти на почту, то этот вариант маловероятен.
- Следующий шаг — смена веб-браузера. Допустим, вы используете Mozilla Firefox. Попробуйте воспользоваться Google Chrome — возможно, что проблема кроется именно в интернет-обозревателе. Попробуйте его переустановить.
- Особое внимание необходимо уделять обновлению Adobe Flash Player, благодаря которому в том числе мы можем лицезреть видеоролики на сайте. Зайдите на официальный сайт Adobe и скачайте плеер из соответствующего раздела. Помните, что утилита распространяется исключительно бесплатно и если с вас требуют ввести свой номер телефона или отправить СМС-сообщение, то вы наверняка попали на мошеннический сайт. И еще один важный момент — в тот же «Гугл Хром» встроено дополнение на основе Adobe Flash Player, которое обновляется автоматически.
- Теперь расскажем о более изощренной проблеме, с которой иногда могут сталкиваться пользователи.
 Итак, блуждая по сети, можно «подцепить» вирус на компьютер, автоматически изменяющий содержимое файла hosts, который в свою очередь содержит базу данных доменных имен и использует их для трансляции в сетевые адреса узлов. Смысл в том, что происходит подмена доменного имени — зайдя на тот же YouTube, вы можете попадать совершенно на другой сайт, который к тому времени оказывается отключенным или заблокированным, поэтому пользователь видит пустую страницу или что-либо еще. Решение следующее: необходимо найти файл hosts (обычно он находится по адресу C:\Windows\System32\drivers\etc), открыть его блокнотом и удалить все записи, которые находятся под строкой 127.0.0.1. Затем файл нужно закрыть, сохранить содержимое, просканировать компьютер на предмет вредоносных файлов при помощи антивируса и перезагрузить компьютер, если это потребуется.
Итак, блуждая по сети, можно «подцепить» вирус на компьютер, автоматически изменяющий содержимое файла hosts, который в свою очередь содержит базу данных доменных имен и использует их для трансляции в сетевые адреса узлов. Смысл в том, что происходит подмена доменного имени — зайдя на тот же YouTube, вы можете попадать совершенно на другой сайт, который к тому времени оказывается отключенным или заблокированным, поэтому пользователь видит пустую страницу или что-либо еще. Решение следующее: необходимо найти файл hosts (обычно он находится по адресу C:\Windows\System32\drivers\etc), открыть его блокнотом и удалить все записи, которые находятся под строкой 127.0.0.1. Затем файл нужно закрыть, сохранить содержимое, просканировать компьютер на предмет вредоносных файлов при помощи антивируса и перезагрузить компьютер, если это потребуется.
- Кстати, что касается антивирусов, то многие из них имеют встроенные файрволы, которые запрещают доступ к определенным файлам. Проверьте файрвол на предмет запрещенных файлов, возможно, YouTube попал туда по случайности.

- Теоретически возможно, что сервер, на котором находится необходимое вам видео, испытывает большую нагрузку, в результате чего видео просто не показывается. Однако сам сайт в таких случаях все равно открывается и загружается.
- Некоторые провайдеры намерено блокируют доступ к тем или иным веб-ресурсам, например, по запросу из вышестоящих инстанций. Позвоните своему провайдеру и расскажите ему о проблеме.
- Наконец, существует крайне низкая вероятность, что «ЮТьюб» действительно не работает в силу определенных причин. Однако если такое даже и происходит, то крайне редко.
Если у вас, друзья, есть свои собственные решения данной проблемы, пишите об этом в комментариях, мы их обязательно опубликуем.
Почему некоторые видео YouTube не загружаются ни в один браузер моей системы?
Учитывая предоставленную вами информацию, вы кажетесь достаточно компетентным человеком, и вам просто нужно небольшое указание, как решить эту проблему дальше, поэтому я сделаю именно это.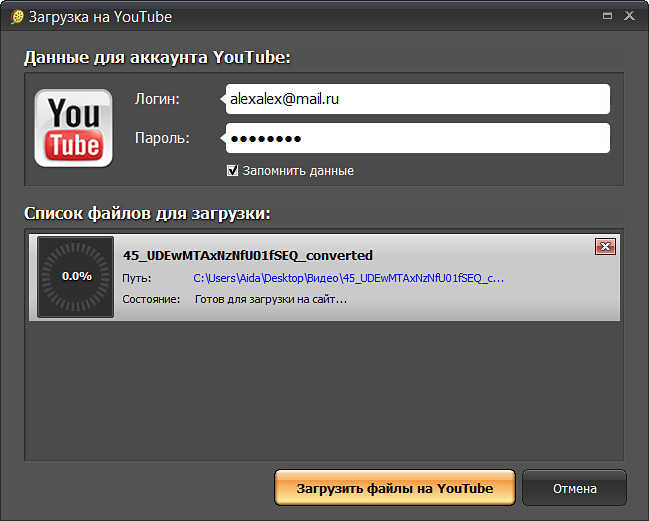 Обычно я добавляю комментарий и спрашиваю, что я собираюсь спросить, затем даю ответ на основании вашего ответа, но я думаю, что мы можем пропустить первый.
Обычно я добавляю комментарий и спрашиваю, что я собираюсь спросить, затем даю ответ на основании вашего ответа, но я думаю, что мы можем пропустить первый.
Единственный доступный вариант — точно узнать, что происходит с TCP-соединением при его сбое. Есть несколько способов сделать это, начиная от сложности и детализации. Учитывая, что вам не нужно много подробностей, я бы порекомендовал вам скачать и установить Fiddler , который должен предоставить вам достаточно информации, чтобы сузить причины этого. Однако есть несколько вещей, которые нужно иметь в виду.
- Вы сказали, что это корпоративный компьютер, поэтому я предполагаю, что вы используете какую-то версию Windows и имеете локальный доступ администратора, чтобы вы могли установить новое программное обеспечение.
- После установки Fiddler вам необходимо настроить его так, чтобы он расшифровывал сеансы HTTPS как YouTube (как большинство современных веб-сайтов), по умолчанию — HTTPS. Если вы не можете понять, как это сделать, используйте Google.
 По иронии судьбы, на YouTube есть видео, показывающее, как это сделать. В случае, если это видео не загрузится, скорее всего, есть и письменные инструкции.
По иронии судьбы, на YouTube есть видео, показывающее, как это сделать. В случае, если это видео не загрузится, скорее всего, есть и письменные инструкции. - Возможно, вам придется установить и настроить расширение для браузера, чтобы оно начало получать данные HTTP (S) из вашего браузера.
- Обратите внимание на код статуса запросов на видео, которые не загружаются. Это поможет вам определить, прерывается ли разговор немедленно, разрывает ли соединение удаленный сервер или что-то еще вместе.
- В прошлом Fiddler, следующая лучшая утилита, которую вы могли бы установить, это Wireshark , но она намного сложнее и может оказаться слишком сложной для навигации без посторонней помощи. Кроме того, запуск его в корпоративной сети вашей компании может быть (серьезным) нарушением безопасности сети. Вы были предупреждены.
Наконец, если это происходит независимо от браузера или сети, это говорит о том, что это что-то специфическое для компьютера или вашей учетной записи (при условии, что вы вошли в YouTube в обоих браузерах). Чтобы исключить различные возможности, вы можете попробовать создать другую учетную запись пользователя на компьютере и войти в нее, чтобы увидеть, если это все еще происходит. Вы можете отключить любое программное обеспечение / службы брандмауэра, которые работают в фоновом режиме. Вероятно, вы могли бы сделать больше, но это две вещи, которые приходят на ум в первую очередь. Удачи
Чтобы исключить различные возможности, вы можете попробовать создать другую учетную запись пользователя на компьютере и войти в нее, чтобы увидеть, если это все еще происходит. Вы можете отключить любое программное обеспечение / службы брандмауэра, которые работают в фоновом режиме. Вероятно, вы могли бы сделать больше, но это две вещи, которые приходят на ум в первую очередь. Удачи
Почему не работает YouTube на компьютере и что делать
YouTube – это самый популярный и один из самых стабильных видеохостингов в мире. Однако и он иногда может давать сбои. Если у вас не работает YouTube, то вполне вероятно, что проблема где-то на вашей стороне. К счастью, большинство проблем, которые возникают на вашей стороне поддаются решения самостоятельно.
Из-за чего может не работать YouTube
Разработчики Ютуба приложили немало усилий, чтобы их платформа запускалась на любых устройствах без предварительных настроек. Однако пока всё не так идеально и при определённых условиях YouTube может не работать на вашем компьютере.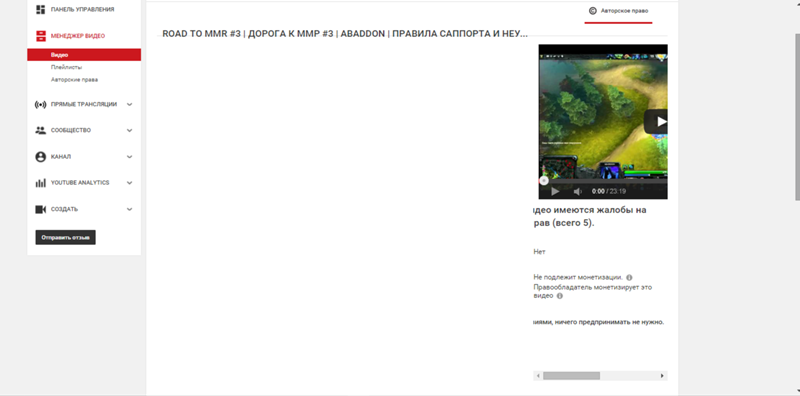 Рассмотрим все причины, по которым работоспобность хостинга может быть нарушена на вашей стороне.
Рассмотрим все причины, по которым работоспобность хостинга может быть нарушена на вашей стороне.
Причина 1: Нет интернет-соединения
Эта проблема является наиболее распространённой, так как для нормальной работы YouTube требует наличие более-менее стабильного и быстрого интернета. Для загрузок видео не нужно сверхскоростного соединения. Однако если видео притормаживают, их качество стало хуже или сайт вовсе не загружается, то в таких случаях рекомендуется в первую очередь проверить соединение с интернетом. Перейдите на какой-то другой сайт, попробуйте перезагрузить страницу. Если это не даст никакого результата, то скорее всего у вас проблемы с подключением к интернету.
Также обратите внимание на «Панель задач» Windows. Если напротив иконки сети/подключения стоит жёлтый треугольник с восклицательным знаком, то это однозначно говорит об отсутствии подключения к интернету.
Попытайтесь перезагрузить роутер и/или компьютер. Иногда это помогает решить проблему.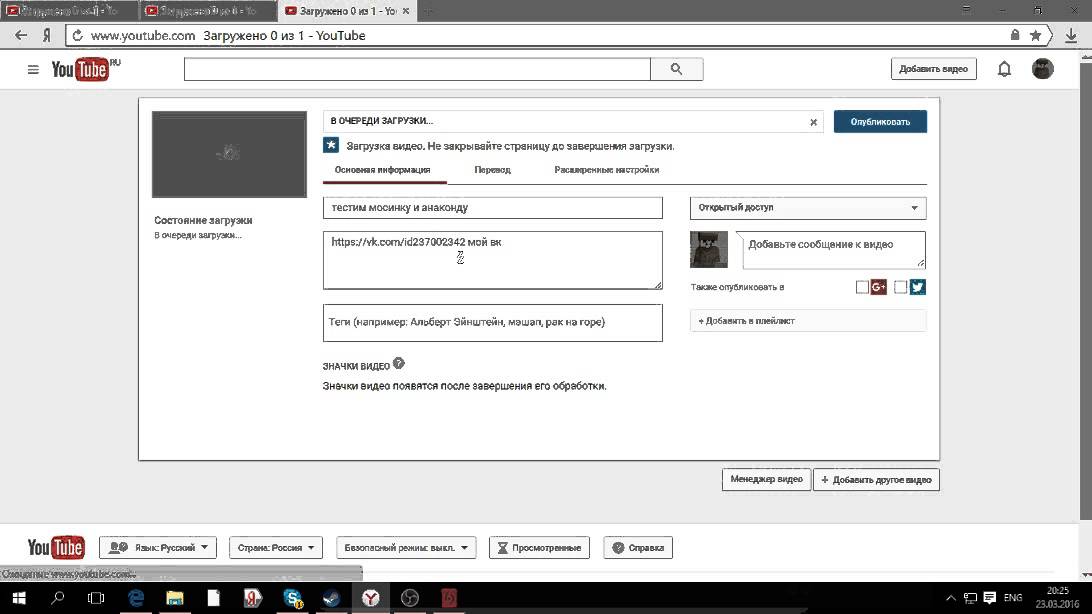 В противном случае подождите некоторое время, пока сеть не появится сама или позвоните в техническую поддержку вашего провайдера. Там должны подсказать, что делать, чтобы решить проблему. При необходимости вам направят мастера.
В противном случае подождите некоторое время, пока сеть не появится сама или позвоните в техническую поддержку вашего провайдера. Там должны подсказать, что делать, чтобы решить проблему. При необходимости вам направят мастера.
Стоит также учитывать, что использование VPN-сервисов и просмотр YouTube через браузер Tor тоже негативно влияют на скорость и качество загрузки контента в худшую сторону. Возможно, лучше отказаться от использования этих сервисов на время и проверить, как будет работать YouTube в этом случае. Дополнительно можно пытаться изменить качество видео на более худшее, если сервис не сделал это автоматически. Тогда видео будет загружаться значительно быстрее, а платформа работать стабильнее. Чтобы видео не останавливалось спустя некоторое время, рекомендуется изначально поставить его на паузу и подождать несколько секунд. Оно должно немного подгрузиться, что позволит продолжить комфортный просмотр.
Причина 2: Браузер не обновлён
Если оказалось, что с интернетом всё порядке, то обратите внимание на браузер.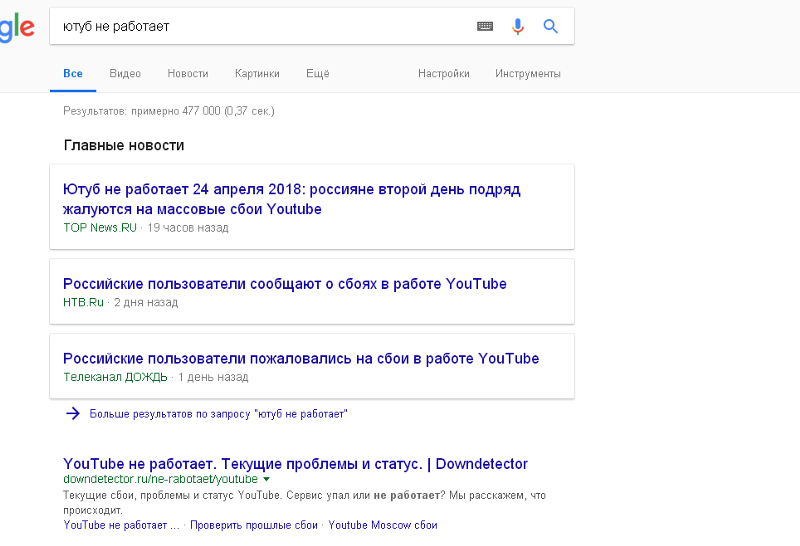 Ранее для корректного отображения контента на YouTube требовалось наличие актуальной версии Adobe Flash Player. Не так давно площадка отказалась от этой технологии в пользу относительно нового стандарта HTML5.
Ранее для корректного отображения контента на YouTube требовалось наличие актуальной версии Adobe Flash Player. Не так давно площадка отказалась от этой технологии в пользу относительно нового стандарта HTML5.
В случае с HTML5 пользователю не нужно ничего устанавливать и настраивать, так как он уже по умолчанию поддерживается всеми новыми версиями браузеров. Однако если вы используете какие-то старые версии браузеров, то там этот стандарт ещё может не поддерживаться или поддерживаться некорректно. В таком случае нужно будет просто обновить ваш рабочий браузер.
Для обновления вам потребуется скачать новую версию с официального сайта вашего рабочего браузера и установить её, удалив при этом старую версию. Также в определённых случаях установщик может распознать старую версию и вместо «чистой» установки сделает её обновление. В таком случае все пользовательские данные будут сохранены в новой версии.
Причина 3: Засорившийся браузер
Со временем использования браузер может «засориться» мусорными файлами.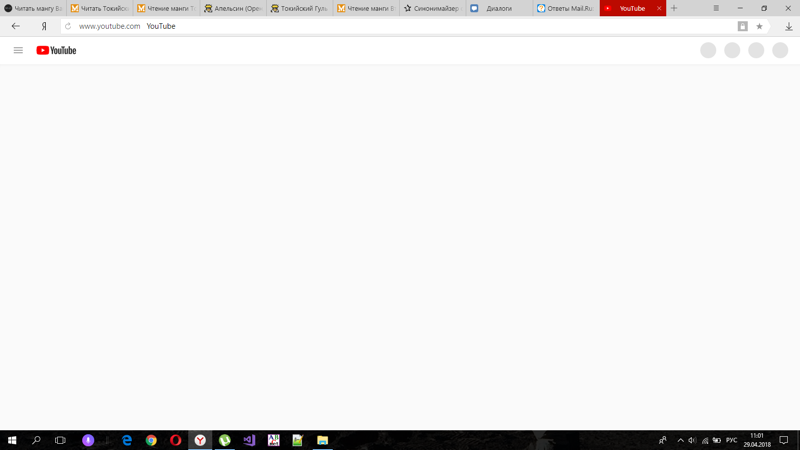 Если у вас есть подозрения на это, то попытайтесь открыть то или иное видео, используя какой-нибудь другой браузер. Например, если оно не воспроизводится в Google Chrome, то откройте его в Mozilla Firefox. При условии, что в другом браузере видео всё-таки нормально воспроизвелось и сайт работает без нареканий, попытайтесь выполнить его чистку.
Если у вас есть подозрения на это, то попытайтесь открыть то или иное видео, используя какой-нибудь другой браузер. Например, если оно не воспроизводится в Google Chrome, то откройте его в Mozilla Firefox. При условии, что в другом браузере видео всё-таки нормально воспроизвелось и сайт работает без нареканий, попытайтесь выполнить его чистку.
В случае с Google Chrome нужно следовать следующей инструкции:
- Воспользуйтесь комбинацией Ctrl+Shift+Del.
- После этого должно открыться окошко, где вы можете настроить очистку программы. Здесь нужно поставить галочки напротив пунктов «Очистить кэш», «Очистить файлы cookie». После этого можно нажать на кнопку «Очистить историю».
- Ожидайте завершения очистки.
К сожалению, дать универсальную инструкцию по очистке всех браузеров очень сложно, так как они различаются между собой. Однако чистку можно произвести и через сторонние программы, например, CCleaner:
- Запустите программу.
 В левой части интерфейса выберите плитку «Очистка». Обычно она открывается по умолчанию вместе с программой.
В левой части интерфейса выберите плитку «Очистка». Обычно она открывается по умолчанию вместе с программой. - Во вкладке «Windows» можете поставить дополнительные галочки или убрать текущие. Если не знаете, за что отвечает тот или иной пункт, то лучше оставить всё по умолчанию.
- Нажмите на кнопку «Анализ».
- Запустите программу.
- Когда закончится анализ (он занимает не более минуты), нажмите на кнопку «Очистка».
- Ожидайте завершения процедуры.
После этого будут удалены кэш и куки у всех браузеров на компьютере.
Также не рекомендуется пользоваться браузерами с сомнительной репутацией, например, Амиго, Комета, различные китайские копии Chrome. Если они установлены на вашем компьютере, то лучше удалить их, так как они могут влиять на работу других браузеров и всей операционной системы в целом.
Причина 4: Неправильные настройки браузера
Может быть так, что браузер обновлён и работает нормально, однако вами или кем-то другим были заданы другие настройки, что повлекло за собой невозможность корректного воспроизведения контента на YouTube.
В некоторых браузерах может быть отключена по умолчанию функция воспроизведения контента на сайтах с использованием JavaScript. Так как эта технология является главной составляющей для динамичных сайтов, к которым относится YouTube, то блокировка скриптов может серьёзно повлиять на работоспособность.
В случае с Google Chrome повторное включение технологии будет выглядеть следующим образом:
- Запустите Google Chrome и нажмите на иконку в виде трёх вертикально расположенных точек. Из контекстного меню выберите пункт «Настройки».
- В самом конце страницы с настройками найдите кнопку «Дополнительные настройки». Нажмите на неё.
- Обратите внимание на блок «Конфиденциальность и безопасность». Там найдите пункт «Настройки контента».
- Далее перейдите в пункт «JavaScript».
- Поставьте переключатель напротив пункта «Разрешено (рекомендуется)» в положении «включить».

- Перезапустите браузер и попытайтесь снова воспользоваться Ютубом.
Проблемы может вызывать и функция «Аппаратного ускорения», которая внедрена в некоторые браузеры, например, Chrome. Отключить её можно следующим образом:
- Запустите браузер и перейдите в «Настройки».
- Откройте там вкладку «Дополнительные». Про то, как это сделать было описано в инструкции выше.
- Далее найдите блок «Система». Там напротив параметра «Использовать аппаратное ускорение (при наличии)» нужно установить переключатель в положение «Выключить».
- Перезапустить браузер.
Изменение настроек для корректной работы видеохостинга YouTube было рассмотрено на примере самого популярного браузера Google Chrome. Если вы пользуетесь другим веб-обозревателем, то нужно понимать, что инструкция для него может отличаться, хотя алгоритм действий будет примерно одинаковым.
Причина 5: Сторонние плагины
Дабы расширить возможности браузера и настроить его «под себя» многие пользователи могут устанавливать различные плагины. Обычно, большинство плагинов, которые имеются в официальной библиотеке браузера (например, в магазине расширений Opera, Chrome, FireFox) не несут в себе какой-либо угрозы для стабильной работы браузера. Однако плагины могут устанавливаться и сторонними программами/сайтами без ведома пользователя.
Читайте также:
Chrome Cleanup Tool обзор возможностей плагина
Почему не открывается Google Chrome
Как очистить кэш браузера Google Chrome (Гугл Хром)
Shockwave Flash не отвечает: как обновить плагин в Google Chrome
Если у вас установлен «вредоносный» плагин, то его присутствие можно понять по наличию в браузере слишком навязчивой рекламы, автоматическому открытию непонятных сайтов и т.д. Правда, иногда он может практически никак не выдавать себя. Если вы думаете, что проблема в работе с YouTube связана именно с плагинами, то вот так выглядит инструкция по их удалению в браузере Google Chrome:
- Перейдите в «Настройки».
 Про то, как сделать это писалось выше.
Про то, как сделать это писалось выше.
- Перейдите в «Настройки».
- Там нажмите на иконку в виде трёх полос, что расположена в левой верхней части экрана.
- С лева выпадет меню, где нужно будет выбрать вариант «Расширения».
- На специальной странице вы увидите список всех расширений в браузере. Вы можете просто отключить их, воспользовавшись переключателем, а можете удалить, нажав соответствующую кнопку.
- Для начала рекомендуется отключить подозрительные плагины и проверить, как YouTube будет запускаться без них. Если без них он запускается нормально, то удалите их, чтобы они не занимали место в памяти браузера и не нагружали его.
Причина 6: Проблемы с драйверами
Ещё одна причина, из-за которой может перестать загружаться видео на YouTube, а также работать сам сайт – неправильно установленные, не обновлённые или не установленные вовсе графические драйвера. Если проблема с ними, то скорее всего вы заметили неполадки не только в работе с YouTube, но и некоторыми другими сайтами, программами и играми. Драйвера могут слететь по нескольким причинам, однако восстановить их работоспособность достаточно просто.
Если проблема с ними, то скорее всего вы заметили неполадки не только в работе с YouTube, но и некоторыми другими сайтами, программами и играми. Драйвера могут слететь по нескольким причинам, однако восстановить их работоспособность достаточно просто.
Для начала рассмотрим, как можно их обновить без помощи сторонних программ прямо из интерфейса Windows:
- Запустите «Панель управления». В Windows 10 для этого можно просто воспользоваться сочетанием клавиш Win+X, что откроет контекстное меню, где нужно выбрать вариант «Панель управления». Если вы пользуетесь Windows 7, то просто нажмите на иконку «Пуска» и обратите внимание на левую часть открывшегося меню.
- Далее найдите в интерфейсе «Панели управления» пункт «Диспетчер устройств». Если у вас возникают сложности с поиском, то можно воспользоваться поисковой строкой, что расположена в правой верхней части окна либо установить напротив «Просмотр» значение «Мелкие/крупные значки».

- Далее найдите в интерфейсе «Панели управления» пункт «Диспетчер устройств». Если у вас возникают сложности с поиском, то можно воспользоваться поисковой строкой, что расположена в правой верхней части окна либо установить напротив «Просмотр» значение «Мелкие/крупные значки».
- В «Диспетчере устройств» раскройте ветку «Видеоадаптеры».
- Нажмите правой кнопкой мыши по иконке основного видеоадаптера, если в системе установлено их несколько. В контекстном меню перейдите по пункту «Обновить драйвер».
- Система проведёт небольшое сканирование, а затем уточнит, каким образом нужно обновить драйвера. Если у вас на компьютере нет установочных файлов нужных драйверов, то рекомендуется выбрать вариант «Автоматический поиск обновлённых драйверов».
- Ожидайте завершения поиска, если система обнаружит доступное обновление, то предложит установить его. Согласитесь.
- Когда установка будет завершена вы получите оповещение. Также система может предложить перезагрузить компьютер. Выполните перезагрузку.
Также вы можете выполнить обновление всех необходимых драйверов при помощи сторонних программ, например, DriverPack Solution:
- Перейдите на официальный сайт разработчиков программы.
 Там нажмите на кнопку «Установить все необходимы драйвера». Запустится процесс скачивания установщика программы.
Там нажмите на кнопку «Установить все необходимы драйвера». Запустится процесс скачивания установщика программы.
- Перейдите на официальный сайт разработчиков программы.
- Ожидайте её загрузки на компьютер. Она мало весит и не требует установки на компьютер. Когда скачивание завершится, запустите исполняемый файл с расширением EXE. Будет проведено небольшое сканирование системы на наличие драйверов и доступных обновлений к ним. Ждите, это займёт около минуты.
- Обычно программа сразу предложит провести автоматическую настройку. Однако в таком случае вместе с нужными драйверами могут быть установлены сторонние программы, например, другие браузеры. Они не причинят вред компьютеру, но при этом будут занимать определённое место на диске, поэтому лучше сразу перейти в «Режим эксперта», воспользовавшись одноимённым пунктом в нижней части окна.
- Воспользуйтесь иконкой в виде 4 квадратов, что расположена в левом меню программы.

- Здесь будет список все приложений, которые могут быть установлены вместе с драйверами. Снимите ненужные галочки или поставьте их напротив тех программ, которые вам действительно нужны.
- Воспользуйтесь иконкой в виде 4 квадратов, что расположена в левом меню программы.
- Теперь вернитесь обратно, кликнув на иконку в виде гаечного ключа.
- Нажмите на кнопку «Установить всё».
- В целях безопасности DriverPack создаст «Точку восстановления» системы. Это процедура занимает немного времени. Также «Точка» будет занимать всего несколько мегабайт на жёстком диске компьютера.
- После успешного создания «Точки восстановления» программа начнёт непосредственно процесс установки драйверов. Ожидайте его завершения. Когда всё закончится нажмите «Далее».
Причина 7: Деятельность вредоносного ПО
К сожалению, компьютер не может быть идеально защищён от вредоносных программ. Чаще всего вирусы оказывают влияние на работу самого браузера, например, устанавливают в него без ведома пользователей различные плагины, расширения, которые могут влиять на работу других сайтов, в том числе YouTube.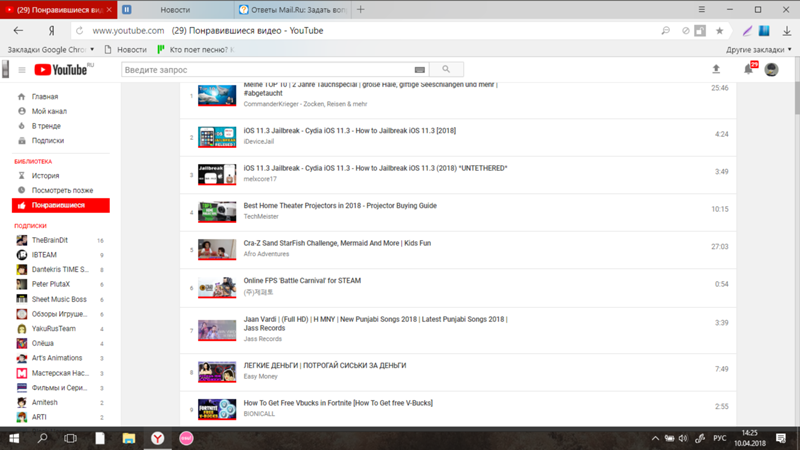 Есть также и те вирусы, которые могут оказывать прямое влияние на работу YouTube, но их очень мало.
Есть также и те вирусы, которые могут оказывать прямое влияние на работу YouTube, но их очень мало.
В любом случае вам потребуется изначально избавиться от самого вируса. Для этого просканируйте компьютер антивирусом. Сейчас есть много разновидностей антивирусов, поэтому дать универсальную инструкцию для каждого будет очень сложно. Для примера рассмотрим, как запустить сканирование на вирусы в стандартном Защитнике Windows:
- Запустите Защитник. Это можно сделать через системный поиск или «Панель управления» (зависит от версии операционной системы).
- Нажмите на иконку щита.
- Кликните по надписи «Запустить сканирование».
- Здесь нужно установить маркер напротив пункта «Полное сканирование». Нажмите на кнопку «Выполнить сканирование сейчас».
- Проверка может длиться несколько часов, поэтому ожидайте её завершения. В это время можно пользоваться компьютером, но категорически не рекомендуется что-либо скачивать или устанавливать.
- Когда она закончится вы увидите список со всеми обнаруженными подозрительными программами. Удалите их или поместите в «Карантин», воспользовавшись специальной кнопкой.
- Перезагрузите компьютер, чтобы изменения вошли в силу.
Причина 8: Проблемы на стороне YouTube
Несмотря на то, что платформа работает очень стабильно и проблемы с доступом к контенту на ней случаются крайне редко они всё-таки имеют место быть. Обычно, YouTube предупреждает пользователей о запланированных технических работах, указывая даты их проведения. Однако неполадки предугадать нельзя, поэтому иногда предупреждений может не быть. В любом случае вам останется только ждать завершения работ.
В этой статье были рассмотрены основные причины, по которым YouTube может «сбоить» и не показывать видео.
Не работает Ютуб на Андроиде: устраняем за 5 минут
Андроид – одна из самых популярных мобильных ОС в мире. В последние годы она отличается высоким уровнем стабильности, оптимизации и функциональности. Но даже самый проработанный продукт не способен избавиться от сбоев. Одна из таких проблем – не работает Ютуб на Андроид. В случае ошибки не нужно паниковать, сносить настройки или бежать в сервисный центр.
Перед вами универсальная инструкция, подходит для всех Андроид аппаратов: Alcatel, Asus, Lenovo, Meizu, Philips, Nokia, Oppo, Phillips, Prestigio, Sony Xperia, HTC, Samsung, Xiaomi (Redme), ZTE, BQ, Vertex, Micromax, Digma, Fly, Umidigi, Oukitel, Texet, Leagoo, Dexp, Doogie, Huawei (Honor), HomTom, китайских No-Name, продающихся под брендами Мегафон, Билайн, МТС. Актуально для планшетов, Android магнитол и TV приставок.
Проблему можно решить несколькими простыми методами.
Статистика неисправностей Ютуба:
- 12.11.2020 – проблема наблюдалась в ночное время (по Москве) в течении 3-4 часов
- 14.12.2020 – сервера лежали с 14:40 по 15:45 мск. – почти 1 час. Упали сервисы Google Account, сбой произошел в одном из корневых датацентров Google в Атланте. 86% пользователей не могли войти в учетную запись, 13 процентов испытывали сложности с поиском. 49% пользователей не могли открыть YouTube, а 45% не могли воспроизвести видео.
Сервисы Google массово упали – есть элементарное решение. Зайдите в браузере в режим инкогнито и откройте, YouTube. Вуаля!
Причины
Узнать, почему не работает Ютуб для просмотра роликов на планшете или телефоне, можно, проанализировав поведение системы и возможные причины:
- Убедитесь что выставлены правильная дата и время.
- Что-то с интернетом на устройстве или провайдер блокирует доступ к видео контенту (в целях безопасности или для экономии трафика).
- Что-то произошло с серверами YouTube, но такое происходит оооочень редко – раз в пол года. Но в 2020-2021 годах это участилось.
- Обновления – один из самых частых недугов. Если утилита перестает корректно работать после скачивания изменений в программном коде ПО, то высока вероятность, что причина кроется именно в них. Иногда при запуске Ютуба выдает ошибку. Вся суть в том, что разработчики тоже допускают неточности. Они могут неправильно проработать совместимость, из-за чего устройство не может корректно взаимодействовать с утилитой. Система не понимает, как правильно воспроизводить информацию и выдает сбой.
- КЭШ – это база временных файлов, которые иногда просто засоряют ОС (они должны своевременно удаляться). Он может стать причиной ошибки при запуске Ютуб. Любая ОС взаимодействует с КЭШем, но если его объем становится слишком большим, то ненужные файлы просто мешают работе. Утилита не способна за раз обработать большие объемы информации (часть из нее не нужна) и выдает ошибку.
- Ютуб потребляет много ресурсов памяти и процессора на считывание и обработку графической информации, тогда как на запуск отводится точное время (по окончанию 20 секунд, Андроид закрывает зависающее приложение).
- Нехватка оперативной памяти – другое приложение не дает системе стабильно функционировать, забирая себе все ресурсы. Часто в такой ситуации речь идет о вирусах или другом вредоносном ПО.
Самостоятельная диагностика
Для самостоятельной диагностики, пройдите тест. Виртуальный помощник определит неисправность и подскажет что делать.
Дата и время выставлены правильно?
Correct! Wrong!
Обязательно проверьте! Дата и время должны быть установлены правильно.
Если не помогает, нажмите кнопку «Продолжаем диагностику».
Continue >>
Перезагружали телефон?
Correct! Wrong!
В 85% случаев, перезагрузка помогает восстановить работу YouTube.
Если не помогает, нажмите кнопку «Продолжаем диагностику».
Continue >>
Установили обновление приложения YouTube и начались проблемы?
Correct! Wrong!
Можно попробовать откатить Ютуб до старой версии (в настройках-приложения) или дождать когда починят глюки и выкатят новое обновление. Обычно разработчики сразу же узнают о проблеме и в течении суток исправляют ошибки.
Если не можете откатить до старой версии, нажмите кнопку «Продолжаем диагностику».
Continue >>
Переустанавливали приложение YouTube?
Correct! Wrong!
Снесите утилиту через настройки и скачайте в Play Market заново.
Если не помогает, нажмите кнопку «Продолжаем диагностику».
Continue >>
Возможно перегружены серверы, подождите от 15 до 30 минут.
Уже
Ок, подожду
Correct! Wrong!
Если уже подождали, нажмите кнопку «Продолжаем диагностику».
Continue >>
Проверяли остаток трафика в пакете?
Интернет работает
Интернета нет
Correct! Wrong!
Возможно дело в отсутствии интернета на устройстве, стоит проверить доступность услуги.
Если трафик еще есть, нажмите кнопку «Продолжаем диагностику».
Continue >>
Пробовали сделать сброс до заводских настроек?
Continue >>
Пробовали обновлять или перепрошивать устройство?
Correct! Wrong!
Новая прошивка исправляет программные глюки и позволяет наладить связь.
Если обновляли, нажмите кнопку «Продолжаем диагностику».
Continue >>
Падал ли телефон или подвергался ремонту?
Correct! Wrong!
При падении или ремонте может повреждаться материнская плата, и тогда начинаются глюки.
Если не падал, нажмите кнопку «Продолжаем диагностику».
Continue >>
Не работает ютубТут поможет только ремонт в мастерской или покупка нового аппарат.
Пора в ремонт или в магазин, дело явно не в программной части, своми руками тут не починишь.
Обязательно попробуйте выполнить все пункты по очереди.
- Проверьте время и дату
- Перезагрузите смартфон.
- Удалите и скачайте Ютуб заново.
- Проверьте доступность услуги, возможно провайдер заблокировал доступ к видео контенту.
- Обновите смартфон до последней доступной прошивки.
- Сделайте сброс до заводских настроек (Внимание! можно потерять все данные). Инструкция по сбросу настроек.
Share your Results:
Facebook Twitter ВКPlay Again!
Способы решения проблемы
В такой ситуации, главное, не паниковать, бегая с вопросами, что делать. Проблема с неработающим YouTube не критична и легко решается в несколько действий, после чего можно спокойно продолжить просмотр роликов на планшете или телефоне.
Очищаем данные в приложении
При обнаружении проблемы, попробуйте очистить кэш и удалить мешающие файлы, грузящие сервисы гугл плей.
Инструкция:
- Перейдите в меню настроек системы и найдите строку «Приложения».
- Откройте полный список всех программы, тапнув по надписи «Все» вверху дисплея.
- Среди утилит найдите YouTube.
- Нажмите на него.
- Откроется подробное меню работы с данными о программе.
- Пролистните дальше и найдите надпись «Очистить кэш» (процедура происходит мгновенно, но на слабых устройствах может затянуться, особенно если в программе скопилось большое количество информации).
- Пролистните наверх и тапните по строке «Стереть данные».
- Попытайтесь зайти в Ютуб, если не получилось – перезагрузите телефон. Если глюки продолжаются – дело не в кэше.
Полная переустановка приложения
Если очистка данных не помогла, нужно полностью удалить приложение и все последние обновления.
Пошаговая инструкция:
- Зайдите в «Приложения» в разделе настроек.
- Найдите Ютуб.
- Нажмите удалить.
- Перезагрузите телефон, и скачайте сервис заново.
В такой ситуации удаляются все версии программы, которые за время пользования были обновлены.
Сбрасываем до заводских настроек
Крайний способ, но самый действенный.
Этот способ удалит все данные и программы, уже загруженные в смартфон. Рекомендуется предварительно создать бэкап системы и скопировать на отдельный носитель все фотографии и важные файлы.
Способ №1:
- Перейдите в раздел настроек и откройте «Восстановление и сброс».
- Найдите вкладку «Сброс настроек». После открытия откроется встроенные сервис по удалению информации.
- После устройство перезагрузится, а вам понадобится заново войти в аккаунт Google и скачать программу на аппарат (можно воспользоваться бэкапом).
Способ №2 – android recovery:
- Выключите аппарат и нажмите одновременно клавиши «Дом – Питание – Громкость вверх» или просто «Питание – Громкость» (если нет «Home»).
- После активации экрана отпустите «Питание», но другие удерживайте еще 10-20 секунд.
- С помощью кнопок громкости выберите «Wipe data/factory reset», питание – выбрать.
- Следуйте дальнейшим инструкциям.
С операционной системой Andoird нужно вести себя аккуратно.
Телефон с root правами
Причина может быть именно в них, иногда изменение системных файлов вредоносными кодами, приводит к сбоям. Нужно провести переустановку. Удалите приложение из Маркета и скачайте обычный .apk файл со стороннего (4pda.ru) источника (откройте настройки и в «Безопасность» отметьте – «устанавливать из других источников»).
Дополнительные советы
Проверьте наличие обновлений – новая версия ПО может исправить проблему.
Другая причина – сам Android. Возможно, разработчики выпустили дополнительный патч для фиксации «недугов» вашей версии – обновите систему.
Проверьте отзывы под программой в Маркете. Если в комментариях много жалоб на аналогичную ситуацию, то выход один – подождать.
Заключение
Google – огромная компания, которая если и допускает ошибки, то достаточно редко и быстро их исправляет. Попробуйте решить проблему одним из вышеперечисленных методов, если не получится, то дело или в самом телефоне (поломка аппаратной части) или в несовместимости версий.
Сервера ломаются даже у таких именитых компаний как Google, иногда стоит подождать пару часов, обычно инженеры справляются с поломками за этот срок.
Видео
( 1 оценка, среднее 5 из 5 )
видеороликов YouTube загружаются, но не воспроизводятся — как исправить
Практически все используют YouTube, и у всех, вероятно, были проблемы с ним. Иногда сайт такого размера может ломаться, но, к счастью, есть способы исправить это. То же самое касается распространенной проблемы на YouTube, когда видео загружаются, но не воспроизводятся.
Вы не одиноки, если это случилось с вами. Ваш любимый канал только что загрузил новое видео, и вы хотите его посмотреть, но не можете. Несмотря на то, что страница загружается нормально, видео по какой-то причине не воспроизводится.
Причиной может быть множество факторов, включая ваше соединение, ваш браузер или некорректное поведение ваших устройств. Эта проблема одинаково часто встречается у пользователей мобильных устройств и ПК. В этой статье будет рассмотрена проблема и даны правильные исправления для каждого из основных факторов.
Видео YouTube не воспроизводятся на мобильных устройствах
Видео YouTube иногда не воспроизводятся на устройствах iOS и Android. Это может произойти, если вы используете и приложение, и версию YouTube в браузере. Это может произойти либо из-за того, что ваша сеть работает неправильно, либо из-за того, что приложение не работает должным образом.
Вот шаги по устранению проблем с видео YouTube на вашем смартфоне (работает как для iPhone, так и для Android):
- Сначала проверьте, правильно ли работает ваше соединение Wi-Fi. Если у вас есть полный сигнал и видео не воспроизводится, попробуйте перезапустить маршрутизатор. Просто нажмите кнопку питания и оставьте как минимум на 10 секунд. Снова нажмите кнопку питания.
- Если это не помогло, попробуйте перезагрузить устройство. Подождите немного, подключитесь к Wi-Fi и попробуйте еще раз.Вы также можете подключиться к другой сети Wi-Fi и посмотреть, работает ли она.
- Если вы используете версию приложения YouTube, убедитесь, что она обновлена. Зайдите в интернет-магазин (App Store или Google Play), чтобы проверить наличие обновлений.
- Вы также можете принудительно остановить и перезапустить его. Откройте настройки приложения из меню приложения и, удерживая палец, перейдите к информации о приложении. Затем выберите «Принудительная остановка» и попробуйте запустить его снова. Если ничего из этого не сработает, вы можете удалить приложение и снова загрузить его из App Store или Google Play.
- Если приложение по-прежнему не воспроизводит видео, попробуйте использовать мобильный браузер. Подойдет любой браузер, например Chrome или Firefox.
Видео YouTube не воспроизводятся в браузере
Мобильное приложение YouTube несовершенно, и некоторые люди предпочитают воспроизводить видео YT через браузер. Однако эта проблема возникает и в браузере, и для нее есть много исправлений. Начните с самого начала и будьте настойчивы, пока снова не начнете воспроизводить видео:
- Иногда, если вам повезет, все, что вам нужно сделать, чтобы исправить это, — это обновить YouTube.Нажмите кнопку «Обновить эту страницу» (в Chrome она находится рядом с кнопкой «Домой»).
- Проверьте ваше соединение, независимо от того, подключены ли вы с помощью кабеля Ethernet или Wi-Fi. Вы можете перезагрузить маршрутизатор, снова подключиться и посмотреть, работает ли он.
- Перезагрузите компьютер. Стоит попробовать. Иногда все, что нужно вашему компьютеру, — это перезагрузить компьютер, чтобы снова начать работать без сбоев.
- Попробуйте настроить качество видео на YouTube. Значок шестеренки скрывает параметры качества видео.Вы можете уменьшить разрешение HD до 360p, чтобы посмотреть, сохраняется ли проблема.
- Ваш браузер может работать некорректно, поэтому попробуйте закрыть и снова открыть. Еще вы можете очистить файлы cookie и кеш браузера. В Chrome он находится на вкладке «Очистить данные просмотра».
- Попробуйте использовать режим инкогнито, то есть приватный просмотр, чтобы воспроизвести видео YouTube. Если это сработало, проблема заключается в плагинах вашего браузера или других расширениях. Удалите их по одному, чтобы определить виновника.
- Это также может быть ваша учетная запись Google, поэтому попробуйте повторно войти в нее. Если видео по-прежнему не воспроизводятся, используйте другую учетную запись Google.
Видео YouTube не воспроизводятся — дополнительные исправления
Вы выполнили все упомянутые шаги и по-прежнему не получили результата? Еще есть надежда. Вы не задумывались об обновлении флеш-плеера? Вы можете скачать последнюю версию Adobe Flash Player здесь. Установка довольно проста и понятна.
Следуйте инструкциям мастера установки и перезапустите браузер после завершения установки. Проверь, помогло ли. Если этого не произошло, возможно, у вас проблема с JavaScript. JavaScript — это то, что позволяет воспроизводить видео в вашем браузере. Вот как включить JavaScript в Chrome:
- Откройте Chrome.
- Щелкните меню настроек (правый верхний угол), затем щелкните Параметры.
- Перейдите в раздел «Конфиденциальность и безопасность» и нажмите «Настройки сайта».
- Щелкните JavaScript и убедитесь, что он разрешен на всех сайтах.
- Зайдите на свое видео на YouTube еще раз и посмотрите, воспроизводится ли оно.
Наконец, вы можете попробовать отключить все плагины и расширения вашего браузера. Более простой способ сделать это — сбросить настройки браузера по умолчанию. В Chrome это находится в расширенных настройках внизу страницы.
Вернуться к просмотру
Маловероятно, что ваши видео на YouTube по-прежнему не будут воспроизводиться после всех этих шагов и методов. Попробуйте их один за другим, пока YouTube снова не заработает нормально.Если абсолютно ничего не помогает, проблема может быть в YouTube.
Хотя бывают случаи, когда YouTube дает сбой, и вы ничего не можете с этим поделать. Расслабьтесь, это временно. Обычно в этом сценарии исправление развертывается довольно быстро. Сообщите нам, какой из этих шагов решил проблему для вас.
Если вы хотите что-то добавить, не стесняйтесь делать это в комментариях ниже.
21 способ исправить загрузку видео с YouTube, но не воспроизведение
Как раз тогда, когда вы хотели посмотреть лучшие моменты финала НБА, но только для того, чтобы вы обнаружили, что видео YouTube загружается, но не воспроизводится.
Вы раздражаетесь.
Кто не знает?
После того, как вы упустили возможность посмотреть настоящую игру в прямом эфире, а потом только узнать, что не можете даже смотреть самые яркие моменты этой чертовой игры на YouTube, это всего лишь…
Трагический. (буквально)
Но не волнуйтесь.
У меня все это изложено здесь, с полным набором 21 простого способа исправить, когда ваши видео YouTube загружаются, но не воспроизводятся.
Понимание того, почему ваш YouTube загружается, но не воспроизводит видеоYouTube имеет более миллиарда пользователей, из которых почти треть всех пользователей Интернета.
YouTube просматривает 6 миллиардов часов видео каждый месяц, 4 миллиарда просмотров видео в день, и каждую минуту на YouTube загружается около 300 часов новых видео.
Да, даже описать это почти абсурдно.
Мощные серверы, которые используются YouTube для распространения и потребления данных, иногда могут вызывать проблемы, например, когда ваши видео YouTube загружаются, но не воспроизводятся.
Итак, прежде чем мы перейдем к реальным решениям, лучше всего, если вы понимаете, как работают видео YouTube, чтобы вы могли понять, а затем добраться до корня проблемы. (Но если вы так же нетерпеливы, как я, вы всегда можете прокрутить вниз прямо к методам.)
Как работают видео на YoutubeВот инфографика, которая поможет вам понять, как YouTube показывает свои видео каждый раз, когда вы их смотрите.
YouTube использует рекомендуемый видеопроигрыватель HTML5 для воспроизведения всех ваших видео.
Допустим, если бы вы были Джеффом (в инфографике) сейчас, и если бы у вас была та же проблема, что и сейчас, в точке 13 в инфографике вы обнаружите, что Джефф использует возможности воспроизведения видео на своем ноутбуке, чтобы показать видео игры собаки Мэри.
В этот самый момент многие вещи могут возникать и мешать вам и вашему подключению к YouTube и его проигрывателю HTML5 Video Player.
Чтобы назвать несколько, это включает:
- подключение к Интернету.
- ваши внешние аудиопрограммы
- разных битрейтов
- ваш Adobe Flash Player
- настройки вашего браузера
- файлы cookie и кэш вашей сохраненной страницы
- плагины для вашего браузера
Следовательно, для достижения хорошего соединения и воспроизведения ваших видео на YouTube (даже при полной загрузке) необходимо удалить эти препятствия, чтобы гарантировать, что оно будет плавно следовать за загруженным видео и не буферизируется и не зависает.
Итак, поскольку теперь вы понимаете корень проблемы, давайте рассмотрим 21 способ исправить загрузку, но не проигрывание видео на YouTube.
Как исправить видео с YouTube, которые загружаются, но не воспроизводятся: 21 простой метод 1. Обновите страницу в браузереШаг 1: На своей странице щелкните в верхней части страницы.
2. Настройте качество видеоШаг 1: Измените качество видео, зайдя в «Настройки» в углу видеопроигрывателя и выбрав желаемое качество.
Шаг 2: Попробуйте выбрать более низкое качество видео (например, 240p и 360p ) и проверьте.
3.Проверьте подключение к ИнтернетуШаг 1: Попробуйте выключить и снова включить маршрутизатор Интернет / Wi-Fi и повторно подключить устройство к Интернету
Шаг 2: Чтобы проверить подключение к Интернету, вы можете попробовать использовать другие устройства, чтобы открыть Youtube. (Если другие устройства сталкиваются с той же проблемой, значит проблема в вашем Интернете.)
4. Удаление кеша, данных просмотра и файлов cookieGoogle Chrome
Шаг 1: Откройте Chrome.
Шаг 2: На панели инструментов браузера нажмите «Еще».
Шаг 3: Укажите Дополнительные инструменты , а затем щелкните Очистить данные просмотра .
Шаг 4: В поле «Очистить данные просмотра» установите флажки для файлов cookie и других данных сайтов и подключаемых модулей и Кэшированные изображения и файлы .
Шаг 5: Используйте меню вверху, чтобы выбрать объем данных, которые вы хотите удалить.Выберите начало времени , чтобы удалить все.
Шаг 6: Щелкните Очистить данные просмотра .
Я включил руководство (по удалению кеша, данных просмотра и файлов cookie) для вас, если вы используете Mozilla Firefox , Safari или Opera в качестве поискового браузера.
5. Используйте TFC (средство очистки временных файлов)Шаг 1: Загрузите TFC по этой ссылке.
Temp File Cleaner поможет очистить все маленькие папки на вашем компьютере, в которых хранятся временные файлы и другой «мусор», который можно и нужно регулярно выбрасывать. Он очищает Windows, ваши браузеры и приложения, такие как Java и Flash Player.
6. Тест с InfiniteLooperШаг 1: Откройте браузер
Шаг 2: Найдите InfiniteLooper или перейдите по этой ссылке.
Шаг 3: Скопируйте и вставьте URL-адрес видео, которое не воспроизводится на YouTube, в InfiniteLooper.
Step 4: Если он воспроизводится в InfiniteLooper, это означает, что это проблема самого YouTube, а не вашего браузера или вашего устройства.
7. Сброс настроек браузераGoogle Chrome
Шаг 1: Откройте Chrome.
Шаг 2: В правом верхнем углу нажмите Еще, затем выберите Настройки .
Шаг 3 : Внизу нажмите Показать дополнительные настройки .
Шаг 4 : В разделе «Сбросить настройки» нажмите Сбросить настройки .
Шаг 5: В появившемся поле нажмите Сбросить .
Я включил руководство (по сбросу настроек вашего браузера) для вас, если вы используете Mozilla Firefox , Safari или Opera в качестве поискового браузера.
8. Отключить все плагиныGoogle Chrome
Шаг 1: Откройте Chrome .
Шаг 2: Введите следующий текст chrome: // plugins в адресную строку Chrome и нажмите клавишу Enter .
Шаг 3: Теперь вы должны увидеть список всех установленных надстроек.Нажмите синюю кнопку Отключить .
Step 4: Выбранный плагин должен быть немедленно отключен и выделен серым цветом. (не волнуйтесь, вы всегда можете включить его обратно)
Я включил руководство (по отключению всех плагинов) для вас, если вы используете Mozilla Firefox , Safari или Opera в качестве поискового браузера.
9.Отключить все расширения Google ChromeШаг 1: Откройте Chrome .
Шаг 2: Введите следующий текст chrome: // extensions в адресную строку Chrome и нажмите клавишу Enter .
Шаг 3: Теперь вы должны увидеть список всех установленных расширений, также известных как надстройки.
Шаг 4: Чтобы отключить расширение, все, что вам нужно сделать, это просто снять флажок рядом с Включено .
Я включил для вас руководство (Отключить все расширения), если вы используете Mozilla Firefox , Safari или Opera в качестве поискового браузера.
10. Обновите браузерШаг 1: Какой бы браузер вы ни использовали, обновите его.
Здесь вы можете проверить актуальность вашего браузера.В противном случае, если вы используете Google Chrome, Mozilla Firefox, Safari или Opera, выберите нужный браузер и перейдите по ссылкам, чтобы продолжить обновление.
11. Перезагрузка компьютераШаг 1: да… я собираюсь согласиться с тем фактом, что вы знаете, как перезагрузить компьютер… если нет, мне вас жаль.
12.Обновление Adobe Flash Pl ayerШаг 1: Перейдите по этой ссылке.
Step 2: Следуйте инструкциям на странице, чтобы выполнить установку / обновление Flash.
13. Включить JavascriptШаг 1: Следуйте этому руководству.
JavaScript — важное требование к вашему браузеру для работы многих функций.Если он не включен, то видео YouTube, которое вы пытаетесь загрузить, может не воспроизводиться.
14. Попробуйте использовать Google Chrome CanaryШаг 1: Загрузите Chrome Canary.
Шаг 2: Проверьте, воспроизводится ли ваше видео в Chrome Canary. (Если это так, значит проблема в самом вашем браузере)
Chrome Canary — это самая современная версия веб-браузера Chrome от Google.Canary меняется и получает новые функции почти каждый день (больше, чем Chrome, но поскольку это экспериментальная версия, она будет менее стабильной и иногда может не работать). Chrome Canary безопасно работает и может работать одновременно с Chrome Stable .
15. Отключить YouTube HTML5 Player (расширение Chrome)Шаг 1: Загрузите расширение Disable YouTube HTML5 Player здесь.
Шаг 2: Введите следующий текст chrome: // extensions в адресную строку Chrome и нажмите клавишу Enter .
Шаг 3: Проверьте, имеет ли расширение Отключить YouTube HTML5 Player расширение включено .
YouTube действительно использует HTML5 Player, как я уже говорил, в качестве рекомендованного воспроизведения видео, но это не значит, что без него ваши видео не будут работать.Если вы не используете HTML5 Player, вы всегда можете прибегнуть к использованию Adobe Flash Player для воспроизведения видео.
16. Завершение работы других аудиопрограммШаг 1: Завершите работу и закройте все другие запущенные аудиопрограммы (включая даже другую вкладку в браузере, например Facebook или Twitter)
Шаг 2: Теперь перезапустите браузер
17.Повторное подключение аудиоустройствШаг 1: Если вы используете аудиоинтерфейс (внешние звуковые устройства), отключите их, а затем снова подключите.
18. Обновление звукового драйвераШаг 1: Откройте Запустите , войдите в Диспетчер устройств .
Шаг 2: В Звуковые, видео и игровые контроллеры выберите звуковую карту.
Шаг 3: Откройте его, выберите вкладку Драйвер и выберите Обновить драйвер .
19. Переустановка звукового драйвера
Шаг 1: Откройте Запустите , войдите в Диспетчер устройств .
Шаг 2: В разделе Звуковые, видео и игровые контроллеры выберите звуковую карту.
Шаг 3: Щелкните правой кнопкой мыши (или коснитесь и удерживайте) аудиодрайвер и выберите Удалить .
Шаг 4: Перезагрузите устройство, и Windows попытается переустановить драйвер.
Альтернативные способы
Отключение и повторное включение звукового устройстваШаг 1: Перейдите к Пуск , затем выберите Панель управления.
Шаг 2: Щелкните Оборудование и звук , а затем выберите Звук .
Шаг 3: Щелкните правой кнопкой мыши внутри этого окна и щелкните , чтобы отобразить отключенные устройства .
Шаг 4: Повторно включите ваши динамики, щелкнув его правой кнопкой мыши и выбрав Установить как устройство по умолчанию .
Ярлык на главном экранеШаг 1: Щелкните правой кнопкой мыши значок громкости и выберите звук Устройства воспроизведения .
Шаг 2: Когда откроется новое окно, щелкните его правой кнопкой мыши и выберите «Показать отключенные устройства».
Шаг 3: Повторно включите ваши динамики, щелкнув его правой кнопкой мыши и выбрав Установить как устройство по умолчанию .
20. Настройка наилучшей производительности (расширенный метод) Только для WindowsШаг 1: Найдите Расширенные настройки системы на вашем компьютере.
Шаг 2: В Производительность щелкните Настройки .
Шаг 3: Откроется другое окно. На вкладке Visual Effects выберите Adjust for the best performance .
21. Увеличение виртуальной памяти (расширенный метод)Только для Windows
Шаг 1: Найдите Advanced System Settings на вашем компьютере и перейдите на вкладку Advanced .
Шаг 2: При производительности щелкните Настройки .
Пример 1Шаг 3: Откроется еще одно окно с именем Параметры производительности . Снова щелкните вкладку Advanced .
Шаг 4: В разделе Virtual Memory вы найдете размер виртуальной памяти Windows по умолчанию, как показано, например, на изображении ниже.
Пример 2Шаг 5: Нажмите Изменить , и вы обнаружите, что по умолчанию для вашей системы установлено значение Автоматически управлять размером файла подкачки для всех драйверов .
Шаг 6: Снимите этот флажок, и это приведет к включению выделенного серым цветом раздела ниже.
Шаг 7: Щелкните диск, содержащий файл подкачки, для которого нужно изменить.
Шаг 8: Щелкните Нестандартный размер .
Шаг 9: Измените начальный размер и Максимальный размер текстовых полей (эти размеры указаны в мегабайтах).
Пример 3Шаг 10: Щелкните Установить , затем щелкните ОК
Например: вы можете изменить начальный и максимальный размеры на 1.В 5 раз (что рекомендуется Microsoft) объем оперативной памяти, который у вас есть. Если бы в вашей системе было, скажем, 768 МБ ОЗУ, вы должны ввести 1152 МБ ОЗУ в текстовые поля Исходный размер (МБ) и Максимальный размер (МБ) .
Вот и все! 🙂
Поделитесь этим руководством со своей семьей и друзьями, потому что они тоже заслуживают отличных впечатлений от Youtube. 🙂видео на YouTube не воспроизводятся. Как это исправить немедленно
Раньше мы в основном полагались на телевидение для развлечения, но теперь есть YouTube, полный пакет.Вы назовете видео, оно будет воспроизводиться. Не только песни, спортивные матчи, ситкомы, детские стихи, полнометражные фильмы, новостные шоу и многое другое.
FYI,
«Каждую минуту на YouTube загружается 400 часов контента, а каждый день воспроизводится более миллиарда часов видео».
Серьезно, фантастика!
Но как бы вы себя чувствовали, если бы захотели посмотреть свой любимый комедийный сериал и обнаружили, что видео YouTube загружается, но не воспроизводится?
Так обидно. Не правда ли?
Но не волнуйтесь.
По мере продвижения вы узнаете, что на самом деле создает препятствия при воспроизведении видео и что можно сделать, чтобы их преодолеть.
Прежде чем перейти непосредственно к исправлениям, давайте сначала обсудим « Почему YouTube не работает или не загружает видео?»
Причины, по которым YouTube не воспроизводитРяд факторов может привести к ошибкам при воспроизведении YouTube такие видео, как:
Вы знаете это правильно? Медленный интернет никогда не позволит вам проигрывать видео, особенно качественные.Один из выходов — снизить качество видео или переключиться на другое подключение к Интернету. При подключении к беспроводной сети отключите модем и маршрутизатор, а затем снова подключите их.
Иногда браузеры также могут препятствовать плавному воспроизведению видео. Попробуйте обновить страницу или, если это не поможет, очистите все кеши и историю и проверьте, не начинает ли воспроизводиться видео. Еще одно исправление, которое вы можете попробовать, — обновить браузер до последней версии.
Это также может произойти, когда на устройстве, на котором вы играете, возникают проблемы.Простой перезапуск может снова заставить все работать нормально. Если нет, попробуйте обновить необходимое программное обеспечение.
Если вы используете приложение YouTube и видео YouTube не загружаются или не воспроизводятся , закройте приложение и перезапустите его после очистки памяти вашего устройства. Очистите кеши приложения или при необходимости переустановите его.
Видео на YouTube не воспроизводятся? Вот как это исправить.Если видео YouTube внезапно перестает воспроизводиться или не загружается вообще, это, должно быть, техническая неисправность.Иногда простое обновление или перезапуск решает проблемы, но если проблема серьезная, необходимо выполнить более глубокое устранение неполадок. Вот решения, которые могут помочь, если видео YouTube не загружаются :
Решение 1. Перезагрузите устройствоБольшинство технических проблем можно решить простым перезапуском. Причина в том, что это закрывает приложение, работающее в фоновом режиме, и предоставляет больше места для плавного воспроизведения видео. Это может сработать даже, когда YouTube не работает.После перезагрузки устройства откройте приложение YouTube и проверьте, воспроизводятся ли видео.
Решение-2 Проверьте ИнтернетПроблема с подключением — еще одна причина, по которой вы не можете смотреть онлайн-видео. Итак, следите за интернет-соединением, когда ваш интернет выходит из строя. Возможно, отключился Wi-Fi, сотовая сеть не работает должным образом или Интернет доступен, но видео по-прежнему не загружается.
Итак, прежде всего проверьте, можете ли вы пользоваться Интернетом, выполнив поиск в Google.Если вы можете это сделать, то с Интернетом проблем нет.
Если у вас не было доступа в Интернет, возможно, проблема связана с маршрутизатором или модемом. Если возможно, перезагрузите устройства или переключитесь на другую сеть.
Решение-3 Очистить кеши и историюЗатем вы можете попробовать очистить кеш приложения и все данные. При удалении кеша будут удалены временные данные, а при удалении данных приложения будут удалены все данные приложения, а также настройки.
Для этого выполните следующие действия:
- Перейдите в раздел «Настройки» вашего устройства.
- Откройте раздел «Приложения» и найдите в списке «YouTube».
- Откройте приложение YouTube и нажмите «Хранилище».
- Здесь вы получите два варианта: сначала нажмите «Очистить кеш», и проверьте, помогает ли это в противном случае, вернитесь и выберите «Очистить данные» , чтобы устранить основную проблему.
Если у вас возникли проблемы при воспроизведении видео с YouTube в браузере, вы можете очистить историю браузера следующим образом:
Google Chrome
- Откройте «Google Chrome» и щелкните меню значок (три вертикальные точки) в правом верхнем углу. В появившемся меню выберите «История», , а затем снова нажмите «История», в левом боковом меню, или вы можете напрямую нажать ‘Ctrl + H’ .
- В левом столбце нажмите «Очистить данные просмотра» .
- Откроется новая вкладка, где появится диалоговое окно «Очистить данные просмотра» ; выберите опцию «Дополнительно», и убедитесь, что вы выбрали все элементы, установите временной диапазон «Все время» и, наконец, нажмите «Очистить данные» .
Если вы используете любой другой браузер, шаги по очистке истории будут очень похожими.
Решение-4 Обновите приложение YouTubeЗатем вы можете попробовать обновить приложение, если YouTube не воспроизводит видео на вашем iPhone или Android. Если опция автоматического обновления уже выбрана, приложения будут обновляться автоматически по мере поступления обновления.
Если вы не выбрали его, вы можете вручную обновить приложение YouTube:
- Откройте Play Store и найдите «YouTube» .
- Нажмите «Обновить» , чтобы получить последние обновления, установленные на вашем мобильном устройстве, а затем проверьте, нормально ли воспроизводятся видео.
Если YouTube не воспроизводит видео на Android , это может означать, что программное обеспечение вашего устройства не обновлено. Вы можете установить обновление, а затем попробовать воспроизвести видео. Перейдите в меню настроек, выберите «Обновления системы» и, если доступно обновление, загрузите его. Подождите, пока обновление установится правильно, и перезагрузите устройство. Зайдите на YouTube и проверьте, исправлена ли ошибка.
Решение-6 Проверьте настройки системыДа, такое тоже может случиться.Неправильные настройки даты и времени также могут привести к проблемам, связанным с YouTube. Серверы Google могут столкнуться с проблемами при синхронизации, если настройки неверны. Перейдите в «Настройки» вашего устройства, нажмите «Дата и время» и убедитесь, что опция «Автоматическая дата и время» включена.
Solution-7 Переустановите Adobe Flash PlayerБольшинство пользователей Windows извлекли выгоду из удаления и повторной установки Adobe Flash Player. Кроме того, если вы еще не установили Adobe Flash Player, вы не сможете воспроизводить видео на YouTube.
Решение-8 Восстановить настройки подключенияЕсли проблема связана с подключением к Интернету, вы можете попробовать сбросить настройки подключения следующим образом:
- Откройте меню «Пуск» и введите «Свойства обозревателя» ; выберите лучший результат.
- Щелкните вкладку «Дополнительно», и выберите «Восстановить дополнительные настройки» , а затем нажмите «Применить» .
Если YouTube загружается, но видео по-прежнему не воспроизводятся и вы пробовали все вышеперечисленные решения, это означает, что проблема не на вашей стороне, и может быть проблема с самим YouTube.
- Чтобы узнать, возникает ли проблема с YouTube, вы должны попробовать использовать другое устройство, подключенное к сети. Например, , если вы воспроизводили видео на компьютере через Wi-Fi, теперь вы можете попробовать воспроизвести видео на своем телефоне через подключение к мобильной сети.
- Следующее, что вы можете попробовать, это проверить статус сервера YouTube, чтобы убедиться, что он работает правильно. Для этого вы можете посетить любой из веб-сайтов, например: Downdetector , Отчет о сбоях и так далее.Эти сайты могут многое рассказать вам о текущей функциональности того или иного веб-сайта, вам просто нужно найти веб-сайт. Если веб-сайт показывает, что у YouTube есть проблемы в вашем регионе, вам просто нужно подождать, пока они не исправят их.
Итак, если в следующий раз YouTube не загрузится, вы знаете, что делать, верно?
ПРОЧИТАЙТЕ СЛЕДУЮЩИЙ:
Загрузите видео с YouTube на Android
Сделайте снимки экрана с видео с YouTube
5 инструментов YouTube для улучшения контент-маркетинга
Видео на YouTube приостанавливаются каждые несколько секунд
Зарабатывайте деньги в Интернете на YouTube
Исправить загрузку видео YouTube, но не воспроизведение видео
Исправить загрузку видео YouTube, но не воспроизведение видео: Если вы столкнулись с этой проблемой, когда при открытии любого видео YouTube видео не воспроизводится, даже если видео загружается полностью, не Не волнуйтесь, потому что сегодня мы увидим, как решить эту проблему.Это обычная проблема, когда видео с YouTube загружаются, но не воспроизводятся в Chrome, Firefox, Internet Explorer, Safari и т. Д.
Может быть несколько причин, по которым вы столкнулись с этой проблемой, например, отсутствие надлежащего подключения к Интернету, неправильная конфигурация прокси, проблемы с битрейтом, поврежденный Adobe Flash Player, неправильная конфигурация даты и времени, кеш браузеров и файлы cookie и т. Д. Так что не теряя времени давайте посмотрим, как исправить проблему с загрузкой видео YouTube, но не с воспроизведением видео, с помощью приведенного ниже руководства по устранению неполадок.
Исправить загрузку видео YouTube, но не воспроизведение видеоОбязательно создайте точку восстановления на случай, если что-то пойдет не так.
Примечание: Эти конкретные шаги для Google Chrome, вам необходимо выполнить шаги для вашего браузера, который вы используете, например Firefox, Opera, Safari или Edge.
Метод 1. Установка правильной даты и времени1. Щелкните правой кнопкой мыши дату и время на панели задач и выберите « Настроить дату / время ».
2. Не забудьте включить переключатель « Установить время автоматически».
3. В Windows 7 щелкните « Internet Time » и отметьте галочкой « Synchronize with an Internet time server ».
4. Выберите Сервер « time.windows.com », нажмите «Обновить» и «ОК». Полное обновление не требуется. Просто нажмите ОК.
Метод 2: очистить кеш браузера и файлы cookieЕсли данные просмотра не удаляются долгое время, это также может привести к загрузке видео YouTube, но не воспроизведению видео.
Очистить данные браузера в Google Chrome
1. Откройте Google Chrome и нажмите Ctrl + H , чтобы открыть историю.
2. Затем нажмите Очистить данные просмотра на левой панели.
3.Убедитесь, что «, начало времени, » выбрано в разделе «Стереть следующие элементы из».
4. Также отметьте следующее:
История просмотров
История загрузок
Файлы cookie и другие данные производителя и плагина
Кэшированные изображения и файлы
Данные автозаполнения формы
Пароли
5.Теперь нажмите Очистить данные просмотра и дождитесь ее завершения.
6. Закройте браузер и перезагрузите компьютер, чтобы сохранить изменения
Очистить данные браузеров в Microsoft Edge
1. Откройте Microsoft Edge, затем щелкните 3 точки в правом верхнем углу и выберите «Настройки».
2. Прокрутите вниз, пока не найдете «Очистить данные просмотра», затем нажмите кнопку «Выберите, что очистить».
3.Выберите все, и нажмите кнопку Очистить.
4. Подождите, пока браузер очистит все данные и перезапустите Edge. Очистка кеша браузера кажется Исправить загрузку видео YouTube, но не воспроизведение видео , но если этот шаг не помог, попробуйте следующий.
Метод 3. Обязательно обновите браузерОбновить Google Chrome
1. Чтобы обновить Google Chrome, щелкните Три точки в правом верхнем углу Chrome, затем выберите справка и затем щелкните О Google Chrome.
2. Теперь убедитесь, что Google Chrome обновлен, если нет, то вы увидите кнопку «Обновить » , нажмите на нее.
Это обновит Google Chrome до последней сборки, которая может помочь вам. Исправить загрузку видео YouTube, но не воспроизведение видео.
Обновление Mozilla Firefox
1. Откройте Mozilla Firefox, затем в правом верхнем углу щелкните в трех строках.
2. В меню выберите Справка> О Firefox.
3. Firefox автоматически проверит наличие обновлений и загрузит обновления, если они есть.
4. Перезагрузите компьютер, чтобы сохранить изменения.
Метод 4. Сброс сетевого подключения1. Нажмите Windows Key + X, затем выберите Command Prompt (Admin).
2. Введите следующую команду в cmd одну за другой и нажимайте Enter после каждой:
ipconfig / flushdns ipconfig / registerdns ipconfig / release ipconfig / обновить каталог сброса netsh winsock netsh int ipv4 reset reset.бревно netsh int ipv6 сбросить reset.log Пауза выключение / r
3. Если вы получили ошибку отказа в доступе, нажмите Windows Key + R, затем введите regedit и нажмите Enter.
4. перейдите к следующей записи реестра:
HKEY_LOCAL_MACHINE \ SYSTEM \ CurrentControlSet \ Control \ Nsi \ {eb004a00-9b1a-11d4-9123-0050047759bc} \ 26 5. Щелкните правой кнопкой мыши 26 и выберите Разрешения.
6.Щелкните Добавить , затем введите EVERYONE и щелкните OK. Если ВСЕ уже есть, просто отметьте Полный доступ (Разрешить).
7. Затем нажмите Применить, а затем ОК.
8. Еще раз выполните указанные выше команды в CMD и перезагрузите компьютер, чтобы сохранить изменения.
Метод 5: Очистить временные файлы1. Нажмите Windows Key + I , чтобы открыть настройки Windows, а затем перейдите в System> Storage.
2.Вы видите, что ваш раздел жесткого диска будет в списке, выберите « This PC » и щелкните по нему.
3. Прокрутите вниз и щелкните Temporary files.
4. Нажмите кнопку Удалить временные файлы.
5. Дождитесь завершения описанного выше процесса, затем перезагрузите компьютер.
Очистить временные файлы вручную
1. Нажмите Windows Key + R, затем введите temp и нажмите Enter.
2.Щелкните Продолжить , чтобы открыть папку Temp.
3 . Выберите все файлы или папки , присутствующие в папке Temp, и удалите их без возможности восстановления.
Примечание: Чтобы окончательно удалить любой файл или папку, вам нужно нажать Shift + Del.
Посмотрите, сможете ли вы Устранить проблему загрузки видео YouTube, но не воспроизведения видео , если нет, то переходите к следующему методу.
Метод 6. Сброс настроек браузераСбросить Google Chrome
1.Откройте Google Chrome, затем нажмите три точки в верхнем правом углу и нажмите «Настройки ».
2. Теперь в окне настроек прокрутите вниз и нажмите Advanced внизу.
3. Снова прокрутите вниз и щелкните столбец « Сброс».
4. Это снова откроет всплывающее окно с вопросом, хотите ли вы выполнить сброс, поэтому нажмите Сброс, чтобы продолжить.
Сбросить Mozilla Firefox
1.Откройте Mozilla Firefox, затем нажмите на три строки в правом верхнем углу.
2. Затем щелкните Help и выберите Troubleshooting Information.
3. Сначала попробуйте Safe Mode и для этого нажмите Restart with Add-ons disabled.
4. Проверьте, решена ли проблема, если нет, нажмите Обновить Firefox в разделе « Дайте Firefox настройку ».
5.Перезагрузите компьютер, чтобы сохранить изменения и посмотреть, сможете ли вы Устранить проблему с загрузкой видео YouTube, но не с воспроизведением видео.
Метод 7. Отключить все расширенияОтключить расширения Firefox
1. Откройте Firefox, введите « about: addons » (без кавычек) в адресной строке и нажмите Enter.
2. Отключите все расширения , нажав Отключить рядом с каждым расширением.
3. Перезапустите Firefox, а затем включите по одному расширению за раз, чтобы нашел виновника, который вызывает загрузку видео YouTube, но не воспроизведение видео.
Примечание: После включения любого расширения вам необходимо перезапустить Firefox.
4. Удалите эти конкретные расширения и перезагрузите компьютер.
Отключить расширения в Chrome
1. Откройте Google Chrome, введите в адресе chrome: // extensions и нажмите Enter.
2. Теперь сначала отключите все нежелательные расширения, а затем удалите их, щелкнув значок удаления.
3. Перезапустите Chrome и посмотрите, сможете ли вы Устранить проблему с загрузкой видео YouTube, но не с воспроизведением видео.
4. Если проблемы с видео на YouTube все еще возникают, отключите все расширения.
Метод 8: переустановите звуковой драйвер1. Нажмите клавиши Windows + R, затем введите devmgmt.msc и нажмите Enter, чтобы открыть диспетчер устройств .
2. Разверните « Звуковые, видео и игровые контроллеры », затем щелкните правой кнопкой мыши Realtek High Definition Audio и выберите Обновить драйвер.
3.На следующем экране нажмите « Автоматический поиск обновленного программного обеспечения драйвера ».
4. Подождите, пока процесс завершит поиск последнего доступного обновления для ваших звуковых драйверов, если оно обнаружено, обязательно нажмите Установить , чтобы завершить процесс. После завершения нажмите Закройте и перезагрузите компьютер, чтобы сохранить изменения.
5. Но если у вас уже установлена последняя версия драйвера, вы получите сообщение « Лучшее программное обеспечение драйвера для вашего устройства уже установлено ».
6. Нажмите «Закрыть», и вам не нужно ничего делать, так как драйверы уже обновлены.
7. По завершении перезагрузите компьютер, чтобы сохранить изменения.
Если вы по-прежнему сталкиваетесь с проблемой загрузки видео YouTube, но не воспроизведения видео , вам необходимо вручную обновить драйверы, просто следуйте этому руководству.
1. Снова откройте Диспетчер устройств, затем щелкните правой кнопкой мыши Realtek High Definition Audio и выберите Обновить драйвер.
2.На этот раз нажмите « Найдите на моем компьютере драйверы. “
3. Затем выберите « Позвольте мне выбрать из списка доступных драйверов на моем компьютере. “
4. Выберите соответствующий драйвер из списка и нажмите Далее.
5. Дождитесь завершения установки драйвера и перезагрузите компьютер.
Рекомендовано:
Вот и все. Устранить проблемы с загрузкой видео YouTube, но не с воспроизведением видео , но если у вас все еще есть вопросы по этому руководству, не стесняйтесь задавать их в разделе комментариев.
[Обновлено] Исправить видео YouTube не воспроизводятся / не загружаются, проблема
Q : Видео YouTube MP4 не воспроизводится в моем Chrome, Firefox, IE или любом браузере на моем компьютере! Он остается пустым. Эта проблема сводит меня с ума — я деинсталлировал / переустановил Flash Player, Shockwave и Java.
Порой мы обречены, что YouTube видео не проигрывает. Вот несколько типичных случаев отключения YouTube. Видео не могут начать воспроизведение и сталкиваются с вращающимся колесом.Видео YouTube не загружается или не запускается в Safari, Chrome или мобильном устройстве. Время от времени YouTube отображает сообщения об ошибках, такие как «Произошла ошибка, повторите попытку позже», «Ошибка 503 на внутреннем сервере на YouTube», «YouTube загружается, но видео не воспроизводится» или «Видеопроигрыватель пуст без видео». . Отключения также случаются на YouTube TV и музыкальном сервисе YouTube.
Возможные причины, по которым видео YouTube не воспроизводятся / не загружаются / не запускаются?
Почему видео YouTube не воспроизводится или не запускается на мобильных устройствах (iPhone, Android), Mac или ПК с Windows? Причины разнообразны: проблема исходного видео.Он также может варьироваться от самих видео до аппаратных конфигураций или настроек. «Когда видео размывается, буферизуется или не воспроизводится совсем, YouTube теперь винит вашего интернет-провайдера (ISP)», но это может быть действительно причиной. Например, CenturyLink может быть одним из факторов, которые следует учитывать, если вы не можете воспроизвести много видео YouTube, потому что в определенное время он испытывает высокую пропускную способность.
- Источник видео.
- Проблема с компьютером.
- Интернет-соединение.
- Браузер.
- Мобильное приложение YouTube.
Кроме того, на YouTube могут возникать технические сбои. Здесь есть много других непредсказуемых и сложных причин ошибок YouTube.
Горячий поиск: YouTube Shorts не показывает исправления
Эффективные решения для исправления видео с YouTube не загружаются в Windows / macOS / Mobile Issue
Как решить проблему, когда YouTube не загружает / не воспроизводит видео в Chromecast, Firefox, Internet Explorer и т. Д. В Windows 7/8.1/10, macOS? Что делать, если у вас возникли проблемы с просмотром видео с YouTube на iPhone Android? Прочтите следующие онлайн-видео , которые не загружаются на YouTube Устранение неполадок :
Решение 1. Проверьте источник видеосигнала
Иногда виноват источник видео YouTube, а не другие факторы. Как проверить, работает ли источник видео? Читайте ниже:
- Проверьте частную или общедоступную собственность видео YouTube. Если он установлен как частное видео, забудьте его и попробуйте другое.
- Проверьте, можно ли воспроизвести видео с YouTube на других устройствах или платформах. В противном случае с видео могут возникнуть проблемы.
Решение 2. Устранение проблемы с компьютером
- Перезагрузите компьютер. Иногда вам необходимо обновить компьютер одновременно.
- Войдите в свой ПК / Mac с гостевой учетной записью и попробуйте безопасный режим для YouTube;
Решение 3. Устранение неполадок подключения к Интернету
- Используйте стабильное сетевое соединение.Если сеть неудовлетворительна, отключите модем и маршрутизатор от питания примерно на 10 секунд. После этого снова подключите их и снова проверьте YouTube.
- Повысьте уровень пропускной способности сети, если вы хотите транслировать и воспроизводить видео с YouTube с разрешением 4K Ultra HD. Как правило, для потоковой передачи 4K рекомендуется обеспечить скорость Интернета не менее 20 Мбит / с. В противном случае сообщение «YouTube 4K-видео не воспроизводится» происходит как обычно.
- В большинстве случаев проблема, заключающаяся в том, что YouTube не воспроизводит / не загружает видео, вызвана CenturyLink или другим интернет-провайдером.Возможно возможное решение — использовать VPN. В основном вы добьетесь успеха, поскольку он перенаправляет ваш трафик другими способами.
Решение 4. Решение проблемы браузера
- Обновите браузер или новую страницу YouTube, нажав F5 или значок «Обновить», а затем попробуйте включить JavaScript.
- Отключите ненужные расширения в браузере Chrome. В большинстве случаев некоторые расширения могут вызывать конфликт при воспроизведении видео на YouTube. Затем включите Javascript для браузера Chrome.
- Если у вас есть надстройка Firefox «Adblock Plus», которая также разрушает YouTube, попробуйте отключить и удалить adblock;
- Удалите файлы cookie вашего компьютера, чтобы «освободить» место. В качестве примера возьмем Mozilla Firefox: Инструменты -> Параметры -> Очистить вашу недавнюю историю (все) и удалить отдельные файлы cookie;
- Измените веб-браузер на Safari. Согласно официальному тексту справки YouTube, воспроизведение в HD недоступно для потоковой передачи в веб-браузере, за исключением Safari только для потоковой передачи HD.Так что прибегните к Safari для потоковой передачи HD-видео или арендуйте / купите HD / UHD-версию видео в браузере, который не поддерживает потоковую передачу HD-видео.
- Обновите Flash Player до ближайшей версии;
Решение 5. Сделайте что-нибудь в мобильном приложении YouTube
Большинство факторов, препятствующих воспроизведению видео YouTube на мобильном iPhone Android, можно устранить, закрыв и перезапустив мобильное приложение YouTube. Иногда также необходимы дальнейшие шаги, включая очистку кешей, выход из приложений, работающих в фоновом режиме, удаление и переустановку приложения YouTube.
Беспокоитесь об этих решениях? Не надо. У вас все еще есть бесплатный альтернативный метод, чтобы полностью избежать проблем с воспроизведением / запуском YouTube — бесплатно скачать видео с YouTube , используя онлайн-загрузчик видео, такой как ClipConverter, или бесплатное программное обеспечение для загрузки YouTube, которое намного безопаснее и стабильнее, чем первое.
Бесплатное и разовое решение, чтобы избежать того, что видео YouTube не воспроизводится
Загрузка онлайн-видео — это раз и навсегда устранение проблем с запуском / воспроизведением видео с YouTube.Чаще всего требуется несколько часов для поиска в YouTube приемлемого ответа после прочтения и анализа множества справочных форумов и обсуждений. Большинство таких проблем возникает из-за сети, браузера или флэш-плеера, поэтому мы можем полностью избежать всех этих возможностей, загружая и воспроизводя видео с YouTube в автономном режиме. Это также хороший способ сэкономить, поскольку не требуется платное обновление, скажем, вашего браузера или VPN.
Вы можете бесплатно смотреть видео на YouTube следующими способами:
Шаг 1.Скачать видео :
Хотя загрузчики видео, такие как JDownloader, realdownloader, не смогли сохранить видео с YouTube в автономном режиме, WinX HD Video Converter Deluxe представляет собой единственное решение для загрузки видео (поддерживается до 1000+ видеосайтов).
Загрузите инструмент на свой компьютер, независимо от версии операционной системы, установите и запустите 100% чистое и бесплатное программное обеспечение, не беспокоясь, нажмите кнопку +, чтобы добавить URL-адрес любого видео YouTube -> пусть видео будет проанализировано -> выберите выходной формат (обычно MP4) в желаемом разрешении, качестве или размере файла -> щелкните «Загрузить выбранные видео» -> определите папку вывода -> нажмите кнопку «Загрузить сейчас».
После этого вы можете плавно воспроизводить видео YouTube на всех популярных проигрывателях, таких как 5KPlayer, VLC и KMPlayer, на своем компьютере.
Шаг 2. Потоковая передача видео в формате HD или 4K Ultra HD с YouTube на iPad iPhone :
Загрузите Air Playit (сначала загрузите версию служебной части для Windows или Mac на свой ПК или Mac, затем загрузите клиентское приложение из App Store на свой iPhone или iPad. Оба приложения совершенно бесплатны. Air Playit может конвертировать 320 различных аудио-видео на лету и транслируйте музыку / видео с YouTube на iPhone, iPad Mini / Air и Android с помощью сетей Wi-Fi, 3G и 4G.
Таким образом, вы можете загружать и смотреть видео 1080p или 4K YouTube на ходу настолько безупречно и гибко, насколько это возможно! Если у вас все еще есть проблемы с видео YouTube, которые не загружаются / не воспроизводятся на ПК / Mac, пожалуйста, напишите нам >>
Заявление об ограничении ответственности: Digiarty Software не поддерживает загрузку или копирование материалов, защищенных авторским правом, в каких-либо коммерческих целях и рекомендует перед этим ознакомиться с законами об авторских правах в ваших странах.
Интернет-соединение— Почему некоторые видео YouTube не загружаются ни в одном браузере в моей системе?
Учитывая предоставленную вами информацию, вы кажетесь достаточно компетентным человеком и вам просто нужно немного указать, как устранить эту проблему в следующий раз, поэтому я сделаю именно это.Обычно я добавляю комментарий и спрашиваю, о чем я собираюсь спросить, а затем даю ответ, основанный на вашем ответе, но я думаю, что мы можем пропустить первое.
Единственная доступная вам возможность — это точно увидеть, что происходит с TCP-соединением при его сбое. Это можно сделать двумя способами, различающимися по сложности и детализации. Учитывая, что вам не нужно много подробностей, я бы рекомендовал вам загрузить и установить Fiddler, который должен предоставить достаточно информации, чтобы вы могли сузить круг причин, по которым это происходит.Однако следует помнить о нескольких вещах.
- Вы сказали, что это корпоративный компьютер, поэтому я предполагаю, что вы используете некоторая версия Windows и иметь к ней доступ локального администратора, чтобы вы могли установить новое программное обеспечение.
- После установки Fiddler вам необходимо настроить его для расшифровки Сеансы HTTPS как YouTube (как и большинство современных веб-сайтов), по умолчанию HTTPS. Если вы не можете понять, как это сделать, воспользуйтесь Google. я наверняка есть, по иронии судьбы, видео на YouTube, показывающее, как делать это.Не исключено, что это одно из этих видео, которое не load, вероятно, есть и письменные инструкции.
- Возможно, вам придется установить и настроить расширение браузера, чтобы начать получать данные HTTP (S) из вашего браузера.
- Обратите внимание на код статуса запросов видео, которые не загружать. Это поможет вам понять, прекращается ли разговор немедленно, если это удаленный сервер разрывает соединение, или что-то еще вместе.
- Past Fiddler, следующая лучшая утилита, которую вы могли бы установить, была бы Wireshark, но он намного сложнее и может быть слишком сложным для вам перемещаться без посторонней помощи.Кроме того, запустив его на своем корпоративная сеть компании может быть (серьезной) сетевой безопасностью нарушение. Вы были предупреждены.
Наконец, если это происходит независимо от браузера или сети, это говорит вам, что это что-то особенное либо для компьютера, либо для вашей учетной записи (при условии, что вы вошли в YouTube в обоих браузерах). Чтобы исключить различные возможности, вы можете попробовать создать другую учетную запись пользователя на компьютере и войти в нее, чтобы проверить, происходит ли это по-прежнему. Вы можете отключить любое программное обеспечение / службы брандмауэра, работающие в фоновом режиме.Вероятно, вы могли бы сделать больше, но это две вещи, которые приходят на ум в первую очередь. Удачи
Исправьте YouTube, который не работает или видео не воспроизводятся в Chrome!
Вопрос: Здравствуйте. Мне нужна помощь, люди! Честно говоря, я не могу понять, почему YouTube не работает в моем браузере Chrome. Я имею в виду, что все остальное в порядке, так в чем, черт возьми, проблема? Небольшая помощь, кто-нибудь?
Многие пользователи сообщают, что Google Chrome не может загрузить YouTube или воспроизвести какие-либо видеоролики YouTube, по-видимому, без рифмы или причины.Большинство из них не могут сказать, почему это происходит или что вызывает ошибку. Хотя решение этой проблемы может быть таким же простым, как переключение на более сильное и быстрое подключение к Интернету, оно также может быть столь же утомительным, как сброс данных браузера или приложения на уровне браузера и приложения.
Как указано и объясняется в этом руководстве, эта проблема может быть вызвана несколькими факторами. В этом руководстве были упрощены шаги по устранению видео YouTube, которые не воспроизводятся в Google Chrome . Правильно следуйте инструкциям, и вы не столкнетесь с трудностями при устранении этой проблемы в браузере Google Chrome.
Часть 1. Почему YouTube не работает в Chrome?
YouTube может не работать в вашем браузере Chrome по нескольким причинам, но обычно основными причинами являются проблемы с данными браузера и отключенный JavaScript. Иногда Chrome постоянно обращается к данным браузера (куки и кеш) для определенных веб-сайтов; В этом случае может показаться, что пораженный веб-сайт неисправен. Конечно, могут быть и другие причины: плохое / недоступное интернет-соединение или устаревший браузер.
1. Распространенные проблемы YouTube Chrome
Вот распространенные ошибки / проблемы YouTube, о которых сообщают пользователи:
И.Видео YouTube зависает во время воспроизведения
Это когда ваше видео начинает воспроизводиться плавно, но в процессе оно начинает заикаться или полностью перестает буферизоваться, зависает. Основная причина зависания вашего видео (ошибка воспроизведения), скорее всего, является результатом обрыва интернет-соединения.
II. Черный экран
Приветствие на черном экране обычно является результатом отключения JavaScript в вашем браузере. Основной интерфейс YouTube для Интернета использует JavaScript для основных функций, таких как получение видео с сервера, его рендеринг и отображение для воспроизведения.Кроме того, JavaScript отвечает за загрузку связанных видео и комментариев — а это практически все на странице YouTube. Теперь понятно, почему YouTube не работал бы без JavaScript, верно?
III. Видео не воспроизводится
Иногда вы открываете YouTube и видите черный экран, бесконечную загрузку или бесконечную буферизацию. Все это означает, что что-то не так, и вам нужно будет выявить, обнаружить и исправить эти проблемы, прежде чем YouTube снова заработает. Бесконечная загрузка или даже когда на YouTube ничего не загружается, также вызвано отключенным JavaScript или старым кешем, хранящимся в браузере.
2. Видео с YouTube не воспроизводятся в Chrome
видеороликов YouTube, которые в конечном итоге не воспроизводятся в Chrome, действительно вызывают тревогу. Причины этой проблемы описаны выше. Хорошо, что вам следует исправить эту проблему до конца этой статьи и снова начать стримить!
Часть 2. Как исправить видео с YouTube, которые не воспроизводятся в Chrome
YouTube Видео, которые не воспроизводятся в вашем браузере Chrome, — это еще не конец света. Это можно исправить. Все, что вам нужно сделать, это расслабиться; Прочтите, усвойте и следуйте приведенным ниже упрощенным шагам, чтобы решить эту проблему.
Решение 1. Решить, что видео не воспроизводится, включив JavaScript
Если вы отключили JavaScript, вы можете перейти в настройки Chrome и включить его. Если вы не помните, как выполняли подобное действие, используйте приведенное ниже руководство, чтобы убедиться, что JavaScript включен для YouTube в вашем браузере Chrome. Включите его, если вы обнаружите, что он выключен.
Шаг 1. Запустите браузер Chrome.
Шаг 2. Щелкните «Настройки».
Шаг 3. Нажмите «Настройки сайта», чтобы развернуть или открыть дополнительные параметры.
Шаг 4. Выберите «JavaScript».
Шаг 5. Просмотрите настройки.
Переключите элемент, обведенный красным, чтобы изменить настройки. Если он уже выделен синим цветом (т. Е. Активирован), значит, в вашем браузере уже включен JavaScript. Затем вы должны подтвердить, что YouTube не включен в список сайтов, которым запрещено выполнять JavaScript из Chrome. Посмотрите в разделе «Блокировать».
Если JavaScript не был включен, вернитесь на YouTube и обновите страницу. Если это решило вашу проблему, поздравляем! Если нет, переходите к следующему набору решений.
Решение 2. Очистить данные YouTube / все сайты или данные браузера
Для оптимизации YouTube и другие службы / веб-сайты, которые вы используете / посещаете, используют файлы cookie, а также могут кэшировать / хранить определенные страницы на вашем устройстве. Кэширование — это когда веб-сайт сохраняет веб-страницу на вашем устройстве, поэтому, когда вы в следующий раз открываете эту конкретную страницу, ваш браузер обслуживает ту, которую он сохранил на вашем устройстве, вместо того, чтобы устанавливать новое соединение.Это делает загрузку невероятно быстрой. Однако иногда это может приводить к более серьезным проблемам, но, к счастью, очистка кеша этого сайта обычно устраняет проблемы.
Но обратите внимание:
Очистка данных сайта или всего браузера также приведет к очистке / удалению:
- Пароли сайтов
- Автозаполнение формы
- Прогнозы
- Товары из тележек для покупок на веб-сайтах электронной коммерции (если у вас есть товары, хранящиеся в корзине на веб-сайте электронной коммерции.например, Amazon)
Прежде всего, очистите данные только о веб-сайте, который, по вашему мнению, должен быть затронут в первую очередь (в данном случае YouTube).
1. Очистить данные YouTube в одиночку (рекомендуется)
Шаг 1. Запустите браузер Chrome
Шаг 2. Введите адрес: chrome: // settings / site data в веб-адрес / строку поиска и посетите его, как если бы вы посещали веб-сайт.
Это непосредственно открывает страницу конфигурации. Со страницы вы можете напрямую управлять данными веб-сайтов.
Шаг 3. Щелкните значок удаления или корзины рядом с веб-сайтом, чтобы очистить его данные.
Обновите страницу YouTube и посмотрите, работает ли она.
2. Очистить данные всех сайтов
Очистка всех данных сайта избавит от постоянного кеширования и файлов cookie. Ваш браузер будет вынужден установить новое соединение с серверами YouTube и получить вашу страницу, тем самым решив вашу проблему. Выполните следующие действия, чтобы удалить все данные сайта в Google Chrome.
Шаг 1. Запустите браузер Chrome и нажмите Ctrl + H на клавиатуре.
Шаг 2. На открывшейся странице нажмите «Очистить данные просмотра».
Мы занимаемся только очисткой кешей и файлов cookie, поэтому выберите из списка следующее:
- Кэшированные изображения и файлы
- Файлы cookie и данные других сайтов и плагинов
Вам не нужно выбирать или включать другие элементы, такие как пароли или историю, поскольку они обычно не имеют никакого отношения к проблемам YouTube, с которыми вы сталкиваетесь.
Шаг 3. Установите «Стереть следующие элементы из» (т.е. элементы, которые нужно очистить) на начало времени.
Шаг 4. Нажмите кнопку «Очистить данные просмотра», расположенную внизу страницы, чтобы продолжить.
Вернитесь на YouTube и обновите страницу. Если вы не замечаете никаких изменений, например, если ваша учетная запись Google все еще связана с YouTube, это означает, что все было неудачно. Повторите процесс и при необходимости перезагрузите устройство.
На мобильном устройстве (Android):
Шаг 1. Запустите браузер Chrome и щелкните три точки в правом верхнем углу браузера.
Шаг 2. В открывшемся меню нажмите «Настройки».
Шаг 3. Нажмите «Настройки сайта» на «Хранилище» на мобильном устройстве.
Шаг 4. Найдите YouTube в списке / воспользуйтесь окном поиска, чтобы найти YouTube, и щелкните сайт, чтобы очистить данные.
Чтобы очистить все: нажмите «Очистить хранилище сайта…» под страницей.
Шаг 5. Щелкните значок удаления / корзины рядом с местом хранения веб-сайта, чтобы очистить его данные.
Обновите страницу YouTube и посмотрите, работает ли она.
3. Очистить данные браузера
Это будет выполняться с вашего устройства, а не из браузера. Прежде чем продолжить действия, описанные ниже, убедитесь, что вы хотите это сделать, поскольку очистка данных приложения, скорее всего, приведет к очистке всей истории, кеша, файлов cookie, элементов корзины, пароля / данных кредитной карты.
На мобильном:
На мобильном устройстве, в зависимости от вашей операционной системы, выберите «Настройки устройства»> «Приложения». Перемещайтесь по списку и очищайте данные для браузера Chrome.
Будьте осторожны при удалении данных. Большинство из нас не хотят случайно удалять важные файлы. Если это произойдет, обратитесь к руководству по восстановлению удаленных файлов.На ПК с Windows 10:
- «Зайдите в систему» в «Приложения и функции».
- Найдите браузер Google Chrome в списке приложений и нажмите на него, чтобы отобразить дополнительные параметры.
- Нажмите кнопку «Сброс».
- Подтвердите свое действие и запустите браузер Google Chrome. Посетите YouTube и посмотрите, сохраняется ли проблема.
Решение 3. Обновите браузер Chrome
Если на данный момент все еще нет прогресса в устранении проблемы, вам следует подумать об обновлении браузера. Иногда старые версии программного обеспечения или приложений, которые вы используете, могут содержать определенные ошибки, которые не позволяют постоянно меняющемуся дизайну веб-сайтов работать бесперебойно — поэтому часто выпускаются обновления программного обеспечения.Обновите браузер Chrome до версии с исправленными ошибками и улучшенным пользовательским интерфейсом.
Решение 4. Отключить сторонние расширения YouTube для Chrome
Если вы установили какие-либо расширения Chrome специально для YouTube, вам следует подумать об их отключении, хотя маловероятно, что расширение повлияет на YouTube таким образом — но кто знает? У расширений обычно много привилегий… установка виджетов на веб-страницу и т. Д. Отключите расширения YouTube Chrome и попробуйте обновить YouTube.
Решение 5. Использование другого браузера (срочные ситуации)
Если вам действительно нужен доступ к видео, и на данный момент вы еще не решили проблему, вам следует серьезно подумать об использовании другого браузера. Вам не нужно тратить часы своего времени, пытаясь исправить YouTube в Chrome, если он работает в другом браузере. Кроме того, было бы полезно, если бы вы рассматривали возможность использования программного обеспечения или приложения YouTube на своем мобильном устройстве.
Wondershare Repairit — один из самых популярных и универсальных инструментов для ремонта видео.Он способен и очень эффективен с эффективными алгоритмами восстановления видео для восстановления загруженных видео с YouTube, которые не воспроизводятся в Chrome. Вряд ли есть плохой видеофайл, который Wondershare Repairit не может исправить. Выполните 3 шага ниже, чтобы исправить плохой видеофайл.
Шаг 1. Добавить поврежденное видео
Откройте папку / каталог, в котором находится поврежденное видео, затем перетащите его на панель «Добавить видео и начать восстановление». Кроме того, вы также можете нажать кнопку «Добавить», расположенную в нижнем левом углу интерфейса программного обеспечения.
Шаг 2. Ремонт видео
Вы видите синюю кнопку «Восстановить» в правом нижнем углу программного обеспечения? Щелкните по нему. Когда процесс восстановления будет завершен, появится всплывающее окно с просьбой сохранить и просмотреть видео, которое вы только что восстановили. Нажмите кнопку «ОК», чтобы сохранить видео.
Шаг 3. Предварительный просмотр восстановленного видео
Посмотрите на край программного обеспечения справа. Есть маленькая черная кнопка, очень напоминающая кнопку воспроизведения.Щелкните его, чтобы просмотреть видео. Это необязательно, но рекомендуется, потому что это позволяет вам убедиться, был ли процесс восстановления успешным, прежде чем вы его сохраните. Но не волнуйтесь, будьте уверены, видеофайл, вероятно, будет работать нормально.
Advanced Repair — это функция, которую вы используете, когда ваше видео особенно повреждено. В окне предварительного просмотра посмотрите в нижний правый угол интерфейса, и вы увидите «Ошибка предварительного просмотра? Попробуйте расширенное восстановление». Щелкните по нему.
Шаг 4. Добавьте образец видео
Откроется окно меньшего размера.Щелкните значок папки ниже «Добавление образца видео для восстановления», затем выберите образец видео. Если вы не знаете, что это такое, образец видео — это рабочее видео или файл, записанный на том же устройстве и в том же формате, что и поврежденное видео.
Вот что такого замечательного в функции Advanced Repair: она может взять информацию из образца видео и использовать ее для восстановления поврежденного видео. Согласитесь, это довольно новаторский подход, не так ли?
Щелкните в окне кнопку «Восстановить».Он закроется и вернет вас в предыдущее окно. Но имейте в виду, что видео, которое вы восстановили с помощью быстрого восстановления, не будет сохранено, если вы инициируете расширенное восстановление. Итак, сохраните видео, если хотите, щелкнув «Да» в появившемся диалоговом окне или щелкнув «Нет», если хотите продолжить.
Шаг 5. Сохраните видео
Нажмите кнопку «Сохранить» в правом верхнем углу интерфейса, откроется другое диалоговое окно. Вы увидите на нем такую подсказку: «Выберите путь для сохранения восстановленных файлов.Пожалуйста, не сохраняйте файлы по пути, по которому вы их потеряли ».
Вы можете выбрать любой диск или место, если у вас достаточно места. Выберите диск «E» или «D», но не рекомендуется выбирать «C». Теперь вам будут представлены два варианта: если вы нажмете кнопку «Восстановить», восстановленное видео будет сохранено на выбранном вами диске, но если вы нажмете кнопку «Новая папка» перед кнопкой «Восстановить», восстановленное видео видео будет сохранено в «Новой папке». Все просто, правда? Рекомендуется дать новой папке имя, чтобы ее было еще проще найти и найти.Это особенно важно, если на вашем диске много файлов. Подождите несколько секунд, и восстановленное видео будет сохранено.
Вот и все для Wondershare Repairit. Вы удивлены, насколько это просто и удобно, не так ли? Если вы правильно выполните эти шаги, ваше видео снова будет работать нормально.
Часть 3. Как предотвратить проблемы Chrome YouTube?
Просмотр видео на YouTube — один из лучших способов весело провести время.Что неинтересно, так это то, что видео с YouTube не работают в Chrome. Если вы устранили эту проблему, вы, вероятно, захотите, чтобы это никогда не повторилось. Вот несколько советов для вас.
1. Запретить воспроизведение видео с YouTube в Chrome
Вот несколько вещей, которые нужно сделать, если вы хотите, чтобы видео с YouTube не воспроизводились в Chrome:
и. Никогда не отключайте JavaScript для YouTube
JavaScript — чрезвычайно полезный язык программирования, обычно используемый во внешнем интерфейсе.Почти каждый веб-сайт использует его для улучшения пользовательского опыта. В наши дни JavaScript используется для более важных функций. В большинстве случаев YouTube использует этот JavaScript для асинхронного извлечения полезных данных, таких как само видео и целые разделы комментариев, а также похожие видео со своих серверов. Итак, отключение JavaScript в вашем браузере для YouTube может вызвать черный экран и бесконечную загрузку.
ii. Используйте быстрое подключение к Интернету
YouTube — сервис потокового видео; следовательно, для бесперебойной работы требуется быстрое подключение к Интернету.При просмотре видео на YouTube попробуйте использовать быстрое подключение к Интернету. Например, просмотр видео YouTube через сеть Edge может расстраивать из-за заикания при просмотре видео. Просмотр / просмотр видео на YouTube через переполненное общедоступное соединение Wi-Fi также может вызвать долгую загрузку и прерывание / заикание видео.
iii. Избегайте неизбирательной установки подключаемых модулей YouTube
Поскольку подключаемый модуль получает разрешения на выполнение многих действий непосредственно с вашей учетной записью YouTube, рекомендуется не устанавливать ненужные подключаемые модули, чтобы усложнить дальнейшие вопросы / затруднить устранение неполадок.Если вам необходимо установить подключаемый модуль YouTube, убедитесь, что вам это нужно, прежде чем продолжить.
iv. Обновите браузер Chrome
Обновления доступны по разным причинам; либо ошибки исправлены, либо улучшен общий пользовательский интерфейс / пользовательский интерфейс. Если видео YouTube не воспроизводится в Chrome из-за ошибки в самом браузере, обновление устранит такие проблемы.
2. Запретить YouTube не работать и не загружаться в Chrome
Чтобы YouTube не работал или не загружался в вашем браузере Chrome, вы должны выполнить следующие проверки и действия:
- Включите JavaScript в браузере Chrome
- Смотрите YouTube по высокоскоростным сетевым соединениям
- Очистить файлы cookie и кеш Chrome
- Избегайте чрезмерного заполнения Chrome ненужными плагинами YouTube
- Часто обновляйте браузер Chrome
- Сбросить данные приложения Chrome
Заключительные слова
Просмотр видео на YouTube — это увлекательный способ убить время или научиться чему-то новому, в зависимости от того, как вы используете сервис.Тем не менее, YouTube в конечном итоге не работает в Chrome — это не редкость. В этой статье объясняются различные причины, по которым YouTube не работает в Google Chrome: решения проблемы, советы и профилактические меры. Надеюсь, вы уже исправили проблему.
Видео из Instagram не воспроизводятся: кроме ошибок видео YouTube, есть некоторые проблемы с воспроизведением видео в Instagram. Разочарован, правда? Ознакомьтесь с руководством и сразу же устраните проблему.Решение проблем с медиафайлами
- Восстановление и ремонт фотографий
- Видео о восстановлении и ремонте
- Восстановление и восстановление аудио
- Восстановление и ремонт камер

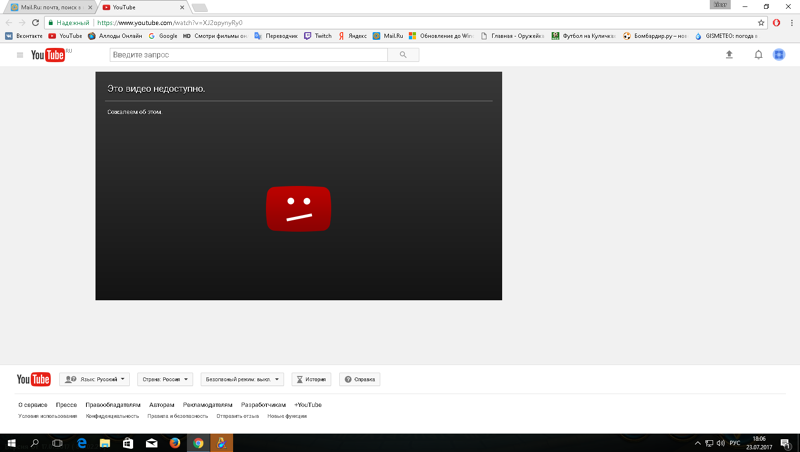
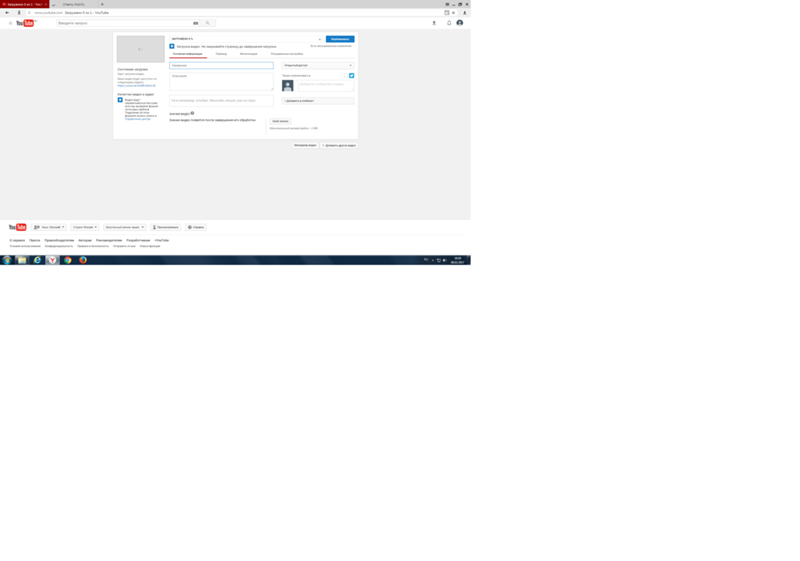

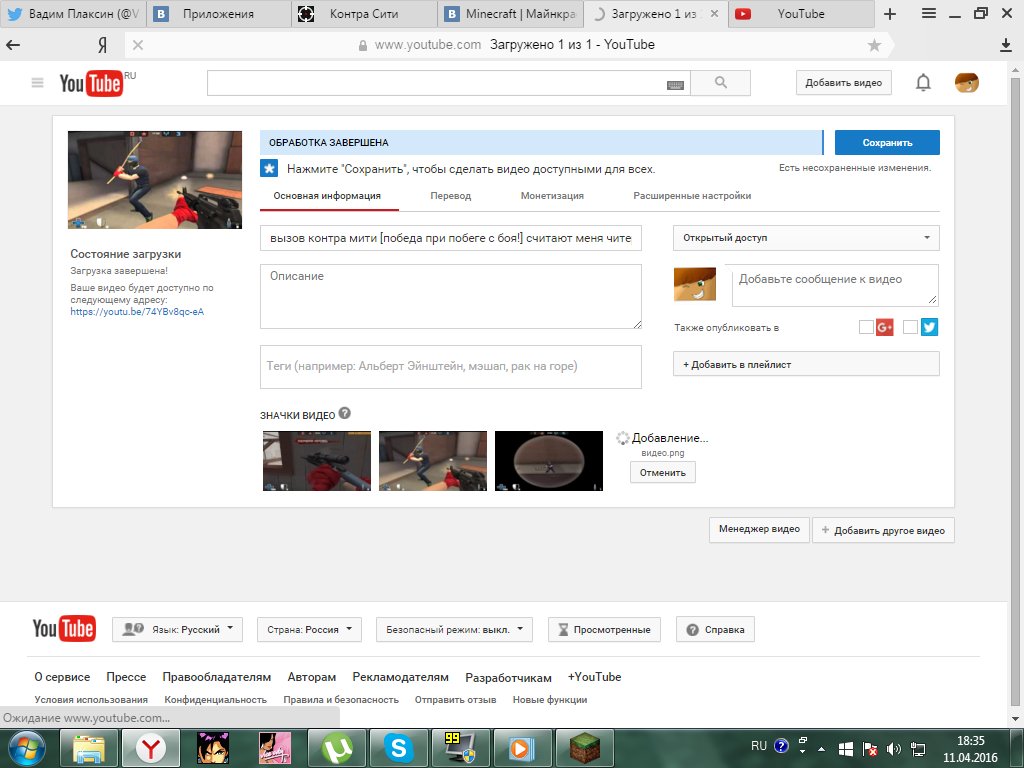
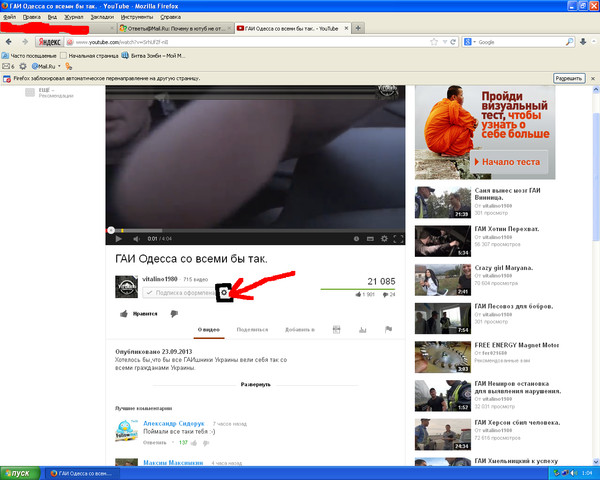 Перед нами открывается черное окно командной строки. Далее вводим команду «ping» после неё пробел и ip своего компьютера, затем жмем «Enter».
Перед нами открывается черное окно командной строки. Далее вводим команду «ping» после неё пробел и ip своего компьютера, затем жмем «Enter».
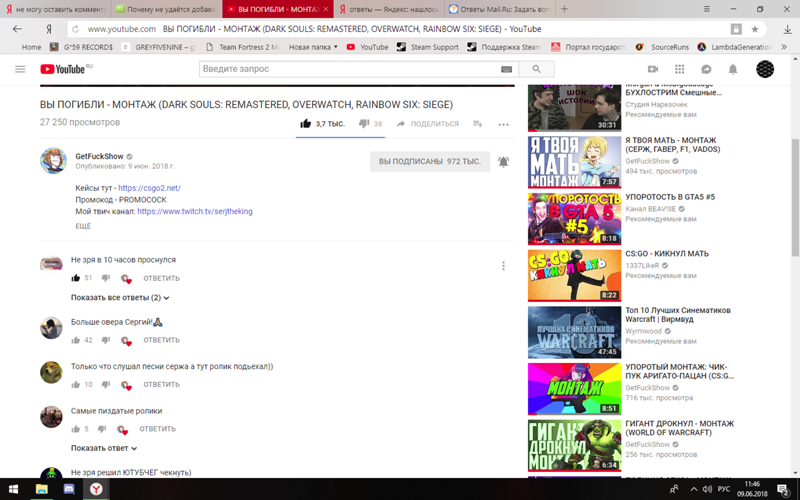 Повторите попытку.
Повторите попытку.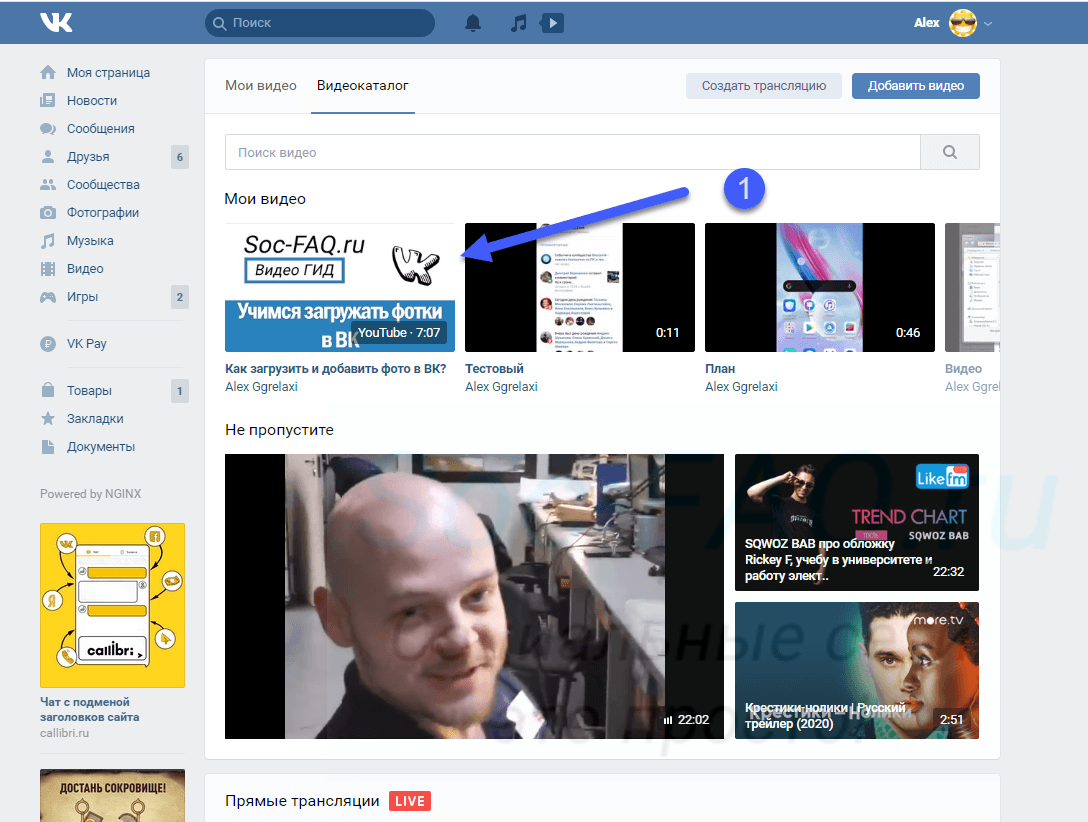
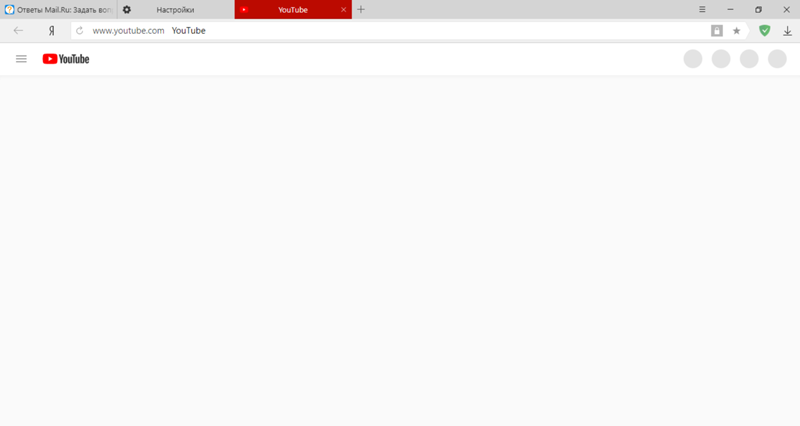
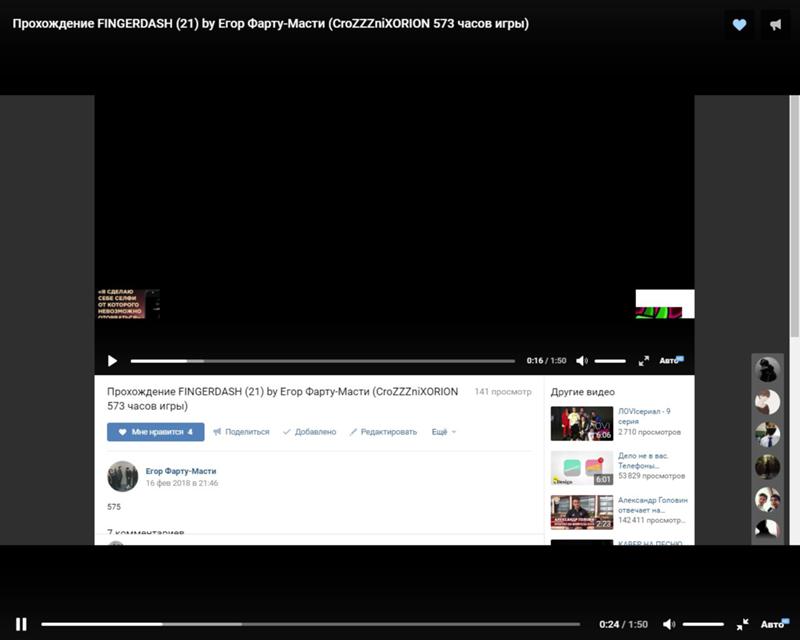
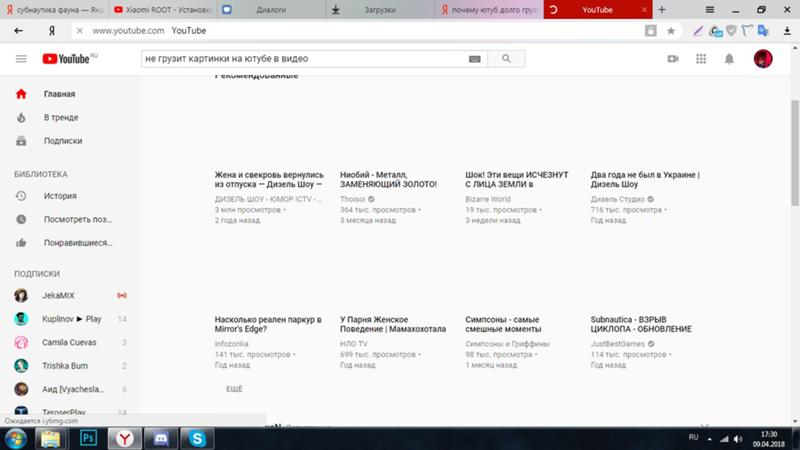 Для решения проблемы загрузите новые драйвера с официального сайта или установите специальное ПО. К примеру, софт DriverPack Solution самостоятельно решает вопросы с обновлением.
Для решения проблемы загрузите новые драйвера с официального сайта или установите специальное ПО. К примеру, софт DriverPack Solution самостоятельно решает вопросы с обновлением.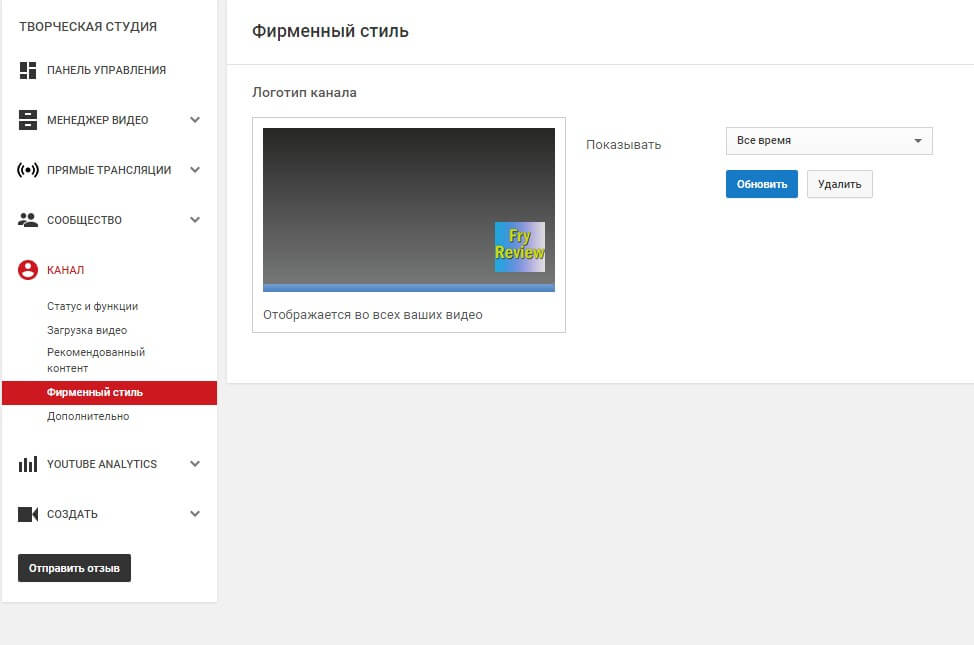 Всякое бывает, возможно, соединение разорвалось, хотя если вы все-таки смогли зайти на почту, то этот вариант маловероятен.
Всякое бывает, возможно, соединение разорвалось, хотя если вы все-таки смогли зайти на почту, то этот вариант маловероятен.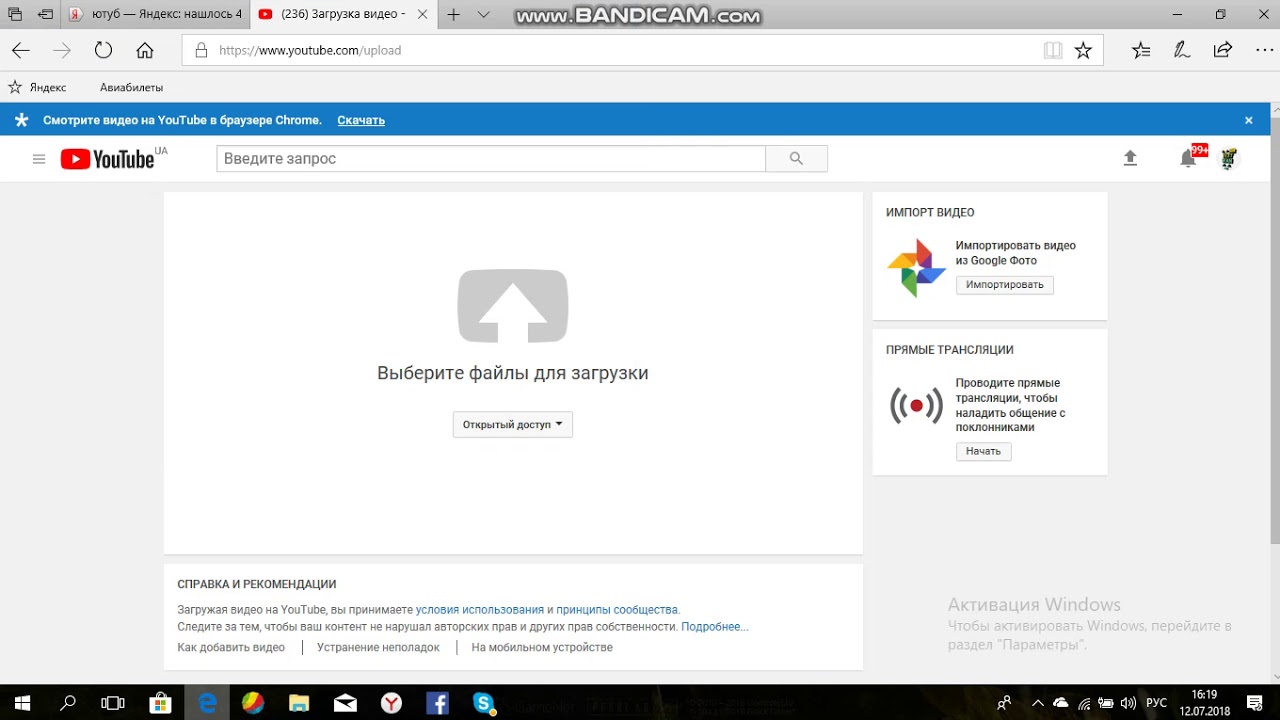 Итак, блуждая по сети, можно «подцепить» вирус на компьютер, автоматически изменяющий содержимое файла hosts, который в свою очередь содержит базу данных доменных имен и использует их для трансляции в сетевые адреса узлов. Смысл в том, что происходит подмена доменного имени — зайдя на тот же YouTube, вы можете попадать совершенно на другой сайт, который к тому времени оказывается отключенным или заблокированным, поэтому пользователь видит пустую страницу или что-либо еще. Решение следующее: необходимо найти файл hosts (обычно он находится по адресу C:\Windows\System32\drivers\etc), открыть его блокнотом и удалить все записи, которые находятся под строкой 127.0.0.1. Затем файл нужно закрыть, сохранить содержимое, просканировать компьютер на предмет вредоносных файлов при помощи антивируса и перезагрузить компьютер, если это потребуется.
Итак, блуждая по сети, можно «подцепить» вирус на компьютер, автоматически изменяющий содержимое файла hosts, который в свою очередь содержит базу данных доменных имен и использует их для трансляции в сетевые адреса узлов. Смысл в том, что происходит подмена доменного имени — зайдя на тот же YouTube, вы можете попадать совершенно на другой сайт, который к тому времени оказывается отключенным или заблокированным, поэтому пользователь видит пустую страницу или что-либо еще. Решение следующее: необходимо найти файл hosts (обычно он находится по адресу C:\Windows\System32\drivers\etc), открыть его блокнотом и удалить все записи, которые находятся под строкой 127.0.0.1. Затем файл нужно закрыть, сохранить содержимое, просканировать компьютер на предмет вредоносных файлов при помощи антивируса и перезагрузить компьютер, если это потребуется.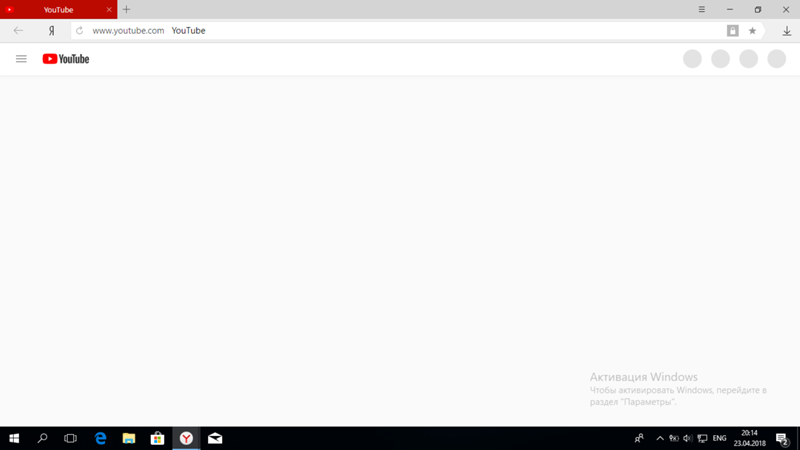
 По иронии судьбы, на YouTube есть видео, показывающее, как это сделать. В случае, если это видео не загрузится, скорее всего, есть и письменные инструкции.
По иронии судьбы, на YouTube есть видео, показывающее, как это сделать. В случае, если это видео не загрузится, скорее всего, есть и письменные инструкции.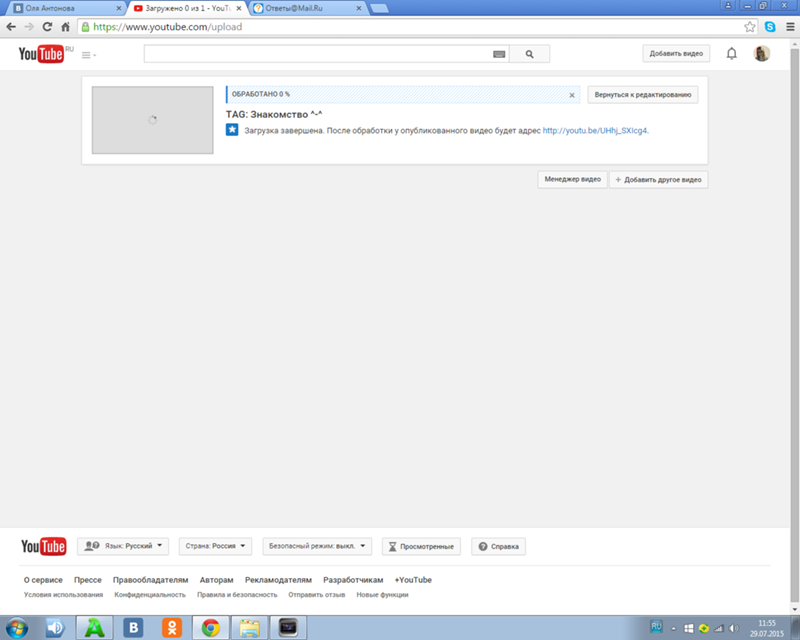 В левой части интерфейса выберите плитку «Очистка». Обычно она открывается по умолчанию вместе с программой.
В левой части интерфейса выберите плитку «Очистка». Обычно она открывается по умолчанию вместе с программой.
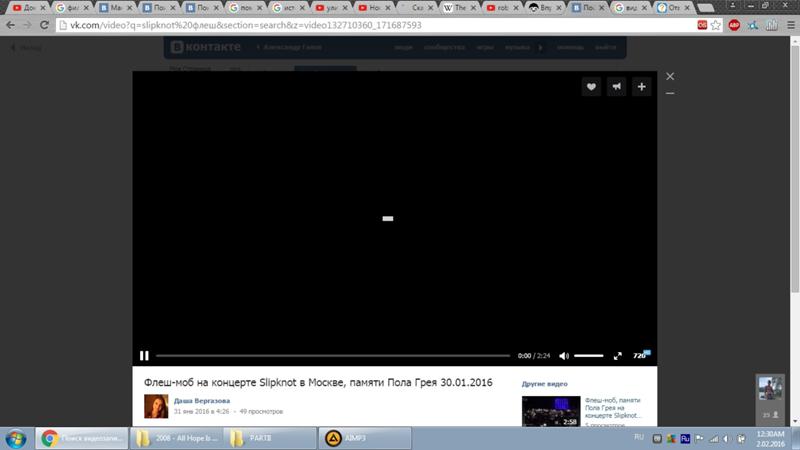 Про то, как сделать это писалось выше.
Про то, как сделать это писалось выше.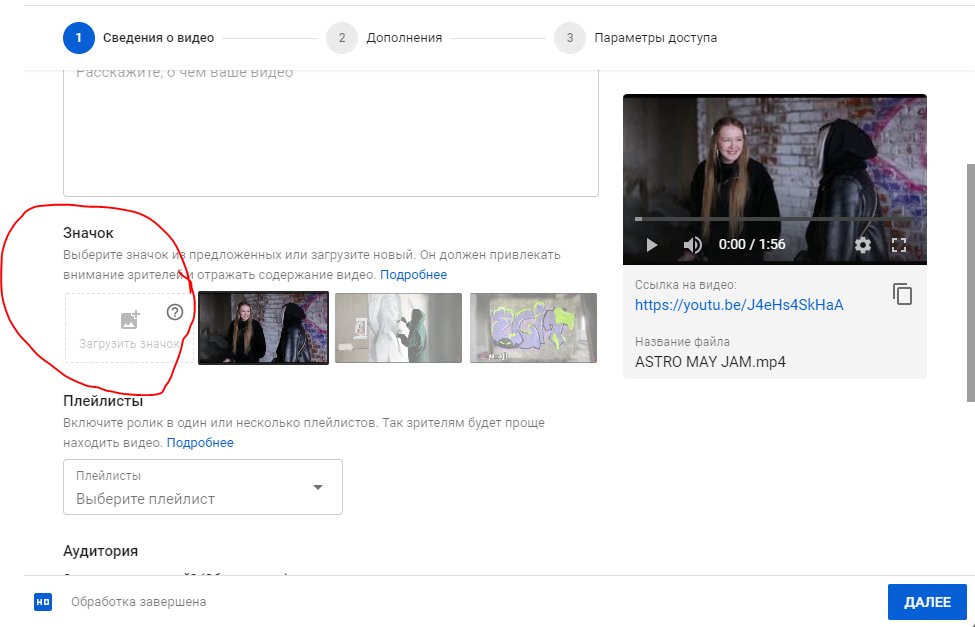
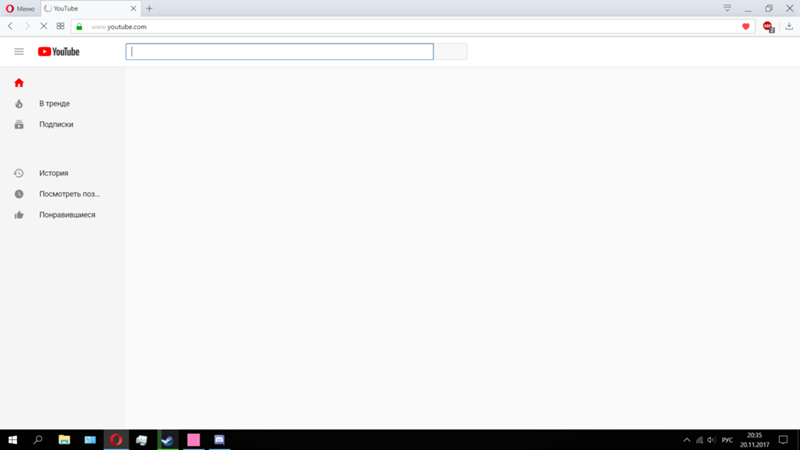 Там нажмите на кнопку «Установить все необходимы драйвера». Запустится процесс скачивания установщика программы.
Там нажмите на кнопку «Установить все необходимы драйвера». Запустится процесс скачивания установщика программы.