YouTube SEO — как продвинуть видео в поиске Ютуба
Предлагаем вам ознакомиться с переводом статьи Brian Dean “We Analyzed 1.3 Million YouTube Videos. Here’s What We Learned About YouTube SEO” из блога backlinko.com
Мы проанализировали 1.3 миллиона YouTube видео, чтобы лучше понять как работает поисковая система YouTube. И какие факторы больше всего влияют на продвижение вашего видео.
А именно, искали зависимость между факторами, такими как — просмотры, комментарии и репосты и местом которое занимает видео в поиске YouTube.
Вот краткий обзор того, что мы узнали:
- Комментарии являются довольно влиятельным фактором. Мы обнаружили, что видео с большим количеством комментариев имеют более высокие позиции.
- Длинные видео значительно превосходят короткие. Средняя длина видео на первой странице выдачи равна 14 минутам и 50 секундам.
- Мы обнаружили, что количество просмотров оказывают сильное влияние на позицию в поиске YouTube.

- Количество репостов сильно влияет на попадание на первую страницу поиска.
- Количество подписчиков канала не сильно влияет на общую оценку. Это значит, что даже маленькие каналы имеют шанс попасть в топ.
- Лайки оказывают сильное влияние на более высокие позиции.
- Видео, которые генерируют новые подписки, также получают более высокую оценку.
- Мы обнаружили очень незначительную зависимость между богатыми на ключевые слова тегами и позициями видео. Это может говорит о том, что YouTube может понимать видеоконтент без помощи метаданных.
- Видео, которые имеют точное упоминание ключевого слова в заголовке, имеют незначительное преимущество над теми, у кого его нет. Это значит, что точное размещения “ключа” лишь незначительно вам поможет.
- Мы не обнаружили никакого влияния на позиции оптимизированных по ключевым словам описаний видео.
- Видео в HD качестве доминируют над видео в более низком качестве. 68,2% видео на первой странице выдачи YouTube в HD качестве.

Комментарии сильно влияют на позиции
YouTube поощряет авторов публиковать видеоролики, повышающие вовлеченность зрителей. Излишне говорить, что комментарии – яркий показатель того, что люди увлечены вашим видео.
Но использует ли YouTube комментарии как сигнал?
Наши данные показывают что да:
Как видно на графике выше, чем больше комментариев у видео, тем выше его рейтинг. Учитывая, что YouTube делает упор на взаимодействие с пользователем, этот результат не большой сюрприз.
Длинные видео имеют преимущество над короткими
Когда дело касается оптимизации видео, нужно ли создавать короткие видео? Или лучше делать длинные видео, чтобы более глубоко раскрыть какую-то тему?
Мы проанализировали наши данные, чтобы это выяснить.
Наши данные показывают, что более длинные видео обычно значительно превосходят короткие видеоролики.
По факту, средняя длина видео на первой странице выдачи YouTube составляет 14 минут, 50 секунд.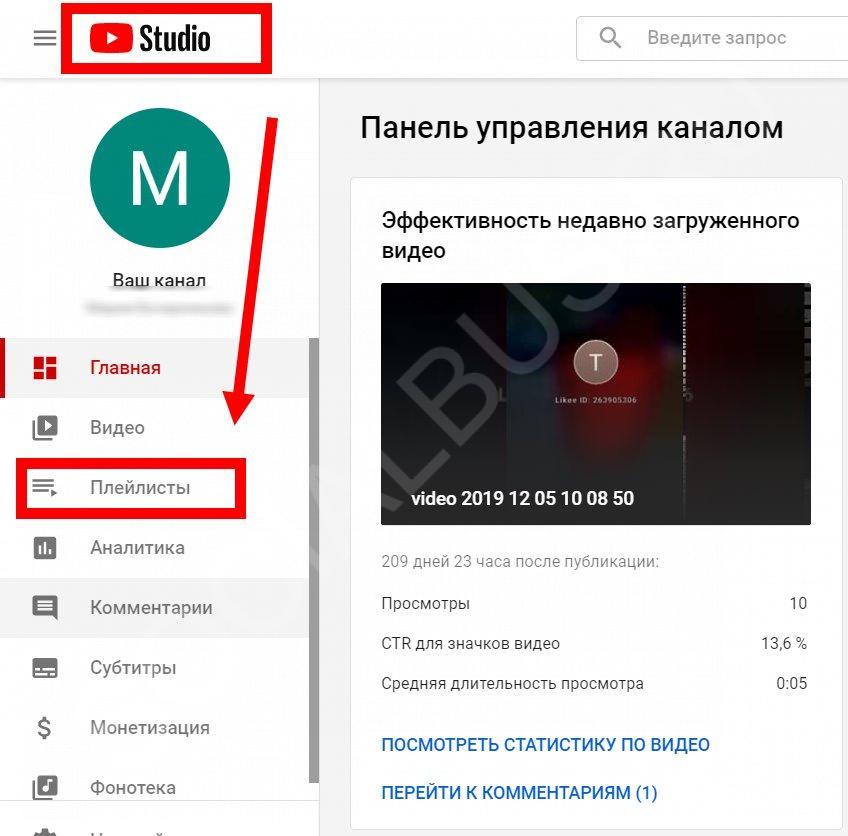
Что это значит?
Еще в 2012 YouTube публично подтвердил, что общее время просмотра видео является ключевым сигналом ранжирования.
Кроме того, в 2015 году Google получил патент на алгоритм, который использует «время просмотра» в качестве сигнала ранжирования.
Короче говоря, YouTube хочет продвигать видео, которые держат людей на YouTube в течение длительного периода времени. Более длинные видео достигают этого лучше всего, поэтому предпочтение отдается более длинному видеоконтенту.
Другая теория заключается в том, что более длинные ролики несут больше общей ценности в одном видео. Это справедливо как для видео с инструкциями, так и для развлекательного контента. Ценность, которую предоставляют более длинные видео, может стимулировать больше сигналов взаимодействия (включая комментарии и лайки), которые в конечном счете влияют на ранжирование.
В общем, если вы выполните беглый поиск по популярным запросам, вам будет трудно найти видео короче 3-х минут на более высоких позициях в результатах поиска.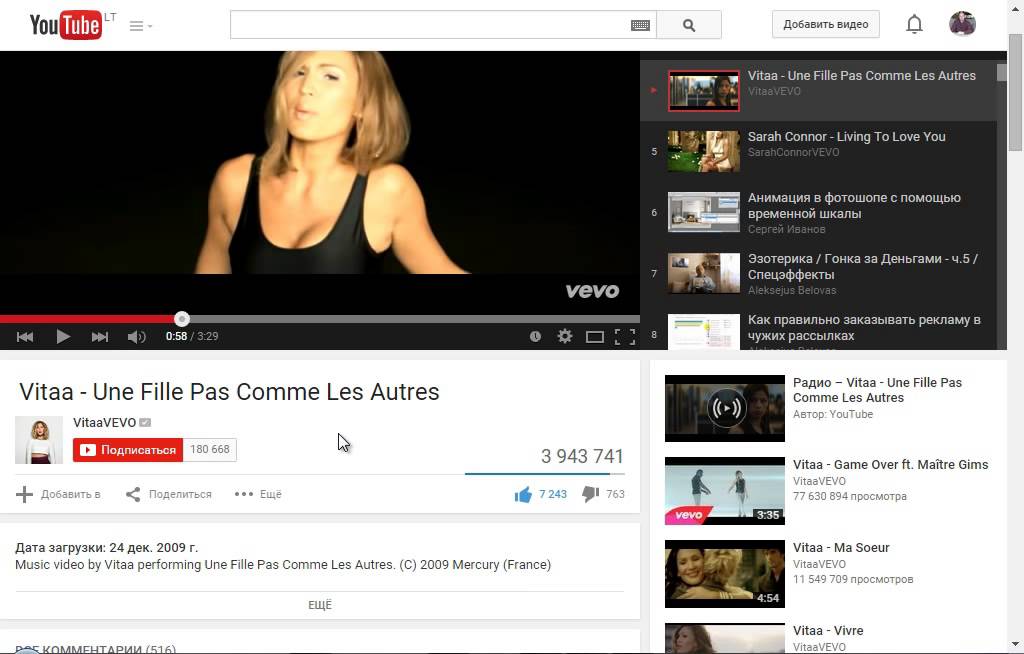 Для раскрутки Ютуб канала используйте длинные видео.
Для раскрутки Ютуб канала используйте длинные видео.
Репосты видео сильно влияют на более высокие позиции
Google периодически отрицал тот факт, что социальные сигналы играют определенную роль в их алгоритме.
Однако алгоритм YouTube работает независимо от Google. Таким образом, существует вероятность того, что YouTube использует репосты из социальных сетей, таких как Facebook, Twitter и LinkedIn, в качестве сигнала качества.
Фактически, мы обнаружили, что репосты имеют сильную корреляцию с более высоким рейтингом в YouTube:
Важно отметить, что мы использовали общедоступный отчет YouTube для этого анализа.
Почему это важно?
Одним из основных вопросов использования социальных репостов в качестве сигнала в поиске является то, что они легко поддаются манипуляции, т.к. любой может за деньги накрутить себе эти показатели.
Но в случае YouTube это не сработает. В отличие от репоста с помощью социальных иконок на веб-странице, YouTube знает, какие пользователи репостят видеоконтент и где они это делают.
Такое отслеживание делает данный сигнал более сложным для манипуляции.
Объедините это с тем фактом, что YouTube поощряет тех кто создает контент с высокой вероятностью репостинга (и что отчеты по репостам есть YouTube Analytics), и вы получите большую вероятность того, что связь между репостами и позициями более чем не случайна.
Вывод: Видео, получившее больше репостов, чаще получает более высокие позиции в поиске Youtube.
Количество просмотров сильно влияет на ранжирование
Раньше просмотры считались фактором №1 при ранжировании в YouTube.
Мысль была такая: много просмотров = популярное видео = качественное видео.
Однако в YouTube обнаружили, что просмотры часто служат плохим индикатором качества видео.
Поэтому они изменили свой алгоритм, чтобы усилить такие факторы, как удержание аудитории и вовлеченность.
Однако мы обнаружили, что общее количество просмотров видео по-прежнему имеет значительное влияние на позицию сайта в поиске.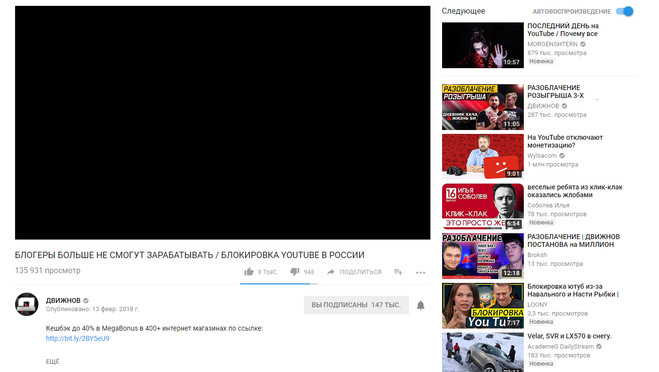
Похоже, вам по-прежнему понадобится максимальное количество просмотров для высоких позиций в YouTube. (Инженер YouTube заявил, что, хотя просмотры не так важны, как когда-то, YouTube все еще использует их).
Это потому, что без просмотров ваше видео не может генерировать другие сигналы, которые YouTube использует для оценки качества (например, общее время просмотра и комментарии).
Но иногда это несильно учитывается.
Именно поэтому вы часто видите, что видео высокого качества отображается над низкокачественными видео даже с не большим количеством просмотров.
Вывод: Просмотры существенно влияют на более высокий рейтинг в YouTube.
Количество подписчиков канала не сильно влияет на позицию в поиске
Мы обнаружили умеренную зависимость между общим количеством подписчиков канала и позициями видео:
Это хорошая новость, если вы запускаете небольшой или новый канал.
В отличие от Google, который, судя по всему, предпочитает крупные бренды, YouTube с большей вероятностью будет оценивать контент от того «маленького парнишки».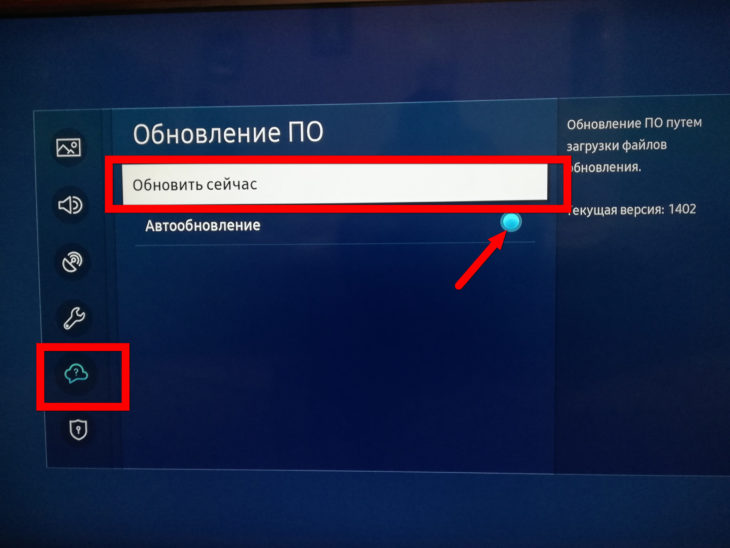
Например, для этого популярного ключевого слова видео с двух маленьких каналов превосходят видео с канала, в котором более 2 миллионов подписчиков:
Такие результаты не является редкостью для YouTube.
(Конечно, каналы с миллионами подписчиков имеют преимущество, но наши данные показывают, что это преимущество не столь значимо, как вы думаете).
Вывод: у каналов с большим количеством подписчиков есть преимущество на YouTube. Однако, видео с маленьких каналов часто превосходят видео популярных каналов.
Видео с большим количеством лайков превосходят видео с меньшим количеством лайков
Ни для кого не секрет, что YouTube предпочитает видеоролики, которые вовлекают их аудиторию.
А «лайки» служат мощным сигналом взаимодействия. В конце концов «лайк» — это отличный способ оценить, как сообщество YouTube относится к вашему видео.
Это теория. Но что говорят данные?
Наше исследование выявило значительную корреляцию между количеством «лайков» и ранжированием:
Это позволяет предположить, что YouTube может использовать «лайки» в качестве сигнала ранжирования.
Однако, как вы знаете, корреляция не всегда означает причину.
Видео с большим количеством лайков также, вероятно, будут качественными. А высококачественные видео генерируют другие рейтинговые сигналы (например, вовлеченность аудитории), которые ценятся на YouTube.
Вывод: YouTube может использовать «лайки» в качестве прямого рейтингового фактора. Или это может быть то, что понравившиеся видео генерируют другие сигналы, которые действительно волнует YouTube.
Видео, которые генерируют новые подписки, ранжируются лучше
Если кому-то действительно понравилось видео на YouTube, что они, скорее всего, будут делать? Подпишутся на этот канал, чтобы они могли дальше смотреть видео этого канала.
Другими словами, видео, которое привлекает много новых подписчиков, является верным признаком качества.
Плюс ко всему, получение подписки с просмотра довольно сложный фактор для манипуляции.
Конечно, вы можете получить несколько человек (или ботов), чтобы подписаться на ваш канал после просмотра видео.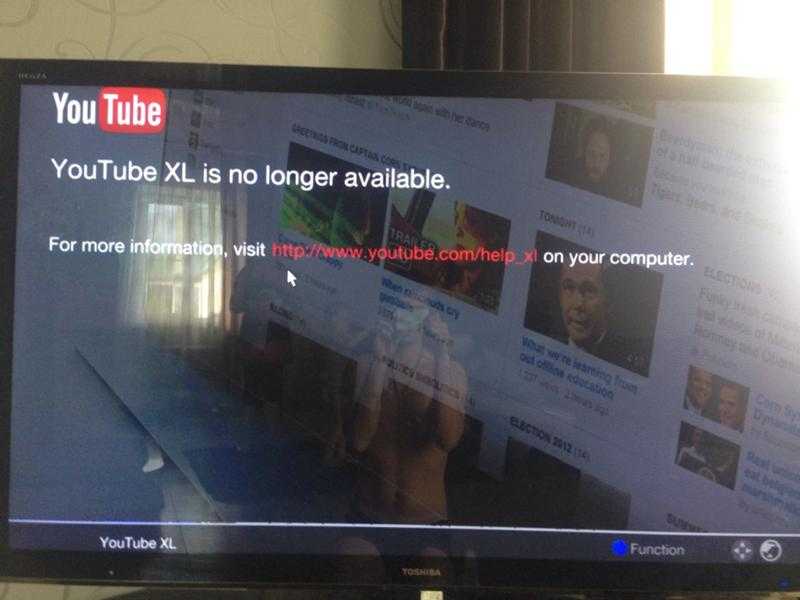 Но это намного сложнее, чем генерировать тысячи фальшивых просмотров или лайков.
Но это намного сложнее, чем генерировать тысячи фальшивых просмотров или лайков.
Зная это, можно предположить, что YouTube использует «побуждение к подписке» как рейтинговый фактор.
Наши данные действительно показали значительную корреляцию между «побуждением к подписке» и более высоким рейтингом видео.
Как и в случае с большинством показателей, вы можете увеличить количество подписчиков, создавая видеоконтент супер класса.
Однако вы также можете попросить зрителей подписаться, размещая различные кнопки подписок в самом видео.
Мы обнаружили, что четкий призыв к подписке, значительно повышает наш рейтинг «побуждения к подписке» на каждом видео.
Вывод: Видео, побудившие людей подписаться на канал, имеют достаточно сильную корреляцию с более высоким рейтингом в YouTube.
Насыщенные ключами теги имеют слабое влияние на рейтинг в YouTube
В первые дни онлайн-видео платформы, такие как YouTube, полагались на метаданные, чтобы понять тему вашего видео.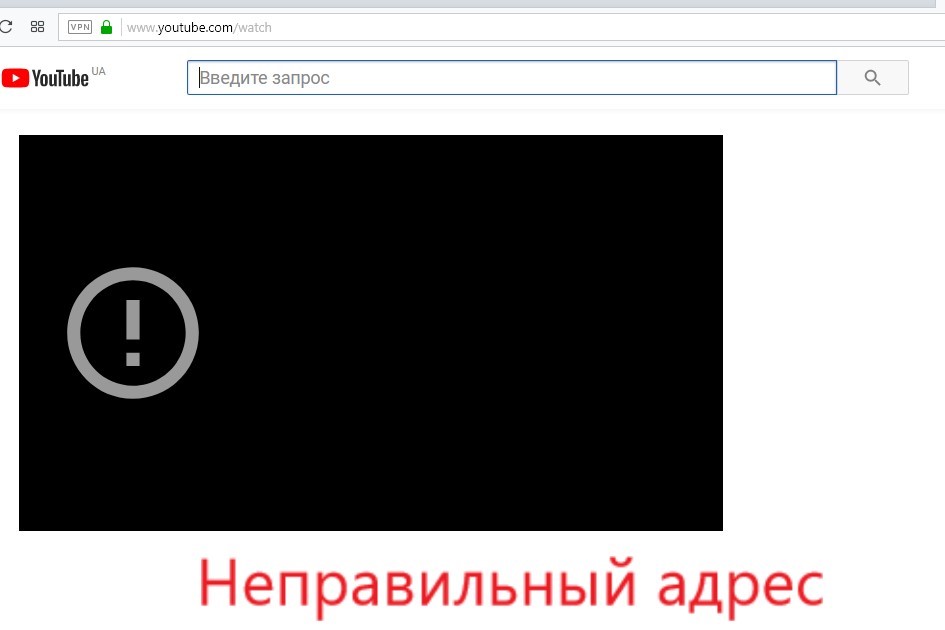
Например, YouTube проанализирует название, описание, теги вашего видео… даже имя файла вашего видео. По сути, чем больше текста вы можете прикрепить к своему видео, тем лучше.
Сегодня YouTube может «слушать» каждое слово вашего видео.
Зная это, как вы думаете, использует ли он до сих пор метаданные тегов?
Мы обнаружили слабую взаимосвязь между насыщенными ключами видео-тегами и рейтингами:
Хотя теги, кажется, не так важны, как когда-то, наши данные показывают, что они все еще оказывают небольшое влияние. Поэтому имеет смысл их использовать.
(Кроме того, YouTube рекомендует использовать дескриптивные тэги. Это говорит о том, что они по-прежнему используют теги, чтобы понять контент и контекст вашего видео).
Вывод: добавление ключевого слова в тег может помочь с ранжированием. Но общее влияние тегов кажется небольшой.
Прямое вхождение ключа в заголовок не сильно влияет на ранжирование
Традиционно название вашего видео было частью метаданных, которому YouTube уделял большое внимание.
Однако мы обнаружили, что включение точного ключевого слова в ваш заголовок видео имеет лишь незначительное потенциальное влияние на ранжирование:
Эти результаты могут означать несколько вещей:
Возможно, YouTube уменьшил значимость важности заголовков видеороликов. Однако это кажется маловероятным, поскольку YouTube заявил, что: «Заголовки содержат ценную информацию, которая поможет зрителям находить ваши видео в результатах поиска».
Более вероятно, что YouTube разработал более глубокое понимание значения названия видео (помимо простого сопоставления ключевых слов).
Другими словами, они могут использовать менее сложную версию семантического поиска Google. Если это так, YouTube не нужно будет видеть определенное ключевое слово в названии, чтобы ранжировать вас по этому запросу. Синоним будет выполнять эту работу.
По факту же, довольно часто можно увидеть какое-нибудь видео в топе по популярным запросам, даже если оно не содержат в заголовке его точное вхождение.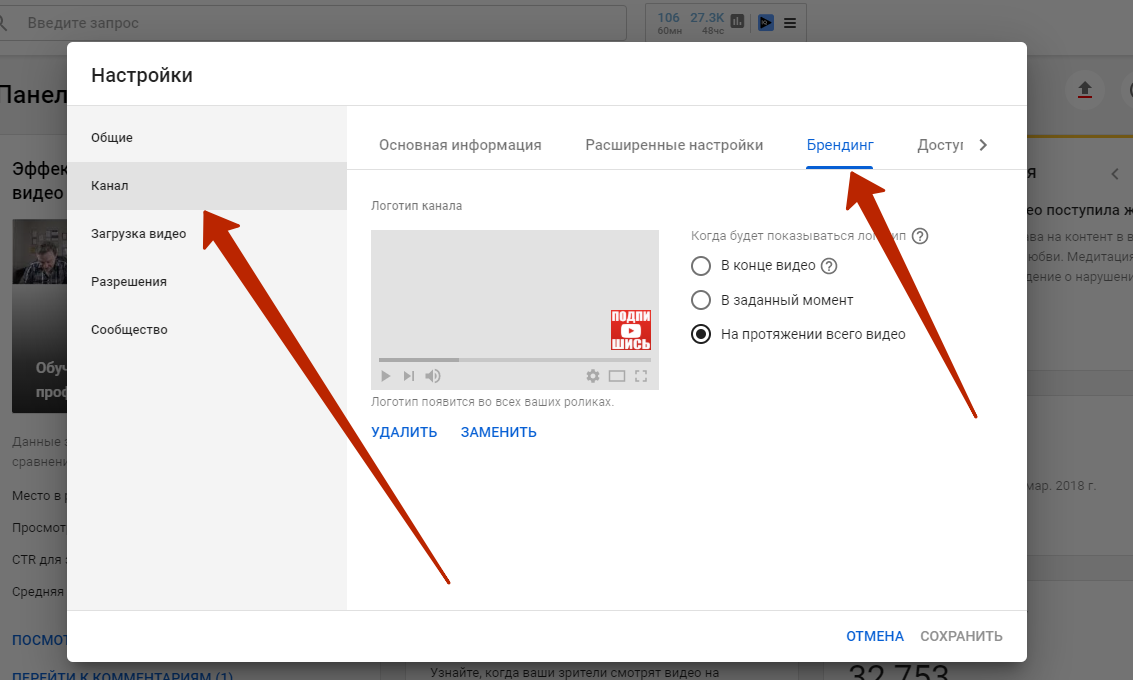
Вывод: использование определенного ключевого слова в названии может помочь в ранжировании. Однако взаимосвязь между заголовками наполненных ключами и общими рейтингами очень слаба.
Нет взаимосвязи между оптимизированными ключевыми словами описаниями и ранжированием
Помогает ли добавление ключевого слова в описание видео в ранжировании?
Согласно нашим данным, оптимизированные с помощью ключевых слов описания не оказывают никакого влияния на ранжирование:
Этот вывод противоречит общим «лучшим рекомендациям» по оптимизации видео: описания с расширенными ключевыми словами.
Существует несколько возможных объяснений этого вывода:
Во-первых, как и в случае с заголовками, YouTube может не требовать в своем описании точного ключевого слова, чтобы понять, о чем идет ваше видео. Например, предположим, что ваше целевое ключевое слово: «как выращивать помидоры». Использование ключей в вашем описании, таких как «выращивание помидоров» и «лучший способ выращивания помидоров», может работать так же хорошо.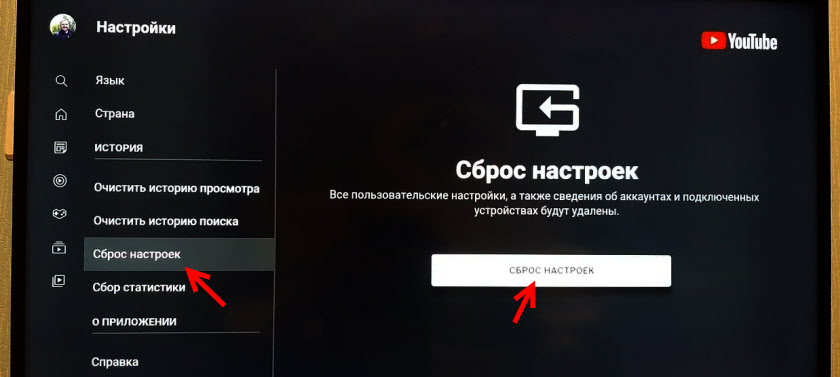
Во-вторых, существует вероятность того, что YouTube использует «появление ключевого слова в описании» в качестве сигнала ранжирования, но он настолько мал, что мы не смогли его измерить. По факту, мы нашли несколько видеороликов высокого рейтинг на первой странице вообще без описания. Это значит, что ваше видео описание не так важно, как сигналы, создаваемые самим пользователем (включая просмотры и «побуждения к подписке»).
В-третьих, может случиться так, что YouTube теперь игнорирует описания видео как рейтинговый фактор. Это маловероятно, поскольку YouTube утверждает, что: «Хорошо написанные описания с правильными ключевыми словами могут увеличить просмотров и время просмотра, потому что они помогут вашему видео показываться в результатах поиска.».
Несмотря на этот вывод, я все же рекомендую писать описания, богатые ключевыми словами.
Зачем?
Оптимизированное описание поможет вам отображаться в боковой панели рекомендуемых видео, которая является важным источником просмотров для большинства каналов
Вывод: нет никакой корреляции между оптимизированными под ключи описаниями и ранжированием по этим ключам.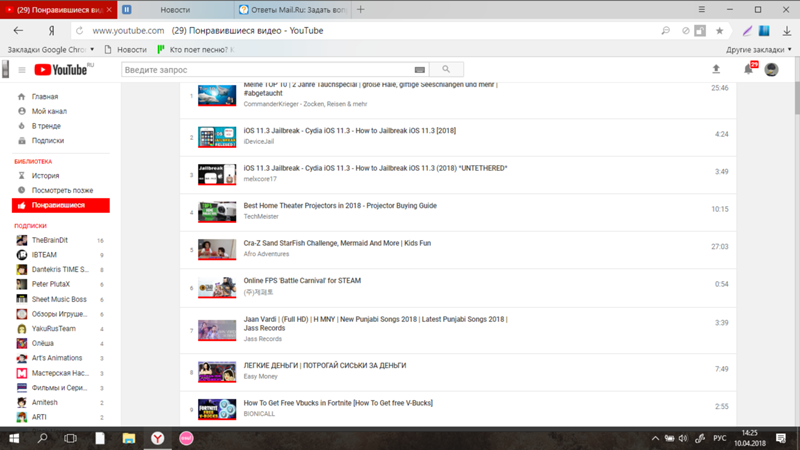 Однако я все же рекомендую писать описания с ключами, поскольку это может помочь вашему видео отображаться в «рекомендованных»
Однако я все же рекомендую писать описания с ключами, поскольку это может помочь вашему видео отображаться в «рекомендованных»
HD видео преобладает на первой странице выдачи YouTube
Лучше ли ранжируются видео высокого качества чем обычного в поиске YouTube?
Мы обнаружили, что HD-видео появляются на первой странице YouTube значительно чаще, чем SD-видео:
Эти данные могут быть интерпретированы двумя способами:
Во-первых, возможно, что люди, которые создают лучший видеоконтент, также склонны записывать в HD. Таким образом, это пример корреляции, только рассказывающий лишь часть истории.
Во-вторых, существует вероятность того, что у YouTube есть предпочтение для видеоконтента HD.
Трудно определить полное влияние HD против SD из наших корреляционных данных.
Несмотря на это, подавляющее большинство видеороликов, которые занимают высокие позиции на YouTube, представлены в HD. На самом деле, 68,2% всех видеороликов на первой странице YouTube находятся в формате HD.
Вывод: видео в HD качестве значительно чаще встречается на первой странице поисковой выдачи YouTube.
Оригинал: backlinko.com/youtube-ranking-factors
Почему не показывает видео в интернете
Вы узнали, какая у вас видеокарта, и в данный момент можете без труда найти нужные дрова на просторах интернета. Загрузите дрова с сайта разработчика производителя, запустите установочный файлик и установите драйверы.
Если, несмотря на обновление кодеков и дров видюхи, вам не удалось воспроизвести видео корректно, обратитесь к специалистам по компьютерному обслуживанию.
В данный момент вы знаете, что делать, если у вас на PC не загружается видео. Владельцам телефонов на ОС Андроид рекомендуем ознакомиться с нашей записью Что делать, если не воспроизводится видео на Андроиде.
У проблем с воспроизведением видео на писишниках и мобильных устройствах есть универсальное решение: надо преобразовать видео в подходящий формат при помощи Movavi Конвертера Видео. В этой программе можно не лишь конвертировать медиафайлы, но и редактировать видео перед конвертацией, извлекать звук из видео, сжимать видеофайлы и многое другое.
Не показывает видео в ютубе и как это исправить
Проблема, когда не воспроизводится видео на Youtube, появляется на смартфонах, планшетах, телевизорах, писишниках и проявляется по-разному. Источником неполадки может выступать браузерное дополнение, медленный или занятый интернет-канал, старое железо, кэш веб-обозревателя и даже задействование мощностей видюхи для визуализации страниц.
Чаще всего ролики не проигрываются, а на дисплее появляется оповещение:
- Произошла ошибка.
- Видео недоступно.
- Связь с сервером потеряна.
- Ошибка воспроизведения.
- Браузер не распознает доступные видеоформаты.
Иногда вместо видеоряда отображается чёрный или зелёный фон.
Почему в Ютубе черный экран: общие рекомендации
Если Ютуб показывает чёрный экран вместо содержимого видеоролика, проверьте скорость интернета. Из-за низкой пропускной способности ролик не может загрузиться или подгружается долго. Что делать?
- Подождите несколько минут: если видеоролик не загрузится, откройте его заново или обновите вкладку соответствующей кнопкой или клавишей F5.

- Перезагрузите страничек. с очисткой кэша для YouTube комбинацией клавиш Ctrl + F5.
- Обновите интернет-обозреватель до последней версии.
- Отключите дополнения, которые расширяют функционал и изменяют внешний вид Youtube. Если таких несколько, деактивируйте поочерёдно до выявления виновника неполадки. При использовании YouTube Flash Video Player 57-й версии конечно удалите его (можно обновить или временно отключить).
- Перезагрузите беспроводной маршрутизатор. Если проблемка не решится описанными ниже способами, возможно, придётся сбросить его настройки на заводские или обновить прошивку. Но это в последнюю очередь.
- Закройте все вкладки, помимо той, где не запускается видео на Ютуб.
- Обязательно откройте видеоролик в другом интернет-обозревателе. Это позволит сузить список потенциальных источников неполадки.
Убедитесь, что интернет-канал не занят другими пользователями беспроводной точки доступа. Самый простейший способ оценить текущую пропускную способность – воспользоваться сервисом Speedtest.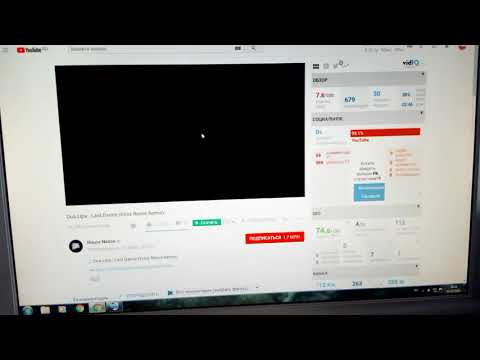
Рекомендации Google относительно ширины интернет-канала и качества видеоролика приведены в таблице.
| Разрешение | Скорость |
| 4K | 20 Мбит/с |
| 1080p | 5 Мбит/c |
| 720p | 2,5 Мбит/c |
| 480p | 1,1 Мбит/с |
| 360p | 0,7 Мбит/с |
Это лишь ориентир, естественно, после непродолжительного ожидания видео в 720p можно смотреть и при 2 Мбит/с, а 1080p – при три Мбит/с.
Для комфортного просмотра HD роликов поставщик услуг должен обладать статусом HD Verified.
При использовании Яндекс.Браузера и медленном интернете незначительно на ситуацию может повлиять экономия трафика – включите режим Турбо.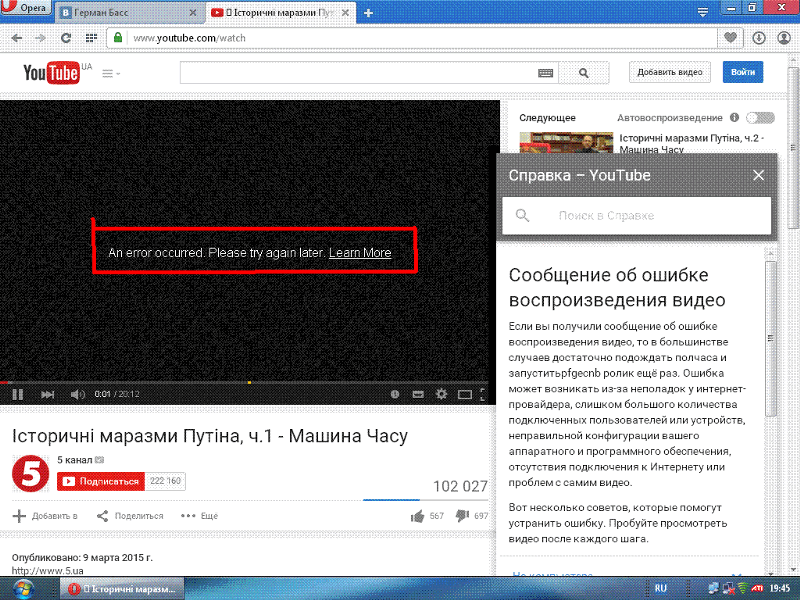 Для активации кликните по иконке всемирной паутины перед адресной строкой и переведите переключатель «Турбо» в положение «Вкл.». Обязательно обновите страницу.
Для активации кликните по иконке всемирной паутины перед адресной строкой и переведите переключатель «Турбо» в положение «Вкл.». Обязательно обновите страницу.
Очистка браузера
Если рекомендации не помогли, удалите временные файлы из интернет-обозревателя: кэш и cookies (на примере Google Chrome).
- Зажмите Ctrl + H и кликните «Очистить историю».
- В выпадающем списке выберите «Всё время».
- Отметьте флажками «Изображения и прочие файлы…», «Файлы cookies и иные…», нажмите «Удалить данные».
- После окончания процедуры перезагрузите страницу.
Сброс браузера
Как вариант – сделайте сброс настроек браузера, предварительно синхронизировав их или сохранив резервную копию каталога с пользовательскими данными. Вследствие сброса получите приложение без дополнений, закрепленных вкладок, временных файлов, со стандартной стартовой страницей. История навигации и закладки сохранятся.
- Перейдите в настройки приложения, в поисковой строке введите «сброс».
- В разделе «Восстановление настроек по умолчанию» кликните «Сбросить настройки».
Действие не требует подтверждения.
Нередки случаи появления черного экрана вместо видеоряда при использовании VPN сервисов и браузерных расширений для туннелирования трафика. Если видео недоступно в вашем регионе, попробуйте иное расширение для VPN.
Почему просмотр невозможен или видео недоступно
Ютуб не воспроизводит видео и в следующих ситуациях:
- владелец канала удалил файлик или сам канал – с этим ничего не поделать, разве отыскать владельца по альтернативным средствам связи и попросить поделиться контентом;
- общий доступ к ролику закрыт: видео доступно лишь по ссылке, поиск его не обнаружит, на канале или в плейлистах ролик не отображается – отыскать ссылку на страничек. с контентом;
- установлено региональное ограничение – сервис не воспроизводит текущий ролик в вашем регионе – обходится запрет посредством VPN расширения;
- запрещено встраивание видео – для просмотра откройте его на Youtube.

На мобильном устройстве
Советы для браузера на Андроид и iOS аналогичны, к ним можно добавить перезагрузку браузера, самого устройства, сброс сетевых настроек, обновление операционки, приложения YouTube и веб-обозревателя.
В
браузереВ мобильной версии Chrome предусмотрен режим экономии трафика, способный оказать незначительный положительный эффект при загрузке страничек. При запуске приложение само предлагает активировать его. Делается это в одноимённом разделе настроек.
Экономия трафика- Для удаления кэша и cookies через главное меню откройте раздел «История» и нажмите «Очистить…».
- Отметьте флажками «Изображения и прочие файлы в кэше», «Файлы cookies…».
- Тапните «Удалить данные», а в диалоговом окне нажмите «Очистить» для подтверждения намерений.
Как варианты:
- удалите обновления для браузера Chrome в настройках приложений или на страничек.

- почистите хранилище в настройках приложения.
В приложение
Вариантов, что делать, если на Ютубе не грузятся видео через мобильное приложение, поменьше. Сначала программу YouTube рекомендуется перезагрузить, переподключить интернет-соединение, почистить кэш. Ещё стоит обновить приложение, если не поможет, удалить апдейты со страничек. Google Play или в соответствующем разделе настроек Андроид.
- Для удаления временных файлов откройте настройки устройства и посетите раздел «Приложения».
- Найдите Youtube и перейдите в него.
- Тапните «Очистить кэш».
- Если не поможет, в разделе «Хранилище» тапните «Стереть данные» и подтвердите выполнение операции.
Вследствие удалятся все базы данных программы с настройками и профилями.
Почему вместо видео зеленый экран
Если на Youtube не воспроизводится видео – вместо изображения отображается зеленый экран, отключите аппаратное ускорение в браузере.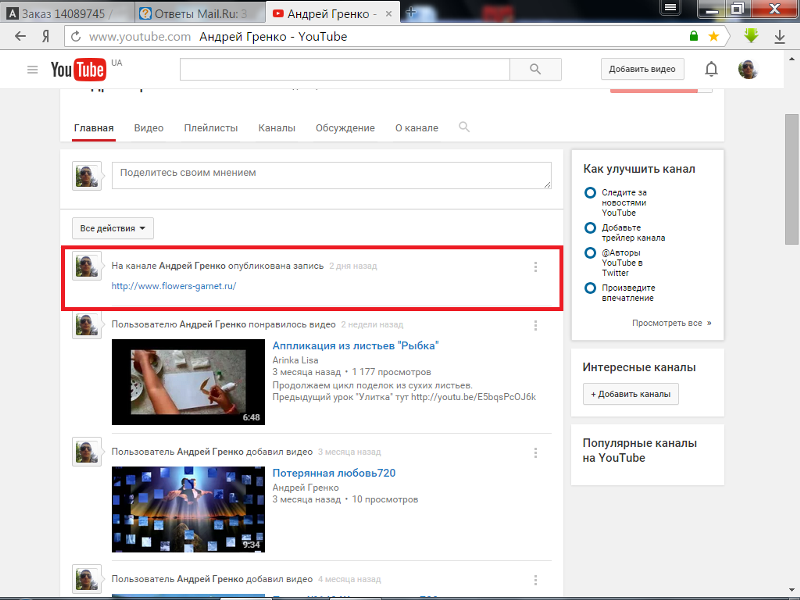
- Посетите параметры его конфигурации.
- В левом вертикальном меню кликните «Дополнительные» и перейдите в подраздел «Система».
Альтернативный путь – введите «аппаратное» в поисковую строку.
Отключение аппаратного ускорения- Отключите опцию «Юзать аппаратное ускорение» и перезагрузите программу.
Второй вариант – обновление дров видюхи. Зайдите на официальный сайт поддержки ноутбука или видюхи и загрузите оттуда свежую версию видеодрайвера с учетом разрядности используемой Windows. Её можете узнать в свойствах ОС: откройте Параметры сочетанием клавиш Win + I, перейдите в раздел «Система» и кликните по последнему пункту меню «О системе».
Характеристики устройстваПереустановите драйвер и перезагрузите компьютер/ноутбук.
При использовании Internet Explorer откройте свойства браузера через главное меню, во вкладке «Дополнительно» поставьте флажок возле последней опции «Юзать программную отрисовку визуальных эффектов» и сохраните конфигурацию.
Включение Java
Без JavaScript динамические сайты нормально функционировать не будут. Если причиной неработоспособности Youtube стала деактивация Java-скриптов, включите их поддержку.
- Зайдите в настройки интернет-обозревателя и разверните список «Дополнительные».
- Посетите раздел «Конфиденциальность и безопасность».
- В нём кликните «Настройки сайта».
- Перейдите в подраздел «JavaScript».
- Перенесите переключатель «Заблокировано» в положение «Разрешено».
- Убедитесь, что в списке «Блокировать» нет сайта YouTube.
Как правило проблемка с проигрыванием видео на Youtube решается за несколько минут. Начинать следует из самых безобидных способов. К сбросу настроек прибегайте в последнюю очередь. Вспомните, когда, после каких действий видео перестало воспроизводиться.
В браузере не воспроизводится видео: причины и способы решения
При пользовании интернетом люди частенько сталкиваются с ситуацией, когда в браузере не воспроизводится видео из-за сбоев работе ПО, отключения flash-плеера или иных проблем. Ниже разберем признаки и основные причины возникновения таких неисправностей, а также разберем, что необходимо делать для восстановления нормальной работоспособности видео.
Ниже разберем признаки и основные причины возникновения таких неисправностей, а также разберем, что необходимо делать для восстановления нормальной работоспособности видео.
Проблемы и возможные причины, почему не воспроизводится видео
За многие годы пользования веб-обозревателями накопилось много проблем, касающихся трудностей в отображении роликов. Чаще всего при работе в Сети не показывает видео в браузере, что связано с особой чувствительности поддерживающего программного обеспечения.
В процессе эксплуатации могут возникнуть следующие проблемы:
- Появление ошибки при попытке воспроизвести видео.
- Черный (пустой) экран.
- Ролик не грузится и находится в зависшем состоянии.
- Видео проигрывается, но имеет место торможение.
- Появляется зеленый экран.
- Браузер не распознает формат ролика, видео не воспроизводится.
- В процессе просмотра ролик обрывается.
- Видео не отображается, а звук идет.
Это лишь часть трудностей, с которыми сталкиваются пользователи. Причин, почему браузер не воспроизводит видео, может быть множество, начиная с отсутствия некоторого ПО, закачивая конфликтом с другими программами.
Причин, почему браузер не воспроизводит видео, может быть множество, начиная с отсутствия некоторого ПО, закачивая конфликтом с другими программами.
Выделим основные причины, почему не воспроизводится видео:
- отключение, отсутствие или использование старой версии Flash Player;
- трудности в работе плеера на портале;
- низкая скорость интернет. или перебои у провайдера;
- повышенная нагрузка за сервер, из-за чего не запускается или тормозит видео;
- проблемы с доступом к ролику на YouTube или ограничение доступа к нему;
- сбои в работе браузера, к примеру, загрязнение памяти ненужным кэшем;
- прочие неисправности.
В любом из случаев может возникнуть ситуация, когда видео не воспроизводится. Решение по восстановлению работы принимается с учетом характерных признаков и текущих обстоятельств.
Способы решения проблемы
Перейдем к главному вопросу — что делать, если не работает видео в браузере. Для удобства каждое решение разберем отдельно.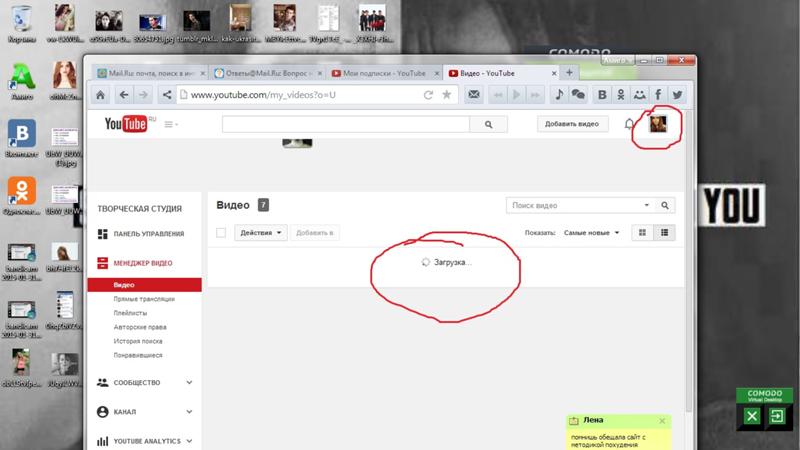
Неполадки с Flash Player
Появление черного или пустого экрана частенько свидетельствует о проблемах с Adobe Flash Player. Это расширение запускается сразу с включением видео и обеспечивает его работу. Распространенная причина, почему не воспроизводится ролик — использование старой версии. Процесс обновления имеет следующий вид:
- Перейдите на официальный ресурс разработчика Adobe Flash Player (get.adobe.com/ru/flashplayer).
- Жмите на кнопку Установить сейчас.
- Запустите скачанный файлик и дождитесь автоматической установки.
Весь процесс занимает не более нескольких минут. После нажатия на ссылку Готово открывается официальная площадка Флеш Плеера. Там можно получить сведения о другой продукции производителя. В основном, обновление спасает, если не проигрывается видео в браузере, появляется черный экран или прочие проблемы.
Если указанные действия не помогли, надо проверить факт включения Adobe Flash Player. Частенько бывают ситуации, когда программа обновлена, но не работает из-за отключения.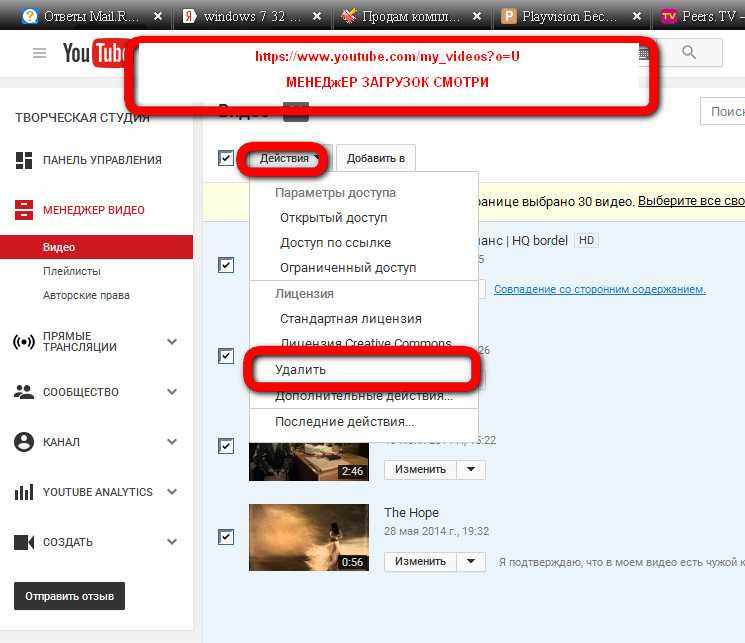 Тут действия пользователя зависят от типа браузера:
Тут действия пользователя зависят от типа браузера:
- Для веб-обозревателя Опера, Google Chrome и Яндекс.Браузер войдите в веб-проводник и пропишите browser://plugins или chrome:plugins для Google Chrome.
- Жмите ввод и найдите необходимый плагин в перечне.
- Если он отключен, включите его.
- Поставьте отметку Запускать всегда.
- Перезапустите веб-обозреватель и проверьте, воспроизводится ролик или нет.
Если на PC установлена Мозилла Фаерфокс, сделайте такие шаги:
- Жмите на меню справа вверху и перейдите в Дополнения
- Войдите в раздел Плагины и найдите Флеш Плеер (Shockwave Flash).
- Выберите Включать всегда.
- Перезапустите обозреватель.
Для PC с Internet Explorer сделайте такие шаги:
- Войдите в меню Настроек (шестерня).
- Жмите на Управление дополнениями.
- Выберите Панель инструментов и расширения.
- Жмите правой клавишей на Flash Player.
- Выберите Включить.

- Перезапустите браузер.
Если установлен Майкрософт Edge, сделайте следующее:
- Жмите на значок из трех точек справа вверху.
- Войдите в Настройки, а далее — Увидеть дополнительные параметры.
- Найдите фразу Юзать проигрыватель Flash Player.
- Переведите рычаг в позицию Вкл.
- Перезапустите веб-обозреватель.
Указанные действия выручают, если в браузере не грузит видео из-за отключенного Flash Player.
Проблемка с JavaScript
Трудности с загрузкой видео нередко случаются из-за сбоев в JavaScript. Он представляет собой скриптовый язык, использование которого повышает возможности веб-мастеров при создании интернет-порталов. Юзер может включить и отключить данный инструмент. В последнем случае функционал сайта может упасть. Помимо этого, может возникнуть и более серьезная ситуация, когда вместо видео черный экран в браузере.
Задача пользователя — узнать во включении JavaScript. Принципы активации в каждом случае индивидуальны.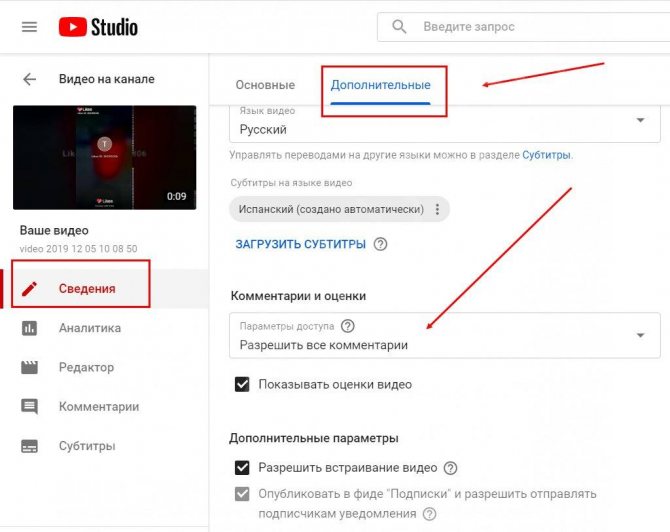 Рассмотрим основные варианты:
Рассмотрим основные варианты:
- Google Chrome. Щёлкните на три точки справа вверху, войдите в настройки, а там с левой стороны в разделе Дополнительные перейдите в секцию Конфиденциальность и безопасность. Там найдите раздел Настройки сайта, а в нем будет строка JavaScript. Должен стоять параметр Разрешено. Если плагин отключен, активируйте инструмент, чтобы просматривать видео (если оно не воспроизводится).
- Опера. Как и в Google Chrome, перейдите в настройки браузера путем нажатия на букву «О» с левой стороны. Далее переходите в Настройки, Веб-сайты, а после этого включите JavaScript.
- Яндекс.Браузер. Сверху браузера перейдите в раздел с тремя полосками и войдите в Настройки. Перейдите в раздел Расширенные настройки сайтов. Там найдите JavaScript и разрешите его применение. После чего проверь, воспроизводится ролик или нет.
- Мозилла. В браузере Мозилла Фаерфокс JavaScript включен по умолчанию. Если юзер ранее отключил эту опцию, необходимо перейти в Инструменты, выбрать Настройки, зайти в секцию Содержимое и подтвердить использование JavaScript.

- Сафари. Войдите в настроечный раздел, а там — в Безопасность. Отыщите блок Веб-контент, после чего включите JavaScript.
- Интернет Эксплорер. Жмите сверху на шестерню, перейдите в Безопасность и интернет. Там жмите ссылку Другой. В секции Сценарии найдите Активные сценарии и выполнение сценариев приложения Java. В обоих случаях надо поставить отметки в позиции включения. На завершающем этапе сохраните настройки.
Если видео в браузере не воспроизводится (черный экран), сделайте рассмотренные выше шаги, перезапустите веб-проводник и проверьте работу плеера также раз. Как правило ролики начинают воспроизводиться в нормальном режиме.
Низкая скорость интернета
Бывают ситуации, когда видео в браузере не загружается или грузится крайне медленно. В такой ситуации причина в низкой скорости глобальной сети. Помимо этого, для проблемы характерны и прочие признаки — подергивание во время просмотра, зависание и т. д. Видео вроде бы воспроизводится, но смотреть его невозможно.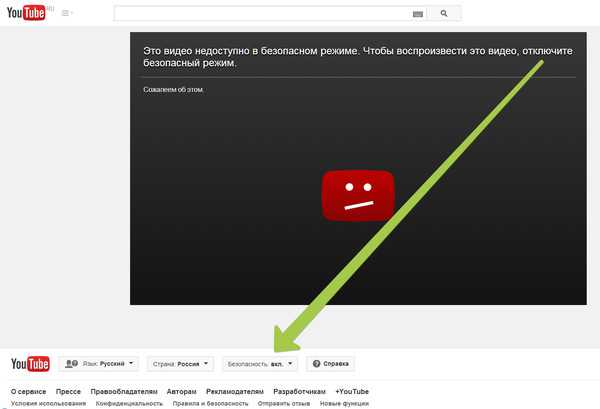
Чтобы проверить скорость, можно юзать ряд прог и online-ресурсов. Наиболее популярный вариант — Speedtest.ru. Оригинальность этого портала заключается в высокой точности и легкости применения. Если видео вдруг перестало работать или тормозит, войдите на указанный сайт и жмите Начать.
После окончания проверки система выдает результат. Для нормального воспроизведения видео необходима скорость на загрузку от 10 Мбит/с и выше. Если юзер планирует просматривать ролики более высокого качества (Blue-ray), тут требования более жесткие. Для качественного воспроизведения видео потребуется уже 50 Мбит/с и более. Если скорость меньше, необходимо звонить провайдеру и уточнить возможность повышения скорости.
Дополнительные советы
Если рассмотренные рекомендации не помогают, а в браузере вместо видео лишь зеленый экран, изображение не воспроизводится или имеют место прочие проблемы, попробуйте прочие решения.
Существуют и прочие методы спасения. Должно быть, они помогут решить вопрос, если не воспроизводится ролик:
- Проверьте PC на вирусы.
 Для этого можно юзать антивирусную программу (бесплатную или платную). При наличии такой функции лучше сделать проверку во время загрузки, когда основные приложения еще не запущены.
Для этого можно юзать антивирусную программу (бесплатную или платную). При наличии такой функции лучше сделать проверку во время загрузки, когда основные приложения еще не запущены. - Переустановите браузер. Если по какой-либо причине не воспроизводится видео, удалите и установите заново веб-проводник. Во многих случаях такое действие выручает пользователя. При скачивании применяйте ссылки на офсайте разработчика.
- Убедитесь, что видео не воспроизводится во всех браузерах. Такая проверка позволит узнать, что проблемка не в скорости интернета, а в веб-проводнике.
- Проверьте кэш. Иногда в браузере не открывается видео по простой причине — загрязнение внутренней памяти. Очистка кэша возможна при помощи внутренних возможностей веб-проводника или при помощи специального ПО, к примеру, CCleaner.
- Обновите обозреватель до последней версии. Бывает, что ролик не воспроизводится из-за отсутствия каких-либо обновлений в старой программе или проблем с поддержкой какого-либо плагина.

- Выключите аппаратное ускорение. Такое действие может быть полезным для некоторых браузеров, к примеру, Google Chrome. После чего еще раз проверьте, воспроизводится видео или нет.
Не лишне отключить все дополнения, которые могут мешать нормальному проигрыванию ролика.
Другие проблемы и их решение
Выше мы рассмотрели, почему в браузере не показывает видео, и что делать в такой ситуации. Приведенных решений, как правило, достаточно, чтобы настроить работу веб-проводника в обычном режиме. Но бывают и прочие трудности, с которыми сталкиваются пользователи. Кратко разберем их особенности:
- Видео воспроизводится, но не открывается на весь экран. Причиной могут быть проблемы с Флеш Плеером, драйвером графического процессора, видеоплеером или настройками веб-проводника. Для решения проблемы обновите или включите Flash Player, обновите драйвера или проверьте расширения. Обратите внимание на настройки браузера (возможно, видео в браузере не увеличивается из-за ограничений).

- Ролик воспроизводится, но звука нет. В таком случае проверьте включение Flash Player и обновите аудио кодеки. Чтобы охватить все возможности веб-проводника, поставьте K-Lite Codec Pack, который доступен бесплатно на официальном сайте. Нельзя исключать еще одну проблему, которая может быть связана с аппаратной частью (к примеру, вышли из строя динамики ноутбука).
- Видео в браузере не идет из-за того, что проводник не распознает его формат. Такая проблемка все чаще появляется после перехода веб-мастеров на HTML5. В результате имеют место трудности с просмотром ролика (он не воспроизводится). Появляется вопрос — как поступить, если браузер не поддерживает HTML5 видео, что делать. Проверьте версию веб-обозревателя и обновите ее до последней (если она устарела). Помимо этого, выключите активные расширения и проверьте, будет ли воспроизводиться видео без них. По очереди выключайте все плагины, пока не найдете проблемный вариант. Не лишним будет установить пакет с кодеками, который упоминался выше.

Рассмотренных выше действий в большинстве случаев достаточно, чтобы решить проблему. Если ваш браузер не поддерживает воспроизведение видео, вместо изображения появляется черный или белый экран, решите вопрос с ЯваСкрипт и Флеш Плеер. Если кардинальные меры не помогли, воспользуйтесь дополнительными рекомендациями, которые приведены в записи. Если видео воспроизводится, но с перебоями, ищите проблемку в скорости интернета. Чаще всего рывки, зависание или прерывание ролика связано с проблемами на стороне провайдера. В таком случае надо купить более дорогой тариф с лучшей скоростью или заявить поставщику интернет. о проблемах и дождаться их решения.
7 лучших способов исправить дату загрузки видео на YouTube не отображается
Вы можете назвать это неустраненной ошибкой или плохой ориентацией контента YouTube, но зрители часто сообщали об отсутствии дат загрузки видео в некоторых видео на YouTube. Если вы сталкивались с тем же, у нас есть именно то, что вам нужно. В этом руководстве рассказывается о нескольких уникальных способах исправления даты загрузки видео на YouTube, которая не отображается. Кроме того, вы можете научиться создавать GIF-файлы из своих любимых видео на YouTube.
В этом руководстве рассказывается о нескольких уникальных способах исправления даты загрузки видео на YouTube, которая не отображается. Кроме того, вы можете научиться создавать GIF-файлы из своих любимых видео на YouTube.
Методы исправления даты загрузки видео на YouTube не видны
Содержание
Ниже мы упомянули семь способов решения проблемы с видимой датой загрузки видео на YouTube. Давайте углубимся и обсудим эти простые методы:
Настройте уровень масштабирования видео на YouTube, чтобы показать дату его загрузки
Одним из самых простых способов исправления для большинства пользователей является настройка уровня масштабирования текущей страницы YouTube в браузере, чтобы «дата загрузки видео». Настройка уровня масштабирования на 90% или 125% поможет. Вот как вы можете добиться того же.
1. Воспроизведите желаемое видео YouTube в браузере.
2. Затем одновременно нажмите кнопки Ctrl и – или + на клавиатуре, чтобы уменьшить или увеличить на странице.
3. Перезагрузите страницу, чтобы проверить дату загруженного видео.
Используйте расширение Chrome для просмотра даты и времени загрузки
Еще один надежный способ просмотреть точную дату и время конкретного видео YT — использовать популярное расширение Google Chrome,0015 Время загрузки на YouTube . Это расширение использует API Google для определения точной даты и времени загрузки видео на YouTube. Вот как вы можете установить это расширение и использовать его в своих интересах.
1. Установите в браузере расширение YouTube Upload Time.
2. Затем перейдите к нужному видео на YouTube и нажмите на установленное расширение , чтобы узнать дату и время его загрузки.
3. Вы также можете переключаться между часовыми поясами для просмотра даты и времени загрузки выбранного видео в предпочитаемом формате.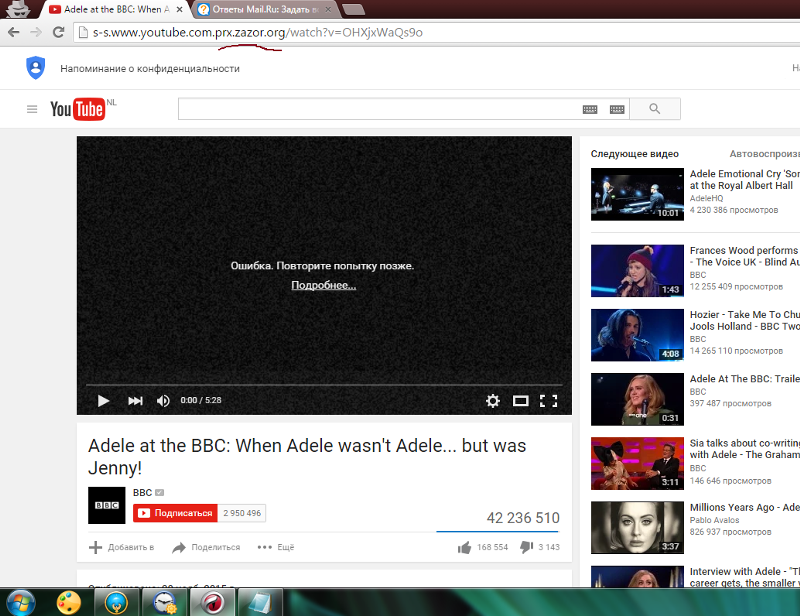
Уменьшите разрешение экрана для просмотра даты загрузки видео на YouTube
Еще одно изящное исправление для решения проблемы с датой загрузки видео на YouTube — настроить разрешение экрана на более низкое значение, чтобы содержимое экрана увеличивалось, позволяя каждой детали быть доступной со свитком. Это становится особенно полезным, когда вы смотрите видео YouTube на маленьком мониторе/экране. Следовательно, окно видеоплеера занимает больше места на экране, предоставляя достаточно места для отображения текста даты загрузки. Вот как вы можете уменьшить разрешение экрана в системе Windows:
1. Щелкните правой кнопкой мыши на рабочем столе, чтобы открыть Настройки экрана .
2. Затем разверните System на левой боковой панели и щелкните размер Display Resolution , чтобы настроить его.
3. Наконец, выберите более низкое разрешение экрана для увеличения содержимого экрана.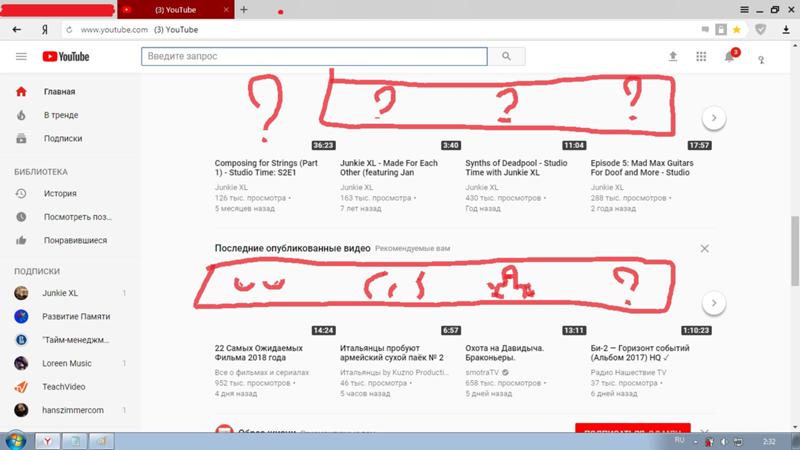 Перезагрузите страницу YouTube, чтобы проверить, видите ли вы дату загрузки.
Перезагрузите страницу YouTube, чтобы проверить, видите ли вы дату загрузки.
Использование онлайн-инструмента метаданных для определения даты загрузки
В дополнение к использованию расширения Chrome вы можете использовать онлайн-инструмент метаданных YouTube , чтобы показать всю информацию, связанную с видео Youtube, включая дату и время его загрузки. Вот как вы можете использовать этот инструмент для достижения того же.
1. Скопируйте URL желаемого видео YouTube в буфер обмена.
2. Затем перейдите к онлайн-инструменту метаданных YouTube и вставьте ссылку в поле поиска. Нажмите на Кнопка «Отправить» для создания результатов поиска.
3. Прокрутите страницу вниз, чтобы найти раздел Видео . Здесь вы можете увидеть точную дату и время публикации ролика на канале YouTube.
4.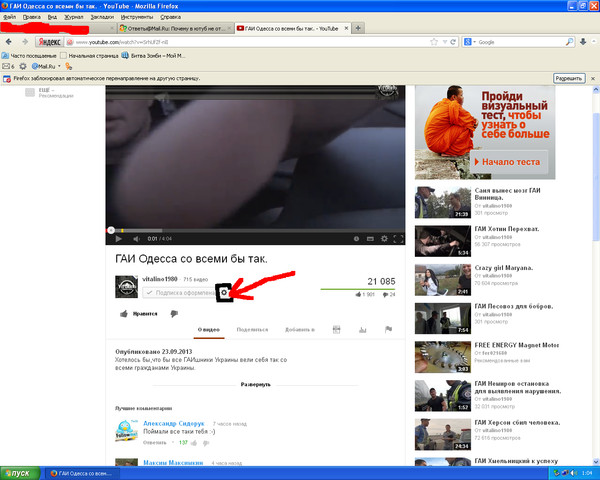 Вы можете прокрутить вниз, чтобы просмотреть дополнительные сведения, такие как статистика видео и канала, включая дату создания выбранного канала.
Вы можете прокрутить вниз, чтобы просмотреть дополнительные сведения, такие как статистика видео и канала, включая дату создания выбранного канала.
Переключитесь на просмотр планшета, чтобы проверить отсутствующую дату загрузки
Еще один отличный способ быстро узнать дату загрузки любого видео на YouTube — изменить ориентацию браузера на вид планшета . Вот как это можно сделать.
1. Откройте любое видео на YouTube, щелкните правой кнопкой мыши и выберите параметр Inspect element или нажмите клавишу F12 .
2. Затем нажмите кнопку Просмотр смартфона/планшета , чтобы изменить вид экрана.
3. Теперь вы можете видеть дату загрузки видео под вашим текущим видео на YouTube.
Переключение в режим YouTube Ambient для четкого просмотра даты загрузки видео фон. Однако недавняя переработка пользовательского интерфейса YouTube устранила проблему.
 Благодаря обновленному дизайну YouTube обновленный Ambient Mode добавляет к фону тонкий полупрозрачный эффект вибрации, улучшая читаемость текста и обеспечивая захватывающий опыт просмотра. Вам нужно нажать кнопку Показать больше, чтобы просмотреть дату.
Благодаря обновленному дизайну YouTube обновленный Ambient Mode добавляет к фону тонкий полупрозрачный эффект вибрации, улучшая читаемость текста и обеспечивая захватывающий опыт просмотра. Вам нужно нажать кнопку Показать больше, чтобы просмотреть дату.Исправить дату загрузки, не видимую в ваших видео на YouTube
Новый алгоритм YouTube может создать проблемы для видеоблогеров и создателей контента, которые включают дату загрузки в начало названия видео. К счастью, мы нашли решение проблемы. Вместо того, чтобы писать дату загрузки в начале, например, 2022-12-05 — Новый влог , вам нужно написать дату в конце заголовка, например, Новый влог- 2022-12-05 , чтобы позволить алгоритму YouTube обнаружить и отобразить его.
Бонус: сброс настроек браузера для исправления проблемы с датой загрузки видео на YouTube
Если вам не удалось решить проблему с датой загрузки видео на YouTube после того, как вы попробовали описанные выше методы, вы можете полностью сбросить настройки браузера в качестве крайней меры.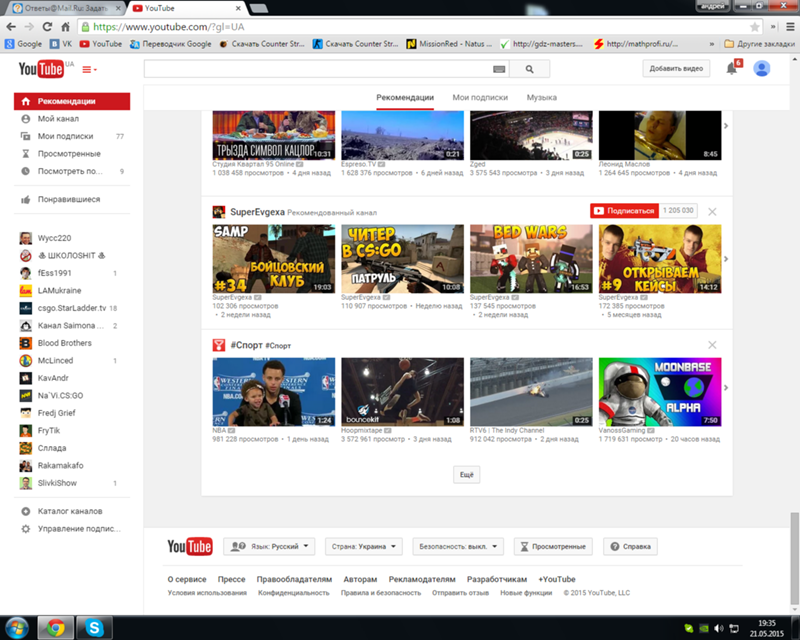 Выполните следующие действия для простого исправления:
Выполните следующие действия для простого исправления:
1. Нажмите значок с тремя точками в правом верхнем углу, чтобы открыть Настройки Chrome .
2. Разверните вкладку Сброс и очистка на левой боковой панели и щелкните параметр Восстановить настройки .
3. Наконец, нажмите кнопку Сброс настроек , чтобы очистить существующие настройки браузера и начать заново. После этого откройте YouTube на новой вкладке, чтобы проверить, видна ли дата загрузки видео.
Часто задаваемые вопросы
В: Почему я не вижу дату загрузки видео на YouTube?A: Вы можете изменить разрешение экрана или использовать онлайн-инструмент метаданных YouTube, чтобы найти дату загрузки любого видео YouTube.
В: Есть ли расширение для отображения даты загрузки видео на YouTube? A: Установите расширение YouTube Upload Time для Chrome, чтобы легко просматривать дату загрузки.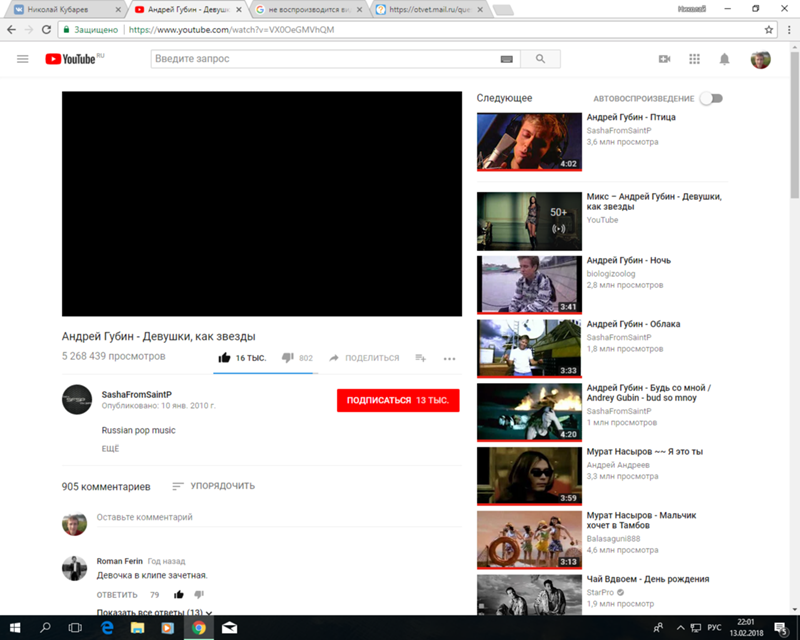 Обратитесь к шагам, упомянутым выше, для лучшего понимания.
Обратитесь к шагам, упомянутым выше, для лучшего понимания.
A: Чтобы просмотреть дату загрузки любого видео на YouTube, воспользуйтесь онлайн-инструментом метаданных.
Это обертка
Итак, это обертка для основных способов исправить дату загрузки видео на YouTube, невидимую из видео. Если приведенные выше рабочие исправления помогли вам решить эту проблему, поделитесь этим пошаговым руководством со своими друзьями, которым, по вашему мнению, оно может понадобиться. Оставайтесь с нами на GadgetsToUse, чтобы узнать больше о таких технических руководствах.
Вас может заинтересовать следующее:
- 3 способа открыть десктопную версию YouTube в Chrome на iPad
- 2 способа совместного размещения прямой трансляции YouTube
- Как смотреть видео на YouTube, просматривая другие вкладки в Chrome
- Как исправить ошибку подключения к серверу YouTube [400] на Android
Вы также можете следить за нашими новостями по Новости Google или получать советы и рекомендации, обзоры смартфонов и гаджетов, присоединяйтесь GadgetsToUse Telegram Group или для получения последних видеообзоров подпишитесь GadgetsToUse на канал YouTube.

Как исправить невоспроизведение видео в Microsoft PowerPoint: 10 советов
Вы создали впечатляющую презентацию PowerPoint и нажимаете F5 , чтобы протестировать ее прямо перед показом аудитории. Все выглядит отлично, но PowerPoint не может воспроизвести видео.
В большинстве случаев это происходит из-за несовместимого формата видео или неправильных настроек PowerPoint. Если вы столкнулись с той же проблемой, воспользуйтесь приведенными ниже решениями, чтобы PowerPoint без проблем воспроизводил любое встроенное видео.
1. Проверьте формат видео
Если PowerPoint не поддерживает формат видео, видео может вообще не воспроизводиться или не иметь звука. Например, если расширение вашего файла .SWF , PowerPoint не сможет воспроизвести видео. В этом случае следует поискать другую версию видео или воспользоваться онлайн-конвертером видео.
2. Повторно загрузите видео
Если PowerPoint поддерживает формат видеофайла, но не может его воспроизвести, возможно, что-то не так с видео. Чтобы проверить это, воспроизведите видео вне PowerPoint. Есть несколько причин, по которым вы не можете воспроизвести видео в слайд-шоу PowerPoint:
Чтобы проверить это, воспроизведите видео вне PowerPoint. Есть несколько причин, по которым вы не можете воспроизвести видео в слайд-шоу PowerPoint:
- Место хранения повреждено.
- Звук видео не синхронизирован.
- В видео могут отсутствовать определенные файлы.
- Само видео повреждено или испорчено.
В этом случае самое простое решение — повторно скачать видео с другого источника. Кроме того, если вы используете видео с YouTube, проверьте, доступно ли оно.
3. Проверьте настройки воспроизведения PowerPoint
Если вы не нашли ничего плохого в видео, пора двигаться дальше и проверить настройки воспроизведения PowerPoint. Вы можете настроить PowerPoint на автоматическое воспроизведение видео или подождать, пока вы не нажмете видео, прежде чем оно начнет воспроизводиться. Итак, давайте удостоверимся, что PowerPoint настроен на воспроизведение видео в соответствии с вашими ожиданиями.
- В PowerPoint щелкните видео.

- На панели инструментов откройте вкладку Воспроизведение .
- Перейдите в меню Параметры видео и откройте раскрывающееся меню Пуск .
- Там выберите нужный вариант.
Это хорошая возможность убедиться, что звук в PowerPoint не отключен. На вкладке Playback щелкните значок Volume и убедитесь, что вы случайно не выбрали Отключение звука опция.
4. Показ видео в PowerPoint
В зависимости от настроек PowerPoint видео может быть невидимо до тех пор, пока оно не начнет воспроизводиться. Но если вы установили режим воспроизведения «Пока не нажали», вы можете бесцельно щелкать, чтобы воспроизвести видео.
Чтобы сделать видео видимым, щелкните его и откройте вкладку Воспроизведение . Затем перейдите в раздел Параметры видео и снимите флажок Скрыть, пока не воспроизводится .
5. Вставьте код для видео YouTube
Если вы хотите включить в свою презентацию видео с YouTube, просто скопировать и вставить ссылку недостаточно. Вместо этого вам придется встроить код видео в свою презентацию. Вот как вы можете это сделать:
- Перейдите к видео YouTube, которое вы хотите вставить в свое слайд-шоу.
- Под видео нажмите Поделиться и выберите Встроить .
- Скопируйте код для встраивания.
- В PowerPoint откройте вставку и нажмите Медиа > Видео .
- Выберите Online Videos и вставьте код для вставки с YouTube.
- Щелкните Вставьте .
Если вы вставили онлайн-видео, обязательно проверьте подключение к Интернету перед презентацией. Неисправное соединение приведет к буферизации видео или повлияет на его качество.
6. Оптимизация совместимости с мультимедиа PowerPoint
Если PowerPoint поддерживает формат видео, но при его воспроизведении возникают проблемы, следует оптимизировать совместимость мультимедиа PowerPoint.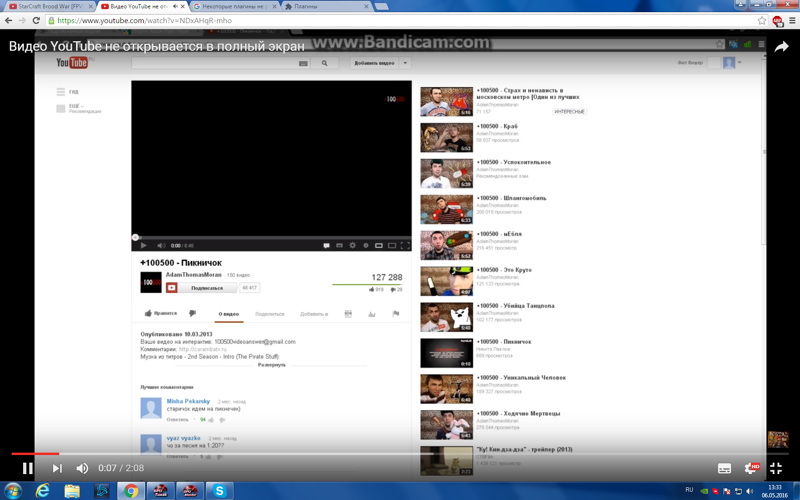 Откройте File меню и выберите Info . Затем разверните меню Check for Issues и нажмите Check Compatibility .
Откройте File меню и выберите Info . Затем разверните меню Check for Issues и нажмите Check Compatibility .
PowerPoint выполнит поиск проблем с совместимостью и автоматически исправит их.
7. Сжатие PowerPoint Media
Если вы хотите использовать большой видеофайл, в PowerPoint могут возникнуть трудности с управлением им. Чтобы упростить работу PowerPoint и воспроизвести видео в любое время, вам следует сжать медиафайлы, которые вы добавили в презентацию.
Начните с открытия проблемной презентации и перейдите к Файл > Информация . Там откройте меню Compress Media . Доступны три варианта:
- Качество презентации/ Full HD (1080p) . Он будет регулировать размер видео, сохраняя при этом общее качество видео и звука. Попробуйте этот вариант, если вставленные видео являются неотъемлемой частью вашей презентации.
- Интернет-качество/ HD (720p) .
 Это вариант, который поможет вам найти компромисс между пространством и качеством.
Это вариант, который поможет вам найти компромисс между пространством и качеством. - Низкое качество/стандартное (480p) . Это позволит максимально сэкономить место. Вы должны использовать его, если вам нужно отправить презентацию кому-то еще, и вы хотите убедиться, что видео будут воспроизводиться.
Вы можете поэкспериментировать со всеми вариантами и посмотреть, какой из них дает наилучшие результаты.
8. Сохраните презентацию в формате .PPTX
Все знают, что файл презентации PowerPoint имеет расширение . ППТ . Преимущество этого заключается в том, что вы можете открыть файл . Файл PPT с более ранними версиями Office. Однако в более старых версиях есть проблемы с воспроизведением видео PowerPoint. Поэтому при сохранении презентации выберите расширение . PPTX вариант, который предназначен для современных версий Office.
9. Запустите PowerPoint в безопасном режиме
Видео может не воспроизводиться в PowerPoint из-за неисправной надстройки. Чтобы проверить это, вы должны запустить PowerPoint в безопасном режиме. К сожалению, это решение доступно только для Windows.
Чтобы проверить это, вы должны запустить PowerPoint в безопасном режиме. К сожалению, это решение доступно только для Windows.
Нажмите Клавиша Windows + R , чтобы открыть диалоговое окно «Выполнить». Затем введите powerpnt /safe и нажмите Enter . Если PowerPoint может воспроизводить видео, вам следует взглянуть на список установленных надстроек.
Откройте вкладку Вставить и перейдите к Надстройки > Мои надстройки > Просмотреть все . Чтобы удалить надстройку, щелкните меню из трех точек рядом с ней и выберите Удалить .
10. Удалить временные файлы
Если на вашем компьютере накопилось слишком много временных данных, вы можете столкнуться со всевозможными проблемами, в том числе с тем, что PowerPoint не воспроизводит видео.
Даже если ваша система должна автоматически удалять эти файлы, вы можете вручную удалить временные файлы в Windows.




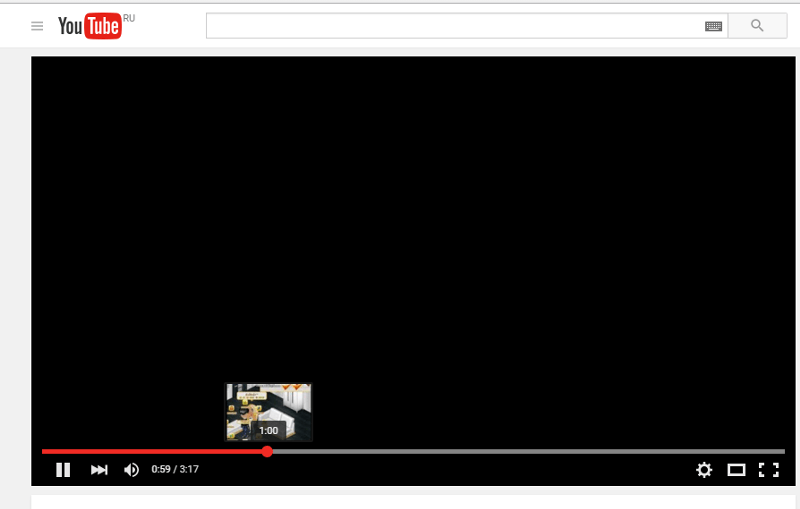
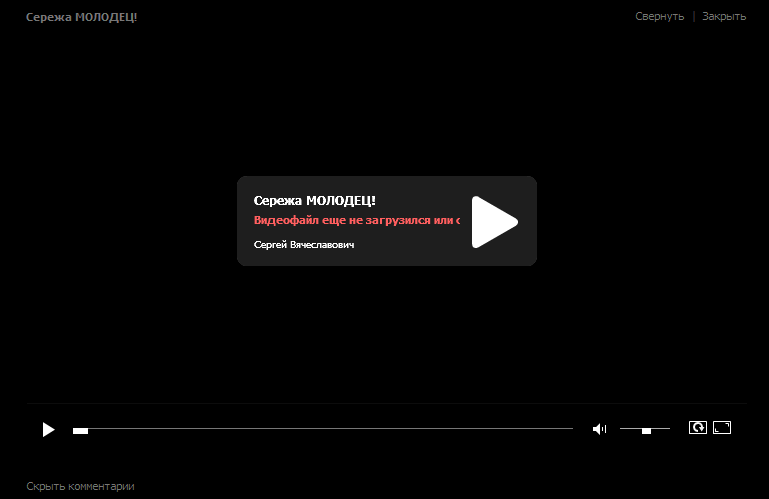

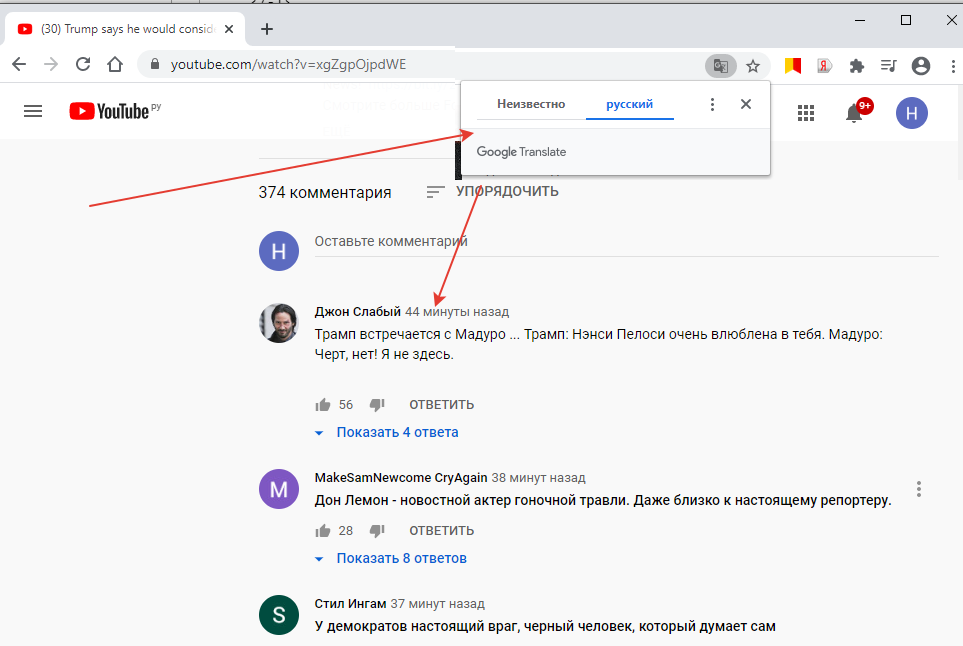
 Для этого можно юзать антивирусную программу (бесплатную или платную). При наличии такой функции лучше сделать проверку во время загрузки, когда основные приложения еще не запущены.
Для этого можно юзать антивирусную программу (бесплатную или платную). При наличии такой функции лучше сделать проверку во время загрузки, когда основные приложения еще не запущены.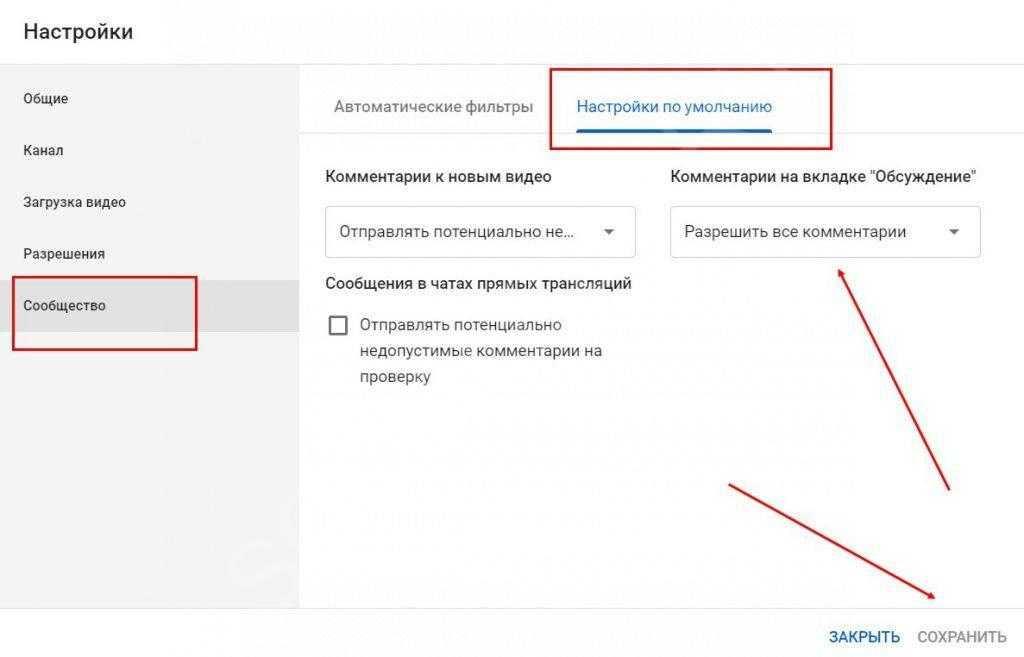
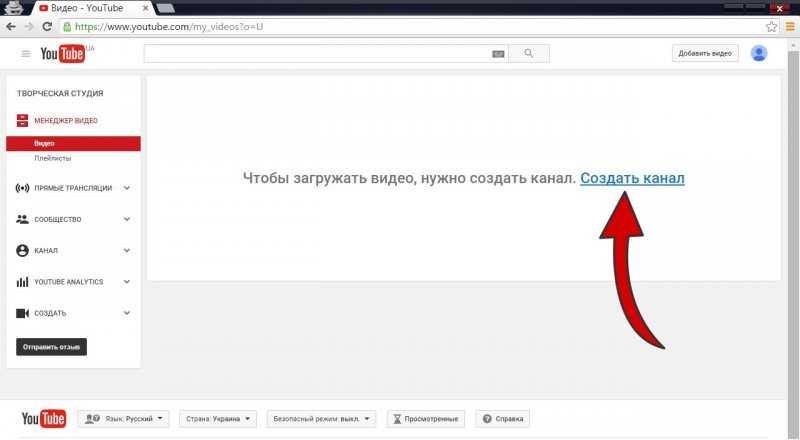
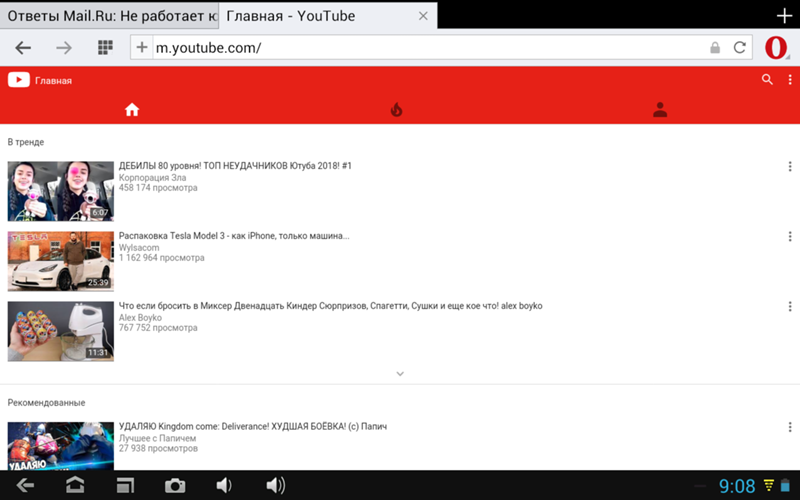
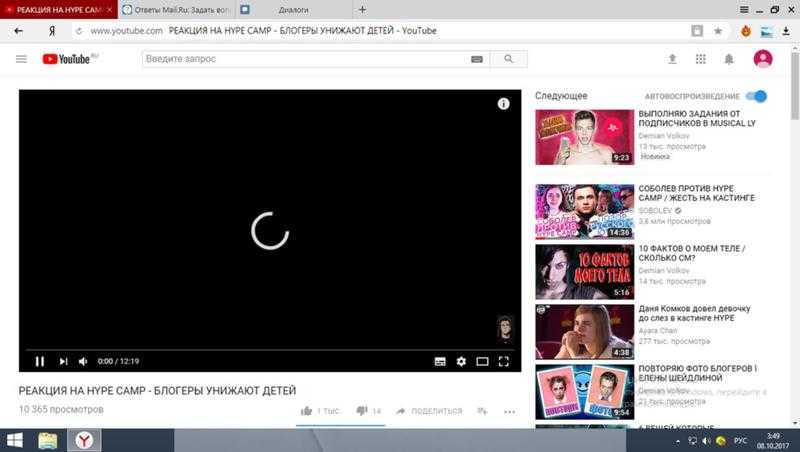
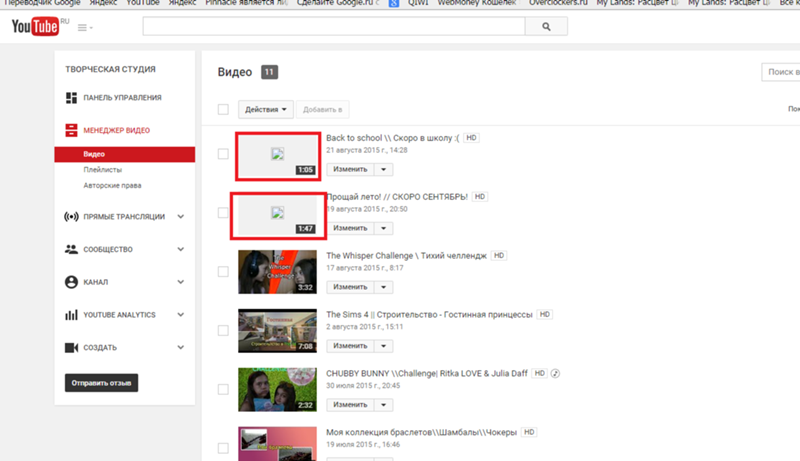
 Это вариант, который поможет вам найти компромисс между пространством и качеством.
Это вариант, который поможет вам найти компромисс между пространством и качеством.