На смартфоне или планшете под Android не работает Youtube
Автор Ольга Медведева На чтение 8 мин Опубликовано Обновлено
Недавно мы искали ответы на вопрос, почему сервис Youtube не работает на компьютере. На десктопных платформах в этом чаще всего виноват веб-браузер и связанные с ним объекты – видеоплеер, плагины, расширения, настройки. На мобильных устройствах для просмотра роликов Ютуба обычно используют приложения, и рекомендации по устранению проблем в браузерах для них неактуальны. Чтобы восстановить работу сервиса на платформе Android, нужны иные решения — те, речь о которых пойдет дальше.
Содержание
- Почему Youtube не работает на Андроиде
- Как найти источник сбоя
- Устраняем проблемы, связанные с устройством
- Устраняем проблемы, связанные с приложением Youtube
- Устраняем проблемы, связанные с сетью
Почему Youtube не работает на Андроиде
Как и на компьютере, на мобильных платформах неполадки в работе Ютуба возникают из-за внутренних и внешних причин. Внешние факторы, связанные с блокировкой, сбоями или техническими работами на серверах видеохостинга, те же, что и на ПК, поэтому на них останавливаться не будем. Разберемся, как диагностировать и устранять ошибки на устройстве или в сети пользователя.
Внешние факторы, связанные с блокировкой, сбоями или техническими работами на серверах видеохостинга, те же, что и на ПК, поэтому на них останавливаться не будем. Разберемся, как диагностировать и устранять ошибки на устройстве или в сети пользователя.
Вот список основных причин, по которым Ютуб не работает на планшете или смартфоне под Андроид:
- Некорректная установка приложения Youtube. Как правило, заметна с начала использования или после очередного обновления. В одних случаях сбойное приложение не работает вообще, в других – работает, но без некоторых функций. Например, в нем не нажимаются кнопки перемотки, нет звука, нет изображения, звук не выводится на наушники и т. д.
- Различные ошибки в работе самого приложения.
- Несовместимость сервиса Youtube с версией операционной системы. Проявляется невозможностью скачать его из магазина Гугл Плэй Маркет, ошибками при загрузке контента или неработоспособностью отдельных функций.
 Кстати, версия Ютуба, выпущенная в начале 2019 года, совместима только с Android 4.1.1 и новее.
Кстати, версия Ютуба, выпущенная в начале 2019 года, совместима только с Android 4.1.1 и новее. - Устаревшая версия приложения.
- Неверно установленные дата и время на устройстве.
- Ошибки системных компонентов, в частности, Google Services Framework, Сервисов Gogle Play и Маркета Gogle Play.
- Блокировка сервиса антивирусной программой.
- Блокировка доступа Youtube к сетевым ресурсам из-за некорректных настроек Интернета или влияния защитных приложений и служб (сетевые экраны, VPN, родительский контроль, блокировщики рекламы).
- Низкая скорость Интернета.
- Низкая производительность устройства.
- Неисправность устройства, заражение вредоносным ПО.
- Проблемы с аккаунтом Google. Проявляются невозможностью авторизоваться на сервисе или недоступностью части контента.
По месту возникновения все причины можно поделить на 3 группы:
- Связанные с самим приложением Youtube.
- Связанные с устройством и установленным на него программным обеспечением.

- Связанные с сетью.
Такое разделение упрощает поиск решения, чем мы и воспользуемся. Для начала проведем экспресс-диагностику, которая поможет определить, к какой группе относится ваш случай.
Как найти источник сбоя
Эти симптомы указывают на то, что Ютуб, скорее всего, не работает из-за неполадок, неверных настроек или особенностей телефона или планшета:
- Сбой возник после изменения системных параметров, обновления прошивки, установки программ из Google Play и других источников, а также удаления, обновления или переустановки системных приложений.
- Схожие проблемы возникают в разных программах.
- Телефон марки Huawei, Xiaomi, Meizu и т. п. был куплен за рубежом и предназначен только для рынка Китая. А в Китае сервисы Google, как известно, заблокированы.
- Вместе с проблемами Ютуба есть другие признаки неисправности или некорректной работы устройства: недоступность отдельных системных функций, самопроизвольные выключения, перезагрузки, зависания, ошибки.

А эти признаки говорят о том, что сбой возникает в самом приложении:
- Оно не загружается, не устанавливается, не подключается к серверу, но сайт видеохостинга Youtube нормально открывается и работает в мобильном браузере.
- Оно перестало работать после обновления или переустановки.
- На него «ругается» антивирус.
- Прочие мобильные сервисы Youtube — Music, Для детей, Творческая студия и т. д., функционируют нормально.
На причины, связанные с сетевыми настройками и доступом Ютуба к Интернету, могут указывать:
- Возникновение сбоя после изменения сетевых параметров или подключения гаджета к сети другого провайдера.
- Пропадание доступа в Интернет и в других приложениях тоже.
- Сильное снижение скорости Интернета — она может быть недостаточной для корректного воспроизведения видео.
- Возникновение проблемы при использовании сервисов VPN.
Устраняем проблемы, связанные с устройством
Первое, что следует сделать при обнаружении неполадок в работе Ютуба, это перезагрузить аппарат.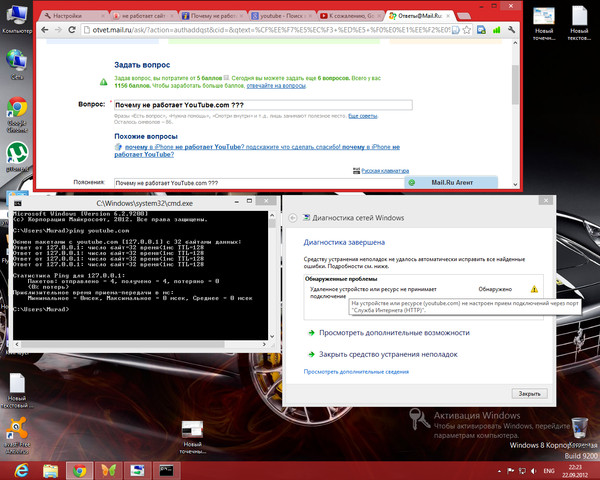 Такого простого приема достаточно для устранения большинства ошибок запуска, связанных в том числе с активностью других программ. Если после перезапуска проблема сохранится, выполните следующие действия, проверяя после каждого, восстановилась ли работа сервиса:
Такого простого приема достаточно для устранения большинства ошибок запуска, связанных в том числе с активностью других программ. Если после перезапуска проблема сохранится, выполните следующие действия, проверяя после каждого, восстановилась ли работа сервиса:
- Убедитесь, что в хранилище устройства достаточно места для установки приложения. Сколько в нем осталось свободного пространства, можно посмотреть в разделе настроек системы «Память».
- Запустите системное приложение «Часы», откройте его настройки и проверьте правильность установки времени и часового пояса.
- Или снова запустите утилиту системных настроек, найдите раздел «Дата и время» и синхронизируйте время по сети либо установите его вручную.
- С помощью любого диспетчера задач завершите работу всех запущенных приложений, включая защитные — антивирусы, сетевые экраны, VPN, блокировщики рекламы и прочие.
- Деинсталлируйте весь софт, установленный незадолго до сбоя.

- Просканируйте гаджет антивирусом.
- Проверьте работоспособность других программ, особенно тех, которые взаимодействуют с аккаунтом Google и выходят в Интернет. Если неполадка присутствует везде, удостоверьтесь, что на устройстве активен нужный вам, а не другой аккаунт. По возможности удалите проблемный аккаунт и привяжите его к телефону или планшету повторно.
- Если на девайсе установлена ранняя версия операционной системы — более старая, чем Android 4.1.1, по возможности обновите ее или попробуйте отыскать в сети один из предыдущих выпусков приложения Youtube. Если не найдете, просматривайте ролики через браузер.
- Владельцам сильно китайских смартфонов и планшетов тоже ничего не остается, кроме как сменить прошивку на глобальную (интернациональную), а если это невозможно, то пользоваться браузером и сервисами VPN.
Устраняем проблемы, связанные с приложением Youtube
Ваше подозрение падает на само приложение? Тогда, вероятно, вам поможет одно из следующих решений:
Откройте системные настройки, перейдите в раздел «Приложения» и войдите в свойства Youtube.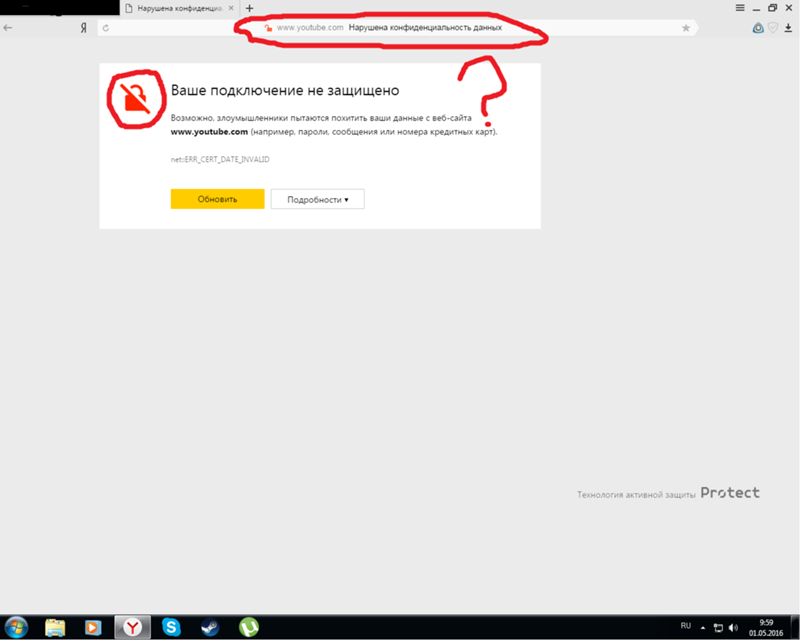 Нажмите кнопки «Очистить кэш», а после, если не поможет, «Стереть данные». Если и это не дало нужного эффекта, удалите обновления.
Нажмите кнопки «Очистить кэш», а после, если не поможет, «Стереть данные». Если и это не дало нужного эффекта, удалите обновления.
- Деинсталлируйте и после перезагрузки аппарата заново установите Ютуб. Убедитесь, что установлена последняя версия программы, а на гаджетах, работающих под Android 4.0 и старше — одна из совместимых.
- Если вы установили приложение на съемную карту памяти, переместите его в хранилище на устройстве. На Андроиде 6.0 и новее это можно сделать средствами системы через свойства программы, раздел «Хранилище» (на некоторых телефонах, например, Samsung, этот раздел называется «Память») и «Изменение места хранения».
- На Андроиде до шестой версии перенос Ютуба в память девайса можно выполнить с помощью специальных утилит, вроде Link2SD, Переместить в SDCard, AppMgr Pro и т. п.
- Если приложение запускается, но работает некорректно, откройте его настройки и смените аккаунт пользователя на другой, затем перезагрузите девайс и снова войдите в прежний аккаунт.

- Откройте в списке программ свойства Google Services Framework, нажмите «Очистить кэш», а потом «Стереть данные». После каждой операции перезагружайте устройство.
- Зайдите в свойства Google Play Маркет, очистите кэш, сотрите данные и удалите обновления. Не забывайте про перезагрузку.
- Проделайте ту же процедуру с приложением Сервисы Google Play.
- Переустановите Google Play Маркет и Сервисы Google Play.
- Попробуйте установить на смартфон другие приложения Youtube из списка выше. Если в них возникает такая же или подобная ошибка, вероятнее всего, проблема связана с неполадками самого видеохостинга или несовместимостью его приложений с вашим гаджетом. Откройте в Маркете отзывы о нем и напишите сообщение разработчику. Возможно, с выпуском следующей версии вопрос будет решен.
Устраняем проблемы, связанные с сетью
О том, что причина незагружаемости или некорректной работы Ютуба бывает вызвана блокировкой или неправильной настройкой сети, обычно никто не думает.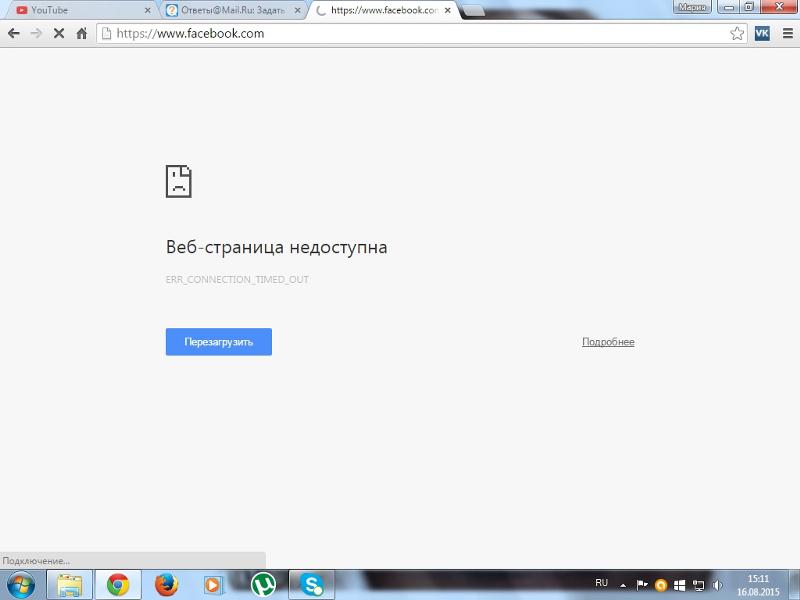 Тем не менее это встречается довольно часто. Чтобы выявить и устранить сетевые неполадки, сделайте следующее:
Тем не менее это встречается довольно часто. Чтобы выявить и устранить сетевые неполадки, сделайте следующее:
- Подключите смартфон или планшет к другой сети. Если Youtube не открывается при доступе в Интернет через Wi-Fi, подключите устройство к сетям 3G/4G (при поддержке). И наоборот. Вопрос решился? Значит, причина была в блокировке видеохостинга Интернет-провайдером или низкой скорости связи, недостаточной для загрузки тяжеловесных мультимедийных материалов.
- Проверьте, выходят ли в сеть другие программы, например, почта Gmail. Если нет, но система показывает, что Интернет работает, убедитесь, что на вашем балансе достаточно средств для оплаты услуг провайдера. При обнулении баланса некоторые интернет-провайдеры не отключают доступ полностью, а блокируют только входящий трафик.
- Если для просмотра роликов Youtube вы используете сервис VPN, выключите его. А если не используете, наоборот, установите и включите. Бесплатное приложение VPN можно скачать из магазина Google Play.

В случае сбоя при подключении к Wi-Fi попробуйте изменить адреса DNS-серверов в настройках сети. Для этого зайдите в раздел сетевых подключений телефона, откройте долгим касанием свойства нужной сети и выберите «Изменить эту сеть».
Затем отметьте в окошке свойств пункт «Расширенные настройки» и разверните список настроек IPv4: если здесь выбран тип назначения IP посредством DHCP, отметьте «Пользовательские». Прокрутите список вниз и измените значения DNS 1 и DNS 2, например, на 8.8.8.8 и 8.8.4.4.
Эти публичные адреса принадлежат Гуглу, поэтому они точно не будут препятствовать вашему доступу к Youtube.
Почему не работает ютуб — Техника и интернет
На портале редко выходят статьи по YouTube тематике. Но сегодня, я решил затронуть одну из проблем самого популярного видеохостинга в сети Интернет. А именно поговорим о том, почему не работает ютуб.
Буквально на днях, я заходил с браузера Google Chrome на сайт www.youtube.com, но увы, когда переходил по ссылке (через браузерную строку или через поисковик, совершенно неважно) сайт не загружался.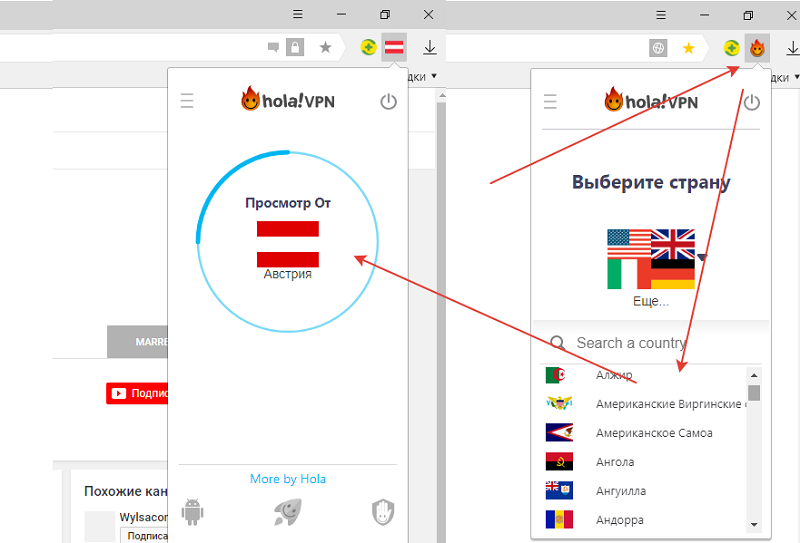 Появлялась незначительная html-разметка, но стилей и видеороликов обнаружено не было.
Появлялась незначительная html-разметка, но стилей и видеороликов обнаружено не было.
Чем это было вызвано и о других неполадках при посещении ютуба читайте в этой статье.
Причин не доступа на сайт может быть много. Иногда проблема заключается в браузере, в самом сайте, провайдере или чем-то еще.
Также, нельзя исключать, что YouTube просто напросто тормозит. Но бывает, что сайт вообще не открывается, и, конечно, такие разные уровни неполадок стоит различать.
Ну, что же, давайте в сегодняшнем выпуске, подробно разберемся во всех причинах не функционирования youtube.
1. Adobe Flash Player
Если причина неполадок с ютубом отсутствие новой версии Adobe Flash Player, то получается, что не работает только сам проигрыватель. Разумеется, из-за такой проблемы вы не имеете возможности просматривать ролики, а значит и нахождение на сайте бессмысленно.
Бесспорно, данная неполадка позволяет вам переходить на сайт видеохостинга, открывать новые видео, загружать их, но смотреть не получится. Я не считаю, что это проблема, потому что достаточно загрузить плагин и все снова заработает, как часы.
Я не считаю, что это проблема, потому что достаточно загрузить плагин и все снова заработает, как часы.
Что необходимо сделать?
Порой загрузка плагина необходима, но явных требований этого на области проигрывателя отсутствуют.
Чтобы обновить Adobe Flash Player, необходимо сделать вот что:
- Зайти на сайт get.adobe.com и нажать на кнопку «Установить сейчас».
- Начнется скачивание установочного файла. Его и нужно запустить после скачивания.
- Дальше произойдет установка плеера. Она проходит точно так же, как и в случае с любыми другими программами.
Совет: После окончания установки перезагрузите компьютер вручную, если это не произошло автоматически.
Могу также отметить и то, что иногда достаточно кликнуть два раза по области проигрывателя и обновление происходит автоматически, или просто доступ к видео возобновляется без новой загрузки. Не знаю, насколько реально такое работает на видеопроигрывателе ютуба, но на других проигрывателях это работает.
2. Проблемы с браузером
Опять же, если проблема заключается в просмотре видео, то продолжаем искать незначительную неполадку, например, перегрузка браузера. Если обновление Adobe Flash Player не помогло, смело идем решать незадачу с браузером.
Очистите историю браузера
Иногда, вполне достаточно очистить историю браузера. Как это делать я подробно рассказывал в выпусках:
- Как очистить кэш ноутбука
- Как очистить кэш в Опере
Для тех, кому лень читать старые посты, могу немного рассказать, как очистить кэш здесь и сейчас.
Первым делом откройте панель меню браузера, в Опере панель располагается в левом верхнем углу, в Хроме, в правом верхнем углу.
Затем, найдите пункт История, после чего нажмите Очистить историю. Обязательно выберите временной диапазон За все время. Всё, осталось кликнуть Удалить данные.
Удалите расширения
Также, вполне возможно, что причиной не загрузки видео служит сильная нагрузка от установленных расширений.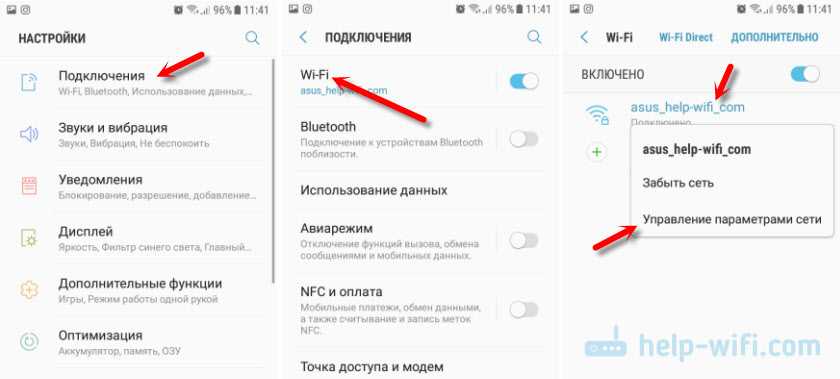 Советую отключить все расширения. Думаю, многого вы не потеряете, так как браузер отлично может работать без единого плагина.
Советую отключить все расширения. Думаю, многого вы не потеряете, так как браузер отлично может работать без единого плагина.
Чтобы перейти в раздел расширений в Гугл Хроме достаточно открыть панель меню, далее выбрать выпадающую вкладку Дополнительные инструменты, после чего нажмите на Расширения.
Обновитe версию браузераТут вообще нет ничего сложного, просто вбиваете в поисковике обновить браузер, прописываете название своего браузера и скачиваете новую версию.
У кого возникают трудности, пожалуйста, прочтите статью:
- Как обновить Оперу
И, даже если у вас другой браузер, можно по аналогии обновить свой. В крайнем случае, перейдите на Оперу.
3. Windows блокирует сайт
Редко, но случается и такое, что встроенный защитник от Windows по своим объективным причинам блокирует сайт YouTube, добавляя домен видеохостинга в список опасных. Будем не лишним, проверить свой файрвол и отключить его на время. Заработало? Отлично! Нет? Тогда идем разбираться дальше! А пока расскажу, как отключить файрвол:
Заработало? Отлично! Нет? Тогда идем разбираться дальше! А пока расскажу, как отключить файрвол:
- Перейдите в панель «Пуск», кликните на Панель управления, после чего выберите Брандмауэр Windows. Демонстрация была проведена на Виндовс 7. Если пользуетесь 10 версией, то, чтобы не бродить в поисках, пропишите в поиске, возле кнопки Пуск Брандмауэр Windows.
- В левой панели нажмите на пункт «Включение и отключение брандмауэра Windows».
- Поставьте галочки на пунктах «Отключить брандмауэр Windows (не рекомендуется)», затем кликните «ОК» и закройте все окна.
4. Проверяем вирусы
Надеюсь, у каждого из читающих установлено антивирусное обеспечение на компьютер/ноутбук, смартфон.
Если мои надежны не оправданы, тогда срочно скачивайте защитную программу.
Теперь, запустите антивирус и выполните полную проверку. Процесс займет некоторое время, но оно того стоит.
Следующим шагом вы должны проверить hosts.
Находится данный файл на одном из дисков вашего компьютера.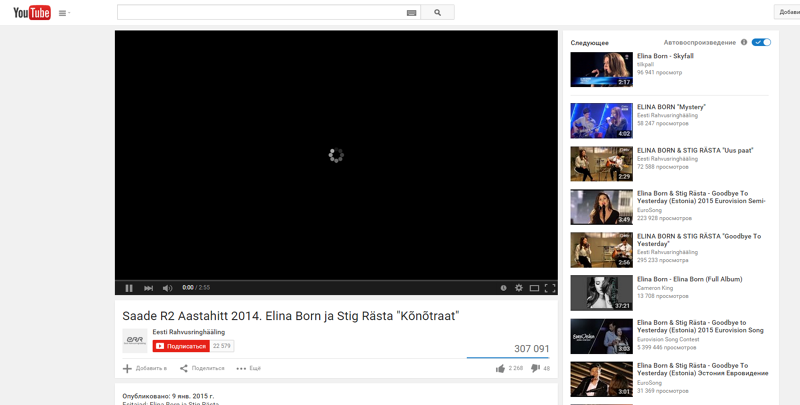 У меня например на диске С:
У меня например на диске С:
Что от вас требуется?
Откройте вкладку Компьютер, Мой компьютер, Этот компьютер, в зависимости от версии Windows. Открыть панель можно через пуск либо через поиск.
Затем пройдите по такому пути: «Windows\System32\drivers\etc».
Кто не понял, как найти файл задавайте вопросы в комментариях, объяснять подробно дальше некуда, но знаю точно, что бывает непросто разобраться, если полный ноль в работе с компьютером.
Нашли. Теперь кликните по нему два раза и откройте с помощью блокнота. При наличие в файле любого текста, удалите все содержимое и сохраните изменения.
Если и это не помогло, тогда переходим к другому.
5. Сайт закрыт сам по себе
Совершенно любой сайт интернета может быть закрыт на определенное время, ввиду технических мероприятий или из-за тех же ddos-атак, которые перегружают сервер.
Тут уж, вы не в силах что-то решать.
В моем случае, работать с ютубом я не мог, из-за того, что Роскомнадзор блокировал множество ip-адресов и youtube тоже попал в этот список. Это продлилось недолго.
Это продлилось недолго.
Надеюсь подобного больше не повторится.
На текущий момент в выгрузку попало 18 млн IP-адресов. После многочисленных жалоб на проблемы в работе многих ресурсов, Роскомнадзор пообещал блокировать Telegram «более точечно».
6. Проблемы с провайдером и ряд незначительных неполадок
Не редкость, когда я перехожу на сайт и вижу, что мой провайдер блокирует домен и не позволяет загрузиться странице. Вместо сайта вижу заставку своего провайдера. В таком случае очевидно, что домен заблокирован. Чтобы убедиться в этом наверняка, необходимо позвонить в тех. поддержку.
К проблеме провайдера так или иначе можно отнести скорость вашего интернета. Из-за низкой скорости передачи данных страница может просто не загрузиться. Или, например, у вас ограниченный трафик и мегабайтов недостаточно для просмотра видео.
Часто люди заходят на ютуб через приложение на смартфоне. Если это так, то проблема работы ютуба может заключаться не в работе сайта, а в самом приложении.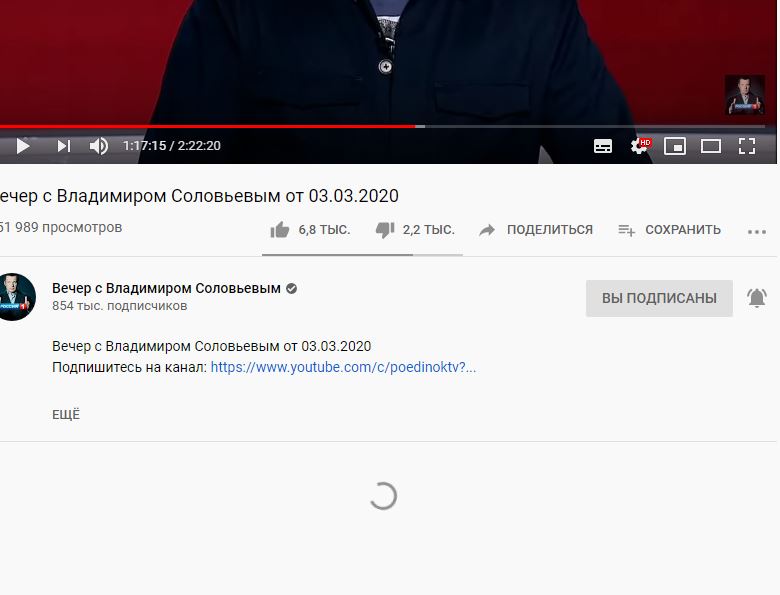 То есть какие-то неполадки именно в нем. В таких ситуациях советую открыть браузер и перейти на youtube.com.
То есть какие-то неполадки именно в нем. В таких ситуациях советую открыть браузер и перейти на youtube.com.
Теперь вы знаете, почему не работает ютуб в большинстве случаев. Разумеется, существует немало специфических причин, о которых не упоминалось в статье, однако, от всего того, что написано можно уже отходить и делать свои выводы.
Интересные статьи:
- Как удалить видео с Ютуба
- Как раскрутить канал на YouTube
- Как добавить гифку в ВК
- Как добавить видео с ютуб в ВК
- Как добавить видео в группу ВКонтакте
- Возможные друзья Вконтакте
- Как найти человека в ВК
- Как убрать чужие лайки Вконтакте
- Как изменить номер в ВК
- Как изменить имя и фамилию в вк
- Как скрыть страницу в Вк
- Как изменить размер шрифта на компьютере
- Как изменить разрешение экрана монитора
- Как подключить телефон к компьютеру через usb
- Как уменьшить размер изображения
- Как создать невидимую папку
Почему не работает Ютуб на компьютере или смартфоне и что делать Тарифкин.
 ру
руЮтуб – это популярный сайт-видеохостинг, на котором доступны видео, сериалы, фильмы. Все ролики пользователь может сохранять и смотреть на своем устройстве. Это площадка для выпуска собственных роликов, простор для творчества и взаимного обмена контентом.
Любая система сбивается, YouTube – не исключение. Причин, почему не работает Ютуб, может быть много. Каждый вариант необходимо рассматривать отдельно, выяснять истоки и устранять их. Сайт может не работать у конкретного человека, а также у всех пользователей сразу.
Содержание
- Сайт не работает только у меня или у всех
- Почему не работает YouTube
- Что делать, если не работает Ютуб
- Что делать, если YouTube не работает на компьютере
- Если ничего не помогло
Сайт не работает только у меня или у всех
При принятии мер необходимо понять масштаб проблемы.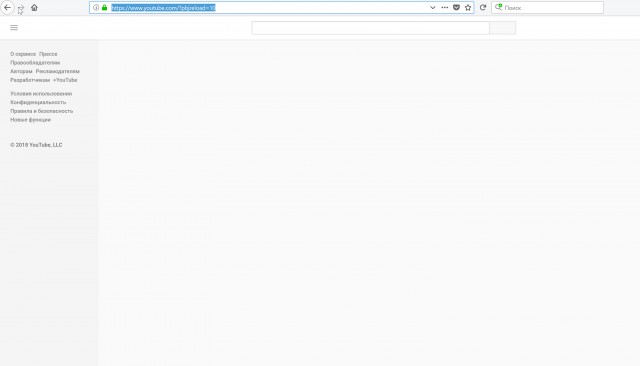 Если Ютуб перестал грузится, то эта проблема может распространяться на отдельного взятого человека или на всех пользователей сети. Для этого существуют новостные паблики. Любое сообщество публикует актуальную на сегодня информацию о работе сервера.
Если Ютуб перестал грузится, то эта проблема может распространяться на отдельного взятого человека или на всех пользователей сети. Для этого существуют новостные паблики. Любое сообщество публикует актуальную на сегодня информацию о работе сервера.
Также существует специализированный сайт – downforeveryoneorjustme.com. На этом портале необходимо ввести адрес сайта Ютуб, после чего посмотреть открывшуюся информацию. Сайт покажет, почему не работает YouTube, касается эта проблема одного пользователя или всех.
Почему не работает YouTube
В качестве основных причин плохой работы сервера выделяют следующие:
- Низкая скорость интернета. Эта проблема решается при смене линии точки доступа. Скорость интернета напрямую влияет на загрузку видео;
- Глобальный сбой. Если лаг распространяется на всех пользователей Ютуба, то проблема появилась у разработчиков, в ближайшее время сайт загрузится;
- Неправильные настройки браузера. При самообновлении системы настройки установились неверно, из-за чего возник лаг.
 Для решения проблемы необходимо почистить систему, настроить дату и время;
Для решения проблемы необходимо почистить систему, настроить дату и время; - Установка запрета на использование YouTube. В системе часто устанавливаются запреты без ведома пользователя. Для решения проблемы необходимо приложению запускаться;
- Сбой системы телефона. Актуальная причина для обладателей телефона на системе Android. Для устранения выполняется полный сброс устройства.
Что делать, если не работает Ютуб
После выяснения причин пользователь может попробовать самостоятельно восстановить работу Ютьба. Для этого можно использовать разные методы. Что делать, если ютуб не работает на компьютере или телефоне?
Перезагрузить смартфон
Первый вариант – перезагрузка телефона. Такой метод решения возникает из-за системных ошибок. Ютуб не загружается из-за мелких ошибок, которые возникли в телефоне Андроид или iOS. Для перезагрузки необходимо зажать кнопку выключения. Открывается экран, на котором стоит кликнуть на кнопку «Перезагрузка».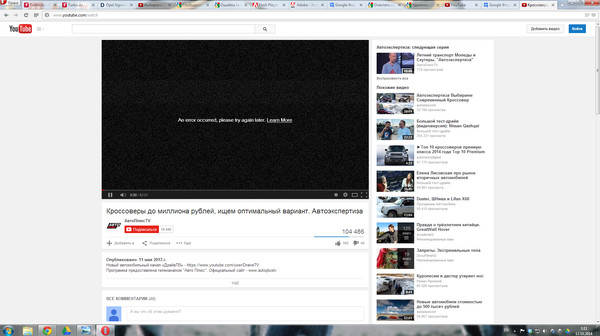
Черный экран – показатель перезагрузки. После 3 минут устройство загружается само, так как выбрана перезагрузка. Такой метод позволяет восстановить работу YouTube редко.
Проверить подключение к Интернету
Самая распространённая причина жалоб – это плохой интернет. Из-за него ролик не загружается на Ютюб. Для проверки проблем с сетью необходимо посмотреть, подключен ли телефон или же компьютер к Интернету. Это может быть Wi-Fi или же мобильный интернет. Если при подключении к Wi-Fi возникают сбои в работе Ютюба, необходимо переподключиться на домашнюю сеть, мобильный интернет.
Также нужно выйти в авиарежим, если доступной точки Интернета нет рядом. В строке состояния выберете пункт «Авиарежим», включите его на несколько секунд, после этого обратно переключитесь на Wi-Fi. Ютуб должен грузить видео.
Обратите внимание! Проверьте состояние роутера и деньги на телефоне, прежде чем переходить с одного подключения на другой.
Обновить приложение YouTube
Если YouTube не работает, это может быть связано со старым обновлением приложения.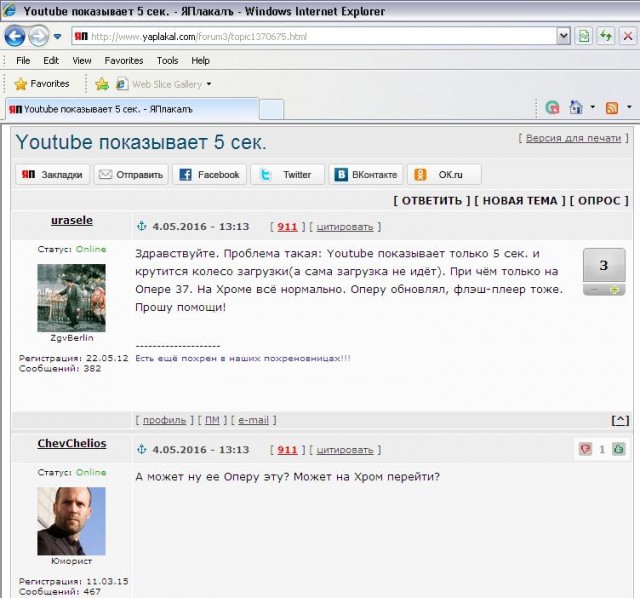 Сегодня приложение не загружается из-за обновлений, так как вчера вышло новое. Для проверки доступа обновления необходимо:
Сегодня приложение не загружается из-за обновлений, так как вчера вышло новое. Для проверки доступа обновления необходимо:
- Пользователь открывает Google Play на телефоне;
- Включаем пункт «Мои приложения и игры»;
- Проверить наличие обновлений Ютуба.
Если приложение можно обновить, то тапаем на открывшуюся кнопку. После установки можно запускать приложение.
Очистить кэш и данные приложения
Временные данные могут мешать стабильной работе системы. Для устранения необходимо на устройстве открыть настройки, а далее:
- Загрузить пункт «Приложения»;
- Выбрать из пункта «Ютуба»;
- Как только система загрузит возможности, кликаем на «Очистить кэш»;
- После очищение остаточных файлов нажмите на «Очистить данные приложения».

Файл Hosts, который попал на устройство во время использования программы, может мешать загрузке системы.
Настроить дату и время на телефоне
Настройки даты и времени на компьютере или телефоне могут мешать ютубу грузится. Чтобы починить такой лаг, необходимо делать следующее:
- Заходим в настройки телефона;
- Необходимо включить пункт «Дата и время»;
- В открывшемся окне выставляем точные данные;
- Запускается окно подтверждения изменения данных.
Далее пользователю необходимо войти в Ютуб и загрузить какой-нибудь ролик. Если действие удалось, то проблема решена.
Проверить, нет ли запрета на Ютуб в регионе
В некоторых регионах страны просмотр Ютуба запрещен законодательством, поэтому хостинг не грузит видео. Исправить эту проблему нельзя, только идти против имеющегося законодательства и установить VPN или Abode Flash Player.
Обратите внимание! Любые противозаконные действия могут влечь за собой ответственность. Прежде чем устанавливать приложения, необходимо думать и осознавать все «за» и «против».
Прежде чем устанавливать приложения, необходимо думать и осознавать все «за» и «против».
Обновить Android
Ютуб включится только после обновления системы Андроид. Это редкий вариант, но он также влияет на открытие приложения. Пользователю необходимо делать следующее, чтобы починить Ютуб и обновить систему:
- Открываем настройки телефона;
- Выбираем пункт «Обновления системы»;
- После этого включится окно с выбором варианта;
- Выбираем обновление системы;
- Ждем, пока система загружает обновление.
Важно! При открытии пользователь может обнаружить новую оболочку системы, экран. После работы с системными данными так и должно быть.
Выполнить сброс до заводских настроек
Самый серьезный выход из ситуации – сброс настроек телефона до заводских. После этого действия все настройки в телефоне, данные обновятся. Телефон вернется к состоянию первого включения. Этот вариант актуален для устройств старой модели, потому что на таких телефонах чаще всего возникают системные неполадки.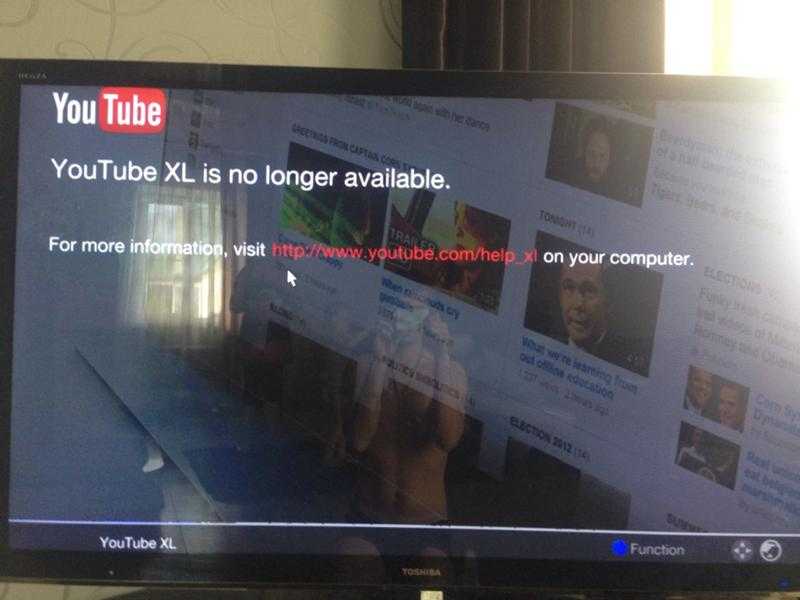
Выполнение сброса настроек до заводских проходит в настройках системы. Открывается главное меню. Через него переходим в «Восстановление и сброс». Далее необходимо пролистать до конца и найти пункт с полным сбросом настроек. Переходим в этот пункт, пролистываем, принимает соглашения системы. Это обеспечивает перезагрузку телефона.
После этого телефон грузит новые обновления, это может занять около 10 минут. Включение будет точно таким же, как в первые дни использования. Пользователь должен настроить телефон заново.
Что делать, если YouTube не работает на компьютере
Что же делать пользователю на компе? На нем так же могут не грузиться видео Ютуб. На компьютере проверить работоспособность видеохостинга можно теми же способами. Можно попробовать следующее:
- Перезапустить систему на компьютере;
- Проверить подключение к Интернету;
- Обновить браузер, на котором подключен Ютуб;
- Проверить настройки браузера;
- Очистить кэш, файлы куки и загрузки;
- Проверить подключение JavaScript.
 Его необходимо включить для оптимальной работы хостинга;
Его необходимо включить для оптимальной работы хостинга; - Обновить компьютерную систему.
При использовании расширений браузера могут появляться ошибки. Чтобы найти причину и починить Ютуб, проверьте вкладку «Инкогнито». Если при работе с ней Ютуб не выходит, то стоит отключить расширения.
Если ничего не помогло
Если Ютуб все равно не открывается, а пользователь попробовал все, необходимо обращаться в службу поддержки или же к специалисту. Они помогут решить проблему. Если техподдержка сделала все возможно, а специалист не знает выход, то необходим радикальный метод. Для компьютера – это переустановка операционной системы, для телефона – полная чистка и сброс настроек.
Вячеслав
Несколько лет работал в салонах сотовой связи двух крупных операторов. Хорошо разбираюсь в тарифах и вижу все подводные камни. Люблю гаджеты, особенно на Android.
Задать вопрос
Может ли Ютуб заблокировать?
Нет, для пользователей это невозможно. Ютуб ставит блок только на каналы авторов. Не грузит он по другой причине.
Не грузит он по другой причине.
Может Ютуб не работать из-за сбоя в собственной системе?
Да, такое возможно. Для решения проблемы нужно включить Ютуб на следующей день. Если произошел системный сбой, то открывается соответствующее окно с ошибкой.
Переносим видео из YouTube в Вконтакте за 10 кликов — Соцсети на vc.ru
Рассказываем как быстро перенести все ваши видео с YouTube канала на вашу страницу или сообщество во Вконтакте с помощью приложения VK Transfer Video.
4713 просмотров
На связи Евгений Чуранов, эксперт «Яндекса» по обучению и директор по маркетингу digital-агентства WebCanape.
С момента начала блокировок иностранных сервисов, одним из первых встал вопрос быстрого переноса видео из YouTube. Для тех, у кого роликов на канале было немного, можно было все скачать вручную, но для владельцев каналов с большим количеством контента это, конечно, вызывало сложности. На момент написания данной статьи (13 апреля 2022 года) риск блокировки YouTube остается довольно высоким и, понимая эту проблему, разработчики Вконтакте сделали специальное приложение, которое помогает массово перенести все ваши видео, это приложение VK Transfer Video.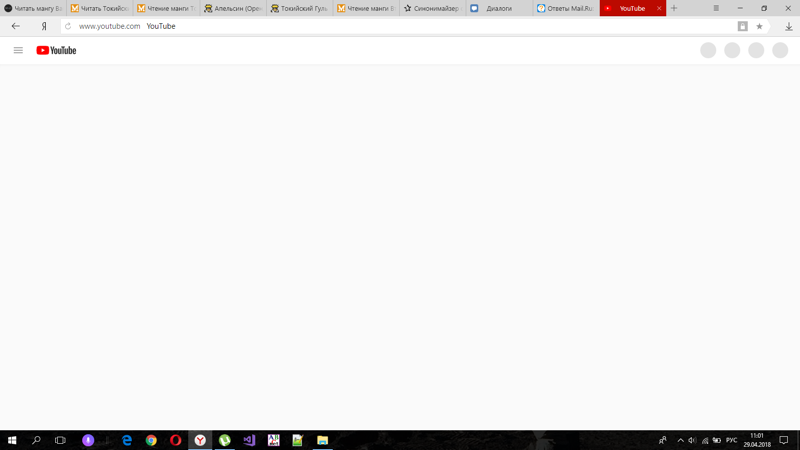 В этой статье мы расскажем, как им пользоваться.
В этой статье мы расскажем, как им пользоваться.
1. Открываем приложение VK Transfer Video по ссылке https://vk.com/vktransfer
Запускать приложение нужно через веб-версию Вконтакте на компьютере или телефоне. С мобильного приложения пока сервис не работает.
Приложение для копирования видео
2. Заходим в настройки вашего YouTube канала и копируем его адрес
Для этого нужно авторизоваться в YouTube под доступами, на которые вы регистрировали ваш канал, и зайти в раздел «Творческая студия».
Авторизация на YouTube
Далее выбрать в меню раздел «Настройки канала» и в нем перейти на вкладку «Основные сведения», скопировать адрес.
Копируем адрес канала
3. Подтверждаем доступ к YouTube каналу
Эту ссылку надо вставить в приложение VK Transfer Video и нажать кнопку «Продолжить», после этого ВК вам предложит подтвердить, что вы являетесь владельцем YouTube канала.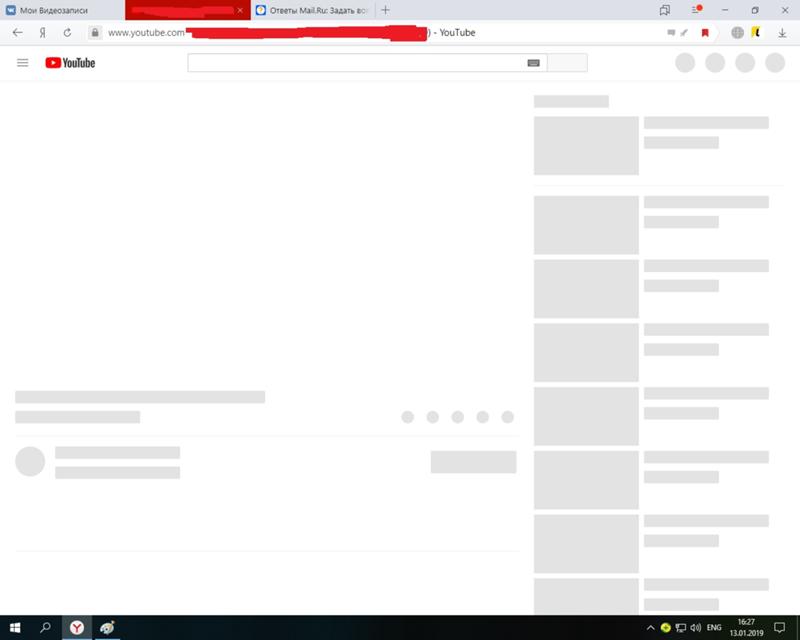
Данный код требуется вставить в описание канала в настройках YouTube в той же вкладке «Основные сведения» и нажать кнопку «Опубликовать».
Если вы все сделали правильно, то получите следующее сообщение:
Приложение успешно подключено
4. Далее потребуется выбрать необходимые видео для переноса
Максимально можно сразу перенести до 1000 роликов, при этом сами ролики должны быть открыты всем для просмотра. Скрытые видео перенести не получится.
Выбор видео для переноса
5. Указываем место для переноса
После выбора нужных вам видео потребуется указать, куда их переносить. Можно выбрать либо личную страницу, либо сообщество, а если сообщества у вас нет, то тут же его можно создать.
Укажите, куда добавить видео
Для копирования видео в сообщество вы должны иметь права на управление им.
Выбор сообщества
После выбора сообщества вы получите следующее сообщение:
Процесс копирования запущен
По нашему опыту, перенос видео может длиться от суток и более в зависимости от количества видео и их размера.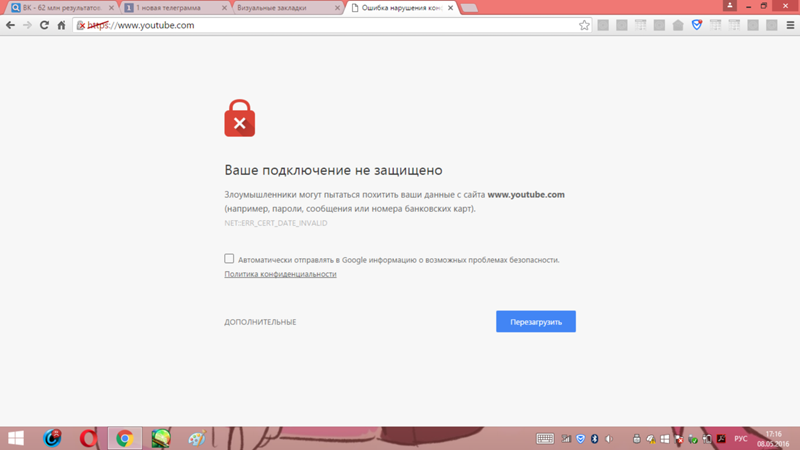 Когда видео будут перенесены, вы получите уведомление от приложения.
Когда видео будут перенесены, вы получите уведомление от приложения.
Уведомление об успешном переносе
6. Все импортируемые видео переносятся в автоматически созданный плейлист «Импорт»
Новый плейлист «Импорт»
В этом плейлисте будут все ваши видео. Если вам требуется разнести ролики по другим плейлистам, то это делается очень просто. При наведении на конкретный ролик появится кнопка «Добавить в плейлист», и далее выбираете нужный из них, а если его нет, то можете его создать.
Распределение видео по плейлистам
7. Редактирование скопированных видео
Одна из особенностей, которую нужно учесть, это то, что при переносе не копируются обложки видео и немного криво копируется описание. Для исправления этих недочетов вам придется вручную править каждое видео, что делается достаточно быстро.
По аналогии с YouTube вы можете:
- выбрать обложку из кадров видео;
- загрузить отдельную обложку;
- изменить название видео;
- добавить описание к видео;
- настроить уровень доступа;
- добавить субтитры и др.

Редактирование видео
Поздравляем, теперь вы успешно перенесли ваши видео из YouTube в VK и можете не переживать, что они пропадут. Мы продолжаем следить за обновлениями Вконтакте и будем рассказывать про самые главные из них.
Хотите получать оперативную информацию об изменениях в интернет-маркетинге и работе рекламных сервисов?
Подписываетесь на Telegram-канал, мы ежедневно публикуем самые свежие данные.
Почему вылетает Ютуб на Андроиде: наглядная инструкция
Содержание:
- 1 Версия приложения устарела
- 2 Некорректно установленное обновление
- 3 Неполадки с кэшем
- 4 Нестабильное интернет-соединение
- 5 Нехватка оперативной памяти
- 6 Заражение вирусами
- 7 Установлены root-права
- 8 Зеленый экран
- 9 Что делать, если ничего из предложенного не помогло
- 10 Механические неисправности аппарата
Реклама
Если вы пользуетесь сторонней прошивкой и столкнулись с проблемой вылета или торможения YouTube, ответ следует искать на сайте или форуме автора данной сборки.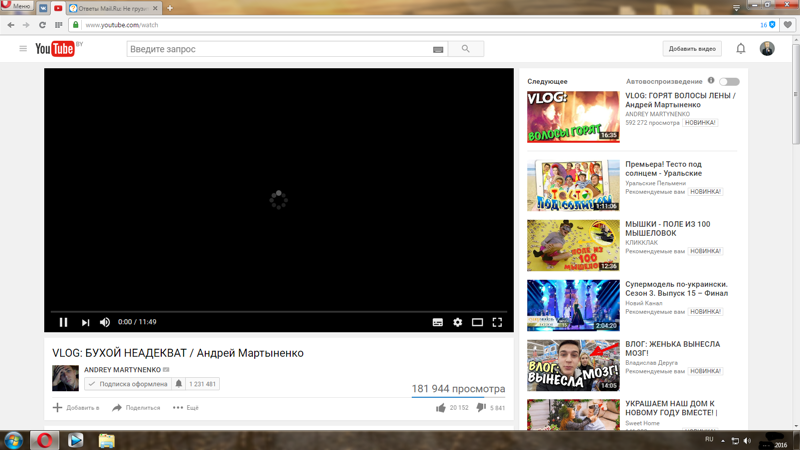 Если же вы владелец лицензионной ОС, и при просмотре видео приложение стало закрываться или намертво «подвешивать» систему, данная статья для вас. Описанные ниже способы актуальны на 2018 год, и на каждом из них мы остановимся подробнее.
Если же вы владелец лицензионной ОС, и при просмотре видео приложение стало закрываться или намертво «подвешивать» систему, данная статья для вас. Описанные ниже способы актуальны на 2018 год, и на каждом из них мы остановимся подробнее.
Реклама
Версия приложения устарела
Разработчики YouTube постоянно совершенствуют свой продукт: вводят одни функции, избавляются от других. Поэтому для корректной работы с видеохостингом нужно регулярно обновлять приложение, через которые вы заходите на сайт (браузер или именно приложение «Ютуба»). Иначе вы можете наблюдать бесконечную загрузку, неработающие видеозаписи или подобный значок:
Решение проблемы:
Реклама
Чтобы обновить приложение до актуальной версии, запускаем Play Market и переходим в раздел «Мои приложения и игры» (для открытия бокового меню проведите пальцем по экрану слева направо). На вкладке «Обновления» находим интересующую нас программу и жмем кнопку «Обновить». Ждем, пока обновление завершится, после чего открываем «Ютуб» и проверяем на работоспособность.
Некорректно установленное обновление
Из-за нестабильного интернет-соединения, вирусов и ряда других факторов файлы в процессе обновления могут установиться некорректно. В итоге система не сможет корректно обрабатывать информацию и выполнять команды.
Решение проблемы:
Реклама
Чтобы исправить неполадку, удалим приложение и установим его заново.
- Если речь идет о браузере, заходим в настройки телефона и открываем раздел «Приложения». Находим в списке обозреватель и щелкаем по нему. В открывшемся окне последовательно нажимаем «Очистить кэш», «Стереть данные» и «Удалить». Затем открываем страницу приложения в Play Market и устанавливаем его заново.
- Если проблемы возникли в самом приложении YouTube, открываем его через Play Market и нажимаем кнопку «Удалить». Поскольку приложение является системным, оно не сотрется, а лишь откатится к заводским (100% исправным) настройкам. После завершения отката еще раз обновляем программу и пользуемся безо всяких проблем.

Если описанные действия не помогли, значит, неисправность не связана с работоспособностью проигрывателя. И искать ее следует в другом месте.
Неполадки с кэшем
Чтобы страницы быстро загружались даже при медленном соединении, веб-приложения используют кэш – временные файлы, которые система подгружает не из интернета, а из памяти гаджета. Иногда из-за этого могут возникать серьезные ошибки (например, если страница была обновлена, а программа пытается загрузить ее предыдущую версию).
Реклама
Решение проблемы:
Мешать просмотру может как кэш самого приложения, через которое транслируются ролики, так и временные файлы других программ. Рассмотрим, как действовать и в той, и в другой ситуации.
Для удаления кэша приложения:
Реклама
- Открываем меню настроек телефона и ищем в нем раздел «Приложения».
- В открывшемся окне ищем нужную программу (если сторонний браузер – на вкладке «Сторонние», если встроенный или приложение YouTube – на вкладке «Все»).

- На странице приложения жмем кнопку «Очистить кэш» (заодно можно удалить данные приложения).
Для удаления общего кэша
- В настройках телефона ищем раздел «Память».
- Открыв его, ждем, пока произведутся необходимые расчеты, и жмем по кнопке «Данные кэша».
- Подтверждаем свое согласие на удаление. Готово, процедура очистки завершена.
Кэш в систему добавляется сразу же, как вы запускаете то или иное приложение. Поэтому, если хотите, чтобы не только YouTube, но и вся система работала без перебоев, не забывайте периодически удалять временные файлы (хотя бы раз в 2-3 недели).
Нестабильное интернет-соединение
Слабый, обрывающийся сигнал – одна из самых распространенных причин некачественного воспроизведения роликов на YouTube. Прогрузка видео осуществляется медленнее трансляции (или вообще не производится), из-за чего через каждые 2-3 секунды наступает продолжительная пауза, а на экране вместо картинки показан значок загрузки.
Реклама
Решение проблемы:
Выясните, с чем связана низкая скорость интернета, и, если это возможно, увеличьте ее. Возможные варианты:
- Проблемы на стороне оператора. Подключитесь к другой сети или дождитесь, пока поставщик услуг не исправит проблему.
- Некорректно заданные параметры роутера или самого принимающего устройства. Проблема решается проверкой всех настроек.
- Большая удаленность от источника сигнала или большое число препятствий, глушащих его. Перейдите в другое место, где характеристики сигнала будут оптимальными.
- Неправильное расположение антенн роутера. Найдите оптимальное положение (в соответствии с рисунком и показаниями вашего телефона).
Если речь идет о мобильном интернете, то, возможно, вы израсходовали весь доступный интернет-трафик, а потому провайдер ограничил скорость доступа в принудительном порядке. Эта проблема решается пополнением счета или приобретением дополнительных пакетов (зависит от оператора и тарифного плана).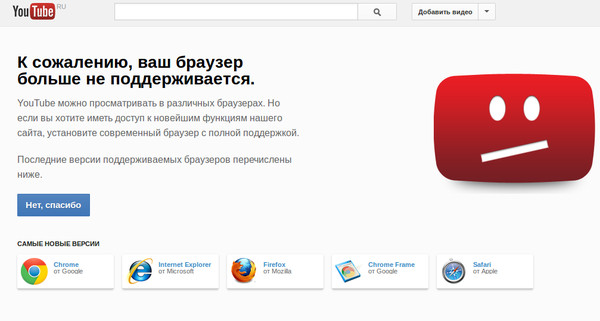
Реклама
Нехватка оперативной памяти
Если оперативной памяти на устройстве мало, а приложений запущено много, вполне закономерно, что система начинает барахлить и «подвешивать» работающие программы. Вылеты и автоматические сворачивания окон при таком раскладе тоже не редкость.
Решение проблемы:
Чтобы разгрузить оперативную память, первым делом отключим приложения, которые ранее были свернуты, а сейчас работают в фоновом режиме. Зажимаем левую или правую кнопку на нижней панели (какую именно, зависит от модели телефона и его прошивки) и удерживаем ее, пока не появится список работающих программ. Закрываем лишние. Частично память разгружена.
Реклама
Чтобы высвободить дополнительные мегабайты, воспользуемся встроенным «уборщиком» или сторонним приложением, найденным в Play Market. Наиболее популярные среди них:
- NoxCleaner (4,8 балла).
- Clean Master (4,7 балла).
- All in One Toolbox (4,7 балла).
- Norton Clean (4,7 балла).

- Disc Clean Suite (4,7 балла).
При помощи этих программ очистить «операционку» от процессов, лишь занимающих место, можно буквально за пару касаний.
Заражение вирусами
Те, кому доводилось сталкиваться с вредоносными программами, знают, далеко не все из них маскируются и ведут себя незаметно. Не адресные вирусы вмешиваются в работу всех приложений, до которых могут дотянуться. Вылеты, бесконечная загрузка, открытие дополнительных окон – лишь часть неприятностей, с которыми вам предстоит столкнуться.
Реклама
Решение проблемы:
Первым делом сканируем систему антивирусом, выясняем, откуда взялся вредоносный код (если с каким-то файлом, то незамедлительно удаляем тот) и устраняем все следы его присутствия. Однако если система или файлы отдельных приложений будут повреждены слишком сильно, одного только удаления вредоносных программ будет явно недостаточно. Чтобы вернуть «Андроиду» рабочее состояние:
- Производим откат до первоначальной конфигурации («Настройки» — «Восстановление и сброс» — «Восстановление заводских параметров»), не забыв предварительно сохранить важные данные на внешнем устройстве.

- Обновляем восстановленную систему до актуального состояния («Настройки» — «О телефоне» — «Обновить систему»).
- Обновляем приложение YouTube («Настройки» — «Приложения» — «Обновить»). Если вы просматривали ролики через браузер, скачиваем его в Play Market и обновляем.
- Возвращаем сохраненные файлы на телефон, предварительно просканировав их антивирусом (чтобы избежать повторного заражения системы).
Если открыв список приложений, искомое вы не нашли, переключитесь на вкладку «Все». YouTube – системная программа, тогда как в версиях для большинства прошивок пользователю изначально выводятся лишь сторонние.
Реклама
Установлены root-права
С проблемой вылета приложений нередко сталкиваются те, кто неправильно установил и настроил root-права. Поскольку вы получаете права суперпользователя, то можете удалять и видоизменять файлы, которые разработчик намеренно сделал не редактируемыми (чтобы исключить вмешательство «чайников» в работу системы).
Решение проблемы:
Если проблема затрагивает лишь YouTube, удалите обновления, кэш и данные приложения, а затем обновите его до актуальной версии. Как это сделать, обсуждалось в пункте «Некорректно установленное приложение». Если же повреждены системные файлы, поможет только откат системы, о котором велась речь в предыдущем пункте.
Реклама
Зеленый экран
Одно время пользователи Android массово жаловались на то, что при онлайн-просмотре любого видео вместо картинки они видели лишь зеленый экран. Тогда это было связано с некорректными обновлениями самого YouTube, и баг довольно быстро пофиксили. После этого некоторые юзеры продолжают сталкиваться с подобной неполадкой, вот только сейчас связана она уже с самим устройством, а не с видеохостингом.
Решение проблемы:
- Если неисправность возникает при просмотре видео через браузер, попробуйте обновить его (как это сделать, см. в пункте «Версия приложения устарела») или воспроизвести ролик через другой веб-обозреватель.

- Если неполадки наблюдаются при просмотре роликов с YouTube через «ВКонтакте», заходим в настройки приложения (значок в виде шестеренки в правом верхнем углу экрана), открываем раздел «Основные» и ищем пункт «Автовоспроизведение видео». Меняем в нем «Всегда» на «Никогда». Готово, проблема с картинкой должна решиться.
- Если зеленый экран возникает при просмотре непосредственно через приложение YouTube, необходимо обновить либо саму программу (т.к. она могла устареть), либо всю систему (т.к. проблема может быть связана с видео-драйверами).
Крайне редко появление зеленого экрана связано с конфликтом видеопроигрывателя и блокировщика рекламы. Если расширение сделано неопытным разработчиком, а в видео есть реклама, которую оно должно блокировать, в итоге под блок может попасть весь видеоряд. Поэтому еще одно решение при возникновении подобной проблемы – временное отключение сторонних плагинов и расширений.
Реклама
Что делать, если ничего из предложенного не помогло
Ни одно из вышеописанных действий не помогло? Перепробовали все, что можно, однако «Ютуб» на «Андроиде» как вылетал, так и вылетает? Возможно, системе нанесен непоправимый вред, а потому восстановить ее работоспособность можно только откатом к предыдущей версии или к заводским настройкам.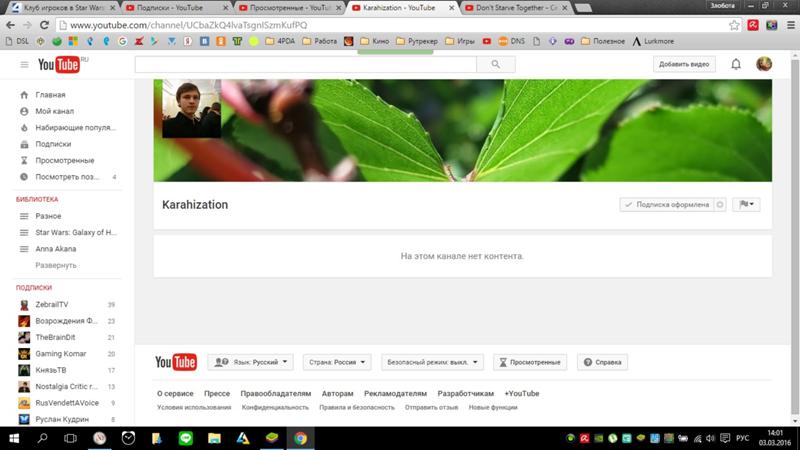
Решение проблемы:
Если хотите сделать возврат системы к изначальному состоянию, первым делом сохраните важные для вас данные (изображения, контакты и т.п) на внешних носители, чтобы не потерять их в процессе отката. Когда закончите, открываем настройки гаджета и ищем пункт «Восстановление и сброс». Здесь нам предлагается два варианта действий:
Реклама
- Восстановить систему по ее состоянию на определенный день, когда «Ютуб» еще работал (подходит тем, кто периодически делает резервные копии ОС на SD-карте или в «облаке»).
- Откатить систему к заводским настройкам (после перезагрузки «начинка» телефона станет такой же, какой была при первом его включении).
Выбираем подходящий вариант, ждем, пока произведется деинсталляция установленных приложений и откат системы. Перезагружаем устройство (обычно перезагрузка происходит автоматически, но если нет, запустите ее вручную). Обновляем его до актуальной версии («Настройки» — «О телефоне» — «Обновление системы»), после чего открываем страницу YouTube в Play market и также обновляем.
Механические неисправности аппарата
Если проблемы с видеохостингом возникли после того, как гаджет упал с высоты или получил другие повреждения, обращайтесь в сервисный центр. Даже если внешне дефект никак не проявляется, внутри устройства вполне мог отойти какой-то контакт или повредиться другой элемент. Самостоятельно проблему не решить (если вы, конечно, не специалист в данной области), поэтому, если описанные в статье приемы не помогли, не тратьте время понапрасну, обратитесь за помощью к профессионалам.
-
Issue: *
Нарушение авторских прав Спам Некорректный контент Сломанные ссылки -
Your Name: *
-
Your Email: *
-
Details: *
Почему на Смарт ТВ не работает ютуб
Содержание
- Не работает YouTube на телевизоре – универсальные и простые решения
- Как вернуть Ютуб на смарт ТВ
- Очистите историю, кэш и сохраненные данные Ютуба
- Проверьте правильность настроек телевизора и подключения его к Интернету
- Обновление приложения
- Сброс настроек до заводских
- Проверьте версию приложения.
 Выполните переустановку
Выполните переустановку - Неполадки в системе телевизора
- Технические неполадки сервиса видеохостинга YouTube
- Проблемы с Ютуб на разных телевизорах
- Проблемы с YouTube на телевизоре Samsung Smart TV
- LG
- Philips
- Sony Bravia (Сони Бравиа)
Не работает YouTube на телевизоре – универсальные и простые решения
Независимо от того, какой тип телевизора у вас есть или какая конкретная проблема с приложением YouTube, я настоятельно рекомендую сначала сделать следующие шаги:
- Полностью выключите телевизор на 10-20 минут. Это очень важно! Я даже сфотографирую, чтобы привлечь внимание к этому решению.
По своему опыту могу сказать, что эта процедура избавляет от различных проблем и ошибок на Smart TV. По моему опыту, эта процедура устраняет множество проблем с запуском и просмотром видео в приложении YouTube. Подходит для абсолютно всех телевизоров. - Убедитесь, что телевизор подключен к Интернету и что Интернет работает.
 То, что у вас есть кабельное или Wi-Fi соединение, не означает, что вы можете получить доступ к Интернету. Лучше всего проверить через браузер на телевизоре (попробуйте открыть какой-нибудь сайт) или в другом приложении. Если интернет работает, это означает, что YouTube перестал работать на телевизоре по какой-то другой причине. А если проблема с Интернет-соединением, то при запуске приложения обычно появляется сообщение «Сеть не подключена», «Сеть не подключена» и т.д.
То, что у вас есть кабельное или Wi-Fi соединение, не означает, что вы можете получить доступ к Интернету. Лучше всего проверить через браузер на телевизоре (попробуйте открыть какой-нибудь сайт) или в другом приложении. Если интернет работает, это означает, что YouTube перестал работать на телевизоре по какой-то другой причине. А если проблема с Интернет-соединением, то при запуске приложения обычно появляется сообщение «Сеть не подключена», «Сеть не подключена» и т.д.
Я уже показал Вам, как устранять проблемы с подключением к интернету на телевизорах LG и что делать, если интернет не работает на Вашем Samsung Smart TV. А еще есть универсальный путеводитель: как подключить телевизор к Интернету. - Обновление прошивки телевизора. Хуже уже точно не будет. Почти каждый Smart TV может скачать прошивку через Интернет и установить ее. В настройках телевизора можно запустить обновление программного обеспечения (проверить наличие новой версии). Обычно в Системе, Поддержке, О ТВ.
 Вы можете загрузить прошивку на USB-накопитель и запустить обновление на телевизоре с USB-накопителя. Но в данном случае этот метод не имеет значения, так как YouTube не работает на телевизоре, а если нет, то должно быть доступно подключение к Интернету (см. второе решение выше). В противном случае приложение не работает, так как телевизор не подключен к Интернету.
Вы можете загрузить прошивку на USB-накопитель и запустить обновление на телевизоре с USB-накопителя. Но в данном случае этот метод не имеет значения, так как YouTube не работает на телевизоре, а если нет, то должно быть доступно подключение к Интернету (см. второе решение выше). В противном случае приложение не работает, так как телевизор не подключен к Интернету. - Обновление:Проверьте настройки даты, времени и часового пояса на телевизоре. Важно, чтобы эти настройки были установлены правильно. Установите дату и время автоматически.
Если отключение питания и обновление прошивки не помогло, но Интернет на телевизоре работает, то следует использовать другие решения. Подробную информацию об отдельных производителях телевизоров Вы найдете позже в этой статье.
Как вернуть Ютуб на смарт ТВ
Существует метод, который может решить проблему в большинстве случаев, независимо от возраста и модели вашего устройства. Вам необходимо переустановить приложение на телевизор, следуя пошаговым инструкциям:
- Скачайте программу youtube на свой компьютер или ноутбук.

- Скачайте папку из архива приложения на съемный носитель, переименуйте ее в «Youtube».
- Вставьте USB-накопитель в разъем на телевизоре.
- Включите устройство и откройте интеллектуальный концентратор.
- Вы увидите, что среди приложений появится значок YouTube. Вы можете открыть программу и использовать ее.
Очистите историю, кэш и сохраненные данные Ютуба
Ниже приведен порядок выполнения операций на Android TV. Если телевизор работает под управлением другой операционной системы, это решение может не работать.
- Откройте настройки системы и перейдите в раздел «Приложения».
- Найдите службу YouTube в списке, очистите кэш и удалите данные по одному.
Кроме того, очистите кэш, данные и обновления Google Play, Google Play Store и Google Services Framework.
Если YouTube открывается, но не работает должным образом, например, не загружается содержимое или не читается идентификатор воспроизведения, иногда помогает очистка истории:
- Запустите приложение.

- В меню в левой колонке нажмите на кнопку «Настройки».
- Кроме того, очистите историю просмотров (значок Песочных часов) и историю поиска (значок увеличительного стекла).
- После этого перезапустите приложение.
Проверьте правильность настроек телевизора и подключения его к Интернету
По сообщениям пользователей, многие пользователи заметили, что YouTube перестал работать на телевизоре после изменения системного времени, IP-адреса (в том числе при подключении к VPN), региона проживания или DNS-серверов в настройках сети.
Службы Google, включая, например, YouTube, заблокированы в Китае. Если в настройках вы установите Китай в качестве страны своего местоположения, вы не сможете получить доступ к контенту видеохостинга. Поэтому, чтобы устранить влияние настроек, сбросьте их в состояние, в котором YouTube работает должным образом.
Кроме того, скорость загрузки и воспроизведения фильмов зависит от скорости подключения к Интернету, которая может быть снижена другими устройствами в вашей домашней сети.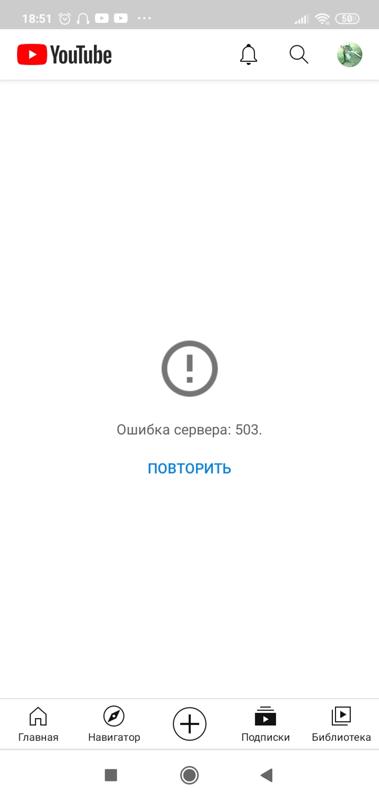 Например, компьютеры при игре в игры или интенсивной загрузке торрентов.
Например, компьютеры при игре в игры или интенсивной загрузке торрентов.
Обновление приложения
Если у вас есть программа на телевизоре, но она не работает должным образом, вы можете ее восстановить. Необходимо обновить прошивку телевизора или проверить наличие новой версии самого YouTube.
Также возможно, что через некоторое время ошибка исчезнет автоматически. Это особенно вероятно, если это было вызвано неисправностями или работами по техобслуживанию на АЗС.
Перед загрузкой новой версии YouTube необходимо полностью избавиться от устаревшей утилиты.:
- Перейдите в главное меню Google Play, нажмите на кнопку «Мои приложения».
- В появившемся списке найдите имя установленной программы и выберите «Удалить».
- Подтвердите с помощью «OK» на пульте дистанционного управления телевизора.
После удаления устаревшей версии скачайте новое приложение.:
- Перейдите в Google Play и введите «YouTube» в строке поиска.

- Выберите приложение, подходящее для вашей модели телевизора, и нажмите «Обновить».
Внимание! Предупреждаю. YouTube for TV имеет точно такую же иконку в Playmarket, как и приложение для смартфона или компьютера. Поэтому легко ошибиться при выборе правильной версии инструмента.
Если ранее программа была отключена, запустите ее кнопкой «Enable» (Включить) и нажмите «OK» (ОК) на пульте дистанционного управления. После завершения установки, значок YouTube на экране должен измениться.
Обычно этих шагов достаточно для восстановления приложения. Иногда может понадобиться выполнить дополнительный сброс. Для этого просто выключите устройство и отсоедините его от источника питания, затем через некоторое время подключите его обратно и запустите.
Сброс настроек до заводских
Исчезновение YouTube может быть связано с ошибкой в программном обеспечении вашего телевизора. В этом случае сброс настроек поможет решить проблему.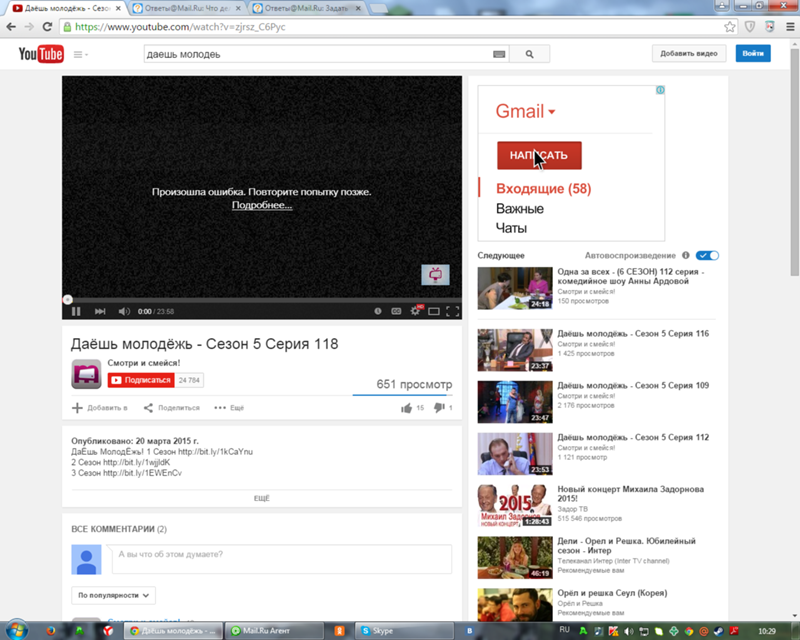
- Найдите кнопку «Меню» на пульте ДУ.
- Перейдите к нему и выберите строку «Поддержка».
- В открывшемся окне нажмите на кнопку «Сброс настроек».
- Вас попросят ввести код безопасности. Если вы его не изменили, то код по умолчанию — четыре нуля. Не забудьте подтвердить свое действие кнопкой «ОК».
- После такого отката необходимо обновить программное обеспечение телевизора до текущей версии. Вот и все. Вы можете загрузить и перезапустить приложение.
Проверьте версию приложения. Выполните переустановку
Иногда случается, что приложение видеохостинга не только не работает, но даже не хочет быть установленным на вашем телевизоре. Может быть, это потому, что вы пытаетесь поместить на телевизор версию для смартфонов и планшетов на YouTube, потому что в магазине Google Play ее иконка выглядит так же, как и версия для телевизора.
Приложение сервиса для Android TV можно скачать здесь.
Неполадки в системе телевизора
В этом случае может быть много причин неисправности устройства.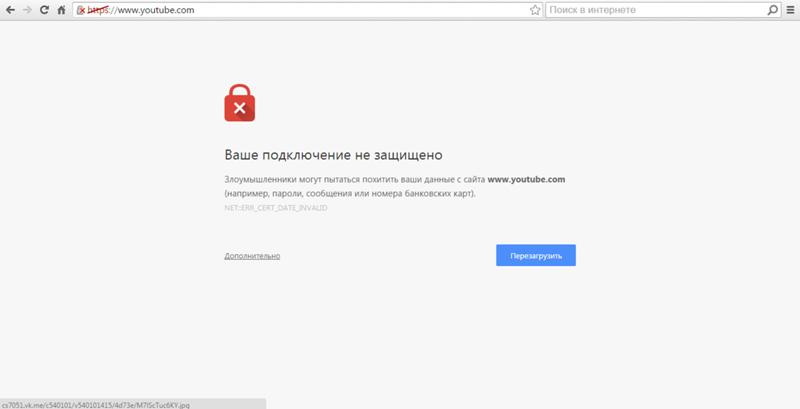
Некоторые из них отражаются при запуске установленных программ.
Когда на ТВ-устройстве возникает системная проблема, YouTube обычно не воспроизводит видео.
Технические неполадки сервиса видеохостинга YouTube
Проще говоря, техподдержка сайта временно приостанавливает работу видео хостинга для исправления системы.
Проблемы с Ютуб на разных телевизорах
Проблемы с YouTube на телевизоре Samsung Smart TV
На старых телевизорах Samsung (серии C, D и E, до 2012 года) приложение YouTube больше не работает. Эта информация доступна на сайте Samsung. Об этом я писал в начале статьи.
Проблемы с YouTube также возникают на новых моделях телевизоров Samsung. Например, приложение открывается, но пусто. Видео не загружается и информация не отображается. Приложение постоянно загружается.
В этой ситуации, как правило, помогает то. полностью отключить питание телевизора.. Как долго мне его выключать? Рекомендуемое время — 15 минут.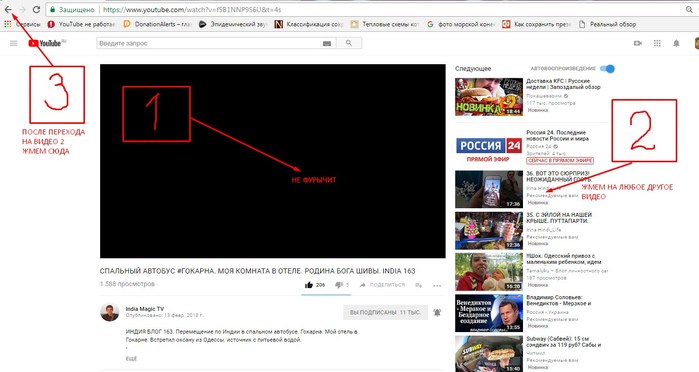 Но есть сообщения, что даже отключение питания на 30 секунд решает проблему.
Но есть сообщения, что даже отключение питания на 30 секунд решает проблему.
Также, в качестве другого решения, я рекомендую добавить DNS-серверы Google в свойства интернет-подключения вашего телевизора. В статье Samsung TV не отображает Wi-Fi, не подключается к Интернету. Ошибка подключения в меню Smart TV и в Интернете не работает, я подробно показывал, как это сделать.
В крайнем случае, вы можете попробовать перезагрузить телевизор (все настройки, установленные приложения, каналы будут удалены!). Вы можете сделать это в настройках, в разделе Общие.
Скорее всего, вам потребуется набрать пароль 0000 для подтверждения сброса.
Вы также можете попробовать удалить приложение YouTube и установить его из магазина приложений на телевизоре Samsung Smart TV. К сожалению, у меня сейчас нет возможности протестировать его на настоящем телевизоре. Вы можете протестировать этот метод и рассказать мне о нем в комментариях. Если это сработает — я добавлю это в статью.
LG
Не хватает программы.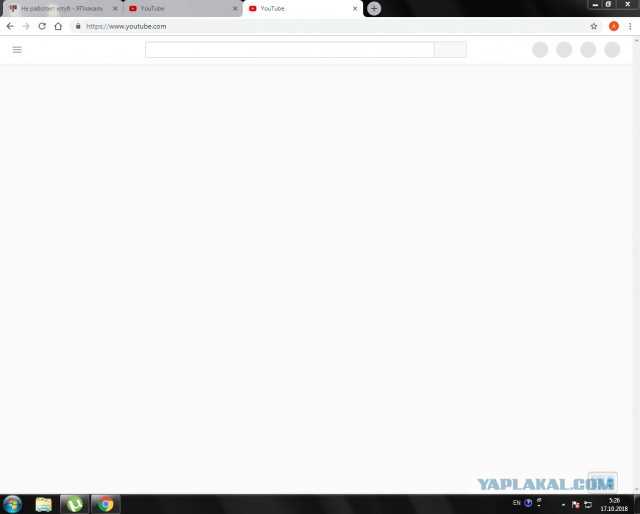
LG имеет постоянную проблему с исчезновением программы из главного меню. Это происходит после обновления телевизора. И система может обновляться автоматически, не уведомляя вас об этом. Поэтому необходимо выполнить следующие шаги:
- В главном меню перейдите в «Магазин LG». — Это основной инструмент, который отвечает за загрузку программного обеспечения.
- В списке найдите «YouTube» и нажмите на него. Если его нет на главной странице, просмотрите разделы или введите название в поисковую систему.
- Как только вы перейдете на главную страницу загрузки, нажмите «Установить» или «Обновить».
- После этого программа вернется в главное меню.
Точно так же вы можете обновить YouTube на вашем телевизоре через «Магазин LG».
Невозможно загрузить, разбивается, не запускает видео.
Зайдите в меню и удалите само приложение — для этого в главном меню дважды нажмите стрелку вверх на пульте ДУ и подтвердите удаление крестиком.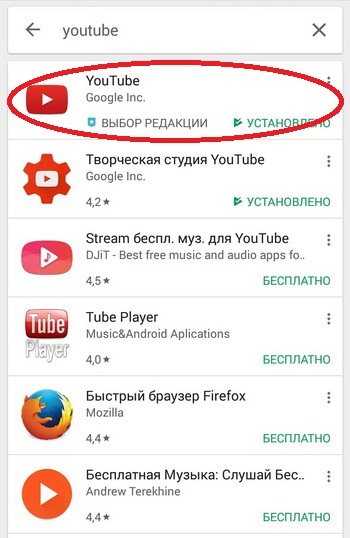 После этого приложение устанавливается через «Магазин LG». — Иди туда, найди «YouTube» и установи его.
После этого приложение устанавливается через «Магазин LG». — Иди туда, найди «YouTube» и установи его.
Если это не помогает, можно попробовать восстановить заводские настройки. В настройках перейдите в «Общие» и выберите «Восстановить заводские настройки» и подтвердите действие. После этого снова установите YouTube.
Philips
На старых телевизорах Philips Smart TV появится сообщение о том, что YouTube больше не поддерживается и не работает. При использовании новых телевизоров Philips Smart TV могут возникнуть проблемы с загрузкой и замораживанием. Поэтому сначала деинсталлируйте само приложение, а затем попробуйте установить его снова через Google Play:
- Перейдите в Google Play с помощью пульта дистанционного управления Philips и щелкните лупу для поиска.
- Введите имя и нажмите на приложение.
- Если программа установлена, нажмите «Удалить». Если он был ранее установлен и теперь исчез, то для его восстановления вам нужно будет удалить YouTube таким же образом.

ПРИМЕЧАНИЕ! Можно попробовать обновить программу, но чаще всего это действие не помогает.
- После удаления видохостинга аналогичным образом перейдите на страницу приложения и установите его снова.
Если это не помогает, перейдите в «Настройки», а затем выберите «Управление приложениями». Теперь нужно сначала удалить данные, а затем кэш. В самом конце перезапустите телевизор и попробуйте запустить программу.
Также можно попробовать обновить операционную систему еще раз. Если ничего не помогает, попробуйте перезагрузить основную систему на «завод»: «Настройки» — «Общие настройки» — «Заводские настройки».
Sony Bravia (Сони Бравиа)
Особенно сложно будет вернуть YouTube владельцам телевизоров Sony Bravia, так как магазин приложений компании претерпел значительные изменения в результате ребрендинга японского представителя. Теперь он называется «Вьюд». YouTube был удален из магазина на время этих изменений. Поэтому простое обновление программного обеспечения не решит проблему. Обновление прошивки или откат всех настроек до «Default» также не поможет.
Поэтому простое обновление программного обеспечения не решит проблему. Обновление прошивки или откат всех настроек до «Default» также не поможет.
Не тратьте время на бессмысленные эксперименты. Единственный реальный способ вернуть YouTube Smart TV на Sony Bravia — это потоковое видео с другого источника сигнала.
Вы также можете просмотреть их с помощью браузера. Не забудьте универсальный метод установки приложения на YouTube, описанный выше.
Ниже представлено видео о приложении на youtube на Sony Bravia TV:
Источники
- https://help-wifi.com/raznye-sovety-po-tv/pochemu-ne-rabotaet-youtube-na-televizore-smart-tv-ne-zapuskaetsya-youtube-vydaet-oshibku-propalo-prilozhenie-na-televizore/
- https://pro-ytube.com/ne-rabotaet-youtube-na-televizore.html
- https://CompConfig.ru/social/ne-rabotaet-youtube-na-televizore.
 html
html - https://smartv-info.com/kak-podklyuchit/ne-rabotaet-yutub-na-tv.html
- https://stroy-podskazka.ru/smart-tv/ne-rabotaet-youtube/
- https://WiFiGid.ru/raznye-sovety-po-tv/na-televizore-ne-rabotaet-youtube
Как исправить видео, которые не воспроизводятся на YouTube или Facebook?
YouTube является одним из наиболее важных источников видеоконтента для людей, за которым следует Facebook. Поэтому становится актуальным всегда быть в курсе информации и развлечений с этих платформ. Однако это не всегда так, поскольку иногда могут возникнуть проблемы с воспроизведением видео на YouTube или Facebook, особенно для пользователей Android.
Если вы столкнулись с этой проблемой, вы попали по адресу. В этой статье вы узнаете, как исправить, что ваши видео на YouTube и Facebook не воспроизводятся.
Часть 1: Признаки того, что видео не воспроизводится
Если видео не воспроизводится на вашей системе или мобильном телефоне, вы можете столкнуться с одним из следующих симптомов:
1.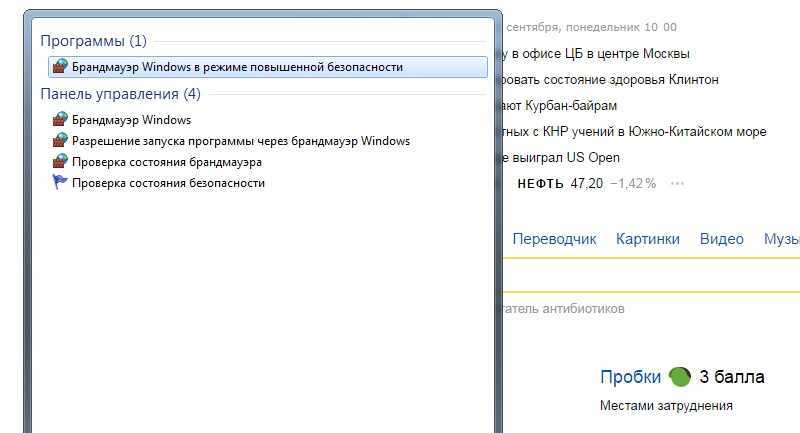 Система не отвечает: Если ваши видео не воспроизводятся на вашем устройство, ваша система может зависнуть и не реагировать ни на какие команды. Здесь вы можете попытаться переместить курсор, чтобы отменить видео или попробовать другую функцию, и это окажется неудачным.
Система не отвечает: Если ваши видео не воспроизводятся на вашем устройство, ваша система может зависнуть и не реагировать ни на какие команды. Здесь вы можете попытаться переместить курсор, чтобы отменить видео или попробовать другую функцию, и это окажется неудачным.
2. Искаженное воспроизведение: Другим признаком того, что видео не воспроизводится, является искаженное воспроизведение самого видео. Это происходит, когда видео непрерывно запускается и останавливается.
3. Пустой экран: Этот симптом означает, что на экране может отображаться белое окно, черное окно или даже пустое окно. Это может произойти, даже если вы слышите звук видео, воспроизводимый нормально. Пустой или цветной экран или окно указывает на то, что ваше видео не воспроизводится.
4. Ненормальный режим воспроизведения: Признак того, что ваше видео не воспроизводится, заключается в том, что оно воспроизводится в ненормальном режиме, например, в расширенном или большом режиме.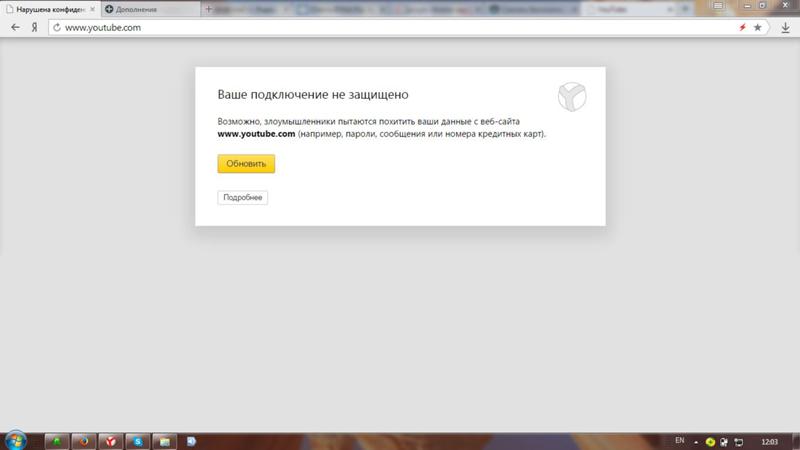 Следовательно, если ваше видео выглядит так, как будто оно было увеличено вместо обычного размера, это может быть признаком этой ошибки.
Следовательно, если ваше видео выглядит так, как будто оно было увеличено вместо обычного размера, это может быть признаком этой ошибки.
5. Искаженное воспроизведение: Когда ваши воспроизводимые видео и цвета дисплея перепутаны, это признак того, что видео не воспроизводится. Симптомом этой ошибки является проблема в области воспроизведения вашего видео.
Часть 2. Как исправить невоспроизведение видео на YouTube
В этой части показано, как исправить видео, которые не воспроизводятся на YouTube, а также видео, которые загружаются, но не воспроизводятся на YouTube:
1. Причины, по которым видео на YouTube не воспроизводится Играет:
Существуют распространенные причины, по которым видео на YouTube не воспроизводятся. Они объясняются в категориях ниже:
- Проблемы с браузерами: Видео YouTube могут не воспроизводиться из-за проблем с воспроизведением видео в браузере. Хотя проблема чаще всего решается путем обновления страницы, она все же может повториться, если браузер устарел или содержит кеш и файлы cookie.
 (Исправить YouTube, не работающий в Chrome )
(Исправить YouTube, не работающий в Chrome ) - Проблемы с Интернетом: Плохое подключение к локальной сети может быть причиной того, что видео YouTube не воспроизводится на вашем устройстве. Кроме того, неисправное соединение WI-FI может быть частью этой проблемы.
- Проблемы с мобильными устройствами: Существует несколько проблем, связанных с мобильными устройствами, из-за которых YouTube не может загружать или воспроизводить видео. К проблемам относятся неправильное время или дата и накопленный кеш в приложении YouTube на мобильном устройстве, устаревшее приложение YouTube или устаревшая версия ОС, например устаревшая ОС Android.
- Проблема с Flash Player: YouTube транслирует видео с использованием flash player. Если проблема с флеш-плеером, то видео на YouTube может не воспроизводиться. Установленный флеш-плеер может быть несовместим с используемыми версиями браузера, поврежден или даже устарел.

2. Исправьте YouTube, не воспроизводящее видео в Chrome или Firefox:
Вы можете решить проблему, из-за которой видео YouTube не воспроизводится в Chrome или Firefox, выполнив действия, описанные здесь. Поэтому в этих браузерах он ограничен видео YouTube.
Очистить файлы cookie и кэш браузеров. Было установлено, что браузеры иногда собирают кэш и файлы cookie, что препятствует воспроизведению видео на YouTube. Поэтому возникает необходимость их опорожнения.
Для хрома:
- Запустить браузер. Затем выберите «Дополнительно», затем наведите курсор на «Дополнительные инструменты» и отсюда выберите параметр «Очистить данные просмотра…».
- Установите флажки рядом с «Файлы cookie и другие данные сайтов и плагинов» и «Кэшированные изображения и файлы».
- Выполните функцию «Уничтожить следующие элементы с начала времени», которая удалит все данные.
- Выберите опцию «Очистить данные браузера»
- Теперь перезагрузите Windows перед повторным воспроизведением видео с YouTube.

Для Firefox:
- Запустить браузер Firefox
- В правом верхнем углу интерфейса расположена кнопка «Трехстрочное меню». Выберите его. В меню выберите «История».
- Выберите параметр «Очистить недавнюю историю…»
- Щелкните «Диапазон времени для очистки». Нажмите, чтобы открыть раскрывающийся список в разделе «Подробности», и установите флажки рядом с «Cookies» и «Кэш». Выберите «Очистить сейчас».
- Опять же, перезагрузите систему Windows перед воспроизведением видео на YouTube.
3. Исправить видео YouTube, которые не воспроизводятся на Android:
Существует несколько решений для исправления видео YouTube, которые не воспроизводятся на Android; два будут объяснены здесь.
Правильно установите дату и время:
1. Перейдите в «Настройки» и выберите параметр «Дата и время».
2. Включите опции «Автоматическая дата и время» и «Автоматический часовой пояс».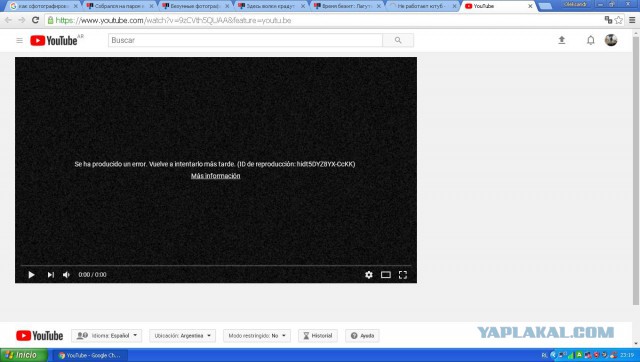 0003
0003
3. Дата и время обновятся через некоторое время.
Очистить кэш приложения YouTube:
1. Перейдите в «Настройки», выполните поиск «приложения» и выберите «Управление приложениями». Нажмите на «Ютуб».
2. Нажмите «Память» и выберите опцию «Очистить кэш». Перезагрузите Android и снова воспроизведите видео на YouTube.
Если вы потеряли или случайно удалили важные фотографии и видео на своем телефоне Android, у вас есть хороший шанс сделать Восстановление файла SD-карты Android .
4. Исправить загрузку видео YouTube, но не воспроизведение:
Это решение применимо к ситуации, когда видео YouTube загружается полностью, но отказывается воспроизводиться. Вы можете использовать следующие шаги, чтобы очистить временные файлы в Windows и устранить проблему:
- Откройте «Настройки Windows», нажав клавиши «Win» + «I». Перейдите в «Система», а затем в «Хранилище». В списке разделов жесткого диска выберите «Этот компьютер».

- Прокрутите до «Временные файлы» и выберите его. Удалите «Временные файлы», выбрав опцию. После завершения процесса перезагрузите систему.
Wondershare Repairit Video Repair может восстанавливать видео различных форматов. Вы можете использовать его для восстановления видеоданных с вашего внутреннего жесткого диска, внешнего устройства хранения, а также из системы, которая вышла из строя. Он создан для поддержки восстановления видео как на Mac, так и на ОС Windows. Он также прост в использовании благодаря простому пользовательскому интерфейсу.
Загрузить | Win Скачать | Mac
Запустите Recoverit в своей системе и выполните следующие действия, чтобы загрузить и восстановить видео, которые не воспроизводятся на YouTube:
Шаг 1. Добавьте видеофайлы
Нажмите «Добавить видео и начать восстановление» или «Добавить».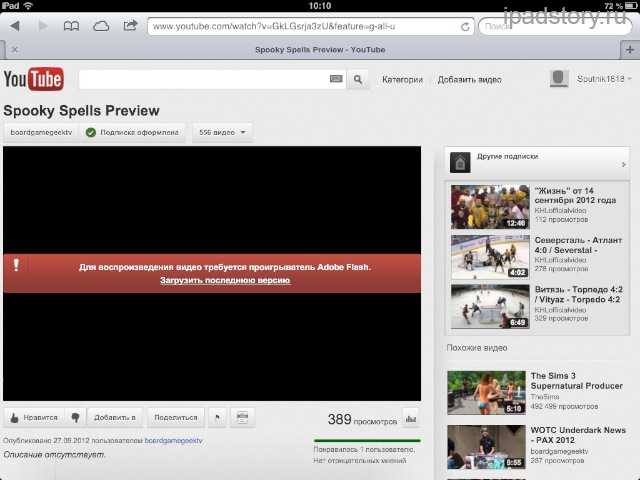 кнопку, чтобы добавить видео YouTube, которые вы хотите восстановить.
кнопку, чтобы добавить видео YouTube, которые вы хотите восстановить.
Шаг 2: Начните восстановление
Выбранные вами видео будут отсканированы Recoverit и исправлены, как только вы нажмете «Восстановить».
Шаг 3: Предварительный просмотр и восстановление файлов
Recoverit позволяет просмотреть все восстановленные видео, прежде чем сохранять их в нужное место.
Помимо видео с YouTube и FaceBook, Wondershare Repairit Video Repair поможет вам восстановить различные видео с разных устройств хранения. Например, Восстановление поврежденных видео с SD-карты .
Загрузить | Win Скачать | Мак
6. Более распространенные методы
Обновите устаревший браузер:
- Проверьте и узнайте версию своего браузера.
- Найдите в Интернете последнюю версию используемого вами браузера. Сравните его со своей версией, чтобы узнать, устарела она или нет.
 Если это так, то пришло время установить последнюю доступную версию.
Если это так, то пришло время установить последнюю доступную версию.
Обновите ОС Android и приложение YouTube:
- Перейдите в «Настройки» > «Обновления системы»
- Коснитесь параметра «Проверить наличие обновлений». Если доступно новое обновление, установите его.
- Чтобы получить обновление YouTube, откройте «Google Play Store».
- Нажмите «Мои приложения и игры».
- Отобразится список, содержащий все ожидающие обновления. Обновите приложение YouTube, коснувшись поля «Обновить» рядом с ним. Нажмите «Обновить все», чтобы обновить все ожидающие обновления .
- После обновления откройте YouTube и снова запустите свое видео.
Сброс настроек подключения:
Вы можете решить проблему с невоспроизведением видео на YouTube, сбросив настройки подключения. Этого можно достичь с помощью следующих шагов:
- Откройте «Панель управления» в вашей системе.
 Просмотрите «Все элементы панели управления», затем выберите «Свойства обозревателя».
Просмотрите «Все элементы панели управления», затем выберите «Свойства обозревателя».
- Выберите «Дополнительно» > «Восстановить дополнительные настройки» > «Сброс». Чтобы применить все внесенные изменения, нажмите кнопку «Применить».
Если все 3 метода не работают, последним средством должен быть Wondershare Repairit Video Repair . Это лучшее программное обеспечение для восстановления видео, которое поможет вам с различными ошибками воспроизведения видео .
— 2 минуты на чтение.
Часть 3. Как устранить неполадки с воспроизведением видео в Facebook
1. Причины, по которым видео из Facebook не воспроизводится:
Полезно знать, почему видео из Facebook не воспроизводятся на вашем устройстве или в системе. Основные причины, по которым видео на Facebook не воспроизводится:
- Недостаточно места: Если ваше устройство или система заполнены, они больше не могут хранить данные.
 Если вы попытаетесь загрузить дополнительные видео с Facebook, для их воспроизведения не останется места.
Если вы попытаетесь загрузить дополнительные видео с Facebook, для их воспроизведения не останется места. - Повреждение диска: Поврежденное место для хранения не позволит вашему устройству больше хранить видеоданные Facebook.
- Проблемы с настройками: Если настройки вашего браузера настроены неправильно, они могут привести к тому, что ваши видео на Facebook не будут воспроизводиться.
- Удаленные или зашифрованные видео: Возможно, вы не сможете получить доступ и воспроизвести видео на Facebook просто потому, что оно было удалено тем, кто его опубликовал. Кроме того, видео могло быть зашифровано таким образом, что доступ к нему имели только избранные лица.
- Повреждение кеша и файлов cookie: Находясь на Facebook, вы можете получить запрос, перенаправляющий вас на приложение или веб-сайт. Если вы посещаете веб-сайт, вам могут быть отправлены файлы cookie или кеш. Это может в конечном итоге помешать вашим видео на Facebook и привести к тому, что они не будут воспроизводиться.

- Проблемы с сетевым подключением: Это одна из распространенных причин того, что видео не воспроизводится на Facebook. При плохом сетевом соединении у вас могут возникнуть проблемы с воспроизведением видео на Facebook.
2. Исправьте «Facebook не воспроизводит видео на компьютере».
Следующие методы помогут вам решить проблему с тем, что видео Facebook не воспроизводятся на вашем ПК:
Способ 1: сброс настроек браузера
Этот метод включает восстановление настроек вашего браузера по умолчанию. Чтобы продолжить, выполните следующие действия (на примере Chrome):
- Запустите браузер. Щелкните меню в интерфейсе в правом верхнем углу браузера. Три вертикально выровненные точки представляют собой меню. Выберите «Настройки» из списка вариантов. Нажмите «Показать дополнительные настройки».
- Прокрутите до конца всплывающего нового списка, выберите «Сброс» > «Восстановить исходные настройки по умолчанию».
 В появившемся меню выберите «Сброс». Закройте браузер, перезапустите его и вернитесь к воспроизведению видео на Facebook.
В появившемся меню выберите «Сброс». Закройте браузер, перезапустите его и вернитесь к воспроизведению видео на Facebook.
Способ 2: отключить аппаратное ускорение:
Попробуйте отключить аппаратное ускорение, выполнив следующие простые действия в своем браузере (например, Chrome):
- Перейдите на страницу настроек. Выберите «Дополнительно»
- Снимите флажок «использовать аппаратное ускорение, если оно доступно». Откройте браузер еще раз и воспроизведите видео.
3. Исправление того, что видео Facebook не воспроизводятся на мобильных устройствах:
Способ 1. Обновите Facebook
Проверьте, установлена ли последняя версия вашего приложения Facebook. Если это не так, выполните следующие действия, чтобы загрузить и установить последнюю версию.
- Откройте «Сервисы Google Play» и выполните поиск «Facebook». Коснитесь приложения «Facebook». Выберите «Обновить».
- Вы также можете «Удалить» и установить его снова позже.

Способ 2: Перезагрузите устройство:
Вы можете применить это решение, сначала принудительно остановив Facebook. Выполните следующие действия, чтобы принудительно остановить Facebook:
- Перейдите в «Настройки» > «Приложения».
- Выберите «Facebook»
- Нажмите «Принудительно остановить»
Метод 3. Загрузка и восстановление видео с помощью Recoverit:
Wondershare Repairit Video Repair — отличный инструмент, который вы можете использовать для загрузки и восстановления видео, которые не воспроизводятся на вашем Facebook. Он поддерживает восстановление видео различных форматов, таких как MP4, AVI, MPEG, FLV, 3GP, MOV и многих других. Бесплатно загрузите программное обеспечение для восстановления видео и восстановите свои видео на Facebook, выполнив следующие действия.
Загрузить | Win Скачать | Mac
Шаг 1. Добавьте видео
Добавьте видео
Добавьте видео, которые хотите восстановить, нажав «Добавить». Просмотрите и добавьте в список, если у вас есть несколько видео, которые вы хотите восстановить.
Шаг 2: Начните восстановление видео
Выберите опцию «Восстановить», чтобы восстановить выбранные видео. В разделе «Операция» вы увидите ход процесса ремонта.
Шаг 3. Предварительный просмотр восстановленных видео
У вас есть возможность предварительно просмотреть восстановленные видеофайлы. После предварительного просмотра видеофайлов вы можете сохранить их в выбранном месте хранения.
Загрузить | Выиграть Скачать | Mac
5. Дополнительные общие методы
- Войдите в свою учетную запись Facebook еще раз:
Вы можете попробовать выйти из своей учетной записи Facebook и снова войти в нее. Это может быть единственное, что вам нужно, чтобы снова воспроизвести видео.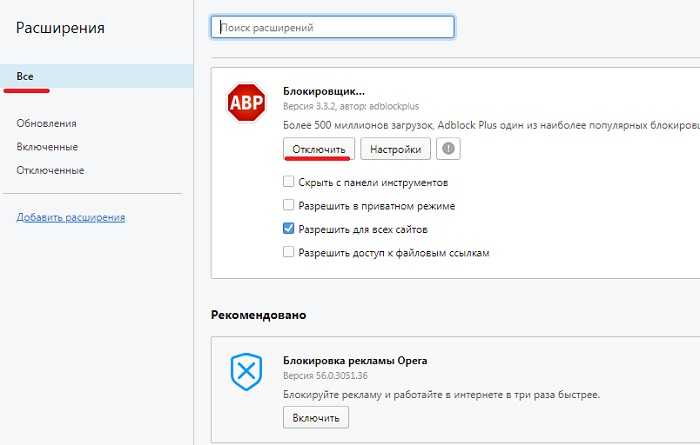
- Очистить кеш на Android:
Вы можете исправить ошибку из-за повреждения данных кэша, выполнив следующие действия:
- Перейдите в «Настройки» > «Диспетчер приложений».
- Выберите «Память» > «Очистить кэш»
- Вернитесь на Facebook и воспроизведите свое видео.
Прочитав это подробное чтение, вы наверняка не должны нервничать из-за того, что видео не воспроизводится на вашем YouTube или Facebook, верно? Конечно, со всей этой информацией вы теперь можете наслаждаться просмотром развлекательных видео онлайн и быть в курсе событий по всему миру.
Загрузить | Выиграть Скачать | Mac
Как исправить проблему, связанную с тем, что YouTube не работает на Android — The Droid Guy
У вас возникла проблема с тем, что YouTube не работает на телефоне Android? Есть несколько факторов, которые могут вызвать эту проблему, например проблема с подключением к Интернету, программный сбой, неправильные настройки времени или устаревшее приложение YouTube.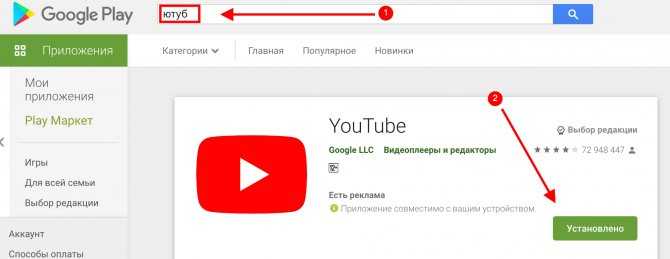 Чтобы устранить эту проблему, вам необходимо выполнить несколько шагов по устранению неполадок.
Чтобы устранить эту проблему, вам необходимо выполнить несколько шагов по устранению неполадок.
YouTube — это бесплатный веб-сайт для обмена видео, который позволяет пользователям загружать свои видео, которые могут просматривать другие люди. На этой платформе доступно большое количество видео, предназначенных для людей с разными интересами. Вы найдете обучающие видеоролики, видеоролики о домашних животных, технические видеоролики и видеоролики о кулинарии, и это лишь некоторые из них. Первоначально выпущенный в 2005 году, в настоящее время он является вторым по популярности веб-сайтом в мире с более чем 2,6 миллиардами пользователей.
Одна из проблем, которая может возникнуть на телефонах Android, заключается в том, что видео YouTube не воспроизводятся. В идеале, когда вы открываете приложение YouTube и выбираете видео, оно должно сразу воспроизводиться. Однако в этом случае вы не сможете воспроизводить видео, что может разочаровать.
Вот что вам нужно сделать, чтобы исправить проблему, связанную с тем, что YouTube не работает на устройстве Android.
Одной из причин, по которой YouTube может не работать на Android, является плохое подключение к Интернету. Вы должны убедиться, что ваш телефон имеет хорошее подключение к Интернету либо через мобильное подключение для передачи данных, либо через Wi-Fi.
Вы можете проверить состояние скорости вашего интернета с помощью онлайн-проверщиков скорости, таких как speedtest.net.
Необходимое время: 2 минуты
Проверка скорости интернета
- Откройте браузер.
Вы можете использовать любой браузер. Я буду использовать Chrome для этого примера.
- Перейдите на сайт speedtest.net.
Это бесплатный онлайн-инструмент для проверки скорости.
- Нажмите «Перейти».
Это запустит тест скорости, показывающий результаты проверки связи, загрузки и выгрузки.
Для того, чтобы YouTube работал корректно, на вашем устройстве должны быть хорошие показатели скорости загрузки и выгрузки.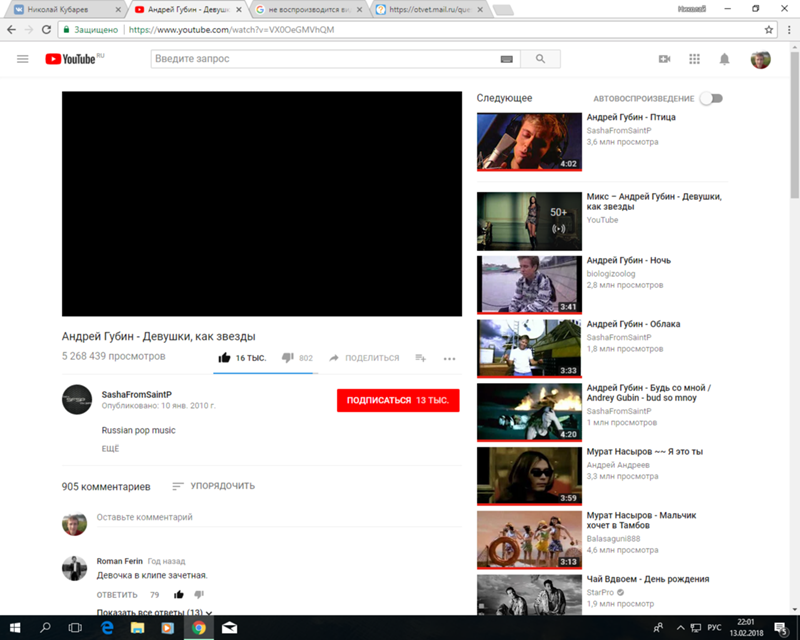
YouTube предлагает следующие скорости при использовании сервиса.
4K: 20 Mbps
HD 1080p: 5 Mbps
HD 720p: 2.5 Mbps
SD 480p: 1.1 Mbps
SD 360p: 0,7 Мбит/с
Если у вас нестабильное подключение к Интернету, вы можете проверить, не вызвано ли это сетевым оборудованием, выполнив следующие действия.
- Выключите телефон Android.
- Отключите модем и маршрутизатор от источника питания.
- Подождите минуту, затем снова подключите модем и маршрутизатор к источнику питания.
- Подождите, пока свет снова не включится.
- Включите телефон Android.
- Повторно подключите смартфон к Интернету.
Если вы используете сеть Wi-Fi, вот что вы можете сделать, чтобы получить стабильное подключение к Интернету.
- Попробуйте отключить другие устройства, подключенные к маршрутизатору Wi-Fi, во время использования YouTube.
 Это позволит устройству использовать максимальную пропускную способность интернета.
Это позволит устройству использовать максимальную пропускную способность интернета. - Переместите устройство ближе к маршрутизатору при использовании YouTube. Это позволит устройству получить гораздо более сильный сигнал Wi-Fi.
- Если у вас двухдиапазонный маршрутизатор, попробуйте подключиться к диапазону 5 ГГц вместо диапазона 2,4 ГГц.
В некоторых случаях проблема может быть вызвана сетью Wi-Fi, к которой подключен ваш телефон. Чтобы проверить, так ли это, попробуйте отключить переключатель Wi-Fi на своем телефоне, а затем включить переключатель мобильных данных.
Попробуйте проверить, работает ли YouTube. Обязательно проверьте с помощью приложения YouTube и веб-сайта YouTube.
Если нет проблем с доступом к YouTube при мобильном доступе в Интернет, возможно, что-то не так с вашей сетью Wi-Fi. Вам необходимо связаться с вашим интернет-провайдером по этому вопросу.
Решение 2. Перезагрузите телефон Android Иногда эта проблема может быть вызвана временным программным сбоем.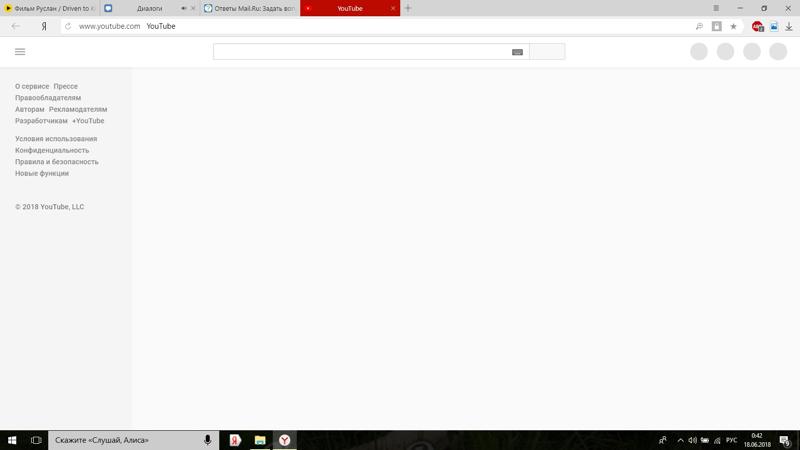 Возможно, сейчас на вашем телефоне открыто слишком много приложений, что вызывает проблему с ресурсами. Простой перезапуск обычно решает эту проблему.
Возможно, сейчас на вашем телефоне открыто слишком много приложений, что вызывает проблему с ресурсами. Простой перезапуск обычно решает эту проблему.
После перезагрузки телефона попробуйте немедленно проверить, не возникает ли проблема с неработающим YouTube.
Решение 3. Очистите кэш и данные приложения YouTubeПриложение YouTube обычно сохраняет часто используемые данные, чтобы обеспечить его более быструю работу. Вы столкнетесь с проблемами, когда YouTube не работает, если файлы кеша повреждены. Попробуйте очистить кеш и хранилище приложения, чтобы решить эту проблему.
Очистить кеш приложенияНажмите и удерживайте значок приложения YouTube и перейдите в меню информации о приложении.
Нажмите «Хранилище и кэш».
Выберите Очистить хранилище и Очистить кэш.
После очистки кеша YouTube откройте приложение и проверьте, не возникает ли проблема с неработающим YouTube.
Иногда эту конкретную проблему вызывает устаревшее приложение YouTube. Вам необходимо обновить приложение из магазина Google Play, а затем проверить, возникает ли проблема.
Обновление приложения YouTubeОткройте приложение Google Play Store .
В правом верхнем углу коснитесь значка профиля.
Нажмите Управление приложениями и устройством. Приложения с доступным обновлением помечены как «Доступно обновление».
Нажмите «Обновить».
Решение 5. Проверьте наличие системных обновленийПомимо проверки обновления приложения YouTube, необходимо также убедиться, что операционная система вашего телефона обновлена. Попробуйте проверить, доступно ли какое-либо новое системное обновление, а затем соответствующим образом обновите свое устройство.
Обновление телефона Убедитесь, что ваше устройство подключено к Wi-Fi.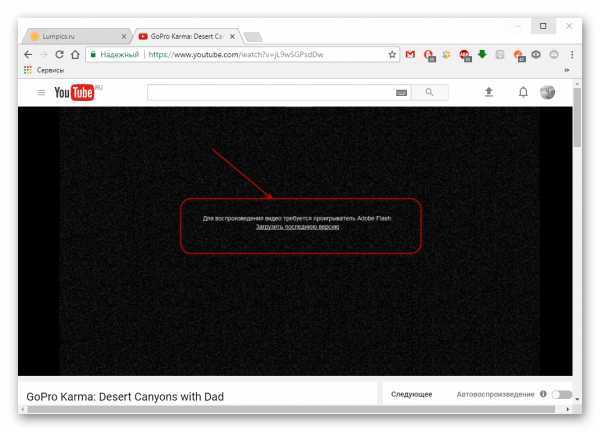
Откройте Настройки.
Выберите О телефоне.
Нажмите Проверить наличие обновлений.
Установите обновление.
Решение 6. Проверьте дату и времяЕсли на вашем устройстве Android установлены неправильные настройки времени и даты, вы не сможете правильно использовать приложение YouTube. Это связано с тем, что ваше устройство не сможет должным образом взаимодействовать с серверами YouTube из соображений безопасности.
Убедитесь, что дата и время в вашем телефоне установлены правильно.
Настройки даты и времени на устройствах AndroidОткройте приложение «Настройки».
Поиск по дате и времени.
Если автоматическая установка даты и времени отключена, попробуйте включить их и проверьте, решена ли проблема.
Если включены автоматические дата и дата, попробуйте вручную установить правильное время и дату в соответствии с часовым поясом, предоставленным сетью.
После установки правильной даты, времени и часового пояса попробуйте проверить, могут ли воспроизводиться видео YouTube.
Решение 7. Сервер YouTube не работаетВы не сможете воспроизводить видео на YouTube, если серверы Google не работают. Это может быть вызвано внеплановым отключением или даже техническим обслуживанием системы. Вы можете попробовать использовать веб-сайт DownDetector, чтобы проверить, что с YouTube не так. Также вполне вероятно, что об отключении сервера будет сообщено в ваших лентах социальных сетей.
Решение 8. Сбросьте настройки сетиИногда ваше приложение YouTube не работает, потому что мобильные данные на вашем телефоне постоянно сбрасываются или Wi-Fi не подключается. Чтобы это исправить, попробуйте сбросить сетевые настройки вашего телефона.
Сброс настроек сети AndroidОткройте «Настройки» на смартфоне Android.
Прокрутите вниз и нажмите Система.
Прокрутите вниз и коснитесь параметра «Сброс».
Коснитесь параметра «Сбросить настройки сети».
Коснитесь параметра «Сбросить настройки сети», расположенного в нижней части экрана.
На странице подтверждения еще раз коснитесь параметра «Сбросить настройки сети».
Часто задаваемые вопросы- Почему реклама продолжает показываться в моих видео на YouTube?
Если вы подписаны на бесплатную учетную запись YouTube, вы будете видеть рекламу в своих видео. Если вы не хотите видеть рекламу, рассмотрите возможность подписки на YouTube Premium.
- Что такое YouTube Music?
YouTube Music — это другое приложение YouTube, которое специализируется на службе потоковой передачи музыки.
- Какая скорость интернета нужна для просмотра видео на YouTube?
Видео YouTube можно транслировать в стандартном разрешении со скоростью всего 500 килобит в секунду (Кбит/с), а для прямых трансляций требуется не менее 1 Мбит/с.
 Для просмотра YouTube в формате HD видео с разрешением 720p требуют не менее 2,5 Мбит/с, а видео с разрешением 1080p — не менее 4 Мбит/с. Для плавного воспроизведения видео 4K Ultra HD требуется скорость 15 Мбит/с.
Для просмотра YouTube в формате HD видео с разрешением 720p требуют не менее 2,5 Мбит/с, а видео с разрешением 1080p — не менее 4 Мбит/с. Для плавного воспроизведения видео 4K Ultra HD требуется скорость 15 Мбит/с. - Нужно ли мне использовать приложение YouTube на моем телефоне Android?
Лучше использовать приложение YouTube, так как оно обеспечивает лучший просмотр, оптимизированный для небольших дисплеев, однако вы также можете получить доступ к YouTube с помощью браузера телефона.
- Могу ли я сохранять видео на YouTube?
Подписавшись на план YouTube Premium, вы сможете загружать видео для просмотра в автономном режиме.
Как исправить, что YouTube не работает на Fire TV Stick [2022]
Будучи партнером Amazon, мы зарабатываем на соответствующих покупках.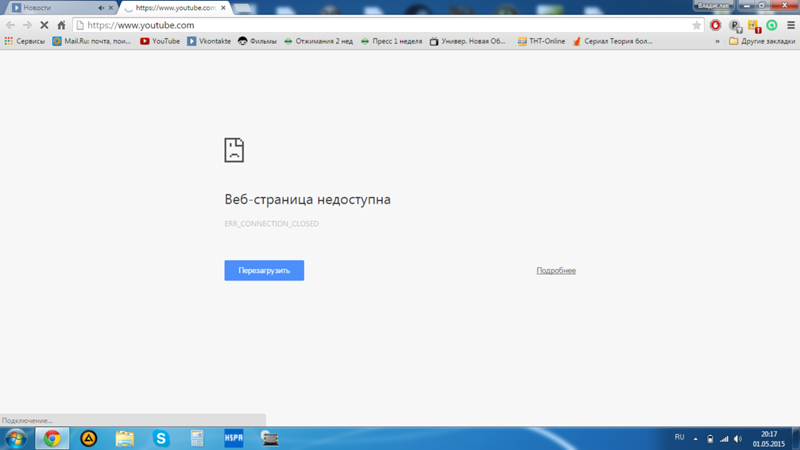
42 Акции
- Facebook 30
- 1
- Твиттер 8
- Подробнее
В этом сообщении блога я покажу вам последние методы исправления того, как YouTube не работает на Fire TV Stick. К ним относятся проблемы с черным экраном, буферизация, мерцание, перезагрузка и т. д.
Наиболее распространенной проблемой, когда YouTube не работает на Fire TV Stick, является зависание приложения YouTube. Чтобы принудительно перезапустить YouTube, перейдите в «Настройки Fire TV»> «Приложения»> «Управление установленными приложениями»> «Принудительно остановить»; это полностью останавливает приложение и позволяет перезапустить его. Если это не работает, проверьте подключение к Интернету.
Если эти предложения не сработают, это может быть что-то другое. Читайте дальше, и я помогу вам шаг за шагом устранить наиболее распространенные проблемы.
YouTube на Firestick Rocks Если только …
Вам нравится смотреть любимые каналы YouTube на Fire Stick после долгого рабочего дня дома или в офисе?
Я знаю, что знаю. На самом деле, в последнее время я смотрю YouTube даже больше, чем сетевое телевидение или даже Netflix.
На самом деле, в последнее время я смотрю YouTube даже больше, чем сетевое телевидение или даже Netflix.
Однако, что делать, если вдруг появляется надоедливый экран с «буферизацией»? Или что произойдет, когда ( вздох ) YouTube вообще перестанет работать на вашем Firestick?
В этой статье я покажу вам, как быстро и легко решить эти проблемы, чтобы вы могли вернуться на дорогу к блаженству YouTube.
Наиболее распространенные типы ошибок, с которыми вы можете столкнуться
Если вы не можете найти YouTube на своей Amazon Fire Stick, это может быть связано с тем, что ваша Fire Stick первого поколения не поддерживает YouTube. Однако, поскольку Google и Amazon урегулировали свои юридические споры, YouTube теперь можно найти на большинстве устройств Fire TV.
📚 Связанный: Как исправить черный экран Fire TV Cube
Далее давайте подробнее рассмотрим шесть моих методов, как исправить YouTube, не работающий на флешке Fire TV.
Способ № 1. Проверьте подключение к Интернету / состояние сети
- Проверьте свой телефон или другие устройства в сети Wi-Fi и проверьте, не проявляются ли на них какие-либо признаки негативного воздействия вашего интернет-соединения.
- Если вы обнаружили, что проблема действительно связана с вашим интернетом, возможно, вам придется перезагрузить маршрутизатор. Это можно сделать, отключив маршрутизатор от сети на целых 30 секунд, а затем снова подключив его.
- Я также предлагаю (если возможно) напрямую подключить кабель Ethernet к телевизору. Это обеспечит более быстрое и безопасное соединение.
Если вы перезагрузили маршрутизатор, но по-прежнему испытываете проблемы с сетью, я советую как можно скорее связаться с вашим интернет-провайдером.
Совет для профессионалов: Вы также можете проверить статус сервера YouTube; это может быть вниз в вашем районе. Это бывает редко, но вы можете проверить, не работает ли YouTube, используя сайт Downdetector.
Способ № 2. Убедитесь, что ваша Fire Stick обновлена
Обновление программного обеспечения Fire Stick очень важно для обеспечения оптимальной работы вашей системы. Это не только помогает предотвратить сбой приложений, но также помогает обеспечить стабильность сети при использовании вашего устройства.
- Зайдите в Настройки и выберите Мой ТВ .
- Далее выберите О . Вы увидите опции Проверить наличие обновлений и Установить обновления .
Способ № 3. Перезапустите Amazon Fire Stick
Вы также можете попробовать перезапустить Firestick. Это устранило странные проблемы с YouTube на Fire TV Stick для многих пользователей субреддита Fire TV.
- Самый простой способ сделать это — отключить адаптер на 10 секунд , а затем снова подключите его.
- Другой способ перезапустить Amazon Fire Stick — зайти в настройки устройства, выбрать My Fire TV , а затем выбрать Перезапустить .

📚 Связанные: 7 лучших пультов дистанционного управления для YouTube TV
Метод № 4. Принудительная остановка, очистка данных или очистка кэша приложения YouTube
Проверьте, требует ли приложение YouTube внимания. Зайдя в настройки приложения на Fire Stick, вы можете попробовать любое из следующих действий: принудительная остановка, очистка данных и очистка кэша.
- Принудительная остановка — полностью останавливает приложение и позволяет перезапустить его. Это идеально подходит для ситуаций буферизации. Скорее всего, это решит вашу проблему.
- Очистить данные — удаляет данные для входа и другие данные, связанные с приложением. Это можно использовать, если вы сталкиваетесь со странными ошибками при попытке входа в систему.
- Очистить кэш — это удалит все кешированные файлы на Fire Stick, которые необходимы приложению для работы, такие как локальные копии видео, эскизы изображения и т.
 д.
д.
У Дэниела и Джона есть хорошее видео на YouTube, в котором шаг за шагом рассказывается обо всем этом:
Способ № 5: удаление и переустановка приложения YouTube
Если ни один из вышеперечисленных шагов не устранил проблему, вы можете попробовать удаление, а затем повторная установка приложения YouTube.
?️ Примечание: Если вы удалите приложение, YouTube не запомнит ваши данные для входа, и вам нужно будет войти снова.
Чтобы удалить и переустановить приложение YouTube:
- Перейти к Настройки > Приложения > Управление установленными приложениями .
- Выберите Удалить .
- Посетите Appstore (Настройки > Appstore) , выберите YouTube, и переустановите его.
Способ № 6 — Сброс Fire Stick до заводских настроек (последнее средство)
Если вы исчерпали все другие варианты, выполните следующие действия для сброса настроек Fire TV Stick:
⚠️ Важно: Вы потеряете все настройки Fire Stick, которые вы сделали с момента покупки. Возврат Fire Stick к заводским настройкам удалит весь загруженный контент, учетные записи, сохраненные настройки и покупки в приложении.
Возврат Fire Stick к заводским настройкам удалит весь загруженный контент, учетные записи, сохраненные настройки и покупки в приложении.
?️ Примечание: Процесс сброса занимает несколько минут.
- Зайдите в настройки на вашем Fire TV и прокрутите, пока не увидите My Fire TV . (Если у вас более старое устройство, оно будет помечено как «Устройство» или «Система».)
- После того, как вы нажмете My Fire TV , перейдите к Сброс к заводским настройкам .
- Щелкните Сброс .
Альтернативный метод перезагрузки Amazon Fire Stick — удерживать кнопку Назад и Правую сторону навигационного круга в течение 10 секунд.
📚 Связано: Какие универсальные пульты дистанционного управления работают с Firestick?
Часто задаваемые вопросы (FAQ)
В: Как мне получить помощь в случае неисправности Fire Stick?
A: Если вы попробовали все вышеперечисленное, но по-прежнему не можете заставить YouTube работать или у вас возникли более общие проблемы с Fire Stick, возможно, у вас неисправный Firestick. Попробуйте обратиться за помощью в службу поддержки Fire TV Stick на Amazon.
Попробуйте обратиться за помощью в службу поддержки Fire TV Stick на Amazon.
В: Как узнать, активны ли серверы YouTube?
A: Вы можете проверить серверы YouTube на веб-сайтах, подобных «Downdetector» и «Isitdownrightnow». Эти веб-сайты отслеживают различные состояния серверов и собирают выпущенные отчеты, сообщая людям, работает ли сайт.
В: Каковы требования к скорости Интернета для Amazon Fire TV?
A: Требования к скорости интернета не установлены. Однако есть рекомендации от разработчиков. Эти рекомендации зависят от того, что именно вы пытаетесь транслировать. Если вы пытаетесь транслировать видео высокой четкости, рекомендуется, чтобы у вас была скорость интернета 5 мегабит в секунду. Если вы пытаетесь транслировать в стандартном разрешении, вам нужна скорость интернета всего три мегабита в секунду.
YouTube не работает на Fire TV Stick: миссия выполнена?
Я надеюсь, что это руководство помогло вам быстро устранить неполадки и решить любые проблемы, с которыми вы могли столкнуться при исправлении того, что YouTube не работает на Fire TV Stick.
Решил ли вашу проблему какой-либо из моих способов исправить YouTube, не работающий на Fire TV Stick? Если да, то какой?
Пожалуйста, оставьте комментарий ниже и дайте мне знать. А теперь иди и вернись к просмотру своих любимых ютуберов! И раз уж вы там, почему бы не подписаться на мой канал на YouTube ? Я делаю много видео о Fire TV Stick, Fire TV Cube и других устройствах для потоковой передачи. Ваше здоровье.
«Увидимся в следующем!»
📚 Связанные: Новый Fire TV Cube 2 против Fire TV Cube 1
42 Акции
- Facebook 30
- 1
- Твиттер 8
- Подробнее
Почему мои короткометражки на YouTube не отображаются? Как это исправить
YouTube запустил новую функцию под названием «YouTube Shorts», с помощью которой пользователи могут загружать короткое видео продолжительностью 60 секунд. Хотя он был популярен, многие из нас все еще пытаются его использовать.
Может быть очень простая причина, по которой ваши шорты YouTube не работают, например, нестабильное соединение или не обновленное приложение. Однако вы можете исправить такие распространенные проблемы, просто обновив YouTube или очистив данные кеша.
Итак, в этой статье вы узнаете, как исправить короткометражки YouTube, которые не работают на ваших смартфонах и компьютерах.
Оглавление
Почему мои короткометражки на YouTube не работают
Когда на YouTube нет автоматических обновлений, мы, как правило, пропускаем обновление приложения до более новых версий. Таким образом, ваши шорты YouTube могут не работать, если вы используете более старую версию. Кроме того, могут быть и другие причины, по которым он не работает. Они следующие.
Как исправить неработающие короткие ролики на YouTube
Поскольку причины, по которым короткие замыкания на YouTube не работают, очень общие, вы можете подключиться к надежному интернет-соединению или перезагрузить устройство, чтобы устранить проблему. Более того, я упомянул другие легкие исправления, чтобы решить эту проблему ниже.
Более того, я упомянул другие легкие исправления, чтобы решить эту проблему ниже.
Проверьте наличие короткометражек YouTube в вашей стране
Ранее эта функция была доступна только в Индии и США. Таким образом, он может быть недоступен в вашей стране. Однако теперь YouTube подтвердил, что шорты доступны по всему миру.
Проверьте подключение к Интернету
Плохое подключение к Интернету приводит к буферизации видео и невозможности воспроизведения на YouTube. Таким образом, у вашего короткометражного видео могут возникнуть проблемы с загрузкой из-за нестабильного соединения. Перейдите в настройки Wi-Fi, чтобы узнать, есть ли у вас надежное соединение. Вы можете подключиться к сотовым данным и проверить, работает ли он.
Кроме того, вы можете получать обновления от сообщества YouTube, чтобы узнать, сталкиваются ли другие пользователи с аналогичной проблемой. Вы можете найти причины или обсуждения решений в шортах YouTube в сообществе.
Обновите YouTube
Поскольку короткие ролики YouTube — это новая функция, она может быть недоступна в вашей текущей версии YouTube. Вы должны полностью обновить приложение до последней версии, чтобы использовать его. Включите автоматические обновления , чтобы не пропустить обновления. Ознакомьтесь с приведенными шагами для iOS и Android.
Вы должны полностью обновить приложение до последней версии, чтобы использовать его. Включите автоматические обновления , чтобы не пропустить обновления. Ознакомьтесь с приведенными шагами для iOS и Android.
Для iOS
- Откройте App Store
- В нижней правой строке поиска введите YouTube
- Откройте YouTube и нажмите на обновление Кнопка
для Android
- Перейти в Google Play Store
- на строке поиска, введите YouTube
- Tap Обновление
Repopen YouTube
. Таким образом, вы можете снова открыть YouTube, чтобы обновить его. Вот шаги, чтобы снова открыть YouTube на iOS и Android.
Для iOS
- На экране Перетащите YouTube из нижней части экрана в центр
- Пылайте вверх и выпуск , чтобы закрыть
- Repeen Youtube
Для Android
- на вашем телефоне, перейдите к .
 в приложении > Принудительная остановка
в приложении > Принудительная остановка - Повторное открытие YouTube
Перезагрузка устройства
Ваши короткие ролики на YouTube могут замедляться из-за чрезмерного использования оперативной памяти. Таким образом, перезапуск устройства — лучший способ очистить оперативную память и повысить производительность системы. Из-за различий в настройках телефона на iOS и Android существуют разные шаги для перезагрузки устройства. Пожалуйста, выполните следующие действия.
Для iOS
В iOS нет кнопки перезагрузки. Однако вы можете выключить телефон и снова включить его, чтобы перезагрузить устройство. Следуйте инструкциям, чтобы перезапустить iOS.
- Нажмите кнопку питания и кнопку увеличения громкости вместе и удерживайте их до Сдвиньте, чтобы выключить , появится на экране
- Через несколько секунд нажмите кнопку питания и удерживайте ее, чтобы открыть устройство
- снова откройте приложение YouTube Вот шаги для перезагрузки устройств Android.

- Нажмите кнопку питания и удерживайте ее до 5-10 секунд
- Нажмите Перезагрузите или Перезагрузите , в зависимости от модели вашего телефона
- Откройте приложение YouTube еще раз
Очистите данные кэша YouTube
Если перезагрузка устройства не улучшит производительность, вы можете очистить данные кэша YouTube. Очистка данных кеша повысит скорость работы приложения за счет удаления временно сохраненных файлов. Итак, ознакомьтесь с шагами по очистке данных кеша на вашем ПК и мобильном устройстве ниже.
На ПК
Вы можете удалить данные кэша из своего браузера. Пожалуйста, найдите шаги ниже.
- Откройте Youtube в веб-браузере
- В левом верхнем углу нажмите на замок и выберите настройки сайта
- Перейдите к Конфиденциальность и безопасность > Очистить данные браузера
- Теперь найдите Кэшированные изображения и файлы и нажмите на поле
- Нажмите Очистить данные
Аналогичным образом я упомянул шаги по очистке кеша YouTube для iOS и Android ниже.

Для iOS
Вы можете удалить приложение YouTube из настроек телефона, чтобы очистить данные кеша YouTube. Вот шаги для устройств iOS.
- On your iPhone or iPad, go to Settings > General
- Click on iPhone Storage
- Scroll down and click on YouTube
- Click on the Offload App button
Для Android
Существует кнопка очистки данных для очистки данных кэша YouTube для пользователей Android. Следуйте приведенным ниже инструкциям.
- Перейти к телефону Настройки > Приложения
- Нажмите на Manage Apps
- на панели поиска, тип YouTube
- Tap на YouTube> Storage
- TAP CACE, TAP ON
- TAP CACE на TAP ON
- TOL CACE, TAP ON
- TOL CACE, TAP ON
- TAP, TAP ON
- .

Очистить историю YouTube
Вы также можете удалить историю YouTube, чтобы очистить данные кеша на своем ПК или мобильном телефоне. Очистка истории YouTube освободит место и повысит производительность.
На ПК
Чтобы удалить историю на рабочем столе, выполните указанные действия.
- В левом верхнем углу экрана нажмите на три горизонтальные линии
- Выбрать ИСТОРИЯ
- под типом истории, выберите Смотрите историю
- Нажмите на Очистить все часы.
Ниже приведены инструкции по очистке истории YouTube на мобильном устройстве.
- Откройте YouTube и Войдите в свою учетную запись
- Нажмите на свое исходное имя в правом верхнем углу и выберите Настройки
- Нажмите на История и конфиденциальность
- Нажмите на Очистить историю просмотров и снова нажмите на Очистить историю поиска
Использовать VPN
Если шорты YouTube недоступны в вашей стране, вы можете использовать VPN.
 Через VPN ваш IP-адрес невозможно отследить, что позволяет вам менять местоположение. Следуйте инструкциям, чтобы использовать YouTube Shorts из VPN.
Через VPN ваш IP-адрес невозможно отследить, что позволяет вам менять местоположение. Следуйте инструкциям, чтобы использовать YouTube Shorts из VPN.- Выберите и загрузите VPN из App Store или Google Play Store, в зависимости от модели вашего устройства. Теперь откройте YouTube и проверьте, работает ли YouTube Shorts.
Как использовать YouTube Shorts
Если вы не знакомы с этой функцией, использование YouTube Shorts может вызвать затруднения. В результате он может не работать, если вы пропустили один или два шага при его использовании. Итак, ниже я расскажу вам, как использовать YouTube Shorts.
- Длина видео должна быть короче 60 секунд .
- Видео должно быть обязательно вертикальным .
- Введите #Shorts при загрузке короткометражек на YouTube, чтобы увеличить вашу видимость.
Вы можете либо загрузить короткое видео, либо создать короткометражку прямо из этой функции.
 Ниже приведены инструкции по загрузке видео в YouTube Shorts.
Ниже приведены инструкции по загрузке видео в YouTube Shorts.- Откройте YouTube и Войдите в свою учетную запись
- Нажмите кнопку Создать и выберите Создать короткий или Загрузить видео
- В зависимости от ваших предпочтений, снимите или загрузите видео короче 60 секунд и нажмите Далее
- Нажмите Загрузить короткий до завершения
Часто задаваемые вопросы
Где я могу найти YouTube Shorts?
YouTube Shorts — это встроенная функция приложения YouTube. Таким образом, вы можете найти его в приложении YouTube или в самом браузере. На ваших смартфонах вы можете найти шорты рядом с кнопкой «Домой» в нижней части экрана. Точно так же вы можете найти «Шорты» на левой панели экрана под кнопкой «Исследовать».
Руководство по устранению проблемы «YouTube не работает»
Это руководство посвящено устранению проблемы «YouTube не работает».
 Недавно я обновил этот учебник и постараюсь сделать все возможное, чтобы вы поняли это руководство. Надеюсь, вам понравится этот блог, Как исправить проблему «YouTube не работает» . Если после прочтения статьи вы ответили «да», поделитесь этой статьей со своими друзьями и семьей, чтобы поддержать нас.
Недавно я обновил этот учебник и постараюсь сделать все возможное, чтобы вы поняли это руководство. Надеюсь, вам понравится этот блог, Как исправить проблему «YouTube не работает» . Если после прочтения статьи вы ответили «да», поделитесь этой статьей со своими друзьями и семьей, чтобы поддержать нас.Узнайте, как исправить проблему «YouTube не работает»
С более чем 2,3 миллиардами активных пользователей в месяц YouTube является крупнейшей в мире онлайн-видеоплатформой. Google отлично справляется с поддержанием работоспособности YouTube, но время от времени сервис отключался. Когда YouTube не работает, это проблема для большинства из нас. Так что же делать, оказавшись в такой ситуации? Вот некоторые вещи, которые вы можете попробовать на своих устройствах Android и Windows. Хотя это не является распространенным явлением, YouTube иногда может давать сбой. Нет простого способа проверить, не работают ли серверы YouTube, но мы рекомендуем несколько способов.

Вы можете получить информацию из первых уст, зайдя на официальный аккаунт YouTube в Twitter. О любых ошибках, вероятно, будет сообщено там. Мы также рекомендуем Down Detector, веб-сайт, на котором люди могут сообщать о проблемах, когда YouTube не работает. Сайт почти всегда доступен и даже включает карту в реальном времени, чтобы увидеть, есть ли какие-либо локальные сбои. Запуск старых версий приложения обычно не представляет проблемы, но иногда может вызывать конфликты. Это особенно касается крупных обновлений или обновлений, включающих изменения на стороне сервера. Убедитесь, что вы используете последнюю версию приложения.
Содержание
Как исправить YouTube на настольном компьютере
Если вы используете YouTube через браузер для настольного компьютера, выполните следующие действия, чтобы попытаться восстановить YouTube.
Обновите свой браузер
Всегда используйте самую последнюю версию вашего браузера. Большинство популярных браузеров, таких как Chrome и Firefox, должны обновляться автоматически, но всегда лучше перепроверить это.

Для Chrome вставьте chrome://settings/help в адресную строку и нажмите Enter. Вы должны увидеть «Google Chrome обновлен». Если это не так, нажмите «Обновить Google Chrome», а затем нажмите «Перезапустить».
Очистите файлы cookie и кэш
Попробуйте очистить файлы cookie и кэш, чтобы очистить браузер.
- В Chrome вставьте chrome://settings/clearBrowserData в адресную строку и нажмите Enter.
В раскрывающемся списке «Временной диапазон» выберите «Все время». Проверьте файлы cookie и другие данные сайта, а также кэшированные изображения и файлы. Щелкните Очистить данные.
отключить расширения
Расширения браузера могут вызывать проблемы совместимости с YouTube. Чтобы увидеть свои расширения в Chrome, вставьте chrome://extensions/ в адресную строку и нажмите Enter. Отключите каждое расширение по очереди, щелкнув ползунок, чтобы он стал серым. После каждого повторите попытку YouTube и посмотрите, устранена ли проблема. Если это так, оставьте расширение отключенным и попробуйте связаться с разработчиком, чтобы узнать, могут ли они решить проблему.

Обновите видеодрайверы
Если ваши видеодрайверы устарели, это может вызвать проблемы с воспроизведением видео. Попробуйте обновить их, чтобы увидеть, решит ли это проблему. Для этого нажмите клавишу Windows + X и щелкните «Диспетчер устройств». Дважды щелкните Видеоадаптеры. Затем щелкните правой кнопкой мыши видеокарту и выберите «Обновить драйвер». Щелкните Автоматический поиск обновленного программного обеспечения драйвера и следуйте инструкциям мастера.
Проверьте подключение к Интернету
Даже если вы можете получить доступ к другим веб-сайтам, это не значит, что ваше подключение к Интернету не виновато. Он может быть недостаточно стабильным для потоковой передачи YouTube. Используйте встроенное средство устранения неполадок Windows для обнаружения и устранения проблем.
- Нажмите клавишу Windows + I, чтобы открыть настройки.
- Перейдите в раздел «Обновление и безопасность» > «Устранение неполадок» «Дополнительные средства устранения неполадок» > «Подключения к Интернету» > «Запустите средство устранения неполадок».

Как исправить YouTube на Android и iOS
Если вы используете YouTube на устройстве Android или iOS, например iPhone или iPad, попробуйте выполнить следующие действия по устранению неполадок.
Обновите операционную систему
Возможно, ваша операционная система устарела, поэтому YouTube может работать неправильно. На Android откройте «Настройки» и найдите «Обновление программного обеспечения» (или «Обновление системы»). Это может быть в разделе «О телефоне». Если доступна новая версия, загрузите и установите ее. В iOS перейдите в «Настройки» > «Основные» > «Обновление ПО» и загрузите и установите обновление, если оно доступно.
Обновите приложение YouTube
В приложении YouTube всегда должна быть установлена последняя версия, чтобы вы могли пользоваться новейшими функциями и исправлениями ошибок. На Android откройте Play Store, коснитесь значка своего профиля и выберите «Управление приложениями и устройствами». Затем нажмите «Ожидающие обновления» и, если YouTube здесь, нажмите «Обновить».
 В iOS откройте App Store и коснитесь вкладки «Обновления». Если вы видите YouTube в этом списке, нажмите «Обновить».
В iOS откройте App Store и коснитесь вкладки «Обновления». Если вы видите YouTube в этом списке, нажмите «Обновить».Очистить кеш и данные YouTube
Если вы какое-то время пользовались приложением YouTube, возможно, накопился большой объем кеша и данных, что вызывает проблемы. На Android выберите «Настройки» > «Приложения» > «YouTube» > «Хранилище». Нажмите «Очистить кэш» и посмотрите, решит ли это проблему. Если нет, вернитесь сюда и нажмите «Очистить данные». На iOS лучший способ сделать это — удалить и переустановить YouTube. Нажмите и удерживайте приложение на главном экране и нажмите «Удалить». Затем зайдите в App Store и снова загрузите YouTube.
Проверьте подключение к Интернету
YouTube может не работать, если у вас проблемы с подключением к Интернету.
- На Android выберите «Настройки» > «Подключения». На iOS перейдите в «Настройки».
- Сначала включите и выключите режим полета. Часто это может обновить настройки вашей сети и решить проблему.
 Затем попробуйте подключиться через Wi-Fi или телефонную сеть (в зависимости от того, что вы не используете по умолчанию). Если это не сработает, попробуйте отключить Bluetooth. Вы можете полностью сбросить сетевое соединение.
Затем попробуйте подключиться через Wi-Fi или телефонную сеть (в зависимости от того, что вы не используете по умолчанию). Если это не сработает, попробуйте отключить Bluetooth. Вы можете полностью сбросить сетевое соединение.
- На Android выберите «Настройки» > «Основное управление» > «Сброс» > «Сбросить настройки сети».
- В iOS выберите «Настройки» > «Общие настройки» > «Сброс» > «Сбросить настройки сети».
Надеюсь, вы поняли эту статью, Как исправить проблему «YouTube не работает» . Если ваш ответ отрицательный, вы можете задать любой вопрос через раздел контактного форума, связанный с этой статьей. И если ваш ответ да, пожалуйста, поделитесь этой статьей со своими друзьями и семьей, чтобы поддержать нас.
Почему Youtube не работает? 5 способов это исправить (2022)
Хотите знать, почему YouTube не работает? и как можно исправить без проблем.
 В этой статье мы собираемся показать вам, как вы можете исправить в несколько шагов.
В этой статье мы собираемся показать вам, как вы можете исправить в несколько шагов.YouTube — одна из самых популярных платформ для просмотра видео онлайн, которой пользуются миллиарды пользователей по всему миру.
Люди будут часами смотреть видео о развлечениях, учебе, кулинарии, фитнесе, красоте, технологиях и многом другом.
Ваш Youtube перестал работать? Не волнуйся! Мы здесь, чтобы помочь вам и позволить вам снова смотреть ваши любимые видео. Сервер Youtube является продвинутым, и нет никаких шансов на коррупцию. Тогда основная проблема связана с вашим настольным или мобильным устройством.
Иногда из-за некоторых ошибок и проблем Youtube перестает работать и бесконечно буферизуется, приложение не загружается. Ниже мы предоставим вам шаги, чтобы ваш Youtube снова заработал:
Сначала проверьте, не работает ли YoutubeЮтуб очень редко возмущается полностью, но может из-за технической неисправности такое бывает. Итак, вам нужно проверить, не работает ли сервер Youtube.

Чтобы проверить, не работает ли YouTube, выполните два простых шага. Два сайта, которые помогут вам в простых шагах:
1. Outage.Report
2. Down Detector
Эти сайты имеют тщательно запрограммированное программное обеспечение, которое выведет данные из Интернета и покажет вам, в чем проблема и откуда возникает проблема. Если Ютуб будет возмущаться дольше, это тоже будет показано в отчете этих сайтов.
Еще один простой и быстрый способ узнать, не работает ли Youtube, — проверить новости в Google News. Просто выполните поиск «YouTube не работает». Если есть какие-либо проблемы, вы увидите лучшее в верхней части веб-страницы.
Все настроено с другими пользователями, только ваш YouTube не работает и вызывает ошибки, затем выполните следующие шаги по устранению неполадок:
Как Исправить приложение YouTube на Android / iOSЕсли вы должны смотреть видео с Youtube на смарт-мобильном телефоне Android и iOS, затем вам необходимо выполнить следующие шаги:
Обновите приложение YoutubeМного раз, когда ваше приложение Youtube перестает работать, вам нужно проверить, есть ли последняя версия Youtube в Play Store или App Store.

Для Android :
Откройте Play Store, коснитесь профиля, выберите управление приложениями, выберите ожидающее обновления и проверьте, требуется ли YouTube обновление или нет; если да, то продолжайте обновление.
Почему Youtube не работает? 5 способов это исправить (2022)Для iOS :
Откройте магазин приложений на своем смартфоне iOS и нажмите на обновления; если вы видите приложение Youtube в списке, продолжайте обновление.
Синхронизация даты и времениПриложение YouTube работает с временной шкалой места. Если время не точное, то вам нужно синхронизировать дату и время.
Для Android :
Настройки > Общее управление > Дата и время > Автоматически включить.
Почему Youtube не работает? 5 способов исправить это (2022)Для iOS:
Настройки > Общее управление > Дата и время > Установить автоматически.
Обновите операционную систему
Если вы используете старую версию вашей операционной системы, есть много шансов, что Youtube перестанет работать, вам необходимо обновить операционную систему:
Для Android :
Настройки > О телефоне > Обновление системы > Продолжить > Перезагрузить
Почему Youtube не работает? 5 способов исправить это (2022)Для iOS :
Настройки > Общие > Обновление ПО.
Проверьте подключение к ИнтернетуВы все лучше известны, чем без подключения к Интернету. Youtube не отвечает, потому что для работы ему нужен интернет.
Если вы используете wi-fi, то большой проблемы нет, но если вы используете Android и iOS, вам необходимо перезагрузить мобильный или включить и выключить режим полета.
Попробуйте очистить кэш Youtube, принудительно остановить и данныеЕсли на вашем устройстве недостаточно памяти, Youtube также перестанет работать, поскольку для работы ему требуется фоновый доступ к данным.
 Предположим, тогда ваша память заполнена. Вам нужно очистить данные и кэш Youtube.
Предположим, тогда ваша память заполнена. Вам нужно очистить данные и кэш Youtube.Для Android:
Настройки > Приложения > Youtube > Хранилище > очистить кеш и удалить все данные.
Почему Youtube не работает? 5 способов это исправить (2022)Для iOS:
Нажмите и удерживайте приложение Youtube и перетащите его к опции удаления в верхней части главного экрана .
Способы исправления YouTube в Google ChromeЕсли вы просматриваете все свои видео с Youtube на своем рабочем столе, как и на мобильных устройствах, рабочий стол создает ошибки YouTube. Способы устранения ошибки Youtube на рабочем столе:
Очистите файлы cookie и кэш-памятьСамый эффективный способ запустить Youtube — очистить файлы cookie и кэш-память.
Шаги указаны ниже:
1. Откройте Chrome, вставьте URL-адрес и нажмите кнопку ввода
chrome://settings/clearBrowserData2.
Почему Youtube не работает? 5 способов это исправить (2022) Выберите все файлы cookie, кэшированные изображения, данные сайта, файлов и кэш-памяти.
Выберите все файлы cookie, кэшированные изображения, данные сайта, файлов и кэш-памяти.3. Щелкните очистить данные просмотра.
Примечание: Этот метод удалит или удалит все сохраненные данные из вашего веб-браузера, такие как пароли, автозаполнение и т. д.
Обновите свой веб-браузер тогда, возможно, Youtube не поддерживает версию.Итак, для решения проблемы вам необходимо обновить веб-браузер. Популярные браузеры, такие как Chrome и Firefox, будут время от времени автоматически обновляться.
Чтобы обновить Chrome за несколько простых шагов:
● Вставьте URL-адрес в Chrome.
Почему Youtube не работает? 5 способов исправить это (2022)chrome://settings/help● Если Google Chrome устарел и нуждается в срочном обновлении, нажмите «Обновить сейчас».
Обновите видеодрайверы на вашем ПКИногда, если ваши видеодрайверы устарели, они могут вызывать ошибки при воспроизведении видео на Youtube.
 Тогда вам просто нужно обновить их, чтобы понять проблему. Чтобы обновить видеодрайверы, вам необходимо выполнить следующие действия:
Тогда вам просто нужно обновить их, чтобы понять проблему. Чтобы обновить видеодрайверы, вам необходимо выполнить следующие действия:● Используйте сочетание клавиш Windows + X вместе и выберите Диспетчер устройств .
● Затем дважды щелкните «Видеоадаптеры» в данном списке драйверов.
Почему Youtube не работает? 5 способов исправить (2022)● Выберите графическую карту и выберите Обновить .
● Включите параметр автоматического обновления для будущих ссылок.
Отключить дополнительные расширенияЕсли вы используете много расширений Chrome, то некоторые из этих расширений несовместимы с YouTube. Следовательно, он перестает работать. Вам необходимо отключить дополнительные расширения, выполнив следующие действия:
● Введите указанный ниже URL-адрес в поле поиска в браузере Chrome.
chrome://extensions/● Отключите все расширения, влияющие на видео или редактирующие видео, так как они могут вызывать ошибки.
Почему Youtube не работает? 5 способов это исправить (2022)
● Просто отключите все расширения одним щелчком мыши.
Проверьте свой Интернет СоединениеПервым шагом является проверка вашего интернет-соединения перед посещением YouTube, потому что Youtube — это онлайн-сайт, и вы не должны смотреть видео без подключения к Интернету. Итак, убедитесь, что у вас есть стабильное и быстрое соединение для просмотра видео на Youtube.
В приведенных выше данных мы предоставим вам советы и рекомендации по запуску Youtube, если он перестанет работать. YouTube в настоящее время является основной потребностью.
Если вы хотите учиться или развлекаться, все типы видео доступны бесплатно. Если вы ежедневно смотрите, Youtube перестает работать. Не сердись! Просто следуйте простым шагам, описанным выше, и наслаждайтесь непрерывным просмотром видео на Youtube.
Часто задаваемые вопросы: Часто задаваемые вопросыВот некоторые из часто задаваемых вопросов, связанных с тем, почему youtube не работает с полной информацией.

Почему YouTube не работает на моем телефоне
Выберите «Настройки» > «Приложения и уведомления» > «Уведомления». Перейдите ко всем своим приложениям и выберите YouTube > Чтобы очистить кеш, перейдите в хранилище > очистить кеш. Следует отметить, что этот способ очистки кеша недоступен для устройств iOS, и что для удаления кеша необходимо удалить приложение.
YouTube не работает в Chrome
Очистите файлы cookie и кеш в Chrome. Не перегружайте Chrome ненужными надстройками YouTube. Регулярно обновляйте браузер Chrome. Данные приложения Chrome должны быть сброшены.
Как исправить, что YouTube не загружается?
Вот некоторые из способов устранения неполадок, которые вы можете попробовать, чтобы исправить Youtube Not Loading с полной информацией.
1. Перезапустите приложение YouTube.
2. Перезагрузите устройство.
3. Отключите мобильное подключение для передачи данных, а затем включите его снова.
4.Очистите кеш приложения YouTube.
5.Удалите и переустановите приложение YouTube.
6.Обновите приложение YouTube до последней доступной версии.
7.Обновите Android до последней доступной версии.Почему мое приложение YouTube не обновляется?
Перейдите в раздел «Приложения и уведомления» или «Приложения» в приложении «Настройки» на Android. В разделе «Все приложения» нажмите YouTube, а затем нажмите «Хранилище YouTube». После этого попробуйте обновить YouTube, нажав ОЧИСТИТЬ КЭШ. Если проблема не устранена, выберите ОЧИСТИТЬ ДАННЫЕ.
Как исправить YouTube в Windows 10?
Чтобы исправить YouTube в Windows 10, вам необходимо выполнить следующие действия.
1.Первый способ – проверить сетевой сигнал.
2. Необходимо обновить Flash Player.
3. Убедитесь, что ваш Flash Player и браузер обновлены.
4. Должна быть включена поддержка JavaScript.
5.Удалите плагины от Google.
6.Исправьте видео, которые не воспроизводятся в Windows 10.Это конец этого краткого руководства.


 Кстати, версия Ютуба, выпущенная в начале 2019 года, совместима только с Android 4.1.1 и новее.
Кстати, версия Ютуба, выпущенная в начале 2019 года, совместима только с Android 4.1.1 и новее.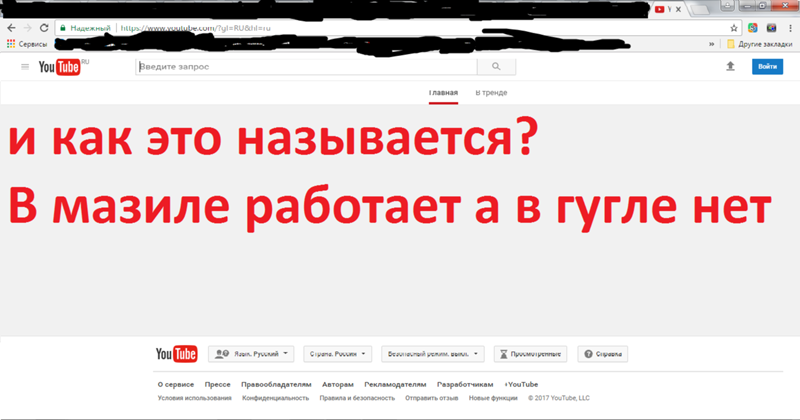
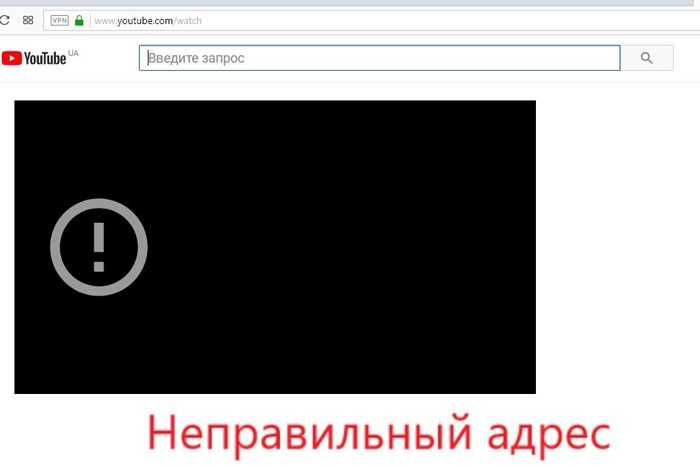


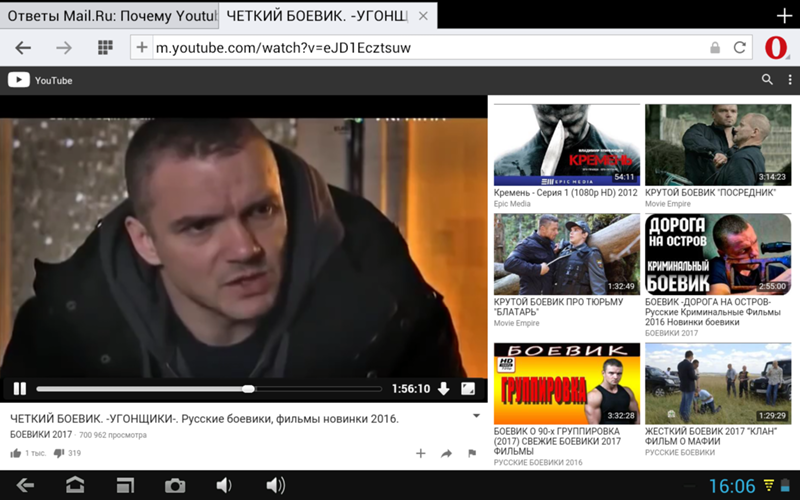
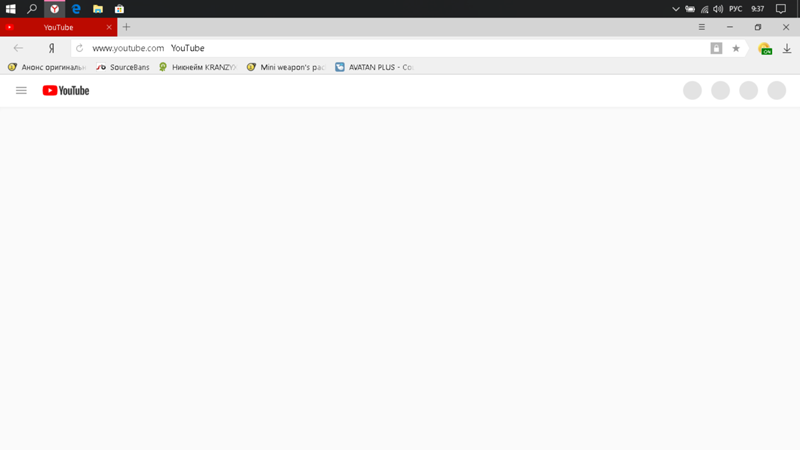 Для решения проблемы необходимо почистить систему, настроить дату и время;
Для решения проблемы необходимо почистить систему, настроить дату и время;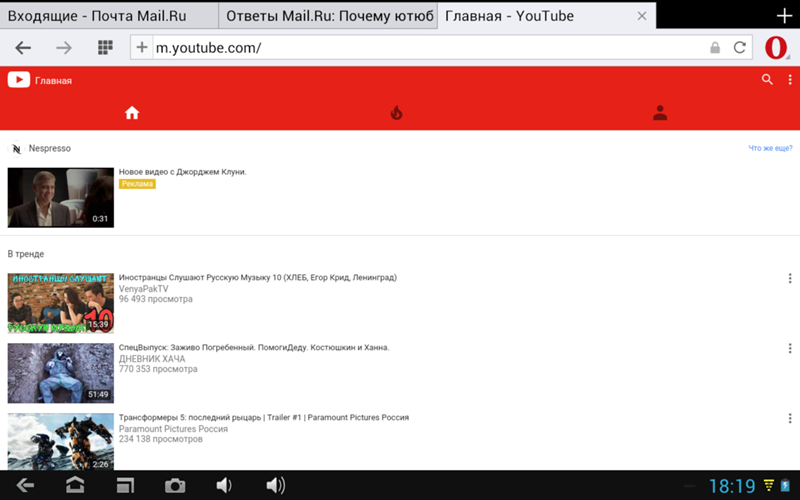
 Его необходимо включить для оптимальной работы хостинга;
Его необходимо включить для оптимальной работы хостинга;
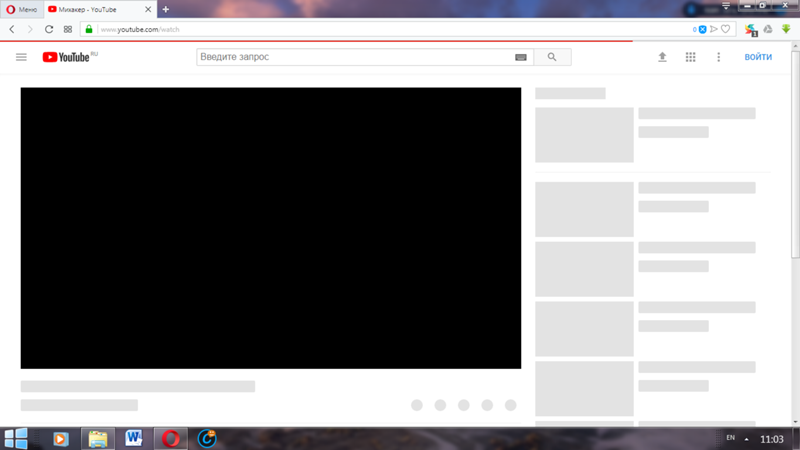
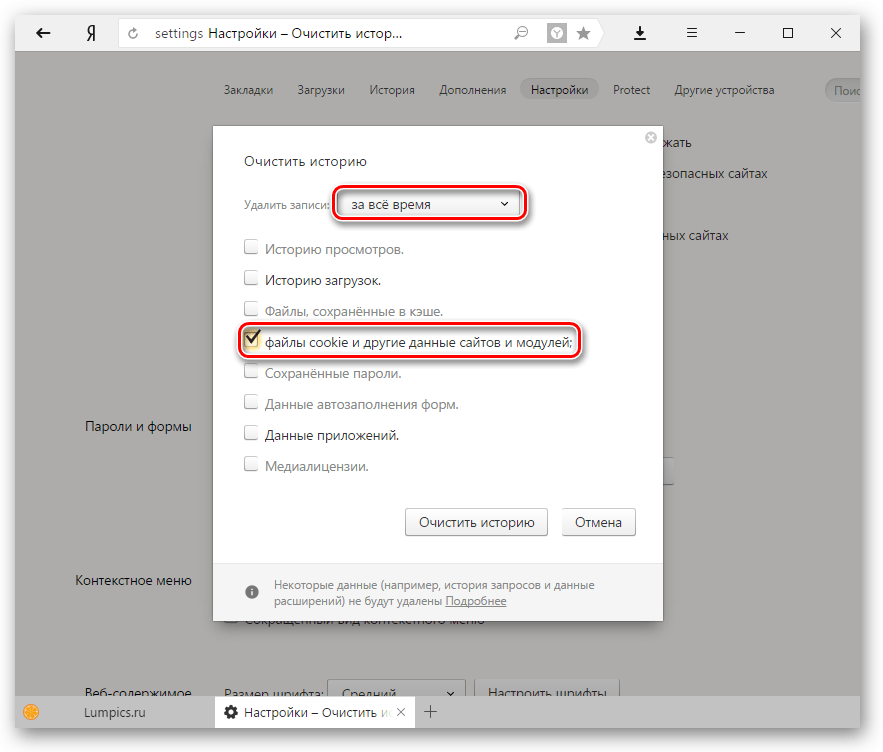

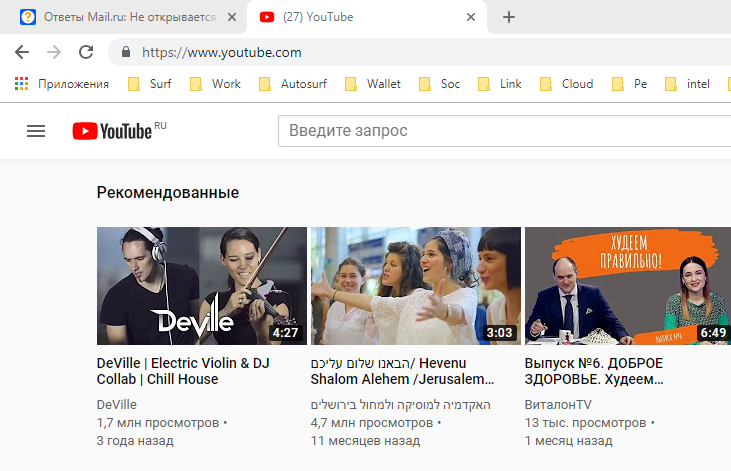
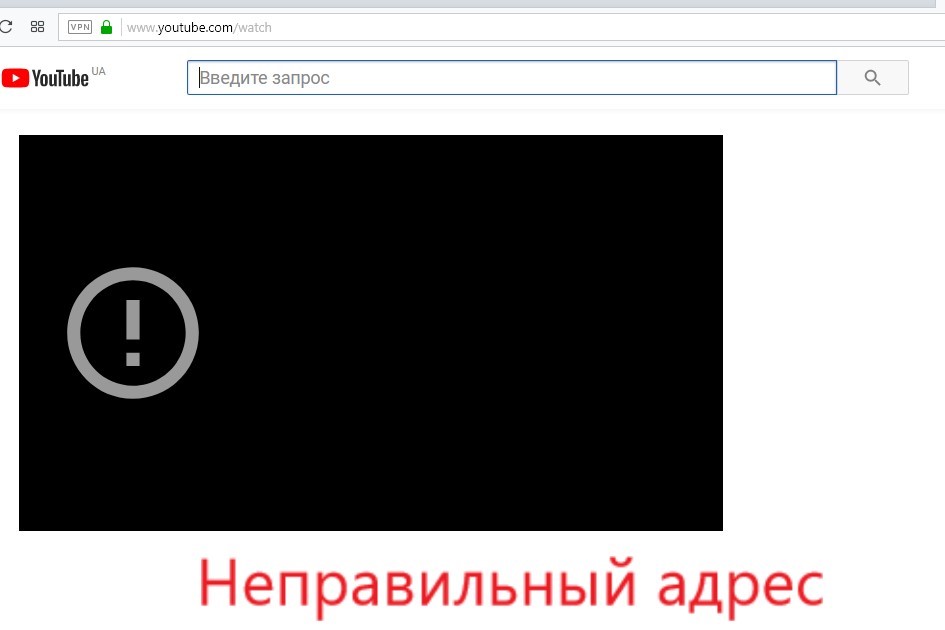
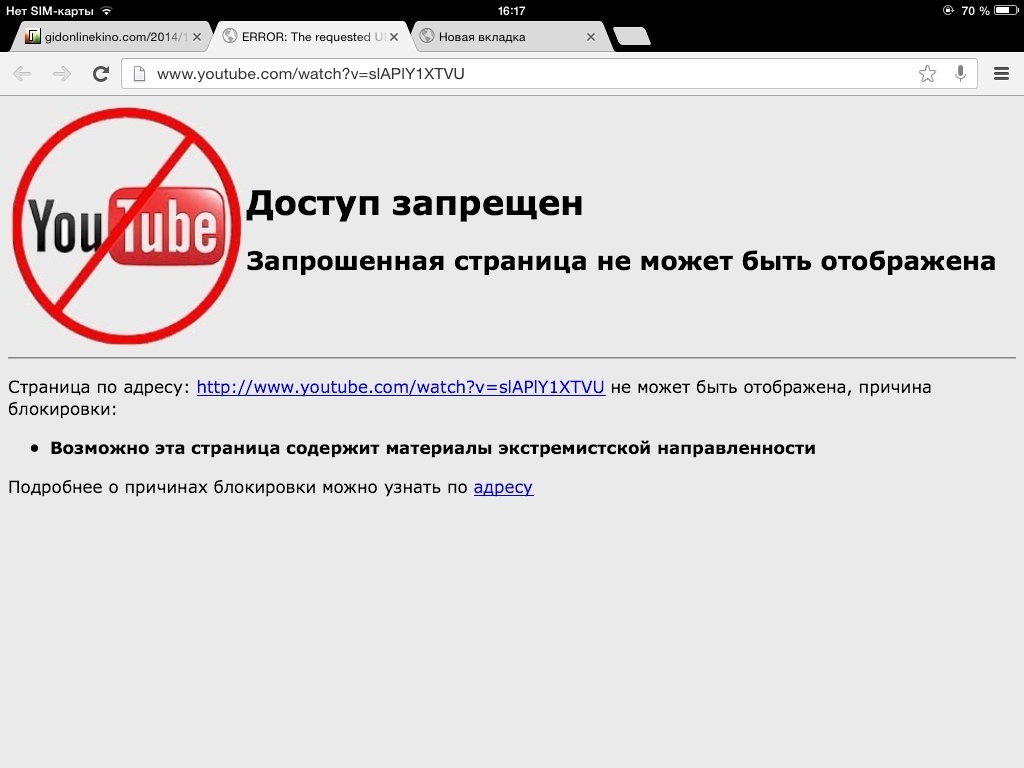 Выполните переустановку
Выполните переустановку То, что у вас есть кабельное или Wi-Fi соединение, не означает, что вы можете получить доступ к Интернету. Лучше всего проверить через браузер на телевизоре (попробуйте открыть какой-нибудь сайт) или в другом приложении. Если интернет работает, это означает, что YouTube перестал работать на телевизоре по какой-то другой причине. А если проблема с Интернет-соединением, то при запуске приложения обычно появляется сообщение «Сеть не подключена», «Сеть не подключена» и т.д.
То, что у вас есть кабельное или Wi-Fi соединение, не означает, что вы можете получить доступ к Интернету. Лучше всего проверить через браузер на телевизоре (попробуйте открыть какой-нибудь сайт) или в другом приложении. Если интернет работает, это означает, что YouTube перестал работать на телевизоре по какой-то другой причине. А если проблема с Интернет-соединением, то при запуске приложения обычно появляется сообщение «Сеть не подключена», «Сеть не подключена» и т.д.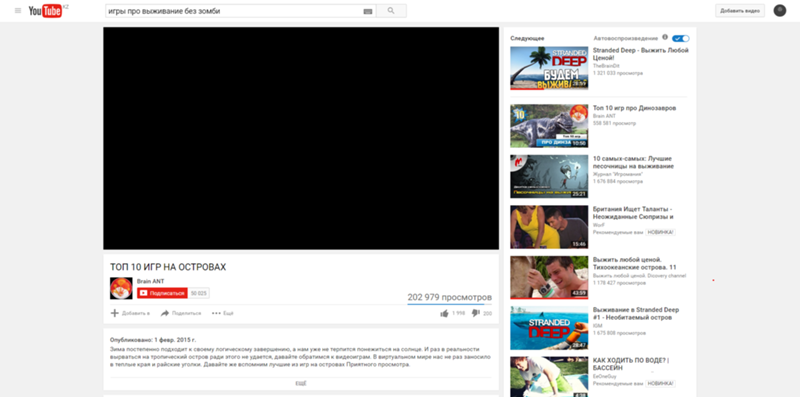 Вы можете загрузить прошивку на USB-накопитель и запустить обновление на телевизоре с USB-накопителя. Но в данном случае этот метод не имеет значения, так как YouTube не работает на телевизоре, а если нет, то должно быть доступно подключение к Интернету (см. второе решение выше). В противном случае приложение не работает, так как телевизор не подключен к Интернету.
Вы можете загрузить прошивку на USB-накопитель и запустить обновление на телевизоре с USB-накопителя. Но в данном случае этот метод не имеет значения, так как YouTube не работает на телевизоре, а если нет, то должно быть доступно подключение к Интернету (см. второе решение выше). В противном случае приложение не работает, так как телевизор не подключен к Интернету.
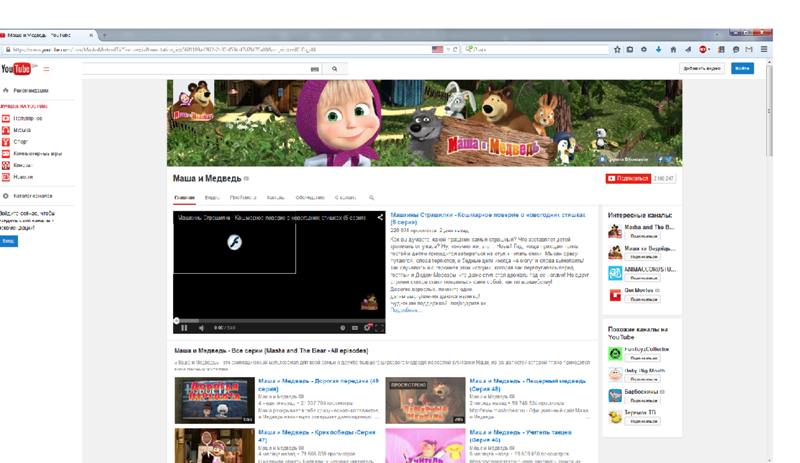
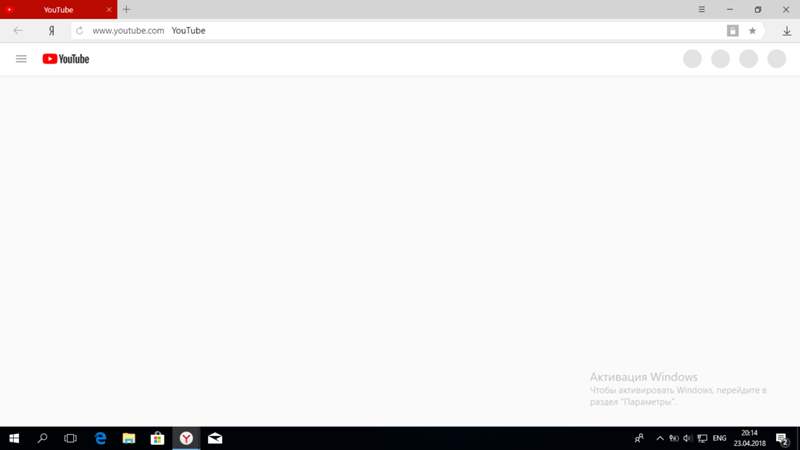
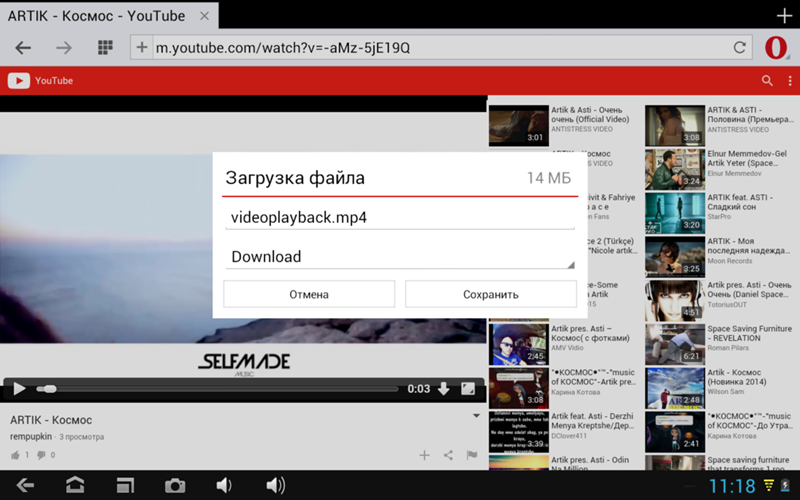
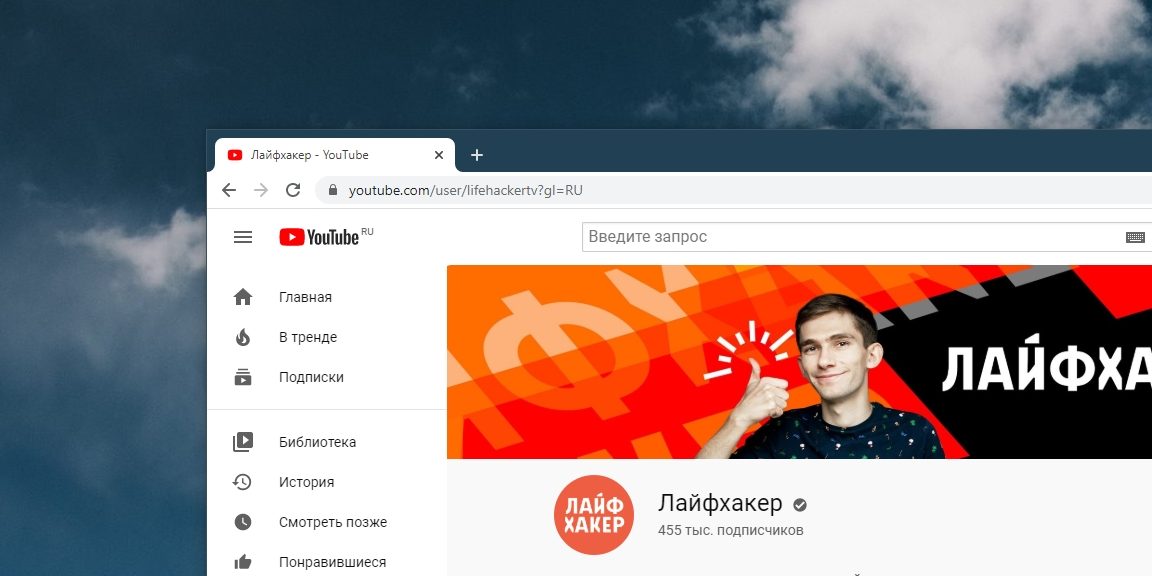 html
html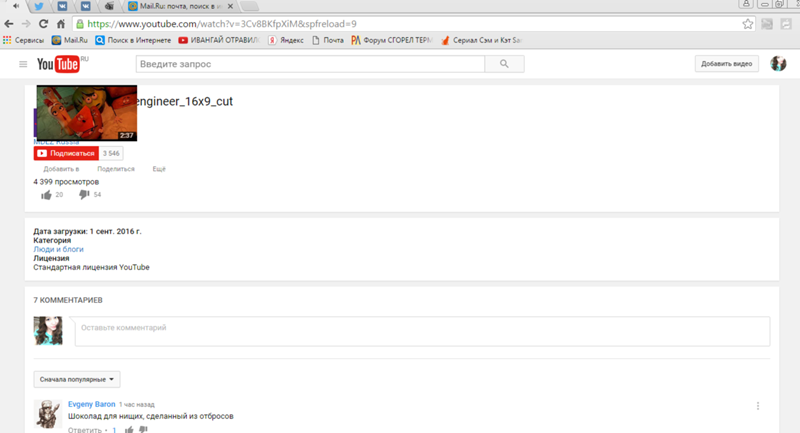 (Исправить YouTube, не работающий в Chrome )
(Исправить YouTube, не работающий в Chrome )
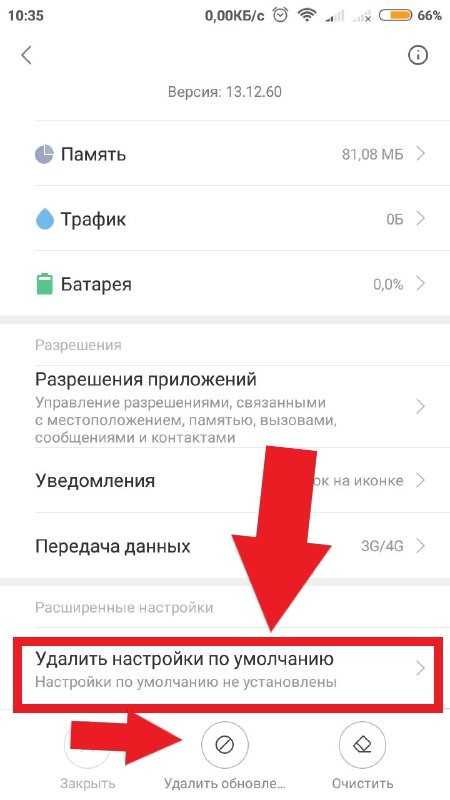
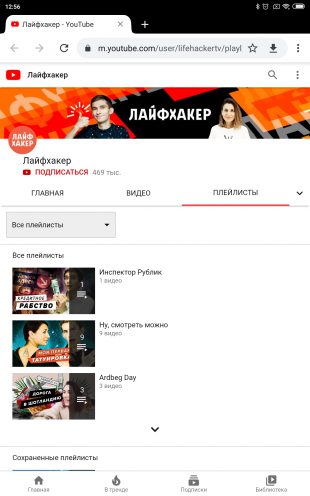
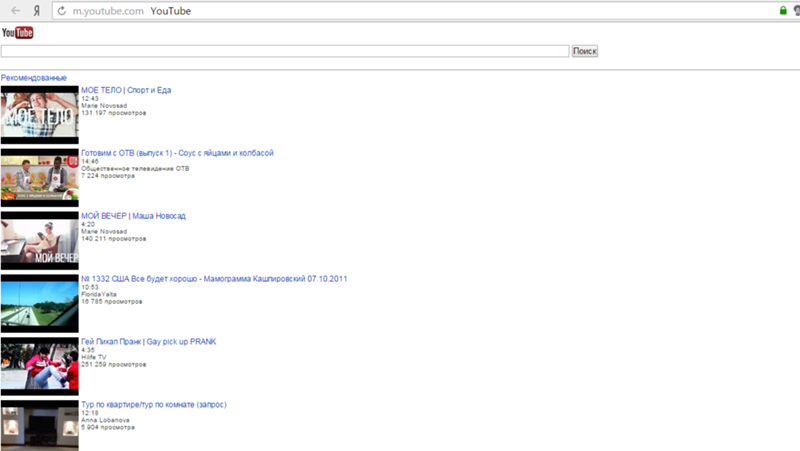 Если это так, то пришло время установить последнюю доступную версию.
Если это так, то пришло время установить последнюю доступную версию.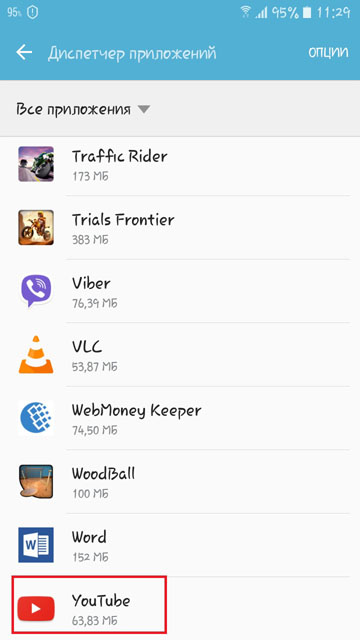 Просмотрите «Все элементы панели управления», затем выберите «Свойства обозревателя».
Просмотрите «Все элементы панели управления», затем выберите «Свойства обозревателя». Если вы попытаетесь загрузить дополнительные видео с Facebook, для их воспроизведения не останется места.
Если вы попытаетесь загрузить дополнительные видео с Facebook, для их воспроизведения не останется места.
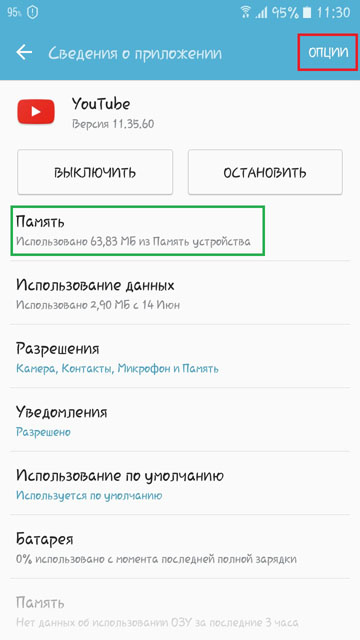 В появившемся меню выберите «Сброс». Закройте браузер, перезапустите его и вернитесь к воспроизведению видео на Facebook.
В появившемся меню выберите «Сброс». Закройте браузер, перезапустите его и вернитесь к воспроизведению видео на Facebook.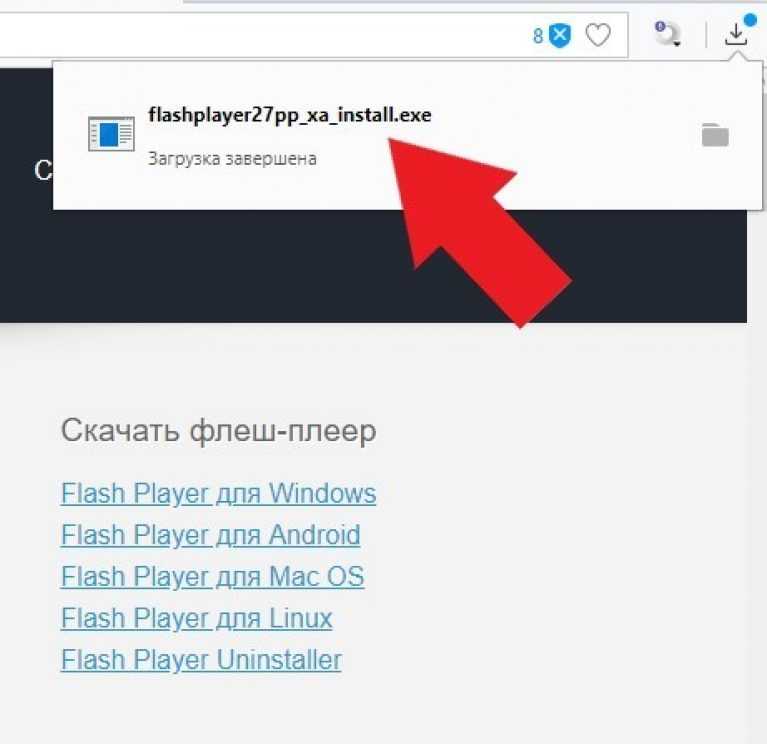
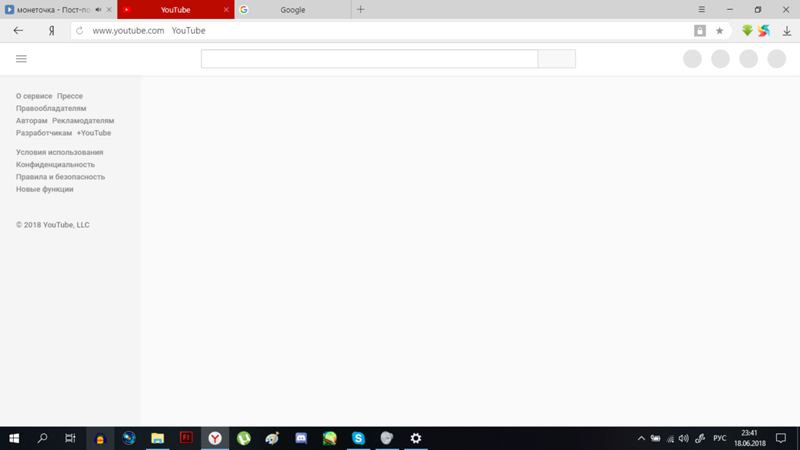 Это позволит устройству использовать максимальную пропускную способность интернета.
Это позволит устройству использовать максимальную пропускную способность интернета. Для просмотра YouTube в формате HD видео с разрешением 720p требуют не менее 2,5 Мбит/с, а видео с разрешением 1080p — не менее 4 Мбит/с. Для плавного воспроизведения видео 4K Ultra HD требуется скорость 15 Мбит/с.
Для просмотра YouTube в формате HD видео с разрешением 720p требуют не менее 2,5 Мбит/с, а видео с разрешением 1080p — не менее 4 Мбит/с. Для плавного воспроизведения видео 4K Ultra HD требуется скорость 15 Мбит/с.