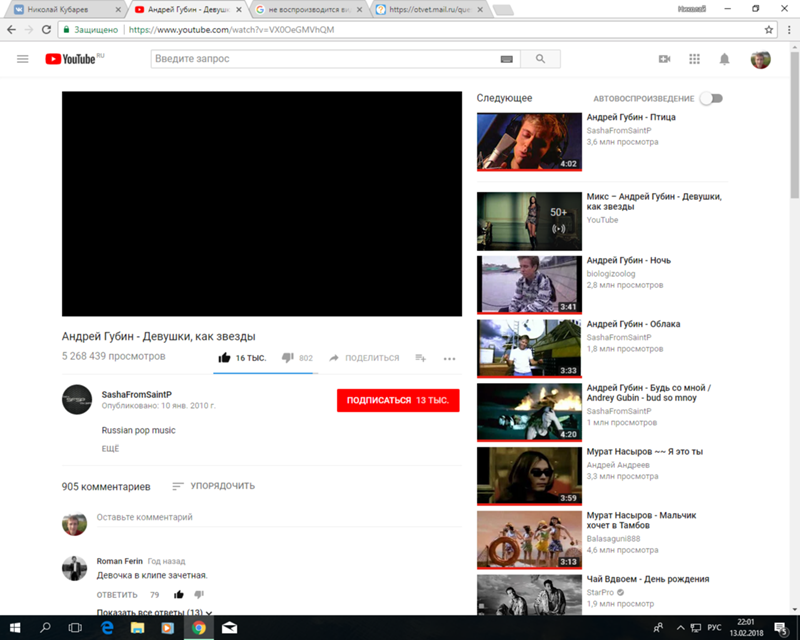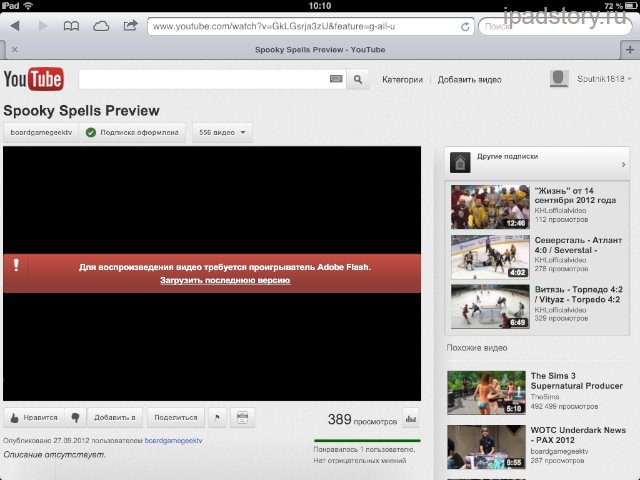Как решить проблему с воспроизведением YouTube-видео?
YouTube — это одна из платформ, где пользователям доступна функция трансляции фильмов, музыки, учебных пособий; Но видео на YouTube, которые не воспроизводятся в Chrome, Firefox, Edge или Safari — это не редкость. Что могло стать причиной этой неприятной ситуации? Если вы столкнулись с подобной проблемой, не переживайте! В этом руководстве вы найдете несколько основных решений. В дополнение, мы оставили информацию о лучшем YouTube-видеоплеере и конвертерах на mac OS и Microsoft Windows.
В этой статье
01 Почему видео на YouTube не воспроизводятся? [5 главных решений]
02 Как исправить проблему воспроизведения YouTube-видео с помощью лучшего YouTube-видеоплеера?
03 Часто задаваемые вопросы о YouTube-видеоплеере
Почему видео на YouTube не воспроизводятся? [5 главных решений]
Проблема 1. Нестабильное подключение к интернету
Проблема с интернетом — самая распространенная причина возникновения ошибок с воспроизведением видео на YouTube. К счастью, вы сможете разобраться с этим вопросом за секунду. Во-первых, вы можете отключить интернет-источник и включить его снова. Затем необходимо обновить страницу YouTube, чтобы посмотреть работает ли она.
К счастью, вы сможете разобраться с этим вопросом за секунду. Во-первых, вы можете отключить интернет-источник и включить его снова. Затем необходимо обновить страницу YouTube, чтобы посмотреть работает ли она.
Если страница все еще не работает, вы можете изменить настройки подключения к интернету. Для этого просто выполните следующие простые действия:
Шаг 1. Найдите «панель управления» в строке поиска на Windows и откройте её.
Шаг 2. Теперь нажмите на Сеть & Интернет и далее выберите Свойства браузера. На вашем экране появится новое окно.
Шаг 3. В окне «Свойства: Интернет» нажмите Дополнительно, а затем нажмите кнопку «Восстановить дополнительные параметры».
Шаг 4. Наконец, нажмите «Принять» и далее нажмите «Ok», чтобы сохранить изменения.
Очередная причина, из-за которой YouTube может не открываться — использование устаревшей версии браузера. Пользователи Microsoft Edge автоматически получают новые версии приложений с системными обновлениями. А как же другие браузеры, например, Google Chrome, который многие пользователи используют для просмотра видео в сети? Конечно, Google Chrome автоматически обновляется самостоятельно, но встречаются некоторые сбои. Ниже мы оставили инструкцию для решения проблемы:
А как же другие браузеры, например, Google Chrome, который многие пользователи используют для просмотра видео в сети? Конечно, Google Chrome автоматически обновляется самостоятельно, но встречаются некоторые сбои. Ниже мы оставили инструкцию для решения проблемы:
Шаг 1. Запустите Google Chrome, а затем нажмите Многоточие (три точки) значок в правом верхнем углу.
Шаг 2. Нажмите «Справка» , а затем выберите опцию «О Google Chrome».
Шаг 3. Браузер проверит последние обновления, загрузка проводится автоматически.
В случае, если в браузер уже загрузилось новое обновление, его ещё предстоит установить. Значок многоточие преобразуется в стрелку вверх. Цвет индикатора зависит от того, как давно вам доступно обновление:
- Зеленый- Ожидает обновления не более 2 дней
- Оранжевый- Ожидает обновления около 4 дней
- Красный — Ожидает обновления больше недели
Проблема 3. Устаревшее приложение YouTube.
Следующая причина возникновения проблемы с воспроизведением YouTube-видео связана с устройством Android или iOS.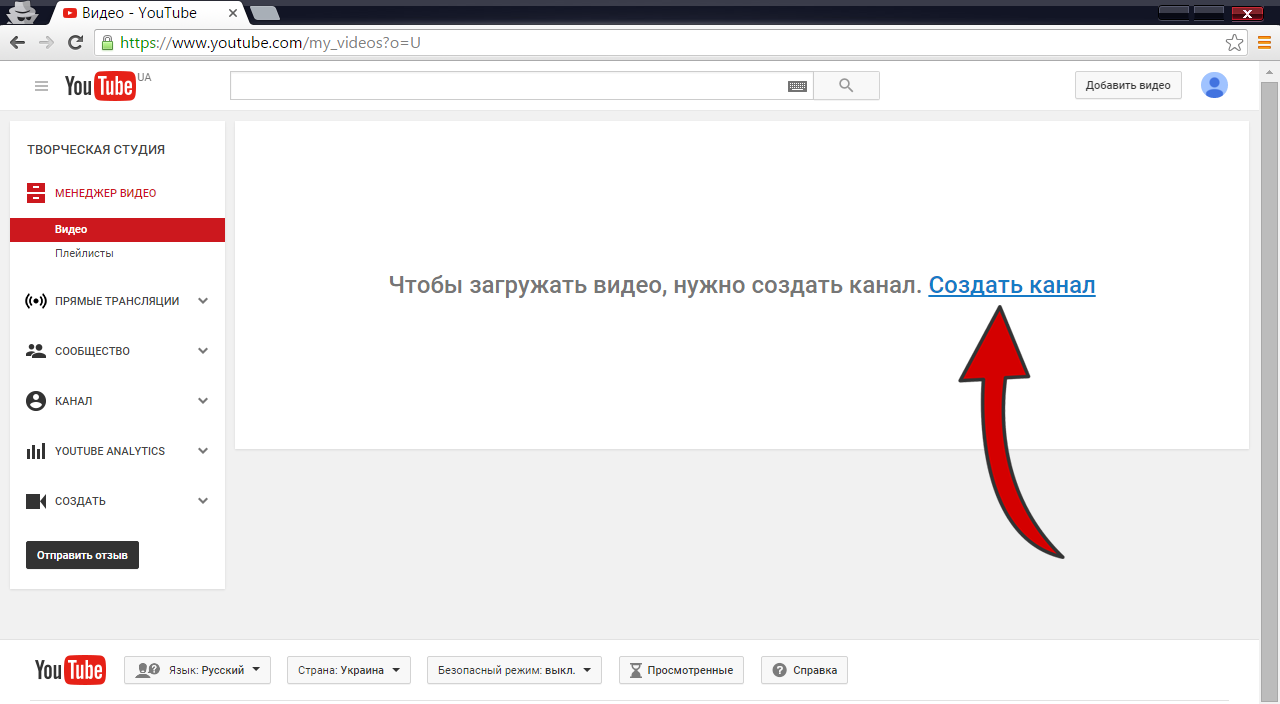
Проблема 4. Устаревшие видеодрайверы на ПК.
В случае периодического заедания видео на YouTube, вы, скорее всего, используете устаревшие видеодрайверы. Конечно, некоторые производители, например, Intel или NVIDIA, позволяют обновлять видеокарты вручную. Однако, мы советуем обновить всю операционную систему. На самом деле, данное действие поможет решить многие проблемы с производительностью, с которыми вы также могли столкнуться.
Выполните следующие действия для обновления вашей компьютерной системы:
Шаг 1.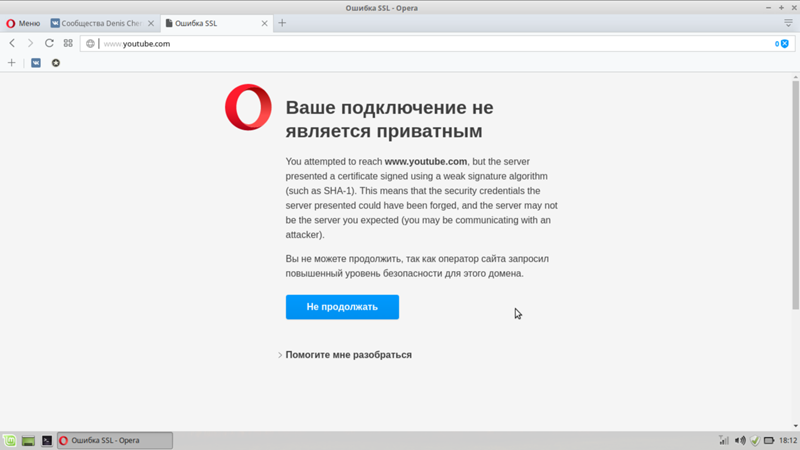 Запустите окно поиска Windows и введите «обновить». Затем вы увидите опцию «Проверить наличие обновлений». Нажмите на нее.
Запустите окно поиска Windows и введите «обновить». Затем вы увидите опцию «Проверить наличие обновлений». Нажмите на нее.
Шаг 2. Нажмите на кнопку «Обновления Windows» на левой панели, а затем нажмите «Проверить наличие обновлений».
Шаг 3. Microsoft Windows проверит наличие любых доступных системных обновлений, устройство также загрузит и установит их.
Шаг 4. После успешной установки обновлений перезагрузите компьютер, если будет предложено завершить процесс установки. Метод точно должен сработать, если ваша ОС устарела.
Проблема 5. Проблема с YouTube-видеоплеером
Как правило, используемый вами видеоплеер YouTube может устареть или не поддерживать форматы YouTube. Однако вы можете извлекать видео YouTube-ролик в формат WebM, FLV, AVI или WMV, помимо стандартного формата MP4. Итак, предположим, что ваш видеоплеер YouTube не поддерживает ни один из этих форматов, вы можете переключиться на другой медиаплеер и посмотреть, работает ли он.
Часть 2. Как исправить проблему воспроизведения YouTube-видео с помощью лучшего YouTube-видеоплеера?
В случае, если вы извлекли свое видео с YouTube, но оно все еще не воспроизводится, используйте wondershare UniConverter 13, чтобы открыть файл. Минималистичный и эстетичный мультимедийный проигрыватель можно бесплатно установить и использовать. Инструмент поддерживает любой YouTube-формат, который может присутствовать на компьютере. Страница медиаплеера содержит все необходимые элементы управления и многое другое. Например, вы можете регулировать громкость, сделать скриншот, убрать звук из видео и включать или отключать субтитры. Кроме того, UniConverter 13 позволяет редактировать видео с функциями обрезки, кадрирования, добавления фильтров, применения эффектов и так далее. Более того, вы можете конвертировать свое видео с YouTube в любой формат с разрешением до 4K.
Минималистичный и эстетичный мультимедийный проигрыватель можно бесплатно установить и использовать. Инструмент поддерживает любой YouTube-формат, который может присутствовать на компьютере. Страница медиаплеера содержит все необходимые элементы управления и многое другое. Например, вы можете регулировать громкость, сделать скриншот, убрать звук из видео и включать или отключать субтитры. Кроме того, UniConverter 13 позволяет редактировать видео с функциями обрезки, кадрирования, добавления фильтров, применения эффектов и так далее. Более того, вы можете конвертировать свое видео с YouTube в любой формат с разрешением до 4K.
Попробуйте Бесплатно Попробуйте Бесплатно
Безопасность Проверена. 3,591,664 человек уже скачали.
Интуитивно понятный мультимедийный проигрыватель для воспроизведения всех YouTube-видео.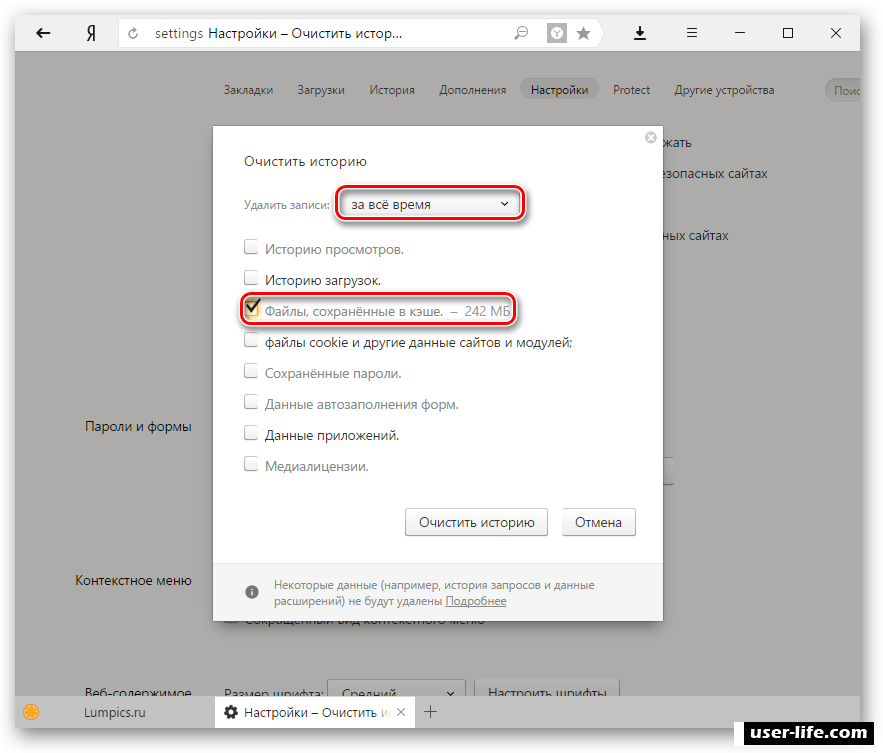
Поддержка открытых форматов файлов, таких как VOB, FLV, 3GP, MTS и т.д.
Конвертирует более 1000 форматов, включая YouTube, Vimeo, Likee, MP4, MOV и т.д.
Редактируйте видеоклипы YouTube, обрезая, соединяя, кадрируя, добавляя субтитры и многое другое.
Супер-быстрый загрузчик видео и музыки для Vimeo, Vine, TikTok, Dailymotion и т.д.
Инструкция для вопроса «как исправить проблему с воспроизведением YouTube-видео?» на macOS или Windows:
Шаг 1 Откройте мультимедийный проигрыватель и загрузите видео.
Установите и запустите UniConverter 13, затем коснитесь вкладки «Проигрыватель» на левой панели. Теперь найдите и переместите свое видео с YouTube в медиаплеер, методом перетаскивания. Вы также можете нажать «Открыть файл», чтобы добавить видео YouTube из локальных файлов, папок или вставленного DVD. В любом случае, ваше видео будет воспроизводиться автоматически.
В качестве альтернативы нажмите вкладку «Конвертер» , затем перетащите ваше видео YouTube в окно конвертера. Вы также можете нажать на кнопки «Добавить файлы» или «Загрузить DVD», чтобы загрузить видеофайл с локальной папки. После успешного добавления видео наведите курсор мыши на миниатюру видео и нажмите «Воспроизвести», чтобы открыть видеоролик.
Вы также можете нажать на кнопки «Добавить файлы» или «Загрузить DVD», чтобы загрузить видеофайл с локальной папки. После успешного добавления видео наведите курсор мыши на миниатюру видео и нажмите «Воспроизвести», чтобы открыть видеоролик.
Шаг 2 Настройте параметры воспроизведения.
Как мы упоминали ранее, у UniConverter присутствуют инструменты для управления воспроизведением видео, которые вы можете использовать для плавного воспроизведения ролика. Пользователям доступны стандартные элементы управления для воспроизведения, остановки и регулировки громкости. Важно отметить, что приложение также позволяет добавлять и отключать субтитры, отключать звук при воспроизведении и делать скриншоты любимых моментов из фильмов. Конечно, вы можете воспроизводить видео на YouTube в полноэкранном режиме.
Шаг 3 Отредактируйте видеоклип (это необязательно).
Ваше YouTube-видео нуждается в ретуши? Вы хотите создать более привлекательный ролик? Просто закройте медиаплеер, а затем коснитесь значка Обрезать. Таким образом, вы можете обрезать, разделить и переставить свой видеоклип, чтобы удалить некоторые размытые или шумные участки.
Таким образом, вы можете обрезать, разделить и переставить свой видеоклип, чтобы удалить некоторые размытые или шумные участки.
После обрезки закройте окно, а затем перейдите к значкам Обрезка или Эффект. Теперь вы можете обрезать, поворачивать, переворачивать, добавлять эффекты, применять фильтры, регулировать громкость и выполнять другие основные задачи редактирования вашего видео. Перейдите к последнему шагу после завершения монтажа.
Шаг 4 Конвертация видео с YouTube в MP4.
Как было сказано в начале, несовместимый формат — одна из причин, по которой вы не можете воспроизводить YouTube-видео на вашем медиаплеере. Для исправления проблемы, конвертируйте файл в MP4. Нажмите на «Формат вывода», а затем на»Видео». Далее выберите «MP4», а затем разрешение видео. Вы можете выбрать 4K, если ваше устройство поддерживает воспроизведение с высоким разрешением. Наконец, нажмите «Начать всё», чтобы конвертировать YouTube-ролик в MP4.
Часто задаваемые вопросы о YouTube-видеоплеере
1. Как воспроизводить видео на YouTube в фоновом режиме?
Как воспроизводить видео на YouTube в фоновом режиме?
Иногда возникает желание воспроизвести видео на YouTube, выполняя другие задачи на своем телефоне или компьютере. Пользователь может легко выполнить подобную задачу в браузерах для ПК. Но понадобится помощь инструментов для воспроизведения на мобильных устройствах. Профессиональный совет: запустите свое видео на YouTube в режиме рабочего стола и наслаждайтесь роликом! В Google Chrome щелкните на значок с многоточием, а затем установите флажок «Сайт рабочего стола».
2.Как воспроизводить видео YouTube в автономном режиме?
Надоедливая реклама отнимает много времени. Именно поэтому легче всего YouTube извлечь видео и наслаждаться спокойствием. Кроме того, автономное воспроизведение более удобно, функция позволяет делиться роликом с друзьями и семьей. Запустите видео YouTube, которое вы хотите сохранить для автономного воспроизведения, а затем нажмите значок загрузки, чтобы сохранить его. Теперь вы сможете воспроизводить все загруженные видеоклипы на YouTube без подключения к интернету.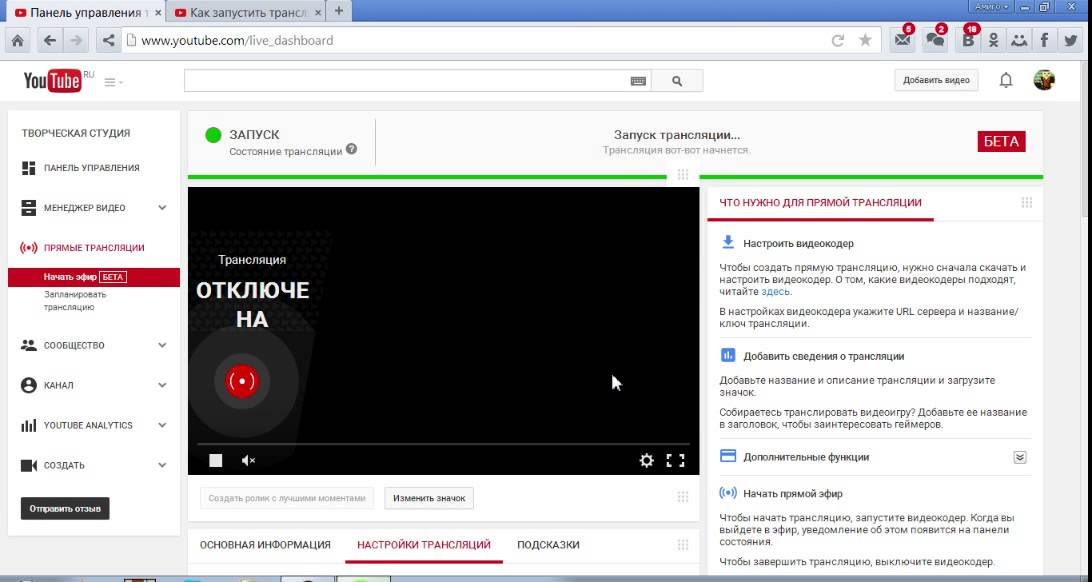 .
.
Заключение
Мы разабрали решения проблемы с воспроизведением роликов на YouTube. Пользователю необходимо проверить свой Wi-Fi или подключение передачи данных, прежде чем обновлять браузер или операционную систему. Поскольку эти приемы могут не сработать, мы рекомендуем обратиться к UniConverter. Извлекайте, воспроизводите и конвертируйте ваши YouTube-видео без особых усилий.
все способы для телефонов и ПК
Хочу смотреть видео с YouTube даже без подключения к интернету. Можно ли скачать ролики и как это сделать?
Даша Лейзаренко
скачала все видео
Профиль автора
У каждого видео на YouTube есть автор, который его загрузил, — обычно ему и принадлежат права на ролик. В правилах пользования сервисом четко указано, что нельзя копировать чужой контент без согласия сервиса и владельцев лицензии. Единственный способ, реализуемый самой платформой, — временное сохранение для офлайн-доступа через функции YouTube Premium.
Однако с YouTube можно легально скачивать свои видео, а еще те, что находятся в общественном достоянии или имеют свободные лицензии. Чтобы найти такие ролики, выберите в фильтрах «Лицензия Creative Commons». В выдаче останутся те, что допустимо скачивать.
Расскажу, какие вообще есть способы.
Вы узнаете
- Как скачать видео с подпиской YouTube Premium
- Как скачать видео с YouTube с помощью онлайн-сервисов
- Как скачать видео через Telegram
- Как скачать видео на ПК
- Как скачать видео на смартфон
Как скачать видео с подпиской YouTube Premium
YouTube Premium — платная подписка, которая дает пользователям дополнительные функции вроде фонового воспроизведения и доступа к музыкальной платформе. Помимо этого, она позволяет легально скачивать любые ролики на устройство — даже те, что защищены авторским правом.
Файл при этом не скачивается во внутреннюю память устройства. Функция работает, примерно как в «Нетфликсе» или на «Кинопоиске»: вы временно загружаете ролик в приложение и можете открыть его даже без интернета.
/pay-for-subscriptions/
«Приходится страдать материально»: сколько сервисов по подписке нужно для комфортной жизни
Скачивать видео можно в мобильных приложениях, а также на ПК через браузеры Chrome, Edge или Opera.
Чтобы скачать ролик, нужно выбрать «Скачать» в выпадающем меню в браузере или долистать до кнопки в приложении. Все загруженные видео хранятся на странице «Скачанные» на вкладке «Библиотека».
Так это выглядит на ПК Все скачанные видео лежат на одноименной вкладке в меню| Кнопка «Скачать» в мобильном приложении | Вкладка со скачанными видео |
Ролики скачиваются не навсегда. Нужно подключаться к интернету раз в некоторое время, чтобы загрузки сохранялись. По правилам сервиса этот срок — 30 дней. Скачивать видео можно только в разрешении Full HD, 4K не поддерживается.
В YouTube Premium также есть функция «Умное скачивание», которая на свой выбор добавляет ролики из рекомендаций в библиотеку и автоматически скачивает их, чтобы можно было посмотреть без подключения к интернету. Чтобы включить функцию, перейдите на вкладку «Библиотека» → «Сохраненные видео», в меню с тремя точками выберите «Настройки» и включите тумблер «Умное скачивание».
Чтобы включить функцию, перейдите на вкладку «Библиотека» → «Сохраненные видео», в меню с тремя точками выберите «Настройки» и включите тумблер «Умное скачивание».
Подписаться на YouTube Premium из России нельзя, поскольку Гугл отключил возможность оплаты для российских пользователей. Но есть три способа вернуть подписку:
- Сменить регион аккаунта в Гугле и оплатить подписку иностранной банковской картой. Один из самых дешевых регионов — Турция. Подписка обойдется в 30 TRY (126 Р) в месяц.
- Создать «семью» с пользователем, у которого есть иностранная банковская карта, и попросить оплачивать его семейную подписку со своего счета. Лучше, чтобы регион главы «семьи» в гугл-аккаунте совпадал с вашим. Но в соцсетях описывают случаи, когда «семью» создавали пользователи из разных стран.
- Если вы покупали подписку через App Store, ее можно продолжать оплачивать со счета Apple ID даже без смены региона. Для этого нужно войти в настройки аккаунта Apple ID → раздел «Платежи и подписки» → «Способы оплаты» → «Добавить оператора связи» → ввести номер телефона.

Сообщество 02.03.23
Как пополнить счет Apple ID и оплачивать подписки?
С подпиской другого региона вы сможете скачивать ролики, находясь в России. Включать VPN не нужно.
Как скачать видео с YouTube с помощью онлайн-сервисов
Напомню, что эти способы нарушают правила YouTube. Их стоит использовать, только если хотите сохранить ролики с лицензией Creative Commons.
Сайты позволяют бесплатно и без регистрации скачивать любые видео с YouTube. Нужно только вставить ссылку на ролик в строку на сайте, выбрать качество, нажать кнопку Download и дождаться скачивания.
Такие сайты привлекают удобством и скоростью. Но у них есть серьезные минусы: платформы заполнены баннерами, почти каждый клик сопровождается открытием новой вкладки с рекламой. Иногда при загрузке могут подсунуть не само видео, а стороннюю или вредоносную программу. Мошенники часто маскируются под подобные сайты — ресурсы для скачивания, онлайн-кинотеатры.
/video-support/
Какое видео вам нужно посмотреть прямо сейчас?
Если решитесь пользоваться такими сайтами, обзаведитесь блокировщиком рекламы, не переходите по сомнительным ссылкам и проверяйте загрузившийся файл перед тем, как открыть его, — это должно быть видео в выбранном вами формате.
Вот какие сайты можно попробовать:
💾 Savefrom скачивает в качестве 720p и формате MP4. Сайт не нужно держать под рукой. Достаточно дописать в любой URL с YouTube символы ss перед словом youtube. Останется выбрать качество и нажать кнопку скачивания.
💽 y2mate скачивает в качестве до 1080p и формате MP3 или MP4. Полезно, если нужна музыка без видеоряда.
📼 YouTube4KDownloader скачивает в качестве до 4K. Здесь самый широкий выбор форматов: MP4, MKV, WebP или MPEG.
Чтобы Savefrom сработал, URL должен выглядеть так Так выглядит интерфейс YouTube4KDownloaderБраузерное расширение — еще один способ скачать видео онлайн. Такие расширения нельзя найти в официальном магазине Chrome: браузер принадлежит Гуглу, а компания борется с несанкционированным скачиванием роликов с YouTube.
Такие расширения нельзя найти в официальном магазине Chrome: браузер принадлежит Гуглу, а компания борется с несанкционированным скачиванием роликов с YouTube.
Как правило, такие расширения распространяют через сайты разработчиков, например:
🔦 YouTube Video Downloader доступен для Chrome, Firefox, Opera, Edge, Safari, Vivaldi и «Яндекс-браузера». После установки расширения кнопка скачивания появится под любым роликом на YouTube, даже встроенным на стороннем сайте. Поддерживает видео до 8K, а файл можно конвертировать в MP3.
💡 Video Download Helper доступен для Firefox, Chrome, Edge. Скачивает не только с YouTube, но и с большинства сайтов с видео. Если ролик доступен для скачивания, то иконка расширения анимируется в панели задач.
/list/besplatno-vse/
Где взять бесплатные фото, звуки и видео для сайта или блога
Как скачать видео через Telegram
Боты в мессенджере выполняют разные функции, в том числе скачивают ролики с YouTube. При этом стоит учитывать, что в Telegram много мошеннических ботов, которые называются YouTube Download, но загружают вредоносное ПО вместо видео или вообще не работают.
При этом стоит учитывать, что в Telegram много мошеннических ботов, которые называются YouTube Download, но загружают вредоносное ПО вместо видео или вообще не работают.
Если бот заставляет подписываться на каналы, требует деньги за подписку или рассылает рекламу, это красный флаг. Им не стоит пользоваться. Возможно, он и скачает ролик, но вы столкнетесь с навязчивыми уведомлениями и спамом.
44 полезных и необычных бота в Telegram
Вот какие боты без навязчивой рекламы можно попробовать:
💿 YouTube Downloader bot скачивает видео в качестве от 144p до 4K. С помощью команд можно обрезать ролик до загрузки или добавить теги к MP3-файлу. Бот отправляет скачанное видео в чат — его нужно сохранить на устройство для просмотра без доступа к интернету.
📀 Godzilla Downloader скачивает видео в качестве до 1080p. Этим ботом можно воспользоваться, если первый будет выдавать ошибки. Лимит — пять роликов в час.
Телеграм-бот YouTube Downloader botКак скачать видео на ПК
Программы более надежны, чем сайты или расширения. Они скачивают ролики в лучшем доступном качестве и с более высокой скоростью. Вероятность столкнуться с вредоносным ПО или фишинговыми ссылками меньше. Главное — выбрать проверенную платформу.
Они скачивают ролики в лучшем доступном качестве и с более высокой скоростью. Вероятность столкнуться с вредоносным ПО или фишинговыми ссылками меньше. Главное — выбрать проверенную платформу.
Видеоплееры позволяют не только воспроизводить видео, но и скачивать их с других сайтов. Вот какие плееры для Windows и MacOS можно попробовать.
🤖 В бесплатном VLC можно воспроизводить видео с YouTube и скачивать их в качестве FullHD, но не 4K. Конвертировать в другие форматы программа не может.
/youtube-and-chill/
«Лучший контент на планете»: 6 способов отлично провести время на YouTube
Процесс скачивания видео не самый очевидный. В программе перейдите на вкладку Media и выберите Open Network Stream. Скопируйте туда ссылку на нужный ролик и воспроизведите его. Когда видео включится, перейдите в Tools → Information. Найдите поле Source, скопируйте ссылку на ролик, вернитесь в браузер и вставьте ссылку. Скачайте видео из браузера по клику правой кнопкой мыши.
🎬 Мультифункциональный плеер 5KPlayer скачивает видео с трехсот сайтов, включая YouTube. В отличие от VLC поддерживает разрешение 4K. Для функции скачивания требуется регистрация.
Вставьте ссылку на видео в поле на вкладке YouTube, выберите параметры и дождитесь загрузки. Ролики скачиваются в формате MKV, но их можно конвертировать в другой: MP4, MP3 или ACC. Есть возможность скачать целый плейлист, но настройки придется выстраивать для каждого видео.
Интерфейс 5K PlayerУ специальных программ только одна функция — скачивание видео. Вот какие есть для Windows и MacOS.
🚀 У 4K Video Downloader минималистичный интерфейс и нет рекламы. Программа скачивает видео размером до 8K в разных форматах. Скопируйте ссылку на ролик и нажмите кнопку Paste Link.
Интерфейс 4K Video Dowloader4KVD подгружает встроенные субтитры, а также может скачать все видео из одного плейлиста или с одного канала. Поддерживает не только YouTube, но и Vimeo с Facebook. В программе можно установить пресеты, чтобы она скачивала видео пачкой в определенном формате.
В программе можно установить пресеты, чтобы она скачивала видео пачкой в определенном формате.
Facebook принадлежат Meta — организации, деятельность которой признана экстремистской и запрещена на территории РФ
В 4KVD также есть платная подписка за 10 $ (815 Р) в месяц, но способы оплаты в России недоступны.
🗿 VideoProc умеет редактировать скачанное видео: обрезать, сжимать или добавлять на него эффекты. Скачивать можно не только с YouTube, но и с других сайтов.
Нажмите на Downloader → Add Video, добавляйте ссылки на нужные видео, плейлисты или стримы. Программа может скачать несколько роликов за раз. Есть только один минус: сервис платный. Подписка на год стоит 25 $ (2039 Р). Оплатить можно с Qiwi-кошелька или Webmoney.
Интерфейс VideoProc. Источник: pcmag.comКак скачать видео на смартфон
Для Android нет официальных приложений для скачивания видео с YouTube, которые можно было бы найти в Google Play. Но можно скачать установочный APK-файл напрямую с сайта разработчика.
Чтобы устанавливать сторонние файлы не из Google Play, нужно получить права на установку. Для этого перейдите в настройки смартфона, откройте раздел безопасности — у разных производителей он называется по-своему — и разрешите установку приложений из сторонних источников.
6 приложений для монтажа видео на телефоне
После этого воспользуйтесь одной из этих программ: TubeMate, Snaptube, InsTube, Videoder. Все они работают примерно одинаково: чтобы скачать ролик, найдите нужное видео через встроенный поиск и нажмите кнопку Download. После этого появится меню, где можно выбрать качество и формат. Программы бесплатные, поэтому в них есть реклама.
Для iOS нет программ, с помощью которых можно скачать видео с YouTube. Установить сторонний софт сложно, так как Айфоны разрешают скачивать программы исключительно из App Store. Но есть несколько других способов.
👾 Через Safari. С других браузеров на iOS ролики скачивать нельзя. Перейдите на любой сайт, с которого можно скачать видео онлайн, — например, на Savefrom — либо добавьте ss перед URL и перейдите по получившейся ссылке.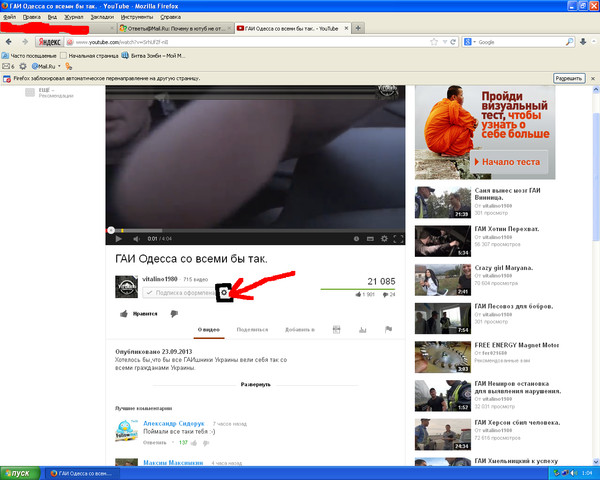 Дождитесь загрузки.
Дождитесь загрузки.
Когда ролик скачается, нажмите на «Загрузки» в Safari, откройте видео, нажмите «Поделиться» → «Сохранить в Файлы». Видео сохранится во внутреннюю память Айфона.
🦾 С помощью команды автоматизации. Если настроить шорткат, алгоритм будет скачивать ролики и сохранять их в галерею или приложение «Файлы». Чтобы добавить команду, найдите на сайте RoutineHub шорткат YouTube PIP & Downloader, нажмите Get Shortcut и предоставьте разрешения.
Откройте видео в Safari, в меню «Поделиться» выберите команду YouTube PIP & Downloader и нажмите «Сохранить в Файлы». Видео сохранится во внутреннюю память айфона.
Так выглядит команда автоматизацииЧто делать?Читатели спрашивают — эксперты отвечают
Задать свой вопрос
загруженных с YouTube видео не воспроизводятся? Почему и как это исправить?
YouTube стал популярной платформой для потоковой передачи и обмена видео. Иногда, чтобы избежать буферизации или заикания видео на YouTube из-за проблем с Интернетом или подключением, пользователи предпочитают загружать нужные видео, чтобы смотреть их в автономном режиме.
- Часть 1. Почему видео, загруженные с YouTube, не воспроизводятся?
- Часть 2. Лучший способ исправить скачанные с YouTube видео, которые не воспроизводятсяHOT
- Часть 3. 6 быстрых решений для загруженных с YouTube видео, которые не воспроизводятся
- Решение 1. Проверьте свой статус подписки YouTube Premium
- Решение 2. Очистить кэш YouTube
- Решение 3. Обновите или переустановите Youtube (мобильный)
- Решение 4. Обновите драйверы видеодисплея
- Решение 5. Включите JavaScript в веб-браузере
- Решение 6. Повторно загрузите видео
Часть 1. Почему мои видео, загруженные с YouTube, не воспроизводятся?
Прежде чем мы углубимся в решения, важно выяснить, почему видео, загруженные с YouTube, не воспроизводятся на мобильном телефоне/компьютере.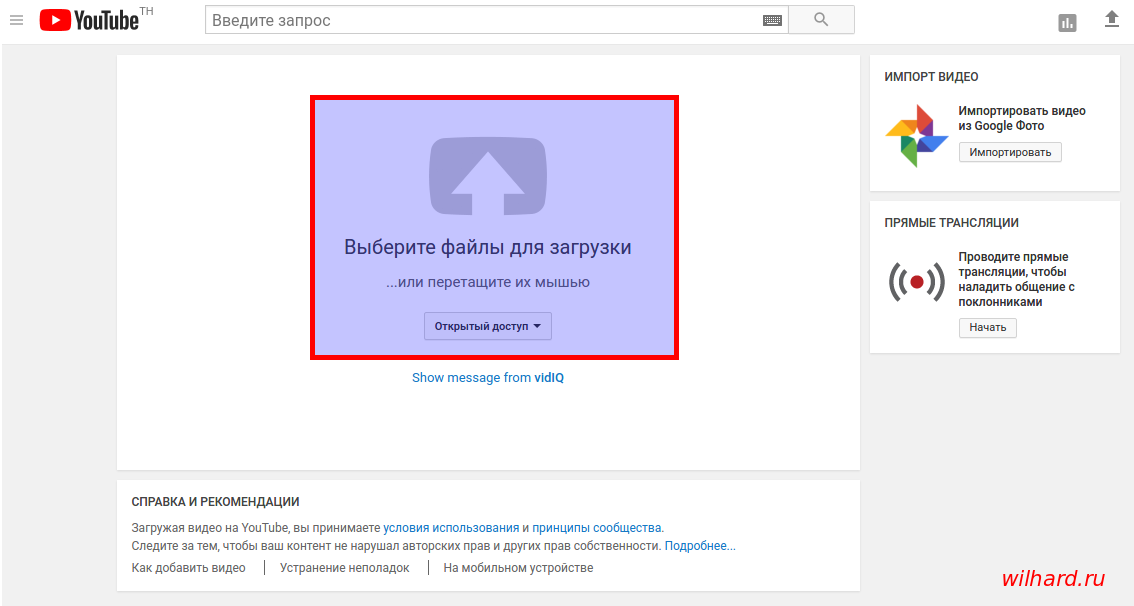
- Поврежденные видеофайлы: Загруженный видеофайл может быть поврежден в процессе загрузки или при передаче на устройство. Поврежденные видеофайлы могут привести к проблемам с воспроизведением или полной невозможности воспроизведения видео.
- Ограниченное пространство для хранения: Если на устройстве недостаточно места для хранения загруженного видео, оно может воспроизводиться неправильно или вообще не воспроизводиться. Недостаток места для хранения может привести к буферизации видео или невозможности загрузки.
- Срок действия подписки YouTube Premium истек: Когда срок действия подписки YouTube Premium истечет, у вас больше не будет доступа к загруженным видео, поскольку они доступны только для автономного воспроизведения в течение срока действия активной подписки.
- Устаревшее приложение YouTube: Использование устаревшей версии приложения YouTube на мобильных устройствах может вызвать проблемы с воспроизведением загруженных видео.
 Обновления приложения YouTube могут содержать исправления ошибок и улучшения, которые могут решить проблемы с воспроизведением.
Обновления приложения YouTube могут содержать исправления ошибок и улучшения, которые могут решить проблемы с воспроизведением. - Устаревшие драйверы видеодисплея: Устаревшие драйверы видеодисплея на компьютерах могут вызывать проблемы с воспроизведением видео на YouTube, включая загруженные видео. Обновленные драйверы необходимы для плавного воспроизведения видео.
- Отключен JavaScript в веб-браузере: JavaScript является обязательным компонентом для многих веб-сайтов, включая YouTube. Если JavaScript отключен в веб-браузере, это может вызвать проблемы с воспроизведением видео, включая загруженные видео.
Часть 2. Лучший способ исправить скачанные с YouTube видео, которые не воспроизводятсяHOT
Если проблема с тем, что загруженные видео с YouTube не воспроизводятся, связана с самими видео, например, они были повреждены или повреждены во время загрузки или передачи из-за отключения или прерывания Интернета, использование специализированного программного обеспечения для восстановления видеофайлов является окончательным решением.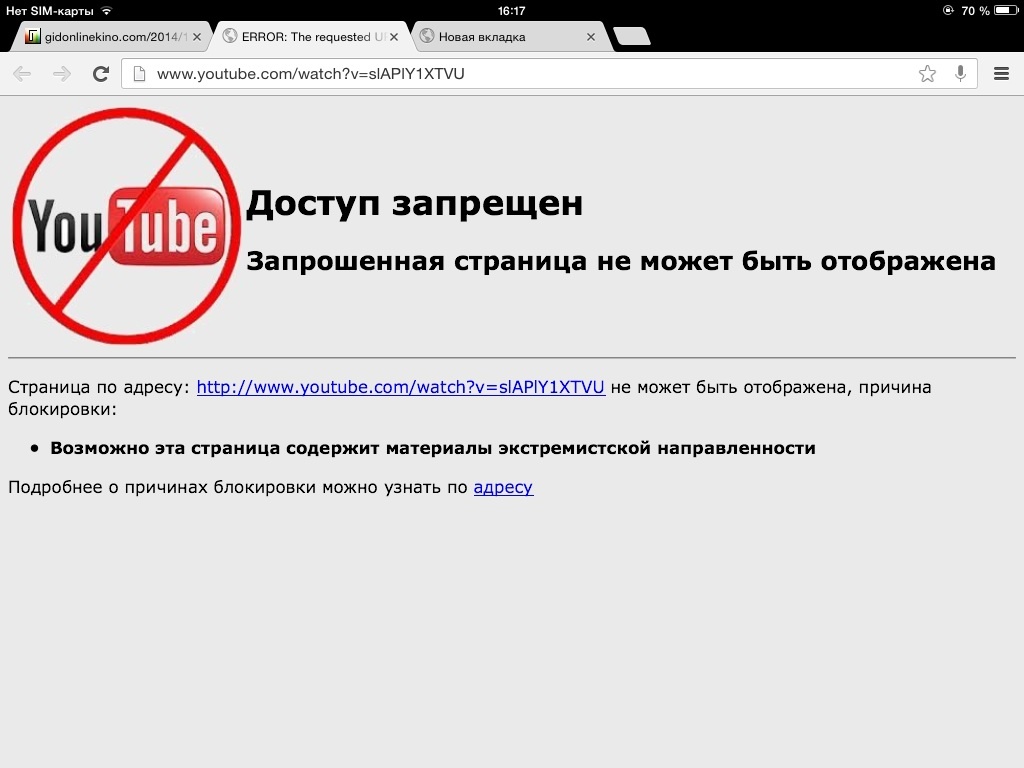
Одним из таких рекомендуемых программ является 4DDiG File Repair, предназначенный для исправления поврежденных видеофайлов со всеми уровнями повреждения. С помощью этого инструмента вы можете исправить различные проблемы и ошибки воспроизведения видео, включая невоспроизведение видеофайла, отсутствие звука в видео, неработающее автономное видео на YouTube и т. д. Вот шаги, которые вы можете выполнить, чтобы вернуться к загруженным видео.
Загрузите и установите 4DDiG File Repair на свой компьютер.
СКАЧАТЬ БЕСПЛАТНО
Для ПК
Безопасная загрузка
Купить сейчас
Запустите программное обеспечение и нажмите кнопку «Добавить», чтобы добавить в программу поврежденное видео, загруженное с YouTube.
Примечание. 4DDiG File Repaur позволяет добавлять поврежденные видео в пакетном режиме.
Запустите процесс восстановления, нажав кнопку «Начать восстановление».

Просмотрите восстановленное видео, чтобы убедиться в его целостности после завершения восстановления. Нажмите кнопку «Экспорт», чтобы сохранить восстановленное видео в нужное место на вашем компьютере.
Часть 3. 6 быстрых решений для загруженных с YouTube видео, которые не воспроизводятся
В дополнение к использованию программного обеспечения для восстановления видео, чтобы вернуть к жизни видео YouTube, которое не воспроизводится после загрузки, вы можете попробовать следующие 6 решений, чтобы решить проблему с загруженными видео YouTube, которые не воспроизводятся!
Решение 1. Проверьте свой статус подписки YouTube Premium
YouTube Premium позволяет пользователям загружать видео для воспроизведения в автономном режиме, но эта функция доступна только во время активной подписки. Если у вас есть подписка YouTube Premium и срок действия вашей подписки истек, вы не сможете воспроизводить загруженные видео с YouTube. Чтобы проверить, не истек ли срок действия вашей подписки, выполните следующие действия, чтобы проверить статус подписки YouTube Premium:
Чтобы проверить, не истек ли срок действия вашей подписки, выполните следующие действия, чтобы проверить статус подписки YouTube Premium:
Вот как вы можете преобразовать свое видео в файл WMP с помощью VLC Media Player.
Шаг 1. Откройте приложение YouTube на своем мобильном устройстве или перейдите на веб-сайт YouTube на своем компьютере.
Шаг 2. Войдите в свою учетную запись YouTube, связанную с YouTube Premium.
Шаг 3. Коснитесь фотографии своего профиля, расположенной в правом верхнем углу вашего приложения или веб-браузера.
Шаг 4. Далее выберите «Платные подписки», а затем «Управление». Оттуда вы можете проверить, когда заканчивается ваша подписка на YouTube Premium.
- Если срок действия вашего членства еще не истек, рекомендуется выйти и вернуться на YouTube, чтобы обновить данные для входа и учетной записи. После повторного входа в систему вы можете восстановить доступ к загруженным видео с YouTube.

- Если ваше членство закончилось, нажмите здесь, чтобы повторно подписаться на Премиум-членство и восстановить доступ к загруженным видео.
Примечание. Для отображения ваших сохраненных видео потребуется некоторое время после повторной подписки. Вы также можете нажать «Повторить загрузку», если у вас стабильная сеть.
Решение 2. Очистить кэш YouTube
Очистка кеша приложения YouTube на мобильных устройствах или в веб-браузерах может помочь устранить проблемы с воспроизведением загрузок YouTube. Кэшированные данные могут иногда устаревать или повреждаться, вызывая проблемы с воспроизведением видео.
Вот как очистить кеш YouTube на разных платформах:
Очистить кэш YouTube на Android
- Откройте приложение «Настройки» на устройстве Android.
- Перейдите в Приложения или Диспетчер приложений, в зависимости от устройства.
- Найдите и выберите приложение YouTube из списка установленных приложений.

- Нажмите «Хранилище» или «Хранилище и кэш», в зависимости от устройства.
Нажмите «Очистить кэш», чтобы очистить кэш приложения YouTube.
Очистить кэш YouTube на iPhone
- Перейдите в «Настройки»> «Основные»> «Хранилище iPhone»> «YouTube».
- Чтобы очистить кеш YouTube, нажмите «Удалить приложение» и подтвердите свое действие. При этом приложение YouTube вместе со всеми связанными данными будет удалено с вашего iPhone.
Откройте App Store и повторно загрузите YouTube на свой iPhone.
Очистить кэш YouTube в веб-браузере
- Откройте веб-сайт YouTube в веб-браузере.
- Нажмите на значок меню из трех точек в правом верхнем углу и выберите «История».
Нажмите «Очистить данные браузера» и выберите «Кэшированные изображения и файлы». Затем нажмите «Очистить данные».
Вот как вы можете очистить кеш на разных устройствах, чтобы исправить скачанные с YouTube видео, которые не воспроизводятся.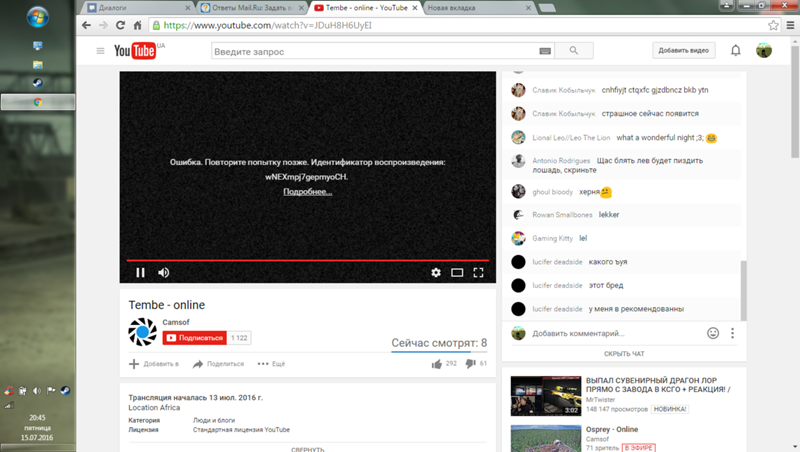 Надеюсь, теперь вы можете наслаждаться видео в автономном режиме после того, как приложение освободится от всех данных кеша.
Надеюсь, теперь вы можете наслаждаться видео в автономном режиме после того, как приложение освободится от всех данных кеша.
Решение 3. Обновите или переустановите Youtube (мобильный)
Если вы воспользовались приведенным выше решением, но по-прежнему сталкиваетесь с проблемой «Загрузки YouTube не воспроизводятся», убедитесь, что приложение YouTube обновлено до последней версии.
Устаревшие версии приложения могут вызывать проблемы с воспроизведением. Если приложение уже обновлено, попробуйте переустановить его, чтобы исправить возможные программные сбои.
- Удалите приложение YouTube с мобильного устройства.
- Перейдите в магазин приложений (Google Play Store для Android или App Store для iPhone) и загрузите последнюю версию приложения YouTube.
- Установите приложение и войдите в свою учетную запись YouTube, чтобы получить доступ к загруженным видео.
Решение 4. Обновите драйверы видеодисплея
Видео, загруженные с YouTube, не воспроизводятся на ПК? тогда велика вероятность, что проблема в драйверах дисплея.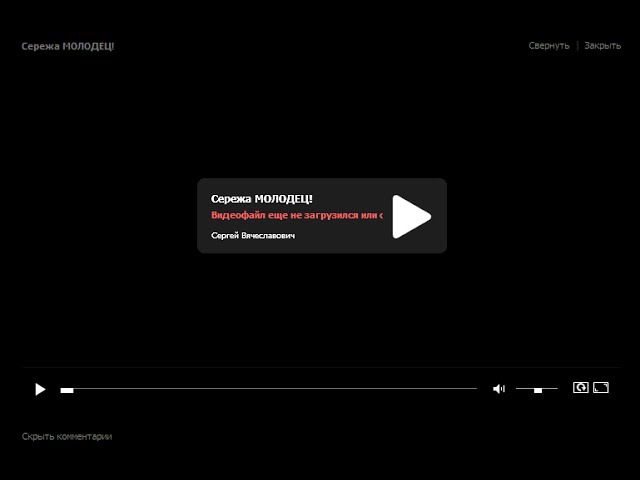
Драйверы видеодисплея — это программные компоненты, которые позволяют операционной системе вашего компьютера взаимодействовать с графической картой или графическим процессором, установленным на вашем ПК. Эти драйверы позволяют вашей системе плавно отображать изображения и видео. Когда ваши драйверы видеодисплея устарели или несовместимы, они могут не поддерживать новейшие видеокодеки или протоколы воспроизведения, используемые YouTube, что приводит к проблемам с воспроизведением видео, таким как заикание видео, зависание или даже полный сбой воспроизведения видео.
Итак, чтобы решить эту проблему, вам необходимо обновить драйверы видеодисплея, выполнив шаги, указанные ниже.
Обновление драйверов в Windows
- Щелкните правой кнопкой мыши меню «Пуск» и выберите «Диспетчер устройств».
- В окне диспетчера устройств разверните категорию «Видеоадаптеры», чтобы увидеть список драйверов видеоэкрана, установленных на вашем ПК.
Щелкните правой кнопкой мыши драйвер видеодисплея, который необходимо обновить, и выберите «Обновить драйвер».

Выберите вариант автоматического поиска обновленного программного обеспечения драйвера. Windows выполнит поиск и установит последнюю версию драйвера для вашего видеодисплея.
Обновление драйверов на Mac
- Щелкните меню Apple и выберите «Системные настройки».
Нажмите «Обновление ПО» и проверьте наличие доступных обновлений для драйверов видеокарты на вашем Mac.
- Если для вашего видеодрайвера доступно обновление, нажмите «Обновить», чтобы установить его.
Решение 5. Включите JavaScript в веб-браузере
JavaScript — это язык программирования, обычно используемый на веб-сайтах, включая YouTube, для повышения функциональности и интерактивности. Если в вашем веб-браузере отключен JavaScript, это может помешать правильному воспроизведению загруженных с YouTube видео. Включение JavaScript в вашем веб-браузере может помочь решить эту проблему.
Вот шаги для включения JavaScript в Google Chrome:
- Откройте Google Chrome на своем компьютере.

- Щелкните значок меню из трех точек в правом верхнем углу и выберите «Настройки».
- В разделе «Конфиденциальность и безопасность» нажмите «Настройки сайта».
В разделе «Разрешения» нажмите «JavaScript».
Переключите переключатель, чтобы включить JavaScript.
- Закройте вкладку настроек и перезагрузите страницу YouTube или перезапустите веб-браузер, чтобы изменения вступили в силу.
Включение JavaScript в Chrome позволит без проблем воспроизводить загруженные с YouTube видео.
Решение 6. Повторно загрузите видео
Если ни одно из вышеперечисленных решений не работает, и вы по-прежнему сталкиваетесь с проблемой, связанной с тем, что загруженное с YouTube видео не воспроизводится, вам может потребоваться повторно загрузить это видео.
Для этого вам нужно удалить предыдущий файл и снова загрузить желаемое видео с YouTube с помощью медиаплеера VLC. Это решит проблему, и вы сможете смотреть свои любимые видео.
Заключительные слова
Мы сосредоточились на том, как справиться с проблемой, когда загруженные с YouTube видео не воспроизводятся, с помощью 7 возможных исправлений. Если ваши офлайн-видео на YouTube не работают из-за повреждения во время загрузки или передачи, попробуйте 4DDiG File Repair, чтобы исправить поврежденный файл без каких-либо проблем. Если это вызвано другими проблемами, попробуйте другие 6 простых решений, от проверки статуса премиум-членства YouTube до повторной загрузки видео, и найдите то, что вам подходит!
[Обновлено] YouTube выключился, не работает или загружается
Вот суть статьи в виде видео:
Новые обновления добавляются внизу этой истории…….
Оригинальная история (опубликована 11 апреля 2023 г.) выглядит следующим образом:
YouTube Vanced — это альтернативный сервис, предлагающий многие премиальные функции платформы бесплатно. Другие приложения, такие как ReVanced, также родились из YouTube Vanced.
Однако похоже, что в настоящее время несколько пользователей YouTube Vanced сталкиваются с проблемой, когда приложение не работает или видео не загружаются.
YouTube Vanced не работает или видео не загружаются
Согласно последним сообщениям, несколько пользователей YouTube Vanced не могут воспроизводить видео, получая сообщение об ошибке «Следующий контент недоступен в этом приложении».
ИсточникYoutube только что убили навсегда [другое]
Пусть мы и проиграли битву, но дух Ванседа живет в наших сердцах. Прощай, милый принц. По тебе будут скучать.
Источник
Youtube Vanced официально заблокирован и не может воспроизводить видео.
Источник
Примечательно, что, хотя пострадало значительное количество пользователей, есть и другие, которые могут смотреть видео без каких-либо затруднений. Поэтому похоже, что проблема характерна для определенных учетных записей или регионов.
У некоторых ситуация началась с троттлинга скорости загрузки видео.
Буферизация видео неожиданно занимает ДОЛГОЕ время. У кого-нибудь еще есть эта проблема? Я пытаюсь выяснить, проблема ли это в Vanced или мой интернет-провайдер ограничивает меня.
Я пользуюсь Vanced уже много лет без каких-либо проблем. Внезапно начавшись несколько дней назад, буферизация видео занимает целую вечность. Мне приходится вечно ждать, пока они загрузятся, и иногда им приходится делать паузу на полпути, чтобы снова долго буферизоваться.
Источник
ReVanced, дополнительное приложение Vanced, похоже, имеет ту же проблему.
ИсточникВидео перестает воспроизводиться через минуту
Несколько часов назад приложение работало абсолютно нормально. Теперь, когда я смотрю видео, оно останавливается и начинает буферизоваться примерно через минуту без перезапуска. Воспроизведение другого видео будет работать, но та же проблема повторится еще через минуту.

Источник
Возможные обходные пути
Некоторые люди предполагают, что проблема связана с MicroG, инструментом, который позволяет вам войти в Vanced и ReVanced с помощью вашей учетной записи Google.
В этом случае в качестве возможного обходного пути перейдите в «Настройки» телефона и найдите параметр «Пароли и учетные записи», найдите учетную запись, связанную с MicroG, и удалите ее. Затем снова войдите в систему из приложения Vanced.
Если вышеуказанное не работает, возможно, Google ограничил вашу учетную запись. Итак, еще один потенциальный обходной путь — создать новую учетную запись и использовать ее для входа в Vanced:
То же самое случилось со мной. Я нашел обходной путь, вы можете создать новую учетную запись Google, и она работает. Надеюсь, временное исправление, потому что я хотел бы использовать свою основную учетную запись
Источник
Мы будем обновлять эту историю по мере развития событий.
Обновление 1 (12 апреля 2023 г.)
16:48 (IST): Один из наших читателей подтвердил, что эта проблема не имеет ничего общего с microg, и пользователям просто нужно включить спуф vp9 или protobuf, чтобы он заработал.
Спасибо за подсказку: Гизи Ламе!
Обновление 2 (13 апреля 2023 г.)
15:14 (IST): Похоже, эта проблема возникла со стороны YouTube, так как с ней сталкивается все больше и больше пользователей.
Существует потенциальный обходной путь, который включает в себя скольжение видео (не закрывая его, но сворачивая его в самом пользовательском интерфейсе YouTube) и «спам» (нажатие несколько раз) на кнопку «воспроизведение».
Обновление 3 (14 апреля 2023 г.)
12:25 (IST): Член команды разработчиков MicroG подтвердил нам, что все указывает на то, что Google помечает сторонние приложения YouTube, в которые вы вошли через инструмент.
Поэтому, если вы удалите приложение MicroG со своего устройства (или даже если вы просто включите Vanced «Режим инкогнито»), вы сможете воспроизводить видео. Однако у вас не будет доступа к вашим спискам воспроизведения, истории и т. д.
Если после удаления MicroG и использования Vanced вы переустановите инструмент и снова войдете в систему, видео будет воспроизводиться, но с буфером, ограниченным только 1:20 мин.
Разработчик попытается связаться с командой MicroG в эти выходные, чтобы начать поиск исправления. Так что скрестим пальцы, чтобы все прошло хорошо.
17:00 (IST): Мы нашли подробное пошаговое руководство по устранению текущих проблем с YouTube Vanced и возвращению его к жизни. Тем не менее, этот процесс может быть довольно обширным, поэтому вот более быстрый метод.
Обратите внимание, что и эта версия Vanced не идеальна. Некоторые сообщают о постоянных проблемах с буферизацией каждые 30-40 секунд. Но пользователи смогли исправить (1,2) их, включив в настройках «Поддельная проверка подписи».
Обновление 4 (15 апреля 2023 г.)
01:22 (IST): Исправление для Vanced уже доступно. Все, что вам нужно сделать, это загрузить и установить последнее обновление v18.02.33 Vanced из официального репозитория.
Щелкните/коснитесь, чтобы развернутьПользователи Root (Magisk) должны загрузить ZIP-файл с именем «MagiskModule», а затем обновить старую версию Vanced последней версией (или просто прошить его из Magisk, если они уже удалили приложение) .
Пользователям без полномочий root просто нужно скачать любой из 3 вариантов APK (они различаются только внешним видом темы), полностью удалить старую версию (это необходимо), а затем установить новое обновление.
Примечание : Vanced, вероятно, будет работать нормально после установки новой версии. Однако во избежание проблем рекомендуется перейти в «Настройки Vanced» — «Видео» и включить параметры «Подмена Protobuf» и «Кодек VP9».
Также, если вы хотите поддержать проект, вы можете подписаться на канал команды разработчиков на YouTube.
Обновление 5 (17 апреля 2023 г.)
17:20 (IST): Согласно сообщениям (1,2,3,4), несколько пользователей YouTube Vanced утверждают, что приложение продолжает переключаться между нерабочим и рабочим состояниями много раз.
К счастью, вы можете использовать обходной путь, упомянутый в обновлении 4, для решения этой проблемы.
Обновление 6 (18 апреля 2023 г.)
08:25 (IST): Похоже, изменения в серверной части, сделанные YouTube для прямой атаки на Vanced, получили широкое распространение, поскольку за последние несколько часов количество сообщений увеличилось (1, 2, 3).
Однако исправление, описанное в «Обновлении 4», все еще работает, поэтому вы можете попробовать его.
18:03 (IST): Исправление Vanced, представленное в этой статье, основано на исправлении, полученном ранее приложением ReVanced. Следовательно, пользователи могут попытаться решить эту проблему либо с помощью исправления, упомянутого в «Обновлении 4», либо путем установки ReVanced.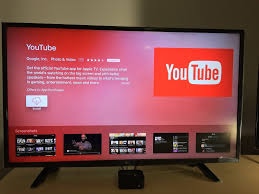
Обновление 7 (19 апреля 2023 г.)
17:10 (IST): Похоже, что некоторые пользователи Vanced настроены позитивно, несмотря на продолжающийся хаос вокруг платформы. Вы можете проверить некоторые экземпляры здесь (1,2,3,4,5).
Обновление 8 (20 апреля 2023 г.)
15:52 (IST): По словам одного из наших читателей, одним из внутренних изменений, внесенных YouTube для «атаки» на Vanced, было прекращение поддержки старых версий приложения YouTube.
Однако, поскольку последнее обновление Vanced основано на более новой версии, а также имеет некоторые настройки (отметьте «Обновление 4»), блокировку можно обойти.
Спасибо за подсказку, Мико Момо (@MikoMoim)!
Обновление 9 (21 апреля 2023 г.)
08:48 (IST): По мнению некоторых пользователей (1, 2, 3), короткометражный контент отлично работает на YouTube Vanced.
Обновление 10 (24 апреля 2023 г.)
08:48 (IST): Один из наших читателей предоставил пошаговые инструкции о том, как они решили проблему, добавив дополнительный шаг. Вы можете проверить это ниже:
Сделал следующие шаги (после нескольких попыток):
— удалить Vanced
— удалить Vanced Manager (если у вас есть)
— перейдите в «Настройки» / «Приложение» / найдите «microg» и удалите результат (мой будет называться «ymicrog»)
— загрузите Vanced.microG.0.2.27.231413.apk и установите его
— загрузите YouTube.vanced.v18.02.33_Black_Universal_hotfix .apk и установить его
— открыть Vanced и использовать как всегда.
Итак, те, у кого все еще были проблемы после применения метода, упомянутого в обновлении 4, могут попробовать удалить и заменить MicroG на последнюю версию Vanced MicroG.
Спасибо за совет: Федерико Факкинетти!
Обновление 11 (25 апреля 2023 г.
 )
)11:35 (IST): Один из наших читателей предложил обходной путь, который может помочь вам решить эту проблему. Вы можете проверить это ниже.
Я просто переключаюсь на другую учетную запись gmail, если она заблокирована, и она работает для меня до тех пор, пока не появятся случайные причины, чтобы заблокировать ее снова. Затем я просто переключаюсь снова
Youtube Music тоже так работает,.. Или это просто повезло новичку 😄
Спасибо за совет: Жерар Хикмат!
Обновление 12 (26 апреля 2023 г.)
08:28 (IST): Для тех пользователей, которые хотят использовать Vanced со своей основной учетной записью Google, MicroG является важным сервисом. Принудительное закрытие приложения может привести к сбоям в работе Vanced.
Есть некоторые скины Android, в которых управление батареей несколько строгое. В этих случаях MicroG может быть внезапно закрыт по решению ОС.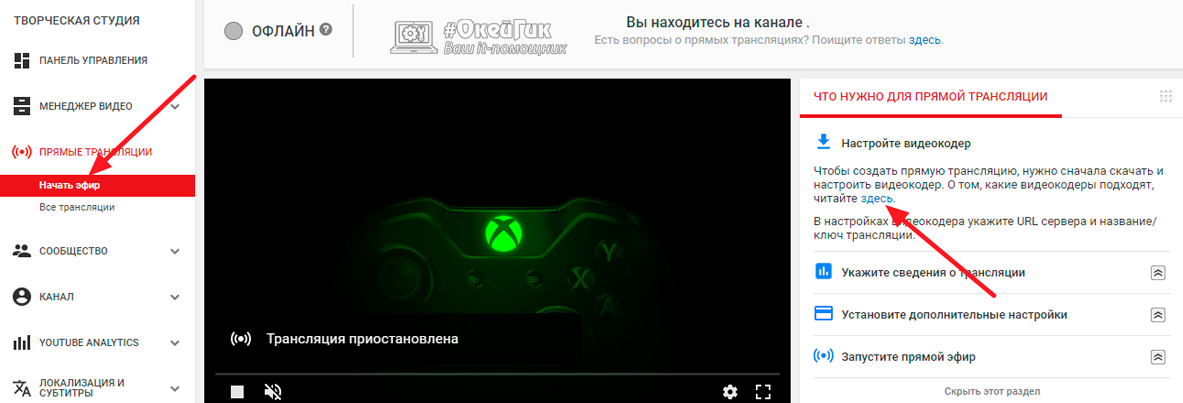
Чтобы избежать этого, просто перейдите в «Настройки» — «Приложения» на вашем устройстве (путь может измениться в зависимости от скина Android), найдите «MicroG» и отключите все установленные ограничения батареи.
При этом кажется, что приложение Vanced «умирает» для все большего числа пользователей в последние несколько часов (1, 2, 3). Однако вы можете легко решить проблему с помощью метода «Обновление 4».
Обновление 13 (27 апреля 2023 г.)
10:15 (IST): Если вам нужны другие варианты, кроме Vanced, вы можете попробовать Revanced Extended 18.14.41 + MicroG 0.2.27.230755.
Читатель подтвердил, что они хорошо работают вместе, но стоит отметить, что для установки Revanced требуется root-доступ. Таким образом, обновление 4 остается самым простым вариантом.
Спасибо за подсказку, Майк Андерсон!
Обновление 14 (28 апреля 2023 г.)
11:04 (IST): Один из наших читателей предложил еще одно потенциальное решение, не требующее MicroG. Вам просто нужно получить Youtube Vanced Black v8apk и установить его.
Вам просто нужно получить Youtube Vanced Black v8apk и установить его.
Тысм! Загрузка обновления 4 из репозитория работает великолепно, не получая microG, просто установите Youtube Vanced Black v8apk и установите, откройте и все готово!
Спасибо за подсказку: Кристиан Монгало!
Обновление 15 (1 мая 2023 г.)
15:05 (IST): Согласно сообщениям (1,2), вы можете получить теневой бан, если будете регулярно использовать моды YouTube Vanced/ReVanced. Поэтому рекомендуется использовать официальное приложение через некоторое время.
Обновление 16 (2 апреля 2023 г.)
10:40 (IST): Некоторые пользователи, поддерживающие предыдущую версию Vanced (до исправления), сообщают, что приложение иногда временно начинает работать, но затем перестает.
Между тем, все больше людей сообщают, что приложение Vanced больше не работает, поэтому кажется, что изменения в бэкенде медленно распространяются (1, 2, 3).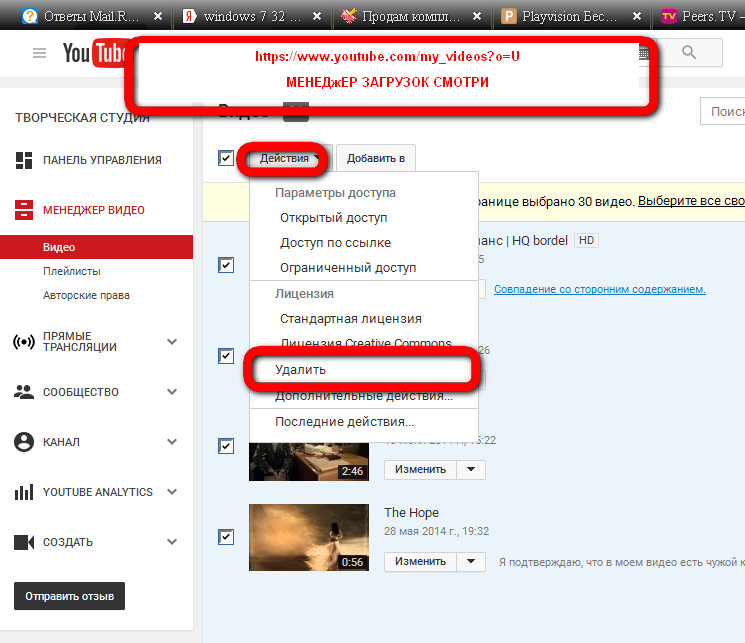 Однако вы можете исправить это, используя метод «Обновление 4».
Однако вы можете исправить это, используя метод «Обновление 4».
Обновление 17 (3 мая 2023 г.)
17:14 (IST): Как подчеркивалось в обновлении 13, ReVanced требует многочисленных дополнительных шагов, что может сделать процедуру довольно сложной для некоторых.
В результате были пользователи, которые загружали на свои устройства вредоносные Revanced APK, даже не подозревая об этом.
Установка revanced — это такая головная боль, что когда youtube vanced перестал работать, я случайно установил версию вредоносного ПО из первого результата Google, и она установилась за 2 минуты.
Я только сейчас понял, что это чертовски сложно, поэтому я трачу часы на установку настоящего обновленного
Источник
Обновление 18 (4 мая 2023 г.)
17:51 (IST): Один из наших читателей поясняет, что ReVanced (альтернатива Vanced) не обязательно требует корневого доступа, поскольку существуют разные версии для корневых и некорневых устройств.

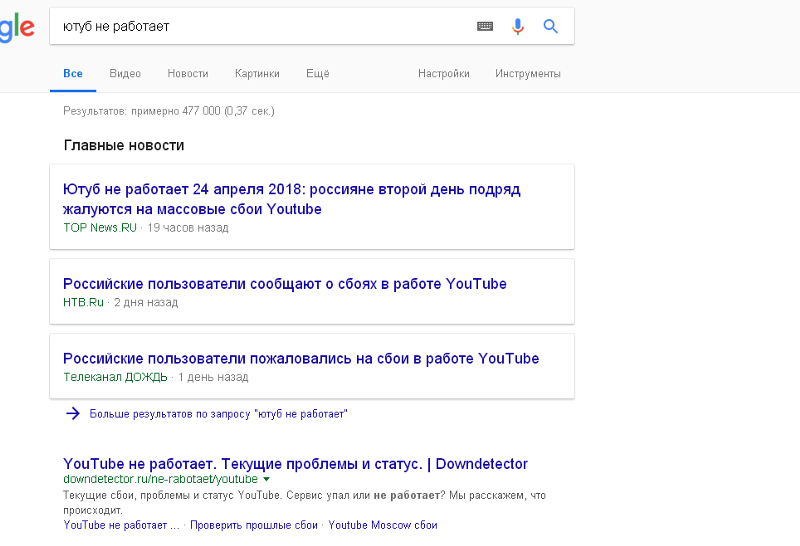
 Обновления приложения YouTube могут содержать исправления ошибок и улучшения, которые могут решить проблемы с воспроизведением.
Обновления приложения YouTube могут содержать исправления ошибок и улучшения, которые могут решить проблемы с воспроизведением.