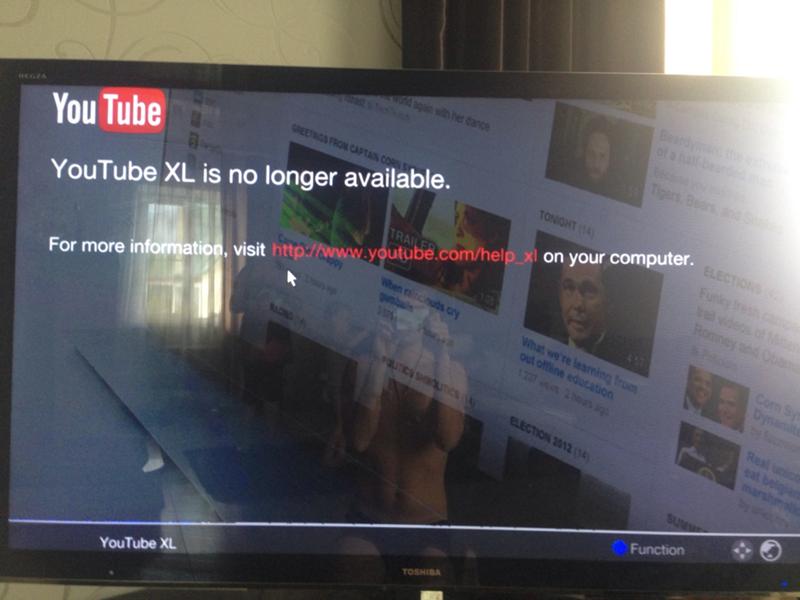Как исправить видео YouTube, которые не воспроизводятся на Android, iPhone, ПК или Mac
YouTube — это наше решение, когда дело доходит до просмотра последних видео. Просмотр различных видеороликов на YouTube для многих людей является прошлым, но что, если ваши видео на YouTube перестанут воспроизводиться? Что ж, мир замер, и ты уже не знаешь, что делать со своей жизнью, верно? Если вы столкнулись с проблемами с загрузкой видео на YouTube, вы не одиноки. В последнее время многие люди жалуются на различные проблемы на YouTube. У некоторых приложение YouTube на телефоне показывает ошибку при воспроизведении видео или видео отсутствует, а есть только звук или наоборот. Пользователи ПК и Mac, похоже, сталкиваются с проблемой, когда видео на YouTube просто не запускается, а в браузере появляется только черный экран.
Итак, если вы столкнулись с проблемой воспроизведения видео на YouTube, мы поддержим вас, так как перечисляем способов исправить видео YouTube, которые не воспроизводятся на Android, iOS, ПК или Mac:
На Android
Вот несколько способов исправить видео YouTube, которое не воспроизводится на Android:
1.
 Очистить кэш приложения YouTube
Очистить кэш приложения YouTubeЭтот способ, скорее всего, должен работать, если вы сталкиваетесь с какими-либо ошибками при воспроизведении видео в приложении YouTube. Чтобы очистить кеш приложения YouTube, перейдите на Настройки->Приложения->YouTube и на странице информации о приложении YouTube нажмите « Хранилище ». Здесь нажмите « Очистить кэш ».
Если это не сработает, вы также можете « Очистить данные » на той же странице и « Принудительно остановить » в приложении, чтобы увидеть, есть ли разница.
2. Обновите приложение YouTube
Скорее всего, вы уже используете последнюю версию приложения YouTube, но если это не так, немедленно обновите приложение. Ну, это потому, что
На iOS
Если вы используете iPhone или iPad, вот несколько способов исправить видео YouTube, которые не воспроизводятся:
1.
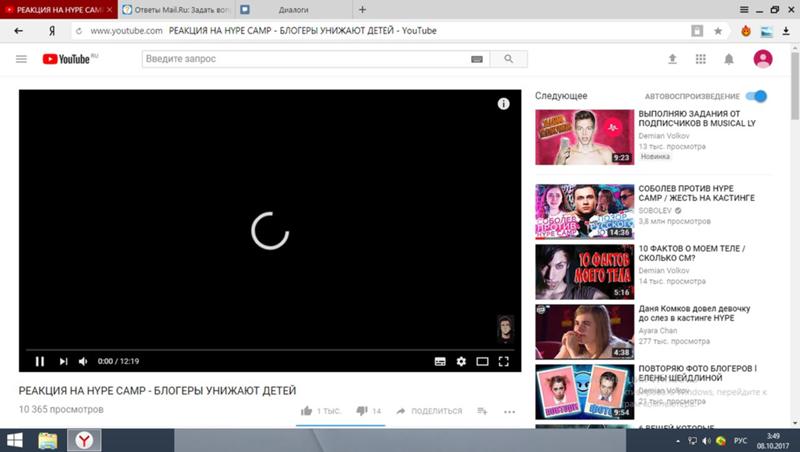 Очистить кеш приложения YouTube
Очистить кеш приложения YouTubeКак и в случае с Android, вам придется очистить кеш приложения YouTube, чтобы все исправить. Однако iOS не позволяет очищать кэши приложений, поэтому есть только один способ: удалить и переустановить приложение 9.0009 . Как только вы это сделаете, вы должны увидеть видео, воспроизводимые на YouTube.
2. Включите использование мобильных данных на YouTube
Если вы пытаетесь воспроизвести видео с YouTube через мобильные данные, вы можете столкнуться с проблемой, поскольку использование мобильных данных не включено для приложения YouTube. Чтобы включить его, перейдите в «Настройки » -> «Мобильная/сотовая связь
3. Обновите приложение YouTube
Google прекращает поддержку старых версий приложения YouTube , и это может быть причиной того, что приложение не воспроизводит видео для вас.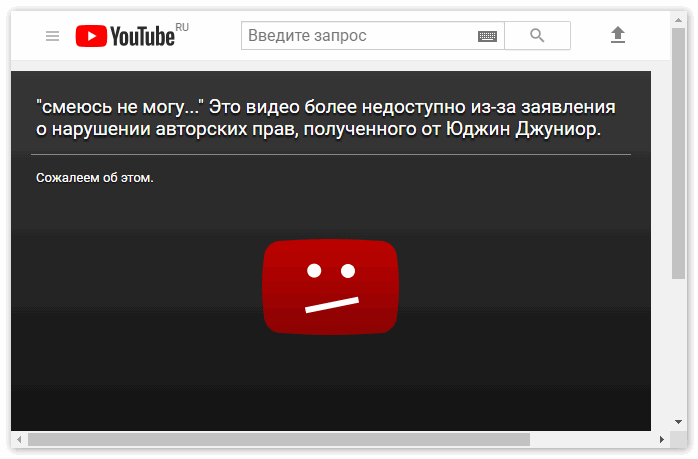 Поэтому убедитесь, что приложение YouTube обновлено до последней версии из App Store.
Поэтому убедитесь, что приложение YouTube обновлено до последней версии из App Store.
На ПК и Mac
Chrome
Если у вас возникли проблемы с воспроизведением YouTube в Chrome, вот несколько способов их решения:
1. Включить JavaScript
Видео на YouTube не будут воспроизводиться без включенного JavaScript, поэтому убедитесь, что он включен на вашем компьютере. Чтобы включить его, перейдите на Настройки Chrome и нажмите « Показать дополнительные настройки ». В разделе « Конфиденциальность » нажмите « Настройки содержимого ». Здесь найдите раздел JavaScript и выберите « Разрешить всем сайтам запускать JavaScript (рекомендуется) » и нажмите « Готово ».
2. Очистить кеш и файлы cookie
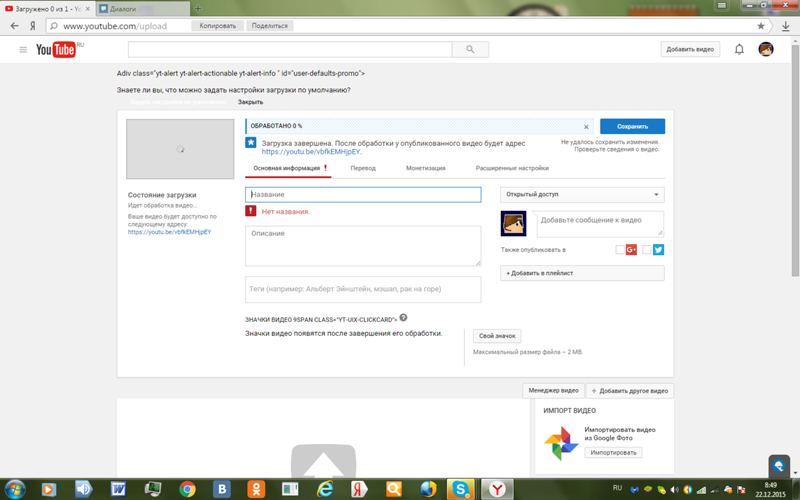 Для этого нажмите кнопка меню с тремя точками в Chrome и перейдите к Дополнительные инструменты и нажмите « Очистить данные просмотра ». Вы также можете перейти к очистке данных браузера напрямую, нажав сочетание клавиш Ctrl+Shift+Delete .
Для этого нажмите кнопка меню с тремя точками в Chrome и перейдите к Дополнительные инструменты и нажмите « Очистить данные просмотра ». Вы также можете перейти к очистке данных браузера напрямую, нажав сочетание клавиш Ctrl+Shift+Delete .На странице «Очистить данные просмотра» отметьте параметры кэша и файлов cookie
3. Включить запрет на отслеживание запросов
Это еще один способ, который сработал для некоторых людей, поэтому нет причин не попробовать его. Чтобы включить его, перейдите в Настройки Chrome-> показать дополнительные настройки и в разделе « Конфиденциальность » включите «Отправлять запрос «Не отслеживать» с вашим браузерным трафиком» . Затем закройте и перезапустите Chrome и попробуйте воспроизвести видео на YouTube, чтобы проверить, работает ли оно.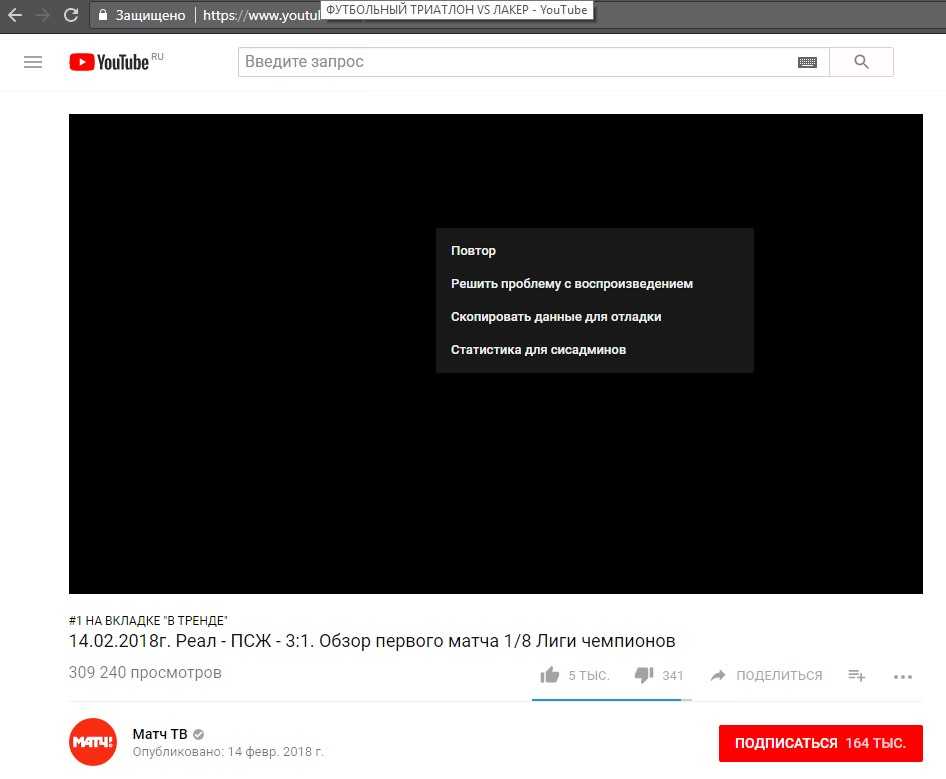
4. Отключить аппаратное ускорение
Это еще один метод, который успешно устраняет сбои YouTube, поэтому вы должны попробовать его. В настройках Chrome нажмите « Показать дополнительные настройки », а затем прокрутите вниз до раздела « Система ». Здесь снимите флажок «Использовать аппаратное ускорение, если доступно» .
Если вышеупомянутые способы не помогли исправить YouTube в Chrome, вам следует проверить установленные расширения , так как некоторые надстройки мешают работе YouTube, и их удаление может решить проблему.
Safari
Если вы являетесь пользователем Mac и сталкиваетесь с проблемами YouTube в Safari, вы можете попробовать очистить файлы cookie и данные просмотра, чтобы исправить это. Это единственное решение, если вы используете Safari. Чтобы очистить файлы cookie и данные просмотра, перейдите на Настройки Safari и на вкладке « Конфиденциальность » нажмите « Управление данными веб-сайта ». В следующем открывшемся окне нажмите « Удалить все ».
В следующем открывшемся окне нажмите « Удалить все ».
Если очистка файлов cookie и просмотр данных в Safari не исправляют воспроизведение на YouTube,
СМОТРИТЕ ТАКЖЕ: Как включить ограниченный режим YouTube на компьютере или телефоне
Устраните проблемы с загрузкой YouTube следующими способами
Помимо вышеупомянутых способов, вам также следует попробовать обновить прошивку маршрутизатора, так как устаревший маршрутизатор также вызывает проблемы при воспроизведении видео с YouTube. Кроме того, попробуйте забыть о своей сети Wi-Fi и снова подключиться к ней, и если вы используете блокировщик рекламы в своем браузере, это также может вызвать проблемы.
Вот несколько простых способов, с помощью которых вы можете исправить видео YouTube, которые не воспроизводятся на Android, iOS, Windows или Mac. Итак, попробуйте их и дайте нам знать, если они сработали для вас. Если они это сделали, сообщите нам об этом в комментариях ниже. Кроме того, дайте нам знать, если у вас есть какие-либо сомнения.
Итак, попробуйте их и дайте нам знать, если они сработали для вас. Если они это сделали, сообщите нам об этом в комментариях ниже. Кроме того, дайте нам знать, если у вас есть какие-либо сомнения.
ТЕГИ Ютуб
Как исправить прерывистое видео на YouTube
Благодаря сегодняшним молниеносным скоростям интернета и новейшему настольному оборудованию прерывистые видео на YouTube должны уйти в прошлое. К сожалению, это не так. Мы покажем вам, что делать, чтобы исправить YouTube, когда это произойдет.
YouTube зависает или тормозит при воспроизведении видео? Этому часто способствуют различные причины, такие как нестабильное подключение к Интернету, неправильно настроенные параметры качества и устаревшие видеодрайверы. Читайте дальше, чтобы узнать, как исправить прерывистые видео YouTube на ПК и Mac.
Содержание
- Перезагрузите маршрутизатор.
- Перезагрузите ПК или Mac.
- Подключитесь к другому соединению Wi-Fi или Ethernet.
Проверьте подключение к Интернету
Прежде всего, убедитесь, что с вашим Интернетом все в порядке. Лучший способ сделать это — попробовать использовать альтернативный онлайн-сервис потокового видео, такой как Vimeo или Netflix, или приложение YouTube на вашем Android или iPhone.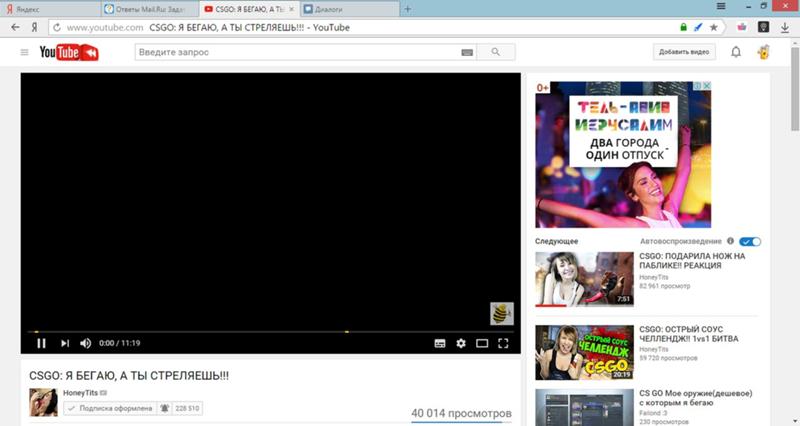 Если вы по-прежнему испытываете рывки или буферизацию видео, попробуйте следующее:
Если вы по-прежнему испытываете рывки или буферизацию видео, попробуйте следующее:
Если проблема не устранена, узнайте, что еще можно сделать, чтобы исправить медленное соединение Wi-Fi или Ethernet.
Проверка на наличие проблем на стороне сервера
Прерывистое воспроизведение видео также может быть результатом проблем на стороне сервера с YouTube. Хотя Google не предлагает специальный онлайн-портал для проверки этого, вы всегда можете использовать сторонний инструмент, такой как DownDetector или IsItDownRightNow? чтобы определить, испытывает ли YouTube какие-либо перебои в обслуживании.
Понизить качество видео
Хотя YouTube достаточно умен, чтобы автоматически регулировать качество видео в зависимости от скорости вашего интернет-соединения и аппаратного обеспечения, это может происходить не всегда.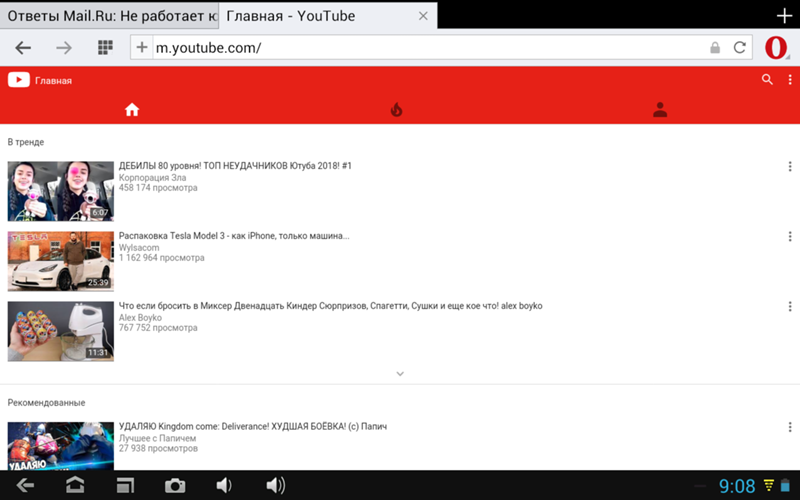 Он может застрять на более высоком разрешении, чем ваше интернет-соединение или компьютер, просто не может справиться.
Он может застрять на более высоком разрешении, чем ваше интернет-соединение или компьютер, просто не может справиться.
Попробуйте понизить качество видео вручную. Выберите значок шестеренки Settings в левом нижнем углу панели или экрана медиаплеера в полноэкранном режиме. Затем укажите на Качество и выберите разрешение sub-HD (360p или 480p).
Если это поможет, постепенно повышайте уровень, пока не найдете хороший баланс между визуальной четкостью и производительностью.
Обновите веб-браузер
Следующее исправление включает обновление веб-браузера для устранения известных проблем с кодеком VP9, который YouTube использует для воспроизведения видео.
Веб-браузеры, как правило, обновляются автоматически, но на всякий случай всегда полезно выполнить проверку вручную. Например, вы можете принудительно обновить Chrome, открыв Меню Chrome и выберите Справка > О Google Chrome .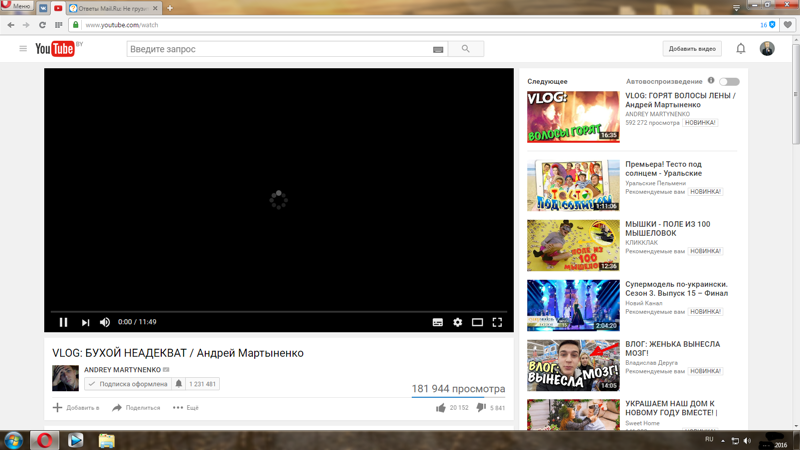
Используете ли вы Edge, Safari или Firefox? Узнайте, как обновить любой веб-браузер на ПК и Mac.
Примечание . YouTube больше не использует Adobe Flash Player для воспроизведения видео в современных браузерах HTML5. Вопреки тому, что вы можете прочитать в Интернете, вам не нужно устанавливать, обновлять или использовать какие-либо плагины Flash. Кроме того, Флэш мертв.
Очистить данные просмотра
Устаревшие данные просмотра являются распространенной причиной многочисленных проблем, не только с заиканием YouTube, но и с другими сайтами в целом. Очистите кеш вашего браузера и проверьте, имеет ли это значение.
Опять же, взяв в качестве примера Chrome, введите chrome://settings/clearBrowserData в новую вкладку и нажмите Enter . Затем установите Временной диапазон на Все время , выберите Файлы cookie и другие данные сайта и Кэшированные изображения и файлы и выберите Очистить данные .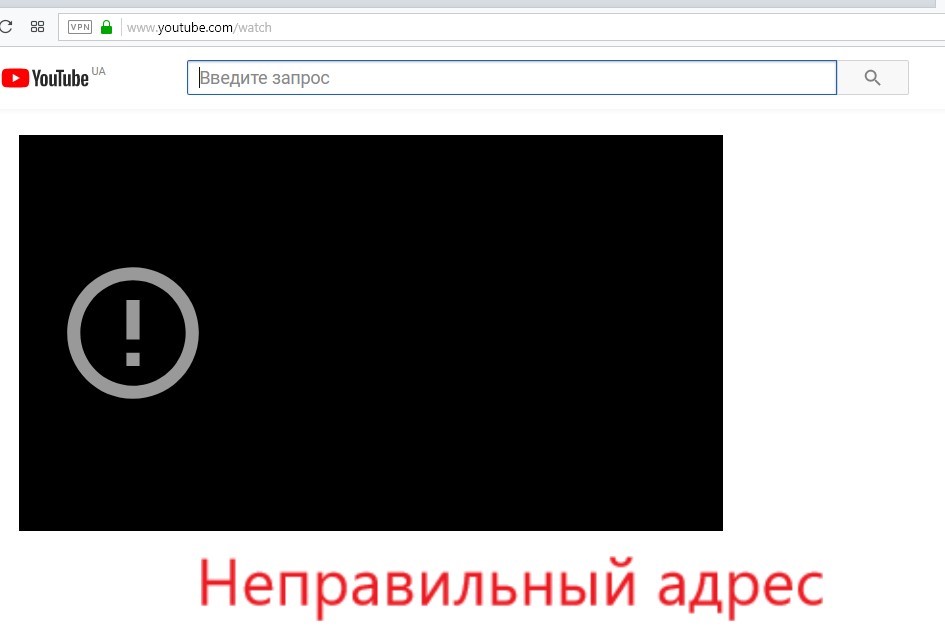
Для получения дополнительной информации ознакомьтесь с нашим руководством по очистке кэша в любом браузере для ПК и Mac.
Дважды проверьте надстройки
Расширения браузера — еще одна причина прерывистого воспроизведения видео на YouTube. Попробуйте отключить все активные надстройки (в частности, блокировщики контента или расширения, которые утверждают, что улучшают YouTube) и проверьте, решает ли это проблему. Затем вы можете повторно активировать их один за другим, перезагружая YouTube на отдельной вкладке, пока не изолируете проблемный элемент.
Чтобы включать и отключать надстройки, вы должны открыть Менеджер расширений вашего браузера. В Chrome, например, просто откройте Меню Chrome (выберите три точки справа от адресной строки) и выберите Дополнительные инструменты > Расширения .
Отключить аппаратное ускорение
Аппаратное ускорение — палка о двух концах. Он использует аппаратное обеспечение вашего компьютера для повышения производительности рендеринга, но может негативно повлиять на некоторые системы.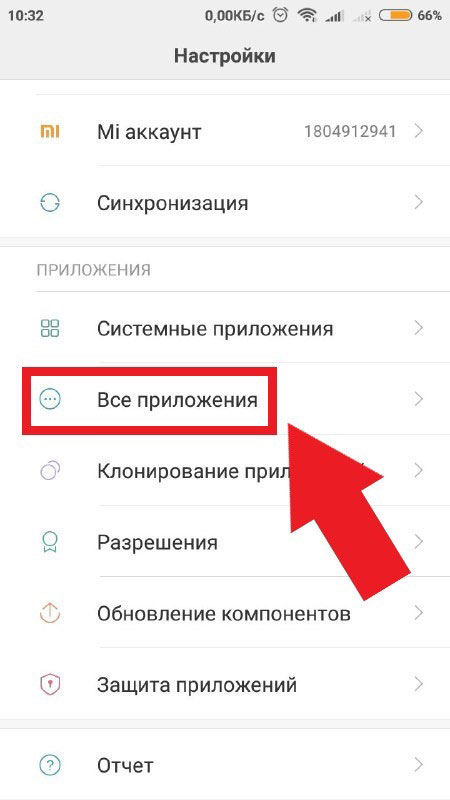 Поэтому большинство браузеров, за исключением Safari, позволяют отключить эту функцию.
Поэтому большинство браузеров, за исключением Safari, позволяют отключить эту функцию.
В Chrome откройте панель настроек и перейдите к Расширенный > Система . Затем выключите переключатель рядом с Использовать аппаратное ускорение , если доступно . Вы можете использовать тот же подход в других браузерах на основе Chromium, таких как Microsoft Edge и Opera.
В Firefox перейдите к Настройки > Общие > Производительность и снимите флажки рядом с Использовать рекомендуемые настройки производительности и Использовать аппаратное ускорение, если оно включено , чтобы отключить аппаратное ускорение.
Если это поможет, вы можете продолжить устранение неполадок, обновив видеодрайверы и системное программное обеспечение на вашем ПК или Mac.
Обновите видеодрайверы
Обновленные драйверы видеокарты помогут избежать проблем с производительностью, особенно на ПК. Проверьте веб-сайт производителя вашей видеокарты — NVIDIA, AMD, Intel — на наличие обновлений и установите их. Или, вот еще лучшая идея — использовать инструмент обновления драйверов для автоматического обновления всех драйверов на вашем компьютере.
Проверьте веб-сайт производителя вашей видеокарты — NVIDIA, AMD, Intel — на наличие обновлений и установите их. Или, вот еще лучшая идея — использовать инструмент обновления драйверов для автоматического обновления всех драйверов на вашем компьютере.
Если вы используете Mac, обновление системного программного обеспечения до его последней версии также приведет к обновлению графических драйверов (подробнее об этом далее).
Обновление системного программного обеспечения
Основные проблемы с операционной системой также могут вызывать проблемы с воспроизведением видео. Вы можете исправить это, установив самое последнее обновление Windows или macOS.
В Windows 10 и 11 откройте меню «Пуск» и выберите Настройки > Центр обновления Windows > Проверить наличие обновлений > Загрузите и установите . Кроме того, выберите Просмотреть необязательные обновления и установить любые аппаратные диски, сертифицированные Microsoft, если они доступны.