5 причин, из-за которых YouTube не работает
- Post author:Владислав Павлов
- Запись опубликована:04.04.2022
- Post category:Интернет
YouTube стал одним из самых распространенных вариантов просмотра видео в интернете. Мы можем использовать платформу как на мобильных устройствах, так и на компьютерах. Однако иногда возникают проблемы. Мы видим, что видео обрываются или даже не загружаются. Почему это происходит? Давайте рассмотрим 5 причин, почему YouTube не работает должным образом, и узнаем, как можно скорее исправить данную ситуацию.
Причины, по которым YouTube плохо работает, могут быть разными. Однако есть и такие, которые обычно встречаются чаще. Мы собираемся показать, что они из себя представляют, чтобы соединение работало как можно лучше и чтобы можно было смотреть видео без раздражающих обрывов и проблем, появляющихся как на мобильных устройствах, так и на компьютерах.
Слабая связь
Несомненно, первой причиной обрыва видео на YouTube является плохое интернет-соединение. Если скорость очень ограничена, видео будет загружаться некорректно. Это особенно актуально при воспроизведении видео в высоком качестве, например, 1080p или даже 4K.
Что может стать причиной плохого соединения? В основном, когда вы подключаетесь через Wi-Fi и находитесь далеко от точки доступа. Входящий сигнал слабый, что не позволяет нормально просматривать веб-страницы. Лучший способ решить эту проблему — оптимизировать сеть каким-либо образом. Например, вы можете использовать Wi-Fi ретранслятор или систему Mesh.
Вы также должны убедиться, что все сетевые компоненты правильно настроены и обновлены. Вам следует убедиться, что используемая сетевая карта работает правильно, иначе она может ограничивать соединение.
Проблема с браузером
Другая очень распространенная проблема заключается в том, что возникают проблемы с вашим браузером. Если вы смотрите видеоролики YouTube с компьютера, возможно, ваш браузер работает некорректно.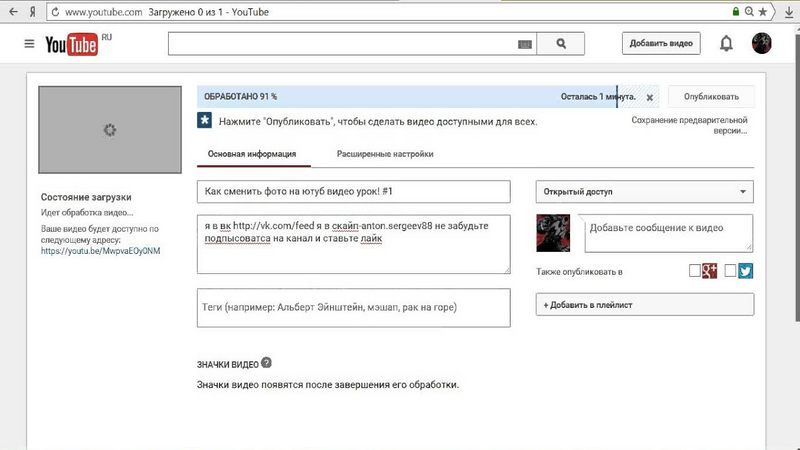 Это может случиться с Chrome, Firefox или любым другим браузером, которым вы пользуетесь. Например, у вас может быть расширение, которое создает конфликт.
Это может случиться с Chrome, Firefox или любым другим браузером, которым вы пользуетесь. Например, у вас может быть расширение, которое создает конфликт.
Один из способов решения этой проблемы — обновить браузер, очистить cookies, кэш и проверить, нет ли у вас дополнений, которые могут вызывать проблемы. Это может произойти, если, например, вы недавно установили расширение и после этого YouTube не работает должным образом.
Сбой системы
У вас также может быть общая системная проблема. Это может произойти на компьютере, например, на Windows, а также на мобильных устройствах, если вы используете iOS или Android. Возможно, система устарела, и это вызывает проблемы при использовании различных онлайн-сервисов и платформ, например, YouTube.
Но также возможно, что в системе есть вирус. Это помешает ей работать должным образом, и вы получите раздражающие ошибки, которые могут, например, вызвать сбои при просмотре видео на YouTube. В этом случае необходимо использовать хороший антивирус и проверить систему на наличие угроз.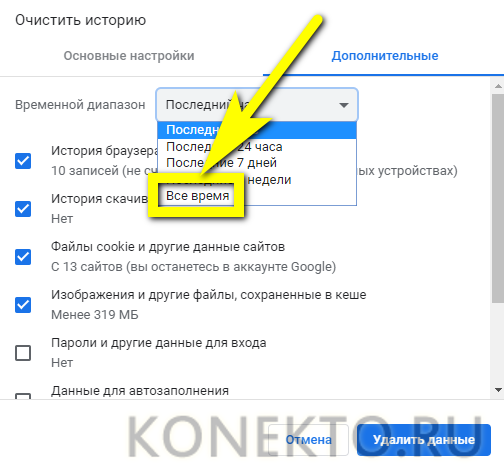
Вы используете неофициальное приложение
Идеальный вариант — всегда использовать официальное программное обеспечение. Таким образом, вы сможете максимально использовать имеющиеся ресурсы и не столкнуться с какими-либо проблемами. Однако иногда мы выбираем сторонние приложения, которые предлагают другие функции, из-за чего они работают не так, как хотелось бы.
Поэтому, если вы видите, что видеоролики YouTube обрываются, мы рекомендуем вам установить официальное приложение. Вы всегда должны загружать его с официального сайта или из безопасных магазинов, таких как Google Play. Это гарантирует, что все будет работать более гладко, и снизит риск возникновения проблем.
Какая-то программа мешает
Другая причина, которая может привести к сбою YouTube, заключается в том, что у вас установлено какое-то программное обеспечение, и оно создает проблемы при просмотре видео. Если вы недавно установили приложение, это может быть причиной того, что ваши видео обрываются и у вас возникают проблемы как на компьютере, так и на мобильных устройствах.
Например, одной из программ, которая может вызывать проблемы, является VPN. Также другие инструменты безопасности, например, брандмауэр, который может блокировать соединение и вызывать эти раздражающие обрывы.
Итак, это 5 основных причин, по которым видео на YouTube обрываются или даже не загружаются. Важно содержать все в хорошем состоянии и убедиться, что соединение работает должным образом, чтобы не возникало никаких проблем при просмотре видео на ваших устройствах.
Поделиться
Метки: FAQ, YouTube, Советы
Почему не могу выложить видео в ютуб — Dudom
Сегодня каждый пользователь Интернета знаком с сервисом YouTube. Это многомиллионная площадка, где люди могут смотреть интересные видео и делится своими наработками со всем миром. Разработчикам YouTube удалось создать удобный и легкий в использовании видеохостинг и видеоплеер. Но иногда пользователи сталкиваются с проблемой, когда видеозапись на ютубе не воспроизводится. И чаще всего, это проблема не на YouTube, а на локальном компьютере посетителя.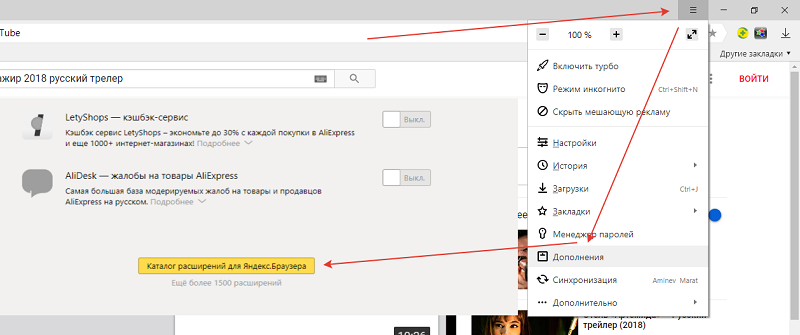 Из этой статьи вы узнаете, что делать, если не работает видео на YouTube и как это исправить.
Из этой статьи вы узнаете, что делать, если не работает видео на YouTube и как это исправить.
Причина №1 – интернет соединение
Как и любой другой онлайн ресурс, YouTube требует стабильного и быстрого интернет соединения. Проблемы с подключением к сети могут привести к притормаживанию видео, или его остановке. Зайдите на любой другой сайт и посмотрите, есть ли подключение, и насколько быстро загружаются страницы. Если у вас пропал Интернет, попробуйте перезагрузить роутер, компьютер, позвонить провайдеру. Использование VPN сервисов также влияет на стабильность подключения и скорость передачи данных.
Последнее время большинство просмотров на YouTube совершаются с мобильных устройств. Скорость мобильного интернета часто падает, потому возможны проблемы с отображением видео. Но в YouTube и об этом позаботились, предоставив пользователю возможность выбирать, в каком качестве смотреть ролики.
Чем ниже качество видео – тем ниже требования к подключению. Попробуйте уменьшить качество видео до 420p, или 360p. Если уж совсем все плохо – 144p. Кстати, многие так делают для экономии мобильного интернет-трафика. Чтобы видео не останавливалось каждые несколько секунд/минут – поставьте его на паузу и подождите некоторое время. Серая полоска проигрывателя показывает загрузку видео в кэш, что позволит беспрерывно посмотреть ролик.
Попробуйте уменьшить качество видео до 420p, или 360p. Если уж совсем все плохо – 144p. Кстати, многие так делают для экономии мобильного интернет-трафика. Чтобы видео не останавливалось каждые несколько секунд/минут – поставьте его на паузу и подождите некоторое время. Серая полоска проигрывателя показывает загрузку видео в кэш, что позволит беспрерывно посмотреть ролик.
Причина №2 – браузер
Если с интернетом все хорошо, второй в списке подозреваемых это браузер – Chrome, Firefox, Opera или Edge. Все современные браузеры имеют функционал для просмотра видео на большинстве Интернет ресурсов.
Обновление
Раньше для корректной работы ютуба требовался плагин Flash Player, но позже сервис отказался его поддерживать, разработав новый плеер на HTML5.
HTML5 поддерживается всеми новыми версиями браузеров. Если вы давно не обновляли браузер – самое время это сделать. Скачайте и установите последнюю версию, и, скорее всего, видео на YouTube заработает, а серфинг в интернете станет удобнее и безопаснее.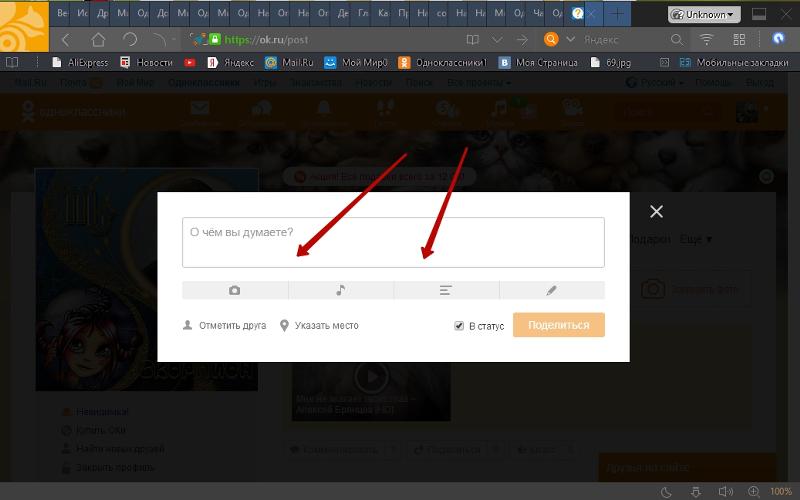
Очистка временных файлов
Не работает видео на YouTube в Google Chrome? Запустите его в другом браузере, например Firefox. Если проблема появляется только в одном браузере, необходимо почистить куки и кэш. Каждый браузер имеет инструменты для очистки Cookies и Cache. Также можно воспользоваться CCleaner.
В Chrome зажмите комбинацию клавиш Ctrl+Shift+Del, поставьте галочки как на скриншоте, и запустите очистку. В Firefox необходимо зайти в Настройки и в разделе Приватность и Защита найти подраздел История. С помощью галочек отметьте кэш и куки, выберите период и нажмите “Очистить”.
Мы не рекомендуем пользоватся браузерами с плохой репутацией, например Комета или Амиго. Наоборот, если вы заметили их на своем ПК – удаляйте. Кстати, у нас есть статья по удалению Амиго.
Изменение настроек
Неправильные настройки браузера тоже могут оказать влияение на проигрывание видео на Ютубе. Возможно в вашем браузере отключен JavaScript – главная технология интерактивных веб-сайтов.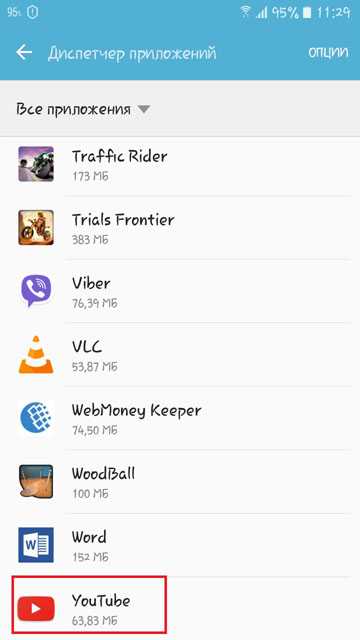 Откройте настройки Chrome, найдите раздел “Конфиденциальность и безопасность” и в “Настройках контента” проверьте, что поддержка JavaScript, изображений, звуков и Flash включена.
Откройте настройки Chrome, найдите раздел “Конфиденциальность и безопасность” и в “Настройках контента” проверьте, что поддержка JavaScript, изображений, звуков и Flash включена.
Иногда проблема возникает из-за аппаратного ускорения в браузере. Откройте окно параметров Chrome, прокрутите в самый низ, и уберите флажок напротив “Использовать аппаратное ускорение”. Перезагрузите браузер. Если у вас нет времени и желания проверять настройки – можете сбросить их к стандартным. Это последняя опция на странице настроек Chrome.
Плагины
Плагины и расширения – это мини программы, встроенные прямо в браузер, призванные расширить функционал обозревателя. Они также могут препятствовать комфортному просмотру видео, вставлять рекламу и влиять на стабильность работы браузера. Если вы недавно устанавливали какие-либо дополнения – отключите. Часто вредоносное ПО само устанавливает плагины без ведома пользователя. Удалите все расширения, которыми вы не пользуетесь, оставив только FlashPlayer для совместимости со старыми сайтами.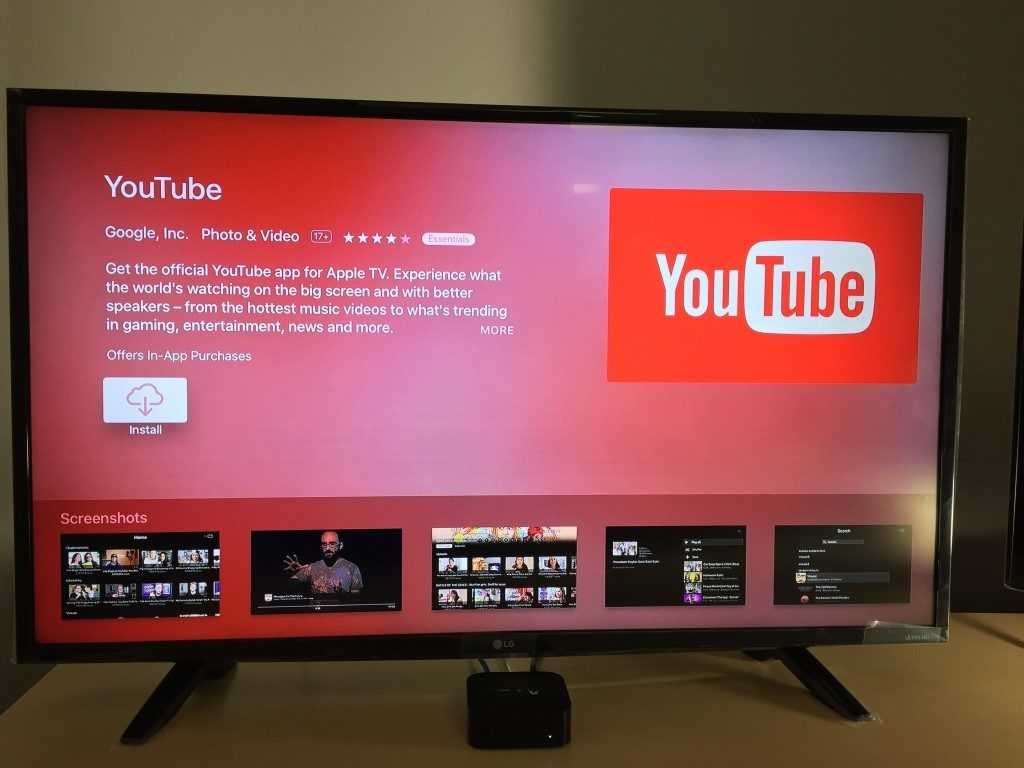 В комментариях подсказывают, что отключение Adblock может решить проблему. (обновлено)
В комментариях подсказывают, что отключение Adblock может решить проблему. (обновлено)
Причина №3 – драйвер графического адаптера
Еще одной причиной, по которой может не работать видео на YouTube является неполадка драйвера видеокарты. Иногда драйвера “слетают” после обновления операционной системы, работы вирусов, повреждения системных файлов. Для исправления проблемы необходимо обновить или переустановить драйвер видеоадаптера.
Как это сделать? Раньше нужно было знать точную модель видеокарты, качать драйвер с офф. сайта и устанавливать его. Сейчас существуют удобные инструменты для работы с драйверами, например DriverPack Solution. Эта программа сама определит, какие драйвера нужно обновить, какие установить, создаст точку восстановления и установит все в автоматическом режиме. У нас есть подробное руководство по работе с DriverPack Solution.
Причина №4 – вирусы
Вредоносное программное обеспечение может полностью управлять вашим компьютером – удалять файлы, красть конфиденциальную информацию, вставлять рекламу (как убрать рекламу в браузере), вмешиваться в работу видеоплееров, в том числе YouTube, и других программ.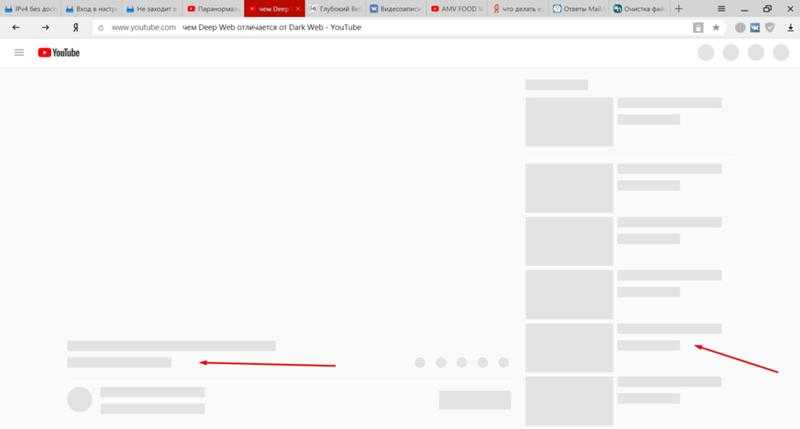
О том, как проверить компьютер на вирусы мы опубликовали несколько материалов:
Причина №5 – проблема не на вашей стороне
Проблемы с доступом к видеоконтенту YouTube могут быть вызваны неполадками на стороне провайдера, или самого сервиса (что случается крайне редко). Просто подождите некоторое время, а если ситуация не исправится – уточните у провайдера, нет ли проблем, блокировок, или технических работ на их стороне.
Предложенные в комментариях решения (обновлено)
Благодаря активности в комментариях и желанию помочь друг другу, были предложены такие способы решения этой проблемы с YouTube:
- Проверьте правильность даты и времени на компьютере. Она должна совпадать с вашим часовым поясом.
- Отключите блокировщики рекламы в браузере.
- Перезагрузите роутер.
Мы надеемся, что наши советы помогли вам исправить проблему с просмотром видео на YouTube. Этот список может быть расширен с помощью ваших комментариев – расскажите, что вы делаете в случае, если у вас не работает видео на YouTube.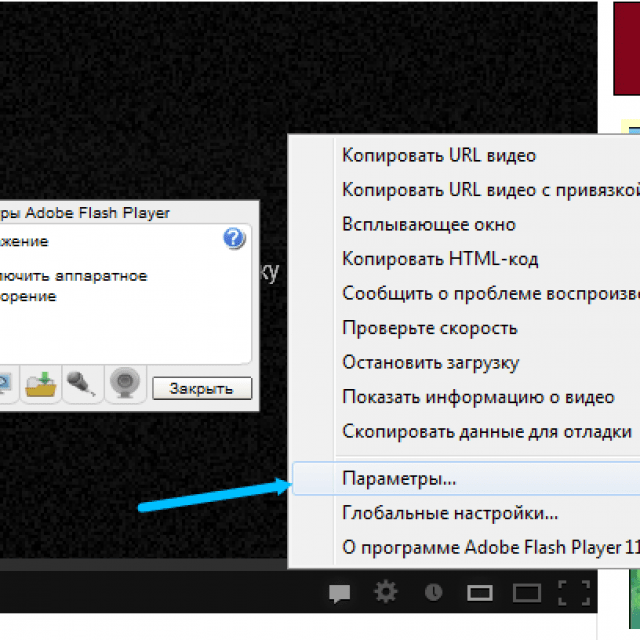 Желаю удачи.
Желаю удачи.
Если вы нашли ошибку, пожалуйста, выделите фрагмент текста и нажмите Ctrl+Enter.
Всем привет, дорогие читатели блога иклайф.ру. Сегодня мы разберём, как выложить видео в Ютуб. Сделал простую пошаговую инструкцию для новичков и тех, кто собирается профессионально заниматься своим YouTube-каналом, загружать на него ролики постоянно и зарабатывать.
Также мы рассмотрим, как загрузить видео на Ютуб не только с компьютера, но и с телефона или планшета.
Сразу перейдём к делу без лишних слов.
Как правильно выложить видео на Ютуб?
Я понимаю, что статью будут читать люди, которые никогда ещё этого не делали, поэтому начну для новичков с самого начала. Если у вас уже есть свой канал, то переходите сразу к шагу № 3 — 4, там самое важное и интересное.
Шаг 1. Регистрация или авторизация в Google
YouTube — это сервис-приложение от Google, поэтому, чтобы выкладывать на него видео, вам нужно иметь свой аккаунт в Гугл. Создать его поможет статья про регистрацию на YouTube.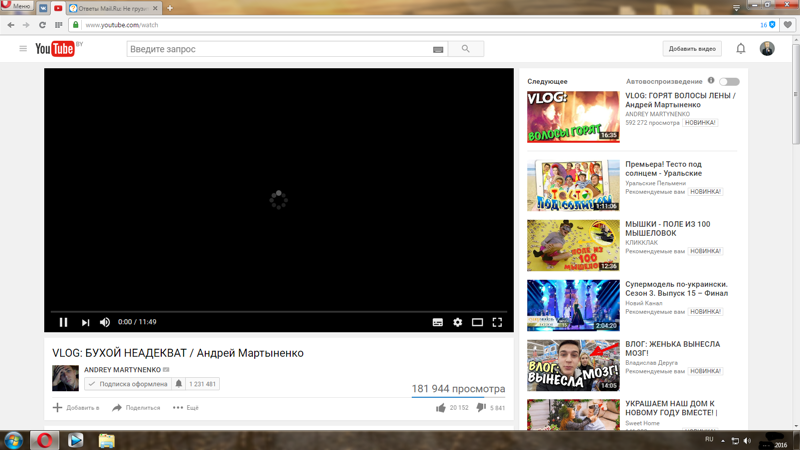
Шаг 2. Создание своего YouTube-канала
Второе, что Ютуб попросит вас сделать, — это создать новый канал, без него вы никак не сможете залить видео.
Если вы хотите загрузить видео продолжительностью более 15 минут, то после того, как вы создадите свой канал, необходимо его подтвердить по номеру телефона. Без подтверждения получиться закачать видео только продолжительностью до 15 минут.
Шаг 3. Загрузка видеофайла
Теперь, когда у нас всё готово, заходим на YouTube и в верхнем правом углу нажимаем на кнопку “Добавить видео”.
Открывается окно, в котором нам предлагают:
- Загрузить файл с видео.
- Запустить прямую трансляцию (стрим).
- Создать слайд-шоу из картинок или фото.
- Запустить онлайн-видеоредактор для монтажа.
Нас в данном случае интересует главное окно, где написано “Выберите файлы для загрузки”, можно нажать на эту серую кнопку и выбрать необходимый файл на компьютере. Либо просто перетащить его сюда.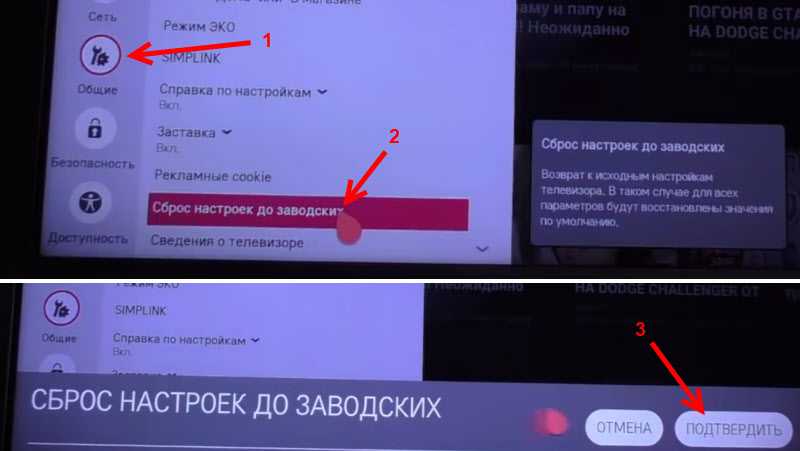
Перед тем, как перетаскивать, не забудьте про первое правило оптимизации видео — переименуйте загружаемый файл правильно.
Шаг 4. Настройка видео
Далее начинается загрузка видео, во время которой можно его настроить.
Вверху мы видим 4 вкладки, которые нужно настроить:
- Основная информация (самое важное).
- Перевод.
- Монетизация.
- Расширенные настройки.
Давайте разберём, что в них нужно сделать.
Вкладка 1. Основная информация
Здесь обязательно настраиваете следующие параметры:
- Название видео (Инструкция: Как назвать видео на Ютубе).
- Описание (Инструкция: Как делать описание к видео).
- Теги (Инструкция: Как подбирать теги к видео и что это такое).
- Выбор значка или установка своего (Инструкция: Как сделать свой значок).
- Выбор плейлиста или создание нового (Инструкция: Что такое плейлист на Ютубе и как его создать).
- Настройка доступности ролика.

Есть 4 варианта доступа:
- Открытый — видео будут видеть все.
- По ссылке — смогут посмотреть те, у кого есть ссылка на него.
- Ограниченный — видите только вы.
- По расписанию — можно загрузить видео и оно появится в открытом доступе в заданное время.
Вкладка 2. Перевод
Если вы хотите, чтобы ваше видео смотрели на других языках, например, на английском, то вы можете загрузить сюда перевод или заказать его платно.
Вкладка 3. Монетизация
Если у вас уже подключена монетизация, то можете выбрать способ показа рекламы. Для начинающих каналов данная функция будет недоступна.
Вкладка 4. Расширенные настройки
Здесь тоже есть много чего интересного.
Левый столбик настроек:
- Вкл/выкл комментариев к видео.
- Вкл/выкл рейтинга (лайков и дизлайков).
- Выбор лицензии (стандартная — видео нельзя перезаливать, creative commons — можно перезаливать на других каналах с указанием автора).

- Распространение (везде — это значит, если данным видео поделятся, например, в социальных сетях, то оно будет воспроизводиться; на коммерческих платформах — его можно посмотреть только на канале в Ютубе и приложениях для Андроид и iOS).
- Вкл/выкл встраивания видео на сайты.
- Вкл/выкл уведомления подписчиков канала (если убрать галочку, то загруженное видео появится на канале, но подписчики его не увидят в новостях).
- Вкл/выкл ограничения по возрасту.
Правый столбик настроек:
- Выбор категории видео.
- Место съёмки (геотег, по которому ваше видео могут найти пользователи Ютуба).
- Выбор языка видео.
- Вкл/выкл доступа к субтитрам и метаданным.
- Установка даты записи.
- Показ статистики видео.
- 3D — если видео снято в формате 3D.
- Заявление о прямой рекламе.
Все настройки данной вкладки можно оставлять стандартными. Если возникли какие-то вопросы по ним, то можете задать их в комментариях.
Также, чтобы облегчить работу с настройками при загрузке видео, в Ютубе существует специальная функция, которая позволяет задать шаблон параметров по умолчанию. Рекомендую ей воспользоваться.
Шаг 5. Публикация
Как только вы всё настроите и дождётесь, пока видео загрузится и обработается, нажимаете кнопку “Сохранить”.
После этого видео сразу появится на канале, и вы сможете уже им делиться с друзьями.
Шаг 6. Редактирование всех настроек после загрузки
В случае, когда вы забыли или не успели что-то настроить, всегда можно зайти в раздел редактирования данного видео и поменять параметры.
Первый способ:
- Заходите на свой канал. Вверху (сразу над шапкой канала) нажимаете “Менеджер видео”.
- Выбираете нужное видео и нажимаете “Изменить”.
Здесь же можно его удалить.
Второй вариант: зайти в редактирование при просмотре ролика, сразу под ним есть меню.
Шаг 7.
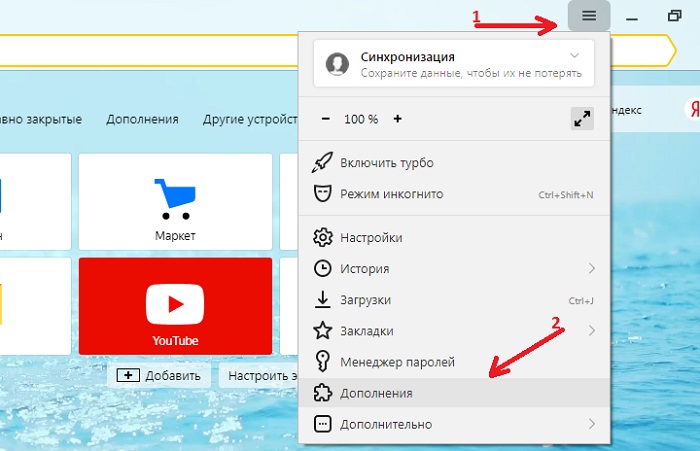 Добавление дополнительных параметров
Добавление дополнительных параметровПопадая в менеджер видео, кроме изменения стандартных параметров, вы можете настроить такие функции, как:
- Аннотации.
- Конечная заставка.
- Субтитры.
- Подсказки.
- Сделать цветокоррекцию и подрезку ролика.
Проблемы, которые могут возникнуть
Честно, если делаете всё по инструкции и со стабильным интернетом, то никаких проблем возникнуть не должно. Единственное, видео, которое вы выкладываете на свой канал, не должно нарушать основные правила YouTube.
C вопросом, где брать музыку для видео, мы разберёмся чуть позже.
Если у вас появились всё-таки какие-то проблемы, то всегда можете написать в комментариях к данной статье, и мы поможем их решить.
Как загрузить видео через телефон и планшет?
Выложить видео в Ютуб с телефона или планшета можно 2 способами.
Способ 1. Через мобильный браузер
Просто заходите на сайт YouTube, открывается мобильная версия. Авторизуетесь в своём аккаунте.
Авторизуетесь в своём аккаунте.
После авторизации переходите во вкладку своего канала и в ней нажимаете на красный значок загрузки.
После этого выполняете обычную процедуру выкладывания видео, начиная с шага № 3 в инструкции выше.
Способ 2. Через мобильное приложение YouTube
Заходите в магазин приложений своей операционной системы, находите там приложение и устанавливаете его.
- Скачать приложение YouTube для Android
- Скачать приложение YouTube для iOS (iPhone, iPad)
Так как у меня только iPhone, покажу на его примере. В Андроид всё точно так же и выглядит оно как мобильная версия сайта, только кнопка “Загрузить видео” находится в правом нижнем углу.
Заходите в свой аккаунт Google, выбираете канал и нажимаете на кнопку с видео. Выбираете из галереи телефона видео или включаете запись с камеры.
Сразу в приложении его можно обрезать, наложить фильтры и музыку. Далее даём ему название и пишем описание.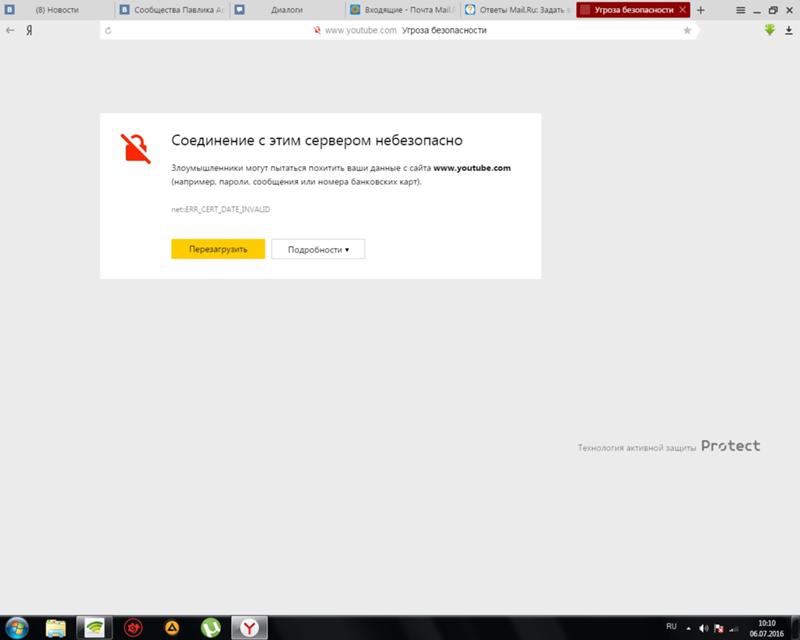
Нажимаем “Загрузить” и ваше видео на канале. Просто и быстро.
После загрузки с телефона я рекомендую зайти через компьютер и дооптимизировать его.
Заключение
На этом у меня всё. Надеюсь, ничего не пропустил.
В следующих статьях мы разберём каждый параметр видео (заголовок, описание, теги и другое) отдельно, потому что от них многое зависит в продвижении и развитии канала.
Я обычно выкладываю видеоролики в формате mp4. Если вы хотите выложить видео в каком-то ином формате, то проверьте полный список поддерживаемых форматов в справке Ютуба: “Какие форматы файлов поддерживает YouTube“.
Максимальный размер видеофайла, который можно загрузить – 128 Гигабайт. При этом продолжительность видео не может превышать 12 часов. Вряд ли вам когда-нибудь понадобится эта информация, но тем не менее есть такие ограничения на Ютубе.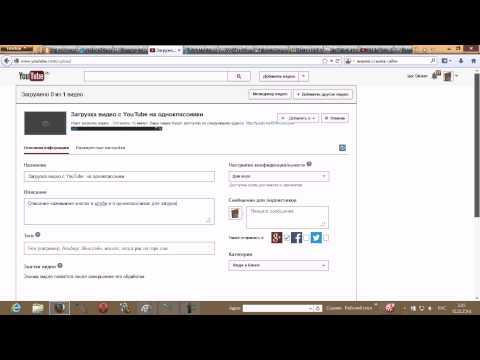
А вот это вот важная информация. Если вы не подтвердили свой аккаунт на Ютубе при помощи телефона, то вы не можете загружать видео продолжительностью более чем 15 минут. Как подтвердить свой аккаунт, написано в статье справки Ютуба: “Подтверждение аккаунта по телефону“. Вам надо будет ввести свой номер телефона, Гугл пришлет вам код смской, и этот код нужно будет ввести в форму.
В большинстве случаев ваш видеоредактор будет экспортировать видео для загрузки на Ютубе в очень хорошем качестве. Тем не менее иногда возникают проблемы при экспорте или есть желание улучшить качество видео. Поэтому я публикую здесь лучшие настройки видео для экспорта на Ютуб, чтобы получать очень хорошее качество видеоролика:
Информацию обо всех возможных разрешениях и соотношениях сторон можно найти в статье справки Ютуба: “Разрешение и соотношение сторон“.
В этих настройках fps – это кадровая частота (frames per second), т.е. количество сменяемых кадров в секунду, а datarate – это то же самое, что и битрейт.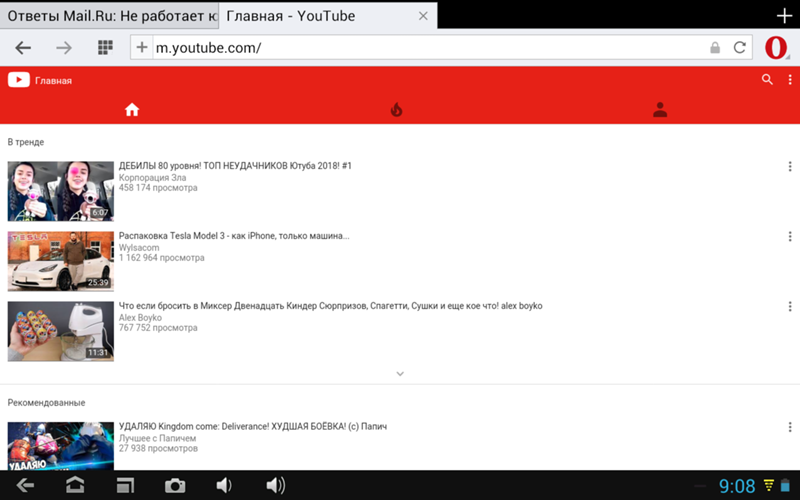 На самом деле datarate и bitrate – это разные понятия, но многие, в том числе и инженеры, используют их как взаимозаменяемые.
На самом деле datarate и bitrate – это разные понятия, но многие, в том числе и инженеры, используют их как взаимозаменяемые.
Эти настройки я взял на сайте редактора видео ScreenFlow “Settings for YouTube and Vimeo Publish in ScreenFlow” и проверял их неоднократно на практике. Видео, загруженные с такими настройками, имеют отличное качество. Если вы хотите еще больше с головой погрузиться в технические параметры ваших видеороликов, то вам очень понравится эта статья справки Ютуба: “Рекомендуемые настройки кодирования“.
И еще полезная информация на эту тему. Майкл и Лорен, основатели канала Mike and Lauren, экспортируют видео в формате H.264 и YouTube HD 1080p 23.976, потому что они записывают фильмы именно в этом фреймрейте. Я взял это себе на заметку, так как это может пригодиться в будущем.
Войдите в свой Ютуб-канал и нажмите кнопку “Добавить видео” в верхнем правом углу:
Пока обрабатывается видео, на вкладке “Основная информация” вам надо заполнить следующие важные поля:
Этого конечно недостаточно, чтобы ваше видео попало в ТОП-10, но это важно делать, потому что это один из факторов ранжирования, который влияет на позицию вашего видео в результатах поиска Ютуба.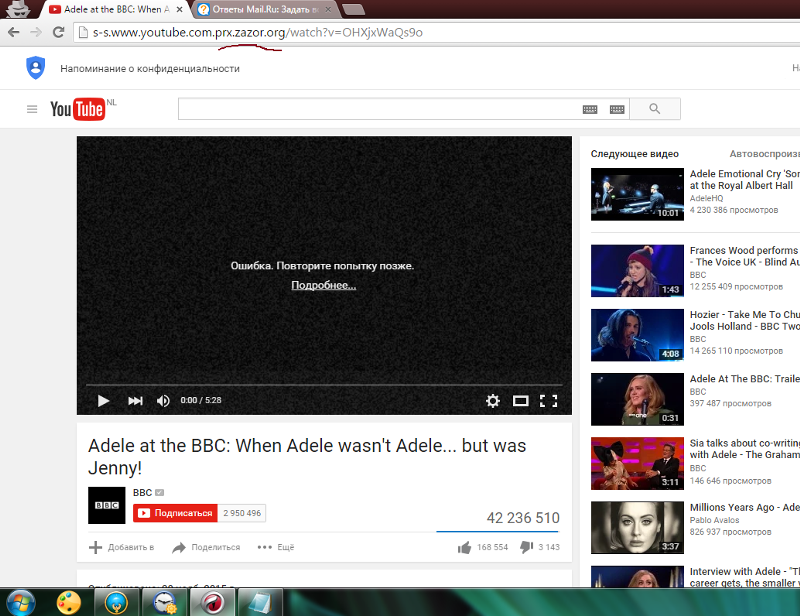
Я создал отдельную большую статью “Теги для Ютуба” о том, как звезды Ютуба подбирают поисковые запросы для своих видео и каналов и какие сервисы используют. А если у вас нет времени на ее чтение, то я посоветую вам использовать лучший в России сервис для подбора поисковых запросов: Яндекс Wordstat. С его помощью вы сможете проверить, насколько популярен тот или иной запрос, то есть как часто его набирают люди, а также сможете увидеть какие еще запросы популярны. Этот бесплатный сервис поможет вам подобрать релевантные запросы для вашего видео.
Если вы хотите, чтобы ваши видео автоматически публиковались в Твиттере и в Гугл плюс, то вам нужно настроить свой канал на публикацию видео в Твиттере и заполнить поле “Также публиковать в”.
Чтобы связать аккаунт Ютуба с вашим аккаунтом Твиттер, перейдите по ссылке YouTube – связанные аккаунты и вы попадете на страницу “Связанные аккаунты”. Эту страницу вы также сможете найти в меню Настройки аккаунта > Связанные аккаунты.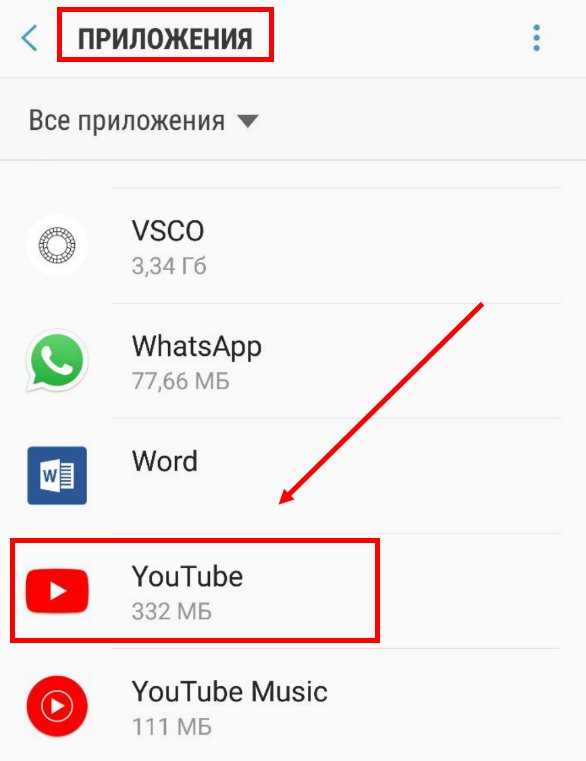 Введите данные о вашем аккаунте в Твиттере и поставьте нужные галочки. Теперь ваши видео автоматически будут публиковаться в Твиттере. Это стоит сделать, так как это дополнительный способ продвижения вашего канала. При выкладывании каждого нового видео просто пишите краткое описание вашего видео в поле “Также публиковать в” и не забывайте добавлять туда нужные хэштеги. Хэштеги в Твиттере – это то же самое, что и поисковые запросы в Ютубе, Яндексе и Гугле. Они позволят людям легче находить ваши видеролики в Твиттере. Без хэштегов посетители Твиттера не смогут находить твиты с вашими видеороликами.
Введите данные о вашем аккаунте в Твиттере и поставьте нужные галочки. Теперь ваши видео автоматически будут публиковаться в Твиттере. Это стоит сделать, так как это дополнительный способ продвижения вашего канала. При выкладывании каждого нового видео просто пишите краткое описание вашего видео в поле “Также публиковать в” и не забывайте добавлять туда нужные хэштеги. Хэштеги в Твиттере – это то же самое, что и поисковые запросы в Ютубе, Яндексе и Гугле. Они позволят людям легче находить ваши видеролики в Твиттере. Без хэштегов посетители Твиттера не смогут находить твиты с вашими видеороликами.
Это основные и самые важные настройки, которые надо сделать при загрузке вашего видео на Ютуб. Теперь вам надо нажать на кнопку “Опубликовать” и после того, как ваше видео будет полностью обработано, оно будет опубликовано на Ютубе.
На скриншотах выше, кроме вкладки “Основная информация”, есть еще две вкладки “Перевод” и “Расширенные настройки”. Не могу не сказать пару слов об этих вкладках:
Вы можете настроить, какие настройки по умолчанию каждое видео будет иметь при загрузке на Ютуб. Для этого вам нужно войти в “Творческую студию“, открыть ссылку “Канал” в левом вертикальном меню и выбрать пункт меню “Загрузка видео”, как это изображено на картинке ниже:
Для этого вам нужно войти в “Творческую студию“, открыть ссылку “Канал” в левом вертикальном меню и выбрать пункт меню “Загрузка видео”, как это изображено на картинке ниже:
Мне очень хотелось подробно разложить по полочкам, как выкладывать видео на Ютуб-канал, и очень надеюсь, что у меня получилось это. Если нет, то не беда – задавайте вопросы в комментариях. Помогу, чем смогу!
Не забудьте создать крутую шапку, чтобы не только привлекать, но и удерживать аудиторию, а поможет вам в этом статья “Крутая шапка для Ютуба“.
Youtube не загружается на Brave
RRib
#1
Привет всем, вот проблема:
Мой Adshield включен.
Youtube.com загружается НЕ ПОЛНОСТЬЮ, то есть вы видите логотип/надпись YouTube, но после этого все пусто.
Также не могу найти в нем ничего с названием youtube из браузера браво.
Если я отключу щит, он сработает. Браузер обновлен, кеш очищен.
Если у вас есть другие вопросы, пожалуйста, сообщите мне
2 лайка
просто кто-то1
#2
Привет @RRib
я знаю, что вы сказали, что очистили кеш, но проверьте это
перейдите на храбрый: // настройки/clearBrowserData выберите расширенный, затем выберите все время, затем обязательно выберите файлы cookie кеша и защиту сайта, затем нажмите ОК, затем перезапустите храбрый и посмотрите, поможет ли это
какая у вас платформа, а также версия для храбрых? чтобы получить версию храброго
хорошего дня
RRib
#3
Спасибо, попробовал и все равно.
2 лайка
141
#4
У вас установлены другие расширения? Закидываю все на ютуб, работает нормально. Храбрые щиты как агрессивный, Барсук конфиденциальности и Ublock Origin защищают меня от того, чтобы позволить YouTube зарабатывать на мне деньги.
Вы получаете тот же результат после закрытия браузера и его повторного запуска?
Если да, то был ли браузер взломан какой-либо вкладкой, которую вы всегда загружаете?
1 Нравится
RRib
#5
Расширений нет, отключил и перезапустил. такая же проблема. Что вы имеете в виду под угоном?
1 Нравится
141
#6
Если вы каждый раз открываете группу вкладок, если на одной из этих вкладок есть что-то нехорошее, это угонщик. Часто после того, как вы откроете один из этих сайтов, у вас появится новая вкладка, позволяющая зарабатывать на них деньги. Итак, если вы закроете все вкладки, выключите Brave, перезапустите его, возникнет та же проблема?
Используете ли вы также VPN, который также выполняет некоторую фильтрацию?
Если вы понятия не имеете, вам действительно нужно дать больше информации. Операционная система и версия Brave, как минимум, могут быть полезны.
1 Нравится
просто кто-то1
#7
я согласен с @141
@RRib, что вы должны сообщить нам свою храбрую версию, а также свою платформу
а как насчет создать новый профиль и посмотреть, имеет ли это значение
надеюсь, что это поможет и хорошего дня вам обоим
RRib
#8
Извините, здесь не очень много технических деталей
Я использую Mac версии 10.15.3
Мой храбрый браузер был обновлен до версии 1.16.76
Вы предлагаете удалить программу и начать заново?
просто кто-то1
#9
спасибо за информацию
не заходите в меню, затем выберите создать новый профиль
и посмотрите, работает ли он нормально или нет
1 Нравится
RRib
#10
Спасибо, к сожалению только что попробовал и не получилось.
просто кто-то1
#11
теперь закройте Brave и убедитесь, что нет запущенного процесса Brave
, затем создайте папку в любом месте
, затем откройте терминал, затем запустите Brave, используя следующую командную строку
open -a "Brave Browser. app" - -user-data-dir="расположение вашей папки"
app" - -user-data-dir="расположение вашей папки"
замените расположение вашей папки на путь к вашей папке, которую вы только что создали
он смело откроется и будет выглядеть так, как будто это новый профиль, проверьте его там и дайте мне знать, работает он или нет
и хорошего дня
система закрыто
#12
Эта тема была автоматически закрыта через 60 дней после последнего ответа. Новые ответы больше не допускаются.
9 способов исправить ошибку загрузки видео на YouTube, но не воспроизведения
Каждый из нас ежедневно проводит много времени, просматривая YouTube , просматривая видео, смеясь и учась. Иногда мы открываем YouTube, чтобы найти проект колледжа, и в итоге смотрим видео с собакой, танцующей под какую-то действительно глупую песню. YouTube — одна из самых важных частей нашей жизни, и мы зависим от него больше, чем когда-либо себе представляли. Одна из наиболее распространенных проблем — когда видео на YouTube загружаются, но не воспроизводятся.
YouTube — одна из самых важных частей нашей жизни, и мы зависим от него больше, чем когда-либо себе представляли. Одна из наиболее распространенных проблем — когда видео на YouTube загружаются, но не воспроизводятся.
От кулинарных видеороликов до проектов в последний момент — YouTube — ваш спаситель. Но иногда мы сталкиваемся с некоторыми проблемами при использовании YouTube. Что как-то усложняет нам жизнь. Итак, что делать, когда происходит такой глюк.
Содержание
- 1 Способность исправить видеоролики на YouTube, но не воспроизводить
- 1.1 Обновление вашего браузера Страница
- 1.2 Отрегулируйте видео качество
- 1.3 Проверьте подключение к Интернету
- 1.4 DELETER TY CACHAGHT 1.5 Сброс настроек браузера
- 1.6 Отключение всех плагинов
- 1.7 Повторное подключение аудиоустройства
- 1.8 Обновление звукового драйвера
- 1.9 Обновление браузера
- 1.10 Deactivate YouTube HTML5 Player
- 1.
 11 Enable Javascript
11 Enable Javascript - 1.12 Advanced system settings
- 1.12.1 Change to Best Performance
- 1.12.2 Boosting your Virtual Memory
- 2 Conclusion
Вот способы исправить ошибки youtube не работает и ответы на вопрос «почему youtube не работает на моем компьютере».
Обновите страницу браузераИногда веб-страница не может загрузиться полностью из-за плохого сетевого подключения, что приводит к неполной передаче пакетов данных, и веб-страница не будет работать должным образом. Прежде всего, начните с основ. Обновите страницу в браузере
Возможно, есть какая-то проблема с загрузкой страницы, поэтому просто начните с обновления страницы в браузере, нажав кнопку обновления. И проверьте, когда страница полностью загрузится, А может быть, теперь у вас есть проблема видео на YouTube не воспроизводится проблема не решена.
Если видео загружается, но не воспроизводится, возможно, проблема связана с качеством видео. Качество видео измеряется в битрейтах, т. е. 1 44P, 240P, 360P, 720P и т. д. Таким образом, если видео не воспроизводится, это может быть связано с тем, что битрейт, с которым вы воспроизводите видео, t подходит для вашего сетевого подключения или браузера.
Настройте качество видеоИтак, попробуйте изменить качество видео с помощью параметра настроек на YouTube, и видео начнет воспроизводиться.
Проверьте подключение к ИнтернетуИногда мы сталкиваемся с проблемами с загрузкой видео YouTube, но не с воспроизведением из-за проблемы с подключением к Интернету. Видео иногда невозможно воспроизвести из-за плохого или обрыва интернет-соединения.
Из-за плохой связи передача данных замедляется или вообще прекращается. Однако значок загрузки продолжает вращаться. Эту проблему можно решить, устранив неполадки с подключением к Интернету или отсоединив кабель от сети или кабель 9.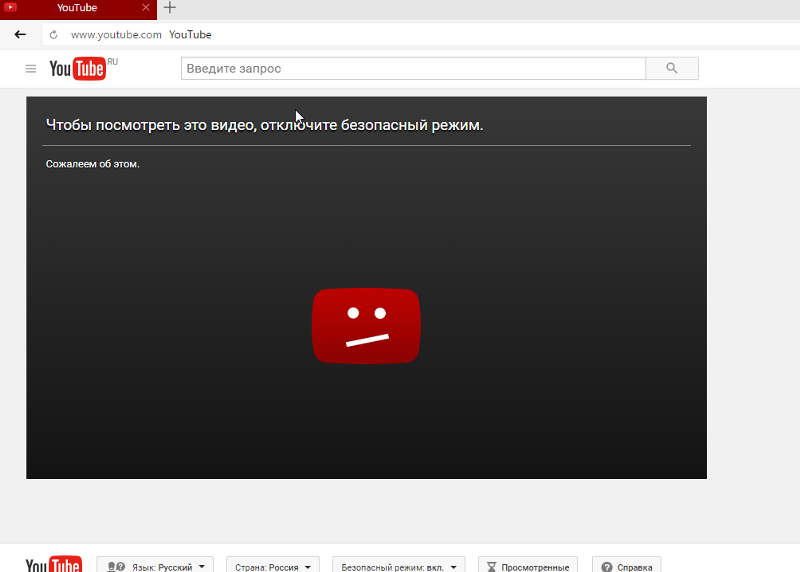 0171 WiFi-маршрутизатор .
0171 WiFi-маршрутизатор .
Чтобы ускорить просмотр, браузер сохраняет несколько веб-сайтов и другие данные просмотра в памяти устройства в виде кэша, данных просмотра и файлов cookie. Однако, когда емкость хранилища заканчивается, это приводит к сбою просмотра и видео.
Удаление кэша, данных просмотра и файлов cookieБраузер сохраняет определенные данные, связанные с видео, на жестком диске, и когда кэш-память заполнена, мы сталкиваемся с такими проблемами, как невоспроизведение видео. Итак, чтобы видео работали, нам просто нужно очистить кэш-память, данные просмотра и файлы cookie, чтобы браузеру хватило места для сохранения новых данных и правильной работы.
См. также: Как загрузить живое видео с Facebook (лучшие методы) — TechWhoop
Сброс настроек браузера настройки воспроизведения видео и ограничение использования данных.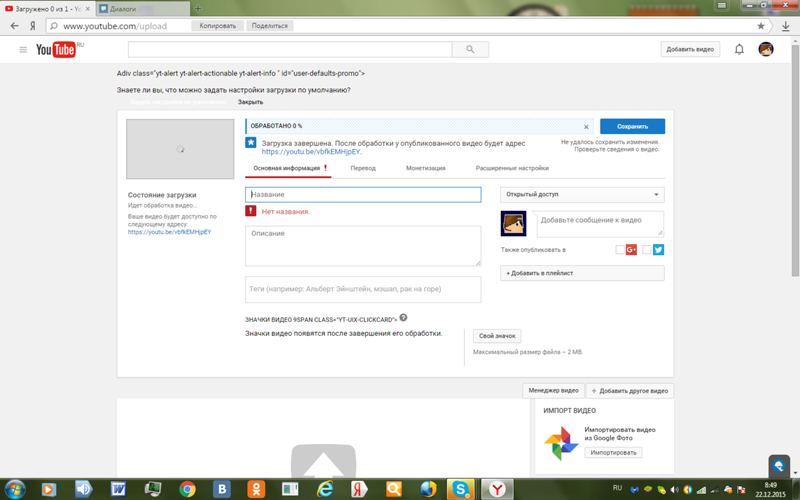 Сброс настроек браузера
Сброс настроек браузера
Путем исправления настроек браузера проблема может быть решена, и видео работает правильно.
Отключить все плагиныПлагин – это небольшой модуль или небольшое программное обеспечение, которое добавляет к программному обеспечению различные плагины, которые можно использовать с браузером. Иногда видео на YouTube не воспроизводится из-за того, что какой-то плагин блокирует видео. Отключите все плагины
Это может быть плагин для блокировки рекламы или какая-либо аудио-видео утилита. Отключение всех плагинов может помочь избавиться от этой проблемы и правильно воспроизводить видео.
Повторное подключение аудиоустройства Одной из наиболее распространенных проблем с невоспроизведением видео является ошибка звуковой карты. Иногда, когда аудиоустройство не подключено должным образом или у вас возникли проблемы с аудиодрайвером. Это может привести к неправильной работе видео на YouTube.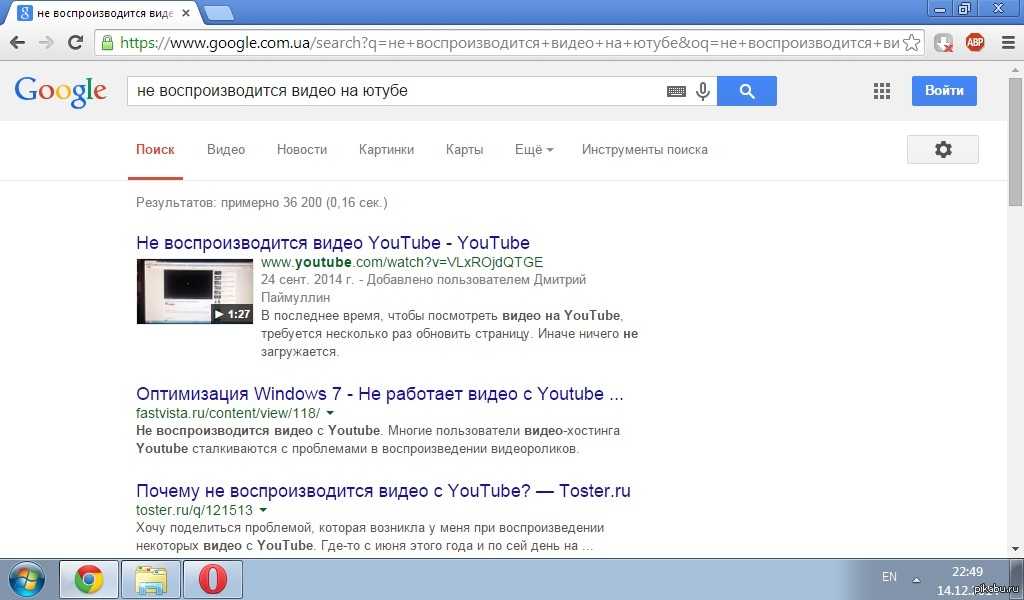 Повторное подключение аудиоустройства
Повторное подключение аудиоустройства
Видео зависят от драйвера звуковой карты. Видео на YouTube иногда может не работать без надлежащего аудиооборудования. Повторное подключение аудиоустройства может обновить программное обеспечение звуковой карты, чтобы YouTube не загружал видео должным образом.
Обновление звукового драйвераИногда, даже если аудиоустройство правильно подключено и находится в надлежащем рабочем состоянии. Пользователи сталкиваются с проблемой воспроизведения аудио и видео файлов. Видео на YouTube связаны с проблемой аудиоустройств и не работают должным образом. Обновление звукового драйвера
Причиной этой проблемы является старое программное обеспечение звукового драйвера или программное обеспечение звукового драйвера не установлено должным образом. Обновление программного обеспечения звукового драйвера или его переустановка решает проблему с аудиооборудованием и видеофайлами на YouTube.
Обновление браузера YouTube работает на платформе HTML5, обмениваясь пакетами данных в веб-пространстве.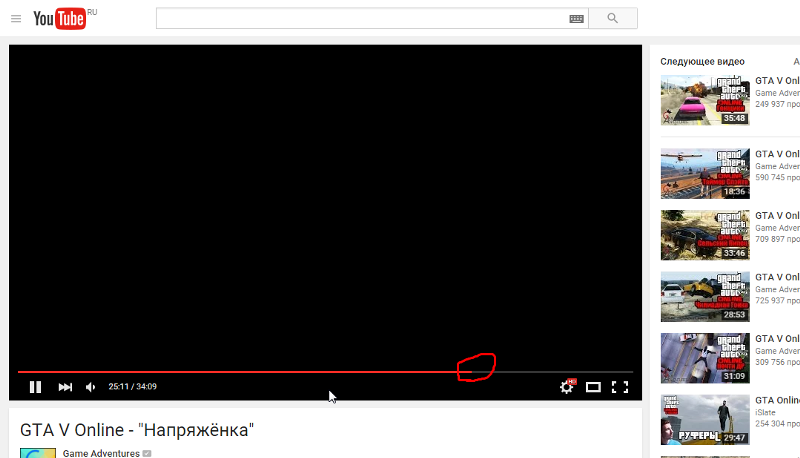 Если видео YouTube загружается, но не воспроизводится или не работает должным образом в вашем браузере, причиной может быть версия вашего браузера. Обновление браузера
Если видео YouTube загружается, но не воспроизводится или не работает должным образом в вашем браузере, причиной может быть версия вашего браузера. Обновление браузера
Возможно, ваш веб-браузер устарел или не поддерживает HTML 5. Обновление браузера или использование другого браузера может решить эту проблему.
Деактивировать проигрыватель YouTube HTML5Популярным воспроизведением для YouTube является проигрыватель HTML5. Он поддерживает просмотры видео во всех браузерах. Однако это не единственный доступный вариант воспроизведения. Вы также можете выбрать Adobe Flash Player. Это программное обеспечение, используемое для воспроизведения мультимедийного контента, включая видео на YouTube. YouTube HTML5 Player
Первоначально его запустила Macromedia; однако теперь оно принадлежит Adobe Inc. Нажмите здесь , чтобы загрузить «отключить расширение проигрывателя YouTube HTML5». Введите chrome://extensions в браузере Chrome.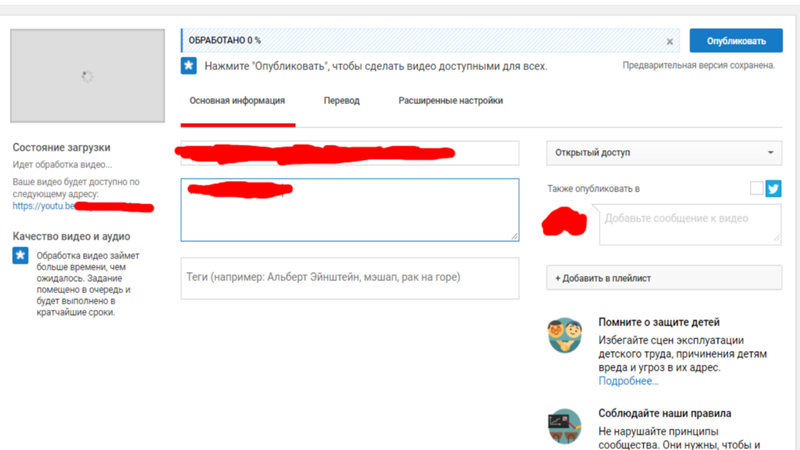 Подтвердите, включено ли расширение. Кроме того, обновляйте свой Adobe Flash Player.
Подтвердите, включено ли расширение. Кроме того, обновляйте свой Adobe Flash Player.
Будучи легким языком программирования, он имеет множество приложений в мире программного обеспечения. Он часто используется в программном обеспечении, взаимодействующем с сетями. До сих пор javascript формировал свою основу во всех веб-браузерах. Он предустановлен во всех современных браузерах. Некоторые известные браузеры с языком программирования javascript: Chrome, Mozilla Firefox, а также Safari.Javascript 9.0005
Он стал частью веб-страниц благодаря своей полезности при создании интерактивных сайтов. Все основные поисковые системы имеют специальный механизм javascript, который выполняет функцию программирования по сценарию. Таким образом, это важно и для YouTube. Если он не работает должным образом, это приведет к возникновению ошибки «Содержимое YouTube, которое вы пытаетесь загрузить, не воспроизводится».
Здесь, на этом сайте , откуда вы узнаете все шаги по включению JavaScript. Вы также найдете ссылку для каждого браузера; вы можете выбрать свой в зависимости от браузера.
Вы также найдете ссылку для каждого браузера; вы можете выбрать свой в зависимости от браузера.
См. также: YouTube не работает? Вот 10 самых простых способов исправить это прямо сейчас!
Расширенные системные настройки Если вы испробовали все перечисленные методы и не смогли устранить ошибку воспроизведения, используйте этот вариант.
Теперь вы можете перейти к расширенным настройкам системы. Здесь вы можете изменить свойства системы и найти параметры настройки производительности системы, а также виртуальной памяти. Однако этот метод подходит только для операционной системы Windows.
Повышение производительности системы — это один из методов расширенной настройки системы. Для этого вы сначала выполните поиск «Дополнительные параметры системы» и в разделе «Производительность» нажмите «Настройки». Производительность
Появится новое окно. Здесь, в разделе визуальных эффектов, установите наилучшую производительность.
Здесь, в разделе визуальных эффектов, установите наилучшую производительность.
Иногда временные файлы сохраняются как виртуальная память. Это замедляет Ram и занимает место на диске. Чтобы увеличить объем оперативной памяти, вы можете очистить эти ненужные файлы.
Чтобы расширить виртуальную память, выполните поиск «Дополнительные параметры системы». Появится окно с именем системные свойства. Там нажмите «Дополнительно». Когда вы увидите раздел «Производительность», нажмите «Настройки» в той же области. Когда откроется окно «Параметры производительности», нажмите на вкладку «Дополнительно». Далее вы заметите раздел «визуальная память», и в этом же разделе будет кнопка «изменить». Нажмите.
Когда откроется окно визуальной памяти, вы заметите, что установлен флажок «автоматически управлять размером файла подкачки для всех дисков». Кроме того, вы заметите, что некоторые параметры отключены. Теперь вам нужно снять флажок; это, в свою очередь, активирует новые опции.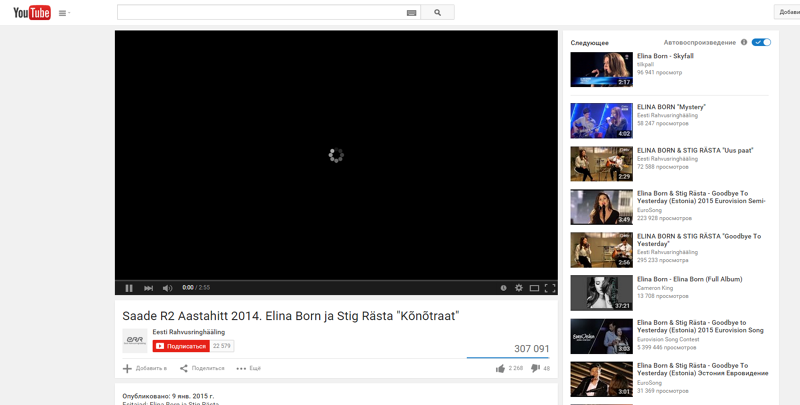

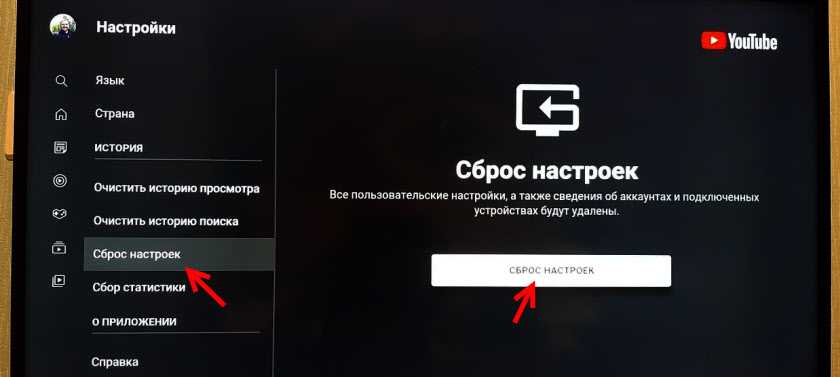
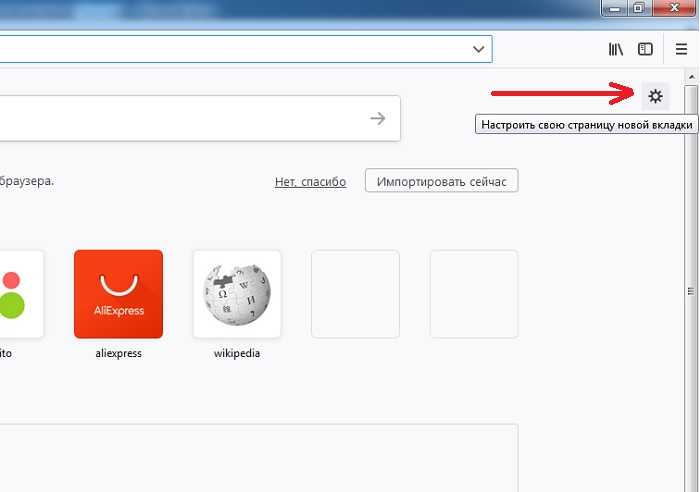
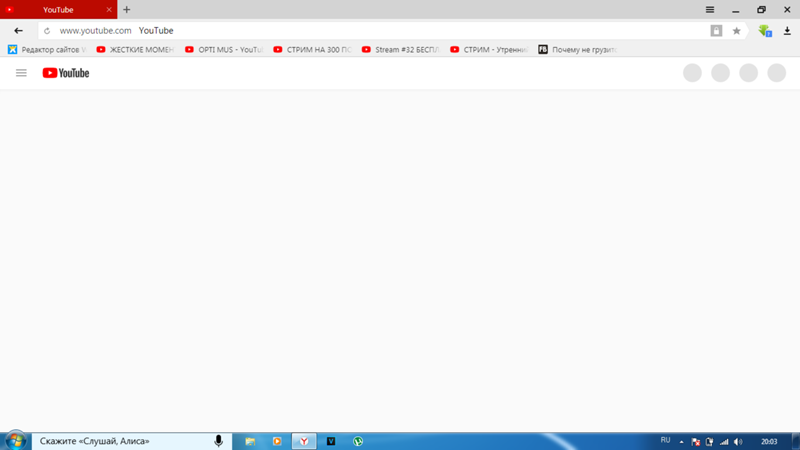 11 Enable Javascript
11 Enable Javascript