способы решения проблемы на планшете Андроид.
В настоящее время платформа YouTube не теряет актуальности и популярности среди самых разных слоёв населения. И это неудивительно, ведь среди огромного количества роликов каждый наверняка сможет найти что-то по душе. Широкое разнообразие тематик и авторов каналов делает YouTube интересным для многих.
Но что делать, если на вашем планшете Ютуб вдруг перестал работать? Можно ли решить проблему самостоятельно и снова получить возможность смотреть видео любимых блогеров? Обо всём этом вы узнаете в данной статье.
Содержание статьи
- Возможные причины, по которым не работает YouTube на планшете
- Способы решения проблемы на планшете Андроид
Возможные причины, по которым не работает YouTube на планшете
Одной из наиболее распространённых причин является наличие обновления, после которого приложение просто перестаёт открываться или сразу же вылетает. Паниковать не стоит — ваш планшет в данном случае в полном порядке, а проблема кроется именно в неправильно разработанном обновлении.
Система просто не понимает, как ей обработать получаемую таким образом информацию, поэтому приложение не может запуститься. Для того чтобы определить, действительно ли причина в обновлении, проверьте, когда именно приложение обновлялось последний раз и была ли это самая последняя версия. Можно также почитать отзывы в Play Market, там вы наверняка найдёте «товарищей по несчастью», которые столкнулись с такой же проблемой.
Ещё одной частой причиной проблемы, можно назвать переполнение кэша — данных, которые хранятся в любой программе. Со временем их становится слишком много, что приводит к перегрузке. Система не успевает обрабатывать накопившиеся данные, поэтому кэш следует обязательно очищать время от времени, чтобы подобных неполадок не возникало.
Другой вариант заключается в возможности наличия вирусов в каких-либо файлах, перегрузке приложения от их присутствия и вообще негативного влияния на ваш планшет. Особенно просто это определить, если приложение перестало работать после просмотра какого-либо определённого ролика.
Таким образом, причин неполадки может быть несколько. Но что же делать и как вернуть программу в строй самостоятельно?
Способы решения проблемы на планшете Андроид
Способов устранения неисправности только два. Первый из них состоит в очищении кэша планшета и удаления прочих ненужных данных. Для того чтобы это сделать, вам нужно перейти в настройки и отыскать пункт «Приложения», а затем «Диспетчер приложений». Найдите в открывшемся списке Ютуб. Нажмите сначала на «Память», а затем на «Опции», чтобы удалить обновления.
Кроме того, вы можете удалить все данные и очистить кэш. После этого попробуйте запустить приложение YouTube и проверить его на наличие каких-либо изменений, например, положительных.
Если же никаких улучшений не произошло, то следует обратиться ко второму способу, который также является очень простым. Для его осуществления не потребуется наличие специальных навыков и знаний в области гаджетов, поэтому с задачей справится любой пользователь — вам необходимо всего лишь удалить приложение и снова скачать его из Play Marketa.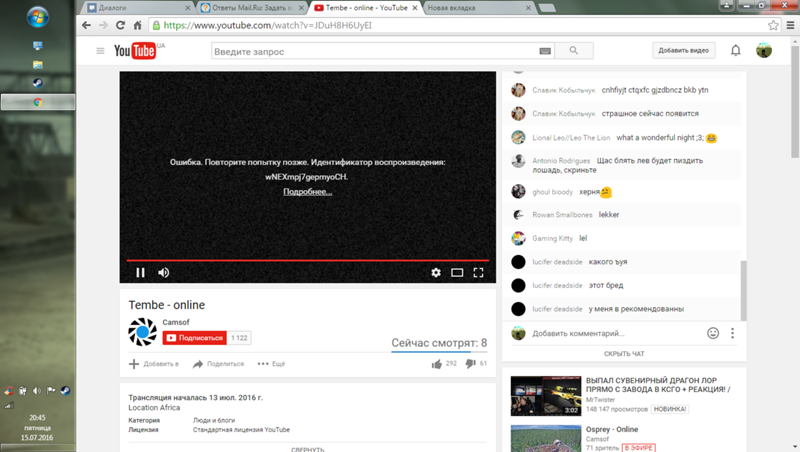
Важно! Обратите внимание, что для удаления лучше воспользоваться другой специальной программой, предназначенной для полного удаления любых данных какого-либо приложения — CLeanMaster. Таким образом вы сможете скачать Ютуб по новой как будто бы в первый раз.
После повторной установки запустите программу и при необходимости настройте её. Войдите в свой аккаунт. Если приложение запустилось корректно и в дальнейшей работе не возникает никаких проблем, то это значит, что вы справились с задачей самостоятельно и избавились от неполадок.
Теперь вы знаете, почему на планшете с операционной системой Андроид может не работать программа Youtube, а также о возможных вариантах исправить подобную ситуацию. Так как причин неисправности может быть не так много и практически все они связаны со скоплением лишних данных на вашем гаджете, следует понимать, что ненужный кэш нужно регулярно удалять и не позволять ему засорять систему вашего планшета. А если это уже произошло, то предоставленная выше пошаговая инструкция поможет восстановить корректную работу устройства.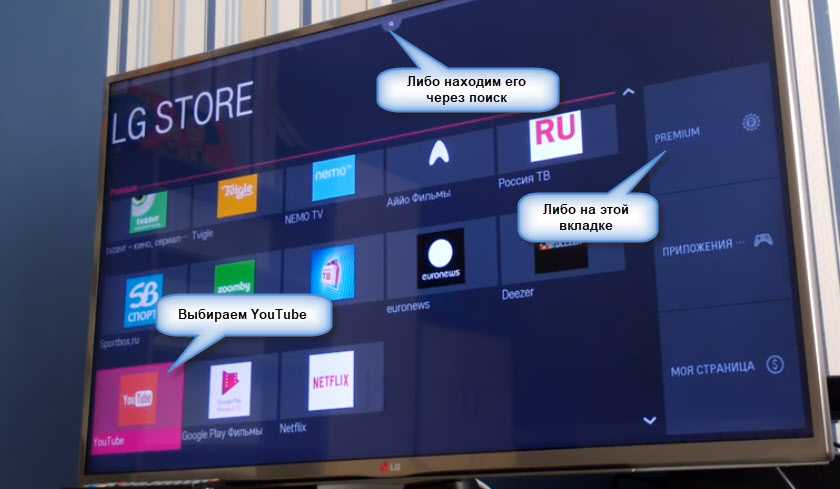
Почему не работает YouTube? Как исправить YouTube на компьютере
YouTube перестал работать на вашем устройстве? Выполните следующие действия по устранению неполадок, чтобы YouTube снова заработал.
Ютуб не работает? Не бойтесь, скоро мы снова вернем вас к просмотру видео с кошками. Возможно, YouTube не работает у всех, но проблема, скорее всего, на вашей стороне.
Будь то бесконечная буферизация видео, не загружается приложение YouTube или что-то еще, наши шаги по устранению неполадок для настольных компьютеров и мобильных устройств должны помочь вам снова запустить YouTube.
Во-первых, проверьте, не работает ли YouTube
Полное отключение YouTube происходит редко, но такое случалось и раньше. Первое, что нужно проверить, прежде всего, это то, связана ли проблема с самим YouTube, а не с чем-то на вашей стороне.
В этом вам помогут два сайта: Downdetector и Outage.Report. Они собирают пользовательские отчеты, чтобы показать вам, о каких проблемах сообщается и из какой точки мира.
Когда у YouTube большие простои, новостные агентства также сообщат об этом. Самый быстрый способ проверить это — зайти в Новости Google и выполнить поиск «YouTube не работает» или «YouTube перебои».
Вы установили, что YouTube работает на других? Если это так, выполните следующие действия по устранению неполадок.
Как исправить YouTube на компьютере
Если вы используете YouTube через настольный браузер, выполните следующие действия, чтобы попытаться исправить YouTube.
1. Обновите свой браузер
Вы всегда должны использовать самую последнюю версию вашего браузера. Большинство популярных браузеров, таких как Chrome и Firefox, должны обновляться автоматически, но всегда лучше перепроверить это.
Для Chrome вставьте chrome://settings/help в адресную строку и нажмите Enter . Вы должны увидеть «Google Chrome обновлен». Если вы этого не сделаете, последняя сборка будет загружена автоматически. После завершения нажмите «Перезапустить».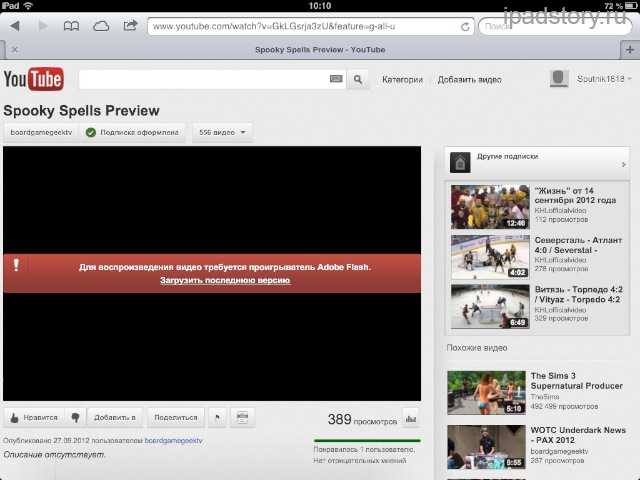
2. Очистите файлы cookie и кеш
Попробуйте очистить куки и кеш, чтобы очистить браузер.
В Chrome вставьте chrome://settings/clearBrowserData в адресную строку и нажмите Enter.
В раскрывающемся списке Диапазон времени выберите Все время. Проверьте файлы cookie и другие данные сайта, а также кэшированные изображения и файлы. Щелкните Очистить данные.
3. Отключить расширения
Расширения браузера могут вызвать проблемы совместимости с YouTube.
Чтобы просмотреть расширения в Chrome, вставьте chrome://extensions/ в адресную строку и нажмите Enter.
Отключите каждое расширение по очереди, щелкнув ползунок, чтобы он стал серым. После каждого снова попробуйте YouTube и посмотрите, устранена ли проблема. Если это так, оставьте расширение отключенным и попробуйте связаться с разработчиком, чтобы узнать, могут ли они исправить проблему.
4. Обновите видеодрайверы
Если ваши видеодрайверы устарели, это может вызвать проблемы с воспроизведением видео. Попробуйте обновить их, чтобы убедиться, что это решает проблему. Во-первых, скачайте последние версии драйверов с веб-сайта вашего производителя (например, AMD, NVIDIA, Intel).
Затем нажмите клавишу Windows + X и нажмите «Диспетчер устройств». Дважды щелкните Видеоадаптеры. Затем щелкните правой кнопкой мыши графическую карту и выберите «Обновить драйвер». Щелкните Автоматический поиск драйверов и следуйте указаниям мастера.
5. Проверьте подключение к Интернету
Даже если вы можете получить доступ к другим веб-сайтам, это не означает, что ваше интернет-соединение не виновато. Это может быть недостаточно стабильно для потоковой передачи YouTube. Используйте собственное средство устранения неполадок Windows для обнаружения и устранения проблем.
Нажмите клавишу Windows + I, чтобы открыть настройки:
- В Windows 10 выберите «Обновление и безопасность» > «Устранение неполадок» > «Дополнительные средства устранения неполадок» > «Подключения к Интернету» > «Запустить средство устранения неполадок».

- В Windows 11 выберите «Система» > «Устранение неполадок» > «Другие средства устранения неполадок» > «Подключения к Интернету»
[Решено] Решения для исправления YouTube, не работающего в Chrome
YouTube — один из самых обширных развлекательных и самых популярных веб-сайтов на рынке, где вы можете загружать, делиться и комментировать видео, а также подписываться на других пользователей. Кроме того, YouTube — это место, где вы можете посмотреть смешанную коллекцию развлечений и талантов. Кроме того, на YouTube более миллиарда пользователей, которые смотрят и загружают видео, чтобы поделиться ими со своими друзьями или подписчиками. Большинство людей смотрят видео на YouTube с помощью браузера Google Chrome; это потому, что Google больше всего используется для пользователей. Однако бывают случаи, когда мы сталкиваемся с проблемами во время просмотра, такими как черный экран, бесконечная загрузка и буферизация, или видео, которое вы смотрите, зависает.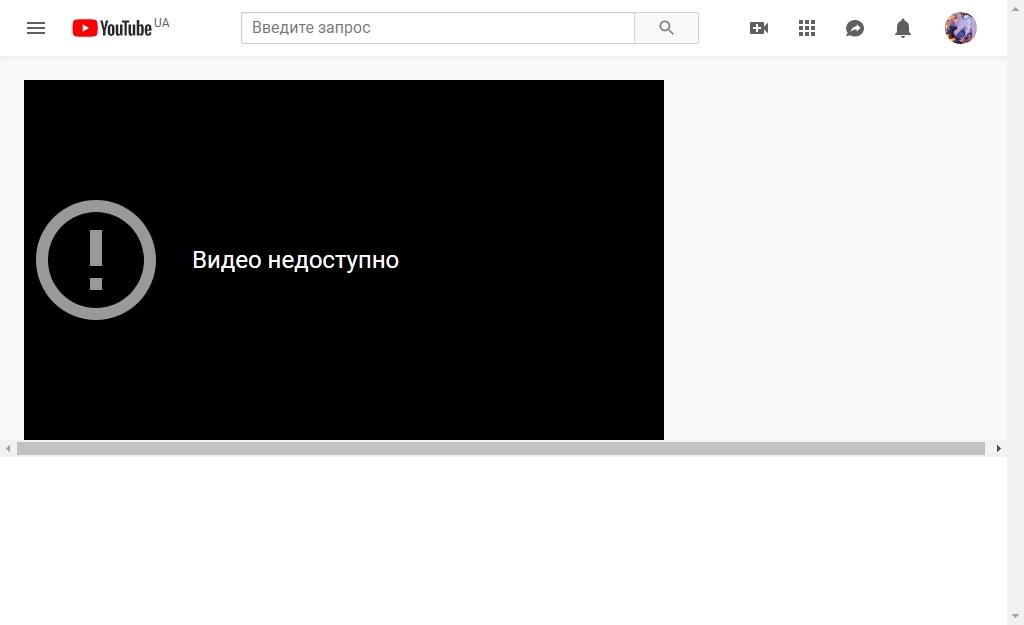 Итак, как вы думаете, что является причиной этой проблемы? Эта статья даст вам представление о том, как исправить YouTube не работает Chrome вместе с причинами.
Итак, как вы думаете, что является причиной этой проблемы? Эта статья даст вам представление о том, как исправить YouTube не работает Chrome вместе с причинами.
Навигация по содержимому
Причины, по которым YouTube не работает в Chrome
Существуют причины, по которым видео YouTube, которое вы смотрите, перестало воспроизводиться или никогда не воспроизводилось. И хотя вы сделали все, чтобы заставить его работать, вы все еще не можете найти виновника указанных проблем. При этом мы перечислили ниже возможные причины проблем с Chrome YouTube.
Медленное подключение к Интернету
Видео с YouTube не загружаются в Chrome из-за слабого подключения к Интернету. Мы все знаем, какую пропускную способность должны использовать как YouTube, так и Chrome, чтобы иметь их. Таким образом, нестабильное интернет-соединение бесконечно удерживает ваш видеобуфер.
Отключен Javascript
Javascript обеспечивает взаимодействие между пользователями и веб-страницами.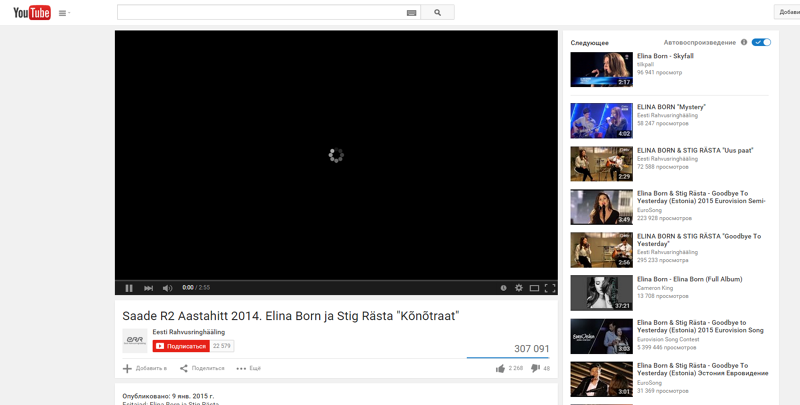 Если Javascript в вашем браузере отключен, это ограничивает вас и ваш браузер для работы в Интернете.
Если Javascript в вашем браузере отключен, это ограничивает вас и ваш браузер для работы в Интернете.
Проблемы с кэшем
Кэш — это место, где хранятся и записываются ваши действия в Интернете. Он содержит все, что вы делали в своем браузере, и при загрузке он замедляет работу вашего браузера, несмотря на сильное подключение к Интернету.
Проблемы, связанные с Chrome
Другой возможной причиной того, что видео на YouTube не воспроизводятся в Chrome, может быть сам Chrome. Вы можете проверить, есть ли у вас обновленный браузер Chrome. Между тем, вы также можете проверить все свои расширения. Бывают случаи, когда некоторые расширения влияют на производительность браузера, что касается не только YouTube, но и всей вашей активности в Интернете.
Решения по устранению неполадок YouTube, не работающих в Chrome
После того, как вы определили причины, по которым YouTube не загружается в Chrome или почему вы не можете воспроизводить видео YouTube в Chrome, пришло время их решить.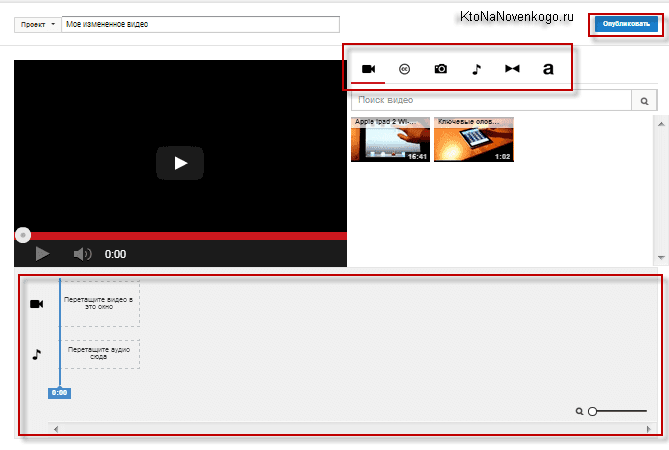 И чтобы помочь вам, вот конкретные решения для YouTube, которые не будут воспроизводиться в проблемах Chrome, о которых мы упоминали выше. Просто следуйте приведенным ниже инструкциям и читайте дальше, чтобы попробовать любое из этих решений для таких проблем, как YouTube, который не воспроизводится в Chrome.
И чтобы помочь вам, вот конкретные решения для YouTube, которые не будут воспроизводиться в проблемах Chrome, о которых мы упоминали выше. Просто следуйте приведенным ниже инструкциям и читайте дальше, чтобы попробовать любое из этих решений для таких проблем, как YouTube, который не воспроизводится в Chrome.
Проверьте подключение к Интернету
- Проверьте скорость интернет-соединения при загрузке с помощью надежного онлайн-инструмента для проверки скорости.
- Проверьте результат, может ли он воспроизводить видео YouTube со скоростью от 500 кбит/с до 1 Мбит/с
- Если у вас действительно плохой интернет, пришло время обновить его для более быстрого соединения.
Включить Javascript
- Запустить браузер Chrome
- Перейдите в «Настройки», щелкнув значок с тремя точками, расположенный в правом верхнем углу страницы.
- Прокрутите вниз и перейдите на вкладку «Настройки сайта», а в развернутом списке выберите «Javascript».

- После этого сдвиньте ползунок, чтобы включить его, и дважды проверьте список «Блокировать», чтобы увидеть, есть ли там YouTube.
- Теперь обновите браузер и перейдите на сайт YouTube, чтобы проверить, работает ли он или YouTube по-прежнему не воспроизводится в Chrome.
Очистить кэш
- Откройте браузер Chrome.
- Щелкните строку меню в правом верхнем углу страницы и выберите «Дополнительные инструменты».
- Откроется другое окно, в котором вам будет предложено установить флажок. Установите флажки «Файлы cookie и другие данные сайтов и плагинов» и «Кэшированные изображения и файлы» как на панели «Основные», так и на панели «Дополнительно».
- Затем установите диапазон времени «Все время».
- После завершения нажмите «Очистить данные», перезапустите Chrome и смотрите на YouTube.
Перезапустите браузер Chrome
- Чтобы начать закрытие браузера, щелкните правой кнопкой мыши панели инструментов и выберите «Диспетчер задач».
 Кроме того, вы можете нажать кнопку Ctrl+Alt+Delete.
Кроме того, вы можете нажать кнопку Ctrl+Alt+Delete. - В появившемся окне найдите Chrome.
- Наведите курсор на Chrome и щелкните правой кнопкой мыши, чтобы выбрать «Завершить задачу».
- Перезапустите браузер и попробуйте выполнить потоковую передачу, чтобы проверить, решает ли это проблему.
Обновите версию браузера Chrome
- На странице браузера нажмите кнопку «Меню» в правом верхнем углу страницы и выберите «Настройки».
- Прокрутите вниз и нажмите «О Chrome».
- Отсюда вы можете проверить, устарел ли ваш Chrome или обновлен.
- Если это не так, вы можете обновить его прямо здесь.
Проверьте свои расширения
- Чтобы управлять своим расширением, щелкните значок «Головоломка» рядом с тремя вертикальными точками в правом верхнем углу страницы.
- Оттуда у вас будет список расширений, добавленных в ваш браузер.
- В расширенном списке нажмите кнопку «Управление расширениями», расположенную ниже.

- Когда появится список ваших расширений, вы можете временно отключить его, сдвинув ползунок. Или навсегда удалить его, выбрав кнопку «Удалить».
- Каждый раз, когда вы отключаете одно расширение, попробуйте посетить сайт YouTube, пока не найдете расширение, которое влияет на вашу трансляцию
Комментарии YouTube не загружаются? 10 лучших способов исправить!
YouTube — одна из самых популярных платформ для просмотра контента в мире, которой пользуются миллионы людей по всему миру. Хотя и веб-сайт, и приложение YouTube с годами развивались, у них есть свой набор проблем и сбоев, с которыми пользователи сталкиваются регулярно. Проблемы с буферизацией, сбои в подсчете просмотров, теневые баны и так далее. Одним из наиболее популярных сбоев, которые случаются на YouTube, является проблема «комментарии не загружаются», когда раздел комментариев, который находится под видео YouTube, либо не отображается полностью, либо не загружает комментарии.
Исходное изображение: Кристиан Видигер на Unsplash Раздел комментариев долгое время находился в самом низу страницы видео в приложении YouTube.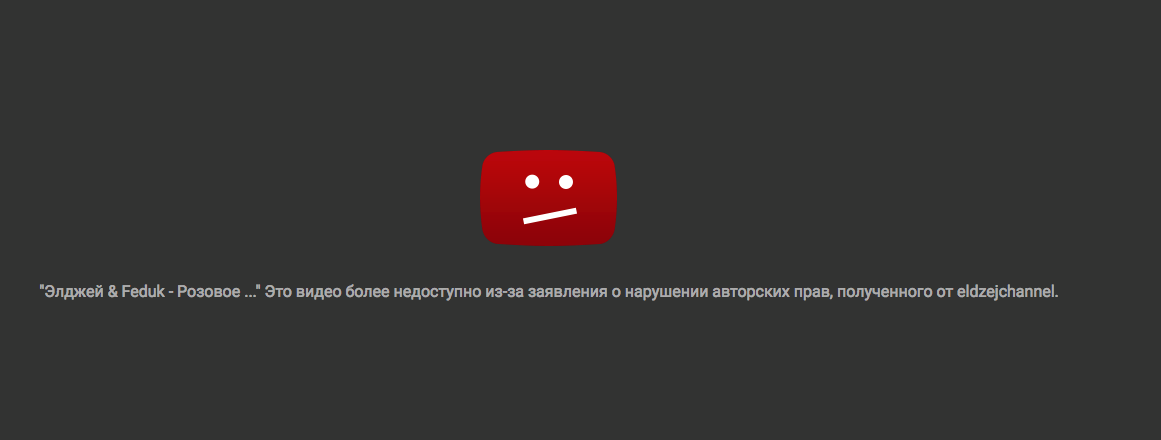 Тем не менее, совсем недавно он был перемещен на сворачиваемую панель прямо под разделом описания под каждым видео на YouTube. Однако в настольной версии раздел комментариев остался на том же месте, что и раньше, несмотря на изменение макета всей страницы YouTube.
Тем не менее, совсем недавно он был перемещен на сворачиваемую панель прямо под разделом описания под каждым видео на YouTube. Однако в настольной версии раздел комментариев остался на том же месте, что и раньше, несмотря на изменение макета всей страницы YouTube.
Если вы столкнулись с проблемой, из-за которой у вас не загружается раздел комментариев под видео YouTube, мы составили список из десяти решений, которые вы можете использовать для решения этой проблемы. Список решений включает исправления как для приложения для смартфона на Android/iOS, так и для случая, когда вы используете YouTube на своем ноутбуке/компьютере, в основном для настольной версии YouTube в веб-браузере.
Содержание
Почему комментарии YouTube не загружаются?
Хотя определить точную причину «комментарии YouTube не загружаются» непросто, для этого существует несколько возможных причин. Это может быть проблема с вашей стороны или, возможно, даже со стороны YouTube, поскольку на веб-сайте всегда много трафика, а также могут быть проблемы на стороне сервера. Могут быть даже некоторые внешние факторы, которые могут мешать веб-сайту или приложению отображать его полное содержимое.
Могут быть даже некоторые внешние факторы, которые могут мешать веб-сайту или приложению отображать его полное содержимое.
Комментарии YouTube не загружаются: как исправить?
1. Проверьте подключение к Интернету
Это один из основных шагов, который вы можете предпринять, чтобы попытаться решить проблему с не загружающимися комментариями YouTube. Иногда, если ваше интернет-соединение нестабильно или пропускная способность низкая, загружаются только части веб-сайта. Это может привести к тому, что раздел комментариев не будет загружаться под видео на YouTube. Вы можете попробовать перезапустить сетевой маршрутизатор или, если вы используете кабель Ethernet, попробовать отключить и снова подключить кабель. Затем перезагрузите страницу YouTube и посмотрите, загружается ли раздел комментариев.
2. Переключитесь с мобильных данных на Wi-Fi или наоборот
Если вы пытаетесь использовать приложение YouTube на своем смартфоне или планшете, а раздел комментариев не загружается, попробуйте переключиться на Wi-Fi, если вы используют мобильные данные, чтобы узнать, поможет ли это. Как правило, соединения Wi-Fi намного стабильнее и предлагают более высокие скорости по сравнению с мобильными данными, которые зависят от уровня сигнала от сотовых вышек поблизости.
Как правило, соединения Wi-Fi намного стабильнее и предлагают более высокие скорости по сравнению с мобильными данными, которые зависят от уровня сигнала от сотовых вышек поблизости.
Однако, если вы уже используете сеть Wi-Fi и комментарии YouTube не загружаются, вы можете попробовать переключиться на мобильные данные, чтобы проверить, сохраняется ли проблема. Если это так, это, вероятно, означает, что у вас проблемы с сетью Wi-Fi, и вам следует обратиться к своему интернет-провайдеру для решения.
3. Откройте видео YouTube в режиме инкогнито
Если вы заходите на YouTube через приложение или обычное окно браузера, скорее всего, вы вошли на YouTube с помощью своей учетной записи Google. Иногда, даже если есть проблема с вашей учетной записью, комментарии YouTube могут не загружаться. Чтобы попробовать воспроизвести видео без входа в систему, вы можете попробовать запустить окно в режиме инкогнито в своем браузере, а затем перейти на страницу видео. Например, используйте «Control + Shift + N» (для Windows) или «Command + Shift + N» (для Mac), чтобы быстро открыть вкладку в режиме инкогнито в Chrome.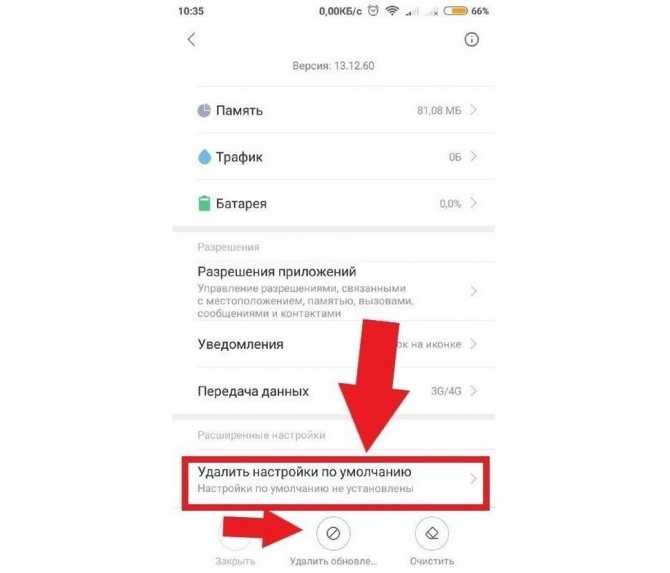 Если это действительно проблема, теперь вы сможете увидеть раздел комментариев YouTube.
Если это действительно проблема, теперь вы сможете увидеть раздел комментариев YouTube.
4. Вход с другой учетной записью
Как упоминалось выше, если вы хотите убедиться, что проблема действительно связана с вашей учетной записью Google, вы можете выйти из существующей учетной записи, войти в систему с помощью другую учетную запись Google, а затем откройте ту же ссылку, чтобы увидеть, загружаются ли теперь комментарии YouTube. Если этот метод работает, это означает, что с вашей учетной записью что-то не так, и, возможно, вы можете попробовать войти в систему с той же учетной записью на другом устройстве, чтобы увидеть, загружаются ли комментарии.
5. Попробуйте другой браузер
Насколько вам известно, инструмент, который вы используете для доступа к YouTube, который является вашим браузером, может привести к тому, что комментарии YouTube не будут загружаться. Каждый веб-браузер работает на веб-движке, и если есть какая-то проблема с самим движком, это может привести к некоторым ошибкам или сбоям при доступе к Интернету.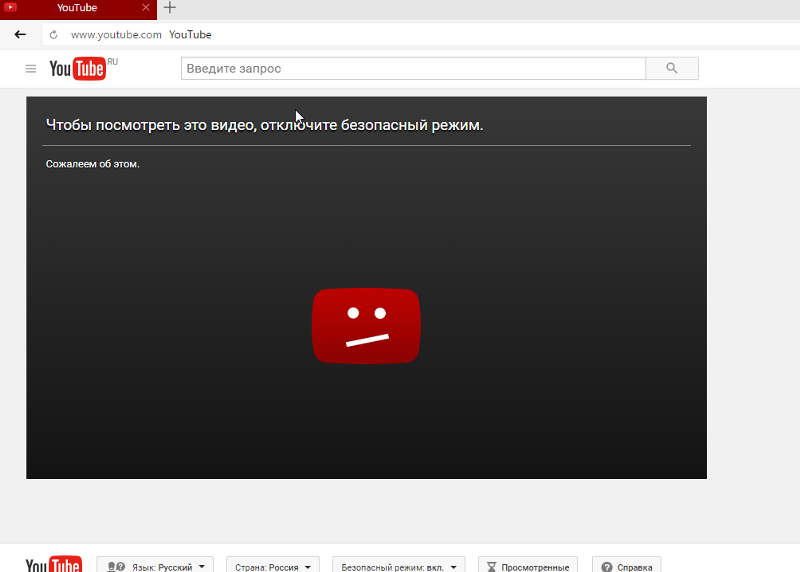 Лучший способ проверить это — просто использовать другой браузер на вашем компьютере для доступа к тому же URL-адресу и посмотреть, загружается ли раздел комментариев.
Лучший способ проверить это — просто использовать другой браузер на вашем компьютере для доступа к тому же URL-адресу и посмотреть, загружается ли раздел комментариев.
По умолчанию, если вы используете браузер Google Chrome, попробуйте что-то вроде Firefox или Safari, так как они основаны на разных движках. Microsoft Edge основан на движке Chromium, который аналогичен Google Chrome, поэтому вы можете увидеть одинаковые результаты в обоих браузерах. Если проблема устранена с помощью другого браузера, вы можете быть уверены, что ваш браузер по умолчанию ведет себя не так, как предполагалось, и вы можете дождаться обновления, чтобы исправить это.
6. Отключить VPN
VPN или виртуальная частная сеть — это отличный способ замаскировать свое присутствие в Интернете из соображений конфиденциальности, или его можно даже использовать для доступа к некоторым веб-сайтам или службам, которые заблокированы или недоступны в вашем регионе. Однако замечено, что VPN не очень хорошо работает с некоторыми веб-сайтами и может вызвать проблемы. Чтобы убедиться, что комментарии на YouTube не загружаются не из-за вашей VPN, вы можете попробовать отключить ее на время, а затем перезагрузить страницу. Если теперь отображается раздел комментариев, это означает, что ваша VPN мешает некоторым функциям некоторых веб-сайтов, таких как YouTube.
Чтобы убедиться, что комментарии на YouTube не загружаются не из-за вашей VPN, вы можете попробовать отключить ее на время, а затем перезагрузить страницу. Если теперь отображается раздел комментариев, это означает, что ваша VPN мешает некоторым функциям некоторых веб-сайтов, таких как YouTube.
7. Изменить DNS-сервер
DNS означает систему доменных имен и в основном отвечает за поиск доменов, к которым вы хотите получить доступ, таким образом, который будет понятен компьютеру. Хотя аббревиатура или ее функция могут показаться пугающими, довольно легко изменить DNS-сервер как на вашем компьютере, так и на смартфоне, независимо от того, на какой ОС / платформе они работают. Кроме того, вы даже можете изменить DNS-сервер напрямую на своем маршрутизаторе, и вам не придется менять его вручную на всех ваших устройствах.
Мы рекомендуем использовать Cloudflare 1.1.1.1 DNS, который является одним из наиболее популярных вариантов, и он также утверждает, что дает вам небольшое повышение скорости интернета.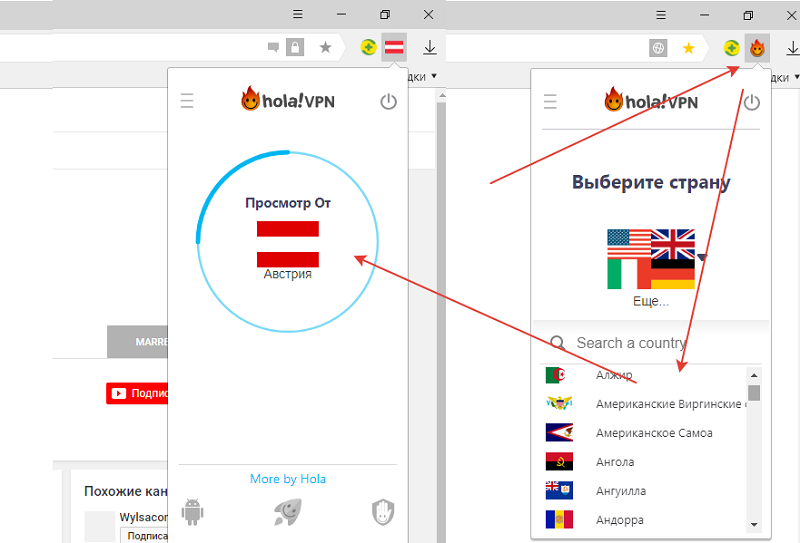 В зависимости от того, какое у вас устройство, вы можете посетить веб-сайт Cloudflare здесь и выбрать свое устройство, на основе которого вы увидите соответствующие инструкции о том, как изменить свой DNS-сервер. Это вряд ли займет две минуты, но может помочь вам решить проблему с тем, что комментарии на YouTube не отображаются.
В зависимости от того, какое у вас устройство, вы можете посетить веб-сайт Cloudflare здесь и выбрать свое устройство, на основе которого вы увидите соответствующие инструкции о том, как изменить свой DNS-сервер. Это вряд ли займет две минуты, но может помочь вам решить проблему с тем, что комментарии на YouTube не отображаются.
8. Очистить файлы cookie и кэшированные данные приложения или браузера
Когда вы продолжаете использовать приложение или открывать веб-страницы в своем браузере, начинают накапливаться файлы cookie и кеш, что иногда может создавать помехи для загрузки некоторых частей веб-сайта или неправильную работу приложения. Таким образом, время от времени очистка файлов cookie и кэшированных данных вашего веб-браузера является хорошей идеей и может даже решить проблему для вас.
Если вы используете приложение YouTube на своем смартфоне, перейдите на страницу настроек вашего телефона, затем перейдите в раздел «Приложения», найдите приложение YouTube и выберите параметр «Очистить кэш» в разделе «Хранилище и кэш».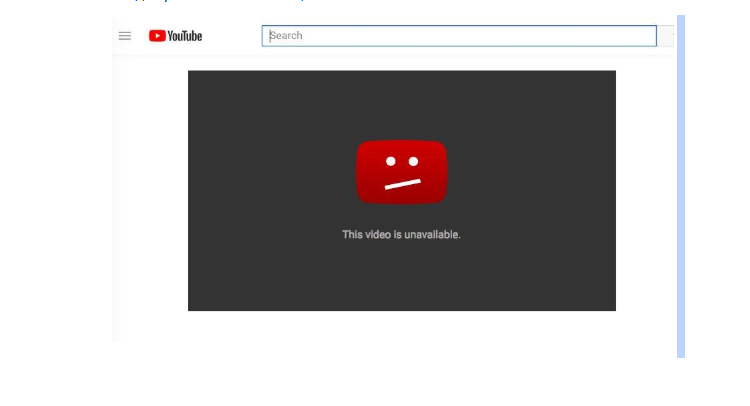 Затем перезапустите приложение YouTube, и теперь раздел комментариев должен работать нормально.
Затем перезапустите приложение YouTube, и теперь раздел комментариев должен работать нормально.
Если вы заходите на YouTube через веб-браузер на своем компьютере, откройте браузер и выберите «Настройки» > «Конфиденциальность и безопасность» > «Очистить данные просмотров». Выберите временной диапазон «Все время» и перейдите на вкладку «Дополнительно», где вы должны установить флажки рядом с «Файлы cookie и другие данные сайта» и «Кэшированные изображения и файлы». Теперь вы можете нажать «Очистить данные» и перезапустить браузер. Кроме того, вы можете использовать сочетание клавиш Ctrl + Shift + Delete, чтобы перейти к диалоговому окну очистки данных просмотра. В идеале это должно решить проблему «Комментарии YouTube не загружаются».
9. Отключите блокировщики рекламы и расширения
Хотя блокировщики рекламы улучшают вашу работу в Интернете, отключая рекламу на всех веб-страницах, чаще всего они также являются основной причиной проблем или проблем при просмотре, и, следовательно, , использование блокировщика рекламы не рекомендуется. Вы можете полностью отключить блокировщик рекламы или отключить его только для YouTube, а затем перезагрузить ту же страницу, чтобы увидеть, решена ли проблема. Сообщалось, что решения Adblock несколько раз связывались с YouTube, и лучше оставить его отключенным для оптимального использования.
Вы можете полностью отключить блокировщик рекламы или отключить его только для YouTube, а затем перезагрузить ту же страницу, чтобы увидеть, решена ли проблема. Сообщалось, что решения Adblock несколько раз связывались с YouTube, и лучше оставить его отключенным для оптимального использования.
Если вы не используете блокировщик рекламы или продолжаете сталкиваться с теми же проблемами с загрузкой комментариев на YouTube, рекомендуется проверить все установленные расширения, чтобы убедиться, что они не вызывают проблему. Вы можете отключить все установленные расширения на странице настроек вашего браузера, а затем перезапустить браузер, чтобы изменения вступили в силу. Если это решит вашу проблему, пришло время включить каждое расширение по одному, чтобы определить, какое именно расширение вызывает проблему.
10. Проверьте, загружаются ли комментарии к другому видео
Если комментарии YouTube не загружаются или не отображаются для вас под определенным видео, попробуйте воспроизвести другое видео с другого канала, чтобы проверить, видны ли комментарии.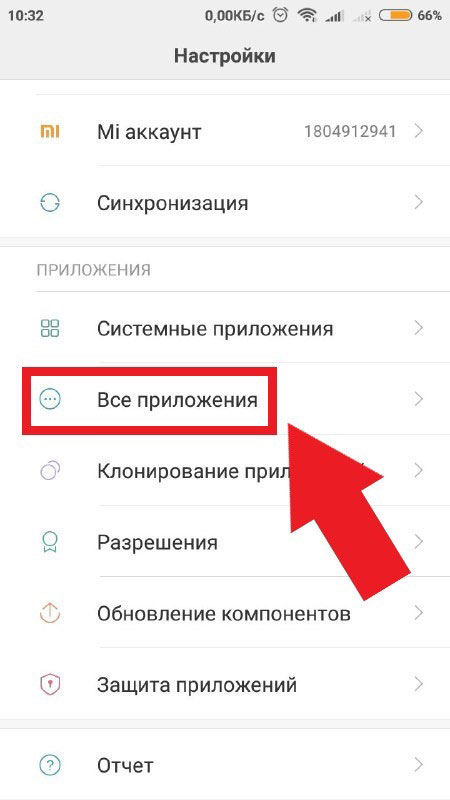 Иногда может случиться так, что создатель или канал мог заблокировать или запретить вам доступ к своему каналу ранее за комментарий, который вы, возможно, разместили под своим видео, и в результате возможно, что у вас больше нет доступа к комментариям под каким-либо их видео. Также создатели могут отключать комментарии к своим видео. Это означает, что у видео, которое вы смотрите, комментарии могут быть отключены загрузчиком. Бывают ситуации, когда сам YouTube отключает комментарии к определенным видео.
Иногда может случиться так, что создатель или канал мог заблокировать или запретить вам доступ к своему каналу ранее за комментарий, который вы, возможно, разместили под своим видео, и в результате возможно, что у вас больше нет доступа к комментариям под каким-либо их видео. Также создатели могут отключать комментарии к своим видео. Это означает, что у видео, которое вы смотрите, комментарии могут быть отключены загрузчиком. Бывают ситуации, когда сам YouTube отключает комментарии к определенным видео.
Это были десять лучших решений, которые опробовали и протестировали, чтобы исправить не загружающиеся комментарии YouTube. Вы можете попробовать каждое из этих решений по одному, чтобы увидеть, какое из них работает для вас. Если ни один из вышеперечисленных методов не работает, проблема, вероятно, на стороне YouTube, и вам придется подождать, пока они выпустят обновление для решения этой проблемы.
Комментарии YouTube не загружаются: часто задаваемые вопросы
Возможно, у вас есть некоторые вопросы, связанные с темой, на которые вы не ответили выше, поэтому мы постараемся ответить на эти вопросы, относящиеся к той же теме, в этом разделе.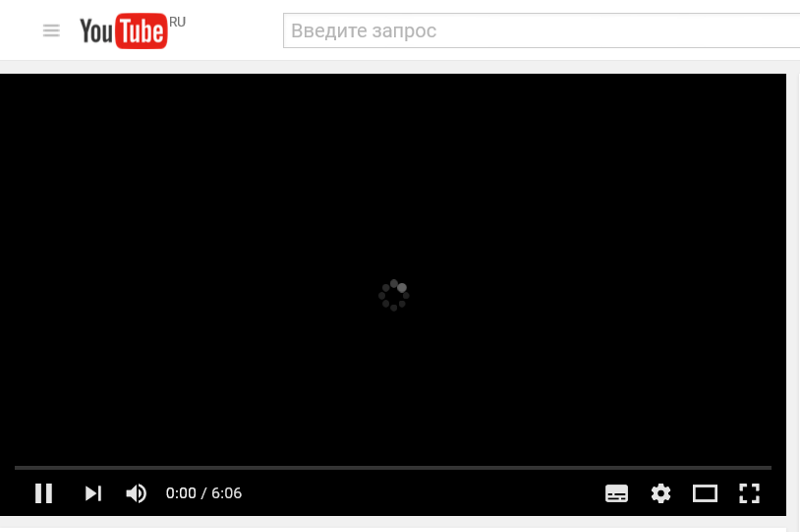
(a) Почему мой комментарий на YouTube не отображается в разделе комментариев?
Комментарии на YouTube появляются в порядке, определяемом алгоритмом, и на него также влияет популярность комментария. Если есть комментарии с большим количеством лайков и ответов или если канал поставил комментарий сердечком, есть вероятность, что эти комментарии появятся вверху. Если вы недавно комментировали и не можете увидеть свой комментарий в разделе комментариев YouTube, перейдите к началу комментариев, и вы найдете параметр «Сортировать по». Выберите «Сначала новые», и теперь вы сможете увидеть свой комментарий.
(b) Как отредактировать/удалить комментарий на YouTube?
Если вы уже разместили комментарий под видео на YouTube, у вас есть возможность отредактировать или удалить комментарий. Вы можете сделать это, нажав на трехточечное меню и выбрав то, что вы хотите сделать.
(c) Почему некоторые комментарии на YouTube не публикуются?
Это еще одна распространенная проблема, о которой часто сообщают пользователи YouTube.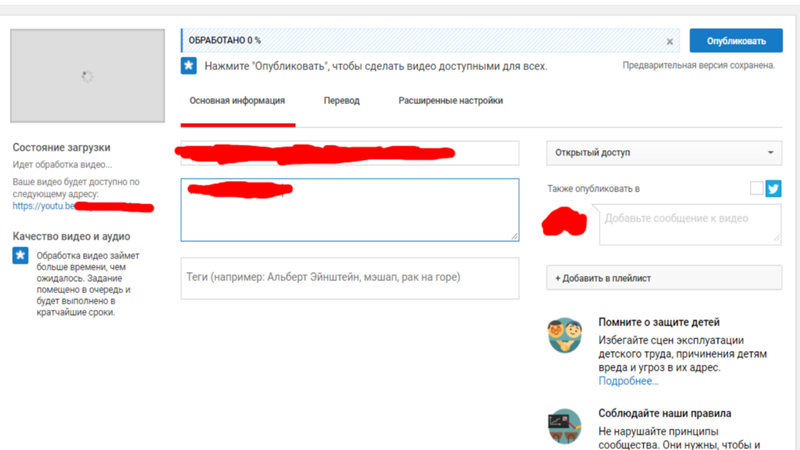

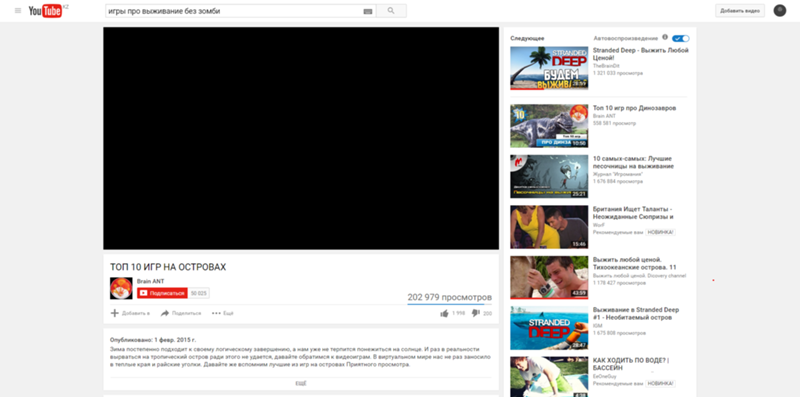
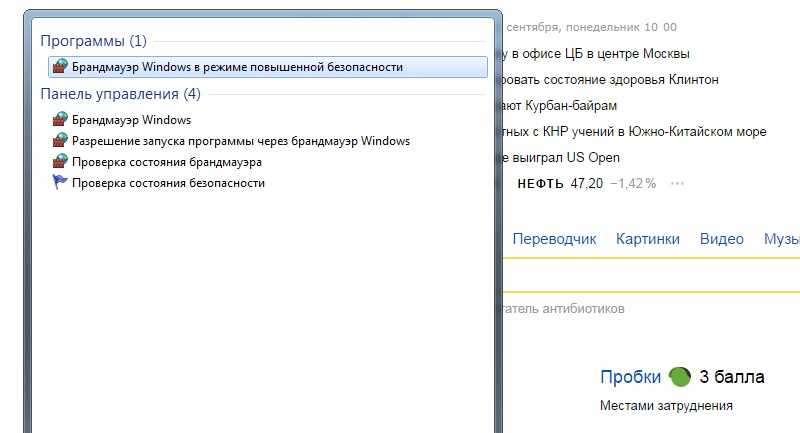
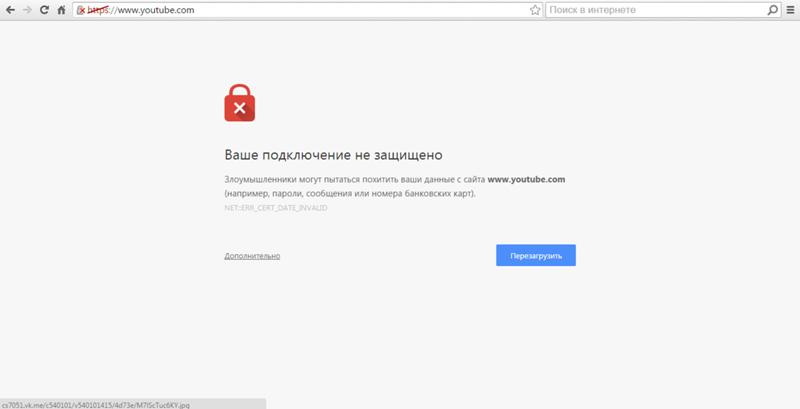 Кроме того, вы можете нажать кнопку Ctrl+Alt+Delete.
Кроме того, вы можете нажать кнопку Ctrl+Alt+Delete.