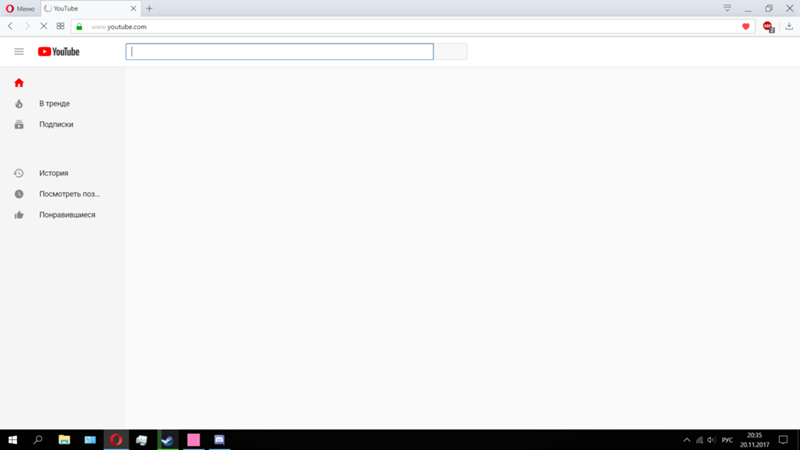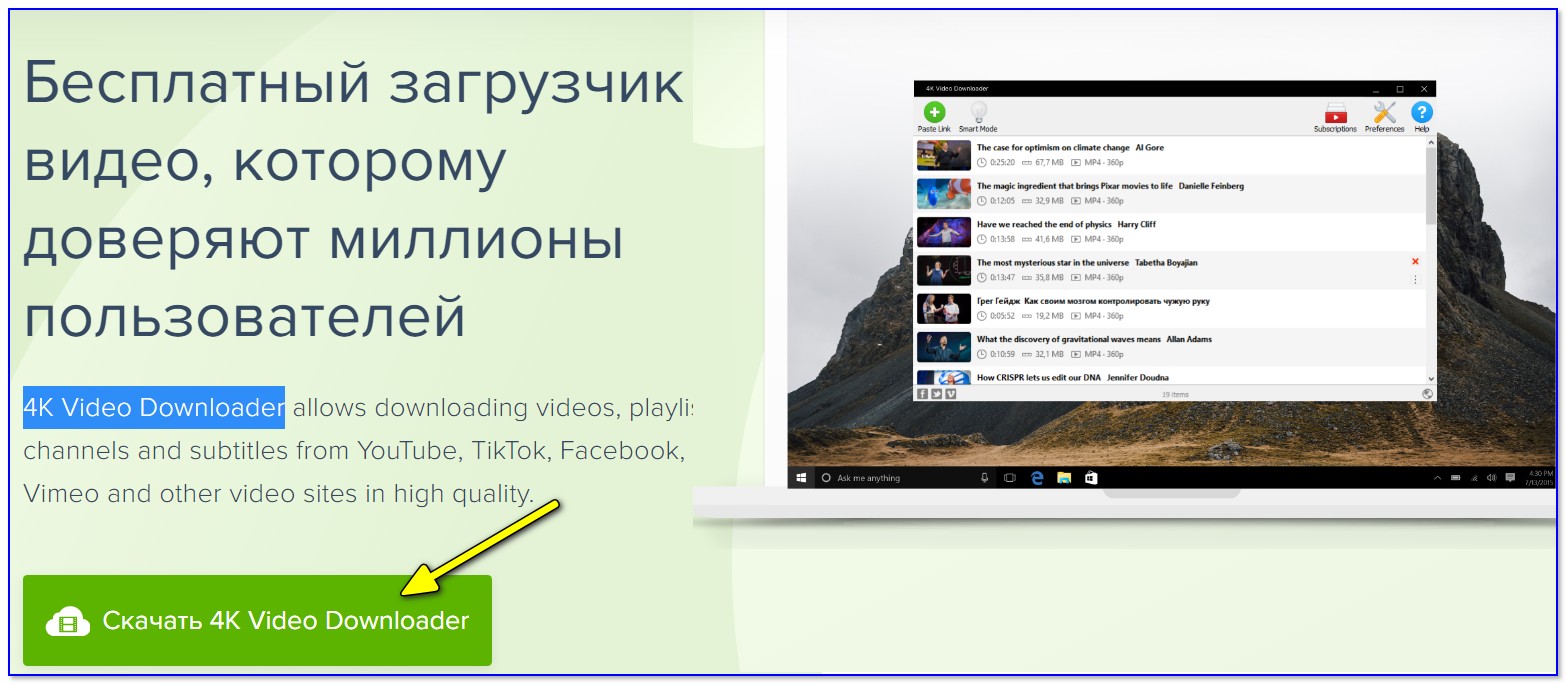Что делать если ютуб не заходит. Почему не работает Youtube и как это исправить. Не работает Ютуб на компьютере, что делать
Проснулся утром пораньше, зашел на ютуб, а он не грузится! Стал пробовать через VPN подключаться — YouTube лежит и не загружается. Стал искать информацию по вопросу «что случилось с ютубом?» и выяснилось, что пользователи по всему миру испытывают трудности в работе нашего любимого видиохостинга и видят примерно такую картину.
По сведениям downdetector.ru на данный момент пользователи наблюдают сбои в работе Youtube. Из них 53% не могут загрузить сам сайт, 28% испытывают сложности при загрузке видео и 18% не могут войти в сервис. Причем пик сбоев пришелся как раз на момент моей попытки захода на ютуб на 4:00 по МСК.
Как выяснилось, данную проблему наблюдают люди по всему миру. Особе досталось пользователям из США и южной Америки — это видно из карты обращений.
Представители видеохостинга пишут о том, что проблема известна и ведутся работы на сервере.
Новые массовые сбои в работе 13.11.2018
Сегодня снова наблюдались сбои в работе видео сервиса. Обращения с жалобами поступали из большинства крупных стран.
В России массовыми обращениями отметились пользователи из таких городов как Москва и Чита. Пик обращений с жалобами на неработоспособность ютуба пришелся на 02:00 по московскому времени.
У 44% вошедших в статистику людей не работает сам сайт YouTube, у 43% не показывают видеоролики, а 12% не могут авторизоваться в сервисе. Как обычно, проблема техничиским специалистам ютуба известна и ведутся работы по устранению проблем на серверах. Не переживаем и ждем восстановления работы YouTube.
Не работает YouTube — что делать?
Это не первый случай, когда Ютуб не работает. Роскомнадзор по решению суда борется с различными сервисами (в последнее время очень рьяно боится с Telegram), блокируя их IP-адреса, страдают при этом и другие крупные сервисы, например наш любимый YouTube:(
К счастью, в ряде случаев нам как пользователям, такую ситуацию можно решить использованием VPN. Не буду вдаваться в дебри, а просто представлю инструкцию как это сделать.
Не буду вдаваться в дебри, а просто представлю инструкцию как это сделать.
Если у вас Google Chrome
Можно установить VPN Hotspot Sgield (ну или любое другое расширение по запросу «vpn прокси» в интернет-магазине chrome)
- Заходим в магазин хрома
- В поисковой строке магазина пишем «VPN Hotspot Sgield»
- Клацаем на кнопку «установить»
- В верхней части браузера появится значок расширения — клацаем по нему и нажимаем кнопку «подключиться»
- Если видео сервис по-прежнему не работает, то заходим в VPN Hotspot Sgield (см. пункт 4) и выбираем значок «конфигурации» в правом верхнем углу и выбираем другую страну
- Повторяем пункт 5
- ПРОФИТ!
Если у вас Mozilla Firefox
Можно установить Hoxx VPN
- В поиске расширений пишем «hoxx vpn proxy», клацаем на найденный результат
- На открывшейся странице расширения нажимаем «установить»
- В верхней части браузера появится значок расширения.
 Нажимаем на него и регистрируемся в приложении — нужно ввести почту и придумать пароль
Нажимаем на него и регистрируемся в приложении — нужно ввести почту и придумать пароль - Авторизируемся в расширении, выбрав его значок в правом верхнем углу браузера
- После авторизации выбираем любую страну уз списка
- Открываем ютуб в новом окне браузера
- Если видео сервис по-прежнему не работает, то заходим в Hoxx VPN, выбираем другую страну
- Повторяем пункт 7
- ПРОФИТ!
В сети Интернет есть не один видеохостинг для самых разных пользователей. Еще недавно такого разнообразия не было. В середине 2000-х было проблематично загрузить куда-либо видеоролик, многие интернет-ресурсы просто не давали такой возможности. Мир не стоит на месте, все развивается, технологии совершенствуются. Давайте поговорим о наиболее известном в наши дни сервисе, работающем с видеороликами. Вы, наверно, о нем давно знаете. Речь о видеохостинге YouTube. В народе его называют Ютуб. Сейчас он известен огромному количеству людей. Некоторым приходится сталкиваться с тем, что не работает Ютуб.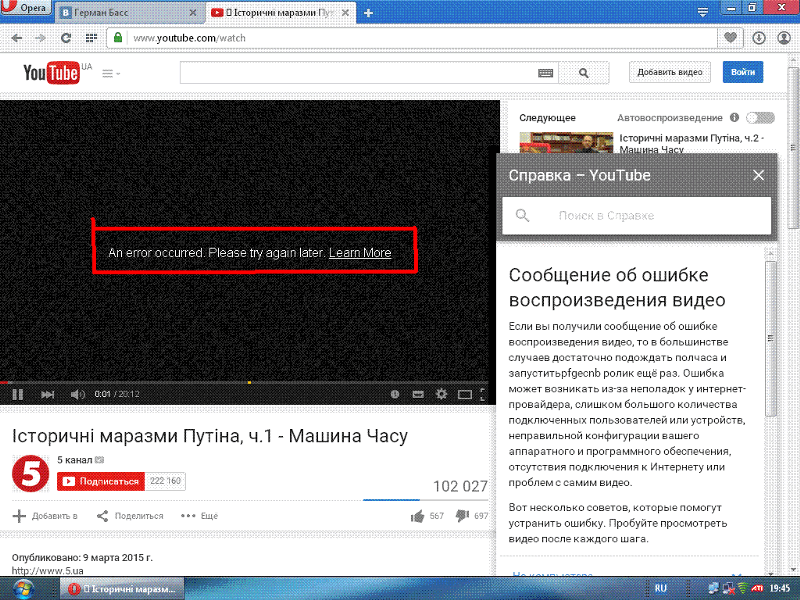
Как появился YouTube
Популярный видеохостинг наших дней — YouTube, принадлежит известной компании под названием Google. Основан он тремя способными ребятами, которые ранее работали в PayPal, там они познакомились друг с другом. Через год с небольшим сайт выкупила Google за большие деньги. Сейчас данный проект позволяет загружать свои видеофайлы, смотреть чужие ролики, а еще зарабатывать неплохие деньги. YouTube — крупный сервис, с ним работает очень большое число разных специалистов, но известно, что нет идеала. Бывают ситуации, при которых У некоторых пользователей ресурс не загружается.
Как решить проблему?
Рассмотрим пример из жизни. Вы получили по почте письмо со ссылкой на забавный видеоролик, например, от приятеля. Попытались его просмотреть, открыли в браузере, а увидели только пустую страницу. Почему же не работает Ютуб?
Вот последовательные шаги, которые надо предпринять.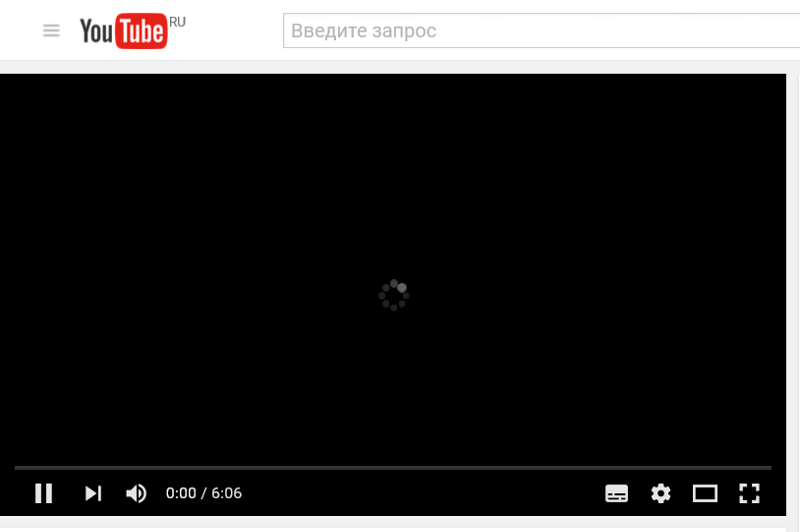
Проверьте, подключены ли вы к Интернету. Конечно, вы только что получили письмо, связь была, но она могла разорваться. Убедитесь, что этого не произошло.
Воспользоваться каким-нибудь другим браузером, случается, что именно в нем причина.
Пристальное внимание уделяйте Благодаря данному приложению мы можем просматривать ролики на интернет-сайтах. На сайте Adobe всегда можно скачать этот плеер в нужном разделе. Это совершенно бесплатно; если у вас запросят номер сотового или послать сообщение, то в
ы на мошенническом сайте.
Будьте внимательны, убедитесь, что вы на официальном сайте разработчика, перед тем как что-то скачивать. В Google Chrome встраивается дополнение, автоматически обновляющее плеер.
Когда вирус мешает просмотру видео
Выше перечислены действия, которые надо предпринимать в том случае, когда не работает Ютуб. Но есть одна изощренная проблема, с которой приходится сталкиваться многим пользователям, блуждающим по сети. Так можно столкнуться с вирусом, меняющим содержимое файла, в котором хранится база имен доменов для трансляции в адреса узлов.
Пользователь заметит, что не работает видео на Ютубе. А происходит это из-за того, что при попытке зайти на YouTube он будет попадать на другой ресурс, который, например, заблокирован или отключен. Человек видит пустое окошко, считает, что Ютуб не работает.
Не расстраивайтесь, проблему можно решить. Найдите hosts, удалите те строки, которые под записью 127.0.0.1. Сохраните свои изменения, запустите антивирус, чтобы он проверил весь компьютер.
Бывает, что видео не получается посмотреть из-за большой загрузки сервера. Но это явление временное. К ряду ресурсов провайдеры специально запрещают доступ. Теоретическая вероятность того, что сам YouTube не работает, есть, но она крайне мала!
YouTube – популярнейший видеохостинг, на котором можно найти развлекательные обучающие ролики, фильмы и мультики. Если сайт не открывается, посмотреть видео не удастся. Разберемся, почему не работает Ютуб – какие причины у неполадки, и что делать в каждом случае.
Если в браузере не открывается Ютуб, причина может быть в самом веб-обозревателе. Откройте сайт через другой браузер, если в нем проблемы нет – ищите ошибки в первом:
- Если вы недавно установили расширения или виджеты, отключите их – они могут вызывать конфликт с YouTube.
- Очистите кэш программы – зайдите в настройки и найдите пункт очистки, поставьте галочку на «кэшированные данные и файлы». Система удалит все сохранения, место для загрузки новых роликов освободится.
Если YouTube не работает во всех браузерах, проблема может заключаться во флеш плеере, который отвечает за воспроизведение видео. Установите с официального ресурса . Если вместо изображения виден черный прямоугольник, также следует обновить или установить плеер Adobe.
Еще возможные причины недоступности сайта – блокировка определенных роликов на уровне страны, провайдера или администратором сети. В этом случае используйте сайт-анонимайзер или vpn-расширение для браузера, которые позволят обойти ограничение.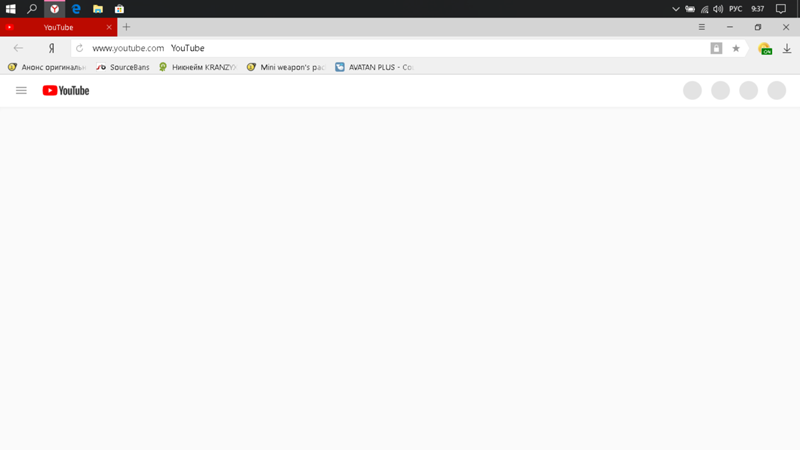
Не забывайте регулярно антивирусной программой. Некоторые вирусы прописывают в систему автоматическое перенаправление, поэтому вместо YouTube может открываться другой сайт. В этом случае проверьте файл hosts . Он хранится на системном диске в каталоге Windows , в папке System32/ drivers/ ets . Откройте его любым текстовым редактором, если там есть строки кроме «127.0.0.1» – удалите их. Сохраните файл и запустите антивирус.
В смартфоне
Что делать, если на смартфоне Ютуб не работает? Сперва проверьте интернет соединение – при низкой скорости или загруженном канале ролики не будут открываться. Попробуйте зайти на другие сайты и подключитесь к Wi-Fi, если до этого пользовались мобильным интернетом.
Если видеохостинг отказывается работать даже при устойчивом соединении, очистите кэш браузера или приложения YouTube. Откройте настройки, найдите программу, через которую вы запускаете ролики. Кликните на «Очистить данные». После перезагрузите устройство.
Чтобы YouTube работал стабильно, регулярно обновляйте систему. В новых версиях разработчики устраняют ошибки, мешающие нормальному функционированию.
В телевизоре
На ТВ с функцией Smart TV есть виджет YouTube. Если он не запускается или вообще пропал из меню после обновления, попробуйте сделать следующее. Запустите магазин приложений, в поиске найдите Ютуб и установите виджет.
Если в магазине нет YouTube и ваш ТВ выпущен до 2012 года – воспользоваться фирменным приложением хостинга видео не получится. Google прекратила его поддержку для старых моделей в середине 2017 г. В этом случае вы можете открывать youtube.com в браузере на ТВ. Если вам удобнее пользоваться приложением, попробуйте альтернативные виджеты:
- ForkPlayer – бесплатный, понятный графический интерфейс, но открывает не все ссылки;
- NstreamLmod – платный, для просмотра удобно использовать каталог SmartON;
- NstreamPal – бесплатный, для запуска роликов используйте каталог ALEXKDPU.

Они все представляют из себя перечень плейлистов из различных источников. Выбираете пункт Youtube и получаете доступ к просмотру видеороликов, поиску каналов, составлению плейлистов.
Заключение
Мы разобрались, почему может не работать Ютуб на компьютере, в смартфоне или телевизоре. Устранить проблему не сложно – не забывайте обновлять приложения, запускать антивирусную проверку и чистить кэш данных. Вернуть виджет хостинга на старых телевизорах чуть сложнее, решить проблему помогут сторонние утилиты.
Сегодня в интернете можно найти видеохостинг на любой вкус и цвет, однако еще несколько лет назад выбора как такового не было. Да что там говорить, если еще в середине 2000-ых годов видеоролик вообще было трудно куда-либо загрузить, поскольку сайты просто не предоставляли такой возможности. В настоящее время, к счастью, эта проблема полностью решена.
Наиболее популярным видеохостингом сегодня является небезызвестный YouTube, который принадлежит, кстати, корпорации Google. Он был основан в 2005 году тремя ребятами, которые незадолго до этого работали в PayPal, где они и познакомились. Всего лишь полтора года спустя сайт был выкуплен Google за фантастические $1,65 млрд! Сегодня проект позволяет не только загружать собственные видеозаписи и наслаждаться роликами других пользователей, но и зарабатывать на этом немалые деньги.
Он был основан в 2005 году тремя ребятами, которые незадолго до этого работали в PayPal, где они и познакомились. Всего лишь полтора года спустя сайт был выкуплен Google за фантастические $1,65 млрд! Сегодня проект позволяет не только загружать собственные видеозаписи и наслаждаться роликами других пользователей, но и зарабатывать на этом немалые деньги.
Почему не работает YouTube?
Несмотря на то, что — самый крупный видеохостинг и над ним работает огромнейшее количество специалистов, это вовсе не означает, что сайт обязан работать идеально. Нет, даже с ним иногда возникают проблемы. Так, например, некоторые жалуются на то, что ресурс просто не загружается. Почему это происходит и как решить проблему?
- В первую очередь вы должны обратить внимание на то, подключены ли вы вообще к интернету. Всякое бывает, возможно, соединение разорвалось, хотя если вы все-таки смогли зайти на почту, то этот вариант маловероятен.
- Следующий шаг — смена веб-браузера.
 Допустим, вы используете Mozilla Firefox. Попробуйте воспользоваться Google Chrome — возможно, что проблема кроется именно в интернет-обозревателе. Попробуйте его переустановить.
Допустим, вы используете Mozilla Firefox. Попробуйте воспользоваться Google Chrome — возможно, что проблема кроется именно в интернет-обозревателе. Попробуйте его переустановить.
- Особое внимание необходимо уделять обновлению , благодаря которому в том числе мы можем лицезреть видеоролики на сайте. Зайдите на официальный сайт Adobe и скачайте плеер из соответствующего раздела. Помните, что утилита распространяется исключительно бесплатно и если с вас требуют ввести свой номер телефона или отправить СМС-сообщение, то вы наверняка попали на мошеннический сайт. И еще один важный момент — в тот же «Гугл Хром» встроено дополнение на основе Adobe Flash Player, которое обновляется автоматически.
- Теперь расскажем о более изощренной проблеме, с которой иногда могут сталкиваться пользователи. Итак, блуждая по сети, можно «подцепить» вирус на компьютер, автоматически изменяющий содержимое файла , который в свою очередь содержит базу данных доменных имен и использует их для трансляции в сетевые адреса узлов.
 Смысл в том, что происходит подмена доменного имени — зайдя на тот же YouTube, вы можете попадать совершенно на другой сайт, который к тому времени оказывается отключенным или заблокированным, поэтому пользователь видит пустую страницу или что-либо еще. Решение следующее: необходимо найти файл hosts (обычно он находится по адресу C:\Windows\System32\drivers\etc), открыть его блокнотом и удалить все записи, которые находятся под строкой 127.0.0.1. Затем файл нужно закрыть, сохранить содержимое, просканировать компьютер на предмет вредоносных файлов при помощи антивируса и перезагрузить компьютер, если это потребуется.
Смысл в том, что происходит подмена доменного имени — зайдя на тот же YouTube, вы можете попадать совершенно на другой сайт, который к тому времени оказывается отключенным или заблокированным, поэтому пользователь видит пустую страницу или что-либо еще. Решение следующее: необходимо найти файл hosts (обычно он находится по адресу C:\Windows\System32\drivers\etc), открыть его блокнотом и удалить все записи, которые находятся под строкой 127.0.0.1. Затем файл нужно закрыть, сохранить содержимое, просканировать компьютер на предмет вредоносных файлов при помощи антивируса и перезагрузить компьютер, если это потребуется.
- Кстати, что касается антивирусов, то многие из них имеют встроенные файрволы, которые запрещают доступ к определенным файлам. Проверьте файрвол на предмет запрещенных файлов, возможно, YouTube попал туда по случайности.
- Теоретически возможно, что сервер, на котором находится необходимое вам видео, испытывает большую нагрузку, в результате чего видео просто не показывается.
 Однако сам сайт в таких случаях все равно открывается и загружается.
Однако сам сайт в таких случаях все равно открывается и загружается.
- Некоторые провайдеры намерено блокируют доступ к тем или иным веб-ресурсам, например, по запросу из вышестоящих инстанций. Позвоните своему провайдеру и расскажите ему о проблеме.
- Наконец, существует крайне низкая вероятность, что «ЮТьюб» действительно не работает в силу определенных причин. Однако если такое даже и происходит, то крайне редко.
Если у вас, друзья, есть свои собственные решения данной проблемы, пишите об этом в комментариях, мы их обязательно опубликуем.
YouTube считается самым популярным и удобным видео — хостингом, одним из самых посещаемых сайтов в мире. На данном ресурсе можно просматривать интересные фильмы, новые клипы, выпуски новостей, программы, любительское видео и много прочего.
Главным отличием видео — хостинга YouTube от подобных ему ресурсов является его бесперебойная работа, а также быстрая загрузка любых видеороликов. Но, несмотря на это, бывают случаи, когда невозможно открыть данный видео — хостинг или же просмотреть на нем видеоролики.
Какие причины могут вызвать перебои в работе ютуба и как с ними бороться?Если не открывается YouTube, для начала удостоверьтесь, установлена ли у вас актуальная версия Adobe Flash Player , ведь без него не удастся просмотреть ни одну видеозапись. Устаревшую версию необходимо обновить. Если причина неполадок в Adobe Flash Player — после проведения данной манипуляции YouTube должен заработать.
Если не открывается YouTube – можно попробовать зайти на данный видео — хостинг с другого браузера. Если все получилось – значит, произошли какие-то ошибки с первым браузером. В таком случае нужно очистить кэш и проверить настройки браузера. Если и это не помогло – лучше его переустановить заново.
Еще одной причиной, по которой нельзя зайти на YouTube является некорректная работа драйвера видеокарты. В таком случае проблему можно устранить, обновив его до последней версии.
Если и после этих действий не удается зайти на YouTube — существуют бесплатные анонимайзеры, одним из которых можно воспользоваться.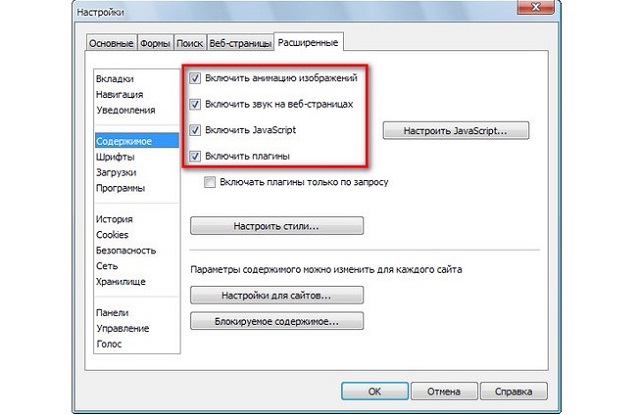 Все чаще и чаще наблюдаются ситуации, когда провайдер или администратор сети путем блокировки запрещает доступ к определенным сайтам. В данном случае анонимайзер поможет успешно обойти запрет. Чтобы в дальнейшем пользоваться YouTube можно было без ограничений – совершите звонок провайдеру.
Все чаще и чаще наблюдаются ситуации, когда провайдер или администратор сети путем блокировки запрещает доступ к определенным сайтам. В данном случае анонимайзер поможет успешно обойти запрет. Чтобы в дальнейшем пользоваться YouTube можно было без ограничений – совершите звонок провайдеру.
Проблема с загрузкой ютуб может быть связана также с проделками вирусов. Чтобы выявить данный факт нужно проверить папку по адресу C:\Windows\System32\drivers\etc. Ведь некоторые вирусы могут перенаправлять официальную версию YouTube в другое место.
В редких случаях не удается открыть YouTube в результате возможных аварий на серверах, хакерских атаках или же ресурс попал в перечень запрещенных соединений.
В данном случае, паника не уместна – необходимо немножко подождать и повторить попытку через пару часов.
Если после проведения всех описанных манипуляций YouTube все равно не открывается – обратитесь в службу поддержки пользователей YouTube, где можно донести свою проблему непосредственно к официальным представителям данного видео – хостинга.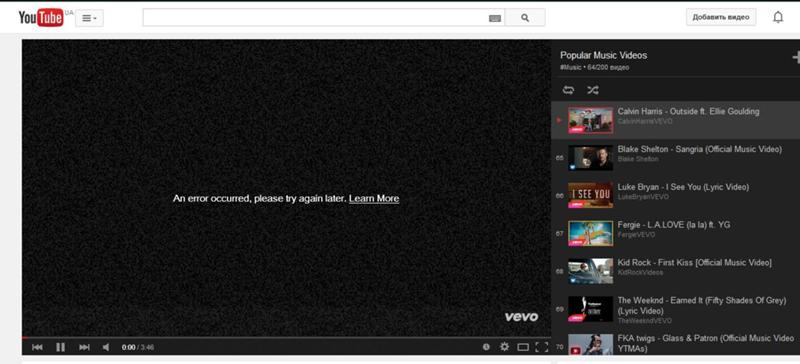
Проблемы с YouTube. Почему не открывается ютуб на компьютере
Пару дней назад у меня начались проблемы с YouTube — сайт не работал, просто отказывался загружаться, и на странице вылезала какая-то непонятная ошибка и прочая абракадабра. Поначалу удивился, что с ютубом сегодня, подумал неужели вдруг упал самый крупный в мире видеохостинг.
Но ничего подобного — оказалось все гораздо проще — это у меня браузер выделывался (Опера ). С чем это было связано я если честно так и не разобрался, однако зайдя с Мозилы все работало как надо.
Но далеко не всегда причины, по которым не работает ютуб могут быть связаны с браузером, вот еще некоторые из них.
Возможные причины, почему не работает YouTube:
Для начала давайте разберемся в чем именно проблема — не грузится видео на ютубе или же не грузится сам сайт?
В случае если не грузятся видеозаписи проблемы могут быть следующие:
- Отсутствие или выход из строя флеш проигрывателя Adobe Flash Player.
 Переустановите последнюю версию с . Без этой софтины вы не сможете любоваться видеороликами из интернета. Проверьте на других сайтах работают ли видеозаписи, если нет то дело точно в плеере.
Переустановите последнюю версию с . Без этой софтины вы не сможете любоваться видеороликами из интернета. Проверьте на других сайтах работают ли видеозаписи, если нет то дело точно в плеере. - Ошибки браузера. Зайдите на через другой браузер, и проверьте остались ли проблемы. Это могут быть как проблемы с кешем (к примеру не хватает выделенной памяти или кеш переполнился ), так и внутренние конфликты плагинов\обновлений для браузера и т.д. Если с другого браузера все работает, то значит проблема именно в нем. Попробуйте так же почистить кеш браузера и увеличить его объем, а так же отключить сторонние расширения.
Если не грузится сайт YouTube.com:
- Заблокировал провайдер или админ сети. Попробуйте зайти на сайт через анонимайзер, что бы обойти запрет и проверить так ли это — подробно обо всех способах можете . Кстати иногда провайдер не блокирует полностью доступ к сайту, а может например ограничивать скорость на этом ресурсе, поэтому видео высокого качества может тормозить и медленно грузиться.

- Вирусы — проверьте файл host которые живет на вашей системе по адресу Windows\System32\drivers\etc. К примеру вирус мог подсунуть свой редирект для оф. сайта ютуба, и перенаправлять его в другое место. Можете удалить все содержимое файла, если вы сами не назначали вручную редиректы, то там должно быть пусто.
- Загляните в фаервол, быть может юутуб каким-то образом попал в список запрещенных соединений.
- Работы на сайте YouTube, аварии на серверах, атака хакеров, нашествие инопланетян, сайт попал в список запрещенных. Такое маловероятно, но возможно =) Без паники, просто подождите и повторите попытку входа через 1-2 часа.
Зашел на Ютуб посмотреть видео, но не тут-то было? Мы расскажем почему может не грузить видео на Youtube.
В первую очередь убедись, что Интернет работает исправно, подключение стабильно и скорости хватает, чтобы без проблем подгружать видео с Ютуба. Если все нормально, тогда рассмотрим парочку самых распространенных причин возникновения этой проблемы.
Почему не грузит видео на Ютубе?
Устаревшее ПО
Чаще всего проблема в устаревшем и давно не обновляемым программным обеспечением компьютера. В первую очередь это браузер и flash player. Обнови их до последней версии. В 90% случаев это решает проблему. Но остается еще 10 процентов, которым не помогает обновление браузера и плеера.
Можно попробовать обновить драйвера видеокарты, иногда это является причиной, почему видео не грузится на Ютубе.
Но лучше всего попробовать провести логическую связь – после каких действий перестало грузится видео. Возможно причина в какой-то подозрительной программе или же это просто вирус. Поэтому также не мешало бы проверить систему антивирусом.
Проблема с аппаратным ускорением Flash Player
Данная технология должна помогать ускорять загрузку видео, но иногда технология приводит к тому, что видео перестает грузится вообще. Попробуй отключить функцию и перезагрузить страницу.
Чтобы отключить аппаратное ускорение нужно нажать правой кнопкой мыши на окно неработающего видео и выбрать пункт меню «Параметры».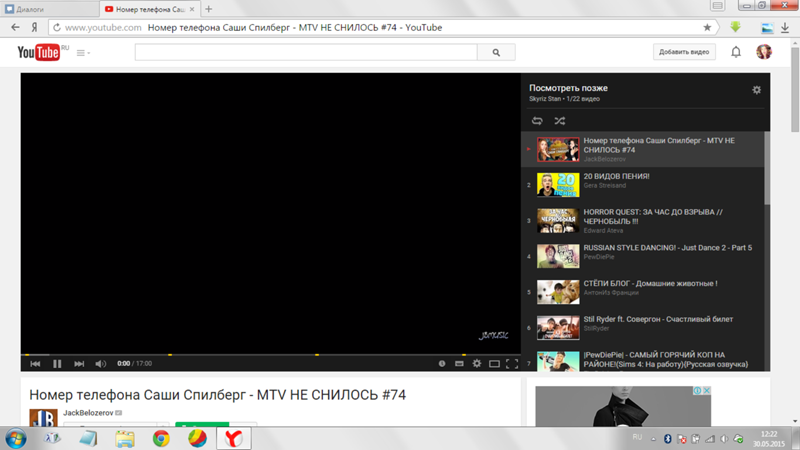 Дальше снять флажок «Включить аппаратное ускорение». Этот пункт может быть недоступен, в таком случае этот метод не для тебя.
Дальше снять флажок «Включить аппаратное ускорение». Этот пункт может быть недоступен, в таком случае этот метод не для тебя.
Почему не грузится видео в Ютубе?
Иногда бывает так, что выполнены все вышеперечисленные действия, все обновлено, вчера еще все работало, ничего не менялось, а видео все равно не грузится. В такой ситуации попроси кого-то из своих знакомых также загрузить видео, желательно это же. Возможно это проблема на стороне Ютуба или дело в этом конкретном видео.
Какими бы мощностями не обладал Youtube но даже там ежедневно случается сотни сбоев и проблем. Это нужно учитывать и мириться с этим.
Не работает видео на YouTube Windows 7, Windows 8 и Windows 10Многие пользователи видео-хостинга Youtube сталкиваются с проблемами в воспроизведении видеороликов. В большинстве случаев ошибки возникают из-за сбоев в работе браузера, устаревшей версии Adobe Flash Player или драйверов. Читайте далее о том как восстановить воспроизведение видео с YouTube.
Частые проблемы с воспроизведением видеороликов
Видео загружается чрезмерно медленно
Видео «зависает» после нескольких секунд воспроизведения
Вместо видео в окне проигрывателя отображается пустой экран
Причины и их устранение
Мы рекомендуем провести поиск ошибок и неисправностей Windows с помощью для устранения возможных проблем.
В первую очередь необходимо обновить до последней актуальной версии используемый для просмотра видео браузер и Флэш-плеер.Установите последнюю версию Adobe Flash Player () и обновите ваш браузер до последней версии, если он не обновляется автоматически. Воспользуйтесь следующими ссылками на официальные ресурсы разработчиков для загрузки наиболее актуальной версии:
Своевременное обновление интернет-обозревателя не только может исправить проблемы с воспроизведением видео, но и обеспечит более высокую безопасность при работе в интернете.
Дополнительные настройки и решение проблем
Если после обновления Flash Player и браузера видео на YouTube всё равно не воспроизводится , для выявления точной причины возникающих проблем попробуйте посмотреть видео через другой браузер, к примеру, установленный в Windows по умолчанию Internet Explorer.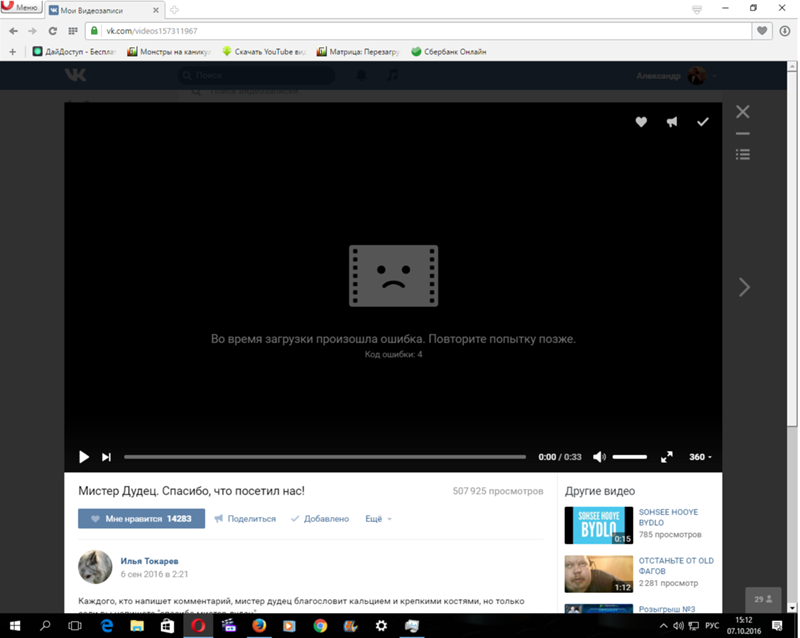 В случае если в другой программе видео воспроизводится нормально, проверьте настройки вашего браузера — очистите кэш (кнопка F5), включите поддержку JavaScript, если она была отключена.
В случае если в другой программе видео воспроизводится нормально, проверьте настройки вашего браузера — очистите кэш (кнопка F5), включите поддержку JavaScript, если она была отключена.
В случае сохранения сбоев при воспроизведении видео, мы рекомендуем переустановить браузер. Для этого удалите его с сохранением пользовательских данных () ваши закладки и данные при этом удалены не будут. После этого установите браузер заново, воспользовавшись приведёнными выше ссылками на сайты разработчиков.
Иногда проблемы с воспроизведением видео на YouTube возникают из-за некорректной работы драйвера видеокарты. Для загрузки последней версии драйвера необходимо знать, видеокарта какого производителя установлена в вашем компьютере. Мы написали о том, как узнать производителя видеокарты и обновить драйвера для неё.
В некоторых случаях проблемы с воспроизведением отмечаются из-за аппаратного ускорения в Flash Player. Данная опция призвана улучшить качество воспроизведения видео, но, порой, приводит к сбоям. Чтобы отключить аппаратное ускорение:
Чтобы отключить аппаратное ускорение:
- Нажмите правой кнопкой мыши на видеоролике, при просмотре которого возникают проблемы;
- Выберите пункт меню «Параметры»;
- Снимите флажок «Включить аппаратное ускорение». Если вы не видите такого параметра, значит функция недоступна;
Нажмите «Закрыть», затем обновите страницу и проверьте, воспроизводится ли видео.
После выполнения всех этих действий видео с YouTube всё равно не воспроизводится? В этом случае стоит обратиться на официальный справочный ресурс поддержки пользователей YouTube. Там вы найдёте развёрнутые рекомендации по исправлению проблем и ошибок и сможете сообщить о своей проблеме непосредственно официальным представителям YouTube.
Если вы не можете посмотреть любимый ролик,
или загрузить новое видео, сразу возникает вопрос,
а что же делать, если Ютуб не работает? Прежде чем
обвинять админов самого крупного видеохостинга в неполадках
на сайте, посмотрите все ли в порядке с вашим ПК.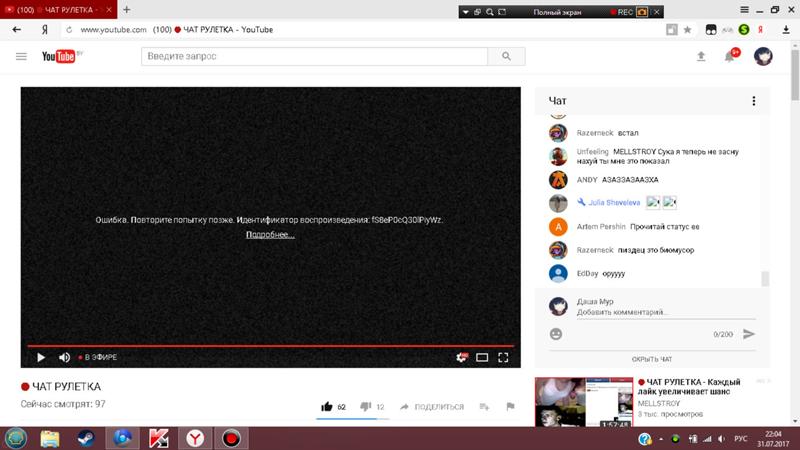 Как правило,
неполадки Ютуба чаще всего могут возникнуть именно из-за проблем
с вашим устройством, нежели в плохой работе сайта. Ютуб является
самой большой видео-площадкой в мире.
Как правило,
неполадки Ютуба чаще всего могут возникнуть именно из-за проблем
с вашим устройством, нежели в плохой работе сайта. Ютуб является
самой большой видео-площадкой в мире.
Поэтому, его администрация и тех. поддержка стараются сделать все, что только можно, для нормальной работы ресурса. Однако все равно остается вероятность, что на сайте проводятся тех. работы. Чтобы исключить это, в первую очередь, заметив плохую работу Ютуба, зайдите на хост с вашего телефона или планшета или попросите своего друга сделать это. Если все работает нормально, значит, причина кроется именно в вашем ПК.
Не работает Ютуб на компьютере, что делать
Какие причины неполадок и самое главное, что делать,
если Ютуб не работает на компьютере? Для начала, попробуйте
сделать самый простой шаг из возможных – открыть Ютуб
на другом браузере. Основная причина, по которой сайт «завис»
— плохая работа вашего браузера. Установите последнюю
представленную версию, перезапустите ПК и снова войдите в Ютуб.
Также посмотрите, насколько хорошо, работает интернет. Если его скорость низкая, что часто бывает в выходные дни, ролики будут загружаться с большим трудом. Попробуйте связаться со своим провайдером и выяснить эту проблему. Wifi работает на «ура», но вы все равно ничего не можете посмотреть? Возможно, адрес Ютуба попал в список запрещенных сайтов, работу которых блокирует ваш ПК.
Для исключения этой проблемы, перейдите в брандмауэр и посмотрите не попал ли Ютуб в поле опасных сайтов? Если вы пытаетесь зайти на видеохостинг с рабочего ПК, но ничего не выходит, сделайте это через анонимайзер. Хорошим помощником в этом деле станет ресурс «Хамелеон» или сайт https://hideme.ru/ на каждом из них вы можете ввести адрес Ютуба. Эти ресурсы автоматически поменяют ваш IP. Вы и дальше сможете отслеживать и на своем канале.
Также проблема с доступом к Ютубу может быть в том,
что ваш ПК нахватал вирусов. Здесь поможет сканирование
или радикальная переустановка ОС.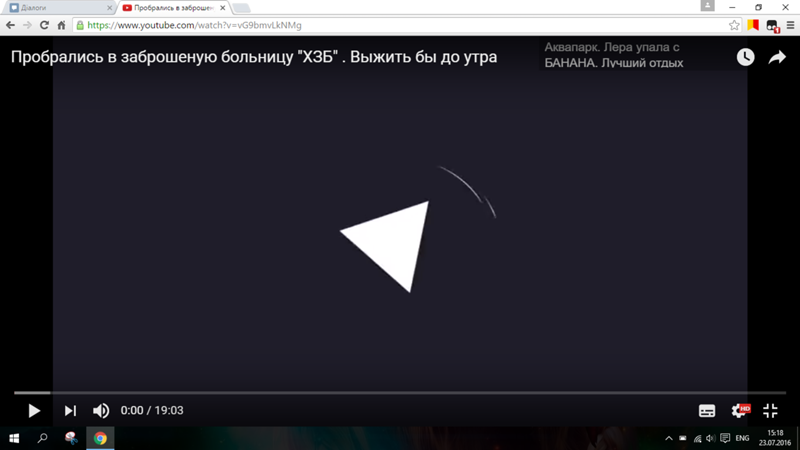 Если не грузятся
только ролики, возможно, вы пользуетесь устарелым
Flash плеером. Перезапустите его на официальном сайте
и снова зайдите на ресурс. Также некоторые видео могут
не работать потому, что их просто .
Админы сайта пристально следят за тем, чтобы выложенный
клип не нарушал ничьих авторский прав. В нем должна быть
не только уникальная запись, но и .
Те ролики, которые не соответствуют данному правилу, навсегда
удаляются из Ютуба. Вы можете попробовать их найти
на других площадках.
Если не грузятся
только ролики, возможно, вы пользуетесь устарелым
Flash плеером. Перезапустите его на официальном сайте
и снова зайдите на ресурс. Также некоторые видео могут
не работать потому, что их просто .
Админы сайта пристально следят за тем, чтобы выложенный
клип не нарушал ничьих авторский прав. В нем должна быть
не только уникальная запись, но и .
Те ролики, которые не соответствуют данному правилу, навсегда
удаляются из Ютуба. Вы можете попробовать их найти
на других площадках.
Не работает звук на Ютубе, что делать
Если на Ютубе не работает звук, перед тем как переустанавливать драйвера и искать причину в ПК, проверьте свои колонки. Откройте микшер и убедитесь, что в нем отображается иконка браузера с показателем звука. В случае, когда вы ее не отыскали, скорее всего, проблема в вашем ПК. Если иконка есть, и бегунок со звуком показан, вернитесь на сайт Ютуба.
Откройте громкость в самом ролике.
Убедитесь, что рядом с изображением настройки не стоит значок крестика.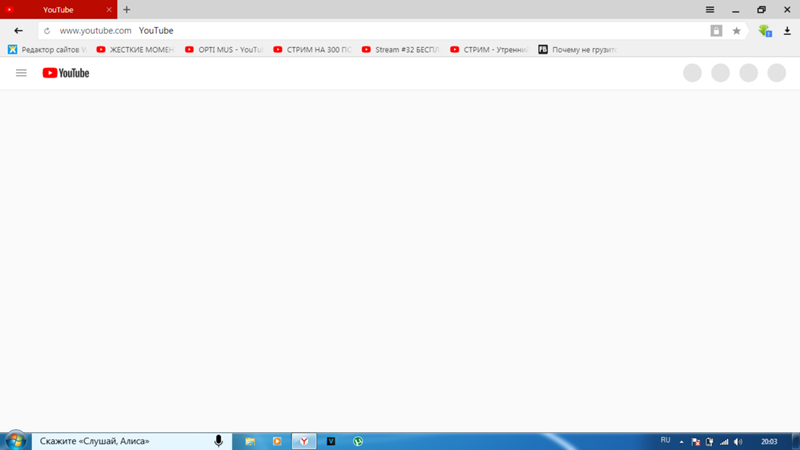 Некоторые видео изначально настроены так, что звук в них приходиться
включать самостоятельно.
Некоторые видео изначально настроены так, что звук в них приходиться
включать самостоятельно.
Не могу зайти в Ютуб, почему Ютуб заблокировал мой аккаунт и куда пропали подписчики с канала? — такие проблемы с YouTube пользователи описывают на различных форумах. Сегодня в статье — массовый сбой в Ютубе и видеоотзывы от YouTube блоггеров.
На YouTube, как и на других сайтах, иногда возникают сбои, но за последние пару недель проблемы с Ютубом стали настолько частыми, что некоторых популярных влогеров просто достали. Они начали выкладывать видео с жалобами на работу видеохостинга прямо на своих каналах. Клип Алены Венум не вирусится и не виден подписчикам, канал #Bubble заблокировали по ошибке, а «Ларин» вообще не выдается в поиске:
Проблемы с Ютубом или Не могу зайти в Ютуб
Массовый, можно даже сказать глобальный сбой пришелся на 17 июля. У 50% пользователей не воспроизводилось видео, 34% — не могли зайти на сайт, 14% авторов испытывают трудности при загрузке роликов на свой канал.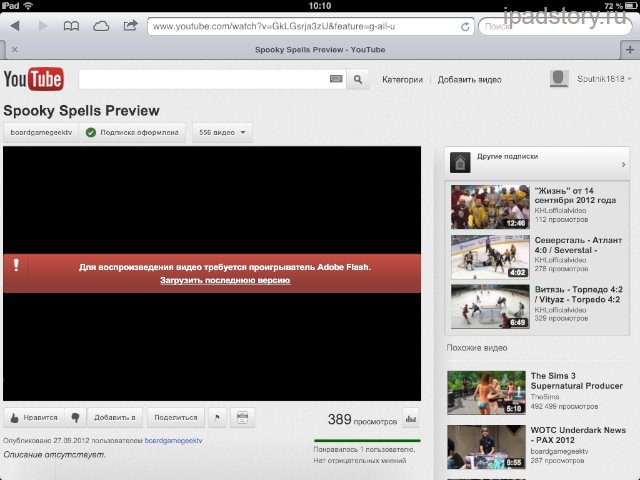 Больше всего пострадала Япония, также зацепило страны Европы, США и Австралию.
Больше всего пострадала Япония, также зацепило страны Европы, США и Австралию.
При входе через браузер, часто появлялась страница с ошибкой «500 Internal Server Error», указывая на проблему во внутреннем сервере. Видимо на видеохостинге велись массовые технические работы. Из-за этого многие авторы не могли зайти в панель управления, личный кабинет не работал, а в интернете жаловались что на канале «висит ошибка обезьян».
Кроме вышеперечисленных проблем, у пользователей есть претензии к российскому офису Ютуба, такие как блокировка и удаление видеороликов. Конечно, большинство роликов пострадали в результате массовой чистки. Но все же было замечено, что блокируются нейтральные видео и отключается монетизация на неполитических и вообще нейтральных роликах.
YouTube, не болей!
Сейчас YouTube переживает не лучшие времена. Проблемы с рекламодателями , недовольство со стороны музыкальных лейблов , а также обвинения в двойных стандартах: поддержке транссексуалов и наличию большого количества порноконтента .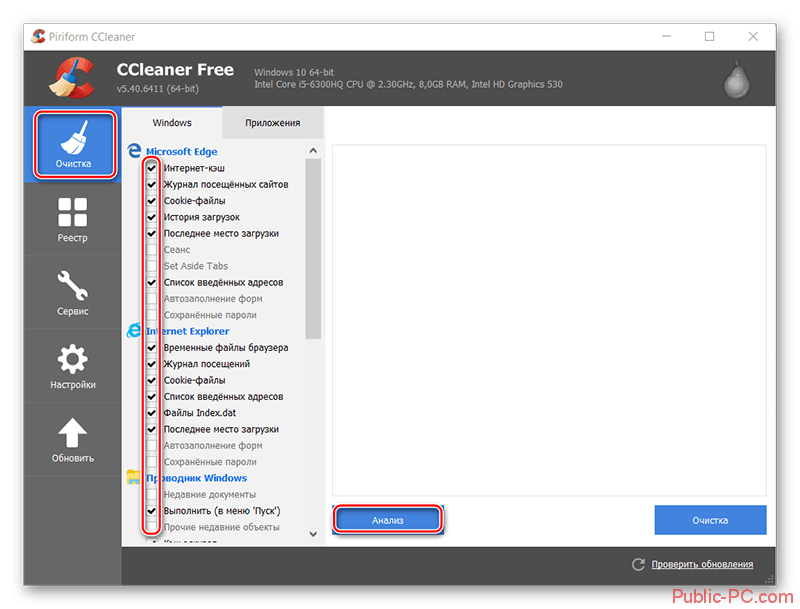 Все это заставило руководителей сайта принять более жесткие меры к нарушителям, запустить массовую проверку и чистку, а также изменить алгоритмы защиты и продвижения видеороликов. Будем надеяться, что Ютуб скоро переболеет и мы будем наслаждаться отлаженной работой сайта.
Все это заставило руководителей сайта принять более жесткие меры к нарушителям, запустить массовую проверку и чистку, а также изменить алгоритмы защиты и продвижения видеороликов. Будем надеяться, что Ютуб скоро переболеет и мы будем наслаждаться отлаженной работой сайта.
А вы за последние пару недель наблюдали проблемы с YouTube? Напишите об этом в комментариях и поделитесь полученной информацией в соцсетях.
Почему не работает ютуб на телевизоре панасоник
В предыдущих статьях мы выяснили, что делать, если видеохостинг YouTube не открывается на компьютере и мобильных устройствах. Теперь пора разобраться, почему этот сервис не запускается или некорректно работает на Smart TV и телевизионных приставках. А также — научиться восстанавливать его работу в случае полного или частичного отказа.
Причины неполадки
На телевизорах, смартфонах и планшетах для доступа к контенту YouTube обычно используют одноименное приложение. На одних Smart TV, в частности Samsung, Panasonic, Toshiba и Sony Bravia, оно входит в состав операционной системы (прошивки) и не дает возможности себя удалить или переустановить.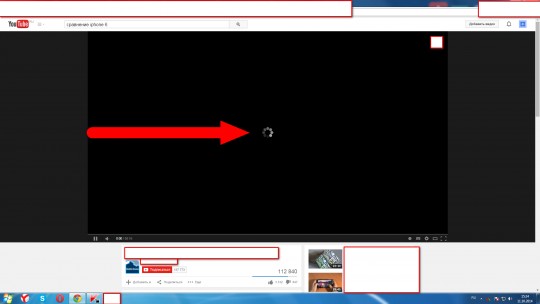 На других ТВ, например, Philips и LG, а также на большинстве Андроид-приставок Ютуб тоже может входить в набор предустановленных программ, но он не интегрирован в систему и поддается удалению.
На других ТВ, например, Philips и LG, а также на большинстве Андроид-приставок Ютуб тоже может входить в набор предустановленных программ, но он не интегрирован в систему и поддается удалению.
Источники сбоя в работе сервиса YouTube на ТВ, как и на прочих устройствах, бывают внешними и внутренними. Первые связаны с самим видеохостингом и не зависят от состояния оборудования пользователя. Эту группу причин мы рассмотрели в статье, где рассказывается, почему сайт Ютуба не работает на компьютере.
Внутренние причины, наоборот, возникают на устройствах пользователя или в его домашней сети. С ними-то нам и предстоит разбираться.
Вот их исчерпывающий список:
- Прекращение работы сервиса на старых ТВ из-за того, что его версия больше не поддерживается. С середины 2017 года Ютуб не работает на телевизорах, которые были выпущены ранее 2010-2012 годов. В частости, на Самсунгах серий C, D и E.
- Ошибки при установке и запуске YouYube, связанные с самим приложением.
 Попытки запустить на телевизоре версию для смартфонов.
Попытки запустить на телевизоре версию для смартфонов. - Сбой в работе операционной системы (прошивки) телевизора. Некорректные настройки системы. Отсутствие поддержки HTML 5.
- Недостаток свободной памяти для установки или запуска YouTube.
- Конфликт с другими приложениями и виджетами.
- Сбой при аутентификации пользователя, другие проблемы с учетной записью.
- Запрет доступа к сервису для вашего аккаунта (родительской контроль).
- Действие вредоносных программ.
- Аппаратные неисправности устройств, в том числе пультов ДУ, клавиатур и прочей периферии, которая используется для управления телевизором.
- Медленное или нестабильное подключение ТВ к Интернету.
- Некорректные настройки сетевого подключения.
- Использование на ТВ или роутере сервисов для подмены IP-адреса (VPN).
- На телевизорах и приставках на базе Андроид — некорректная работа Google Services Framework, маркета и сервисов Gogle Play.

Как локализовать и устранить источник сбоя
Для начала вспомните, какие события предшествовали неполадке, и пробуйте применить решение, которое больше всего соответствует вашему случаю. При отсутствии результата переходите к остальному. Если сбой возник без видимых причин, выполняйте инструкции в удобном порядке.
Очистите историю, кэш и сохраненные данные Ютуба
Ниже приведена последовательность действий на Android TV. Если ваш телевизор работает под управлением другой операционной системы, это решение может вам не подойти.
- Откройте системные настройки и перейдите в раздел «Приложения».
- Найдите в списке сервис YouTube, поочередно очистите кэш и удалите данные.
В дополнение к этому удалите кэш, данные и обновления сервисов Google Play, магазина Google Play и Google Services Framework.
Если Ютуб открывается, но работает некорректно, например, не загружает контент или не считывает идентификатор воспроизведения, иногда помогает очистка истории:
- Запустите приложение.

- В меню левой колонки нажмите кнопку «Настройки».
- Поочередно выполните очистку истории просмотров (иконка «Песочные часы») и поиска (иконка «Лупа»).
- После этого перезапустите приложение.
Проверьте аккаунт Google
Если видеохостинг запускается, но не загружает контент, зайдите в его настройки и нажмите кнопку выхода из аккаунта, а затем войдите снова.
Проверьте, доступны ли вашей учетной записи Google другие сервисы, к примеру, почта Gmail. Попробуйте авторизоваться на YouTube под аккаунтом другого пользователя.
Если проблемы возникают только в вашем аккаунте, проверьте его настройки и убедитесь, что он не заблокирован с помощью защитных программ.
Проверьте версию приложения. Выполните переустановку
Бывает, что приложение видеохостинга не то, что не работает, а даже не хочет устанавливаться на ТВ. Возможно, это происходит потому, что вы пытаетесь поставить на телевизор версию Ютуба для смартфонов и планшетов, ведь в маркете Google Play ее значок выглядит так же, как у телевизионной.
Приложение сервиса для Андроид ТВ можно скачать здесь.
Убедитесь, что на телевизоре достаточно свободных процессорных ресурсов и оперативной памяти
Нередко проблемы с запуском ресурсоемкого контента, в том числе видеороликов и фильмов в высоком разрешении, возникают из-за перегруженности процессора и памяти Smart TV другими работающими программами.
Для исключения этой версии достаточно выключить и снова включить телевизор.
Отключите или деинсталлируйте софт, установленный незадолго до сбоя. Просканируйте ТВ на вирусы
Зачастую в неработоспособности или некорректной работе YouTube (отсутствии звука, изображения и т. п.) оказываются виновны приложения и виджеты, которые с ним конфликтуют. А также вредоносные программы, попадающие на ТВ на флешках или при скачивании контента в обход официальных магазинов. Последнее в наибольшей мере актуально для Смарт ТВ и телеприставок на Андроиде.
Для исключения конфликтов ПО с сервисом видеохостинга вам придется на время отказаться от программ и виджетов, установленных примерно в то же время, когда произошла неполадка. Если таких программ несколько, деинсталлируйте их по одной. После удаления каждой проверяйте, устранена ли проблема.
Если таких программ несколько, деинсталлируйте их по одной. После удаления каждой проверяйте, устранена ли проблема.
Заражение Смарт ТВ вредоносным ПО часто провоцирует сразу несколько разноплановых неполадок. Например, сбой в работе отдельных приложений и отказ некоторых системных функций. Полная выкладка симптомов вирусного заражения Андроид-девайсов — в этой статье.
При подозрении на вирусную атаку просканируйте память телевизора и подключенных накопителей лечащей утилитой. Выбор бесплатных антивирусов в магазине Google Play довольно богат, и практически все они поддерживают телевизионную платформу.
Если антивирус не может справиться со зловредом или после его удаления работа Ютуба не восстановилась, сделайте сброс системы к заводским настройкам.
Проверьте правильность настроек телевизора и подключения его к Интернету
По сообщениям пользователей, многие из них заметили, что Ютуб перестал работать на телевизоре после изменения системного времени, IP-адреса (в том числе путем подключения к VPN), региона проживания или серверов DNS в параметрах сети.
Сервисы Google, к которым относится и Ютуб, заблокированы, например, в Китае. Если назначить в настройках Китай страной вашего местонахождения, то доступ контенту видеохостинга для вас закроется. Поэтому для исключения влияния настроек верните их к состоянию, при котором YouTube работал корректно.
Кроме того, на загрузку и воспроизведение видеороликов влияет скорость интернет-соединения, которую могут оттягивать другие устройства домашней сети. Например, компьютеры, когда на них интенсивно играют или скачивают торренты.
Исключите сбой системных функций
Если незадолго до появления проблемы вы откатывали прошивку телевизора на заводские установки, обновите ее до актуальной версии.
На старых Smart TV со встроенным приложением YouTube львиная доля ошибок возникает именно после сброса системы на первоначальное состояние. Ведь вместе с прошивкой происходит и откат приложения к версии, которая больше не поддерживается. А при обновлении системы оно также автоматически обновляется.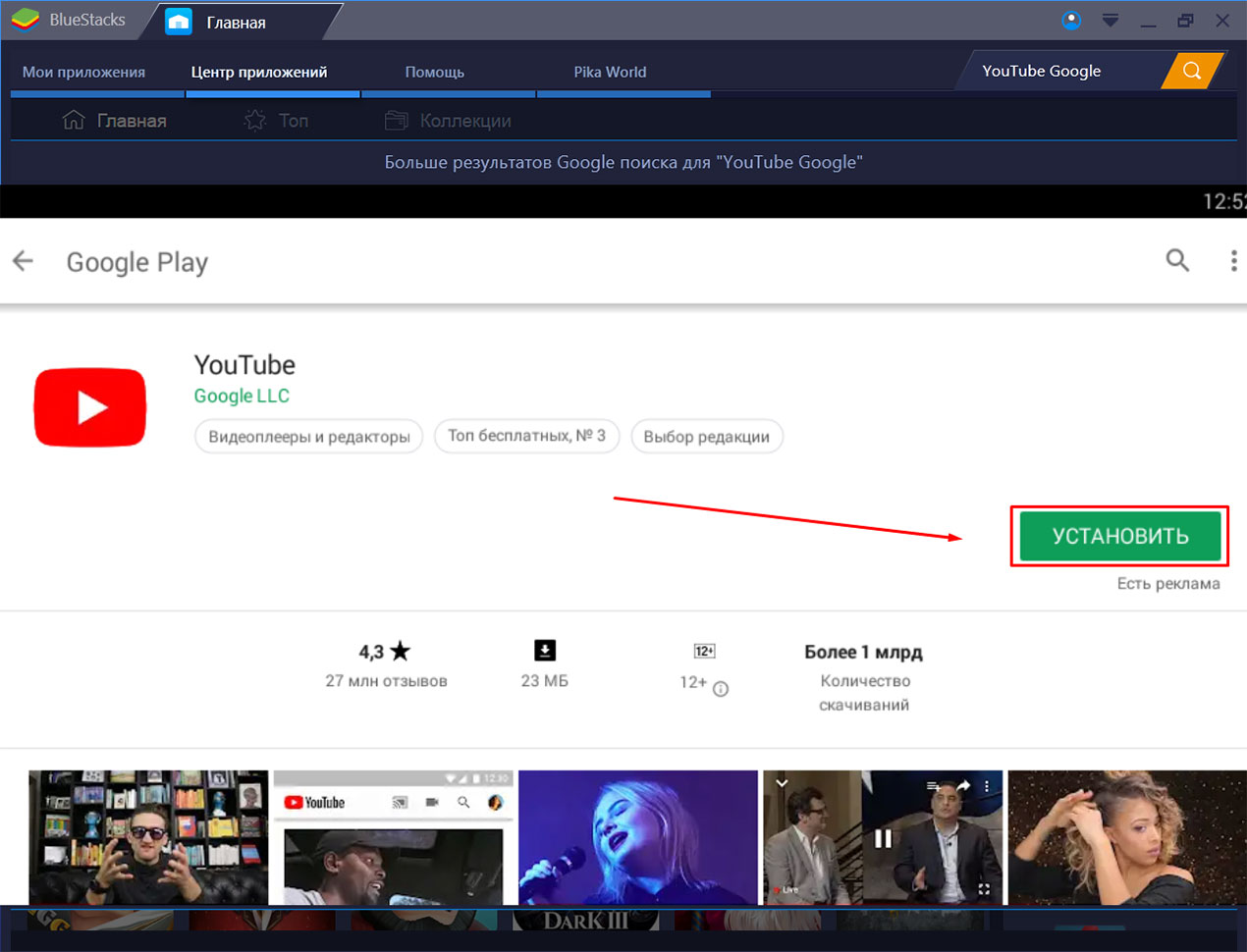
На телевизорах и приставках, где сервис YouTube установлен отдельно, зачатую проблему тоже решает сброс и последующее обновление прошивки. Эта нехитрая операция устраняет системные ошибки и создает условия для корректной работы программного обеспечения.
Что делать, если в Ютубе не работают отдельные функции и кнопки (play, перемотка, пауза и другие)
На телевизионных платформах, в отличие от компьютерных и мобильных, источник отказа в работе отдельных функций YouTube нередко кроется в устройствах управления — пультах ДУ, аппаратных клавиатурах, аэромышах, джойстиках и т. д.
Наиболее частый виновник — пульт, который поставляется в комплекте с ТВ или приставкой. Многие из них, к сожалению, качеством не блещут, поэтому активное использование и слишком интенсивное давление на кнопки приводит к их постепенному отказу. Впрочем, раньше, чем кнопки из строя выходят батарейки, которые снабжают пульт энергией. Поэтому не забывайте их вовремя менять.
Чтобы подтвердить или опровергнуть версию неисправности устройства управления, достаточно временно заменить его другим.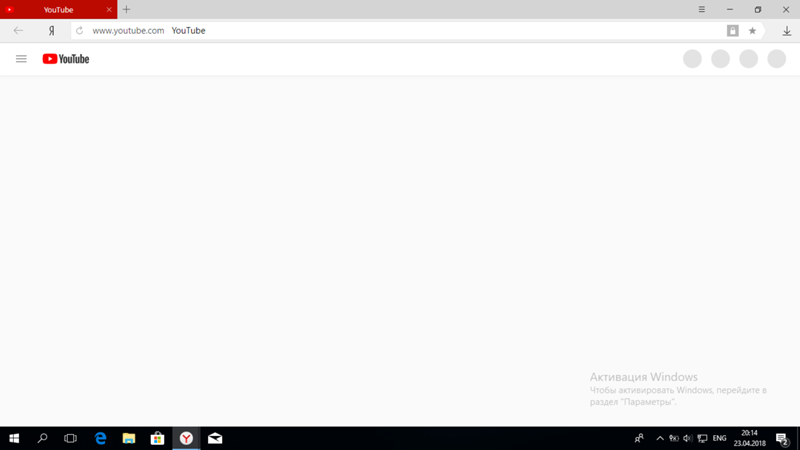 Если в доме нет второго подходящего пульта, можете «делегировать» эту задачу своему смартфону, установив на него приложение «ТВ Пульт» или аналоги.
Если в доме нет второго подходящего пульта, можете «делегировать» эту задачу своему смартфону, установив на него приложение «ТВ Пульт» или аналоги.
Версия с неисправностью пульта не подтвердилась? Тогда вероятный виновник — само приложение или другие факторы, которые мы рассмотрели ранее. Как это проверить и исправить, вы уже знаете.
Как пользоваться сервисом Youtube на старых смарт-телевизорах
Производители морально устаревших Smart TV умыли руки и официально заявили, что не будут обновлять платформы своих устройств только ради поддержки популярного видеохостинга. Одна из причин — невозможность технической реализации сколько-нибудь приемлемого решения. Поэтому компания Samsung предлагает пользователям, которые не желают отказываться от сервиса, три варианта обхода:
- Купить телевизор современной модели.
- Купить телевизионную приставку, что будет менее накладно.
- Вывести изображение на экран ТВ с компьютера или мобильного устройства.
Последний вариант, пожалуй, лучше всех, так как не требует никаких расходов. А о том, как подключить к телевизору ПК, ноутбук и мобильный телефон наш сайт уже рассказывал.
А о том, как подключить к телевизору ПК, ноутбук и мобильный телефон наш сайт уже рассказывал.
Не работает Ютуб на телевизоре? Некоторые пользователи сталкиваются с подобной ситуацией. Давайте изучим возможные причины и способы решения проблемы.
Почему не работает Ютуб на Смарт ТВ?
Ютуб – самый крупный хостинг видео на данный момент. Причин популярности площадки несколько:
- Она абсолютно бесплатна для пользователей.
- Каждый человек может загружать видео.
- Блогеры получают ряд способов для монетизации.
- Предоставляется платная подписка, которая позволяет убрать рекламу и получить доступ к дополнительным материалам.
- Выпущены приложения для мобильных устройств и телевизоров.
- Ютуб может стать полноценной заменой для ТВ-передач.
- На площадке предоставляется контент на любой вкус.
- Сервис постепенно развивается и становится лучше со временем.
- Он привлек многих «творцов», а качество контента повышается с каждым годом.

Для телевизоров, поддерживающих смарт ТВ, предоставляется специальный клиент Ютуб. Он позволяет комфортно просматривать ролики и не нужно пользоваться браузером для этой цели.
Но почему не работает Ютуб на телевизоре? Если возникли проблемы с приложением, то необходимо найти причину. Перечислим возможные варианты:
- Изменение стандартов на сервисе.
- Прекращение поддержки старых моделей.
- Ошибка в приложении.
- Удаление программы из официального магазина.
- Технические сбои на сервисе.
Не работает Ютуб на телевизоре Самсунг
На телевизорах Самсунг проблемы с Ютуб в основном связаны с отказом от поддержки старых моделей. В 2017 году компания Google объявила, что все устройства, выпущенные до 2012 года, больше не могут использоваться для просмотра роликов в официальном приложении.
Что же это значит? Только то, что Ютуб больше не будет работать на устройствах, выпущенных до 2012 года. Обойти данное ограничение нельзя, компания поменяла стандарты и официальное приложение недоступно.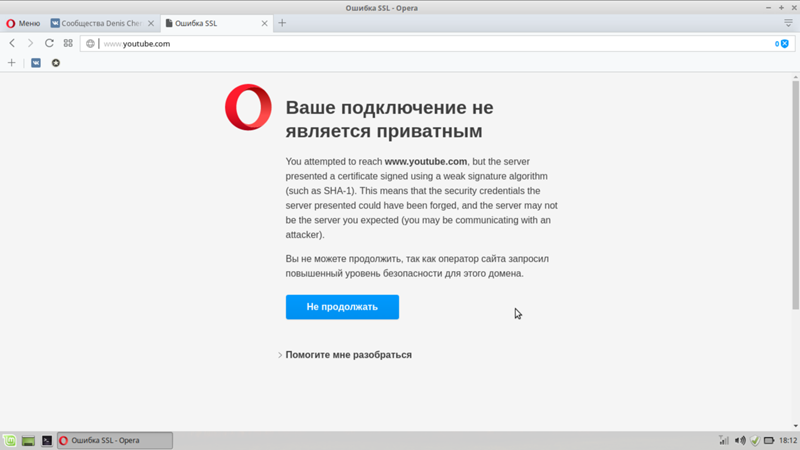
На телевизорах LG приложение иногда пропадает после обновления прошивки. Решить эту проблему просто:
- Зайдите в официальный магазин LG Store.
- Вбейте в поиск «Youtube».
- Откройте страницу программы и нажмите на кнопку установки.
- После завершения процедуры выполните запуск.
Сони Бравиа
Для владельцев Сони Бравиа новости неутешительные. Компания сделала ребрендинг официального магазина и назвала его Vewd. Также было удалено приложение Ютуб, поэтому после обновления прошивки оно пропало с телевизоров.
Что же делать? Не пытайтесь сбросить настройки или выполнить перепрошивку, проверено, это не помогает. Единственный вариант – транслировать сигнал с другого источника или запустить ролик в браузере.
Филипс
На телевизорах Филипс проблема тоже связана с обновлением стандартов. В новой версии ПО производитель добавил поддержку, чтобы обеспечить стабильную работу приложения Ютуб.
Но надо учитывать, что некоторые телевизоры не поддерживают новые стандарты. Поэтому для владельцев подобных устройств приложение становится полностью недоступным.
Поэтому для владельцев подобных устройств приложение становится полностью недоступным.
Попробуйте обновить прошивку телевизора на последнюю версию. Если ваше устройство поддерживает внедренные стандарты, то вы сможете продолжить пользоваться приложением и просматривать ролики в официальном клиенте.
Если у Вас остались вопросы или есть жалобы – сообщите нам
Как вернуть Ютуб, если пропал на смарт ТВ?
Если пропал Ютуб на телевизоре в результате отказа от поддержки старых устройств, то вернуть приложение уже не удаться. Не тратьте время на обновление, сброс и другие манипуляции.
Что делать, если не работает Ютуб на телевизоре?
Если перестал работать Ютуб и восстановить его функционирование невозможно, то можно воспользоваться альтернативным вариантом. Конечно, это «костыли», и подобный способ просмотра видео не так удобен. Но и альтернатив у владельцев старых телевизоров нет.
- Скачайте приложение для трансляции видео с другого устройства.
 На Самсунг оно называется TV Cast.
На Самсунг оно называется TV Cast. - На смартфон загрузите программу V >Если на вашем телевизоре есть браузер, то задача упрощается. Достаточно зайти в приложение и проследовать на сайт Ютуб. На странице выберете ролик и нажмите на кнопку запуска воспроизведения.
Не работает Youtube на телевизоре – в последнее время этот вопрос стал весьма популярным среди владельцев смарт-телевизоров определенных марок и годов выпуска. В статье даны подробные инструкции, как справиться с ситуацией и вернуть приложение на экран, не прилагая особых усилий.
Основные причины почему не работает Youtube на Смарт ТВ
Приложение Youtube установлено на большинстве телевизоров с функцией Смарт-тв. Оно позволяет смотреть ролики и клипы на широкоформатном экране, не открывая браузер и сторонние программы. Как известно, теперь сервисом Ютуб владеет компания Гугл. Разработчики постоянно вносят в программное обеспечение обновления, делая его совершенным и функциональным.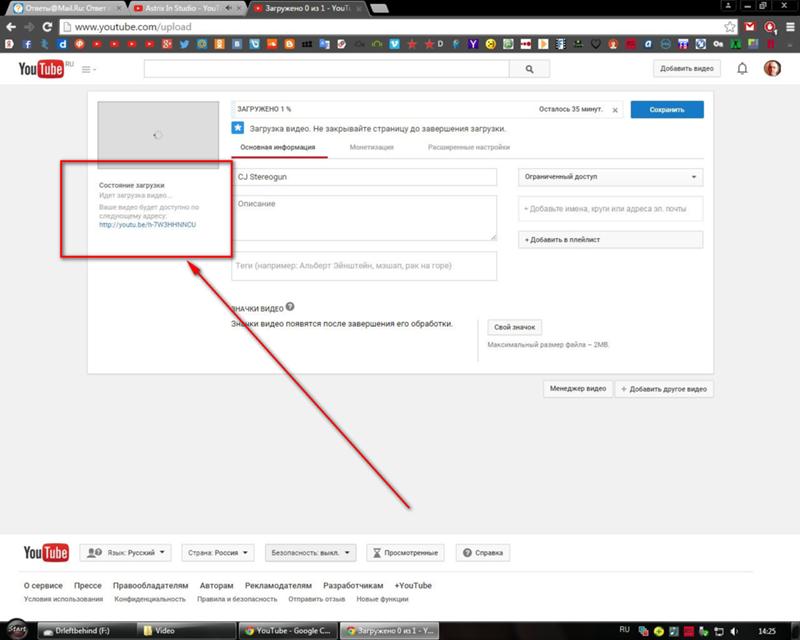 Поэтому наиболее распространенной причиной является устаревшая прошивка телевизора. Это касается приборов, выпущенных ранее 2012 года. Многие владельцы таких телевизоров получили сообщения от гугл, где сообщалось, что поддержка их техники остановлена. Какой выход найти из ситуации, неужели придется покупать новый телевизор? Мы подобрали несколько решений, которые помогут вернуть ютуб на экраны, читайте далее.
Поэтому наиболее распространенной причиной является устаревшая прошивка телевизора. Это касается приборов, выпущенных ранее 2012 года. Многие владельцы таких телевизоров получили сообщения от гугл, где сообщалось, что поддержка их техники остановлена. Какой выход найти из ситуации, неужели придется покупать новый телевизор? Мы подобрали несколько решений, которые помогут вернуть ютуб на экраны, читайте далее.
Как вернуть Ютуб на смарт ТВ
Есть метод, который в большинстве случаев способен решить проблему, независимо от возраста и модели устройства. Нужно заново установить приложение на телевизор, следуя пошаговой инструкции:
- Скачайте программу ютуб на ПК или ноутбук.
- Загрузите папку с архивом приложения на съемный носитель, переименуйте ее как «Youtube».
- Вставьте флешку в разъем на телевизоре.
- Включите устройство и откройте смарт-хаб.
- Вы увидите, что среди приложений появился значок ютуб. Программу можно открывать и пользоваться.

Решение проблемы, почему не работает Ютуб на телевизоре
Есть еще несколько способов, как решить проблемы с ютубом на телевизоре конкретной модели:
- Для телевизоров Самсунг: включите устройство и откройте официальный магазин приложений производителя. В строке поиска введите «Youtube». Затем загрузите программу и установите ее, либо обновите уже существующую версию. Но для некоторых моделей самсунг эта опция недоступна. В таком случае, можно воспользоваться другим аналогичным софтом, который так же позволяет смотреть потоковые видео и ролики с ютуб и других подобных сервисов.
- Если пропал ютуб на телевизоре LG: как правило, это связано с обновлением прошивки. Откройте магазин приложений LG store. Найдите интересующую программу и загрузите ее. Когда установка будет закончена, всплывет уведомление и приложение автоматически загрузится.
- Владельцам телевизоров Сони bravia будет сложнее всего. Дело в том, что компания-производитель ввела много обновлений в софт, в том числе, и магазин приложений.
 В результате из него исчез ютуб. Решение проблемы здесь одно: смотреть видео с другого приложения, либо заходить в ютуб через предустановленный браузер.
В результате из него исчез ютуб. Решение проблемы здесь одно: смотреть видео с другого приложения, либо заходить в ютуб через предустановленный браузер. - Если у вас телевизор марки Филипс, пользоваться приложением ютуб тоже не получится. Все дело в обновлении ПО, выпущенного разработчиками компании. Можно воспользоваться универсальным вариантом, приведенным выше, либо установить любу программу для просмотра потоковых видео.
Сделали все по инструкции, но ютуб не появился: вот еще несколько способов, которые могут помочь:
- Сброс настроек до заводских. Возможно, что к исчезновению приложения привел баг в программном обеспечении телевизора. Устранить сбой поможет обнуление настроек. Найдите на телевизионном пульте кнопку Меню. Перейдите в него, выберите строку Поддержка. В открывшемся окне найдите строку Сброс настроек. В ответ выйдет запрос на ввод защитного кода. Если вы его не меняли, то по умолчанию код состоит из четырех нулей. Подтвердите сброс настроек, нажав ОК.

- Очистка кэша. Часто забитый кэш становится причиной проблем со многими приложениями. Чтобы произвести очистку, нужно зайти в раздел настройки приложений и выбрать нужное из списка. Кликните на строку Очистка данных и подтвердите выбор. В зависимости от модели устройства, функция может называться «очистка файлов cookie» или «удаление личных данных».
Если вы перепробовали все перечисленные методы, но не поняли, почему не работает Ютуб на телевизоре, обратитесь в службу поддержки компании-производителя вашего устройства. Объясните суть проблемы, и специалист проинструктирует вас, что следует делать дальше.
Что делать, если не работает YouTube на Smart TV LG / Samsung / Philips / Sony Bravia?
Если речь заходит о просмотре видео через интернет, сразу в голову приходит YouTube. Это самый популярный в мире видеохостинг с тоннами интересного контента во всевозможных нишах. У сервиса есть мультиплатформенное приложение, доступное для смартфонов, планшетов и телевизоров.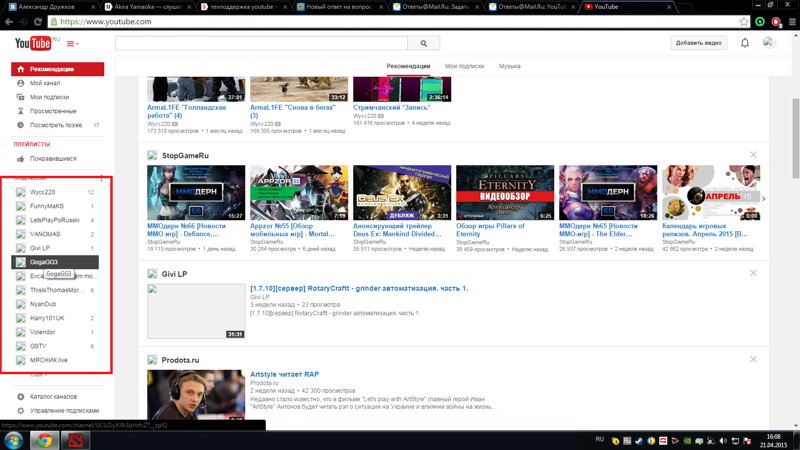 В целом оно функционирует стабильно и вполне исправно, но бывают и сбои, мешающие комфортному просмотру роликов на Android и прочих платформах. Мы постараемся рассказать о том почему не работает YouTube на Smart TV LG, Samsung, Philips, Sony и как это исправить.
В целом оно функционирует стабильно и вполне исправно, но бывают и сбои, мешающие комфортному просмотру роликов на Android и прочих платформах. Мы постараемся рассказать о том почему не работает YouTube на Smart TV LG, Samsung, Philips, Sony и как это исправить.
Почему не обновляется YouTube?
Начнем наш обзор проблем со сравнительно простой ситуации – YouTube отказывается обновляться. Ни автоматически, ни вручную приложение не загружает необходимые данные. Это может привести к полной неработоспособности сервиса или вызовет баги в отдельных функциях программы.
Почему у меня не работает обновление YouTube:
- Устаревшая прошивка телевизора и другое программное обеспечение в операционной системе. Для начала рекомендуем проверить наличие обновлений для телевизора. Обычно это можем сделать в одном из пунктов в меню настроек. Еще следует обновить другие приложения от сторонних разработчиков, а в конце попробовать и YouTube через приложение Google Play (или другое, в зависимости от марки телевизора).

- Проблемы с данными в кэше. Сперва пробуем удалить временные данные для конкретного приложения. Для этого используем раздел настроек или управления программами (длительное нажатие на YouTube). Если не сработало, пробуем открыть «Настройки сети» в основном меню параметров и выбрать «Очистить хранилище данных», что актуально для телевизоров Philips.
- Сложные фоновые процессы. Просто немного ждем. Если дело в обновлении, которое сейчас скачивается, оно скоро загрузится. Останется только установить софт и YouTube заработает нормально.
- Низкая скорость, высокий пинг или плохой сигнал сети. Через speedtest проверяем на ТВ характеристики сети. Желательно: скорость – от 10 Мбит/сек, пинг до 50-70, а уровень сигнала – 4-5 полосок. В противном случае улучшаем качество сети: заказываем лучшую скорость у провайдера, расширяем зону действия Wi-Fi или переходим к другому оператору.
Читайте также: Рейтинг телевизоров 43 дюйма за 2020 год
Почему не показывает YouTube на телевизоре?
Некоторую сложность в идентификации проблемы, по которой на телевизоре не работает YouTube, представляет тип распространения приложения. В большинстве телевизоров оно является предустановленным, то есть таким, что уже встроено в прошивку и не подлежит удалению пользователем. Условно все причины можем разделить на внешние и внутренние. Первая категория связана с проблемами у видеохостинга, которые появляются во время огромной нагрузки на сервера. С ней что-либо поделать практически невозможно. Вторая группа включает неполадки на стороне пользователя, на которых мы и сконцентрировались.
В большинстве телевизоров оно является предустановленным, то есть таким, что уже встроено в прошивку и не подлежит удалению пользователем. Условно все причины можем разделить на внешние и внутренние. Первая категория связана с проблемами у видеохостинга, которые появляются во время огромной нагрузки на сервера. С ней что-либо поделать практически невозможно. Вторая группа включает неполадки на стороне пользователя, на которых мы и сконцентрировались.
Почему не работает YouTube на Smart TV:
- старый телевизор (2010-2012 года выпуска) больше не поддерживается приложением;
- сбой в прошивке ТВ;
- нехватка ресурсов телевизора для запуска приложения и воспроизведения видео;
- конфликт с периферией и остальным программным обеспечением;
- неполадки во время авторизации пользователя;
- блокировка доступа к сервису со стороны приложений для родительского контроля;
- последствия вирусного заражения;
- низкокачественное подключение к интернету;
- неправильные параметры сети.

Мы дали приблизительное представление о спектре проблемы, по которым перестал работать YouTube на телевизоре. Теперь пришло время разобраться с методами исправления неполадок.
Что делать, если YouTube не работает на телевизоре:
Большинство телевизоров от разных производителей имеют свои особенности, подлежащие учету для исправления неполадки. Однако, есть и универсальные рецепты решений, с них и предлагаем начать.
Что делать, если YouTube не грузит видео или вовсе не запускается:
- Отсоединяем кабель питания от розетки и включаем его не раньше, чем через 10-20 минут. Это позволяет убрать случайные сбои операционной системы, а ожидание нужно для полного обесточивания электроники и устранения проблемного системного кэша.
- Проверяем качество интернета. Если в YouTube нет подключения к сети, скорее всего Wi-Fi еще не подключился или есть другие проблемы. Для начала рекомендуем отключиться и заново подключиться к сети, при этом указав правильный пароль.
 Затем проводим тест характеристик сети. Если интернет есть и его скорости хватает, скорее всего наблюдается низкий уровень приема сигнала. В таком случае либо сокращаем расстояние между роутером и телевизором, либо расширяем сеть репитером.
Затем проводим тест характеристик сети. Если интернет есть и его скорости хватает, скорее всего наблюдается низкий уровень приема сигнала. В таком случае либо сокращаем расстояние между роутером и телевизором, либо расширяем сеть репитером. - Обновляем прошивку. Часто не включается YouTube на телевизоре из-за устаревшей версии программного обеспечения. Исправление простое – перейти в «Настройки» и в разделе «Система», «Поддержка» или «О телевизоре» запускаем автоматический поиск прошивки.
Если в YouTube произошла ошибка, стоит сразу определить ее суть. Обычно по коду можем найти причину, на которую он указывает. В таком случае рекомендуем перейти сразу к методам исправления для конкретной ситуации (проблемы с сетью, конфликты, сбои видеохостинга и т. п.).
LG
Довольно часто не работает YouTube на LG Smart TV из-за неправильно DNS при автоматическом подключении и сбоев в самом приложении. ТВ LG одни из немногих, которые позволяют переустанавливать эту программу, что можем использовать в своих целях.
Читайте также: ТОП телевизоров с функцией Smart TV
Как починить YouTube:
- Меняем DNS. Открываем «Настройки», переходим в раздел «Сеть» и выбираем «Подключение к сети Wi-Fi». Жмем на кнопку «Расширенные настройки», дальше — «Изменить», затем выключаем режим «Автоматически». В строку DNS указываем адрес Google – 8.8.8.8 и применяем корректировку клавишей «Подключение».
- Переустанавливаем приложение. Сначала удаляем YouTube стандартным путем – нажимаем 2 раза вверх на пульте, кликаем по клавише «Ок» и подтверждаем действие. Теперь открываем приложение LG Store (аналог Play Market) и с помощью поиска находим YouTube. Проблем быть не должно, так как сервис часто находится на главной странице. Устанавливаем приложение.
- Сбрасываем настройки. Более радикальный метод подойдет случаев, когда несмотря ни на какие манипуляции YouTube выдает ошибку.
 Для этого открываем «Настройки», идем в раздел «Общие» и жмем на элемент «Сброс настроек до заводских». После завершения процедуры нужно установить приложение.
Для этого открываем «Настройки», идем в раздел «Общие» и жмем на элемент «Сброс настроек до заводских». После завершения процедуры нужно установить приложение.
Samsung
Больше не работает YouTube на телевизорах Samsung Smart TV старых серий (выпущенных до 2012 года): C, D и E. Единственный вариант использования сервиса – через веб-обозреватель.
Что делать, если не работает YouTube на Samsung Smart TV:
- Меняем DNS. Открываем раздел «Состояние сети», нажимаем на «Параметры IP». Переводим опцию «Настройки DNS» в вариант «Ввести вручную» и указываем 8.8.8.8.
- Переустанавливаем YouTube. Это поддерживают не все телевизоры, но попробовать стоит.
- Сбрасываем настройки. Переходим в раздел «Общие» из «Настроек» и жмем на вариант «Сброс». Осталось подтвердить действие пин-кодом, который по умолчанию 0000.
Важно! Некоторые пользователи жалуются, что в Samsung Apps нет YouTube. Скорее всего причина в устаревшей модели телевизора. Это не страшно, так как мы можем скачать приложение на компьютере в виде установочного файла, передать его на флешку и подключить к телевизору (должен быть выключенный). Теперь после перехода в раздел виджетов появится YouTube.
Скорее всего причина в устаревшей модели телевизора. Это не страшно, так как мы можем скачать приложение на компьютере в виде установочного файла, передать его на флешку и подключить к телевизору (должен быть выключенный). Теперь после перехода в раздел виджетов появится YouTube.
Philips
Телевизоры Philips работают на базе Android TV, поэтому процесс настройки довольно стандартен.
Не работает YouTube на телевизоре Philips, как исправить:
- Переустанавливаем приложение YouTube. Особенно актуально для телевизоров 2014-2015 годов выпуска. Для этого используем сервис Google Play.
- Удаляем обновления. Эта процедура альтернативна предыдущей, применяется для тех устройств, которые не позволяют удалить приложение полностью.
- Убираем временные файлы. Для этого переходим в «Установки», в разделе «Управление приложениями» выбираем «Системные приложения».
 Среди списка выбираем YouTube, выбираем элемент и жмем на кнопку «Удалить данные, затем – «Очистить кэш». По необходимости подтверждаем действия.
Среди списка выбираем YouTube, выбираем элемент и жмем на кнопку «Удалить данные, затем – «Очистить кэш». По необходимости подтверждаем действия. - Сбрасываем настройки телевизора. Открываем раздел «Установки» и на странице «Общие настройки» выбираем «Заводские установки».
Sony Bravia
Обычно не работает YouTube на телевизоре Sony Bravia по тем же причинам, что и на LG, а значит и способы исправления подобны. Да и операционная система у обоих телевизоров та же самая.
Читайте также: Настройка телевизора Sony Bravia
Инструкция:
- Очищаем куки. Открываем меню клавишей «Options» и переходим в «Настройки браузера».
- Обновляем интернет. Переходим в «Установки» на вкладку «Сеть» и жмем на опцию «Обновить интернет-содерж».
- Сбрасываем настройки.
 Элемент «Заводские настройки» расположен на вкладке «Системные настройки» и разделе «Общие настройки».
Элемент «Заводские настройки» расположен на вкладке «Системные настройки» и разделе «Общие настройки».
Это все известные нам причины, по которым не запускается YouTube на Smart TV, а также методы их исправления. Чаще всего они помогают, но бывают и исключения. В подобных случаях следует проверить настройки роутера и установить стороннюю прошивку, она часто работает даже стабильнее оригинальной.
Андрей
Остались вопросы по теме?
Задать вопрос
Ютуб не подключается к сети. Не работает YouTube и Google Play на Android по Wi-Fi. Отсутствует интернет-соединение, или проверьте подключение к сети Подключение к ютуб каналу разорвано идет переподключение
Несколько пользователей в пределах одной сети
- Скорее всего, неполадки вызваны проблемами на линии.
- Необходимо проверить состояние сети и убедиться, что она позволяет просматривать прямые трансляции. Учтите, что ее пропускная способность должна увеличиваться пропорционально количеству компьютеров, на которых зрители смотрят трансляцию.

- Попробуйте выполнить те же действия, что и сообщившие о неполадке пользователи, и посмотрите, появится ли подобная ошибка у вас.
Проверьте, правильно ли настроен видеокодер
Видеокодер – это специальная программа или приложение, предназначенное для сжатия и передачи потокового контента. Чтобы устранить неполадки, связанные с видеокодером, следуйте инструкциям ниже.
- Убедитесь, что вы используете последнюю версию видеокодера. В противном случае обновите его.
- Проверьте, возникают ли проблемы со звуком и видео, если пользователь смотрит трансляцию непосредственно через видеокодер.
- Если вы обнаружите какие-либо проблемы, проверьте состояние всех источников звука и видео, используемых видеокодером. Изучите ошибки видеокодера на панели управления трансляциями, определите, какую нагрузку он дает на процессор, и посмотрите, есть ли неполадки в сохраненном файле трансляции. Если этих проблем нет, попробуйте выйти в эфир с помощью другого видеокодера.

- Если вы не обнаружите проблем со звуком и видео, возможно, неполадки связаны с подключением к Интернету. Следуйте дальнейшим инструкциям.
- Если вы обнаружите какие-либо проблемы, проверьте состояние всех источников звука и видео, используемых видеокодером. Изучите ошибки видеокодера на панели управления трансляциями, определите, какую нагрузку он дает на процессор, и посмотрите, есть ли неполадки в сохраненном файле трансляции. Если этих проблем нет, попробуйте выйти в эфир с помощью другого видеокодера.
- Проверьте состояние передающей сети.
- Выполните проверку скорости (speedtest.net).
- Если вы обнаружите проблемы с подключением к сети, свяжитесь с поставщиком услуг.
YouTube и Google Play (он же Play Маркет) – это наверное две самые популярные и необходимые программы на Android. Без первой не получится посмотреть любимые видео, а без второй не установить на планшет или смартфон какую-то программу, или игру. Думаю, с этим согласятся все.
И очень печально, когда не работает YouTube или Google Play. Именно при подключении к интернету по Wi-Fi. А такое бывает достаточно часто. Не так давно на сайте был опубликован вопрос по этой теме. Он уже собрал не мало комментариев, поэтому я решил вынести решение этой проблемы в отдельную статью. Расскажу о известных мне решениях. Которые, судя по отзывам, реально работают.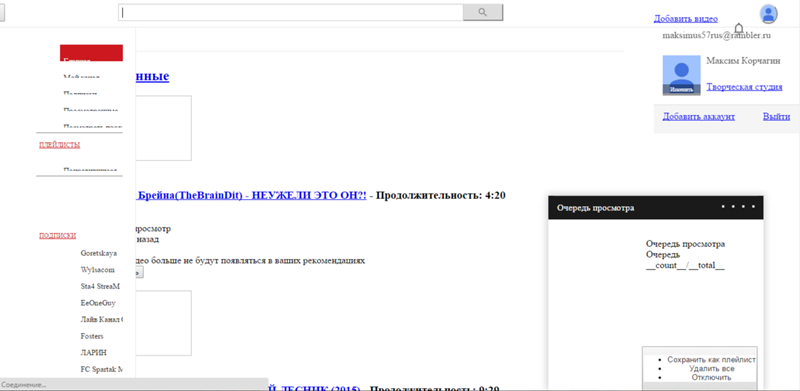
А проблема в следующем. Берем свой телефон, или планшет, который работает на Android и подключен к Wi-Fi сети, открываем тот же YouTube, а там ошибка: «Проверьте подключение к сети» и серый восклицательный знак.
А в Play Маркете через то же Wi-Fi соединение появляется ошибка: «Отсутствует интернет-подключение. Проверьте подключение к Wi-Fi, или сотовой сети и повторите попытку».
Хотя наш смартфон подключен к Wi-Fi. Это можно даже на скриншоте увидеть. нет. В браузере сайты открываются. Значит интернет работает. Другие программы так же имеют доступ к интернету.
Важный момент: через мобильный интернет (3G/4G) все работает. Play Маркет позволяет устанавливать приложения, а видео в YouTube отображаются и воспроизводятся. Не работает только через Wi-Fi. И как правило, только через какую-то конкретную Wi-Fi сеть и на всех Android устройствах. А может и на других тоже. Это не важно.
Проблема: нет доступа к этим двум сервисам от Google при подключении только к какой-то определенной беспроводной сети. Через другое подключение к интернету все работает.
Если у вас не работает Ютуб и/или Маркет через любое подключение , даже через сотовую связь, то в статье я так же постараюсь собрать решения по этой проблеме.
Для начала:
- Перезагрузите свой телефон, планшет, Android TV приставку, или что там у вас.
- Перезагрузите свой маршрутизатор. Если есть такая возможность.
- Проверьте работу YouTube и Маркета через другое подключение к интернету. Мобильное соединение, или другую Wi-Fi сеть.
- Попробуйте открыть какой-то сайт в браузере своего мобильного устройства. Можно попробовать зайти на тот же Ютуб. Если в браузере тоже ничего не работает, не открываются разные сайты, то смотрите статью .
- Желательно проверить, работает ли все на других устройствах.
После этих действий вы уже должны примерно понимать, в чем именно причина. Ну и отталкивайтесь от результатов этих проверок, если будете задавать вопрос в комментариях.
Начнем с основного решения.
Меняем DNS в Android, если YouTube и Play Маркет не видит подключение к интернету
Как показывает практика, именно смена DNS-адресов Wi-Fi сети помогает избавиться от этой проблемы. Почему так происходит? Честно говоря, не знаю. То ли из-за проблем с DNS-серверами у провайдера, то ли что-то в настройках маршрутизатора.
Поэтому, нам нужно в свойствах «проблемной» Wi-Fi сети на телефоне прописать DNS адреса от Google. Или прописать эти адреса в свойствах подключения к интернету в веб-интерфейсе маршрутизатора. Рассмотрим оба варианта. Но рекомендую для начала проверить все на своем Android устройстве. Если сработает, и у вас есть еще несколько устройств с такой же проблемой, то уже тогда можно попробовать сменить DNS на маршрутизаторе.
Показывать буду на примере смарфона от Samsung. Но сильных отличий между другими устройствами быть не должно.
Зайдите в настройки, в раздел «Подключения» – «Wi-Fi». Нажимаем на свою сеть и держим. Должно появится меню, где нам нужно выбрать что-то типа «Управление параметрами сети».
Это DNS адреса от Google. О которых я рассказывал в статье: .
Проверяем, чтобы прокси были отключены (Нет) и сохраняем настройки.
После этого все должно заработать.
Один момент: в Android нет возможности указать только статические DNS, а IP и шлюз получать автоматически. И это не очень хорошо. Так как отключив DHCP (автоматическое получение всех адресов от маршрутизатора) , мы установили статический IP адрес. В моем случае 192.168.1.164. И если при повторном подключении к этой сети, этот IP-адрес будет занят, то мы не сможет подключится. Разве что зарезервировать этот IP-адрес в настройках DHCP-сервера на маршрутизаторе.
Поэтому, если у вас возникнут проблемы с подключением к Wi-Fi сети, то знайте, что скорее всего это из-за статических адресов. Просто смените последнюю цифру в адресе (от 100 до 254) , или обратно в настройках Android поставьте DHCP. А DNS адреса можно прописать в настройках роутера.
Показываю, как это сделать на примере роутера TP-Link.
После этого, все устройства которые подключены к этому маршрутизатору будут использовать установленные DNS адреса.
Надеюсь, вам удалось решить проблему с доступом к YouTube через приложение и к магазину Google Play.
Дополнительные решения ошибки подключения в приложении Ютуб и Google Play
Вполне возможно, что эти два приложения не работают даже при подключении к разным беспроводным сетями и через мобильный интернет. В таком случае, проверьте, работает ли вообще интернет на смартфоне. Можно просто открыть какой-то сайт в браузере. Если интернет не работает, значит решаем проблему с подключением. В начале статьи я давал ссылку на страницу, где все подробно описано.
Ну и давайте рассмотрим еще несколько решений, которые могут пригодится.
Жду от вас обратной связи. Обязательно напишите, помогли ли вам эти решения. Если помогли, то что конкретно. Возможно, вам удалось решить эту проблему другим способом, которым вы можете поделится с нами в комментариях.
Сейчас весь мир обращен к видеохостингу YouTube. Это, конечно, создает иногда просто колоссальные нагрузки на сервера компании. Однако данный сервис со всеми проблемами справляется очень даже хорошо. Поэтому часто причину ошибки в Youtube «Повторите попытку позже. Идентификатор воспроизведения …» следует искать именно на персональном компьютере , либо Андроид телефоне пользователя. Особых проблем с сервером можно не искать, нужно сразу переходить к ремонту операционной системы или встроенных дополнительных утилит.
Ошибка Youtube «Идентификатор воспроизведения»
Причины ошибки воспроизведения в Ютуб
Видео блокируется по многим причинам. Одними из таких факторов становятся банальные перегрузки в ОС и самом браузере. В последнем варианте такое происходит вследствие открытия сразу нескольких окон и как следствие нехватки выделенной памяти. Другие причины кроются в большом количестве мусора браузера — история просмотров, сохраненные данные полей, куки и кэш, установки разных дополнений и многое другое. Банальная перезагрузка браузера и очистка истории иногда решает все проблемы.
При отсутствии интернет соединения, пользователь получает несколько иную ошибку — «Нет подключения. Идентификатор воспроизведения …». Данная ошибка идентична на Android, iOS и Windows.
Как исправить ошибку воспроизведения
Мы дадим несколько дельных советов, которые помогут решить ошибку при запуске видео. Как обычно, начнем с самых простых и закончим более сложными:
Напоследок обзорная видео-инструкция, которая возможно поможет вам.
Заключение
Напоследок все же нужно упомянуть про работы на сервисе YouTube. Ошибка может возникать вследствие отсутствия видео или его непосредственной загрузке на сервис, тогда просто подождите, а лучше найти альтернативный источник. Мы дали основные советы по решению ошибки в Ютуб — «Повторите попытку позже. Идентификатор воспроизведения». Во многом советы являются стандартными, однако от этого они не менее актуальные.
Часто ли Вы смотрите видео на Ютуб? Я, например, постоянно там бываю. К сожалению, иногда возникают неприятные ситуации, когда вместо нужного ролика отображается ошибка «Повторите попытку позже. Идентификатор воспроизведения». Да, может случиться такое, что на серверах YouTube перегрузка или какой-то сбой. Но такое случается раз в несколько лет. Чаще всего «корень зла» кроется совсем не там.
В любом случае стоит сначала попробовать сначала просто перезагрузить страницу. Не показывает? Попробуйте запустить воспроизведение другого ролика и посмотрите результат. Если не помогло — читаем статью дальше.
Причины появления ошибки идентификатора воспроизведения видео на YouTube
В большинстве случаев первопричины возникновения на Ютубе ошибки воспроизведения «Ошибка. Повторите попытку позже. Идентификатор воспроизведения» надо искать не в Интернете и не в сети провайдера, а непосредственно на самом устройстве, с которого Вы пытаетесь посмотреть видеоролик. Их на самом деле немного, а самых частых — вообще две:
Первая причина — сбой работы Флеш-плеера из-за которой вообще перестают воспроизводится ролики.
Вторая причина — проблема с веб-браузером. На компьютере она возникает из-за раздутого кеша и кучи временных файлов. На телефоне или планшете на Андроид приложению просто не хватает выделенной памяти и он не может загрузить и воспроизвести видео.
Прочие причины возникают значительно реже, но тоже имеют место быть. Это некорректная работа DNS, неверно выставленное системное время, посторонние расширения и программы, блокирующие доступ к видеохостингу.
Как исправить ошибку воспроизведения YouTube
Шаг 1. Обновите свой веб-браузер до самой последней версии.
Шаг 2. Очистите временные файлы (кеш) и куки у используемого Вами браузера. Для этого надо зайти в его настройки, нажать на кнопку «Очистить историю» и отметить галочками историю, файлы cookie , изображения и файлы в кеше:
Для верности удаляйте мусор за всё время использования приложения. Как вариант, можно воспользоваться программой CCleaner , которая отлично вычистит весь мусор.
На телефоне под управлением ОС Андроид надо в настройках зайти в раздел «Приложения» и там найти Chrome и Youtube. Для каждого из них надо удалить кеш и данные.
Нередко в процессе использования сервиса YouTube у зрителей возникают ошибки ←
По большей мере они связаны с:
- нестабильностью интернет-соединения
- несовместимостью ПО
- и проблемами со стороны хостинга.
Специально для наших читателей мы систематизировали — популярные ошибки на Ютуб, а также расскажем о способах их устранения ↓↓↓
Основные виды проблем
Начнем с того, что существуют самые разнообразные причины, почему Ютуб выдает различные сбои. В свою очередь, ошибка – это техническая или программная неисправность, которая нарушает работу определенных сервисов или функций…….
Большинство неисправностей происходят со стороны пользователя: ↓↓↓
- низкая скорость интернет-подключения;
- устаревшее программное обеспечение;
- слабая производительность устройства;
- несовместимый формат видео и многое другое.
Ютуб пишет ошибку при любой из вышеописанных причин, исходя из которых, можно выделить такие их виды: ↓ ↓ ↓
- ошибки воспроизведения на Ютубе;
- ошибки приложения;
- ошибки при загрузке видео;
- ошибки трансляции и другие.
Ниже мы рассмотрим наиболее популярные сбои, а также методы их исправления . ↓ ↓ ↓
1) → Ошибка сети в Ютуб на Андроиде – решение есть !!!
Все чаще на форумах пользователи мобильных гаджетов жалуются на неисправности при использовании сервисов Ютуб.
Чаще всего владелец телефона видит различные диалоговые окна: ↓ ↓ ↓
В этом случае проблему можно устранить очень быстро: ↓ ↓ ↓
- подключиться к скоростной точке доступа;
- выполните перезапуск приложения;
- скачайте обновленную версию приложения или ОС;
- повторить воспроизведения ролика позже.
В некоторых случаях вы можете заметить, что есть доступ к сети, но приложение показывает ошибку 400.
→ В этом случае обязательно нужно проследовать в приложения и очистить кэш в Ютубе.
Как правило, это позволяет исправить неисправность , которая встречается очень часто при обновлениях
Обратите внимание, что такие ошибки подключения связаны с низкой скоростью Интернета и Ютуб здесь совершенно не виноват!
Вы можете легко убедиться, что проблема возникает с вашей стороны, если протестируете сервис с другого гаджета и на другой точке доступа.
2) → Ошибка в приложении Ютуб – подробная инструкция, что делать
Также пользователи телефонов жалуются, что произошла ошибка приложении на Ютубе. Это проблема встречается очень часто и представляет собой диалоговое окно, в котором имеется надпись «в приложении произошла ошибка».
Это окно может появляться:
- при запуске телефона
- или во время использования приложения.
Главная причина такой неисправности – один из сервисов, к которому обращается приложение, отключен.
Теперь давайте рассмотрим один из способов, который поможет устранить эту неисправность: ↓ ↓ ↓
- переходим в «Настройки» и пункт «Приложения» на вашей мобилке;
- найдите в конце списка отключенные приложения и кликните;
- выберите пункт «Включить»;
- чаще всего речь о сервисах Google, шрифтах и прочих утилитах;
- по завершении процедуры перезагрузите устройство.
Вот и все — готово
→ Если проблема не ушла, то попробуйте проделать аналогичную процедуру, открыть приложение YouTube и очистить его кэш. В некоторых случаях помогает перезагрузка устройства или полный сброс данных !!!
3) → Ошибка повторите попытку позже – лучший способ решения
Это проблема встречается с одинаковой частотой на телефонах и компьютерах. Чаще всего она происходит во время воспроизведения какого-либо ролика.
Так, проигрывание прерывается и появляется уведомление «произошла ошибка повторите попытку позже».
Как показывает опыт, такая проблема чаще всего наблюдается в Firefox.
Если, например, воспроизвести видео на другом гаджете, то видео проигрывается нормально.
Есть несколько методов, как можно устранить это ↓↓↓
1. Переустановка Flash-проигрывателя: ↓ ↓ ↓
Ну или вот вам видео инструкция ↓
2. Вы можете еще найти информацию, что эта ошибка возникает вследствие изменения идентификатора воспроизведения.
→ Итак, такую ошибку видео на Ютуб можно устранить очень просто – необходимо выставить на компьютере верное время и дату !!! Таким образом, вы можете устранить ошибку идентификатора всего в несколько кликов.
3. Также на форумах приводятся и другие популярные способы решения ошибки повторите попытку. В частности, можно зайти в настройки приватности, после чего удалить кэш и куки.
→ Некоторым пользователям при обнаружении надписи «Произошла ошибка повторить» помогает метод переустановки браузера.
Но тут уже стоит использовать все способы последовательно, пока вы не добьетесь нормального воспроизведения.
4) → Ошибка 404 на Ютубе – можно ли решить проблему
Каждый пользователь хоть раз видел заголовок «404» — это означает, что на данном домене нет подобной страницы !!!
Также подобная картинка может возникать и на Ютубе: ↓
- Иногда пользователь ошибается при вводе адреса
- а в других случаях проблема появляется при несовместимости ПО.
Чаще всего можно проследить неисправность у пользователей мобильных устройств.
Если вы увидели ошибку 404 на Ютубе, то мы рекомендуем такое решение: ↓ ↓ ↓
Теперь вы можете зайти через браузер на m.youtube.com и убедиться, что проблемы больше не наблюдается.
5) → Ошибки трансляции на Ютубе – простые советы
→ Чаще всего неисправности возникают только у одного пользователя, что говорит о низкой скорости и прочих проблемах, которые не связаны с сервисом.
→ Реже наблюдаются групповые проблемы – тут вероятно имеются неисправности на линии.
В свою очередь, когда есть массовые сбои, то стоит думать о декодере и следовать такой инструкции: ↓ ↓ ↓
Таким образом, в этой статье мы рассмотрели основные проблемы, а также простые способы их решения.
YouTube и Google Play (он же Play Маркет) – это наверное две самые популярные и необходимые программы на Android. Без первой не получится посмотреть любимые видео, а без второй не установить на планшет или смартфон какую-то программу, или игру. Думаю, с этим согласятся все.
И очень печально, когда не работает YouTube или Google Play. Именно при подключении к интернету по Wi-Fi. А такое бывает достаточно часто. Не так давно на сайте был опубликован вопрос по этой теме. Он уже собрал не мало комментариев, поэтому я решил вынести решение этой проблемы в отдельную статью. Расскажу о известных мне решениях. Которые, судя по отзывам, реально работают.
А проблема в следующем. Берем свой телефон, или планшет, который работает на Android и подключен к Wi-Fi сети, открываем тот же YouTube, а там ошибка: «Проверьте подключение к сети» и серый восклицательный знак.
А в Play Маркете через то же Wi-Fi соединение появляется ошибка: «Отсутствует интернет-подключение. Проверьте подключение к Wi-Fi, или сотовой сети и повторите попытку».
Хотя наш смартфон подключен к Wi-Fi. Это можно даже на скриншоте увидеть. нет. В браузере сайты открываются. Значит интернет работает. Другие программы так же имеют доступ к интернету.
Важный момент: через мобильный интернет (3G/4G) все работает. Play Маркет позволяет устанавливать приложения, а видео в YouTube отображаются и воспроизводятся. Не работает только через Wi-Fi. И как правило, только через какую-то конкретную Wi-Fi сеть и на всех Android устройствах. А может и на других тоже. Это не важно.
Проблема: нет доступа к этим двум сервисам от Google при подключении только к какой-то определенной беспроводной сети. Через другое подключение к интернету все работает.
Если у вас не работает Ютуб и/или Маркет через любое подключение , даже через сотовую связь, то в статье я так же постараюсь собрать решения по этой проблеме.
Для начала:
- Перезагрузите свой телефон, планшет, Android TV приставку, или что там у вас.
- Перезагрузите свой маршрутизатор. Если есть такая возможность.
- Проверьте работу YouTube и Маркета через другое подключение к интернету. Мобильное соединение, или другую Wi-Fi сеть.
- Попробуйте открыть какой-то сайт в браузере своего мобильного устройства. Можно попробовать зайти на тот же Ютуб. Если в браузере тоже ничего не работает, не открываются разные сайты, то смотрите статью.
- Желательно проверить, работает ли все на других устройствах.
После этих действий вы уже должны примерно понимать, в чем именно причина. Ну и отталкивайтесь от результатов этих проверок, если будете задавать вопрос в комментариях.
Начнем с основного решения.
Меняем DNS в Android, если YouTube и Play Маркет не видит подключение к интернету
Как показывает практика, именно смена DNS-адресов Wi-Fi сети помогает избавиться от этой проблемы. Почему так происходит? Честно говоря, не знаю. То ли из-за проблем с DNS-серверами у провайдера, то ли что-то в настройках маршрутизатора.
Поэтому, нам нужно в свойствах «проблемной» Wi-Fi сети на телефоне прописать DNS адреса от Google. Или прописать эти адреса в свойствах подключения к интернету в веб-интерфейсе маршрутизатора. Рассмотрим оба варианта. Но рекомендую для начала проверить все на своем Android устройстве. Если сработает, и у вас есть еще несколько устройств с такой же проблемой, то уже тогда можно попробовать сменить DNS на маршрутизаторе.
Показывать буду на примере смарфона от Samsung. Но сильных отличий между другими устройствами быть не должно.
Зайдите в настройки, в раздел «Подключения» – «Wi-Fi». Нажимаем на свою сеть и держим. Должно появится меню, где нам нужно выбрать что-то типа «Управление параметрами сети».
Это DNS адреса от Google. О которых я рассказывал в статье: .
Проверяем, чтобы прокси были отключены (Нет) и сохраняем настройки.
После этого все должно заработать.
Один момент: в Android нет возможности указать только статические DNS, а IP и шлюз получать автоматически. И это не очень хорошо. Так как отключив DHCP (автоматическое получение всех адресов от маршрутизатора) , мы установили статический IP адрес. В моем случае 192.168.1.164. И если при повторном подключении к этой сети, этот IP-адрес будет занят, то мы не сможет подключится. Разве что зарезервировать этот IP-адрес в настройках DHCP-сервера на маршрутизаторе.
Поэтому, если у вас возникнут проблемы с подключением к Wi-Fi сети, то знайте, что скорее всего это из-за статических адресов. Просто смените последнюю цифру в адресе (от 100 до 254) , или обратно в настройках Android поставьте DHCP. А DNS адреса можно прописать в настройках роутера.
Показываю, как это сделать на примере роутера TP-Link.
После этого, все устройства которые подключены к этому маршрутизатору будут использовать установленные DNS адреса.
Надеюсь, вам удалось решить проблему с доступом к YouTube через приложение и к магазину Google Play.
Дополнительные решения ошибки подключения в приложении Ютуб и Google Play
Вполне возможно, что эти два приложения не работают даже при подключении к разным беспроводным сетями и через мобильный интернет. В таком случае, проверьте, работает ли вообще интернет на смартфоне. Можно просто открыть какой-то сайт в браузере. Если интернет не работает, значит решаем проблему с подключением. В начале статьи я давал ссылку на страницу, где все подробно описано.
Ну и давайте рассмотрим еще несколько решений, которые могут пригодится.
Жду от вас обратной связи. Обязательно напишите, помогли ли вам эти решения. Если помогли, то что конкретно. Возможно, вам удалось решить эту проблему другим способом, которым вы можете поделится с нами в комментариях.
YouTube – популярнейший видеохостинг, на котором можно найти развлекательные обучающие ролики, фильмы и мультики. Если сайт не открывается, посмотреть видео не удастся. Разберемся, почему не работает Ютуб – какие причины у неполадки, и что делать в каждом случае.
Если в браузере не открывается Ютуб, причина может быть в самом веб-обозревателе. Откройте сайт через другой браузер, если в нем проблемы нет – ищите ошибки в первом:
- Если вы недавно установили расширения или виджеты, отключите их – они могут вызывать конфликт с YouTube.
- Очистите кэш программы – зайдите в настройки и найдите пункт очистки, поставьте галочку на «кэшированные данные и файлы». Система удалит все сохранения, место для загрузки новых роликов освободится.
Если YouTube не работает во всех браузерах, проблема может заключаться во флеш плеере, который отвечает за воспроизведение видео. Установите с официального ресурса. Если вместо изображения виден черный прямоугольник, также следует обновить или установить плеер Adobe.
Еще возможные причины недоступности сайта – блокировка определенных роликов на уровне страны, провайдера или администратором сети. В этом случае используйте сайт-анонимайзер или vpn-расширение для браузера, которые позволят обойти ограничение.
Не забывайте регулярно антивирусной программой. Некоторые вирусы прописывают в систему автоматическое перенаправление, поэтому вместо YouTube может открываться другой сайт. В этом случае проверьте файл hosts . Он хранится на системном диске в каталоге Windows , в папке System32/ drivers/ ets . Откройте его любым текстовым редактором, если там есть строки кроме «127.0.0.1» – удалите их. Сохраните файл и запустите антивирус.
В смартфоне
Что делать, если на смартфоне Ютуб не работает? Сперва проверьте интернет соединение – при низкой скорости или загруженном канале ролики не будут открываться. Попробуйте зайти на другие сайты и подключитесь к Wi-Fi, если до этого пользовались мобильным интернетом.
Если видеохостинг отказывается работать даже при устойчивом соединении, очистите кэш браузера или приложения YouTube. Откройте настройки, найдите программу, через которую вы запускаете ролики. Кликните на «Очистить данные». После перезагрузите устройство.
Чтобы YouTube работал стабильно, регулярно обновляйте систему. В новых версиях разработчики устраняют ошибки, мешающие нормальному функционированию.
В телевизоре
На ТВ с функцией Smart TV есть виджет YouTube. Если он не запускается или вообще пропал из меню после обновления, попробуйте сделать следующее. Запустите магазин приложений, в поиске найдите Ютуб и установите виджет.
Если в магазине нет YouTube и ваш ТВ выпущен до 2012 года – воспользоваться фирменным приложением хостинга видео не получится. Google прекратила его поддержку для старых моделей в середине 2017 г. В этом случае вы можете открывать youtube.com в браузере на ТВ. Если вам удобнее пользоваться приложением, попробуйте альтернативные виджеты:
- ForkPlayer – бесплатный, понятный графический интерфейс, но открывает не все ссылки;
- NstreamLmod – платный, для просмотра удобно использовать каталог SmartON;
- NstreamPal – бесплатный, для запуска роликов используйте каталог ALEXKDPU.
Они все представляют из себя перечень плейлистов из различных источников. Выбираете пункт Youtube и получаете доступ к просмотру видеороликов, поиску каналов, составлению плейлистов.
Заключение
Мы разобрались, почему может не работать Ютуб на компьютере, в смартфоне или телевизоре. Устранить проблему не сложно – не забывайте обновлять приложения, запускать антивирусную проверку и чистить кэш данных. Вернуть виджет хостинга на старых телевизорах чуть сложнее, решить проблему помогут сторонние утилиты.
На сегодняшний день сайт YouTube — это самый популярный видеохостинг в мире. Посещаемость его зашкаливает. Сотни тысяч людей размешают там свои видео, чтобы миллионы могли его посмотреть! Но с диким ростом популярности растут и проблемы на стороне клиентов, связанные его работой.
Очень часто ко мне обращаются пользователи с различными жалобами, связанными с доступом на Ютуб и его работой — сайт не открывается, веб-страница недоступна, не отображаются ролики, пишет «видео недоступно», и т.п.
По собственному опыту скажу — в 99 случаях из 100 «корень зла» скрывается на самом компьютере, с которого недоступен ресурс. На стороне видеохостинга сбои случаются крайне редко и быстро исправляются.
В этой статье я хочу подробно рассказать об основных причинах почему браузер не заходит на Ютуб и как это можно исправить.
1. Флеш-плеер
Юзеры часто путают невозможность просмотра ролика и вход на Ютуб. На самом деле на сайт зайти у них получается, но они не могут смотреть видео из-за того, что для браузера не установлен специальный плагин — Adobe Flash Player .
Как ни пытается Youtube уйти от этого формата в сторону HTML5, но окончательно отказаться от него не получается. Тем, у кого установлен Google Chrome или иной браузер на движке хрома с таким практически не встречаются, так как там необходимый модуль уже интегрирован в обозреватель. А вот если Вы пользуетесь Firefox, Chamelion или старой версией Opera, тогда придётся ставить дополнительно флеш плеер отсюда.
2. Географические ограничения
При попытке открыть ролик появляется сообщение «видео недоступно в Вашей стране или регионе».
Пользователи или администрация Ютуба иногда специально закрывают записи для жителей некоторых стран или регионов. Яркий пример — Крым. Обойти такое ограничение можно с помощью использования прокси-сервера или специальных расширений для браузера, которые перенаправляют весь трафик пользователя через сервера разных странах мира. От себя могу предложить отличное решение — плагин Browsec .
Этим Вы заодно сможете исключить и вариант блокировки портала Вашим провайдером.
3. Недоступен сайт YouTube
Когда при попытке зайти на видеохостинг выдаётся ошибка «Веб-страница недоступна» и с браузера недоступен вход в Ютуб, а другие сайты открываются без проблем — в первую очередь попробуйте сделать это с помощью другого Интернет-обозревателя, например Internet Explorer или Microsoft Edge.
Если этот шаг не помог и сайт всё равно недоступен, в первую очередь стоит проверить, не прописано ли чего лишнего в системном файле hosts. Для этого надо зайти в папку:
C:\Windows\System32\Drivers\Etc
В ней будет файл Hosts, который надо открыть с помошью блокнота:
Если в нём есть строчка, в которой присутствует адрес Youtube.com — смело её удаляйте и проверяйте доступ на сервис. Обычно этим всё и решается. После этого рекомендуется обязательно проверить Windows хорошим антивирусом с актуальными базами, так как подобные записи в файле Хостс свидетельствуют о вирусной активности.
Но иногда случается и противоположный эффект — браузер не заходит на Ютуб потому, что что сайт блокируется системой безопасности компьютера. В какой то момент со стороны портала пришёл подозрительный трафик, который был заблокирован на какое-то время. Проверить это просто — приостановите на время работу антивируса и фаервола и посмотрите не стали ли снова доступен вход на Youtube.
Если антивирус действительно блокирует сайт — попробуйте добавить его веб-адрес в исключения.
P.S.: Если ни один из советов не помог и у Вас всё равно не получается зайти в Ютуб — проверьте — а доступны ли вообще другие сайты. Если с ними тоже возникают проблемы — проверьте не включено ли случаем использование Прокси-сервера. В Windows 10 это можно сделать это можно в разделе Параметры >> Сеть и Интернет >> Прокси :
В большинстве случаев использование дополнительного сервера должно быть отключено за исключением тех случаев, когда доступ в Интернет действительно организован через Прокси (крупные домовые сети или сети компаний и предприятий).
Видеохостинг YouTube на сегодняшний день бьёт все рекорды посещаемости. Едва ли можно найти человека, который не слышал о нём. Однако даже такая популярная площадка не идеальна и порой выходит из строя. Видео не грузится или, к примеру, сайт отказывается загружаться. Причиной неполадок могут так же служить не правильные настройки вашего компьютера. Как исправить эту неприятную ситуацию? Рассмотрим всё по порядку.
Видео не запускаются. Что делать?
Для начала проверьте, установлен ли на вашем устройстве специальный плагин, который отвечает за корректную загрузку и последующее воспроизведение всех видео, а также аудио-файлов на просторах всемирной паутины. Мы говорим о Flash Player, без него вам не удастся наслаждаться просмотром роликов на YouTube. Прежде чем приступать к следующим пунктам, проверьте, установлен ли данный плагин на вашем компьютере. Возможно, его версия устарела и требует обновления. Если у вас нет Flash Player, установите его через сайт разработчика – Adobe и смотрите видео в удовольствие.
Проверяем браузеры
Чаще всего причиной неполадок во время просмотра роликов на YouTube служат неправильные настройки вашего браузера. Разберём каждый из них по порядку и попробуем поменять настройки. Если причина была в этом, то неполадки сразу исчезнут.
Internet Explorer
Старый добрый браузер уже давно утратил свой статус и всё чаще подводит своих пользователей. Случаи, когда видео на You Tube через данный обозреватель отказываются грузиться случаются постоянно. Для того чтобы исправить эту ситуацию, вам нужно:
- зайти в панель «Сервис»;
- найти там пункт, подписанный, как «Свойства обозревателя»;
- нажать «Дополнительно»;
- далее перейти в пункт «Мультимедиа»;
- проверить, активирована ли у вас функции показа изображений и воспроизведения видео. Если нет, сделайте это, поставив галочки в нужных местах.
Opera
Для настройки данного обозревателя вам необходимо перейти в специальную панель «Настройки», после чего нажмите на «Общие настройки» и перейдите в раздел «Расширенные», затем «Содержимое». Здесь вам необходимо активировать специальные плагины и настроить воспроизведение видео-файлов. Для этого нажмите «Включить анимацию».
После произведённых манипуляций обязательно перезапустите компьютер, после чего проверьте, начали ли запускаться видео. Если это не помогло, проблема не ушла, то тогда попробуйте почистить кэш. Это рекомендуется делать регулярно, такая процедура благотворно повлияет на скорость работы интернета.
Mozilla FireFox
С данным браузером, хоть и реже, но все же случаются неполадки. Неожиданно перестают загружаться видео на сайте YouTube. Для того чтобы исправить эту ситуацию и продолжить просмотр роликов, попробуйте прибегнуть к чистке кэша, упомянутой немного выше.
Сделать это можно нажав на «Настройки» и перейдя во вкладку «Дополнительно». Дальше необходимо найти пункт «Сеть», установить там настройки, урегулировать размер кэша, желательно установить показатель минимум 150 мегабайт. После чего нажать «Очистить сейчас». Такие простые манипуляции могут решить вашу проблему.
Прочее
Кроме всего вышеперечисленного видео на YouTube могут не загружаться и по другим причинам. К таким можно отнести заражение вашего рабочего устройства вирусной программой или сбой работы операционной системы. Для начала попробуйте сделать простое действие – просто перезапустите компьютер, вполне возможно, что и этого будет достаточно. После проверьте устройство установленной антивирусной программой, чтобы точно быть уверенным, что все чисто.
Ещё одной причиной плохой работы YouTube может служить плохое интернет-соединение. В этом случае вам нужно обратиться к провайдеру и согласовать этот вопрос, возможно, следует перейти на другой тариф.
Вы всегда можете заранее поставить видео на загрузку, нажав на «Play», затем воспользоваться паузой и дождаться пока ролик полностью загрузиться. Это не всегда удобно, но иногда очень эффективно.
Что делать если сайт YouTube не грузится?
С тем, как действовать, если видео отказывает грузиться, мы разобрались, но вот, что делать, если сам видеохостинг отказывается запускаться. Причин может быть несколько:
- сайт заблокировал ваш провайдер или же админ сети. Для того чтобы проверить, действительно ли в этом причина неполадок, попробуйте зайти на YouTube через анонимайзер – это поможет быстро и незаметно обойти запрет;
- возможно, ваш компьютер заражен вирусом. Проверьте устройство своей антивирусной программой;
- загляните в ваш фаервол, ведь могло произойти так, что YouTube по ошибке попал в список отключенных соединений;
- редко, но всё же случаются аварии на самом видеохостинге и сайт перестаёт работать из-за хакерских атак, аварий или, к примеру, установки новых обновлений.
Не работает YouTube на устройствах Android: видео
Основные причины, почему не грузится YouTube на устройствах Android? Как быстро устранить причины и настроить показ роликов
К сожалению, неполадки с показом роликов, да и самим сайтом YouTube случаются часто. В такой ситуации главное не впадать в панику, а попробовать применить все советы, описанные выше. При четком соблюдении рекомендаций, всё заработает моментально.
Не работает Ютуб на Айфоне и Айпаде — как исправить
Пользователи компании Apple нередко жалуются, что не работает Ютуб на Айфоне или Айпаде. При этом видео вылетает, не открывается, возникают проблемы с загрузкой или другие ситуации. Ниже рассмотрим основные причины неисправностей, и что делать в каждой из рассмотренных ситуаций.
Причины и их решение
Существует множество причин, почему не работает Ютуб на Айфоне или Айпаде — проблемы с интернет-соединением, сбои на сервере, неполадки в работе устройства и т. д. Если ролик не включается или не грузит, могут появляться следующие сообщения:
- связь с сервером потеряна;
- произошла ошибка;
- это видео недоступно;
- ошибка воспроизведения, повторить попытку и т. д.
В некоторых случаях само название ошибки может указывать на причины ее появления. Если диагностировать, почему перестал работать Ютуб на Айфоне или Айпаде не удается, можно проверить следующие возможные причины. А здесь мы расскажем про сокращение ссылок Youtube!
Сбои на сервере
Если вдруг не показывает ролик на YouTube, не стоит паниковать. Причиной могут быть банальные проблемы с сервером. Такая ситуация может произойти в любой момент, даже в случае с таким гигантом. Для подтверждения или опровержения предположения можно попробовать войти в Ютуб на другом телефоне. Если там также не грузится видео, высока вероятность серверных проблем.
Неправильные настройки ОС
Если не работает приложение Ютуб на Айфоне, причиной может быть очередное обновление или неправильные настройки. Нередко бывают ситуации, когда сбои на iPhone возникают из-за ошибочно выставленного времени. Для его проверки перейдите в раздел Настройки, а там Основные, а после этого Дата и время. Теперь отключите автоматическую установку времени, задав эти данные вручную.
Если при загрузке формы произошла ошибка, проверьте установки беспроводной сети. Для этого перейдите в Настройки, далее Вай-Фай и жмите кнопку i возле вашего соединения Вай-Фай соединения. После этого добавьте в поле DNS адрес 8.8.8.8. многие пользователи отмечают, что такое действие иногда помогает, если не работает YouTube на iPad или iPhone.
Что еще сделать, если не работает Айфон или Айпад
Выше мы рассмотрели, почему вылетает Ютуб на Айфоне или Айпаде, и что делать при возникновении таких трудностей. Рассмотренные меры не всегда выручают, поэтому приходится использовать дополнительные методы спасения. Рассмотрим их более подробно.
Скачайте приложение Ютуб
Многие используют браузер для просмотра. Если не работает YouTube в Safari на Mac, установите обычное приложение Ютуб. Для этого войдите в магазин App Store и найдите необходимую программу и скачайте. После этого загрузите программу. Теперь откройте приложение и проверьте его работоспособность. Если Ютуб на Эппл Айпад так и не работает, попробуйте другое решение.
Переустановите программу
При рассмотрении вопроса, почему не работает Ютуб на телефоне Айфон или на Айпаде, нередко «вылезает» банальная причина — сбой приложения. Перед принятием более кардинальных решений полностью удалите программу со смартфона и загрузите ее вновь. Для этого кликните на значок ПО до появления режима корректирования, а после этого жмите на крестик. После этого войдите в Апп Сторе, скачайте и загрузите приложение.
Проверьте качество Интернета
Если на Айфоне или iPad тормозит YouTube, проверьте скорость соединения с глобальной сетью. Используйте для проверки Speed Test или иные сервисы. Попробуйте подключиться к домашней сети Вай-Фай, если до этого вы пользовались мобильным Интернетом. О том, как убрать свои комментарии на сайте здесь.
Используйте Сафари
В ситуации, когда часто вылетает Ютуб на Айфоне или Айпаде, замените приложение браузером Сафари. Это обратный метод тому, что мы рассматривали выше. Во многих случаях он также выручает и помогает справиться с проблемой.
Обновите программу
Одной из причин, почему не работает YouTube на iOS 5 или других устройствах, может быть использование устаревшей версии программы. Для устранения первопричины обновите информацию. Для этого:
- Кликните на кнопку App Store.
- Выберите раздел Обновления.
- Отыщите обновление для Ютуба и жмите на кнопку Обновить.
Иногда такие действия спасают, если не работает Ютуб на Айфоне и Айпаде. При этом удается избежать более кардинальных мер.
Обновите ОС
При рассмотрении вопроса, что делать в случае проблем с видео на Айфоне или Айпаде, нельзя отметать проблемы с самой ОС. Попробуйте ее обновить:
- Подключите телефон к источнику стабильного Интернета.
- Кликните на кнопку Настройки, а после перейдите в Общие.
- Выберите пункт обновления ПО.
- Жмите на Загрузить и установить.
После этого перезапустите Айфон или Айпад и проверьте, работает ли приложение.
Сброс настроек сети
Иногда YouTube не работает на iPad 1 или других устройствах из-за сбоев в настройках сети. Для решения вопроса попробуйте сбросить сетевые параметры. Для этого жмите на кнопку Настройки, перейдите в раздел Общие, а далее Сбросить. После этого выберите раздел сброса настроек сети. Здесь может потребоваться ввод секретного кода блокировки экраны, и появится Pop up сообщение. Подтвердите сброс настроек.
Итоги
Указанные методы часто помогают, если не работает Ютуб на Айфоне и Айпаде. При этом всегда начинайте с малого — проверки Интернета, настроек и обновления, а уже после принимайтесь за более серьезные шаги.
Решено: видео с Youtube не воспроизводятся — Сообщество поддержки HP
@ pianogirl1,
Добро пожаловать на форумы HP 🙂 Я хотел бы воспользоваться моментом и поблагодарить вас за использование этого форума, это отличное место для поиска ответов. Чтобы получить наилучшие впечатления от форума HP, вы также можете впервые посетить наше Руководство по форуму HP. Здесь? Узнайте, как публиковать сообщения и многое другое. Из вашего сообщения я вижу, что у вас возникают проблемы при просмотре онлайн-видео на ноутбуке HP.Не волнуйтесь, мы будем работать вместе, чтобы помочь вам найти решение.
Чтобы предоставить вам точное решение. Мне понадобится еще несколько деталей:
Вносили ли вы в последнее время какие-либо изменения в программное или аппаратное обеспечение ПК до того, как возникла проблема?
Это случилось после недавнего обновления винды?
В каком браузере вы пытаетесь играть на YouTube? Вы пробовали использовать другой браузер? Вы пробовали сбросить браузер
биос обновлять пробовали?
А пока попробуем следующие шаги:
Выполните аппаратный сброс ноутбука:
Многие ошибки запуска и другие проблемы можно решить, уменьшив количество энергии, хранящейся в компонентах оборудования.Уменьшение накопленной мощности иногда называют «аппаратным сбросом». Чтобы выполнить полный сброс компьютера, выполните следующие действия:
1. Если Windows открыта, нажмите «Пуск», а затем «Завершение работы».
Если Windows не открыта и на компьютер подается питание, нажмите и удерживайте кнопку питания на компьютере, пока компьютер не выключится.
2. Отключите питание и отсоедините шнур питания от задней панели компьютера.
3. При выключенном питании и отсоединенном шнуре питания нажмите кнопку питания на компьютере и удерживайте ее в течение 5 секунд.Индикатор питания на кнопке питания или рядом с ней может ненадолго загореться, но затем погаснуть.
4. Подсоедините шнур питания и включите питание.
Я бы посоветовал запустить средство устранения неполадок обновлений Windows —
Загрузите и установите средство устранения неполадок по этой ссылке.
Теперь попробуйте выполнить обновление Windows:
1) В поле поиска введите и откройте Обновления Windows.
2) Проверить обновления.
3) Если обновления доступны, нажмите «Установить» и перезагрузите компьютер.
Если проблема не исчезнет, я предлагаю удалить драйверы дисплея из диспетчера устройств:
Драйверы дисплея:
Используйте сочетания клавиш Win + X в Windows 10
Выберите Диспетчер устройств.
Разверните запись. Щелкните правой кнопкой мыши проблемное устройство и выберите Удалить устройство.
Вам может потребоваться установить флажок Удалить программный драйвер для этого устройства, а затем нажать кнопку «Удалить».
Теперь перезагрузите компьютер, а затем обновите BIOS и драйверы видеокарты с нашего веб-сайта поддержки HP, используя эту ссылку.
Если проблема не исчезнет, я предлагаю удалить HP Support Assistant с панели управления, а затем переустановить последнюю версию.
Загрузите и установите HP Support Assistant на свой компьютер. Он должен автоматически загрузить и установить последние обновления и драйверы для вашего ПК.
Перейдите по этой ссылке, чтобы узнать, как использовать помощник службы поддержки HP.
Я бы посоветовал выполнить шаги, предложенные в документе поддержки для — Ноутбуки HP — Зеленый экран и другие проблемы с воспроизведением видео (Windows 10)
Не могли бы вы ответить на это сообщение с подробностями и результатами устранения неполадок, поскольку это поможет мне в дальнейшем вам помочь.
С нетерпением жду вашего ответа!
, в котором говорилось, что если предоставленная мной информация была полезной,
дает нам некоторое подкрепление, нажимая кнопки решения и похвалы,
, который поможет нам и другим увидеть, что у нас есть ответы!
Удачи.
Jeet_Singh
Я сотрудник HP
YouTube или Facebook видео не будет воспроизводиться в Windows 10 после обновления
Если вы столкнетесь с проблемой, когда видео с Facebook или YouTube не будет воспроизводиться ни в одном браузере (Edge, Chrome, Firefox) после применения обновления Windows, см. Ниже, почему это происходит и что вы можете сделать, чтобы решить эту проблему.
Центр обновления Windows, особенно крупные, иногда что-то ломает.Я считаю, что все мы бывали там раньше, чувствуя, что эти обновления иногда приносят больше вреда, чем пользы. Что ж, если это просто какие-то незначительные проблемы, такие как проблема с воспроизведением видео, вместо немедленного отката Windows попробуйте обновить программное обеспечение. Обычно это просто проблемы совместимости программного обеспечения.
Как исправить видео на YouTube / Facebook, которое не воспроизводится после обновления Windows 10
Обновить Flash Player
Самая распространенная проблема после запуска Центра обновления Windows — это внезапная несовместимость с компонентами системы, установленными последним обновлением.Сюда входит Adobe Flash Player .
Плагин Flash Player необходим для воспроизведения всех видов видео в вашем браузере. Если видео не воспроизводятся или отображается пустое место на том месте, где они должны быть на веб-странице, это, скорее всего, указывает на то, что ваш флэш-плеер либо не работает, либо устарел.
Чтобы обновить Adobe Flash Player в Windows 10, если вы используете Microsoft Edge или Mozilla Firefox, перейдите на эту страницу. В разделе Дополнительные предложения вы можете снять флажки с элементов, которые Adobe предлагает вам установить.Когда будете готовы, нажмите Установить сейчас . Это загрузит установщик Flash Player, который затем вам нужно будет открыть и установить.
Что касается пользователей Google Chrome, поскольку Chrome использует собственный плагин для флеш-плеера, вам нужно будет загрузить и установить последнюю версию Chrome. При установке Chrome вы также получите последнюю версию флеш-плеера.
После установки последней версии Flash Player перезагрузите компьютер.Откройте браузер и попробуйте воспроизвести любое видео на YouTube или Facebook и посмотрите, сохраняется ли проблема.
Обновление видеодрайвера
Графический драйвер необходим для обеспечения связи между Windows 10 и приложением для отображения графических изображений на вашем мониторе. Короче говоря, это необходимо для правильного воспроизведения видео на вашем ПК. Если драйвер устарел и больше не совместим с новейшими компонентами системы, установленными с помощью Центра обновления Windows, это может быть причиной того, что видео не воспроизводится в Chrome, Firefox или Edge после обновления Windows 10.
В зависимости от того, какие графические карты у вас установлены, вам нужно будет перейти на веб-сайты соответствующих производителей, чтобы загрузить их последние версии драйверов. Например, если у вас видеокарта Nvidia Geforce, перейдите сюда, а если у вас видеокарта ATI Radeon, перейдите сюда. Загрузите и установите последнюю версию драйвера для вашей видеокарты и посмотрите, решит ли он проблему.
При желании вы можете перейти к Windows Search , найти Device Manager и открыть его. Разверните Адаптеры дисплея .Щелкните правой кнопкой мыши графическую карту и выберите Обновить драйвер .
Что еще ты умеешь?
Обычно проблемы устраняются обновлением Flash-плеера и видеодрайвера. Если указанные выше исправления не помогли вам, попробуйте решения, перечисленные ниже.
Обновите свой интернет-браузер , будь то Google Chrome, Mozilla Firefox или Microsoft Edge. Убедитесь, что они последней версии.
Попробуйте очистить кеш браузера и очистить файлы cookie .Если не воспроизводятся видео только с определенных веб-сайтов, проверьте подключаемый модуль и надстройку в своем браузере. Некоторым веб-сайтам для воспроизведения видео требуется специальный плагин видеоплеера. Если эти плагины или надстройки были удалены по ошибке или больше не совместимы с последним Центром обновления Windows, вам придется либо обновить, либо переустановить их.
Если вы используете Edge или Internet Explorer, попробуйте отключить (или включить) графический ускоритель в Internet Option. Для этого откройте Internet Explorer.Щелкните Настройки (значок шестеренки) и выберите Internet Option . Перейдите на вкладку Advanced . В разделе Ускоренная графика включите / отключите Использовать программный рендеринг вместо рендеринга графического процессора . Попробуйте снова воспроизвести видео в Edge или IE и посмотрите, работает ли оно.
Описание для обмена : Facebook, YouTube или любое интернет-видео не воспроизводится в Chrome, Edge или Firefox после недавнего обновления Windows 10. Вот почему это происходит и как исправить видео, которое не работает в Windows 10 после обновления.
Компьютер не воспроизводит видео | Как исправить видео, которые не воспроизводятся
У вас есть забавное видео, которое вы успешно скачали из Интернета. Вы отодвигаете все в сторону, делаете глубокий вдох и нажимаете «Играть». Почти мгновенно появляется сообщение об ошибке, которое смотрит на вас из медиаплеера. Вы переключаетесь с VLC на традиционный проигрыватель Windows Media на своем ПК с Windows; все равно ничего не работает. Все видеофайлы имеют формат MP4, а некоторые имеют разрешение 4K. Ваш разум в тумане: почему на моем ноутбуке не воспроизводятся видео?
Вы также можете попробовать Movavi Video Suite — многофункциональное средство для создания видео, которое включает в себя видеоредактор, видео конвертер, средство записи экрана и многое другое.
Ошибки, с которыми вы можете столкнуться
- Ошибка воспроизведения : ваш проигрыватель не поддерживает тип файла, который вы пытаетесь открыть, потому что он не включает кодек, используемый для его сжатия.
- Зависание : видеофайл поврежден из-за прерывания его загрузки.
- Проблема с кодеком : необходимый кодек не установлен на вашем компьютере.
- Искаженный звук : могут быть проблемы с кодеком.
- Черный экран : скорее всего, ваш файл поврежден.
Что делать, если ваш компьютер не воспроизводит видео
Некоторые видео не воспроизводятся на вашем новом MacBook Air, и вам интересно, как решить эту проблему, поскольку вы не можете полностью отказаться от этих видео. Они могут быть в формате, не поддерживаемом вашим компьютером. Некоторые фильмы могут больше не воспроизводиться после обновления Windows 10, с SD-карты или камеры. В любом случае, вы можете решить проблему с видео, которое не воспроизводится на вашем ноутбуке, следующими способами.
Конвертируйте видео в поддерживаемые форматы
Проблема, связанная с тем, что ваши видео не воспроизводятся на Mac, может быть результатом несовместимости. Ваш ноутбук может не иметь всей необходимой инфраструктуры для воспроизведения всех видеоформатов. Например, ваш компьютер может не воспроизводить видео в формате Super HD или 4K; он также не может воспроизводить видео в формате h-265. Ваш современный компьютер также может не воспроизводить старые видеоклипы с очень низким разрешением.
В некоторых случаях видео загружается, но не запускается, или вы слышите только звук.Некоторые могут даже загружаться и работать, но не воспроизводятся плавно. Вы можете решить эту проблему, преобразовав проблемные видео в поддерживаемые форматы, чтобы вы могли смотреть их на своем компьютере. Вы найдете множество видео конвертеров в Интернете, но вы можете рассмотреть возможность использования Movavi Video Converter, чтобы преобразовать свои видеоклипы в формат, понятный вашему компьютеру.
Установите новые плагины
Фильмы могут не воспроизводиться на вашем компьютере, потому что вы используете неправильную программу или на вашем компьютере отсутствует необходимое программное обеспечение для их воспроизведения.Стандартные медиаплееры, такие как Windows Media Player, Apple iTunes и VLC, обрабатывают и воспроизводят определенные видеоформаты с помощью инструментов, известных как плагины. Чтобы добавить плагины в Windows Media Player 11:
- Откройте строку меню, щелкнув правой кнопкой мыши в верхнем левом углу медиаплеера.
- Щелкните «Инструменты», затем «Плагины» и перейдите в «Параметры».
- Выберите категорию подключаемых модулей слева от «Параметры». Плагины в этой категории будут отображаться в правой части окна.
- Щелкните имя желаемого плагина, чтобы выбрать его.
- Установите флажок, чтобы активировать плагин, и нажмите «Применить».
Если вы создаете фильмы с помощью программы Windows Movie Maker, убедитесь, что выбрали правильный формат при сохранении. Создание флеш-видео требует наличия в вашей системе флеш-плеера.
Обеспечьте стабильное подключение к Интернету
Итак, ваш компьютер не воспроизводит видео на YouTube? Поскольку это популярный сайт потокового видео, вы, скорее всего, получите доступ к онлайн-видео с его помощью.Но вы попадаете в затруднительное положение, когда ваше видео вообще не воспроизводится. Вместо этого вы видите сообщение об ошибке на темном фоне, говорящее о том, что вам не разрешено просматривать видео в вашей стране или регионе. Иногда вы видите сообщение о том, что видео больше не доступно или что оно было закрыто.
Если вы не можете просмотреть видео на YouTube из-за географических ограничений, вы можете попробовать установить VPN, чтобы скрыть свой IP-адрес. Возможно, вам не придется покупать премиум-версию, потому что они могут быть очень дорогими.Пробные версии могут помочь, особенно если вам не нужен VPN постоянно.
Но если ваши видео на YouTube загружаются, но не воспроизводятся должным образом, вам может потребоваться проверить подключение к Интернету. Слабые сигналы могут вызвать остановку видео или отображение с плохим разрешением. Вы можете подойти ближе к маршрутизатору, чтобы получить более сильный сигнал.
Установите поддерживаемый медиаплеер
Медиаплееры воспроизводят определенные видеоформаты в зависимости от их внутренних алгоритмов. Вы можете найти несколько, которые могут работать практически со всеми популярными форматами, но некоторые не будут воспроизводить все форматы.Например, более старые версии Windows Media Player не поддерживают воспроизведение DVD. Вы не сможете творить какие-либо чудеса, чтобы заставить этот медиаплеер воспроизводить ваши DVD-видео.
Вы должны рассмотреть альтернативные медиаплееры, такие как VLC, которые могут воспроизводить практически все. Но прежде чем загружать и устанавливать любые сторонние медиаплееры, вы должны убедиться, что получаете их с авторитетных сайтов, чтобы ограничить шансы попадания вредоносного ПО в вашу систему. Некоторые злоумышленники маскируют вирусы и трояны под легальное программное обеспечение и, таким образом, ставят под угрозу безопасность вашего компьютера.
Вы хотите воспроизвести отснятый материал с устройства iOS на ПК с Windows, но столкнулись с проблемами совместимости. Не беспокойтесь, потому что вы можете загрузить отдельные плагины из магазина Apple Store, но убедитесь, что вы выбрали те плагины, которые предназначены для Windows.
Замените оптический дисковод
В некоторых случаях ваши видео не хранятся локально на жестком диске вашего компьютера и не находятся в сети. Они у вас есть на оптическом диске, который может быть VCD или DVD, но не может воспроизводиться на вашем компьютере.Прежде чем вы сможете полностью отказаться от диска, убедитесь, что его поверхность чистая и не имеет царапин. Вы также можете протестировать его на других ноутбуках, чтобы увидеть, работает ли он. Если диск не воспроизводится на разных компьютерах, проблема может быть не в оптическом приводе вашего компьютера.
Что делать, если диск плавно воспроизводится на других компьютерах с таким же программным обеспечением и архитектурой, что и ваш? Проблема может быть в вашем оптическом приводе. Следовательно, вам придется его заменить. Обязательно проконсультируйтесь с руководством или производителем вашего ноутбука, прежде чем покупать новый оптический привод.
Обновите драйверы
Некоторые видео и музыка могут не воспроизводиться на вашем устройстве Windows или Mac из-за устаревших драйверов в системе. Старые драйверы могут вызвать сбой оборудования на вашем компьютере и сделать невозможным воспроизведение содержимого с SD-карты или оптического привода. Лучше всего обновлять драйверы Windows через Центр обновления Windows. Чтобы использовать Центр обновления Windows, выполните следующие действия:
- Откройте «Настройки».
- Щелкните «Обновление и безопасность».
- Щелкните Центр обновления Windows.
- Щелкните кнопку «Проверить наличие обновлений».
- Подождите, пока система автоматически выполнит поиск, загрузит и установит новые драйверы.
Чтобы обновить Mac, щелкните значок Apple и выберите App Store. Следующим шагом будет нажать «Обновить» и выбрать, устанавливать ли конкретное обновление или обновление, и установить все доступные обновления. Однако в качестве предостережения будьте осторожны, не нажимайте «Обновить», потому что этот параметр установит самую последнюю версию macOS вместо обновления драйверов.Если обновление прошло успешно, для новой версии могут потребоваться новые драйверы для аудио и MIDI.
Часто встречаются видео, которые не воспроизводятся на ноутбуках Mac или Windows, поэтому вам нужно узнать, как решить эту проблему. Убедитесь, что у вас есть подходящее программное обеспечение, а если у вас его нет, используйте эффективный видео конвертер, такой как Movavi Video Converter, чтобы изменить формат, чтобы видеофайлы могли воспроизводиться правильно.
Часто задаваемые вопросы
Вот некоторые из причин, по которым ваши видео не воспроизводятся:
- Программное обеспечение, которое вы используете, не включает нужный вам кодек.
- Файл, который вы пытаетесь открыть, поврежден.
- На жестком диске есть поврежденные сектора.
- На вашем компьютере есть вирус.
Если вы не можете открывать видеофайлы на компьютере, возможно, вам потребуется дополнительное программное обеспечение или новые кодеки.
Если потоковое видео, например те, которые вы смотрите на YouTube, буферизуется и не воспроизводится должным образом, проблема должна быть в настройках браузера или плохом подключении к Интернету.
Если у вас возникли проблемы с воспроизведением диска DVD или Blu-ray, это может означать, что проблема связана с вашим оборудованием.
Чтобы исправить поврежденный файл MP4, попробуйте открыть его с помощью VLC. Этот проигрыватель включает в себя функции восстановления, которые могут помочь вам восстановить видео.
- Сначала переименуйте файл: измените расширение файла на «.avi».
- Затем запустите VLC и импортируйте файл .avi в программу.
- Откройте меню Tools и выберите Preferences .
- Затем откройте вкладку Input / Codecs . В появившемся окне выберите Всегда исправлять в раскрывающемся списке Поврежденный или неполный файл AVI и нажмите Сохранить .
- Теперь ваше видео должно воспроизводиться, просто попробуйте открыть его с помощью VLC.
Ошибка воспроизведения YouTube? Попробуйте это
Вы просматривали свой любимый плейлист YouTube, но внезапно появляется ошибка воспроизведения. Вам знаком этот сценарий? Если да, не беспокойтесь — это обычная проблема, которую относительно легко исправить.
Прочтите, чтобы узнать все, что вам нужно знать об ошибках воспроизведения на YouTube.
Как исправить ошибку воспроизведения YouTube?Исправление ошибки воспроизведения YouTube включает аналогичные действия на всех устройствах.В большинстве случаев вы можете решить проблему, обновив страницу видео YouTube или проверив свое интернет-соединение. Но иногда решение оказывается не таким простым. Вот почему мы собираемся предоставить вам разные методы для применения на всех устройствах.
Как исправить ошибку воспроизведения YouTube в Windows?Вот несколько методов, которые могут помочь, если вы пользователь Windows. Вы можете попробовать или пропустить любой из них, в зависимости от проблемы, с которой вы столкнулись.
1.Повторно откройте вкладки браузера Это может показаться глупым, но чаще всего этот прием помогает. Закройте текущую вкладку YouTube, удерживая клавиши Ctrl + W на клавиатуре, затем снова откройте ее, нажав Ctrl + Shift + T. Либо попробуйте обновить вкладку.
Всегда есть вероятность, что какой-то временный файл мешает плавной потоковой передаче. Обязательно очистите кеш, файлы cookie и временные файлы в своем браузере.
Совет. Если вы не хотите удалять все файлы, попробуйте удалить файлы cookie только для YouTube.
3. Используйте Google ChromeПереключитесь на Chrome, если вы используете другой браузер. Не секрет, что YouTube работает более плавно в Chrome, поскольку теперь это продукт Google.
4. Настройте качество видео YouTubeЕсли у вас медленное интернет-соединение и вручную установлено высокое разрешение видео, это может привести к ошибке воспроизведения из-за непрерывной загрузки.Попробуйте понизить качество видео на один шаг за раз.
5. Проверьте наличие проблем на серверах Google Посетите Downdetector, чтобы проверить, сталкивались ли другие пользователи с той же проблемой в данный момент.
Возможно, вы пропустили важное обновление браузера, которое иногда приводит к сбоям при воспроизведении видео на YouTube.
7. Перезагрузите компьютерПопробуйте перезагрузить компьютер, чтобы проверить, решит ли это проблему с ошибкой воспроизведения.Новый старт обычно помогает решить все мелкие проблемы.
Как исправить ошибку воспроизведения YouTube на Mac? 1. Закройте и снова откройте вкладку браузераНачните с самого простого метода: закройте и снова откройте вкладку с ошибкой воспроизведения YouTube. Чтобы сделать это в мгновение ока, просто удерживайте клавиши Command + W, чтобы закрыть вкладку, затем снова откройте с помощью Command + Shift + T. Кроме того, вы можете обновить вкладку.
2.Перезагрузите браузерВы можете применить этот шаг следующим образом, если перезапуск определенной вкладки YouTube не помог.
3. Настройте качество видео на YouTubeЕсли у вас медленное интернет-соединение и вручную установлено слишком высокое разрешение видео, это может привести к ошибке воспроизведения. Попробуйте понизить качество видео на один шаг за раз.
4. Проверьте, не является ли это глобальной проблемой Если вы продолжаете получать ошибку воспроизведения без каких-либо следов разрыва интернет-соединения, возможно, проблема возникла с другой стороны.Вы можете посетить Downdetector, чтобы проверить, не сообщали ли другие пользователи о той же проблеме.
Очистите кеш, файлы cookie и временные файлы в своем браузере — возможно, нежелательный временный файл помешал. В качестве альтернативы вы можете попробовать очистить файлы cookie только для YouTube.
6. Перезагрузите MacЗагрузите Mac заново и снова откройте видео YouTube.
Как исправить ошибку воспроизведения YouTube на iPhone? 1.Перезапустите приложение.Простое исправление ошибки воспроизведения YouTube — просто вернуться на главный экран и закрыть приложение YouTube из меню многозадачности. Затем откройте приложение еще раз.
2. Очистить файлы cookie и кэшПопробуйте очистить кеш, файлы cookie и временные файлы в своем браузере. Возможно, существует нежелательный временный файл, мешающий потоковой передаче видео на YouTube.
Совет. Если вы не хотите удалять все эти файлы, попробуйте удалить файлы cookie только для YouTube.
3. Используйте Google ChromeПопробуйте загрузить видео из Chrome, если вы используете Safari или другие браузеры. YouTube лучше всего работает в Chrome, так как это продукт Google.
4. Отрегулируйте качество видео YouTubeУстановите минимальное качество видео для этого конкретного видео YouTube. Если это помогает, это означает, что у вас медленное интернет-соединение, и вам следует связаться с вашим интернет-провайдером или перезапустить маршрутизатор.
5.Обновите приложениеУбедитесь, что у вас установлена последняя версия YouTube или приложение для браузера, чтобы избежать сбоев, в том числе этого.
Как исправить ошибку воспроизведения YouTube на Android? 1. Перезагрузите приложение YouTubeПросто закройте приложение из меню многозадачности и снова запустите его. Воспроизведите то же видео (или любое другое в этом отношении), чтобы проверить, устранена ли проблема.
2. Переключитесь с браузера на приложение и наоборотЕсли вы смотрели видео в браузере, переключитесь на приложение YouTube, и наоборот.Это поможет вам определить, была ли проблема в одном из двух. Затем просто закройте и снова откройте приложение, из-за которого возникла проблема. В идеале используйте Google Chrome для просмотра видео с YouTube на Android.
3. Очистите файлы cookie и кеш браузераМожет быть, есть случайный файл, который мешает вам получить доступ к определенному видео YouTube. Попробуйте очистить файлы cookie, кеш и временные файлы в своем браузере.
4. Отрегулируйте качество видеоВозможно, у вас медленное интернет-соединение и возникают проблемы с загрузкой видео.Попробуйте снизить качество видео до минимального значения, чтобы узнать, не в этом ли причина проблемы.
5. Запустите последнюю версию браузера или приложения YouTube.Это поможет избежать некоторых проблем, которые могут возникнуть из-за устаревших версий приложения, включая ошибку воспроизведения YouTube.
Как исправить ошибку воспроизведения YouTube в Chrome?Вот некоторые из наиболее распространенных (и простых) шагов, которые следует предпринять при возникновении ошибки воспроизведения в Chrome:
- Перезагрузите видео YouTube.
- Попробуйте закрыть вкладки, если их слишком много.
- Перезапустите Chrome.
- Перезагрузите маршрутизатор.
- Перезагрузите компьютер.
- Убедитесь, что в вашем браузере установлена последняя версия.
- Удалите расширение «YouTube Flash Video Player 57.0», если оно у вас есть.
- Отключить AdBlock.
Попробуйте эти простые исправления, чтобы исправить ошибку воспроизведения YouTube в Safari:
- Убедитесь, что у вас установлена последняя версия браузера.Вы можете установить Safari из Mac App Store.
- Проверьте подключение к Интернету. Перезагрузите роутер или модем.
- Отключите плагины Safari, которые вы используете. Запустите Safari> Настройки> Безопасность, затем снимите флажок «Разрешить плагины».
- Включить JavaScript. Вот как это можно сделать: выберите «Настройки»> «Показать дополнительные настройки»> «Конфиденциальность»> «Настройки содержания». Когда вы дойдете до JavaScript, выберите опцию «Разрешить сайтам запускать JavaScript», нажмите «ОК» и обновите Safari.
- Настройте качество видео YouTube в правом нижнем углу видео (шестеренка настроек> Качество).
- Попробуйте воспроизвести видео в другом браузере (желательно в Chrome).
- Попробуйте посмотреть видео в безопасном режиме.
- Удалите историю, кеш и файлы cookie. В качестве альтернативы удалите только файлы cookie YouTube.
Если вы видите проблему с воспроизведением YouTube на телевизоре, первое, что вам следует сделать, это попробовать загрузить другое видео.Если это не помогло, попробуйте следующее:
- Закройте и снова откройте приложение YouTube на телевизоре.
- Проверьте обновления приложения — убедитесь, что у вас установлена последняя версия YouTube.
- Переустановите приложение YouTube TV.
- Перезагрузите телевизор и попробуйте воспроизвести видео еще раз.
- Принудительно закройте приложение YouTube и запустите его снова. Или принудительно закройте все запущенные приложения.
- Убедитесь, что вы не пропустили ни одного обновления YouTube или Apple TV.
- Проверьте подключение к Интернету.
- Переустановите приложение Apple TV YouTube.
Вот что вы можете сделать, если на Roku появляется ошибка воспроизведения:
- Перейдите в настройки «Тип дисплея» и выключите HDR. Вот как это сделать: «Настройки»> «Тип дисплея»> и выберите вариант «Телевизор 4K 30 (или 60) Гц» или «4K HDR 60 Гц».
- Перезагрузите проигрыватель Roku. Настройки> Система> Перезагрузка системы.
- Перезагрузите Roku TV. Настройки> Система> Питание> Перезагрузка системы.
- Включите и снова включите Roku.
- Удалите и добавьте YouTube TV в Roku.
- Перезапустите приложение YouTube.
- Выполните полную перезагрузку Chromecast.
- Убедитесь, что у вас установлена последняя версия Chromecast и YouTube.
Есть несколько причин, по которым ваше видео на YouTube может прерываться. Скорее всего, проблема возникла по одной из трех причин:
- Медленное подключение к Интернету
- Проблема с оборудованием
- Проблема с веб-браузером
В ответ вы можете попробовать несколько решений:
- Переключитесь на другой веб-браузер и снова воспроизведите видео.
- Воспроизвести видео, когда оно полностью буферизовано.Возможно, у вас медленное интернет-соединение, и это поможет плавно воспроизводить видео.
- Понизьте качество видео. Щелкните значок шестеренки в правом нижнем углу видео YouTube и постепенно уменьшайте качество.
- Для Android и iPhone: попробуйте переключиться с браузера на приложение YouTube и наоборот.
- Загрузите видео на свой ПК или Mac. Если вы действительно любите концерт или видео и хотите посмотреть его сейчас, просто загрузите его на свой компьютер, чтобы смотреть без перерывов.
Вот еще несколько вопросов, которые помогут вам лучше понять распространенные ошибки воспроизведения YouTube.
Что означает ошибка воспроизведения?Если при просмотре видео вы получили ошибку воспроизведения YouTube, скорее всего, это означает, что вам мешает браузер или подключение к Интернету. Отсутствие стабильного интернет-соединения может привести к зависанию вашего браузера, что повлияет на работу YouTube. К счастью, для этой проблемы есть множество простых решений, многие из которых представлены в этой статье.
Что такое ошибка идентификатора воспроизведения на YouTube?
Ошибка идентификатора воспроизведения — это распространенная ошибка, которая появляется на устройствах для многих пользователей по всему миру. Некоторые из наиболее распространенных проблем, вызывающих эту проблему, включают:
• Поврежденные файлы в браузере
• Измененное сетевое соединение
• Автоматический DNS
• Плохо кэшированные данные DNS
В большинстве случаев решение этой проблемы заключается в при переустановке браузеров, перезапуске маршрутизатора и очистке кеша DNS.
Почему я не могу транслировать видео?
Вот некоторые из наиболее вероятных причин, по которым вы не можете транслировать видео на YouTube:
1. У вас плохое подключение к Интернету.
2. Ваш прямой эфир заблокирован во всем мире.
3. Вы достигли дневного лимита. В этом случае вы можете повторить попытку через 24 часа.
4. У вас нет доступа к потоковой передаче. Вы можете проверить это здесь.
5. У вас меньше 1000 подписчиков. Однако это действительно только для потоковой передачи на мобильных устройствах.У вас должна быть возможность транслировать через свой компьютер, если вы еще не прошли рубеж в 1000 подписчиков.
Победа в битве за ошибку воспроизведения на YouTubeПрекращение просмотра любимого видео на YouTube из-за ошибки, несомненно, неприятное занятие, но все мы были в этом. К счастью, две вещи в вашу пользу — это простое решение, и есть много полезных методов для его решения. Мы предоставили вам те, которые обязательно будут работать, независимо от того, был ли сбой в браузере или на вашем устройстве.
Какой метод помог вам решить ошибку воспроизведения YouTube? Вы часто сталкиваетесь с этой проблемой? Поделитесь своим опытом в разделе комментариев ниже.
комментариев на Youtube не загружается — давайте попробуем, как это исправить
Последнее обновление 13 марта 2021 г .: Мы улучшили статью в целом.
Комментарии YouTube не отображаются или не загружаются, и его вызов не смог опубликовать ошибку обычно возникает при попытке опубликовать комментарий к видео с вашего устройства.
Однако это также может произойти на мобильных устройствах, как правило, из-за блокировщика рекламы , VPN-соединения или поврежденных кэшированных данных .
YouTube — это популярная платформа для обмена видео в Интернете , которая позволяет пользователям загружать, смотреть, комментировать и оценивать видео.
Большая часть контента, доступного на этом сайте, загружена отдельными лицами, лицами или организациями , и они часто могут получать комиссию от рекламы на своих видео.
У сайта более 2 миллиардов пользователей по всему миру , что делает его одной из крупнейших социальных сетей.
Что делать, если вы не можете комментировать видео на YouTube
Одна из проблем, с которыми вы можете столкнуться при попытке прокомментировать видео на YouTube, — это его сбой.
При вводе комментария и попытке его опубликования будет отображаться сообщение « не могу комментировать YouTube, », « комментарий YouTube не смог опубликовать », « комментариев YouTube не отображал ».
Вот что вам нужно сделать, чтобы решить эту проблему. Youtube Комментарии не отображаются ошибка .
В этом руководстве рассказывается, почему ваши комментарии на YouTube не публикуются, и что вы можете сделать, чтобы это исправить.
Часть First Essentials:- Пожалуйста, перезагрузите компьютер и маршрутизатор, к которому он подключен. Было бы лучше, если бы вы подумали, что отсоединит кабель питания от
- обоих устройств, а затем подключит его через несколько секунд.
- Убедитесь, что используемый вами браузер является обновленной версией .
Шаг 1. Отключите расширение для блокировки рекламы в браузере
Одна из частых причин этой проблемы — расширение активного блокировщика рекламы . Поскольку YouTube отображается в рекламе, он не будет работать с блокировщиком рекламы.
- Требуемое время: 5 минут.
Вы можете сделать это, щелкнув его значок в списке приложений в меню «Пуск».
Это три вертикальные точки, расположенные в правом верхнем углу браузера.
Это отобразит дополнительные инструменты, к которым вы можете получить доступ.
Это покажет вам все расширения, которые вы установили в браузере.
Для этого просто нажмите на кнопку, чтобы она стала серой.
Теперь давайте попробуем проверить, решила ли проблема или проблема все еще существует.
Шаг 2. Отключите VPN
YouTube иногда блокирует VPN-соединение , поэтому вам следует попробовать отключить VPN на своем компьютере, поскольку это может быть причиной проблемы.
- Нажмите кнопку «Пуск» .
- Нажмите Настройки .
- Щелкните Сеть и Интернет .
- Нажмите VPN .
- Выберите VPN, затем нажмите на отключение.
После отключения VPN попробуйте проверить, сохраняется ли проблема.
Шаг 3. Очистите кешированные данные из браузера
Иногда проблема может быть вызвана повреждением кэшированных данных. Чтобы решить эту проблему, вам нужно очистить кеш браузера .
Вот как это сделать в Google Chrome.
- Открыть Google Chrome .
- Нажмите Подробнее .
- Нажмите Дополнительные инструменты .
- Нажмите Очистить данные просмотра .
- Щелкните вкладку Advanced .
- Установите временной интервал «Каждый час».
- Убедитесь, что установлены флажки « Cookies и другие данные сайта, », «Кэшированные изображения и файлы» и « Пароли и другие данные для входа в систему, ».
- Нажмите Очистить данные .
Шаг 4. Выйдите и войдите на YouTube, чтобы исправить ошибку при публикации комментария на YouTube.
Иногда проблема вызвана ошибкой связи между вашим компьютером и сервером YouTube .
Чтобы решить эту проблему, попробуйте выйти из своей учетной записи, а затем снова войти через несколько минут.
После выполнения шагов, перечисленных выше,
, вы успешно, , исправите комментарий YouTube , в котором не удалось опубликовать ошибку.
Вы когда-нибудь замечали, что комментарии YouTube иногда некорректно загружаются в вашем браузере Internet Explorer? Две разные проблемы с YouTube вызывают боль. Одна большая проблема заключается в том, что иногда, когда вы просматриваете видео на YouTube, оно не загружается все время, даже если это новое видео, и вы не загрузили никаких дополнительных подключаемых модулей или подключаемых модулей, чтобы помочь с ним.
Другими словами, эта ошибка возникает, когда в окно Internet Explorer загружено слишком много видео.
Так что же вызывает эту проблему? Это простая проблема — использовать слишком много комментариев, когда YouTube пытается их загрузить. Другой распространенной причиной является то, что некоторые видеоролики YouTube могли быть загружены с синими экранами Windows.
Это также может привести к некорректной загрузке комментариев. К счастью, это легко исправить, хотя вам может потребоваться внести еще несколько изменений в вашу систему.
Первое, что вам следует сделать, это переустановить все надстройки или плагины, которые могут вызывать появление ошибки.Если ваша проблема вызвана одним из этих факторов, вам необходимо зайти в панель управления > Добавить и удалить программы и найти программы, вызывающие ошибки.
Вы можете обнаружить, что некоторые проблемы связаны с «flash», поэтому вам придется удалить плагин для flash, что приведет к некорректной загрузке комментариев. Когда вы закончите, вы снова сможете полностью увидеть свои комментарии, и все также должно работать.
Второй вариант — очистить компьютер.Используйте Adaware для сканирования вашего ПК, и если есть ошибки, то они будут найдены. После запуска Adaware вы можете зайти в «Реестр» вашего компьютера и очистить все поврежденные или поврежденные файлы, вызывающие ошибку.
Это одна из самых важных вещей, которые вы можете сделать из-за того, как работает Chrome. Реестр является важной частью системы Windows, но он также является одной из основных причин, по которым Chrome выдает ошибки и зависает.
Третий вариант — использовать «System Mechanic. Этот инструмент представляет собой бесплатное программное обеспечение, предназначенное для сканирования вашего ПК и исправления нескольких ошибок, которые вызывают различные проблемы, с которыми вы сталкиваетесь с Chrome.
Это простой инструмент, который стоит использовать, если вы хотите исправить ошибки, из-за которых ваши комментарии на YouTube загружаются медленно. Он имеет автоматическую систему сканирования, которая исправит наибольшее количество ошибок в вашей системе.
Он также имеет расширенную ремонтную базу, которая позволяет решать различные другие проблемы, связанные с обнаруженными вами ошибками.Вы можете использовать System Mechanic, загрузив его и позволив сканировать ваш компьютер, но вы должны быть осторожны, поскольку известно, что этот инструмент вызывает больше проблем, чем устраняет.
Мы используем эту программу в течение нескольких лет, и она постоянно помогает нашим компьютерам работать бесперебойно.
Последнее, что вы можете сделать, чтобы ваши комментарии на YouTube снова загрузились быстро, — это использовать программу «очиститель реестра» , чтобы очистить все поврежденные настройки вашего компьютера.
Очистители реестра — это популярные инструменты, предназначенные для сканирования базы данных реестра Windows и исправления любых ошибок, которые могут возникнуть.
База данных реестра — это центральное хранилище, в котором хранятся все файлы, настройки и параметры, необходимые Windows для запуска, что делает ее одной из важнейших частей системы Windows.
К сожалению, это также одна из основных причин повреждения вашего ПК, поскольку Windows всегда сохраняет многие необходимые настройки в базе данных, которые затем необходимо использовать при запуске вашего ПК.
Это означает, что если вы видите какие-либо ошибки в своих видеороликах YouTube, они могут быть вызваны проблемой с настройками реестра , препятствующими их загрузке.
Чтобы использовать один из этих инструментов, вы должны загрузить его из Интернета, а затем позволить ему просканировать ваш компьютер — это должно исправить любую из ошибок, которые вы видите.
технические проблемы
точная проблема
Проигрыватель не работает Проблема
общая проблема
проблемы с подключением
проблемы с кешированием
проблемы с приложением
проблемы с подключением к Интернету
временные проблемы
точное расширение
поврежденные расширения
ответственные расширения
проблемное расширение
режим расширение Google
расширения браузера
контент Контент страницы
Загрузка контента страницы
оглавление
несвязанный контент
коммерческий контент
Контент сообщества
Кнопка раскрывающегося списка временного диапазона
временные диапазоны
Выбор временного диапазона
время публикации
Профиль пользователя
профиль для пользователя
основная причина пользователи
Много пользователей
предыдущий шаг
предварительный шаг
последующие шаги
шаг за шагом
кэш приложения
встроенный кеш
кэш приложения
Profile Post
тип сообщения
сообщение о злоупотреблении
решение
эффективное решение для устранения неполадок
one-size-fits- все решение
отчет 901 09 отчет о посещаемости
скрыть отчет
команды
продуктовая группа
удаленные команды
вопрос
Firefox
конфиденциальность
режим инкогнито
Safari
сеть
Safari
Safari
люди
версия
телефон
трюк
история
предпочтения
Edge
ответить
макет
плагины
месяц
Opera
закладки
действие
вкладка видео
обмен видео
настройки видео
Перезагрузить YouTube
Edge Youtube
InPrivate окно
код ошибка
комментарий ошибка
примечание
обновления
создатели
статья
проблема
тип
проекты
проекты зрители
трудности
шанс
модем
выбор
рабочий стол
значок
Как партнер Amazon я зарабатываю на соответствующих покупках.
Как исправить YouTube, показывающий только черный экран
YouTube стал самым популярным веб-сайтом для обмена видео во всем мире. Будь то последнее вирусное видео, музыка или обучающее видео, почти у каждого есть причина туда пойти. Если YouTube не загружается или вместо воспроизведения видео отображается только черный экран, который вы упускаете. Следуйте нашему руководству, чтобы как можно быстрее и проще вернуться к просмотру видео с кошками.
Примечание: Если у вас есть проблемы с черным экраном в Windows, а не только с Youtube, ознакомьтесь с этим руководством по исправлению черного экрана в Windows.
Самый простой способ решить любые проблемы с черным экраном Youtube — использовать Restoro. Эта программа поможет вам сканировать, обновлять и исправлять любые системные проблемы. Самое замечательное в этой программе то, что вам не нужно выполнять какую-либо ручную работу, кроме настройки самой программы, что довольно просто.
Выполните следующие действия, чтобы загрузить и установить Restoro на свой компьютер:
Шаг №1
Скачайте Restoro бесплатно.
Дождитесь завершения загрузки, затем откройте файл, чтобы начать процесс установки.
Шаг №2
Начните процесс установки, щелкнув файл, примите лицензионное соглашение, отметив отметки «Я принимаю лицензионное соглашение и политику конфиденциальности», и нажмите кнопку Установить и Сканировать .
Шаг №3
После установки Restoro просканирует вашу систему на наличие ошибок и проблем, таких как устаревшие драйверы. После завершения вы получите подробный обзор всех обнаруженных ошибок и возможность их автоматического исправления.
Шаг № 4
После завершения полного сканирования нажмите зеленую кнопку « Clean Now », чтобы исправить ваши проблемы.
Исправление № 2: проверьте подключение к Интернету
Из-за медленного подключения к Интернету видео YouTube может не загружаться. Если ваш интернет-сервис не успевает, вы можете проводить больше времени за просмотром вращающегося круга, чем за просмотром видео. Проверьте качество вашего интернет-провайдера с помощью отчета о качестве видео Google. Этот отчет расскажет вам, как ваш интернет-провайдер сравнивается с другими в этом районе.Если HD не подтвержден, возможно, вам стоит подумать о поиске лучшего поставщика.
Вам также следует проверить свою эффективную скорость. Мы рекомендуем использовать fast.com, чтобы проверить скорость загрузки. YouTube рекомендует от 5 до 20 Мбит / с для стабильного видеопотока HD. Если вы не получаете полную скорость, обеспечиваемую вашим подключением к Интернету, вы можете проверить сетевое оборудование или уровень беспроводного сигнала.
Исправление № 3: проверьте настройки аппаратного ускорения
Иногда аппаратное ускорение, обеспечиваемое вашим графическим процессором, может приводить к тому, что YouTube показывает только черный экран.Действия по отключению меняются в зависимости от того, какой веб-браузер вы используете.
Google Chrome
Откройте Google Chrome.
Откройте свои настройки, перейдя в трехточечное меню в верхнем правом углу и выберите Настройки .
В нижней части обычных настроек щелкните Advanced , чтобы отобразить все параметры.
Внизу страницы в категории Система отключить Использовать аппаратное ускорение, если доступно .
Microsoft Edge
Microsoft Edge может использовать Adobe Flash для воспроизведения видео на YouTube; его отключение может улучшить воспроизведение.
Откройте Microsoft Edge и щелкните значок с тремя точками в правом верхнем углу. Затем выберите Настройки .
В меню настроек выберите вкладку Advanced и отключите ползунок для Use Adobe Flash Player .
Исправление №4: отключение блокировщиков рекламы и других расширений
Некоторые блокировщики добавлений агрессивно останавливают воспроизведение рекламы и могут случайно остановить YouTube.Если видео не воспроизводятся или отказываются загружаться, мы рекомендуем отключить блокировку рекламы, чтобы посмотреть, поможет ли это.
Google Chrome
Перейдите на www.youtube.com
В правом верхнем углу щелкните значок блокировки рекламы.
Выберите значение Пауза на этом сайте или другой вариант в зависимости от того, какой блокировщик рекламы вы используете.
Удалить расширения
Возможно, вашему подключению мешает вредоносное расширение Chrome. Попробуйте удалить сторонние расширения.
Откройте Google Chrome
В омнибоксе перейдите по адресу chrome: // extensions / , чтобы получить доступ к параметрам расширения.
Удалите все расширения, не установленные Google.
Исправление №4: очистить кеш и файлы cookie
Кэш браузера — это все временные файлы, загружаемые вашим веб-браузером в ходе обычного просмотра. Файлы cookie — это небольшие файлы, которые веб-сайты оставляют на вашем компьютере, чтобы помочь им идентифицировать вас и сохранить ваши настройки. Или вы можете использовать Advance System Repair, чтобы сделать это автоматически.
Google Chrome
Откройте Google Chrome.
Откройте свои настройки, перейдя в трехточечное меню в верхнем правом углу и выберите Настройки .
В нижней части обычных настроек щелкните Advanced , чтобы отобразить все параметры.
В разделе «Конфиденциальность и безопасность» щелкните Очистить данные просмотра .
Измените временной диапазон на Все время и нажмите Очистить данные . Примечание: это приведет к выходу из большинства веб-сайтов.
Microsoft Edge
Откройте Microsoft Edge и щелкните значок с тремя точками в правом верхнем углу. Затем выберите Настройки .
В разделе «Очистить данные браузера» щелкните Выберите, что нужно очистить .
Убедитесь, что файлы cookie и сохраненные данные веб-сайта, а также кэшированные данные и файлы отмечены, и нажмите Очистить . Примечание: это приведет к выходу из большинства веб-сайтов.
Исправление №5: выход из Google
Иногда вход в свою учетную запись Google может вызвать проблемы с воспроизведением на YouTube.
Перейдите на www.youtube.com
Щелкните значок пользователя в правом верхнем углу веб-страницы.
Нажмите Выйти .
См. Также: 5 способов загрузки видео с YouTube
Почему мой компьютер продолжает буферизацию видео?
Эял Гольдшмид, Специально для газет Берега сокровищ Опубликовано в 4:04 по восточноевропейскому времени 19 февраля 2017 г.
Если загрузка видео занимает много времени и вы получаете уведомление о том, что видео буферизуется в течение этого времени, то обычно это означает, что существует проблема с вашим интернет-соединением или что соединение, которое вы используете, не работает. достаточно быстро, чтобы загрузить данные, которые вы пытаетесь загрузить, за разумное время.(Фото: MRSWILKINS, GETTY IMAGES / iSTOCKPHOTO)
Q: Мой компьютер не такой уж старый и на нем много места для хранения. Но в последнее время буферизация видео работает очень медленно. Есть идеи, что может быть причиной этого?
— Джанет Маттиоли, Себастьян
A: Буферизация видео (через YouTube или аналогичные сайты) включает предварительную загрузку данных во фрейм браузера, чтобы эти данные могли быть доступны (т. Е. Просмотрены) быстрее после выполнения задачи просмотра начинается.
С точки зрения непрофессионала это, по сути, означает, что видео YouTube (например) обычно начинает воспроизводиться после того, как большая часть видео была загружена, что гарантирует отсутствие задержек в воспроизведении из-за необходимости загрузки дополнительных данных.Любая оставшаяся часть загрузки, необходимая для завершения видео, будет получена во время самого воспроизведения.
Если загрузка вашего видео занимает много времени и вы получаете уведомление о том, что видео буферизуется в течение этого времени, то обычно это означает, что существует проблема с вашим интернет-соединением или соединение, которое вы используете, недостаточно быстрое. для загрузки данных, которые вы пытаетесь загрузить, за разумное время.
Но, помимо этого, проблема также может быть вызвана одной или несколькими из следующих причин:
- Необходимо обновить Flash-плеер вашего браузера.YouTube и другие потоковые сайты используют плагин Flash для воспроизведения видео. Если технология, используемая на сайте, который вы посещаете, требует более новой версии Flash, чем та, которую вы в настоящее время установили, вам необходимо обновить подключаемый модуль вручную, чтобы обеспечить возможность воспроизведения. Это можно сделать, посетив get.adobe.com/flashplayer/.
- Сам браузер требует обновления. Иногда плагины, необходимые для воспроизведения видео, обновлены, а браузер — нет. В этом случае выполните поиск в Google по типу вашего браузера, чтобы получить это обновление (например,«Обновление Internet Explorer»).
- Требуется обновление графического драйвера. Даже если у вас новый компьютер, это не означает, что установленный на нем графический драйвер может поддерживать элементы, которые вы пытаетесь просмотреть. Проверьте спецификации драйвера вашего оборудования и посмотрите, соответствуют ли они спецификациям, требуемым сайтом, который вы посещаете, или превышают их.
- Аппаратное ускорение включено. Это относится к использованию оборудования для выполнения некоторых или всех функций воспроизведения видео. Это может фактически замедлить загрузку или воспроизведение видео, если аппаратные ресурсы размещены где-то еще.Отключение этого гарантирует, что этого не произойдет. Для этого следуйте инструкциям, приведенным здесь: /forums.adobe.com/thread/891337
- Ваш модем работает медленнее, чем требуется для воспроизведения видео. Иногда ваше соединение работает на высокой скорости, а модем, передающий это соединение, — нет. В этом случае вам может потребоваться обновить модем.
- Вы исчерпали объем оперативной памяти. Если при попытке доступа к видео у вас запущено много программ, есть вероятность, что на вашем компьютере недостаточно оперативной памяти для успешной обработки видео.В этом случае закройте некоторые программы, в том числе работающие в фоновом режиме.
При этом самая простая отправная точка для решения проблемы — это быстро позвонить в службу поддержки вашего интернет-провайдера. Проблемы с подключением и проблемы с браузером должны подпадать под их юрисдикцию, и они должны иметь возможность быстро предоставлять ответы и решения этих проблем. В противном случае вы можете обратиться к техническому специалисту в местном магазине за дополнительной помощью.
РАСКРЫТИЕ ИНТЕРНЕТОВ
flashbak.com
Как реклама и поп-культура развивались с годами? Посетите этот забавный веб-сайт и убедитесь в этом сами. На нем вы испытаете (согласно его странице «О нас») «цифровую коллекцию тысяч замечательных картинок, историй, писем, звуков и фильмов из разных уголков прошлого». Большая часть контента дерзкая, например, веселые галереи под названием «Большие волосы 1980-х: вызов для ваших причесок» и «Кошмар, который был модой для него и для нее».

 Нажимаем на него и регистрируемся в приложении — нужно ввести почту и придумать пароль
Нажимаем на него и регистрируемся в приложении — нужно ввести почту и придумать пароль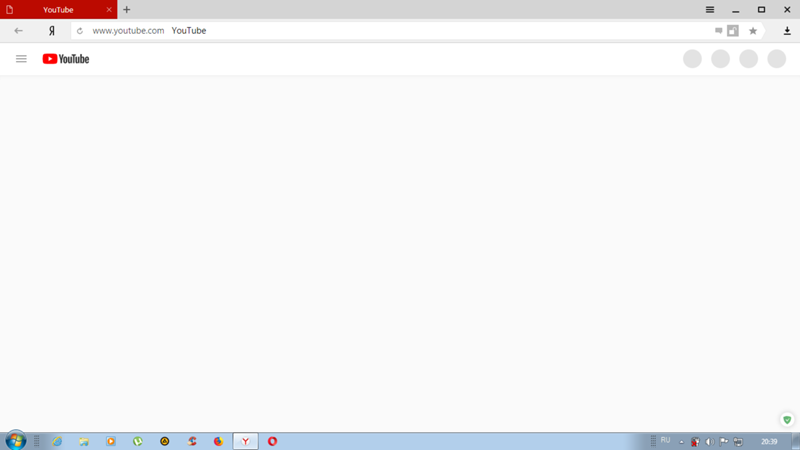
 Допустим, вы используете Mozilla Firefox. Попробуйте воспользоваться Google Chrome — возможно, что проблема кроется именно в интернет-обозревателе. Попробуйте его переустановить.
Допустим, вы используете Mozilla Firefox. Попробуйте воспользоваться Google Chrome — возможно, что проблема кроется именно в интернет-обозревателе. Попробуйте его переустановить.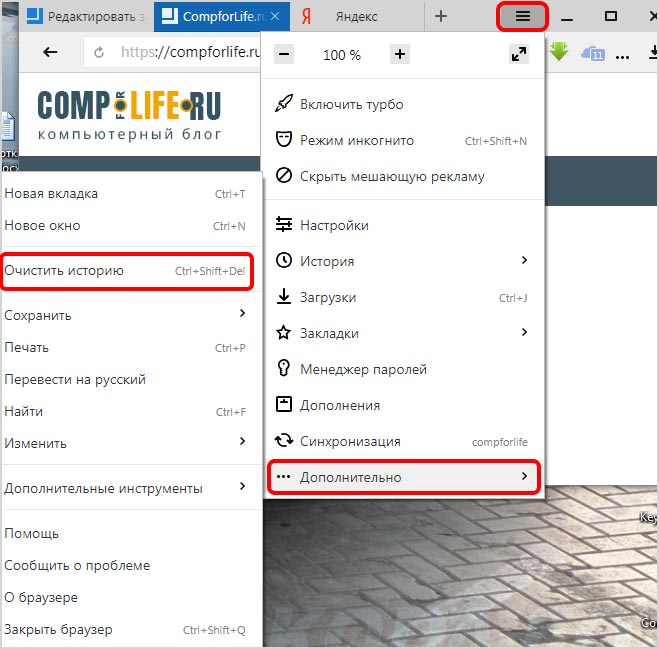 Смысл в том, что происходит подмена доменного имени — зайдя на тот же YouTube, вы можете попадать совершенно на другой сайт, который к тому времени оказывается отключенным или заблокированным, поэтому пользователь видит пустую страницу или что-либо еще. Решение следующее: необходимо найти файл hosts (обычно он находится по адресу C:\Windows\System32\drivers\etc), открыть его блокнотом и удалить все записи, которые находятся под строкой 127.0.0.1. Затем файл нужно закрыть, сохранить содержимое, просканировать компьютер на предмет вредоносных файлов при помощи антивируса и перезагрузить компьютер, если это потребуется.
Смысл в том, что происходит подмена доменного имени — зайдя на тот же YouTube, вы можете попадать совершенно на другой сайт, который к тому времени оказывается отключенным или заблокированным, поэтому пользователь видит пустую страницу или что-либо еще. Решение следующее: необходимо найти файл hosts (обычно он находится по адресу C:\Windows\System32\drivers\etc), открыть его блокнотом и удалить все записи, которые находятся под строкой 127.0.0.1. Затем файл нужно закрыть, сохранить содержимое, просканировать компьютер на предмет вредоносных файлов при помощи антивируса и перезагрузить компьютер, если это потребуется.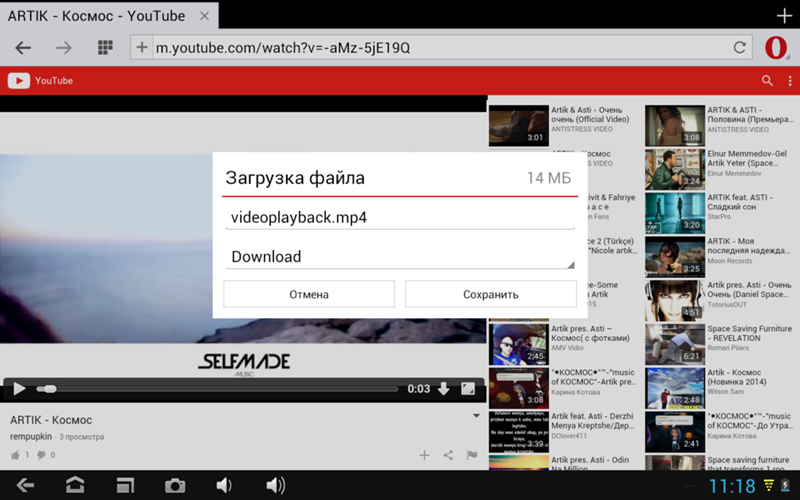 Однако сам сайт в таких случаях все равно открывается и загружается.
Однако сам сайт в таких случаях все равно открывается и загружается.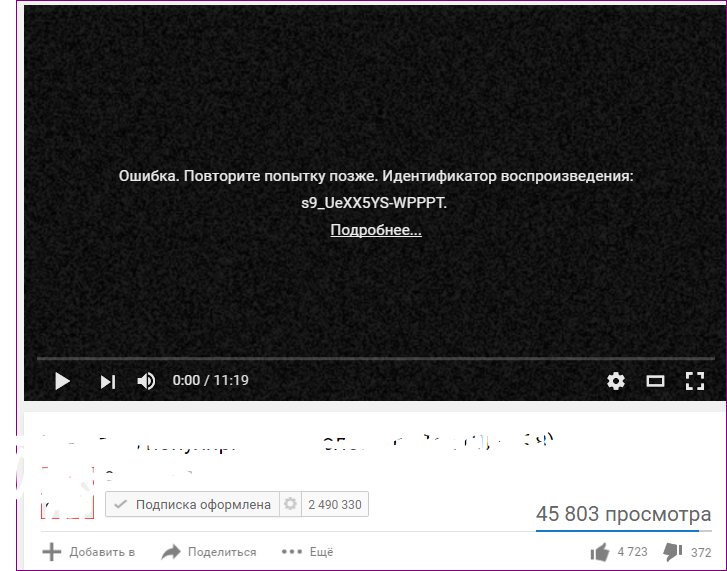 Переустановите последнюю версию с . Без этой софтины вы не сможете любоваться видеороликами из интернета. Проверьте на других сайтах работают ли видеозаписи, если нет то дело точно в плеере.
Переустановите последнюю версию с . Без этой софтины вы не сможете любоваться видеороликами из интернета. Проверьте на других сайтах работают ли видеозаписи, если нет то дело точно в плеере.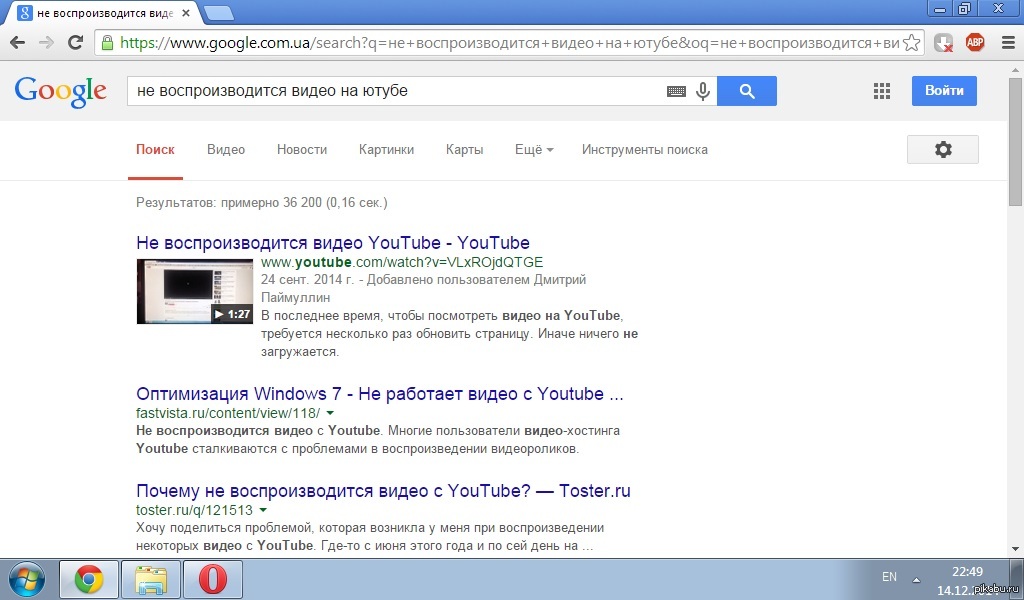
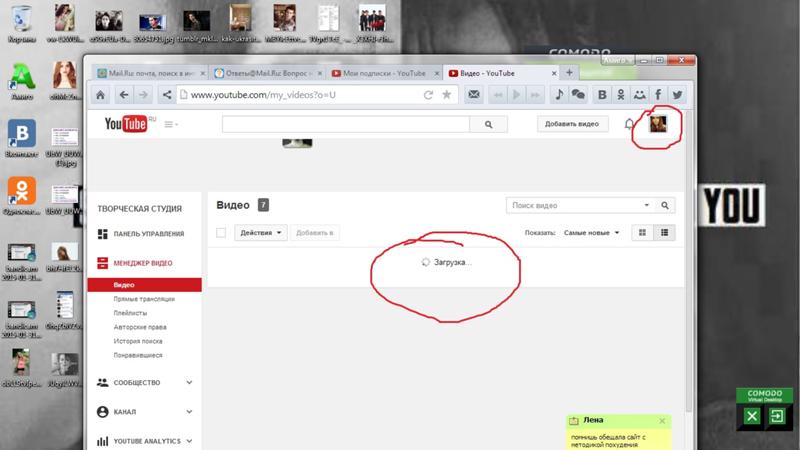 Попытки запустить на телевизоре версию для смартфонов.
Попытки запустить на телевизоре версию для смартфонов.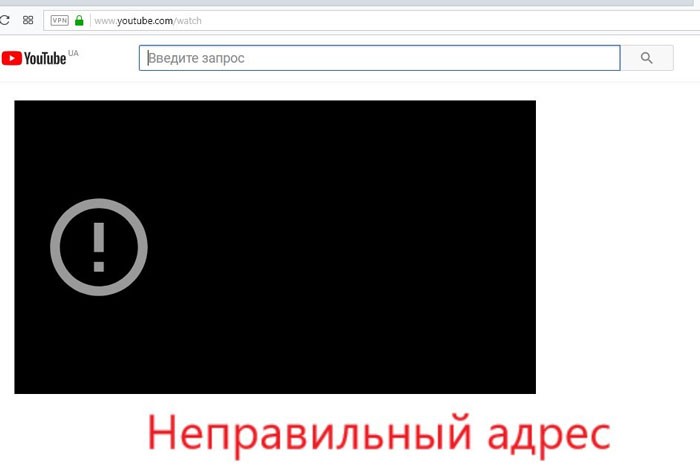


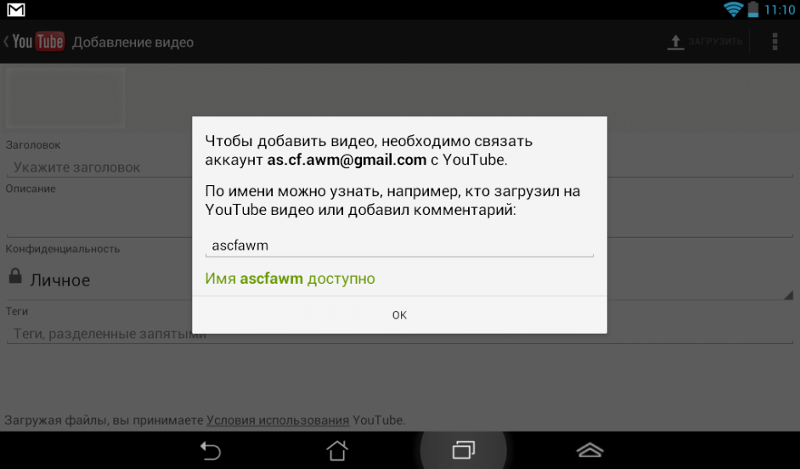 На Самсунг оно называется TV Cast.
На Самсунг оно называется TV Cast.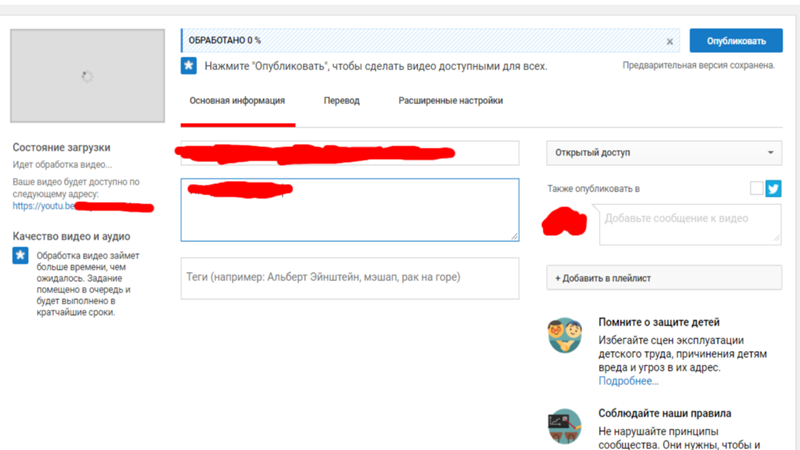
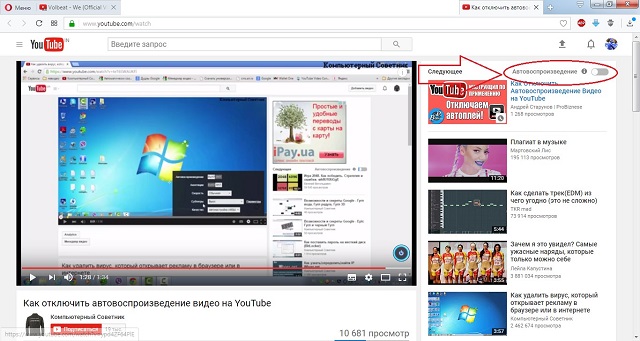 В результате из него исчез ютуб. Решение проблемы здесь одно: смотреть видео с другого приложения, либо заходить в ютуб через предустановленный браузер.
В результате из него исчез ютуб. Решение проблемы здесь одно: смотреть видео с другого приложения, либо заходить в ютуб через предустановленный браузер.


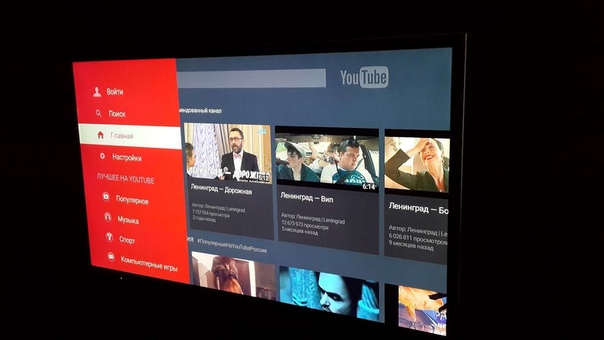 Для этого открываем «Настройки», идем в раздел «Общие» и жмем на элемент «Сброс настроек до заводских». После завершения процедуры нужно установить приложение.
Для этого открываем «Настройки», идем в раздел «Общие» и жмем на элемент «Сброс настроек до заводских». После завершения процедуры нужно установить приложение.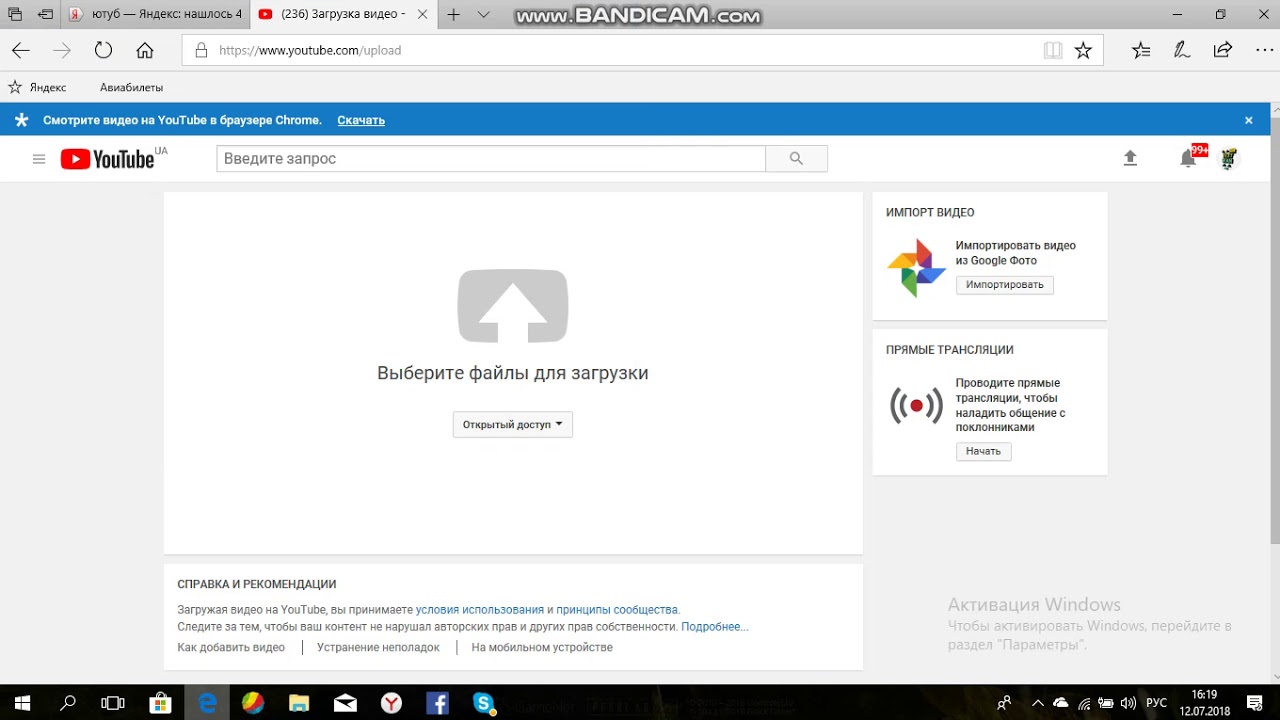 Среди списка выбираем YouTube, выбираем элемент и жмем на кнопку «Удалить данные, затем – «Очистить кэш». По необходимости подтверждаем действия.
Среди списка выбираем YouTube, выбираем элемент и жмем на кнопку «Удалить данные, затем – «Очистить кэш». По необходимости подтверждаем действия. Элемент «Заводские настройки» расположен на вкладке «Системные настройки» и разделе «Общие настройки».
Элемент «Заводские настройки» расположен на вкладке «Системные настройки» и разделе «Общие настройки».