Как добавить свои видео в Pinterest: 2 способа
Добавить видео в Пинтерест возможно через настройки бизнес-аккаунта или воспользоваться ссылками из социальных сетей.
Содержание
- Добавить клип в Пинтерест: 2 способа
- Загрузить через бизнес-аккаунт
- Как загрузить через YouTube или Instagram
- Почему видео не загружается
Добавить клип в Пинтерест: 2 способа
Чтобы загрузить видео, официальное сообщество рекомендует настроить бизнес-статус, с рекламным кабинетом. Также есть и другой способ, которым чаще всего пользуются участники.
Как загрузить:
- использовать VPN и бизнес-аккаунт;
- ссылка на другую социальную сеть.
В первом случае функция недоступна пользователям из других стран. К примеру, установив Пинтерест в России – владелец не сможет добавить видеозапись. Опция с клипами появилась недавно и предназначена для ограниченного количества стран.
Второй способ подойдет для тех, у кого есть аккаунт в Инстаграме или YouTube, с уже размещенным клипом.
Также работает добавление записей из Tik Tok.
Загрузить через бизнес-аккаунт
Используя бизнес-статус страницы, пользователь может загружать видео и фотоматериалы.
Чтобы добавить видеозапись, нужно в начале подключить дополнительную опцию:
- Открыть Пинтерест – авторизоваться.
- Мой профиль – Настройки.
- Создать бизнес-аккаунт – указать адрес электронной почты.
- Выбрать название – указать интересующие темы.
- Добавить.
Далее, нужно перейти к размещению пинов:
- Зайти в бизнес-аккаунт – выбрать: «Добавить пин».
- Указать в Галереи видеозапись.
- Написать название и описание.
- Опубликовать.
Но функция может быть недоступна из-за обновлений, региональных особенностей. Поэтому, если опция: «Загрузить видео» не появилась сама – нужно использовать другой вариант, как опубликовать запись.
Как загрузить через YouTube или Instagram
Второй способ – использовать другие социальные сети, чтобы загрузить публикацию. Возможно с мобильной и компьютерной версий, в зависимости от удобного для пользователя способа.
Возможно с мобильной и компьютерной версий, в зависимости от удобного для пользователя способа.
Как добавить видео с телефона:
- Открыть Инстаграм – перейти к своим записям.
- Нажать сверху: «Опубликовать в других приложениях».
- Выбрать из списка: «Pinterest» — перейти к размещению.
- Выбрать доску, куда будет загружено.
Или, воспользоваться ссылкой, если пользователь загружает с помощью компьютерной версии:
- Зайти в Пинтерест – Настройки.
- Параметры аккаунта – Связанные.
- Подключить Инстаграм – подтвердить связку страниц.
- Перейти в Instagram – скопировать ссылку на видео.
- Вернуться в Пинтерест – Создать пин.
- С помощью ссылки – вставить полученный URL.
- Добавить описание (можно добавить красивую цитату как дополнение) и название.
Другие пользователи смогут просмотреть публикацию, если перейдут по ссылке. Загружая с помощью «Поделиться» — появится полная запись.
Почему видео не загружается
При загрузке видеозаписи у пользователя могут возникать проблемы: невозможно добавить публикацию, нет связи с Инстаграмом или YouTube.
Стандартные проблемы, которые связаны с работой Пинтереста:
- не появилась функция: «Разместить видео»;
- загрузка не доходит до конца;
- невозможно добавить описание или ссылку;
- приложение внезапно закрывается.
Если приложение закрывается или не прогружаются данные – значит нужно обновить Pinterest. Также, проверить подключение к сети: если скорость низкая или интернет работает нестабильно – найти подходящую точку доступа.
Функция «Разместить видео» может не работать из-за географического положения. Нужно перейти в Play Market и установить VPN, включив на США. Или проверить технические характеристики: лучше загружать квадратные клипы.
Как загрузить видео в ВК с телефона и компьютера
Рассмотрим со всех сторон: как выложить видео к себе на страницу и на страницу сообщества, как добавить видео из ВК, Ютуба и файл с компьютера.
Используйте оглавление, чтобы быстро найти нужную инструкцию:
- Как добавить видеоролик из ВК на свою страницу с компьютера
- Как добавить видеоролик из ВК на страницу сообщества с компьютера
- Как добавить видеофайл на свою страницу или в сообщество ВК с компьютера
- Как добавить видео из интернета в ВК на свою страницу или в сообщество с компьютера
- Как добавить видео в сообщество или на личную страницу ВК с телефона
- Как добавить видеофайл во ВКонтакте с помощью SMMplanner
Для начала разберемся, как выложить ролик на личную страницу.
Как добавить видеоролик из ВК на свою страницу с компьютера
Будем действовать по шагам, чтобы не повторяться в описании действий. Сначала выкладка ролика выглядит одинаково для разных целей.
Шаг 1. Зайдите на свою страницу во ВКонтакте и выберите раздел «Видео».
Раздел находится в левом боковом менюШаг 2. В строке поиска видео напишите название или категорию нужного вам ролика. Например, «Юмор».
В этой же строке справа можете настроить фильтры поисковой выдачи – по качеству, дате, длительности роликовШаг 3. Выберите ролик и кликните на просмотр. Под окном с видеороликом найдите вкладку «Добавить к себе» и отметьте нужный плейлист.
Если нет подходящего плейлиста – создайте новыйВсе. Видеоролик сохранен в вашем плейлисте.
Отсюда пользователь может поделиться видео с друзьями, опубликовать на стене или просто оставить в коллекцииОбратите внимание на качество видео. То, что нормально выглядит на экране мобильного телефона, не всегда хорошо для большого экрана.
То, что нормально выглядит на экране мобильного телефона, не всегда хорошо для большого экрана.
Как добавить видеоролик из ВК на страницу сообщества с компьютера
Повторите первые два шага из инструкции выше – выберите нужный ролик и кликните на просмотр.
Шаг 3. Под окном с видеороликом выберите вкладку «Еще». Откроется список возможных действий – кликните «Добавить в сообщество».
В следующем окне выберите одно из ваших сообществ и добавьте роликВсе. Видеоролик сохранен в плейлисте сообщества.
Опубликовать ролик на стене вы сможете в любое удобное времяШаг 4. Чтобы разместить видео на стене, кликните «Новая запись», затем – значок видео. Выберите альбом, куда сохранили ролик, найдите и опубликуйте.
И в группе, и на личной странице действуйте одинаково для публикации роликаВажно! Когда вы сохраняете видеоролик из ВК, а затем публикуете на странице сообщества или личной – это обычный репост с указанием группы, где было взято видео.
Чтобы опубликовать ролик без привязки к чужому сообществу, сначала его надо сохранить в файл и выгрузить отдельно. Но помните, что в социальной сети работает алгоритм защиты уникального контента Немезида, лучше указывать источник, если используете материалы других авторов. Немезида следит за тем, чтобы никто не присваивал чужие идеи и авторы могли заработать на своем контенте. На первый раз плагиатора предупредят, но за повторное нарушение – накажут, даже могут отключить сообщество от монетизации.
Как добавить видеофайл на свою страницу или в сообщество ВК с компьютера
Если надо добавить готовый видеофайл – презентацию, обзор товара, событие из жизни или что-то еще, действуйте так.
Шаг 1. Сохраните видеофайл на компьютер.
Шаг 2. Зайдите в свой профиль во ВКонтакте и выберите раздел видео в левом боковом меню.
Шаг 3. В VK Видео в верхнем левом углу экрана кликните «Добавить видео».
Выберите файл с компьютера или перетащите его в открывшееся окно, зажав левую кнопку мышиШаг 4.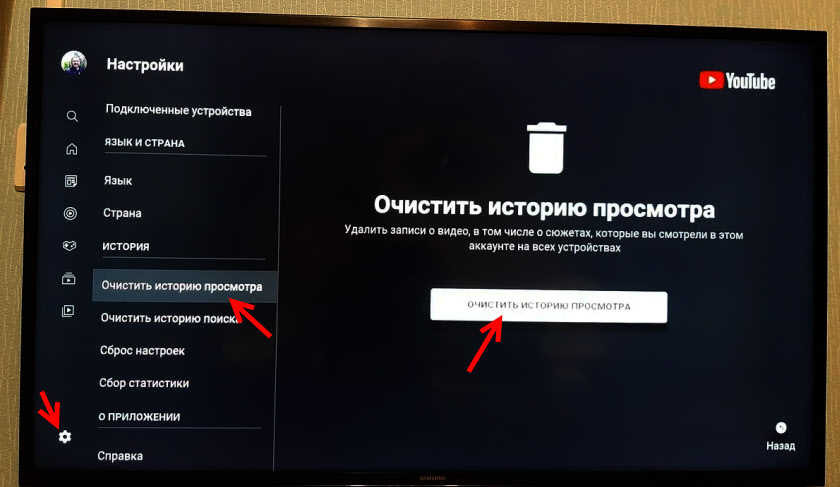 Дождитесь обработки видео. Выберите альбом для сохранения, придумайте описание, загрузите обложку, настройте доступ к просмотру видео. Затем кликните «Завершить редактирование».
Дождитесь обработки видео. Выберите альбом для сохранения, придумайте описание, загрузите обложку, настройте доступ к просмотру видео. Затем кликните «Завершить редактирование».
Все. Видео добавлено в альбом ВК.
Если хотите опубликовать видеофайл сразу, а не позже, действуйте так.
Шаг 1. Зайдите в свой профиль во ВКонтакте и выберите «Что у вас нового».
Кликните на значок видеозаписиШаг 2. Кликните «Загрузить видео».
Выберите файл с компьютера или перетащите его в окно, зажав левую кнопку мышиШаг 3. Задайте необходимые настройки и нажмите «Опубликовать».
Вы можете отложить публикацию, выбрав во вкладке «Сейчас» день и времяНеважно, где вам надо опубликовать видео – в сообществе или на личной странице. И там и там способ работает одинаково.
Как добавить видео из интернета в ВК на свою страницу или в сообщество с компьютера
Если хотите опубликовать видео из интернета у себя на стене или в группе ВК, в том числе видео из Ютуба, скопируйте ссылку на ролик и вставьте ее в окне создания новой записи.
Если надо сохранить видео из интернета в альбом во ВКонтакте, действуйте так.
Шаг 1. Скопируйте ссылку на видеоролик с сайта.
Шаг 2. Зайдите в свой профиль и выберите вкладку «Видео» в левом боковом меню.
Шаг 3. В левом верхнем углу кликните на вкладку «Добавить видео». В новом окне выберите «Добавить с другого сайта».
Затем добавьте ссылку на страницу видеозаписи. Учтите, что ВКонтакте поддерживает загрузку видео не со всех сайтовШаг 4. Задайте нужные настройки: описание, комментирование, выберите альбом для сохранения.
В этом окне вы можете сразу опубликовать видео или сохранить в коллекцииЕсли ваша цель развить сообщество во ВКонтакте, учтите – статистика показывает больше просмотров у видео внутри ВК, чем у загруженных по ссылке. Дело в том, что загруженные видеофайлы автоматически проигрываются в ленте пользователя, а чтобы посмотреть видео по ссылке – пользователь должен осознанно кликнуть «плей». Также многие пользователи во ВКонтакте отмечают низкие охваты видео по ссылке по сравнению с роликом, загруженным напрямую. Наконец, в 2022 рискованно делиться в соцсетях контентом с сервиса, который может быть заблокирован в РФ в любой момент.
Также многие пользователи во ВКонтакте отмечают низкие охваты видео по ссылке по сравнению с роликом, загруженным напрямую. Наконец, в 2022 рискованно делиться в соцсетях контентом с сервиса, который может быть заблокирован в РФ в любой момент.
Как добавить видео в сообщество или на личную страницу ВК с мобильного телефона
Для начала установите приложение ВКонтакте. Если не хотите этого делать, читайте инструкции для выкладки видео с компьютера. Установить приложение ВК можно в Google Play Market, App Store или скачать APK-файл из интернета.
Чтобы добавить ролик из ВК, в мобильном приложении:
- перейдите во вкладку «Видео»;
- в строке поиска укажите название ролика или категорию;
- выберите видеоролик, откройте его;
- в строке под видео справа жмите плюсик – видео будет добавлено в вашу коллекцию.
Добавить видео из интернета или подготовленный видеофайл в социальную сеть можно следующим образом.
Шаг 1. Откройте приложение ВКонтакте. В нижней строке меню кликните на вкладку «Сервисы». В новом окне кликните «Видео», затем жмите «Добавить видео».
Шаг 2. Откроется меню, где надо выбрать «Загрузить видео». Здесь вы можете:
- снимать клип, историю, видеоисторию или запустить прямой эфир – включится камера телефона;
- выбрать существующее – откроется галерея телефона с видеофайлами;
- добавить по ссылке с других сайтов – указать ссылку на видео с поддерживаемого сайта, например, Ютуба или Вимео.
Чтобы опубликовать видеофайл или ролик из ВК с мобильного телефона:
- перейдите во вкладку «Мои» в разделе «Видео»;
- начните просмотр нужного ролика, затем кликните на три точки в верхнем правом углу экрана;
- выбирайте пункт «Поделиться».

Другой способ – публикуйте через поле «Создать запись» на своей стене или в группе:
- кликните на три точки в окне создания поста;
- выберите «Видео»;
- выберите ролик из ваших альбомов.
Давно искали простой инструмент, чтобы скачивать видео из Инстаграма* и ТикТока? Новый бот от SMMplanner @Creoscanbot поможет быстро, легко и бесплатно скачать музыку и видео из TikTok и Reels и сторис из Инстаграма*. Забирайте себе в арсенал!
Как добавить видеофайл во ВКонтакте с помощью SMMplanner
Сервисы отложенного постинга помогают выложить видео сразу в несколько социальных сетей в определенное время без вашего участия. Нужно только подготовить посты и запланировать дату и время публикации. SMMplanner – надежный комбайн инструментов SMM-щика, который не подведет и никуда не уйдет с российского рынка.
Кроме автопостинга вы можете редактировать видеофайлы внутри сервиса, но давайте по порядку.
Шаг 1. Зарегистрируйтесь в сервисе. Регистрация по ссылке даст вам 14 дней тестового допуска к профессиональному тарифу вместо стандартной недели – достаточно времени для изучения обширных возможностей инструмента. Затем можете продлить тариф, выбрать более подходящий или использовать бесплатную версию SMMplanner.
Шаг 2. Подключите ВКонтакте. Читайте краткую инструкцию «Как за пять минут подключить все аккаунты и начать постинг». Спойлер: все просто.
Шаг 4. В окне планирования поста выберите вкладку «Фото/видео» или перетащите мышкой видеофайл в эту форму.Вы увидите предупреждение о допустимых параметрах видеофайлов – на данный момент публикация видео реализована под формат Инстаграма**
Шаг 5. Кликните значок карандаша на файле, чтобы редактировать видео. Вы сможете добавить обложку, обрезать и кадрировать видео, изменить название и добавить стикеры.
Кликните значок карандаша на файле, чтобы редактировать видео. Вы сможете добавить обложку, обрезать и кадрировать видео, изменить название и добавить стикеры.
Шаг 6. Добавьте текст, задайте нужные настройки публикации, ниже выберите время и дату постинга. Если этого не сделать, пост будет опубликован сразу.
Пост будет вовремя опубликован во ВКонтакте уже без вашего участияЕсли нужно опубликовать видео в Истории ВК, отметьте соответствующий пункт. Вы можете запланировать автопостинг всего контент-плана и уделить больше времени другим задачам.
Подробнее о возможностях SMMplanner читайте в статье «Новичкам: как пользоваться SMMplanner».
Контент без дистрибуции – деньги на ветер. Зачем стараться, делать классные ролики и посты, если их мало кто увидит? Чтобы окупить вложения на производство контента и быстро внедрить бизнес в соцсети – приходите на бесплатный практикум «Основы SMM».
*Соцсеть признана экстремистской и запрещена в России.
[Обновлено] YouTube выключился, не работает и не загружается
Вот суть статьи в виде видео:
Новые обновления добавляются внизу этой истории…….
Оригинальная история (опубликована 11 апреля 2023 г.) выглядит следующим образом:
YouTube Vanced — это альтернативный сервис, предлагающий многие премиальные функции платформы бесплатно. Другие приложения, такие как ReVanced, также родились из YouTube Vanced.
ИсточникОднако похоже, что в настоящее время несколько пользователей YouTube Vanced сталкиваются с проблемой, когда приложение не работает или видео не загружаются.
YouTube Vanced не работает или видео не загружаются
Согласно последним сообщениям, несколько пользователей YouTube Vanced не могут воспроизводить видео, получая сообщение об ошибке «Следующий контент недоступен в этом приложении».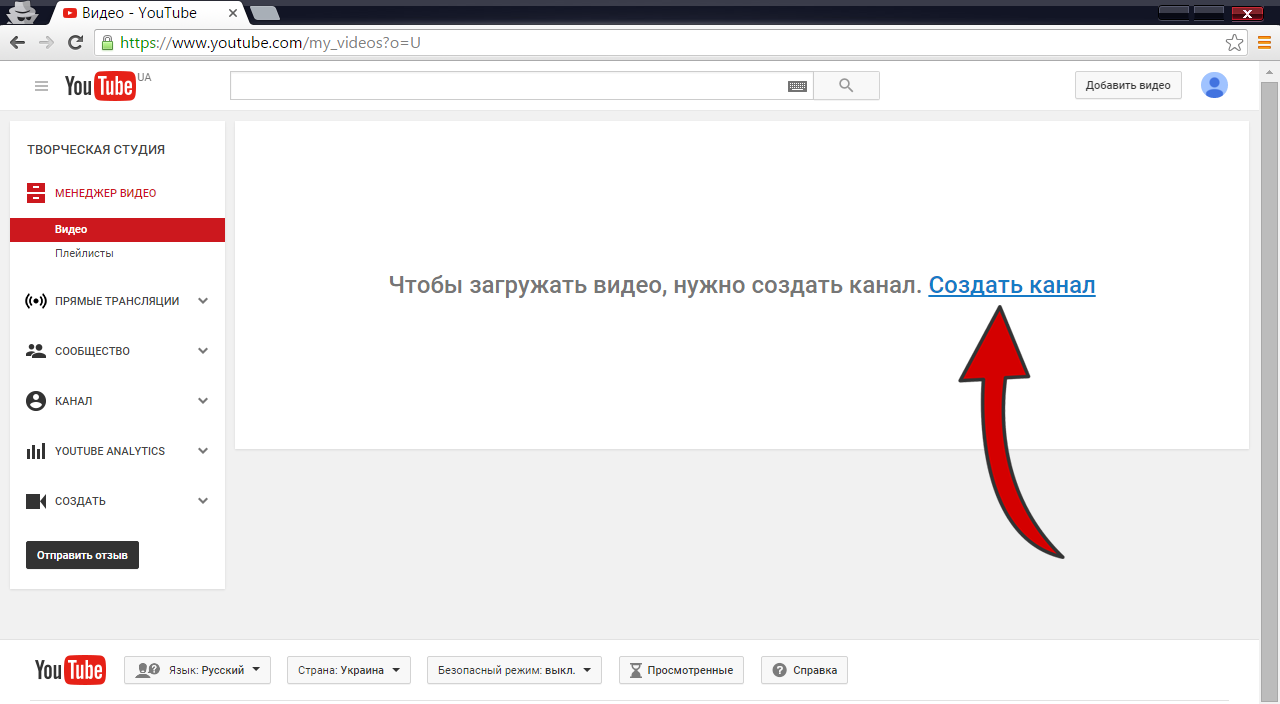
Youtube только что убили навсегда [другое]
Пусть мы и проиграли битву, но дух Ванседа живет в наших сердцах. Прощай, милый принц. По тебе будут скучать.
Источник
Youtube Vanced официально заблокирован и не может воспроизводить видео.
Источник
Примечательно, что, хотя пострадало значительное количество пользователей, есть и другие, которые могут смотреть видео без каких-либо затруднений. Поэтому похоже, что проблема характерна для определенных учетных записей или регионов.
У некоторых ситуация началась с троттлинга скорости загрузки видео.
Буферизация видео неожиданно занимает ДОЛГОЕ время. У кого-нибудь еще есть эта проблема? Я пытаюсь выяснить, проблема ли это в Vanced или мой интернет-провайдер ограничивает меня.
Я пользуюсь Vanced уже много лет без каких-либо проблем. Внезапно начавшись несколько дней назад, буферизация видео занимает целую вечность.
Мне приходится вечно ждать, пока они загрузятся, и иногда им приходится делать паузу на полпути, чтобы снова долго буферизоваться.
Источник
ReVanced, дополнительное приложение Vanced, похоже, имеет ту же проблему.
Видео перестает воспроизводиться через минуту
Несколько часов назад приложение работало абсолютно нормально. Теперь, когда я смотрю видео, оно останавливается и начинает буферизоваться примерно через минуту без перезапуска. Воспроизведение другого видео будет работать, но та же проблема повторится еще через минуту.
Источник
Возможные обходные пути
Некоторые люди предполагают, что проблема связана с MicroG, инструментом, который позволяет вам войти в Vanced и ReVanced с помощью вашей учетной записи Google.
В этом случае в качестве возможного обходного пути перейдите в «Настройки» телефона и найдите параметр «Пароли и учетные записи», найдите учетную запись, связанную с MicroG, и удалите ее.
Если вышеуказанное не работает, возможно, Google ограничил вашу учетную запись. Итак, еще один потенциальный обходной путь — создать новую учетную запись и использовать ее для входа в Vanced:
То же самое случилось со мной. Я нашел обходной путь, вы можете создать новую учетную запись Google, и она работает. Надеюсь, временное исправление, потому что я хотел бы использовать свою основную учетную запись
Источник
Мы будем обновлять эту историю по мере развития событий.
Щелкните/коснитесь для просмотра более старых обновленийОбновление 1 (12 апреля 2023 г.)
16:48 (IST): Один из наших читателей подтвердил, что эта проблема не имеет ничего общего с microg, и пользователям просто нужно включить vp9.или подделка protobuf, чтобы заставить его работать.
Спасибо за подсказку: Gysi Lame!
Обновление 2 (13 апреля 2023 г.
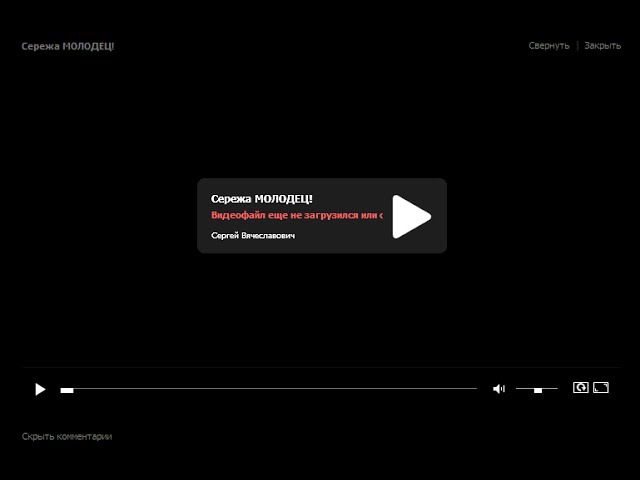 )
)15:14 (IST): Похоже, что эта проблема возникла со стороны YouTube, так как с ней сталкивается все больше и больше пользователей.
Существует потенциальный обходной путь, который включает в себя скольжение видео (не закрывая его, но сворачивая его в самом пользовательском интерфейсе YouTube) и «спам» (нажатие несколько раз) на кнопку «воспроизведение».
Обновление 3 (14 апреля 2023 г.)
12:25 (IST): Хотя исходный проект Vanced больше не получает обновлений, его взяли на себя некоторые разработчики.
Например, у Cuynu есть неофициальный проект Vanced, опубликованный на GitHub. Разработчик подтвердил нам, что все указывает на то, что Google помечает сторонние приложения YouTube, в которых вы вошли через MicroG.
Поэтому, если вы удалите приложение MicroG со своего устройства (или даже если вы просто включите Vanced «Режим инкогнито»), вы сможете воспроизводить видео. Однако у вас не будет доступа к вашим плейлистам, истории и т. д.
Однако у вас не будет доступа к вашим плейлистам, истории и т. д.
Если после удаления MicroG и использования Vanced вы переустановите инструмент и снова войдете в систему, видео будет воспроизводиться, но с буфером, ограниченным только 1:20 мин.
Разработчик попытается связаться с командой MicroG в эти выходные, чтобы начать поиск исправления. Так что скрестим пальцы, чтобы все прошло хорошо.
17:00 (IST): Мы наткнулись на подробное пошаговое руководство по устранению текущих проблем с YouTube Vanced и возвращению его к жизни. Тем не менее, этот процесс может быть довольно обширным, поэтому вот более быстрый метод.
Обратите внимание, что эта версия Vanced тоже не идеальна. Некоторые сообщают о постоянных проблемах с буферизацией каждые 30-40 секунд. Но пользователи смогли исправить (1,2) их, включив в настройках «Поддельная проверка подписи».
Обновление 4 (15 апреля 2023 г.)
01:22 (IST): Исправление для Vanced уже доступно.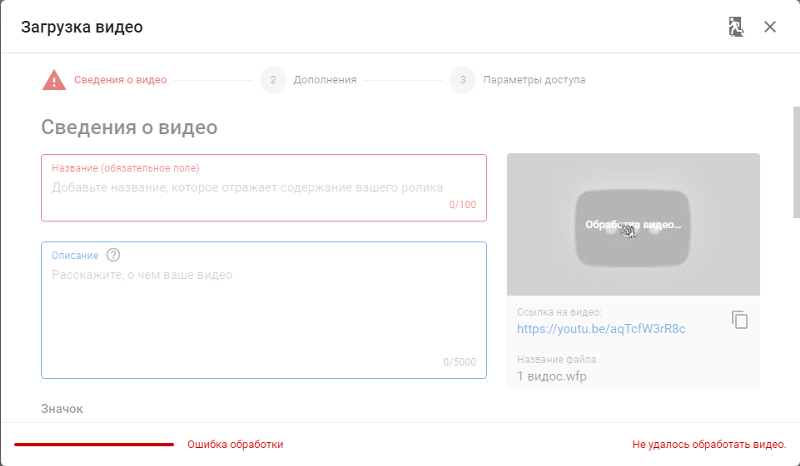 Однако «фишка» в том, что это не оригинальное приложение Vanced, а неофициальный проект Cuynu.
Однако «фишка» в том, что это не оригинальное приложение Vanced, а неофициальный проект Cuynu.
Во-первых, так как это неофициальный проект, вы должны быть осторожны при использовании файлов. Однако, если у вас есть необходимые знания, вы можете проверить код, так как он доступен в репозитории.
При этом все, что вам нужно сделать, это загрузить и установить последнее неофициальное обновление Vanced v18.02.33 из репозитория.
Нажмите / коснитесь, чтобы развернуть.Root-пользователи (Magisk) должны загрузить ZIP-файл с именем «MagiskModule», а затем обновить старую версию Vanced до последней версии (или просто прошить ее из Magisk, если они уже удалили приложение).
Пользователям без root-доступа просто нужно загрузить любой из 3 вариантов APK (они различаются только внешним видом темы), полностью удалить старую версию (это необходимо), а затем установить новое обновление.
Примечание : Vanced, вероятно, будет работать нормально после установки новой версии.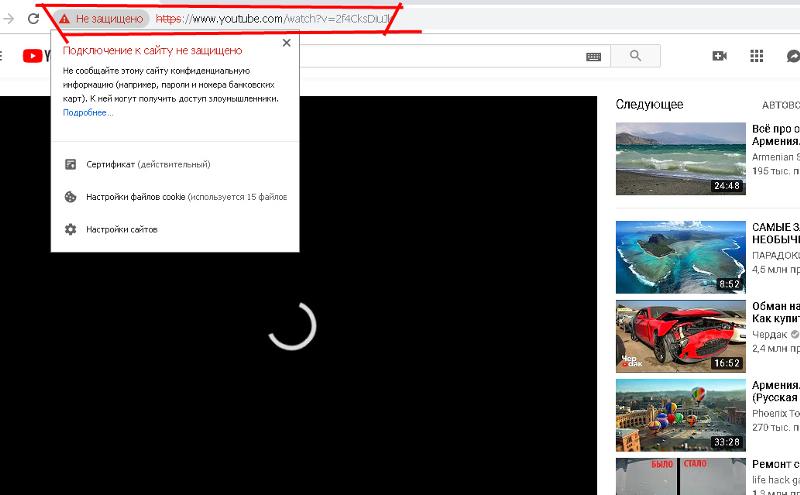 Однако во избежание проблем рекомендуется перейти в «Настройки Vanced» — «Видео» и включить параметры «Подмена Protobuf» и «Кодек VP9».
Однако во избежание проблем рекомендуется перейти в «Настройки Vanced» — «Видео» и включить параметры «Подмена Protobuf» и «Кодек VP9».
Также, если вы хотите поддержать проект, вы можете подписаться на канал команды разработчиков на YouTube.
Обновление 5 (17 апреля 2023 г.)
17:20 (IST): Согласно сообщениям (1,2,3,4), несколько пользователей YouTube Vanced утверждают, что приложение постоянно переключается между нерабочим и рабочим состояниями много раз.
К счастью, вы можете использовать обходной путь, упомянутый в обновлении 4, для решения этой проблемы.
Обновление 6 (18 апреля 2023 г.)
08:25 (IST): Похоже, что изменение бэкенда, сделанное YouTube для прямой атаки на Vanced, стало широко распространенным, поскольку количество сообщений за последние несколько часов увеличилось (1, 2, 3).
Однако исправление, описанное в «Обновлении 4», все еще работает, поэтому вы можете попробовать его.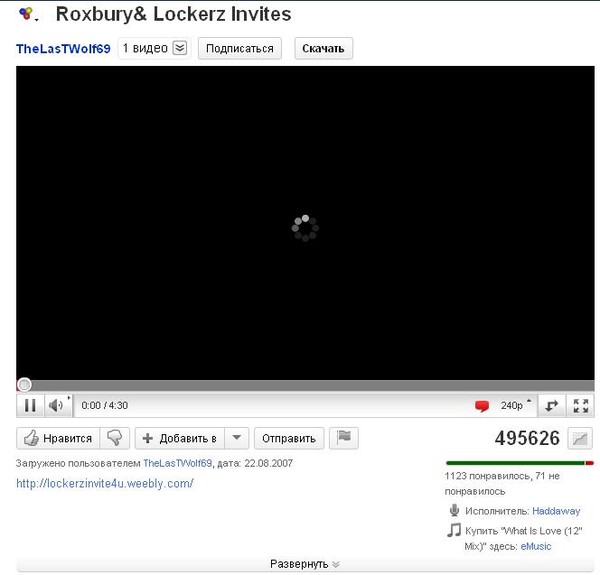
18:03 (IST): Исправление Vanced, представленное в этой статье, основано на исправлении, которое приложение ReVanced получило ранее. Следовательно, пользователи могут попытаться решить эту проблему либо с помощью исправления, упомянутого в «Обновлении 4», либо путем установки ReVanced.
Обновление 7 (19 апреля 2023 г.)
17:10 (IST): Похоже, что некоторые пользователи Vanced настроены позитивно, несмотря на продолжающийся хаос вокруг платформы. Вы можете проверить некоторые экземпляры здесь (1,2,3,4,5).
Обновление 8 (20 апреля 2023 г.)
15:52 (IST): По словам одного из наших читателей, одним из внутренних изменений, внесенных YouTube для «атаки» на Vanced, было прекращение поддержки старых версий приложения YouTube.
Однако, поскольку последнее обновление Vanced основано на более новой версии, а также имеет некоторые настройки (отметьте «Обновление 4»), блокировку можно обойти.
Спасибо за подсказку, Мико Момо (@MikoMoim)!
Обновление 9 (21 апреля 2023 г.)
08:48 (IST): По мнению некоторых пользователей (1, 2, 3), короткометражный контент отлично работает на YouTube Vanced.
Обновление 10 (24 апреля 2023 г.)
08:48 (IST): Один из наших читателей предоставил пошаговые инструкции о том, как решить проблему, добавив дополнительный шаг. Вы можете проверить это ниже:
Проделал следующие шаги (после нескольких попыток):
— удалить Vanced
— удалить Vanced Manager (если есть)
— перейдите в «Настройки» / «Приложение» / найдите «microg» и удалите результат (мой будет называться «ymicrog»)
— загрузите Vanced.microG.0.2.27.231413.apk и установите его
— загрузите YouTube.vanced.v18.02.33_Black_Universal_hotfix .apk и установить его
— открыть Vanced и использовать как всегда.
Итак, те, у кого все еще были проблемы после применения метода, упомянутого в обновлении 4, могут попробовать удалить и заменить MicroG на последнюю версию Vanced MicroG.
Спасибо за подсказку: Федерико Факкинетти!
Обновление 11 (25 апреля 2023 г.)
11:35 (IST): Один из наших читателей предложил обходной путь, который может помочь вам решить эту проблему. Вы можете проверить это ниже.
Я просто переключаюсь на другую учетную запись gmail, если она заблокирована, и она работает для меня до тех пор, пока случайно не заблокирует ее снова. Затем я просто переключаюсь снова
Youtube Music тоже так работает,.. Или это просто повезло новичку 😄
Спасибо за подсказку: Жерар Хикмат!
Обновление 12 (26 апреля 2023 г.)
08:28 (IST): Для тех пользователей, которые хотят использовать Vanced со своей основной учетной записью Google, MicroG является важным сервисом. Принудительное закрытие приложения может привести к сбоям в работе Vanced.
Есть некоторые скины Android, в которых управление батареей несколько строгое.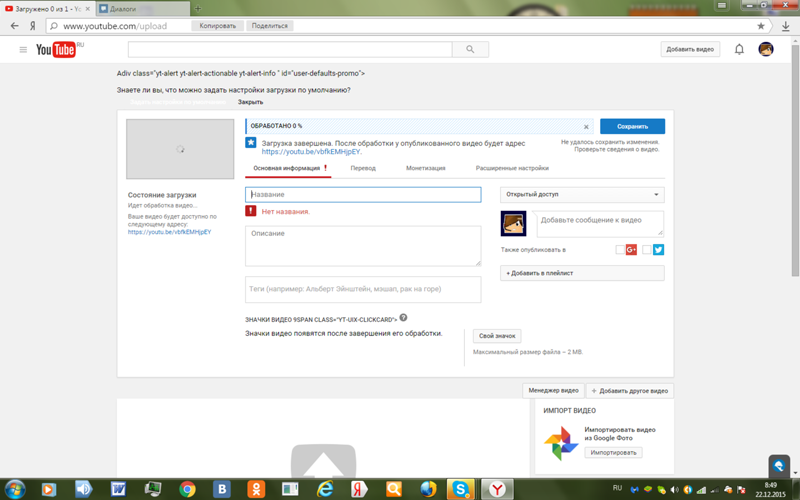 В этих случаях MicroG может быть внезапно закрыт по решению ОС.
В этих случаях MicroG может быть внезапно закрыт по решению ОС.
Чтобы избежать этого, просто перейдите в «Настройки» — «Приложения» на вашем устройстве (путь может измениться в зависимости от скина Android), найдите «MicroG» и отключите все установленные ограничения батареи.
При этом кажется, что за последние несколько часов (1, 2, 3) приложение Vanced «умирало» для все большего числа пользователей. Однако вы можете легко решить проблему с помощью метода «Обновление 4».
Обновление 13 (27 апреля 2023 г.)
10:15 (IST): Если вы ищете варианты, отличные от Vanced, вы можете попробовать Revanced Extended 18.14.41 + MicroG 0.2.27.230755.
Читатель подтвердил, что они хорошо работают вместе, но стоит отметить, что для установки Revanced требуется root-доступ. Таким образом, обновление 4 остается самым простым вариантом.
Спасибо за подсказку, Майк Андерсон!
Обновление 14 (28 апреля 2023 г.
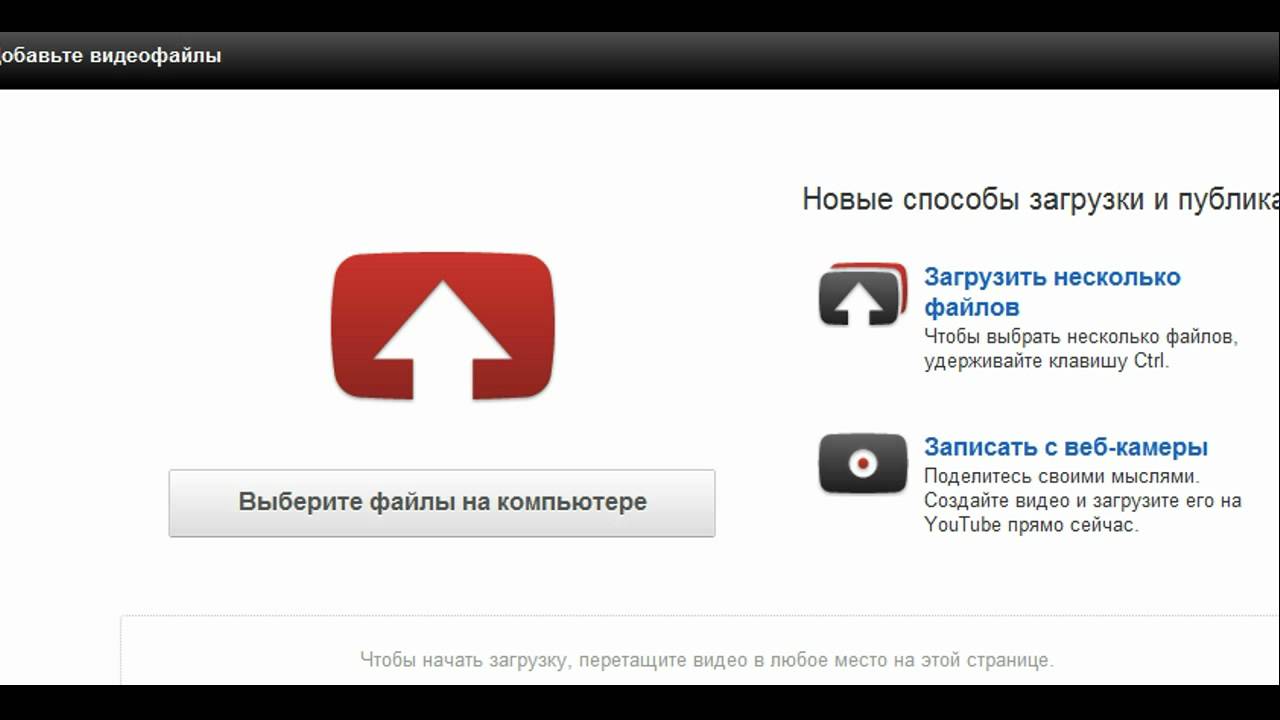 )
)11:04 (IST): Один из наших читателей предложил еще одно потенциальное решение, не требующее MicroG. Вам просто нужно получить Youtube Vanced Black v8apk и установить его.
Тысм! Загрузка обновления 4 из репозитория работает великолепно, не получая microG, просто установите Youtube Vanced Black v8apk и установите, откройте и все готово!
Спасибо за подсказку: Кристиан Монгало!
Обновление 15 (1 мая 2023 г.)
15:05 (IST): Согласно сообщениям (1,2), вы можете получить теневой бан, если будете регулярно использовать моды YouTube Vanced/ReVanced. Поэтому рекомендуется использовать официальное приложение через некоторое время.
Обновление 16 (2 мая 2023 г.)
10:40 (IST): Некоторые пользователи, поддерживающие предыдущую версию Vanced (до исправления), сообщают, что приложение иногда временно начинает работать, но затем перестает.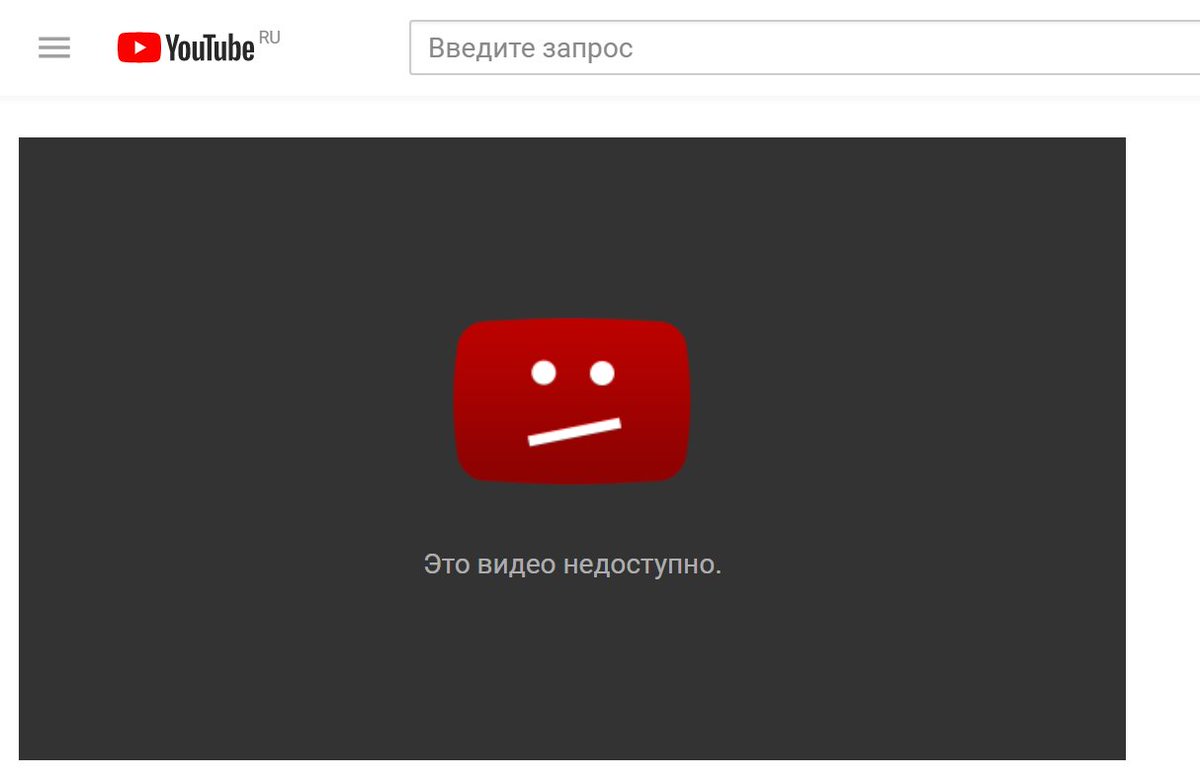
Между тем, все больше людей сообщают, что приложение Vanced больше не работает, поэтому кажется, что изменения в бэкенде медленно распространяются (1, 2, 3). Однако вы можете исправить это, используя метод «Обновление 4».
Обновление 17 (3 мая 2023 г.)
17:14 (IST): Как подчеркивалось в обновлении 13, ReVanced требует многочисленных дополнительных шагов, что может сделать процедуру довольно сложной для некоторых.
В результате были пользователи, которые загружали вредоносные Revanced APK на свои устройства, даже не подозревая об этом.
Установка revanced — это такая головная боль, что когда youtube vanced перестал работать, я случайно установил версию вредоносного ПО из первого результата Google, и она установилась за 2 минуты.
Я только сейчас понял, что это чертовски сложно, поэтому я трачу часы на установку настоящего обновленного
. Источник
Обновление 18 (4 мая 2023 г.
 )
)17:51 (IST): Один из наших читателей поясняет, что ReVanced (альтернатива Vanced) не обязательно требует корневого доступа, поскольку существуют разные версии для корневых и некорневых устройств.
Те, кто хочет получить подробные инструкции и безопасные ссылки, могут получить доступ к официальному Reddit. Те, кто предпочитает сохранить Vanced, могут по-прежнему использовать метод «Обновление 4».
Спасибо за подсказку, Эллисон Кертис !
Обновление 19 (8 мая 2023 г.)
17:03 (IST): В настоящее время список загрузок в неофициальном репозитории Vanced (проект Cuynu) длиннее, чем раньше, поскольку команда Vanced включила версии для большего количества архитектур и форматов.
Источник (щелкните/коснитесь, чтобы развернуть) Однако, если вы просто хотите установить приложение, но не знаете, какова архитектура процессора вашего устройства, не беспокойтесь, потому что вам просто нужно скачать любой из APK-файлов.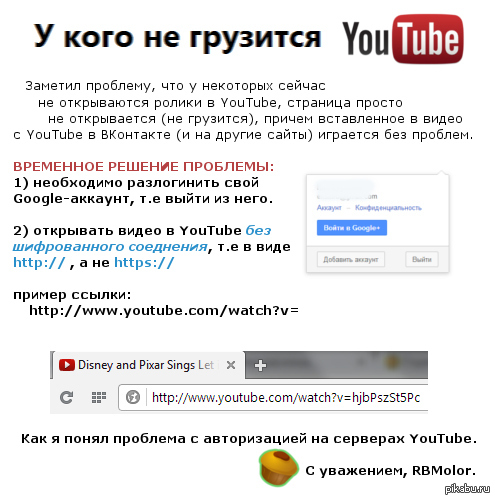 со словом «Универсальный» в названии.
со словом «Универсальный» в названии.
Обновление 20 (9 мая 2023 г.)
12:20 (IST): По словам Куйну, версия 18.18.32 неофициального YouTube Vanced работает без проблем. Тем не менее, в настоящее время он находится в альфа-версии, и для выпуска стабильной версии потребуется некоторое время. Так что пользователи могут с нетерпением ждать этой версии.
Обновление 21 (10 мая 2023 г.)
17:05 (IST): Список загрузок из неофициального репозитория Vanced (Cuynu) теперь включает даже версию приложения для Android Auto.
Обновление 22 (15 мая 2023 г.)
17:16 (IST): Последние действия на YouTube связаны с борьбой с конкурирующими сервисами или приложениями, которые могут повредить их способности монетизироваться с помощью рекламы.
Однако такого рода ограничения могут иметь обратный эффект, поскольку все больше пользователей могут начать искать способы их обойти.
Обновление 23 (18 мая 2023 г.)
17:01 (IST): Пользователь рекомендовал приложение YouTLite как еще одну потенциальную альтернативу YouTube Vanced.
Обновление 24 (19 мая 2023 г.)
16:46 (IST): В недавнем объявлении Vanced Integration Developer подтвердил, что официальный суб-реддит Vanced был заархивирован.
(Источник)Обновление 25 (23 мая 2023 г.)
16:24 (IST): Один из самых частых запросов среди пользователей YouTube — как скрыть короткометражки из своих лент (1, 2).
В таких случаях альтернативные приложения, такие как Vanced (неофициальная версия, рекомендуемая в статье) и ReVanced, предлагают такую возможность.
Избранное изображение: Источник
PiunikaWeb начинался как веб-сайт исключительно журналистских расследований, основное внимание в котором уделялось «срочным» или «эксклюзивным» новостям.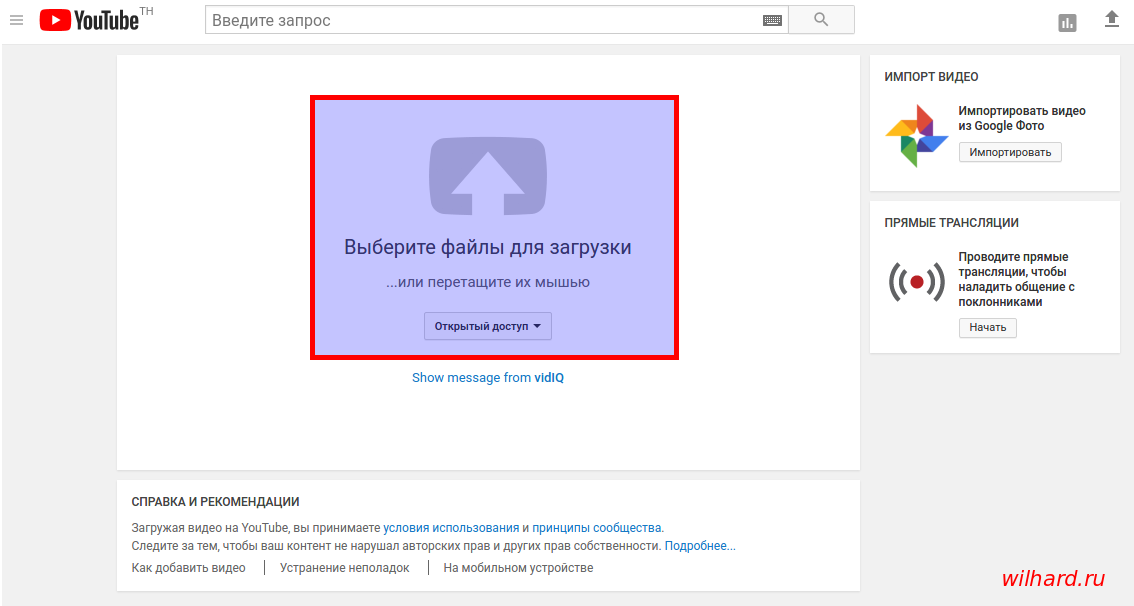 Вскоре наши истории были подхвачены такими изданиями, как Forbes, Foxnews, Gizmodo, TechCrunch, Engadget, The Verge, Macrumors и многими другими. Хотите узнать больше о нас? Направляйтесь сюда.
Вскоре наши истории были подхвачены такими изданиями, как Forbes, Foxnews, Gizmodo, TechCrunch, Engadget, The Verge, Macrumors и многими другими. Хотите узнать больше о нас? Направляйтесь сюда.
Youtube не загружается на Brave
RRib 1
Привет всем, вот проблема:
Мой Adshield включен.
Youtube.com загружается НЕ ПОЛНОСТЬЮ, то есть вы видите логотип/надписи YouTube, но после этого все пусто.
Также не могу найти в нем ничего с названием youtube из браузера браво.
Если я отключу щит, он сработает. Браузер обновлен, кеш очищен.
Если у вас есть другие вопросы, пожалуйста, сообщите мне
2 лайков
2
Здравствуйте, @RRib
я знаю, что вы сказали, что очистили кеш, но проверьте это
перейдите на храбрый://настройки/clearBrowserData выберите расширенный, затем выберите все время, затем обязательно выберите файлы cookie кеша и защиту сайта, затем нажмите ОК затем перезапустите Brave и посмотрите, поможет ли это
какая у вас платформа, а также версия для храбрых? чтобы получить версию храброго
хорошего дня
2 лайка
RRib 3
Спасибо, попробовал и все равно.
2 лайка
141 4
Установлены ли у вас другие расширения? Закидываю все на ютуб, работает нормально.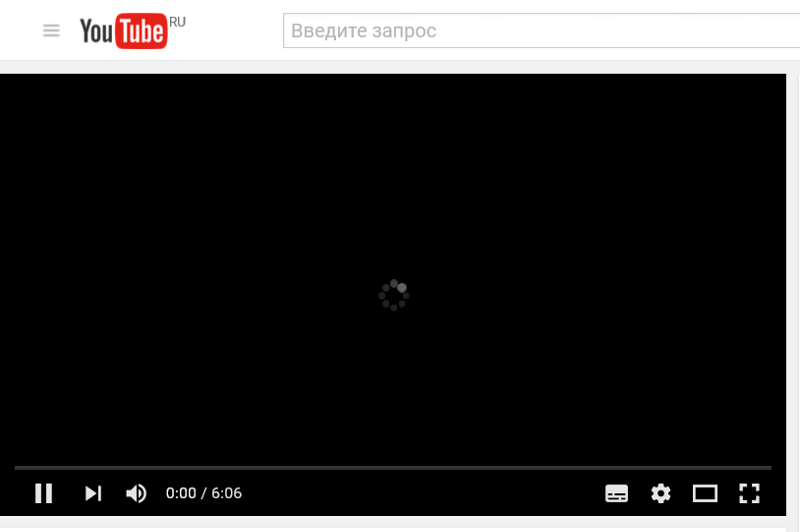 Храбрые щиты как агрессивный, Барсук конфиденциальности и Ublock Origin защищают меня от того, чтобы позволить YouTube зарабатывать на мне деньги.
Храбрые щиты как агрессивный, Барсук конфиденциальности и Ublock Origin защищают меня от того, чтобы позволить YouTube зарабатывать на мне деньги.
Вы получаете тот же результат после выключения и повторного запуска браузера?
Если да, то был ли браузер взломан какой-либо вкладкой, которую вы всегда загружаете?
1 Нравится
RRib 5
Расширений нет, выключал и перезапускал. такая же проблема. Что вы имеете в виду под угоном?
1 Нравится
141 6
Если вы каждый раз открываете группу вкладок, если на одной из этих вкладок есть что-то нехорошее, это угонщик. Часто после того, как вы откроете один из этих сайтов, у вас появится новая вкладка, позволяющая зарабатывать на них деньги. Итак, если вы закроете все вкладки, выключите Brave, перезапустите его, возникнет та же проблема?
Часто после того, как вы откроете один из этих сайтов, у вас появится новая вкладка, позволяющая зарабатывать на них деньги. Итак, если вы закроете все вкладки, выключите Brave, перезапустите его, возникнет та же проблема?
Используете ли вы также VPN, который также выполняет некоторую фильтрацию?
Если вы понятия не имеете, вам действительно нужно дать больше информации. Операционная система и версия Brave, как минимум, могут быть полезны.
1 Нравится
7
я согласен с @141
@RRib, что вы должны сообщить нам свою храбрую версию, а также свою платформу
а как насчет создать новый профиль и посмотреть, будет ли это иметь значение
надеюсь, что поможет и хорошего дня вам обоим
RRib 8
Извините, здесь не очень много технических деталей
Я использую Mac версии 10.15.3
Мой храбрый браузер был обновлен до версии 1.16.76
Вы предлагаете удалить программу и начать заново?
просто кто-то1 9
спасибо за информацию
не заходите в меню, затем выберите создать новый профиль
и посмотрите, работает ли он нормально или нет
1 Нравится
RRib 10
Спасибо, к сожалению только что попробовал, не получилось.
просто кто-то1

 Также работает добавление записей из Tik Tok.
Также работает добавление записей из Tik Tok.
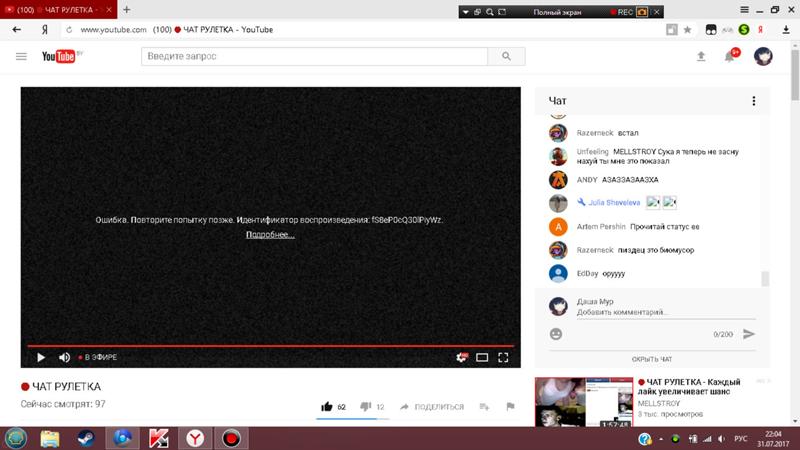
 Мне приходится вечно ждать, пока они загрузятся, и иногда им приходится делать паузу на полпути, чтобы снова долго буферизоваться.
Мне приходится вечно ждать, пока они загрузятся, и иногда им приходится делать паузу на полпути, чтобы снова долго буферизоваться.