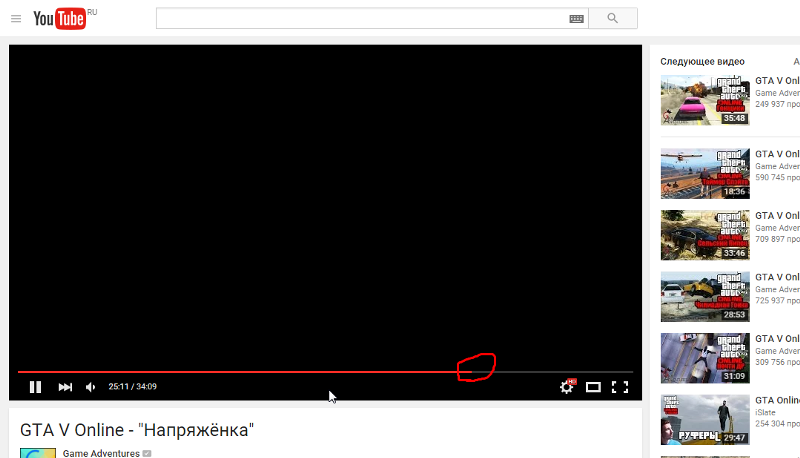Почему не могу загрузить видео на ютуб. Не загружается видео к спору на aliexpress. Основной способ заливки видео в ВК.
Социальная сеть “Вконтакте” – это огромнейших мультимедийный хостинг, на которую ежедневно загружают около нескольких десятков тысяч мультимедийного контента. К сожалению, большинство пользователей данной соц. сети не знают, как загрузить видео в контакт. Поэтому, данная статья посвящена именно этой тематики.
Это то же самое, что и вышеупомянутое решение. Если вы знаете об одном, пожалуйста, сообщите в комментариях. Автоматическая игра может быть неприятной иногда, особенно когда средняя скорость медленная, и вы хотите, чтобы видео-буфер был первым. Мы тоже должны написать инструкции. И нетрудно их воспроизвести в вашей системе. Это многофункциональный инструмент, описанный здесь.
Конечно, вы должны подключить свой компьютер к телевизору, чтобы узнать, что еще одна тема. У этого есть много штатных сотрудников, хорошо разделенных на различные разделы, которые вы можете смотреть онлайн. Однако, когда дело доходит до хаков, есть некоторые для обмена видео. Вы оба отлично справляетесь с видео ножом для видео. Ну, это определенно заслуживает упоминания в этом посте. В: Как загрузить видео по электронной почте? Вы можете использовать тот же адрес и отправить загруженное видео по электронной почте, если оно есть.
Однако, когда дело доходит до хаков, есть некоторые для обмена видео. Вы оба отлично справляетесь с видео ножом для видео. Ну, это определенно заслуживает упоминания в этом посте. В: Как загрузить видео по электронной почте? Вы можете использовать тот же адрес и отправить загруженное видео по электронной почте, если оно есть.
Основной способ заливки видео в ВК
Для того, чтоб добавить видео в соц. сеть “ВКонтакте” необходимо выполнить несколько несложных шагов. Но для того, чтобы добавить, для начала, необходимо ознакомится с правилами загрузки видео на данный ресурс. Разрешаемый размер составляет 2 Gb, что является достаточно большим объёмом (редко встретишь сайт, где можно добавить файл такого объёма). Также у данного ресурса есть рекомендуемые форматы, при заливке которых качество изображения будет на много лучше: WMV, FLV, MOV, MP3, MPEG, 3GP, AVI, MP4. Если у вас появилось желание скинуть ролик в данную соц. сети, то оно ни в коем случае не должны нарушать авторские права, содержать порнографические элементы, насилия или обижать других пользователей.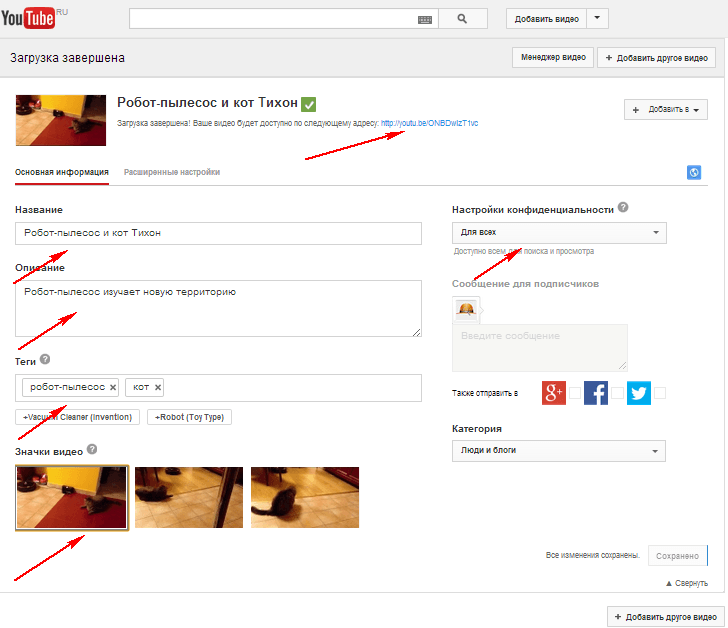
Есть несколько наглых вариантов, и вы обязательно должны их проверить. Вы должны использовать его, чтобы поверить в это. По умолчанию вы можете записывать видео менее 15 минут. Чтобы загрузить более длинные видео, следуйте инструкциям ниже, чтобы подтвердить свой канал. Если у вас есть прямой доступ, длительная запись автоматически включается.
Максимальный размер загруженного файла
Чтобы загрузить видео дольше, проверьте свою учетную запись, выполнив следующие инструкции. Вы можете выбрать, хотите ли вы получить код подтверждения в текстовом сообщении на мобильном телефоне или посредством автоматического голосового вызова. После проверки своей учетной записи вы можете загружать видео, продолжительность которых превышает 15 минут. Раньше мы меняли ограничения на загрузку, поэтому вы можете запускать старые видео более 12 часов.
Теперь перейдём непосредственно к самому процессу: для начала необходимо зайти в раздел “Мои видеозаписи” – затем сбоку в верхнем углу жмём на надпись “Добавить видео ” и добавляем его.
Сделать это можно путём нажатия кнопки “Добавить” – выбираете нужно видео – “Сохранить”. Кстати, так же можно настраивать конфиденциальность для просмотра, путём нажатия на слова: “Все пользователи”. Также данное видео можно опубликовать на своей странице, отметив галочкой пункт “Отметить на моей странице”.
Если не воспроизводится видео в браузере, то в 99% случаях это отсутствие плагина для воспроизведения мультимедиа контента — Adobe Flash Player. Поэтому его нужно установить вручную.
Для этого перейдите на сайт , выберите версию Windows и версию Flash Player’a и нажмите «Загрузить». Выберите место для сохранения файла, дождитесь окончания загрузки и установите этот плеер, закрыв перед этим все запущенные браузеры.
Если же и после установки Adobe Flash Player’а не показывает видео в браузере, попробуйте полностью обновить сам браузер, предварительно удалив старый (на этот случай сохраните все свои закладки, пароли и прочие данные в другое место).
Не работает видео и теперь? Что ж, попробуйте после всех этих действий перезагрузить свой компьютер. Пробуем. Нет? Идем дальше.
Пробуем. Нет? Идем дальше.
Возможно проблема кроется в настройках самого браузера. Так что если после всех выше перечисленных методов проблему с воспроизведением видео в браузере не удалось решить идем в настройки. Это, конечно маловероятно, но если ничего не помогает, то пробовать нужно все что можно.
Для Opera:
Зайдите в «Настройки» – «Общие настройки» или нажмите комбинацию клавиш Ctrl+F12 и перейдите на вкладку «Расширенные». Затем перейдите на пункт «Содержимое» и отметьте все флажки, как показано на рисунке ниже:
Перезапустите Oper’у и попробуйте еще раз.
Для Internet Explorer:
Зайдите в «Сервис» – «Свойства обозревателя» – перейдите на вкладку «Дополнительно» — найдите пункт «Мультимедиа» и отметьте необходимые пункты, как на скриншоте ниже:
Если же после всех этих манипуляций все равно не воспроизводится видео в браузере, то возможно в компьютере завелся вирус или же сама операционная система начала глючить или еще что то.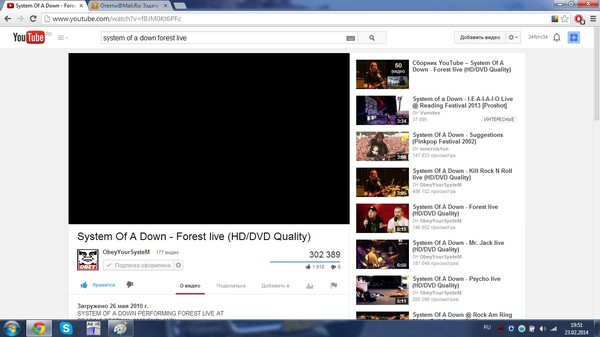 Компьютер такая вещь, что бывает, живет своей жизнью – хочет работает, а не хочет – не работает:). Вам же желаю, чтобы у вас компьютер работал всегда хорошо и без сбоев.
Компьютер такая вещь, что бывает, живет своей жизнью – хочет работает, а не хочет – не работает:). Вам же желаю, чтобы у вас компьютер работал всегда хорошо и без сбоев.
Если видео тормозит в браузере, то не спешите искать проблему. Скорее всего это проблема интернета, просто нажмите кнопку Play, а затем поставьте проигрыватель на Паузу и подождите несколько минут (в зависимости от объема видео и скорости вашего интернета) пока видео подгрузится в кэш, а затем уже можете спокойно смотреть видео без тормозов.
Отключение аппаратного ускорения.На видео, нажмите правой кнопкой мыши и выберите пункт «Параметры»:
В открывшемся окошечке уберите флажок с пункта – «Включить аппаратное ускорение»:
Нажмите «Закрыть» и перезапустите браузер.
Как легко загрузить видео на Youtube
Автор статьи: Никита Волков 7 ноября 2019
4.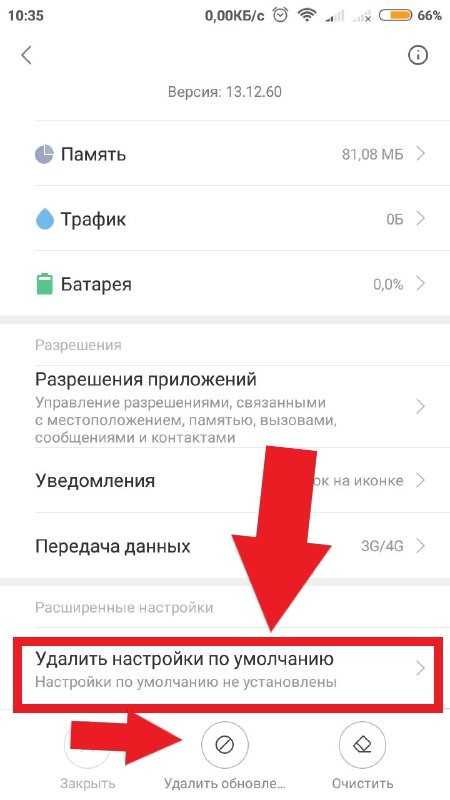 5
Оценок: 10
(Ваша: )
5
Оценок: 10
(Ваша: )
Увлекаетесь съёмкой видео и хотели бы делиться творчеством с другими? YouTube – идеальная площадка для этих целей! Ежедневно хостинг собирает перед мониторами миллионы пользователей, которые желают узнать что-то новое, полезное или попросту развлечь себя. К креативному сообществу видеоблогеров может присоединиться любой желающий. Эта статья поможет разобраться во всех тонкостях становления ютубером – вы узнаете, как создать канал, как быстро загрузить видео на Ютуб и как получить больше подписчиков.
Первые шаги в покорении YouTube
YouTube – один из сервисов всемогущего Google, поэтому без личного аккаунта для вас будет закрыт доступ к ведению канала. Если вы уже зарегистрированы в Google, можете сразу переходить к этапам добавления видео. Если нет – выполните простые действия, указанные ниже:
- откройте главную страницу YouTube;
- нажмите на кнопку «Войти»;
Перейти к созданию гугл-аккаунта вы можете прямо с главной страницы YouTube
- в появившемся окне кликните по команде «Создать аккаунт»;
- заполните поля информацией о себе: укажите имя, фамилию, напишите адрес электронной почты и пароль, которые будете использовать для входа в аккаунт;
Придумайте для аккаунта надёжный пароль
- зайдите в указанный почтовый ящик, найдите новое сообщение от Google и подтвердите аккаунт, используя цифровой код из полученного письма.

Готово! Дальше сервис попросит указать ваш пол, дату рождения и мобильный телефон. Последний пункт – опциональный, однако, оставив свой номер, вы сможете в дальнейшем сотрудничать с партнёрской программой Ютуба и получать дополнительную прибыль со своего творчества, что приятно вдвойне.
Даём старт YouTube-каналу
Вход в гугл-аккаунт открывает перед вами больше возможностей на YouTube – вы сможете подписываться на другие каналы, комментировать видео, ставить лайки, составлять плейлисты и многое другое. Однако, перед тем, как загрузить видео на YouTube, нужно создать свой канал. Для этого:
- в правом верхнем углу главной страницы на YouTube кликните по кружку с иконкой пользователя и в выпавшем списке нажмите на строчку
Создать канал на Ютубе совершенно свободно может любой владелец гугл-аккаунта
- введите название канала, ознакомьтесь с лицензионным соглашением и подтвердите действия, кликнув по команде «Создать канал»;
- нажмите «Настроить вид канала», чтобы выбрать креативное оформление для страницы – загрузите аватар и баннер.
 Размер изображения должен быть не меньше 2560х1440 Мп, а объём при этом не превышать 6 Мб.
Размер изображения должен быть не меньше 2560х1440 Мп, а объём при этом не превышать 6 Мб.
Настройте для своего канала яркое и привлекательное оформление
Как загрузить видео в Ютуб: стандартный способ
Итак, всё готово для добавления вашего первого видео! В зависимости от размера ролика и скорости Интернет-подключения, загрузка файла может занять от пары минут до часа. Просто следуйте инструкции ниже.
- нажмите на иконку с изображением видеокамеры;
- выберите команду «Добавить видео»;
Нажмите на значок в виде камеры и воспользуйтесь опцией добавления видео
- выберите файл для загрузки – перетащите ролик в окно браузера или найдите папку вручную через Проводник;
Добавьте видео на загрузку удобным вам способом
Обратите внимание: перед тем, как позволить выложить видео в Ютуб, сервис предупредит вас об ограничении – без подтверждения аккаунта вы можете загружать ролики не длиннее 15 минут.
Чтобы подтвердить его, нужно пройти несложную процедуру верификации по мобильному телефону – через звонок или SMS на ваш выбор.
- дождитесь окончания закачки – YouTube позволит отслеживать состояние загрузки видео и будет отображать прогресс в процентах;
Скорость загрузки видео на YouTube будет зависеть от скорость вашего Интернет-подключения
- во время загрузки заполните блок с основной информацией о видео – введите название и текст описания, перечислите теги;
Название видео и его описание должны быть информативными и цепляющими. Заголовок не стоит делать слишком длинным (оптимально до 5 слов). Описание, наоборот, можно сделать более подробным, включить в него полезные ссылки на внешние источники, а также на ваши страницы в других социальных сетях.
Теги нужны для того, чтобы пользователи могли найти ваш ролик по тому или иному запросу.
Чтобы заполнить эту строку используйте ключевые слова, близкие по теме вашего видео.
Обязательно заполняйте блок с основной информацией для каждого видеоролика
- выберите тип доступа – открытый, ограниченный, по ссылке или по расписанию;
Так как заливать видео на YouTube исключительно для всеобщего обозрения необязательно, сервис предлагает менять настройки приватности ролика. С доступом по ссылке вы сможете сами решать, кто увидит видео, а кто – нет. Если вы захотите поделиться своей работой с кем-то, отправьте ему ссылку, которую сгенерирует Ютуб.
При ограниченном доступе ролик сможете видеть только вы. Публикация по расписанию позволит выбрать дату и время, в которое видеоролик станет доступен для просмотра на канале.
При желании вы можете сделать видео видимым только для себя или для определённой группы людей
- выберите наиболее привлекательный значок, ведь именно по обложке зачастую зритель выбирает, стоит смотреть видеоролик или нет.
 Для неподтверждённых аккаунтов доступна возможность использовать в качестве значка скриншот. Подтверждённые пользователи могут загружать свои картинки с ПК;
Для неподтверждённых аккаунтов доступна возможность использовать в качестве значка скриншот. Подтверждённые пользователи могут загружать свои картинки с ПК;
Установите в качестве значка наиболее удачный скриншот из предложенных
- перейдите во вкладку «Расширенные настройки», здесь вы сможете выбрать тематическую категорию для видео (наука и техника, путешествия, спорт и другие), настроить отображение рейтинга и комментариев;
Вы можете включить или, наоборот, отключить возможность комментирования ваших роликов
YouTube автоматически задаёт стандартные настройки в этой вкладке. На начальных этапах, вы можете не вносить никаких изменений, кроме категории и фильтрации комментариев.
- нажмите кнопку «Опубликовать» – видеоролик тут же появится на канале, вы сможете поделиться им с близкими в соцсетях.
Как скинуть видео на Ютуб: быстрый способ
Существует и альтернативный, более быстрый и продвинутый способ заливать видеоролики на YouTube.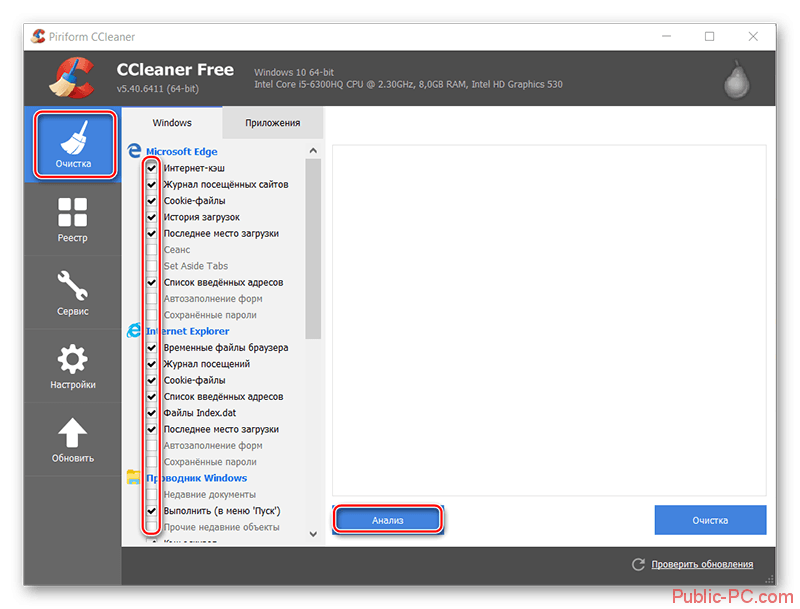 Для этого понадобится видео конвертер «ВидеоМАСТЕР». Программа позволяет редактировать ролики и тут же загружать их на YouTube-канал, что заметно экономит время.
Для этого понадобится видео конвертер «ВидеоМАСТЕР». Программа позволяет редактировать ролики и тут же загружать их на YouTube-канал, что заметно экономит время.
Чтобы разместить ролик на странице, необходимо выполнить ряд простых действий:
- запустите программу;
- добавьте видеофайл в конвертер с помощью соответствующей кнопки;
Загрузите ролик в программу
- выберите формат для сохранения видео специально для YouTube
Программа позволит сконвертировать ролик специально для YouTube
- запустите конвертацию, кликнув по одноимённой команде;
Длительность конвертации зависит от размера и качества выбранного видео
- поставьте галочку возле строки «Загрузить на YouTube после конвертирования» и дождитесь окончания процесса;
Программа будет показывать прогресс конвертирования в процентах
- в появившемся окне заполните ячейки «Логин» и «Пароль» и дождитесь, когда программа зальёт ролик на ваш канал.

Введите данные от вашего аккаунта, чтобы загрузить видео на YouTube прямо из конвертера
Добавленный таким образом ролик вы тоже можете отредактировать, для этого нужно зайти в «Творческую студию». На этой странице собраны все настройки канала, а также информация о рейтинге и статистике.
Управлять своими роликами вы можете в Творческой студии
Найдите в списке пункт «Видео» и нажмите на него, чтобы получить доступ к управлению загруженными файлами. Наведите мышь на нужный ролик и дважды кликните по нему – так вы откроете доступ к редактированию информации.
Сайт предоставит подробную информацию о статистике каждого загруженного видеофайла
Заполните строки с основными и дополнительными данными, а также выберите значок для ролика. После – останется лишь сохранить изменения и всё готово!
Измените название видео, добавьте описание и проставьте теги
Универсальный помощник блогера-новичка
С программой «ВидеоМАСТЕР» вам больше не придётся думать, в каком формате загружать видео на YouTube.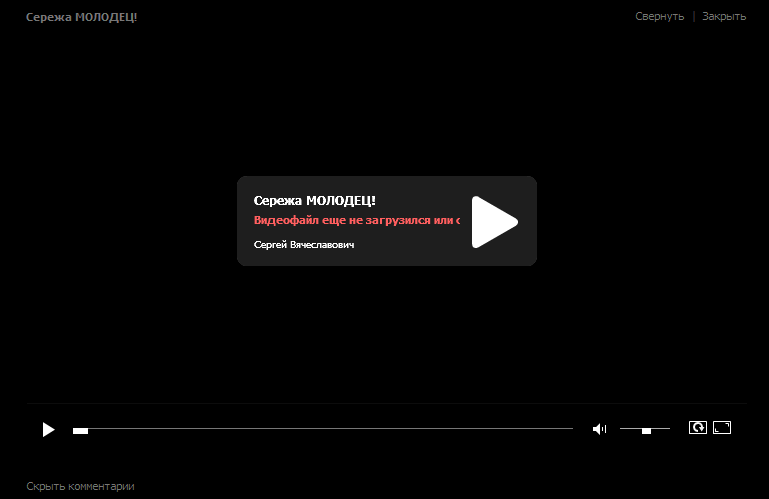 Более того, софт предложит вам ещё ряд дополнительных функций, которые значительно упростят всю работу с видео.
Более того, софт предложит вам ещё ряд дополнительных функций, которые значительно упростят всю работу с видео.
- объединяйте несколько видеофрагментов в один файл;
- вырезайте из видеодорожек ненужные эпизоды;
- добавляйте эффекты в один клик мыши;
- настраивайте цветовой тон изображения по своему вкусу;
- редактируйте аудиосопровождение ролика;
- накладывайте на видео текст или картинки;
- меняйте скорость воспроизведения.
«ВидеоМАСТЕР» поможет значительно усовершенствовать любой видеоролик
Перечисленное – лишь небольшая часть возможностей программы! «ВидеоМАСТЕР» полностью оправдывает своё название. Это не просто конвертер для быстрой замены формата, это полноценный редактор, который позволяет создавать и обрабатывать видеофайлы на высоком уровне.
Одно из ключевых преимуществ «ВидеоМАСТЕРА» в том, что все настройки доступны и понятны для новичков. При этом софт не уступает по набору опций более профессиональным приложениям. Даже если вы делаете самые первые шаги в создании роликов, софт поможет добиться качественного результата на уровне продвинутого видеолюбителя. Не имеет значения, требуется вам конвертер MOD в AVI или программа для нарезки видео на части – «ВидеоМАСТЕР» одинаково эффективно и оперативно справится с любой задачей!
При этом софт не уступает по набору опций более профессиональным приложениям. Даже если вы делаете самые первые шаги в создании роликов, софт поможет добиться качественного результата на уровне продвинутого видеолюбителя. Не имеет значения, требуется вам конвертер MOD в AVI или программа для нарезки видео на части – «ВидеоМАСТЕР» одинаково эффективно и оперативно справится с любой задачей!
Несколько слов в заключение
Теперь вы знаете, как добавить видео в Ютуб и готовы покорять зрителей полезным и интересным контентом. Не забывайте добавлять описания и теги, отвечайте на комментарии и делитесь своими роликами в социальных сетях. Помните, чем вы активнее – тем больше подписчиков будет привлекать ваш канал. Не стесняйтесь самовыражаться и делайте то, что нравится. А «ВидеоМАСТЕР» поможет добиться должного результата в краткие сроки!
Сообщения об ошибках обработки загрузки видео на YouTube
В этой статье мы объясним основные причины, по которым YouTube отклоняет часть контента.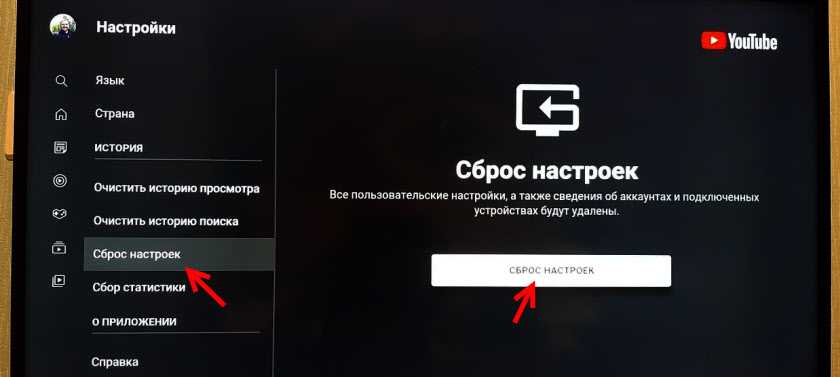 Это происходит после того, как мы загрузили файл на YouTube и когда они обработали его сами. Там, где это возможно, мы предлагаем исправление или ссылку на любые документы поддержки YouTube, которые могут иметь отношение к делу.
Это происходит после того, как мы загрузили файл на YouTube и когда они обработали его сами. Там, где это возможно, мы предлагаем исправление или ссылку на любые документы поддержки YouTube, которые могут иметь отношение к делу.
А если вы новичок в Metigy, попробуйте бесплатно! Мы работаем, чтобы вы никогда не видели эти ошибки. И если вы это сделаете, мы поможем вам решить их!
Устранение неполадок с удалением видео на YouTube и сообщениями об ошибках
Контент заявлен другим каналом [претензия]
На этот контент заявили права другие пользователи YouTube. Это означает, что видео в настоящее время проверяется YouTube, и вам нужно будет проверить YouTube Creator Studio для получения дополнительной информации о том, как действовать дальше.
Заявление об авторских правах [авторское право]
На YouTube подан иск о нарушении авторских прав в отношении этого контента. Причиной этого может быть саундтрек, который вы использовали, поэтому убедитесь, что у вас есть право на его использование и вы получили соответствующие разрешения. Дополнительную информацию о том, как решить эту проблему, можно найти в YouTube Creator Studio.
Дополнительную информацию о том, как решить эту проблему, можно найти в YouTube Creator Studio.
Дубликат видео Chanel
[дубликат]
Причиной этого обычно является повторная загрузка того же видео. Чтобы решить эту проблему, вы можете либо удалить дубликат, который уже был загружен.
Или попробуйте отредактировать видео, чтобы оно не было помечено Youtube. А затем попробуйте загрузить его снова.
Неуместно
[неуместно]
Содержание этого видео не соответствует требованиям YouTube. Пожалуйста, посетите YouTube Creator Studio для получения дополнительной информации о том, как решить эту проблему. Дополнительную информацию см. в документах службы поддержки YouTube.
Вы можете подать апелляцию на это решение в YouTube или попытаться исправить все, что может быть неисправно в видео, и повторить попытку.
Юридический вопрос
[юридический]
YouTube отметил юридическую проблему с этим видео. Чтобы получить дополнительную информацию, свяжитесь с YouTube через Творческую студию YouTube.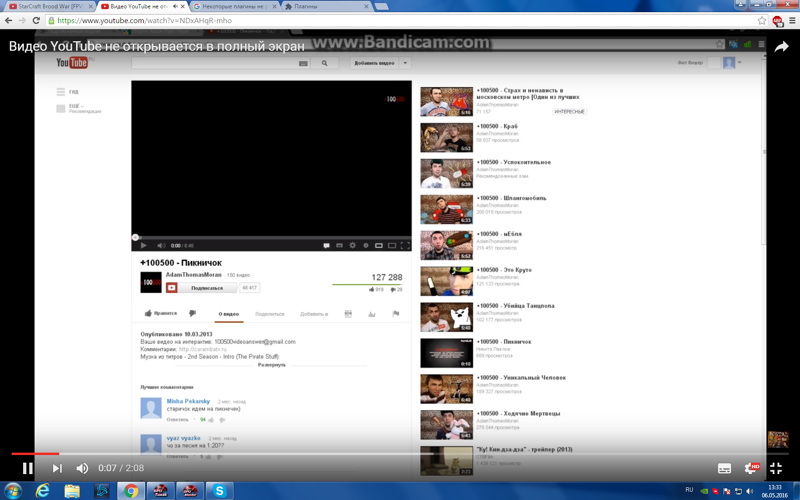 Вам нужно будет работать с ними, чтобы определить, какие юридические проблемы связаны с содержанием.
Вам нужно будет работать с ними, чтобы определить, какие юридические проблемы связаны с содержанием.
Длина видео
[длина]
Видео слишком длинное или слишком короткое для YouTube. Попробуйте отрегулировать длину. Если это длинное видео, вам может потребоваться связаться с YouTube, чтобы запросить увеличение длины видео, которое вы можете загрузить.
Минимальная продолжительность видео 15 секунд. Если ваша учетная запись не подтверждена — узнайте, как подтвердить свою учетную запись YouTube — тогда вы можете загружать максимум 15 минут. После подтверждения вы можете загружать видео практически любой длины.
Более подробную информацию можно получить в YouTube Creator Studio. Затем попробуйте загрузить видео еще раз.
Условия использования
[termsOfUse]
YouTube помечает нарушение условий использования или авторских прав для этого видео. Пожалуйста, посетите YouTube Creator Studio для получения дополнительной информации. Дополнительную информацию см. в документах службы поддержки YouTube.
в документах службы поддержки YouTube.
Нарушение прав на товарный знак
[торговый знак]
YouTube отклонил видео за нарушение политики в отношении товарных знаков. Пожалуйста, посетите YouTube Creator Studio для получения дополнительной информации. Дополнительную информацию см. в документах службы поддержки YouTube.
Аккаунт закрыт или долго не доступен [uploaderAccountClosed]
Похоже, что используемая учетная запись закрыта. Чтобы проверить это, попробуйте войти на YouTube, используя учетную запись, которую вы подключили к Metigy. Если вы не можете этого сделать и считаете, что аккаунт был удален случайно или намеренно, свяжитесь с YouTube, используя эту форму поддержки, чтобы узнать, могут ли они восстановить его.
Учетная запись приостановлена [uploaderAccountSuspended]
Используемая учетная запись была заблокирована YouTube за нарушения обслуживания. Вы можете подать апелляцию, но вам нужно будет обратиться к документации по прекращению действия Аккаунта , чтобы начать процесс апелляции.
Недопустимые теги
[invalidTags]
Загруженная информация содержит недопустимые ключевые слова и была отклонена YouTube. Пожалуйста, измените их и повторите попытку. Эта ошибка обычно возникает только в том случае, если вы используете странные символы, символы или просто не установили их — мы заставляем вас. Мы делаем все возможное, чтобы обеспечить доставку того, что вы вводите, но могут быть и исключения.
Неверный заголовок
[invalidTitle]
YouTube пометил название этого видео как недействительное. Эта ошибка обычно возникает только в том случае, если вы используете странные символы, символы или просто не установили их — мы заставляем вас. Пожалуйста, попробуйте настроить его и повторите попытку. Мы делаем все возможное, чтобы обеспечить доставку того, что вы вводите, но могут быть и исключения.
Видео имеет неверное описание
[invalidDescription]
В метаданных запроса указано неверное описание видео. Эта ошибка не должна возникать, поскольку мы проверяем, что вы установили правильное описание, но иногда могут возникать непредвиденные проблемы.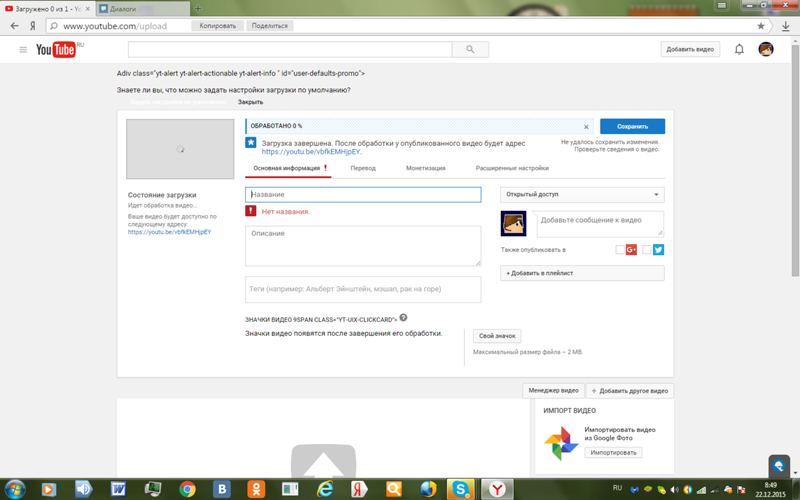
Прочее
Произошла ошибка при загрузке файла на YouTube. Мы зафиксировали ошибку и разберемся с ней. А пока попробуйте загрузить файл еще раз.
В большинстве случаев вы можете получить официальную информацию из YouTube Creator Studio.
Дополнительное чтение
Для всех вышеперечисленных элементов вы можете узнать больше в документах службы поддержки YouTube об удалении видео.
Узнайте, как загрузить видео на YouTube с помощью Metigy AI. Ваш помощник по поддержке маркетинговых решений.
Полезные ссылки
- Как загрузить видео на Youtube
- FAQ по загрузке видео на YouTube
- Сообщения об ошибках обработки загрузки видео на YouTube
Приложение Facebook не позволяет загружать видео | Малый бизнес
Эндрю Шрадер
Загрузка на Facebook с мобильного телефона или устройства — это простой способ мгновенно поделиться видео с друзьями и знакомыми. Если приложение Facebook не позволяет загружать видео, у вас могут быть проблемы с настройками конфиденциальности вашего телефона. Другие причины ошибочной загрузки включают загрузку видео в файле неподдерживаемого типа или в веб-браузере, что может вызвать множество проблем, включая длительное кодирование и время ожидания обработки.
Другие причины ошибочной загрузки включают загрузку видео в файле неподдерживаемого типа или в веб-браузере, что может вызвать множество проблем, включая длительное кодирование и время ожидания обработки.
Формат
Facebook поддерживает почти все удобные для пользователя типы видеофайлов, включая 3gp, FLV и WMV; однако они рекомендуют загружать видео в формате MP4 (.mp4) или MOV (.mov). Как и все сайты видеохостинга, Facebook должен сжимать размер видео и преобразовывать видео в более удобный размер, поскольку они хранят каждое видео на своих серверах. Facebook имеет ограничения на размер файла для загрузки видео, поэтому обязательно сжимайте видео, конвертируя его в формат MP4 или MOV.
Кодировка H.264
Facebook рекомендует загружать видео H.264, инкапсулированное в форматы MP4 или MOV. H.264 — это кодек или тип кодирования, который отличается от формата видео. Формат или контейнер хранит аудио и видео, а кодек сжимает и распаковывает аудио и видео внутри контейнера.
 H.264 предлагает значительно большее сжатие размера файла, чем другие кодеки, и является лучшим выбором для загрузки на Facebook.
H.264 предлагает значительно большее сжатие размера файла, чем другие кодеки, и является лучшим выбором для загрузки на Facebook.
Веб-браузеры
Лучшими веб-браузерами для загрузки на Facebook являются Chrome, Opera, Safari, Mozilla Firefox и Internet Explorer. Обязательно попробуйте один из рекомендуемых браузеров, если у вас возникли проблемы с загрузкой. Не забывайте регулярно обновлять программное обеспечение своего браузера и мобильного устройства, так как аппаратное и программное обеспечение может легко выйти из строя или устареть, что нарушит загрузку.
Характеристики видео
Для лучшего сжатия и снижения вероятности сбоя загрузки убедитесь, что размеры видео кратны 16 пикселям. Facebook автоматически изменяет масштаб видео, когда большая сторона видео превышает 1280 пикселей, поэтому вы можете настроить качество видео, чтобы избежать осложнений во время загрузки. Кроме того, Facebook требует, чтобы частота кадров видео была не выше 30 кадров в секунду, поскольку более высокая частота кадров может привести к таким проблемам, как темные цвета и ускоренное или замедленное движение.

Настройки конфиденциальности для iPhone iOS 6
Многие пользователи iPhone iOS 6 жаловались на сбои при загрузке видео на Facebook. Убедитесь, что вы дали Facebook разрешение на доступ к фотографиям и видео, открыв «Настройки» на своем iPhone и выбрав «Конфиденциальность». Нажмите «Фото» и переместите значок «Facebook» в положение «Вкл.». Вам необходимо разрешить Facebook доступ к фотографиям, чтобы загружать видео с iPhone iOS 6.
Ссылки
- Справочный центр Facebook: Обмен видео — Ошибки и известные проблемы
- Справочный центр Facebook: Загрузка и просмотр видео
- Справочный центр Facebook: Какие веб-браузеры лучше всего работают с Facebook?
- CNet: Как разрешить Facebook доступ к вашим фотографиям в iOS 6
Ресурсы
- Справочный центр Facebook
Биография писателя
Эндрю Шредер — профессиональный писатель и режиссер с 2004 года. режиссер, имеющий степень бакалавра искусств в области кино и медиа исследований Калифорнийского университета в Санта-Барбаре.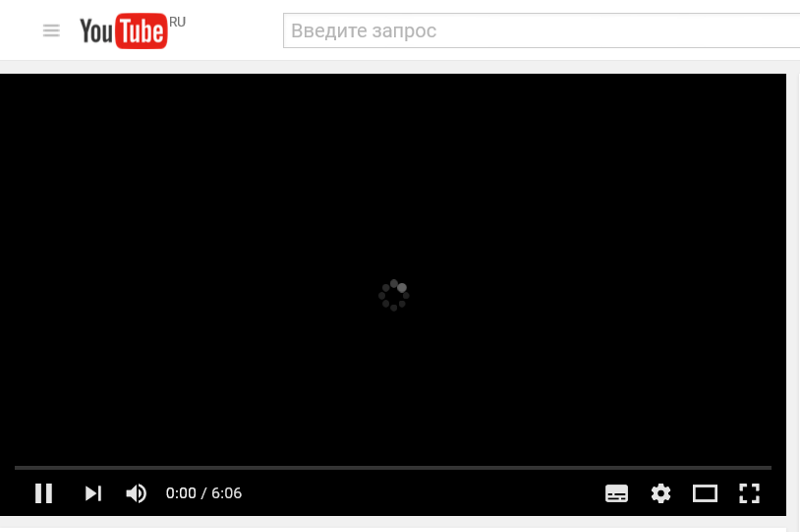

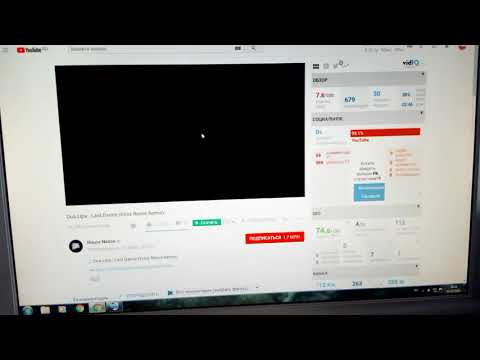
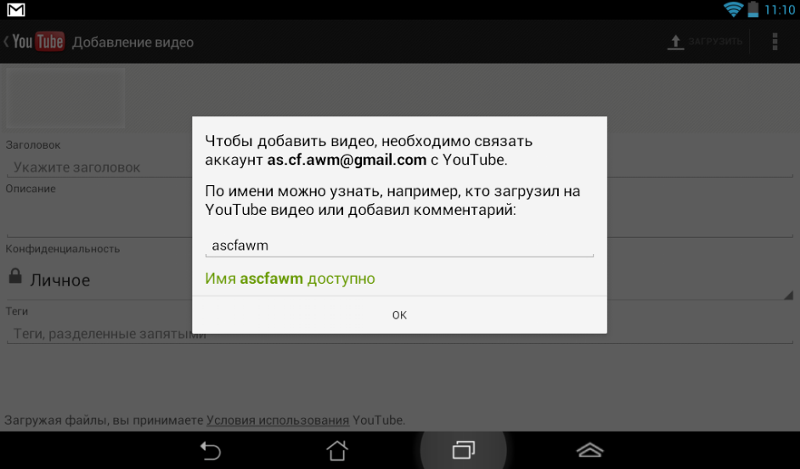 Размер изображения должен быть не меньше 2560х1440 Мп, а объём при этом не превышать 6 Мб.
Размер изображения должен быть не меньше 2560х1440 Мп, а объём при этом не превышать 6 Мб.
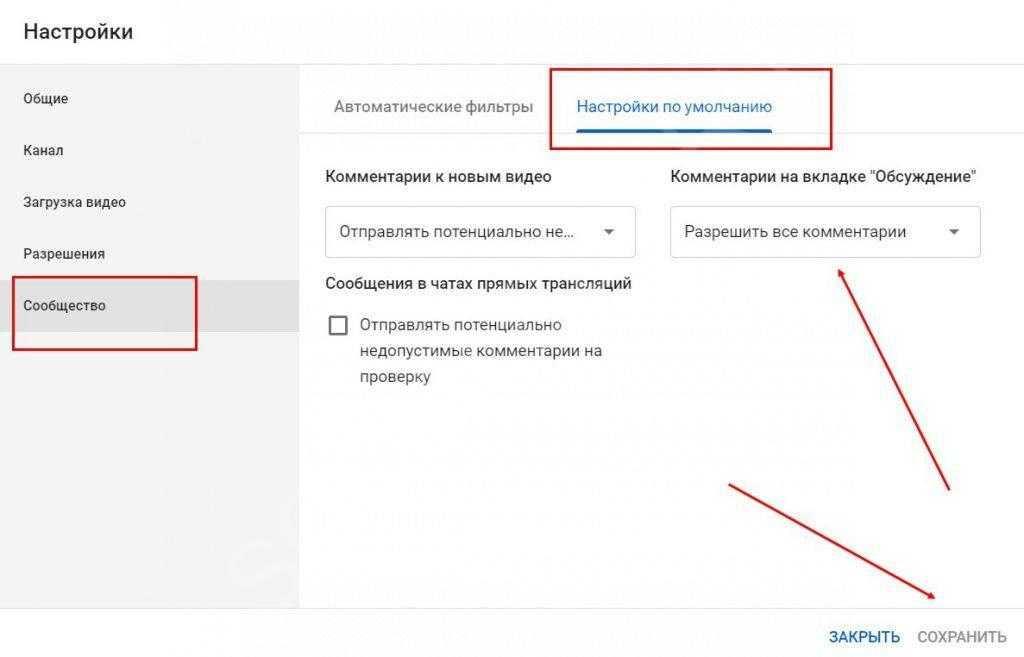 Чтобы заполнить эту строку используйте ключевые слова, близкие по теме вашего видео.
Чтобы заполнить эту строку используйте ключевые слова, близкие по теме вашего видео.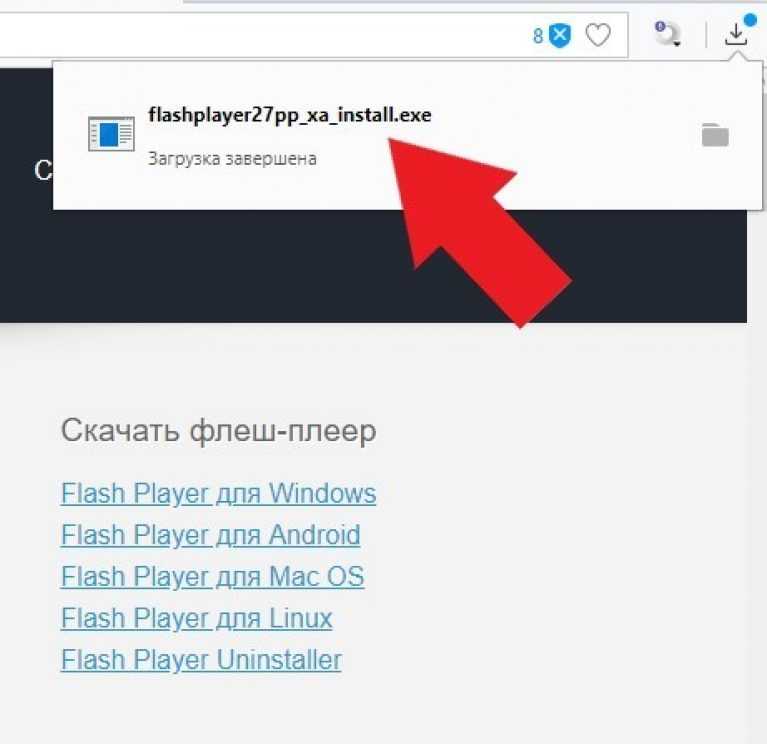 Для неподтверждённых аккаунтов доступна возможность использовать в качестве значка скриншот. Подтверждённые пользователи могут загружать свои картинки с ПК;
Для неподтверждённых аккаунтов доступна возможность использовать в качестве значка скриншот. Подтверждённые пользователи могут загружать свои картинки с ПК;
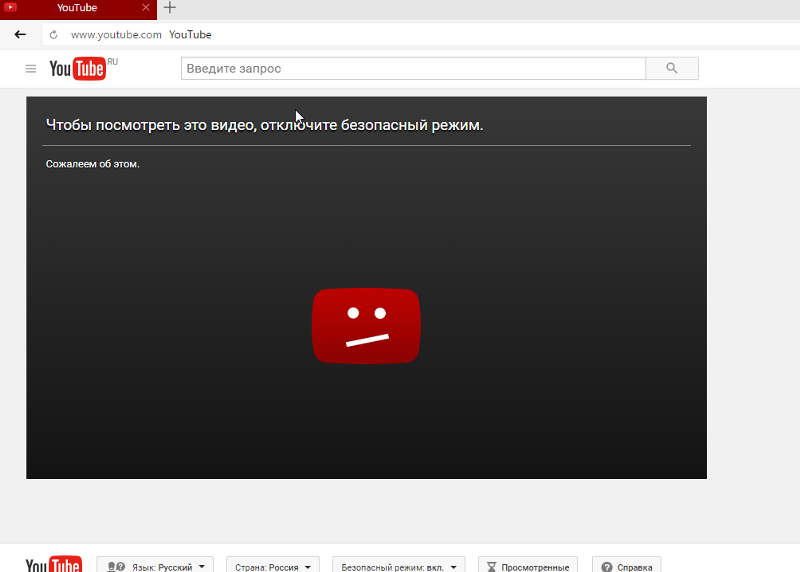 H.264 предлагает значительно большее сжатие размера файла, чем другие кодеки, и является лучшим выбором для загрузки на Facebook.
H.264 предлагает значительно большее сжатие размера файла, чем другие кодеки, и является лучшим выбором для загрузки на Facebook.