Почему видео на ютуб загрузилось только 360: в плохом, низком качестве
Одним из вопросов, часто возникающих на форумах, является обсуждение плохого качества видео. Все желают наслаждаться просмотром сюжетов, но возможно это не всегда. Попытаемся разобраться, почему видео на ютубе загрузилось только 360.
Содержание
- Предъявляемые к загрузке требования
- Причины отсутствия загрузки видеоролика и меры по их устранению
- Что делать, если загрузка видео не более 360
- Нет загрузки видеоролика – в чем причина?
- Заключение
Предъявляемые к загрузке требования
Прежде, чем начать разбираться, почему видео в ютубе загружается в плохом качестве, рассмотрим, какие действия должны выполняться при выкладывании контента:
- прописываем заглавие видеоролика. В строке должен быть предусмотрен ключевик, выводящий ролик на первые позиции списка;
- добавляем описание. В первом предложении вписываем ключевые слова;
- устанавливаем значок.
 Загружается картинка 1 280 на 720 пикселей, взятая на жестком диске;
Загружается картинка 1 280 на 720 пикселей, взятая на жестком диске; - задаем аннотации. До опубликования видео подвергается оптимизации, в процессе которой вводят описание и подсказки, чтобы облегчить работу с мобильными приложениями. В одном ролике должно быть не менее пяти подсказок в виде ссылок на сторонние сайты или видеоканалы;
- добавляем ролик в плей-лист. На данном этапе открывается доступ, составляется и опубликовывается в Гугл сообщение;
- открываем и просматриваем видео. Это необходимо для обнаружения и устранения допущенных ошибок.
Причины отсутствия загрузки видеоролика и меры по их устранению
Продолжаем разбираться, почему ютуб показывает видео в плохом качестве. Проблемы, связанные с загрузкой, вызваны чаще всего следующими причинами:
- нет стабильной связи с интернетом. Такая проблема возникает редко, но для проверки открываем другие сайты. Если все функционирует штатно, продолжаем действовать;
- срабатывает антивирусная программа либо файрволы.
 Чтобы определить такую причину, придется сбрасывать настройки до заводских. Если эти действия не представляются возможными, программа перезагружается или деактивируется.
Чтобы определить такую причину, придется сбрасывать настройки до заводских. Если эти действия не представляются возможными, программа перезагружается или деактивируется.
Обращаем внимание, что в момент удаления компонентов появляются сложности, связанные с повреждениями определенных файлов.
- данные передаются с небольшой скоростью. Оценивается скоростной режим через онлайн-сервис, найденный с помощью системы поиска;
- отсутствует Flash Player. Если этого приложения нет, ролик не запустится и не откроется. Заходим на портал разработчика, выбираем необходимую прогу, выполняем ее установку.
Устранение перечисленных проблем гарантирует корректный запуск видеосюжета.
Что делать, если загрузка видео не более 360
Разберемся, почему качество видео на ютубе только 360 пикселей.
Для просмотра загружаемого ролика на канале в высоком разрешении выждите несколько минут. Это время необходимо не столько для скачивания ролика, сколько для его дальнейшей обработки – особенность заключается в том, что в процессе загрузки каждый сюжет конвертируется под формат «внутренний».
Если вы загрузили на ютубе видео в 4к, а показывает только 360, помните, что изначально оно доступно исключительно в низком показателе разрешения. Отсюда следует ответ на вопрос «почему заливает видео только в 360». Кроме того, сразу после загрузки ролика выбор подходящего разрешения остается недоступным.
Если вы загрузили видео на ютубе, а оно всего 360 пикселей, подождите. Когда файл небольшой, готовность ролика к нормальному просмотру наступает через десять – пятнадцать минут с момента завершения загрузки.
Напомним, что видеохостинг немного ухудшает качественные характеристики в момент скачивания, что объясняется особенностями сжатия кодеком внутреннего типа.
Чтобы исходный вариант существенно не пострадал, пользуются стандартными соотношениями сторон во время записи ролика. Современный хостинг дает возможность выбора нескольких вариантов разрешений для просмотров.
Если при загрузке видео на ютубе качество не превысило 360, не надейтесь, что оно конвертируется в ролик с высоким разрешением.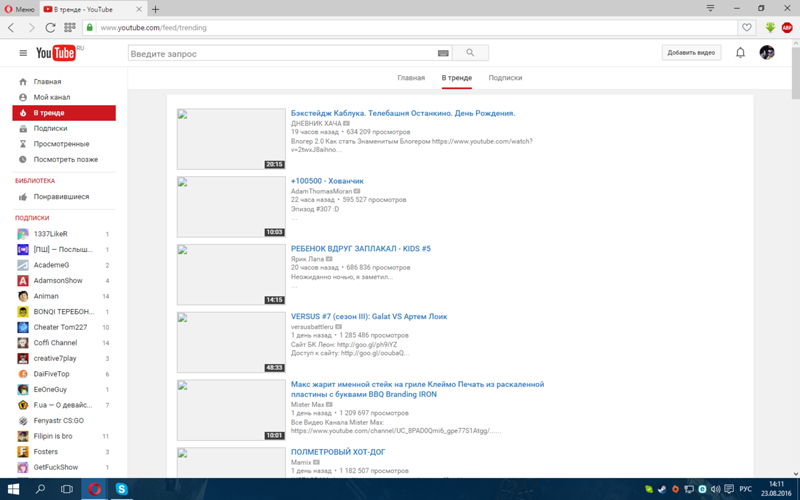
Отвечая на вопрос, почему на YouTube видео заливается в плохом качестве, напомним, что на окончательный результат влияют следующие факторы:
- показатели разрешения источника;
- соотношения сторон источника.
Чтобы изменить качественные характеристики ролика, следует открыть окошко настроек ютубовского плеера, обозначенного знаком «шестеренка». Открыв ролик с персонального компьютера, пользователь устанавливает качество на весь материал по умолчанию – в предложенных вариантах разрешений определяет подходящий, или делает это для каждого видео в отдельности. Для версии ютуб, используемой в мобильных устройствах, такая опция не предусмотрена.
Проблема, почему видео на ютубе загрузилось в плохом качестве, в большинстве случаев разрешается сама по себе. Если видео загружено, но выбор его качественных показателей остается недоступен, прошло мало времени.
В тот момент, пока ролик конвертируется ютубом под внутренний формат, продумайте другие немаловажные вопросы, поработайте над продвижением видеоканала.
Не стоит забывать, что каждую секунду на видеохостинг публикуют тысячи видеороликов, и пока сюжет пройдет конвертацию, потребуется много времени на ожидание своей очереди. Кстати, на нее оказывает влияние уровень загруженности ютубовских серверов.
Если на следующий день ролик на ютубе остался в плохом качестве, обратитесь к сотрудникам технической поддержки.
Нет загрузки видеоролика – в чем причина?
Кроме того, что видео на ютубе загружается в 360 пикселей, известны случаи, когда этот процесс вообще не происходит. В качестве основных причин выделяют сбои в соединении с интернетом и неисправности в устройстве.
Об отсутствии запуска видеоролика или прерывании его просмотра сигнализируют следующие сообщения:
- допущена ошибка;
- ошибка при воспроизведении, повторите попытку;
- утеряно соединение с сервером;
- видеоролик недоступен.

Заключение
Мы разобрались, почему видео загружается в плохом качестве. Не тратьте время на бесполезные действия, используйте приведенную выше информацию, чтобы привести все в соответствие.
Как загрузить видео на YouTube канал: с компьютера и телефона
Представляем пошаговую инструкцию для загрузки видео на YouTube.
Если вы решили добавить обучающее видео для сотрудников, мастер класс по изготовлению чего-либо, коммерческую презентацию о своей компании, то лучше площадки, чем YouTube на сегодняшний день не существует.
Реклама: 2VtzqvSTRwm
Также вы можете завести свой собственный канал и зарабатывать на нём. Тогда нужно будет загружать видео на YouTube регулярно. И эта статья поможет вам сделать это в первый раз. Она рассчитана на новичков и рассказываем о базовых пунктах публикации ролика.
Технические требования
Ролик должен подходить под определенные технические требования:
- Формат.
 Загрузить на видеохостинг удастся материалы разных форматов: МP4, FLV, WebM, AVI, WMV , MPEG-1,2, 3GP, MOV.
Загрузить на видеохостинг удастся материалы разных форматов: МP4, FLV, WebM, AVI, WMV , MPEG-1,2, 3GP, MOV. - Частота кадров. Исходная частота кадров в секунду должна быть 24 или 25.
- Соотношение сторон. 16:9, но если вы загрузите ролик с другими параметрами, он добавится, просто появятся черные полоски.
- Разрешение. Для того чтобы ролик показывался полностью, он должен быть с такими параметрами: 2160p: 3840×2160, 1440p: 2560×144, 1080p: 1920×1080, 720p: 1280×720, 480p: 854×480, 360p: 640×360, 240p: 426×240.
- Размер. Размер видео может быть любым, но если файл более 2 MG, стоит заранее сделать сжатие, чтобы видеоролик выгружался не так долго.
- Длина. Минимальная длительность аудиозвукового фрагмента должна быть не меньше 33 секунд.
Как добавить видео на YouTube с компьютера
Если вы первый раз загружаете видеоролик, то у вас нет аккаунта в Гугл (мы расскажем, как его завести). Если же вы уже авторизованы, то перейдите к шагу 3.
Шаг 1. Регистрация или авторизация в Гугл. Кликните по клавише «Создать аккаунт» и пройдите простую регистрацию.
Шаг 2. Добавление своего канала. Необходимо кликнуть по иконке на голубом фоне с силуэтом человека, затем по шестеренке и в появившемся окне выбрать «Создать канал». Более подробно в статье: Как сделать свой Ютуб-канал.
Шаг 3. Загрузка. Нажмите по изображению видеокамеры и выберете кнопку «Добавить видео».
Затем перейдите на серую кнопку со стрелочкой, после чего она загорится красным и вам нужно загрузить ролик со своего компьютера. Также вы можете перетащить файл в это окно.
Шаг 4. Настройка видео. После начинает загружаться ваш видеоролик, а вы в это время можете его настроить. Для этого в Менеджере Ютуб существует несколько вкладок.
- Вкладка «Основная информация». Тут нужно обязательно прописать название, подобрать теги и добавить описание.
 Также на этом этапе нужно выбрать значок или загрузить. Вы можете добавить видео в плейлисты или создать их. В этой же графе выбирается приватности (открытый видеоролик, доступ по ссылке, ограниченный, который можете видеть только вы и публикация по расписанию).
Также на этом этапе нужно выбрать значок или загрузить. Вы можете добавить видео в плейлисты или создать их. В этой же графе выбирается приватности (открытый видеоролик, доступ по ссылке, ограниченный, который можете видеть только вы и публикация по расписанию).
- Вкладка «Перевод». Вы можете транслировать перевод названия и описания видео. Для этого нужно выбрать исходный язык и тот, на который он будет переведен. Допускается выбирать несколько языков.
- Вкладка «Монетизация». Эта функция доступна каналам, на которых уже есть просмотры и подписчики.
- Вкладка «Расширенные настройки». Тут вы можете разрешить или отклонить комментарии к видеоролику, разрешить или запретить показы лайков и дизлайков, установить ограничение по возрасту, указать рубрику видео и другое.
Шаг 5. Публикация. После того как обработка завершена, кликнете «Сохранить».
Статья в тему: SEO-оптимизация видео на YouTube
Как выложить видео на YouTube с телефона на платформе Android
Чтобы загрузить видео, скачайте и установите приложение последней версии. Для этого нужно зайти в Play Market и в строке ввести «Youtube». После того как оно установится необходимо воспользоваться следующим алгоритмом:
Для этого нужно зайти в Play Market и в строке ввести «Youtube». После того как оно установится необходимо воспользоваться следующим алгоритмом:
- Войдите в гугл аккаунт (если его у вас нет, то нужно зарегистрироваться, заполнив все поля, как при входе через компьютер).
- Для загрузки ролика кликните по стрелочке, направленной вверх. В зависимости от вашей версии может быть пиктограмма с видеокамерой.
- Если вы первый раз загружаете видеоролик, то приложение может потребовать разрешение к камере или галерее. Необходимо нажать на кнопку подтверждения.
- Выберете видео из сохраненных на своем телефоне или воспользуйтесь камерой.
- Заполните всю информацию и кликните по стрелочке. В некоторых версиях чтобы сохранить видео необходимо нажать на клавишу «загрузить».
Как выложить видео на YouTube с iPhone
Если вы решили загрузить видеоролик с Айфона, то в App Store скачайте приложение и следуйте инструкции:
- Откройте приложение «Фото».

- В правом углу кликните на кнопку «Выбрать», и видеоролик подсветится галочкой.
- В правом верхнем углу нажмите на кнопку отправки (квадрат со стрелочкой, направленной вверх). В появившемся окне выберете нужный вариант – Ютуб.
- Авторизируйтесь в сервисе и заполните важную информацию.
- Нажмите на клавишу «Опубликовать».
Почему не загружается видео на Ютуб
Если вы четко следовали инструкции и ваш контент не запрещен, то проблем возникнуть не должно. Но на практике зачастую случается ситуация, что хостинг отклоняет на первый взгляд подходящий контент. Рассмотрим самые распространенные ситуации, по которым видеоролик не загружается на платформу:
- Длительность видео превышает 15 минут. Для того чтобы администрация сайта разрешила опубликовать такое видео, необходимо задать параметр в настройках. Нажмите на главной странице клавишу «Менеджер видео».
Слева кликните по полю «Канал», перейдите в «Статус и функции», активируйте загрузку длинных роликов.
- «Поломка» файла. Пересмотрите загружаемый файл, возможно, не работает аудио дорожка или в некоторых местах зависает картинка. В этом случае необходимо загрузить другой файл или попробовать его починить.
- Неправильный формат. Выше были перечислены допустимые форматы для загрузки видео. Но если у вас все же не получается добавить ролик, его нужно конвертировать, для этого вы можете воспользоваться специальным сайтом, скачивать программу не обязательно.
Что делать дальше
Чтобы ваше видео увидели многие, поделитесь видеозаписью. Откройте сам видеоролик и внизу вы увидите кнопку «Поделиться» вместе со стрелочкой, на которую нужно нажать.
После этого появится меню, где необходимо выбрать соц. сеть, где вы хотите разместить опубликованный видеоролик. Слева и справа есть стрелочки, кликая на которые вам откроются и другие способы, куда можно транслировать видео.
Вы можете по ссылке публиковать ролики в разных социальных сетях. Если вы хотите, чтобы трансляция начиналась не с начала а, например, с первой минуты нужно поставить галочку перед клавишей «начало» и рядом в окошечке ввести время, с которого видео будет открываться.
Если вы хотите добавить ролик на сайт, необходимо кликнуть по окну «Встроить», на иконке которого две стрелочки, смотрящие в разные стороны, откроется меню, где нужно скопировать HTML-код. Там же вы сможете изменить настройки и задать время, с которого начнется показ при необходимости.
Ну, вот мы и узнали, как загрузить видео на YouTube. На первый взгляд может показаться, что сложно и занимает немало времени. Но когда вы добавите на платформу 5-10 видео, то сможете всё делать на автомате.
Сравнение онлайн-курсов
Перед тем, как купить любой курс, сравните условия от разных школ — стоимость обучения, скидки, длительность, есть ли программа трудоустройства. Подобрать онлайн-курс >>
Реклама
Больше статей по теме:
Реклама
РЕКОМЕНДУЕМ:
НОВОСТИ
ОБЗОРЫ
СТАТЬИ
Реклама
[Обновлено] YouTube выключился, не работает и не загружается
Вот суть статьи в виде видео:
Новые обновления добавляются внизу этой истории…….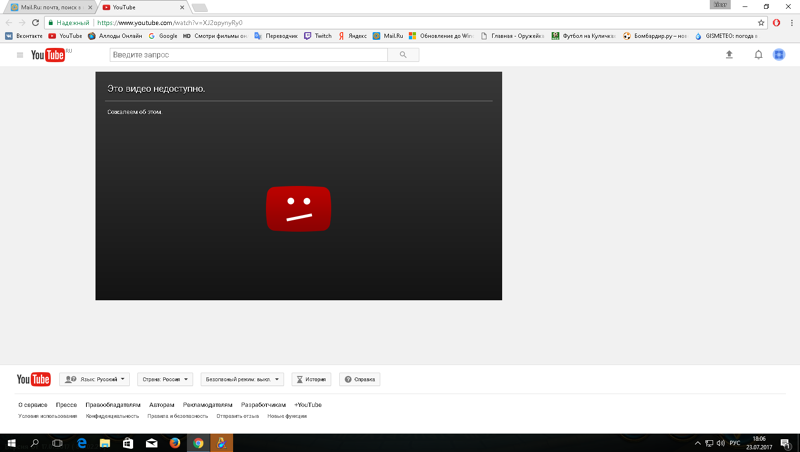
Оригинальная история (опубликована 11 апреля 2023 г.) выглядит следующим образом:
YouTube Vanced — это альтернативный сервис, предлагающий многие премиальные функции платформы бесплатно. Другие приложения, такие как ReVanced, также родились из YouTube Vanced.
ИсточникОднако похоже, что в настоящее время несколько пользователей YouTube Vanced сталкиваются с проблемой, когда приложение не работает или видео не загружаются.
YouTube Vanced не работает или видео не загружаются
Согласно последним сообщениям, несколько пользователей YouTube Vanced не могут воспроизводить видео, получая сообщение об ошибке «Следующий контент недоступен в этом приложении».
ИсточникYoutube только что убили навсегда [другое]
Пусть мы и проиграли битву, но дух Ванседа живет в наших сердцах. Прощай, милый принц. По тебе будут скучать.
Источник
Youtube Vanced официально заблокирован и не может воспроизводить видео.

Источник
Примечательно, что, хотя пострадало значительное количество пользователей, есть и другие, которые могут смотреть видео без каких-либо затруднений. Поэтому похоже, что проблема характерна для определенных учетных записей или регионов.
У некоторых ситуация началась с троттлинга скорости загрузки видео.
Буферизация видео неожиданно занимает ДОЛГОЕ время. У кого-нибудь еще есть эта проблема? Я пытаюсь выяснить, проблема ли это в Vanced или мой интернет-провайдер ограничивает меня.
Я пользуюсь Vanced уже много лет без каких-либо проблем. Внезапно начавшись несколько дней назад, буферизация видео занимает целую вечность. Мне приходится вечно ждать, пока они загрузятся, и иногда им приходится делать паузу на полпути, чтобы снова долго буферизоваться.
Источник
ReVanced, дополнительное приложение Vanced, похоже, имеет ту же проблему.
ИсточникВидео перестает воспроизводиться через минуту
Несколько часов назад приложение работало абсолютно нормально.
Теперь, когда я смотрю видео, оно останавливается и начинает буферизоваться примерно через минуту без перезапуска. Воспроизведение другого видео будет работать, но та же проблема повторится еще через минуту.
Источник
Возможные обходные пути
Некоторые люди предполагают, что проблема связана с MicroG, инструментом, который позволяет вам войти в Vanced и ReVanced с помощью вашей учетной записи Google.
В этом случае в качестве возможного обходного пути перейдите в «Настройки» телефона и найдите параметр «Пароли и учетные записи», найдите учетную запись, связанную с MicroG, и удалите ее. Затем снова войдите в систему из приложения Vanced.
Если вышеуказанное не работает, возможно, Google ограничил вашу учетную запись. Итак, еще один потенциальный обходной путь — создать новую учетную запись и использовать ее для входа в Vanced:
То же самое случилось со мной. Я нашел обходной путь, вы можете создать новую учетную запись Google, и она работает.
Надеюсь, временное исправление, потому что я хотел бы использовать свою основную учетную запись
Источник
Мы будем обновлять эту историю по мере развития событий.
Обновление 1 (12 апреля 2023 г.)
16:48 (IST): Один из наших читателей подтвердил, что эта проблема не имеет ничего общего с microg, и пользователям просто нужно включить спуф vp9 или protobuf, чтобы он заработал.
Спасибо за подсказку: Gysi Lame!
Обновление 2 (13 апреля 2023 г.)
15:14 (IST): Похоже, что эта проблема возникла со стороны YouTube, так как с ней сталкивается все больше и больше пользователей.
Существует потенциальный обходной путь, который включает в себя скольжение видео (не закрывая его, но сворачивая его в самом пользовательском интерфейсе YouTube) и «спам» (нажатие несколько раз) на кнопку «воспроизведение».
Обновление 3 (14 апреля 2023 г.
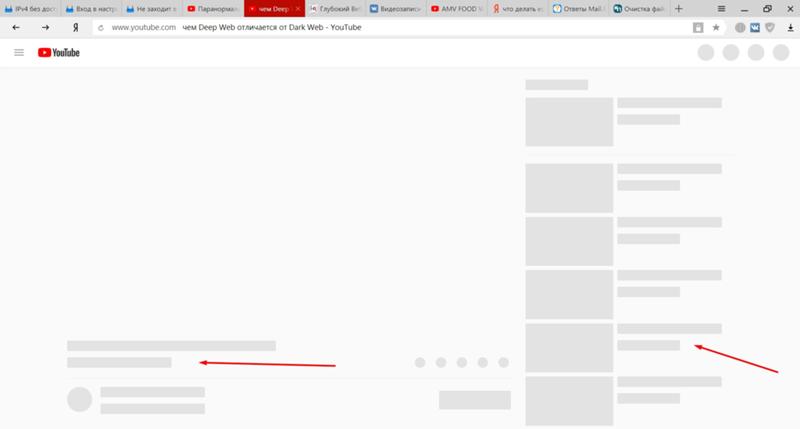 )
)12:25 (IST): Член команды разработчиков Vanced подтвердил нам, что все указывает на то, что Google помечает сторонние приложения YouTube, в которые вы вошли через инструмент.
Поэтому, если вы удалите приложение MicroG со своего устройства (или даже если вы просто включите Vanced «Режим инкогнито»), вы сможете воспроизводить видео. Однако у вас не будет доступа к вашим спискам воспроизведения, истории и т. д.
Если после удаления MicroG и использования Vanced вы переустановите инструмент и снова войдете в систему, видео будет воспроизводиться, но с буфером, ограниченным только 1:20 мин.
Разработчик попытается связаться с командой MicroG в эти выходные, чтобы начать поиск исправления. Так что скрестим пальцы, чтобы все прошло хорошо.
17:00 (IST): Мы нашли подробное пошаговое руководство по устранению текущих проблем с YouTube Vanced и возвращению его к жизни. Тем не менее, этот процесс может быть довольно обширным, поэтому вот более быстрый метод.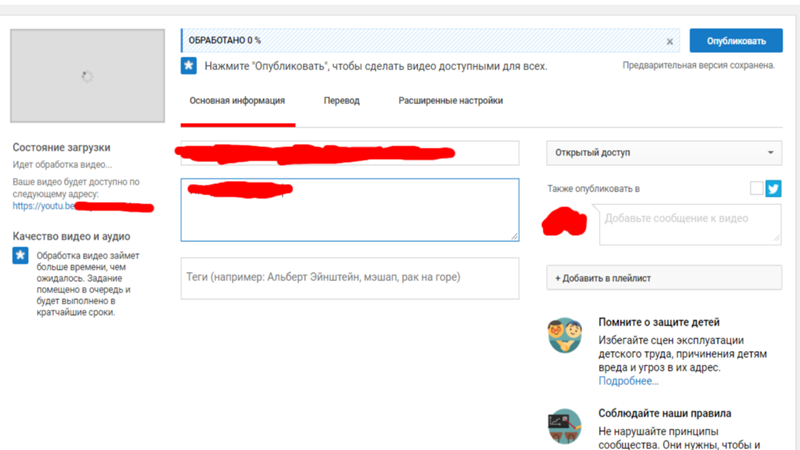
Обратите внимание, что и эта версия Vanced не идеальна. Некоторые сообщают о постоянных проблемах с буферизацией каждые 30-40 секунд. Но пользователи смогли исправить (1,2) их, включив в настройках «Поддельная проверка подписи».
Обновление 4 (15 апреля 2023 г.)
01:22 (IST): Исправление для Vanced уже доступно. Все, что вам нужно сделать, это загрузить и установить последнее обновление v18.02.33 Vanced из официального репозитория.
Щелкните/коснитесь, чтобы развернутьПользователи Root (Magisk) должны загрузить ZIP-файл с именем «MagiskModule», а затем обновить старую версию Vanced последней версией (или просто прошить его из Magisk, если они уже удалили приложение) .
Пользователям без полномочий root просто нужно скачать любой из 3 вариантов APK (они различаются только внешним видом темы), полностью удалить старую версию (это необходимо), а затем установить новое обновление.
Примечание : Вероятно, Vanced будет работать нормально после установки новой версии. Однако во избежание проблем рекомендуется перейти в «Настройки Vanced» — «Видео» и включить параметры «Подмена Protobuf» и «Кодек VP9».
Однако во избежание проблем рекомендуется перейти в «Настройки Vanced» — «Видео» и включить параметры «Подмена Protobuf» и «Кодек VP9».
Также, если вы хотите поддержать проект, вы можете подписаться на канал команды разработчиков на YouTube.
Обновление 5 (17 апреля 2023 г.)
17:20 (IST): Согласно сообщениям (1,2,3,4), несколько пользователей YouTube Vanced утверждают, что приложение продолжает переключаться между нерабочим и рабочим состояниями много раз.
К счастью, вы можете использовать обходной путь, упомянутый в обновлении 4, для решения этой проблемы.
Обновление 6 (18 апреля 2023 г.)
08:25 (IST): Похоже, изменения в серверной части, сделанные YouTube для прямой атаки на Vanced, получили широкое распространение, поскольку за последние несколько часов количество сообщений увеличилось (1, 2, 3).
Однако исправление, описанное в «Обновлении 4», все еще работает, поэтому вы можете попробовать его.
18:03 (IST): Исправление Vanced, представленное в этой статье, основано на исправлении, которое приложение ReVanced получило ранее. Следовательно, пользователи могут попытаться решить эту проблему либо с помощью исправления, упомянутого в «Обновлении 4», либо путем установки ReVanced.
Обновление 7 (19 апреля 2023 г.)
17:10 (IST): Похоже, что некоторые пользователи Vanced настроены позитивно, несмотря на продолжающийся хаос вокруг платформы. Вы можете проверить некоторые экземпляры здесь (1,2,3,4,5).
Обновление 8 (20 апреля 2023 г.)
15:52 (IST): По словам одного из наших читателей, одним из внутренних изменений, внесенных YouTube для «атаки» на Vanced, было прекращение поддержки старых версий приложения YouTube.
Однако, поскольку последнее обновление Vanced основано на более новой версии, а также имеет некоторые настройки (отметьте «Обновление 4»), блокировку можно обойти.
Спасибо за подсказку, Мико Момо (@MikoMoim)!
Обновление 9 (21 апреля 2023 г.)
08:48 (IST): По мнению некоторых пользователей (1, 2, 3), короткометражный контент отлично работает на YouTube Vanced.
Обновление 10 (24 апреля 2023 г.)
08:48 (IST): Один из наших читателей предоставил пошаговые инструкции о том, как они решили проблему, добавив дополнительный шаг. Вы можете проверить это ниже:
Сделал следующие шаги (после нескольких попыток):
— удалить Vanced
— удалить Vanced Manager (если у вас есть)
— перейдите в «Настройки» / «Приложение» / найдите «microg» и удалите результат (мой будет называться «ymicrog»)
— загрузите Vanced.microG.0.2.27.231413.apk и установите его
— загрузите YouTube.vanced.v18.02.33_Black_Universal_hotfix .apk и установить его
— открыть Vanced и использовать как всегда.
Итак, те, у кого все еще были проблемы после применения метода, упомянутого в обновлении 4, могут попробовать удалить и заменить MicroG на последнюю версию Vanced MicroG.
Спасибо за совет: Федерико Факкинетти!
Обновление 11 (25 апреля 2023 г.)
11:35 (IST): Один из наших читателей предложил обходной путь, который может помочь вам решить эту проблему. Вы можете проверить это ниже.
Я просто переключаюсь на другую учетную запись gmail, если она заблокирована, и она работает для меня до тех пор, пока не появятся случайные причины, чтобы заблокировать ее снова. Затем я просто переключаюсь снова
Youtube Music тоже так работает,.. Или это просто повезло новичку 😄
Спасибо за совет: Жерар Хикмат!
Обновление 12 (26 апреля 2023 г.)
08:28 (IST): Для тех пользователей, которые хотят использовать Vanced со своей основной учетной записью Google, MicroG является важным сервисом. Принудительное закрытие приложения может привести к сбоям в работе Vanced.
Есть некоторые скины Android, в которых управление батареей несколько строгое.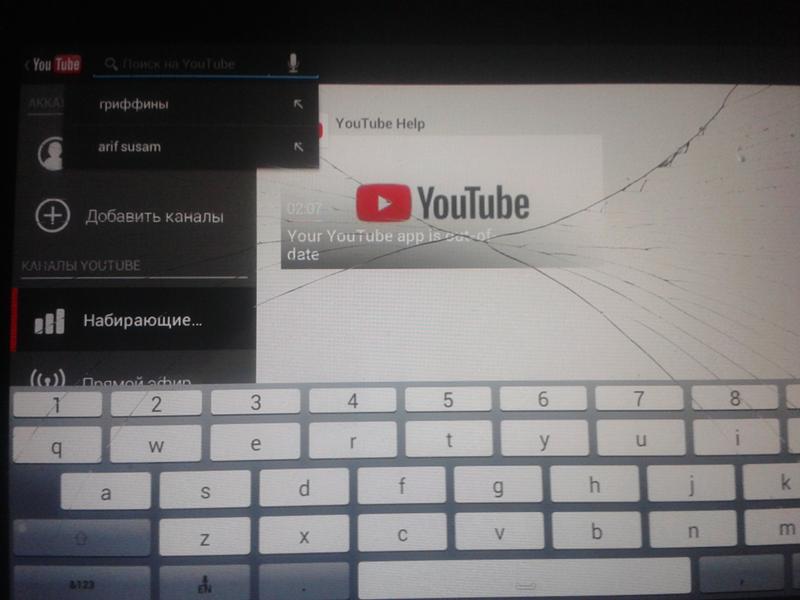 В этих случаях MicroG может быть внезапно закрыт по решению ОС.
В этих случаях MicroG может быть внезапно закрыт по решению ОС.
Чтобы избежать этого, просто перейдите в «Настройки» — «Приложения» на вашем устройстве (путь может измениться в зависимости от скина Android), найдите «MicroG» и отключите все установленные ограничения батареи.
При этом кажется, что приложение Vanced «умирает» для все большего числа пользователей в последние несколько часов (1, 2, 3). Однако вы можете легко решить проблему с помощью метода «Обновление 4».
Обновление 13 (27 апреля 2023 г.)
10:15 (IST): Если вам нужны другие варианты, кроме Vanced, вы можете попробовать Revanced Extended 18.14.41 + MicroG 0.2.27.230755.
Читатель подтвердил, что они хорошо работают вместе, но стоит отметить, что для установки Revanced требуется root-доступ. Таким образом, обновление 4 остается самым простым вариантом.
Спасибо за подсказку, Майк Андерсон!
Обновление 14 (28 апреля 2023 г.
 )
)11:04 (IST): Один из наших читателей предложил еще одно потенциальное решение, для которого не требуется MicroG. Вам просто нужно получить Youtube Vanced Black v8apk и установить его.
Тысм! Загрузка обновления 4 из репозитория работает великолепно, не получая microG, просто установите Youtube Vanced Black v8apk и установите, откройте и все готово!
Спасибо за подсказку: Кристиан Монгало!
Обновление 15 (1 мая 2023 г.)
15:05 (IST): Согласно сообщениям (1,2), вы можете получить теневой бан, если будете регулярно использовать моды YouTube Vanced/ReVanced. Поэтому рекомендуется использовать официальное приложение через некоторое время.
Обновление 16 (2 мая 2023 г.)
10:40 (IST): Некоторые пользователи, поддерживающие предыдущую версию Vanced (до исправления), сообщают, что приложение иногда временно начинает работать, но затем перестает.
Между тем, все больше людей сообщают, что приложение Vanced больше не работает, поэтому кажется, что изменения в бэкенде медленно распространяются (1, 2, 3). Однако вы можете исправить это, используя метод «Обновление 4».
Обновление 17 (3 мая 2023 г.)
17:14 (IST): Как подчеркивалось в обновлении 13, ReVanced требует многочисленных дополнительных шагов, что может сделать процедуру довольно сложной для некоторых.
В результате были пользователи, которые загружали вредоносные Revanced APK на свои устройства, даже не подозревая об этом.
Установка revanced — это такая головная боль, что когда youtube vanced перестал работать, я случайно установил версию вредоносного ПО из первого результата Google, и она установилась за 2 минуты.
Я только сейчас понял, что это чертовски сложно, поэтому я трачу часы на установку настоящего обновленного
. Источник
Обновление 18 (4 мая 2023 г.
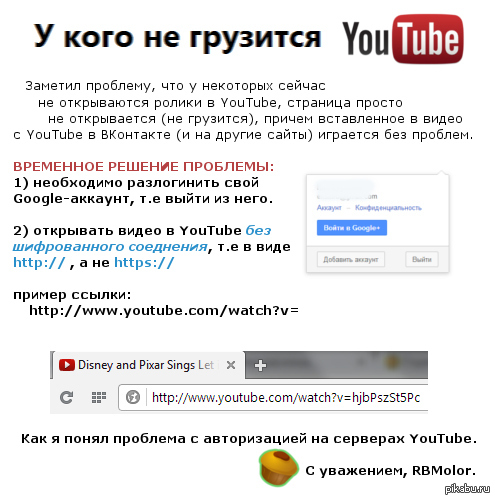 )
)17:51 (IST): Один из наших читателей поясняет, что ReVanced (альтернатива Vanced) не обязательно требует корневого доступа, поскольку существуют разные версии для корневых и некорневых устройств.
Те, кто хочет получить подробные инструкции и безопасные ссылки, могут получить доступ к официальному Reddit. Те, кто предпочитает сохранить Vanced, могут по-прежнему использовать метод «Обновление 4».
Спасибо за подсказку, Эллисон Кертис !
Обновление 19 (8 мая 2023 г.)
17:03 (IST): В настоящее время список загрузок в официальном репозитории длиннее, чем раньше, поскольку команда Vanced включила версии для большего количества архитектур и форматов.
Источник (щелкните/коснитесь, чтобы развернуть) Однако, если вы просто хотите установить приложение, но не знаете, какова архитектура ЦП вашего устройства, не волнуйтесь, потому что вам просто нужно скачать любой из APK-файлов со словом «Универсальный» в названии.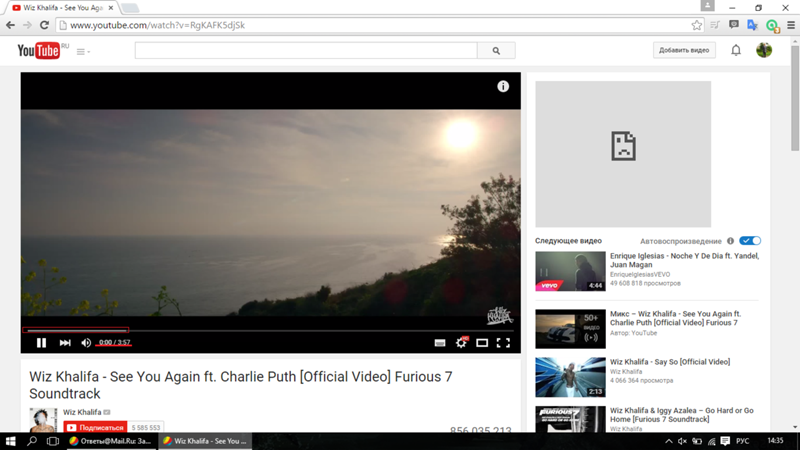
Обновление 20 (9 мая 2023 г.)
12:20 (IST): По словам разработчика, версия 18.18.32 YouTube Vanced работает без проблем. Тем не менее, в настоящее время он находится в альфа-версии, и для выпуска стабильной версии потребуется некоторое время. Так что пользователи могут с нетерпением ждать этой версии.
Избранное изображение: Источник
PiunikaWeb начинался как веб-сайт исключительно журналистских расследований, основное внимание в котором уделялось «срочным» или «эксклюзивным» новостям. Вскоре наши истории были подхвачены такими изданиями, как Forbes, Foxnews, Gizmodo, TechCrunch, Engadget, The Verge, Macrumors и многими другими. Хотите узнать больше о нас? Направляйтесь сюда.
Комментарии YouTube не загружаются? 10 лучших способов исправить!
YouTube — одна из самых популярных платформ для просмотра контента в мире, которой пользуются миллионы людей по всему миру. Хотя и веб-сайт, и приложение YouTube с годами развивались, у них есть свой набор проблем и сбоев, с которыми пользователи сталкиваются регулярно. Проблемы с буферизацией, сбои в подсчете просмотров, теневые баны и так далее. Одним из наиболее популярных сбоев, которые случаются на YouTube, является проблема «комментарии не загружаются», когда раздел комментариев, который находится под видео YouTube, либо не отображается полностью, либо не загружает комментарии.
Хотя и веб-сайт, и приложение YouTube с годами развивались, у них есть свой набор проблем и сбоев, с которыми пользователи сталкиваются регулярно. Проблемы с буферизацией, сбои в подсчете просмотров, теневые баны и так далее. Одним из наиболее популярных сбоев, которые случаются на YouTube, является проблема «комментарии не загружаются», когда раздел комментариев, который находится под видео YouTube, либо не отображается полностью, либо не загружает комментарии.
Раздел комментариев долгое время находился в самом низу страницы видео в приложении YouTube. Тем не менее, совсем недавно он был перемещен на сворачиваемую панель прямо под разделом описания под каждым видео на YouTube. Однако в настольной версии раздел комментариев остался на том же месте, что и раньше, несмотря на изменение макета всей страницы YouTube.
Если вы столкнулись с проблемой, из-за которой у вас не загружается раздел комментариев под видео YouTube, мы составили список из десяти решений, которые вы можете использовать для решения этой проблемы.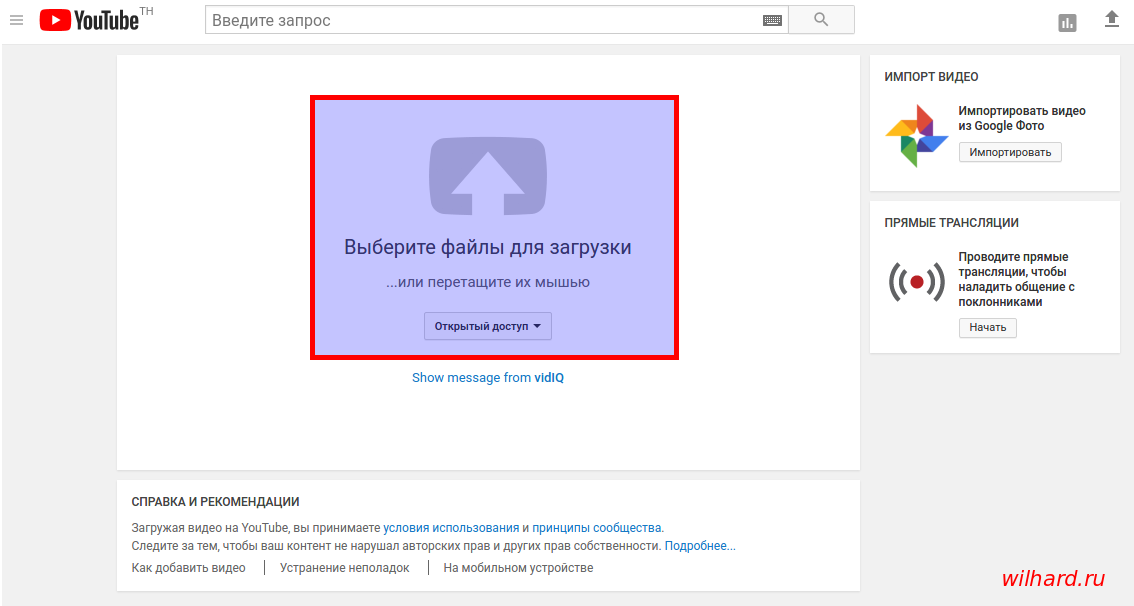 Список решений включает исправления как для приложения для смартфона на Android/iOS, так и для случая, когда вы используете YouTube на своем ноутбуке/компьютере, в основном для настольной версии YouTube в веб-браузере.
Список решений включает исправления как для приложения для смартфона на Android/iOS, так и для случая, когда вы используете YouTube на своем ноутбуке/компьютере, в основном для настольной версии YouTube в веб-браузере.
Содержание
Почему комментарии YouTube не загружаются?
Хотя определить точную причину «комментарии YouTube не загружаются» непросто, для этого существует несколько возможных причин. Это может быть проблема с вашей стороны или, возможно, даже со стороны YouTube, поскольку на веб-сайте всегда много трафика, а также могут быть проблемы на стороне сервера. Могут даже быть некоторые внешние факторы, которые могут повлиять на отображение веб-сайта или приложения в полном объеме.
Комментарии YouTube не загружаются: как исправить?
1. Проверьте подключение к Интернету
Это один из основных шагов, которые вы можете предпринять, чтобы попытаться решить проблему с не загружающимися комментариями YouTube. Иногда, если ваше интернет-соединение нестабильно или пропускная способность низкая, загружаются только части веб-сайта.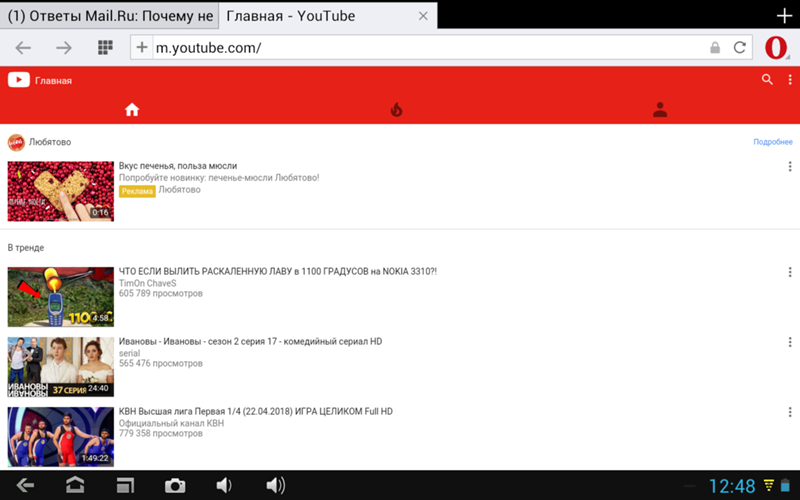 Это может привести к тому, что раздел комментариев не будет загружаться под видео на YouTube. Вы можете попробовать перезапустить сетевой маршрутизатор или, если вы используете кабель Ethernet, попробовать отключить и снова подключить кабель. Затем перезагрузите страницу YouTube и посмотрите, загружается ли раздел комментариев.
Это может привести к тому, что раздел комментариев не будет загружаться под видео на YouTube. Вы можете попробовать перезапустить сетевой маршрутизатор или, если вы используете кабель Ethernet, попробовать отключить и снова подключить кабель. Затем перезагрузите страницу YouTube и посмотрите, загружается ли раздел комментариев.
2. Переключитесь с мобильных данных на Wi-Fi или наоборот
Если вы пытаетесь использовать приложение YouTube на своем смартфоне или планшете, а раздел комментариев не загружается, попробуйте переключиться на Wi-Fi, если вы используют мобильные данные, чтобы узнать, поможет ли это. Как правило, соединения Wi-Fi намного стабильнее и предлагают более высокие скорости по сравнению с мобильными данными, которые зависят от уровня сигнала от сотовых вышек поблизости.
Однако, если вы уже используете сеть Wi-Fi и комментарии YouTube не загружаются, вы можете попробовать переключиться на мобильные данные, чтобы проверить, сохраняется ли проблема.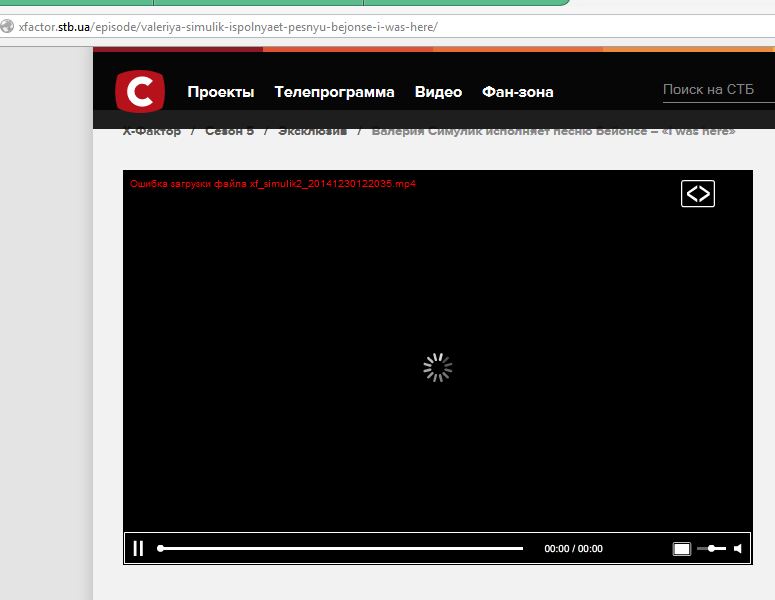 Если это так, это, вероятно, означает, что у вас проблемы с сетью Wi-Fi, и вам следует обратиться к своему интернет-провайдеру для решения.
Если это так, это, вероятно, означает, что у вас проблемы с сетью Wi-Fi, и вам следует обратиться к своему интернет-провайдеру для решения.
3. Откройте видео YouTube в режиме инкогнито
Если вы заходите на YouTube через приложение или обычное окно браузера, скорее всего, вы вошли на YouTube с помощью своей учетной записи Google. Иногда, даже если есть проблема с вашей учетной записью, комментарии YouTube могут не загружаться. Чтобы попробовать воспроизвести видео без входа в систему, вы можете попробовать запустить окно в режиме инкогнито в своем браузере, а затем перейти на страницу видео. Например, используйте «Control + Shift + N» (для Windows) или «Command + Shift + N» (для Mac), чтобы быстро открыть вкладку в режиме инкогнито в Chrome. Если это действительно проблема, теперь вы сможете увидеть раздел комментариев YouTube.
Связанное чтение: [ИСПРАВЛЕНО] «Вы не в сети. Ошибка «Проверьте ваше соединение» на YouTube
4. Войдите в систему с другой учетной записью
Как упоминалось в предыдущем пункте, если вы хотите подтвердить, действительно ли проблема связана с вашей учетной записью Google, вы можете выйти из вашей существующей учетной записи, войдите в другую учетную запись Google, а затем откройте ту же ссылку, чтобы увидеть, загружаются ли теперь комментарии YouTube.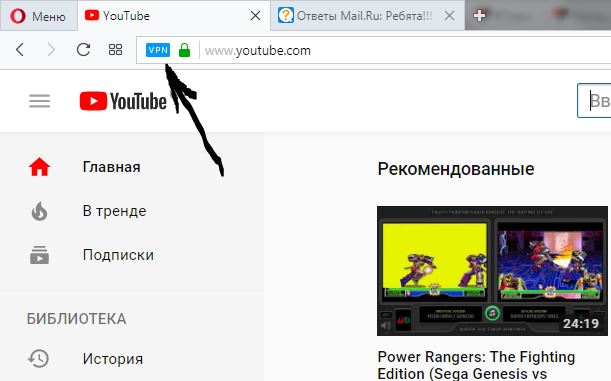 Если этот метод работает, это означает, что с вашей учетной записью что-то не так, и, возможно, вы можете попробовать войти в систему с той же учетной записью на другом устройстве, чтобы увидеть, загружаются ли комментарии.
Если этот метод работает, это означает, что с вашей учетной записью что-то не так, и, возможно, вы можете попробовать войти в систему с той же учетной записью на другом устройстве, чтобы увидеть, загружаются ли комментарии.
5. Попробуйте другой браузер
Насколько вам известно, инструмент, который вы используете для доступа к YouTube, который является вашим браузером, может привести к тому, что комментарии YouTube не будут загружаться. Каждый веб-браузер работает на веб-движке, и если есть какая-то проблема с самим движком, это может привести к некоторым ошибкам или сбоям при доступе к Интернету. Лучший способ проверить это — просто использовать другой браузер на вашем компьютере для доступа к тому же URL-адресу и посмотреть, загружается ли раздел комментариев.
По умолчанию, если вы используете браузер Google Chrome, попробуйте что-то вроде Firefox или Safari, так как они основаны на разных движках. Microsoft Edge основан на движке Chromium, который аналогичен Google Chrome, поэтому вы можете увидеть одинаковые результаты в обоих браузерах.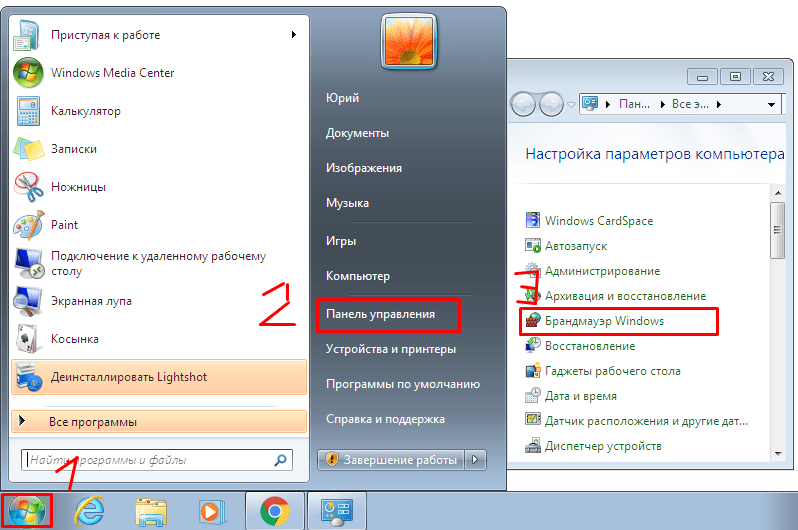 Если использование другого браузера решит вашу проблему, вы можете быть уверены, что ваш браузер по умолчанию ведет себя не так, как предполагалось, и вы можете дождаться обновления, чтобы исправить это.
Если использование другого браузера решит вашу проблему, вы можете быть уверены, что ваш браузер по умолчанию ведет себя не так, как предполагалось, и вы можете дождаться обновления, чтобы исправить это.
6. Отключить VPN
VPN или виртуальная частная сеть — это отличный способ замаскировать свое присутствие в Интернете из соображений конфиденциальности, или его можно даже использовать для доступа к некоторым веб-сайтам или службам, которые заблокированы или недоступны в вашем регионе. Однако замечено, что VPN не очень хорошо работает с некоторыми веб-сайтами и может вызвать проблемы. Чтобы убедиться, что комментарии на YouTube не загружаются не из-за вашей VPN, вы можете попробовать отключить ее на время, а затем перезагрузить страницу. Если теперь отображается раздел комментариев, это означает, что ваша VPN мешает некоторым функциям некоторых веб-сайтов, таких как YouTube.
7. Изменить DNS-сервер
DNS означает систему доменных имен и в основном отвечает за определение доменов, к которым вы хотите получить доступ, таким образом, чтобы это было понятно компьютеру.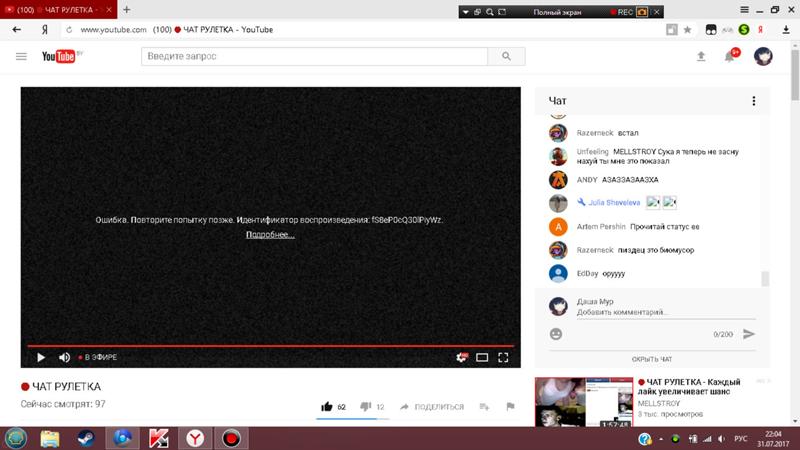 Хотя аббревиатура или ее функция могут показаться пугающими, довольно легко изменить DNS-сервер как на вашем компьютере, так и на смартфоне, независимо от того, на какой ОС / платформе они работают. Кроме того, вы даже можете изменить DNS-сервер напрямую на своем маршрутизаторе, и вам не придется менять его вручную на всех ваших устройствах.
Хотя аббревиатура или ее функция могут показаться пугающими, довольно легко изменить DNS-сервер как на вашем компьютере, так и на смартфоне, независимо от того, на какой ОС / платформе они работают. Кроме того, вы даже можете изменить DNS-сервер напрямую на своем маршрутизаторе, и вам не придется менять его вручную на всех ваших устройствах.
Мы рекомендуем использовать Cloudflare 1.1.1.1 DNS, который является одним из наиболее популярных вариантов, и он также утверждает, что дает вам небольшое повышение скорости интернета. В зависимости от того, какое у вас устройство, вы можете посетить веб-сайт Cloudflare здесь и выбрать свое устройство, на основе которого вы увидите соответствующие инструкции о том, как изменить свой DNS-сервер. Это вряд ли займет две минуты, но может помочь вам решить проблему с тем, что комментарии на YouTube не отображаются.
8. Очистить файлы cookie и кэшированные данные приложения или браузера
Когда вы продолжаете использовать приложение или открывать веб-страницы в своем браузере, файлы cookie и кеш начинают накапливаться, что иногда может создавать помехи для загрузки некоторых частей веб-сайта или неправильную работу приложения. Таким образом, время от времени очистка файлов cookie и кэшированных данных вашего веб-браузера является хорошей идеей и может даже решить проблему для вас.
Таким образом, время от времени очистка файлов cookie и кэшированных данных вашего веб-браузера является хорошей идеей и может даже решить проблему для вас.
Если вы используете приложение YouTube на своем смартфоне, перейдите на страницу настроек вашего телефона, затем перейдите в раздел «Приложения», найдите приложение YouTube и выберите параметр «Очистить кэш» в разделе «Хранилище и кэш». Затем перезапустите Приложение YouTube и раздел комментариев теперь должны работать нормально.
Если вы заходите на YouTube через веб-браузер на своем компьютере, откройте браузер и выберите «Настройки» > «Конфиденциальность и безопасность» > «Очистить данные просмотров». Выберите временной диапазон «Все время» и перейдите на вкладку «Дополнительно», где вы должны установить флажки рядом с «Файлы cookie и другие данные сайта» и «Кэшированные изображения и файлы». Теперь вы можете нажать «Очистить данные». и перезапустите браузер. Кроме того, вы можете использовать сочетание клавиш Ctrl + Shift + Delete, чтобы перейти к диалоговому окну очистки данных просмотра.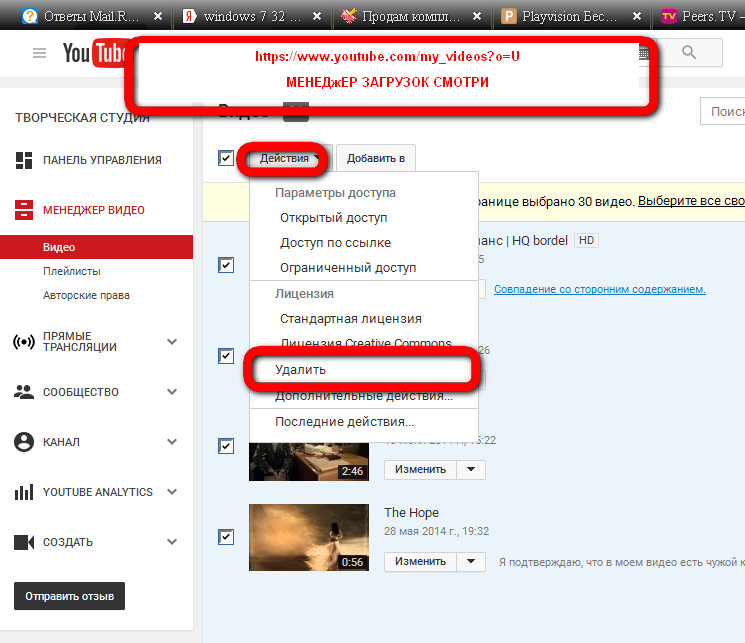 В идеале это должно решить проблему «Комментарии YouTube не загружаются».
В идеале это должно решить проблему «Комментарии YouTube не загружаются».
9. Отключите блокировщики рекламы и расширения
Хотя блокировщики рекламы улучшают вашу работу в Интернете, отключая рекламу на всех веб-страницах, чаще всего они также являются основной причиной проблем или проблем при просмотре, и, следовательно, , использование блокировщика рекламы не рекомендуется. Вы можете полностью отключить блокировщик рекламы или отключить его только для YouTube, а затем перезагрузить ту же страницу, чтобы увидеть, решена ли проблема. Сообщалось, что решения Adblock несколько раз связывались с YouTube, и лучше оставить его отключенным для оптимальной работы.
Если вы не используете блокировщик рекламы или продолжаете сталкиваться с теми же проблемами с загрузкой комментариев на YouTube, рекомендуется проверить все установленные расширения, чтобы убедиться, что они не вызывают проблему. Вы можете отключить все установленные расширения на странице настроек вашего браузера, а затем перезапустить браузер, чтобы изменения вступили в силу. Если это решит вашу проблему, пришло время включить каждое расширение по одному, чтобы определить, какое именно расширение вызывает проблему.
Если это решит вашу проблему, пришло время включить каждое расширение по одному, чтобы определить, какое именно расширение вызывает проблему.
10. Проверка загрузки комментариев к другому видео
Если комментарии YouTube не загружаются или не отображаются для вас под определенным видео, попробуйте воспроизвести другое видео с другого канала, чтобы проверить, видны ли комментарии. Иногда может случиться так, что создатель или канал мог заблокировать или запретить вам доступ к своему каналу ранее за комментарий, который вы могли разместить под своим видео, и в результате возможно, что у вас больше нет доступа к комментариям под любое их видео. Также создатели могут отключать комментарии к своим видео. Это означает, что у видео, которое вы смотрите, комментарии могут быть отключены загрузчиком. Бывают ситуации, когда сам YouTube отключает комментарии к определенным видео.
Это были десять лучших решений, которые были опробованы и протестированы для исправления того, что комментарии YouTube не загружаются.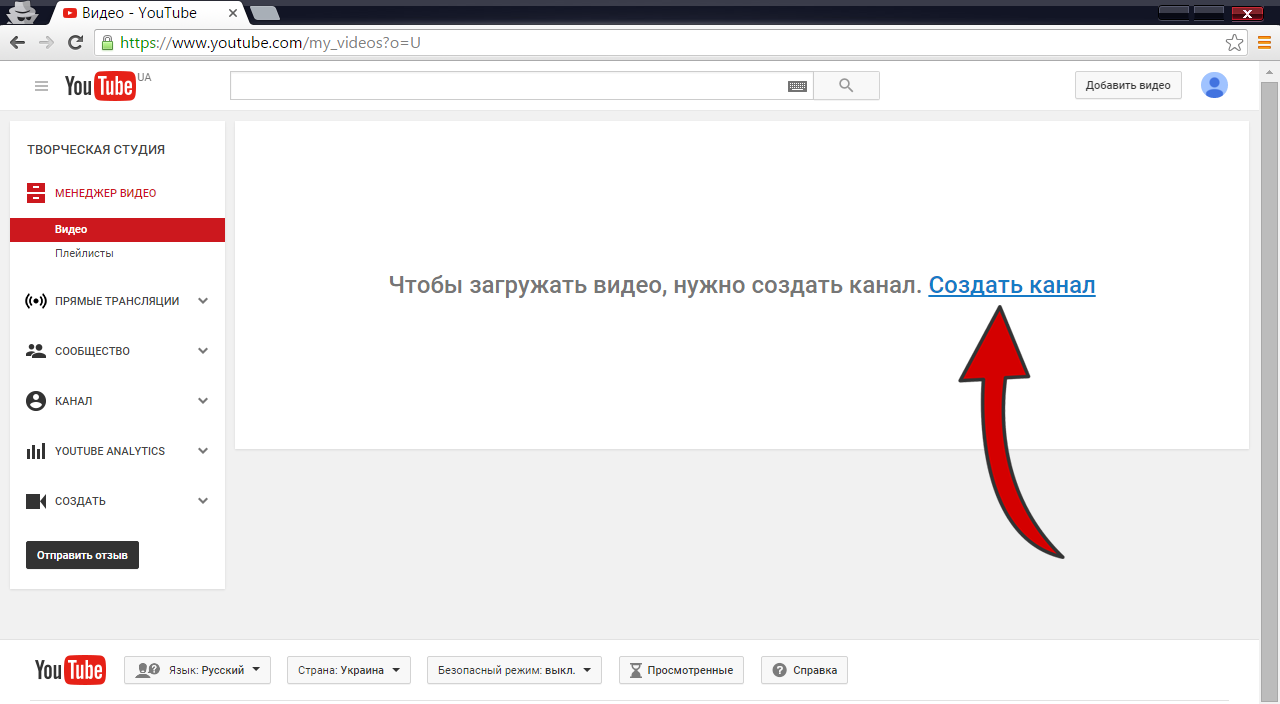 Вы можете попробовать каждое из этих решений одно за другим, чтобы увидеть, какое из них работает для вас. Если ни один из вышеперечисленных методов не работает, проблема, вероятно, на стороне YouTube, и вам придется подождать, пока они выпустят обновление для решения этой проблемы.
Вы можете попробовать каждое из этих решений одно за другим, чтобы увидеть, какое из них работает для вас. Если ни один из вышеперечисленных методов не работает, проблема, вероятно, на стороне YouTube, и вам придется подождать, пока они выпустят обновление для решения этой проблемы.
Комментарии YouTube не загружаются: часто задаваемые вопросы
Возможно, у вас есть некоторые вопросы, связанные с темой, на которые вы не ответили выше, поэтому мы постараемся ответить на эти вопросы, относящиеся к той же теме, в этом разделе.
(a) Почему мой комментарий на YouTube не отображается в разделе комментариев?
Комментарии на YouTube появляются в порядке, определяемом алгоритмом, и на него также влияет популярность комментария. Если есть комментарии с большим количеством лайков и ответов или если канал поставил комментарий сердечком, есть вероятность, что эти комментарии появятся вверху. Если вы недавно комментировали и не можете увидеть свой комментарий в разделе комментариев YouTube, перейдите к началу комментариев, и вы найдете параметр «Сортировать по».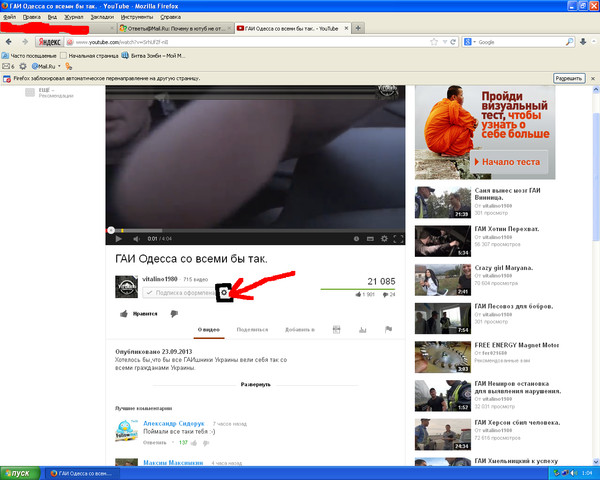 Выберите «Сначала новые», и теперь вы сможете увидеть свой комментарий.
Выберите «Сначала новые», и теперь вы сможете увидеть свой комментарий.
(b) Как отредактировать/удалить комментарий на YouTube?
Если вы уже разместили комментарий под видео на YouTube, у вас есть возможность отредактировать или удалить комментарий. Вы можете сделать это, нажав на трехточечное меню и выбрав то, что вы хотите сделать.
(c) Почему некоторые комментарии на YouTube не публикуются?
Это еще одна распространенная проблема, о которой часто сообщают пользователи YouTube. Если вы пытаетесь оставить комментарий под видео на YouTube, но не можете, это может быть вызвано разными причинами. Две вероятные причины включают нестабильное подключение к Интернету, и если это так, вы можете попробовать опубликовать комментарий через некоторое время. Другая причина может заключаться в том, что ваш комментарий может содержать слово или фразу, которые создатель занес в черный список или заблокировал на своем канале, и в этом случае ваш комментарий будет автоматически скрыт или удален YouTube.

 Загружается картинка 1 280 на 720 пикселей, взятая на жестком диске;
Загружается картинка 1 280 на 720 пикселей, взятая на жестком диске; Чтобы определить такую причину, придется сбрасывать настройки до заводских. Если эти действия не представляются возможными, программа перезагружается или деактивируется.
Чтобы определить такую причину, придется сбрасывать настройки до заводских. Если эти действия не представляются возможными, программа перезагружается или деактивируется.
 Загрузить на видеохостинг удастся материалы разных форматов: МP4, FLV, WebM, AVI, WMV , MPEG-1,2, 3GP, MOV.
Загрузить на видеохостинг удастся материалы разных форматов: МP4, FLV, WebM, AVI, WMV , MPEG-1,2, 3GP, MOV. Также на этом этапе нужно выбрать значок или загрузить. Вы можете добавить видео в плейлисты или создать их. В этой же графе выбирается приватности (открытый видеоролик, доступ по ссылке, ограниченный, который можете видеть только вы и публикация по расписанию).
Также на этом этапе нужно выбрать значок или загрузить. Вы можете добавить видео в плейлисты или создать их. В этой же графе выбирается приватности (открытый видеоролик, доступ по ссылке, ограниченный, который можете видеть только вы и публикация по расписанию).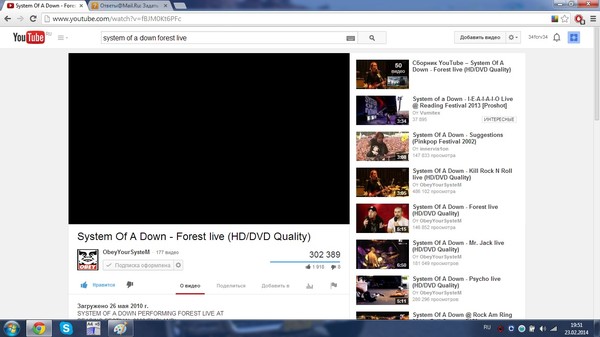
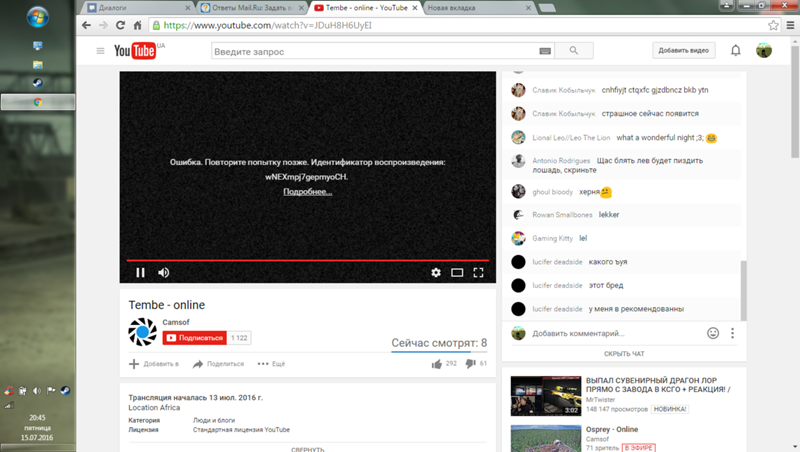

 Теперь, когда я смотрю видео, оно останавливается и начинает буферизоваться примерно через минуту без перезапуска. Воспроизведение другого видео будет работать, но та же проблема повторится еще через минуту.
Теперь, когда я смотрю видео, оно останавливается и начинает буферизоваться примерно через минуту без перезапуска. Воспроизведение другого видео будет работать, но та же проблема повторится еще через минуту.  Надеюсь, временное исправление, потому что я хотел бы использовать свою основную учетную запись
Надеюсь, временное исправление, потому что я хотел бы использовать свою основную учетную запись