Установка Joomla 3 на OpenServer для начинающих вебмастеров
Joomla — система для создания и управления содержимым веб-сайтов. Выделяется высокой функциональностью «из коробки» и большим количеством дополнений. А быстрее освоить тонкости работы с CMS помогут подробные руководства и документация.
Как скачать и установить OpenServer — читайте в этом материале.
Где скачать дистрибутив CMS Joomla?
Переходим на http://joomla.ru/ и загружаем архив. Загружайте системы управления контентом с официальных сайтов, потому что на других можно поймать вирус.
Распаковка архива джумлы и запуск Опен Сервер
- Кликаем по значку OpenServer в системном трее и открываем папку с сайтами.
- Создаем папку с названием будущего портала (joomla3.installos) и распаковываем архив с Joomla в эту директорию.
- Запускаем OpenServer.
Как установить движкок сайта на локальный сервер
- Выбираем в меню «Мои сайты» созданный портал и открываем страницу установки.

- Задаем название сайту. Описание вводить необязательно. В панели управления можно изменить эти данные после установки.
- Вводим email.
- Прописываем логин и пароль. Они нужны для создания учетной записи администратора и входа в администраторский раздел.
- Переходим к следующему шагу.
Проверка и регистрация доменов более чем в 300 доменных зонах, скидки на популярные домены.
Настройка БД в OpenServer
- Тип и название сервера БД оставляем по умолчанию (MySQLi/localhost).
- Воспользуемся созданным по умолчанию пользователем
- Вводим желаемое название БД. Можно ввести имя существующей базы данных, а можно просто вписать любое и установщик автоматически ее создаст.
- Задавая разные префиксы таблиц для сайтов можно использовать одну БД для нескольких порталов. Это полезно когда хостер ограничивает количество БД пользователю.
 При установке CMS на локальный сервер это не так важно.
При установке CMS на локальный сервер это не так важно. - Нажимаем «Далее» и переходим к последнему этапу установки.
Завершение установки и загрузка демо-данных в ОпенСервер
Устанавливаем демо-данные на сайт. Несколько предустановленных страниц и модулей помогут разобраться с базовыми возможностями Joomla.
Проверка совместимости локального сервера и CMS. Если в строке стоит «Нет», то CMS не установится или будет работать с ошибками. Поднимаемся выше и переходим к установке, нажав соответствующую кнопку. Начинается установка.
Как узнать имя MySQL сервера на хостинге – читайте в этой статье.
Завершение установки и проверка работы CMS
- Удаляем установочные файлы.
- Чтобы проверить работу CMS, переходим в панель управления и на сайт.
Так выглядит сайт, заполненный демо-данными: несколько страниц и пару модулей. Если вы не устанавливали, будет одна пустая страница.
Используя логин и пароль, которые вводили на первом этапе установки, войдите в админпанель.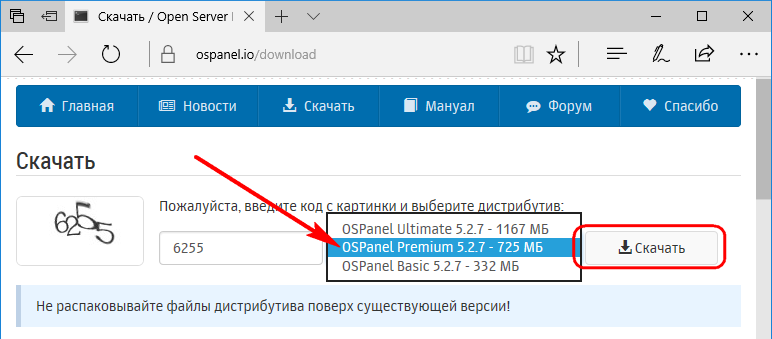 Если видите то же что и на скриншоте выше, Джумла установлена корректно и работает без ошибок.
Если видите то же что и на скриншоте выше, Джумла установлена корректно и работает без ошибок.
iPipe – надёжный хостинг-провайдер с опытом работы более 15 лет.
Мы предлагаем:
- Виртуальные серверы с NVMe SSD дисками от 299 руб/мес
- Безлимитный хостинг на SSD дисках от 142 руб/мес
- Выделенные серверы в наличии и под заказ
- Регистрацию доменов в более 350 зонах
OpenServer для мини-доставки v_1 — устаревшее [База знаний ГК Карбис]
- Печать
Book creator
Добавить страницу в книгу
Book creator
Удалить страницу из книги
Показать или изменить шаблон книги (0 страниц(ы))
Помощь
Установка и настройка OpenServer
ВНИМАНИЕ!!!
Не использовать для тестирования доступности доменов браузер MS Edge т.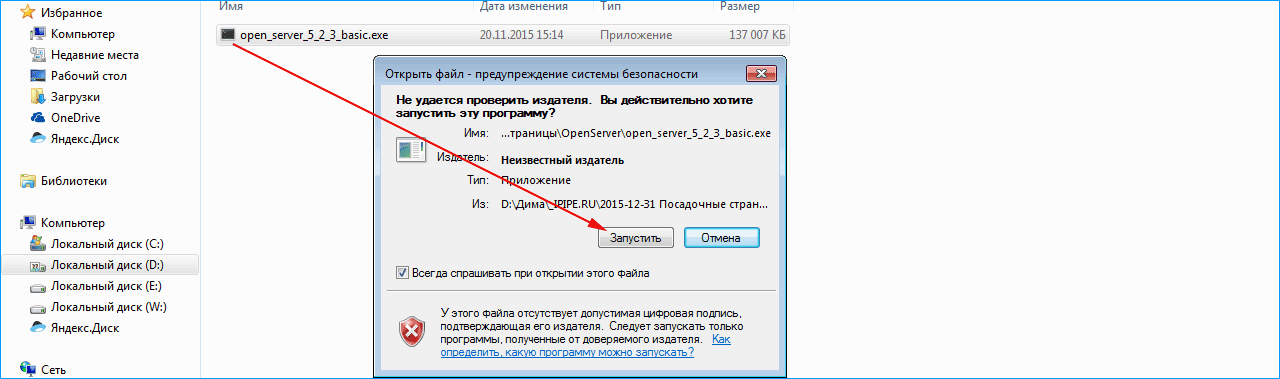 к. он не корректно обрабатывает hosts и в итоге не открываются домены кроме localhost (хотя на самом деле все нормально и OpenServer работает корректно).
к. он не корректно обрабатывает hosts и в итоге не открываются домены кроме localhost (хотя на самом деле все нормально и OpenServer работает корректно).
Запустить open_server_5_2_8_basic.exe и распаковать архив (например в C:\)
Запустить исполняемый файл «C:\OSPanel\Open Server x64.exe» (или «Open Server x86.exe»).
Выбрать язык.
Установить (если будет предложено) компоненты MS Visual C++.
Обновлять Open Server не требуется (отказаться от обновления)
В трее появится красный флажок.
Нажать ПКМ на красном флажке → «Запустить» (при запросе добавить разрешения с Брандмауэр)
Для автоматического запуска OpenServer вместе с Windows проделать следующее:
На некоторых Win10 OpenServer не запускается через автозагрузку.
Решение: сделать bat файл с запуском OpenServer и поместить ярлык на bat в автозагрузку.
На закладке «Модули» произвести следующие настройки:
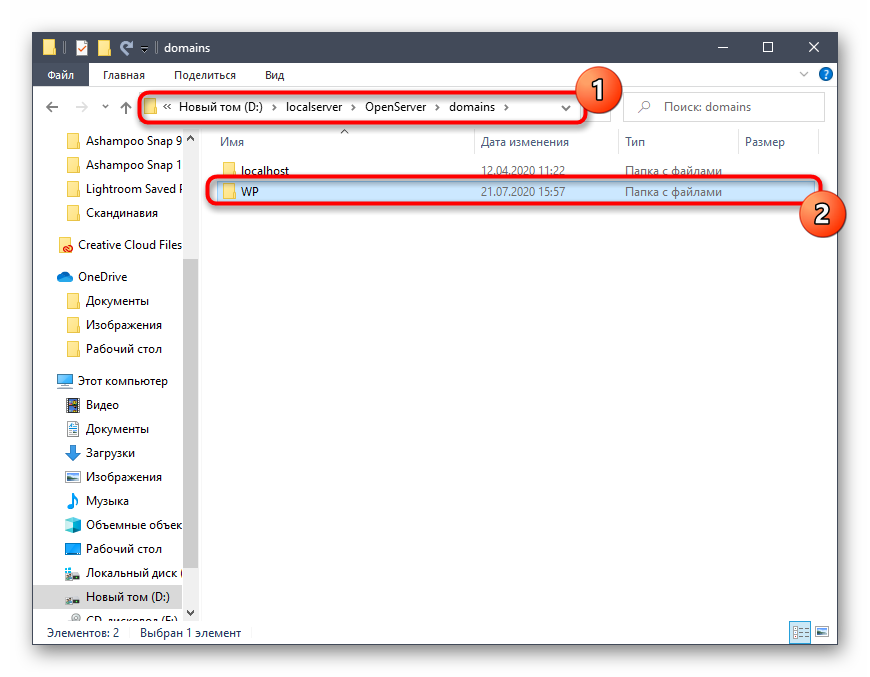 0.0.0 использовать нельзя)
0.0.0 использовать нельзя)На вкладке «Домены» должен быть включен Автопоиск доменов (Для Win10 необходимо запукать OpenServer.exe с правами администратора)
ВНИМАНИЕ! Убедитесь, что в папке domains существует подпапка delivery
Актуальный домен находится в архиве https://yadi.sk/d/URuebQs8Otay2A
На вкладке «Алиасы» в поле «Исходный домен» ввести IP адрес текущего компьютера (тот же, что на вкладке «Сервер»), напротив выбрать конечный домен «delivery», нажать кнопку «Добавить»
Настройка часового пояса
После развертывания OpenServer необходимо установить корректный часовой пояс. В файле C:\OSPanel\userdata\config\PHP-5.6_php.ini, в Секции [Date], установить Параметр «date.timezone».
Список поддерживаемых временных зон.
После этого перезапустить OpenServer.
Настройка параметров работы Доставки
Перейти в папку “C:\OpenServer\domains\delivery\const” и отредактировать файл const.php:
$base_url = «http://127.
 0.0.1»; Адрес шлюза rk-7(SDeliveryHatch.exe) * $base_port = «11011»; Порт шлюза. * $usePDS= 1; Использовать ПДС? (1-да, 0-нет) * $useVKB= 1; Использовать Виртуальную клавиатуру? (1-да, 0-нет) * $useDLV= 1; Использовать тип заказа с Доставкой (иначе только самовывоз)
0.0.1»; Адрес шлюза rk-7(SDeliveryHatch.exe) * $base_port = «11011»; Порт шлюза. * $usePDS= 1; Использовать ПДС? (1-да, 0-нет) * $useVKB= 1; Использовать Виртуальную клавиатуру? (1-да, 0-нет) * $useDLV= 1; Использовать тип заказа с Доставкой (иначе только самовывоз)
* Минимальное время на которое можно принять заказ. «чч,мм» не меньше чем 00,00
$dlvFrom = “10,00”; * Шаг времени в минутах
$dlvTo = “23,55”; Пример настройки:
$dlvFrom = «10,15»; $dlvPeriod = 30; $dlvTo = «23,55»;
В доставке, в поле выбора времени, будет доступно: 10:15, 10:45, 11:15…23:45
Другими словами: Начиная с $dlvFrom, с шагом $dlvPeriod, пока не больше $dlvTo. ===== Возможные проблемы ===== * Ошибка при старте OpenServer
===== Возможные проблемы ===== * Ошибка при старте OpenServer
Более подробную информацию об ошибке запуска смотреть в логах
Наиболее вероятное объяснение в том что занят 80ый порт.
Варианты решения: * Освободить 80ый порт. (если он занят Кипером — поменять настройку)
* Сменить порт OpenServer
В этом случае в настройках Кипера, параметр «url web сервиса» указывать с портом!!! (Настройка r_keeper) пункт 5.а — Данила Матюшев 2018/03/27 18:11
— Александр Ильин 2018/04/05 10:17
- external/доставка/устаревшая_документация/openserver.txt
- Последние изменения: 2020/09/16 14:11
- — Алексей Коробов
9.1. Установите Drush на открытый сервер.
В этой статье мы не будем писать код, а подготовимся к написанию кода. Для этого установим Drush. Drush — консольная утилита, позволяющая выполнять множество рутинных операций с Drupal: обновлять модули, загружать/выгружать конфигурацию, создавать резервные копии и многое другое.
Drush — консольная утилита, позволяющая выполнять множество рутинных операций с Drupal: обновлять модули, загружать/выгружать конфигурацию, создавать резервные копии и многое другое.
Если вы используете Open Server как веб-сервер для разработки, то вам подойдет эта инструкция:
1. Установить сам сервер. Скачать его можно с сайта автора open-server.ru. Установка и документация есть.
2. После установки Open Server или если у вас уже установлен Open Server, вам необходимо зарегистрировать переменную Windows в вашем PATH.
C:\Users\yourUserName\AppData\Roaming\Composer\vendor\bin;C:\OpenServer\modules\php\PHP-5.6;C:\OpenServer\modules\database\MySQL-5.5\bin
В зависимости от выбранная по умолчанию версия MySQL и PHP, папки PHP-5.6, MySQL-5.5 могут различаться в зависимости от вашей версии.
В более новых версиях папка по умолчанию для открытого сервера теперь называется OSPanel:
C:\OSPanel\modules\php\PHP-7.0-x64;C:\OSPanel\modules\database\MySQL-5.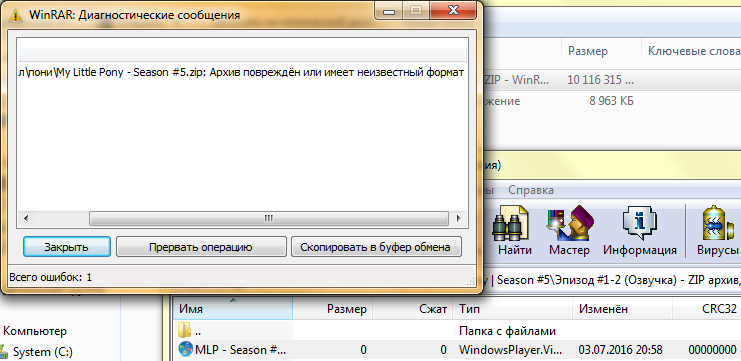 7-x64\bin
7-x64\bin
Это необходимо для того, чтобы избавиться от этой ошибки: более высокий уровень загрузки для запуска …
Open Server также использует свою переменную Path. В настройках задайте использование переменной Path системы. Вам также необходимо создать файл в папке: \userdata\config\path.txt и продублировать туда свою переменную Path.
3. Установите Composer: https://getcomposer.org/download/
Composer тоже консольная утилита, но только она работает со многими библиотеками на PHP. Это позволяет вам поддерживать текущие версии ваших библиотек. Если установка прошла успешно, то вы можете проверить композитор из любого места, просто запустите команду, которая покажет версию вашего композитора:
composer -V
Также composer уже установлен, если вы используете консоль Open Server в в меню настроек выберите Дополнительно -> Консоль.
4. Установить сам Drush:
composer global require drush/drush:8.*
Если вам нужно установить 9.* версию drush, то укажите нужную версию.
composer global require drush/drush:9.*
Нам нужна версия drush не ниже 8-й. Далее выполняем установку:
composer global install
Теперь drush будет доступен для любого сайта. Чтобы проверить, какая у вас версия Drush, выполните команду:
версия drush
Теперь нужно добавить пакеты для работы с архивами.
Скачать и установить дополнительные программы в C:\Program Files\GnuWin32 (Для 64-битной Windows C:\Program Files (x86)\GnuWin32):
— LibArchive
— gzip
— unzip
— 3WGet
Скопируйте и переименуйте файл C:\Program Files\GnuWin32\bin\bsdtar.exe в C:\Program Files\GnuWin32\bin\tar.exe. (Для 64-битной Windows C:\Program Files (x86)\GnuWin32)
Редактирование переменной среды PATH: Панель управления ›Система›Дополнительные параметры системы ›Дополнительно›Переменные среды ›Системные переменные›Путь
C:\Program Files\GnuWin32\bin\ или C:\Program Files (x86)\GnuWin32\bin\ для 64-битной Windows.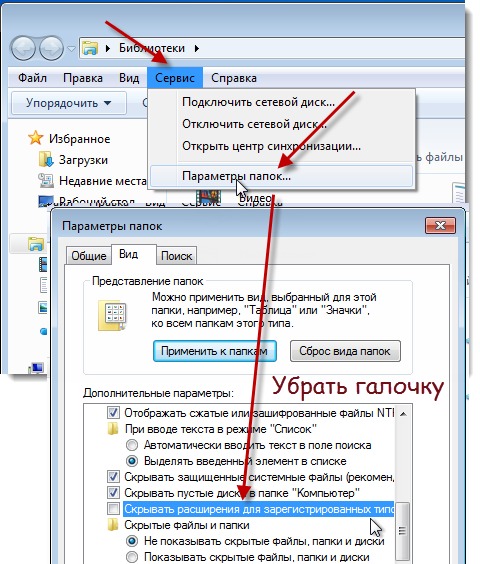
Если у вас работает drush, то вы увидите свою версию drush. В следующих статьях мы обсудим, как использовать drush. Если у вас есть какие-либо ошибки, вы можете написать в комментариях.
James Server — James 2.3
Требования
James требуется среда выполнения Java версии 1.4 или выше для запуска Приложение Джеймс. Точные доступные JRE зависят от платформы. Необходимо загрузить JRE и установлен до того, как Джеймс сможет запустить. Кроме того, для переменной среды JAVA_HOME должно быть установлено значение домашний каталог JRE перед запуском James.
На платформах Unix для запуска Джеймса потребуется root-доступ. На этих платформах доступ к портам ниже 1024 обычно разрешено пользователю root. Поскольку SMTP, POP3 и NNTP должны открываться серверные сокеты на таких портах в стандартных конфигурациях, Джеймсу требуется root-доступ.
Очевидно, Джеймс также требует достаточного дискового пространства, мощности процессора и пропускной способности сети.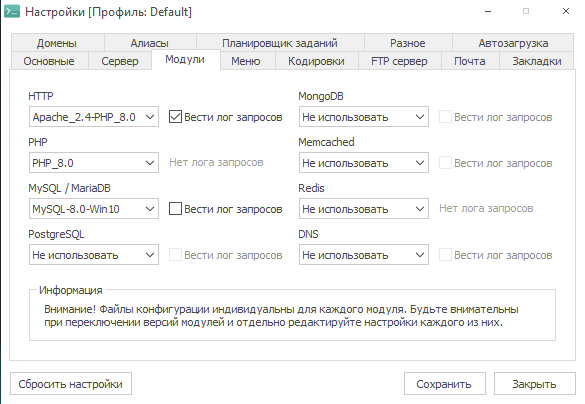
Комментарии по установке
Установка Джеймса включает ряд шагов, каждый из которых подробно описан в следующие разделы. Но поскольку эта последовательность шагов в прошлом приводила некоторых пользователей в замешательство, дополнительные комментарии кажутся оправданными.
Важно понимать, что файлы конфигурации James не распаковываются из пакета James распределения до первого запуска Джеймса. Это следствие конструкции Контейнер Avalon Phoenix, используемый для запуска Джеймса. Как только Джеймс будет запущен, распределение будет быть распакован. Сервер должен быть остановлен, файлы конфигурации отредактированы, а сервер перезапущен.
Итак, последовательность установки следующая: 1) Пуск, 2) Остановить, 3) Редактировать, 4) Перезапустить .
Установка двоичного файла
Установка автономного сервера James
Получите полный двоичный дистрибутив James на сайте James
освободить зеркала.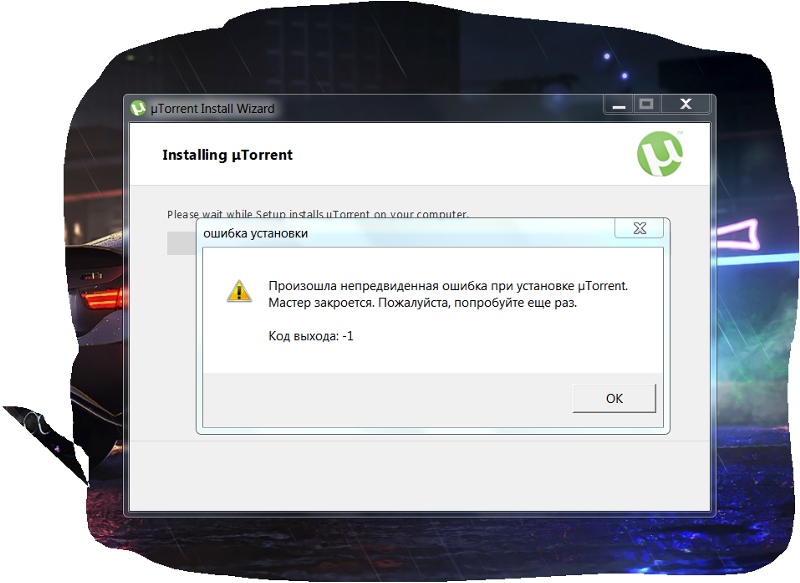 Распакуйте архив в каталог установки James. Перейдите в подкаталог bin
установочный каталог и запустите скрипт «run» (либо run.sh, либо run.bat, в зависимости от вашей платформы). Конфигурация
теперь файл распакован и доступен для редактирования.
Распакуйте архив в каталог установки James. Перейдите в подкаталог bin
установочный каталог и запустите скрипт «run» (либо run.sh, либо run.bat, в зависимости от вашей платформы). Конфигурация
теперь файл распакован и доступен для редактирования.
Развертывание сервера James в уже существующем контейнере Phoenix
Внимание! — для запуска Джеймсу требуется версия Phoenix 4.0.x. Существует известная проблема с ведением журнала в Phoenix 4.0, поэтому версия Настоятельно рекомендуется версия 4.0.1 или выше. Прежде чем пытаться развернуть Джеймса в контейнере Phoenix, убедитесь, что он соответствует этим критериям версии.
Развернуть Джеймса в Фениксе довольно просто. Получите файл james.sar с сайта James
освободить зеркала. Его можно найти в разделе «Другие бинарники».
области каталога дистрибутива. После загрузки james.sar,
просто поместите его в подкаталог apps вашей установки Phoenix. Перезапустите Phoenix, файл james.sar должен распаковаться, и вы
будет готов к настройке вашей установки James.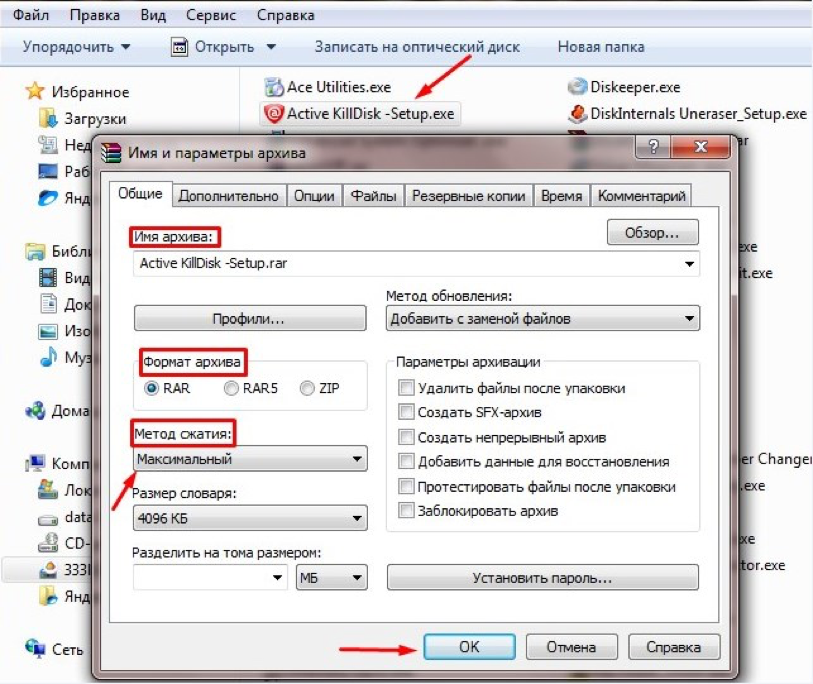
Исходная конфигурация
После установки бинарника следующим шагом будет корректировка исходной конфигурации. Сервер должен быть остановлен, а затем настройка может продолжаться. Наиболее важная конфигурация задается в файле config.xml. Этот файл может быть находится в подкаталоге apps/james/SAR-INF каталога установки.
Конфигурация «из коробки» делает определенные предположения и имеет некоторые значения по умолчанию, которые вряд ли подходить для реальных серверов. Есть несколько вопросов, которые следует решить сразу после установки:
- Учетная запись администратора RemoteManager — прежде чем можно будет использовать службу RemoteManager для добавления пользователей на этот сервер. установки необходимо создать учетную запись администратора. Более подробную информацию можно найти здесь.
- DNS-серверы — Джеймсу необходим доступ к DNS-серверу для разрешения домена. Из коробки
конфигурация предполагает наличие DNS-сервера на локальном хосте.
 В общем админов придется менять
конфигурация, указывающая на действующий DNS-сервер. Это можно сделать, настроив конфигурацию dnsserver
блок в config.xml. Более подробную информацию можно найти здесь.
В общем админов придется менять
конфигурация, указывающая на действующий DNS-сервер. Это можно сделать, настроив конфигурацию dnsserver
блок в config.xml. Более подробную информацию можно найти здесь. - Управляемых доменных имен/IP-адресов. По умолчанию James обрабатывает только почту, отправляемую получателям в локальный хост. Он попытается доставить всю остальную электронную почту на удаленные SMTP-серверы. Разрешить Джеймсу обрабатывать электронную почту для вашего домена или IP-адреса вам просто нужно добавить соответствующее доменное имя или IP-адрес к именам серверов раздел файла config.xml. Более подробную информацию можно найти здесь.
- Адрес почтмейстера. Дополнительную информацию можно найти здесь.
В дополнение к настройке этих параметров вы можете обратиться к документации для обсуждения общие конфигурации. Список таких конфигураций, а также шаги, необходимые для их настройки, можно найти здесь.
Запуск James с вашей конфигурацией
После того, как вы отредактировали файл конфигурации, вам нужно будет перезапустить Джеймса, чтобы изменения вступили в силу.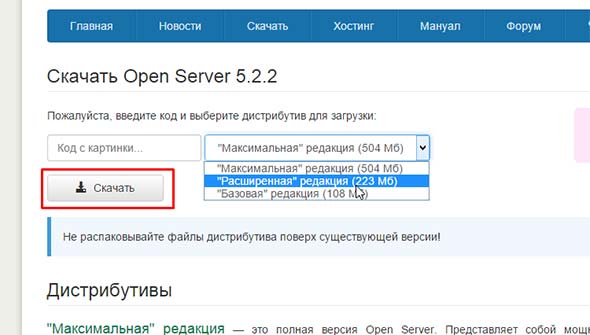


 При установке CMS на локальный сервер это не так важно.
При установке CMS на локальный сервер это не так важно.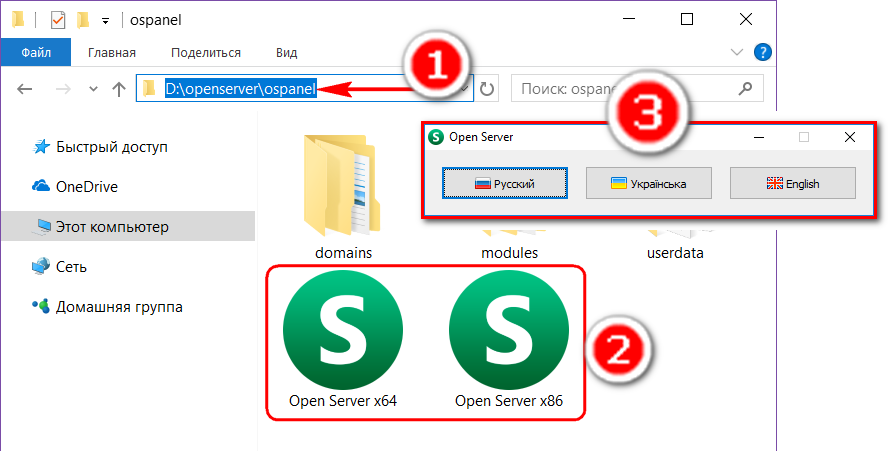 0.0.1»; Адрес шлюза rk-7(SDeliveryHatch.exe) * $base_port = «11011»; Порт шлюза. * $usePDS= 1; Использовать ПДС? (1-да, 0-нет) * $useVKB= 1; Использовать Виртуальную клавиатуру? (1-да, 0-нет) * $useDLV= 1; Использовать тип заказа с Доставкой (иначе только самовывоз)
0.0.1»; Адрес шлюза rk-7(SDeliveryHatch.exe) * $base_port = «11011»; Порт шлюза. * $usePDS= 1; Использовать ПДС? (1-да, 0-нет) * $useVKB= 1; Использовать Виртуальную клавиатуру? (1-да, 0-нет) * $useDLV= 1; Использовать тип заказа с Доставкой (иначе только самовывоз) 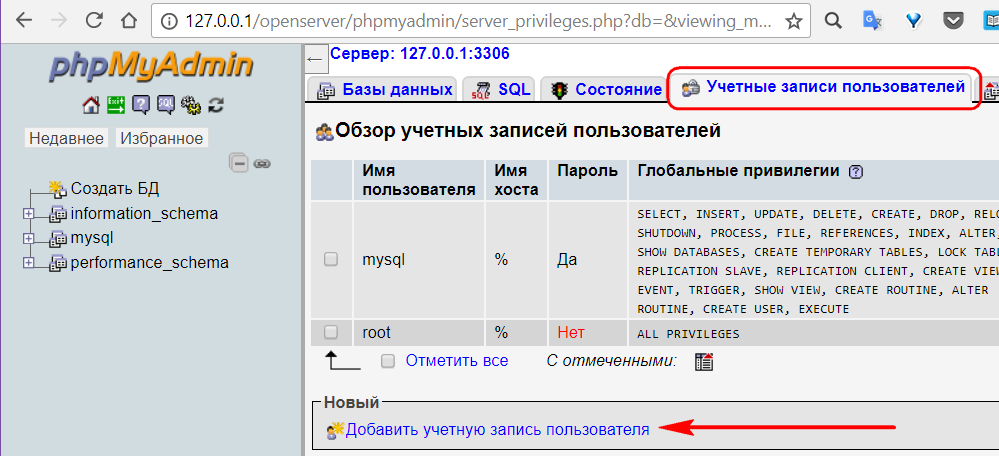 ===== Возможные проблемы ===== * Ошибка при старте OpenServer
===== Возможные проблемы ===== * Ошибка при старте OpenServer  *
* 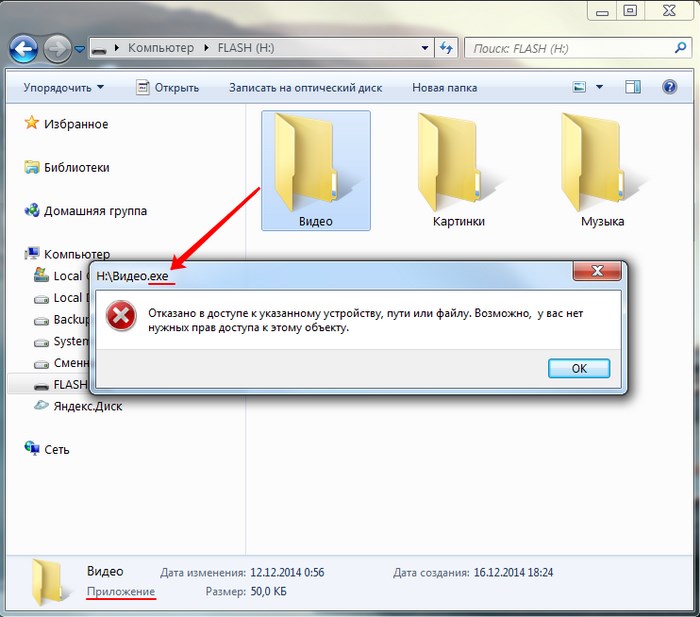 В общем админов придется менять
конфигурация, указывающая на действующий DNS-сервер. Это можно сделать, настроив конфигурацию dnsserver
блок в config.xml. Более подробную информацию можно найти здесь.
В общем админов придется менять
конфигурация, указывающая на действующий DNS-сервер. Это можно сделать, настроив конфигурацию dnsserver
блок в config.xml. Более подробную информацию можно найти здесь.