Решение проблем с Салют ТВ
📄️ Телевизор не включается
* Проверьте розетку, в которую включаете телевизор. Для этого подключите к ней другой электроприбор.
📄️ Телевизор не загружается
Если при включении телевизора на экране отображается сообщение Android recovery, посмотрите советы в разделе Вижу ошибку на экране.
📄️ Не работает пульт от Салют ТВ
* Проверьте, работают ли батарейки в пульте — вставьте их в другое устройство.
📄️ Не удаётся подключиться к интернету
ru.»>* Проверьте, работает ли интернет: подключите компьютер к той же сети Wi-Fi или кабелю Ethernet, к которому подключён телевизор, и попробуйте открыть сайт sberdevices.ru.
📄️ Проблема с виртуальным ассистентом
* Активируйте ассистента перед тем, как отдать команду: нажмите и отпустите кнопку на пульте. Удерживать кнопку не нужно
📄️ Проблема с приложением Салют
Если ничего не помогает, свяжитесь с нами.
📄️ Проблема со Сбер ID
* Если вы пользуетесь кабинетом СберБанк Онлайн, авторизуйтесь через него: в СберБанк Онлайн придет push-сообщение, подтвердите вход в нём.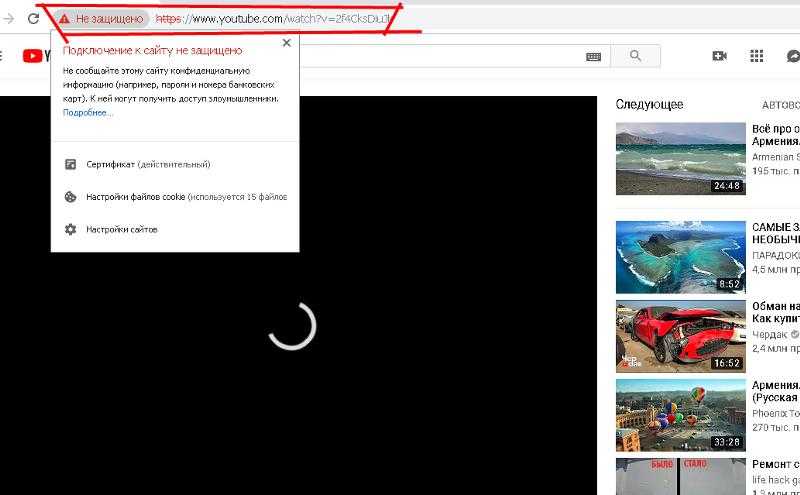
📄️ Проблема с подпиской
Если у вас оформлена подписка на Звук или Okko, но на Салют ТВ она не работает, в приложении Салют откройте Профиль → Сервисы, нажмите на сервис и выберите Отвязать аккаунт*. Затем привяжите аккаунт заново. При этом убедитесь, что привязываете аккаунт, на который зарегистрирована подписка.
📄️ Не получается отправить видео через SberCast
Если вы отправляете видео с YouTube на Салют ТВ:
📄️ Проблема с браузером
Проблема с браузером – Салют ТВ
📄️ Не запускается встроенная игра
Не запускается встроенная игра – Салют ТВ
📄️ Проблема со SberPlay
Если во время игры изображение зависает или игра реагирует на команды геймпада с задержками:
📄️ Вижу ошибку на экране
Вижу ошибку на экране – Салют ТВ
📄️ Перезагрузить телевизор
На пульте нажмите и держите кнопку выключения. Через несколько секунд на телевизоре отобразится строка Перезапустить.»>1. На пульте нажмите и держите кнопку выключения. Через несколько секунд на телевизоре отобразится строка Перезапустить.
📄️ Вернуть заводские настройки
Если у вас возникла проблема с включением вашего телевизора, причина может быть в розетке питания, шнуре питания, пульте ДУ или самом телевизоре.
📄️ Другая проблема
Другая проблема – Салют ТВ
Как исправить проблему YouTube «Вы не в сети» на ПК в 2023 году?
Пропустить важную лекцию или сеанс на YouTube из-за проблем с воспроизведением видео может быть досадно, особенно когда YouTube показывает, что вы не в сети, несмотря на работающее подключение к Интернету.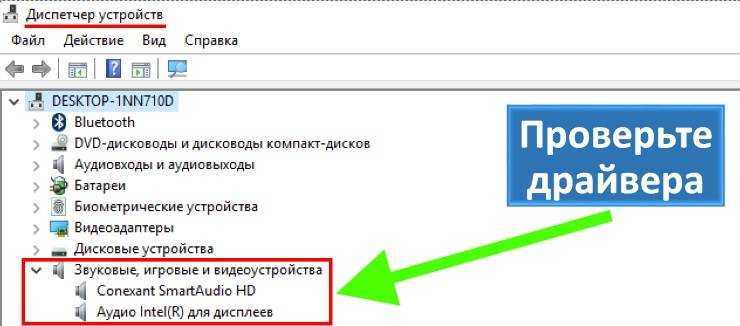
Хорошей новостью является то, что есть простые меры, которые можно предпринять для решения проблемы. Давайте рассмотрим некоторые возможные причины проблемы, а также рекомендуемые простые решения!
Содержание:
- Почему возникает проблема с отключением YouTube?
- Как решить проблему с YouTube в автономном режиме?
- 1. Проверьте подключение к Интернету.
- 2. Перезапустите приложение YouTube. Ваш браузер
- 7. Отключите VPN и блокировщик рекламы
- 8. Проверьте настройки даты и времени на ПК
- 9. Перезагрузите маршрутизатор
- 10. Переключение IP-адресов
- Заключение
Почему возникает проблема с отключением YouTube?
Несмотря на то, что проблема с YouTube в автономном режиме распространена на телефонах, вы также можете получить сообщение об ошибке « YouTube в данный момент недоступен » на своем ПК по нескольким причинам. Недостаточная пропускная способность является типичным виновником в этой ситуации.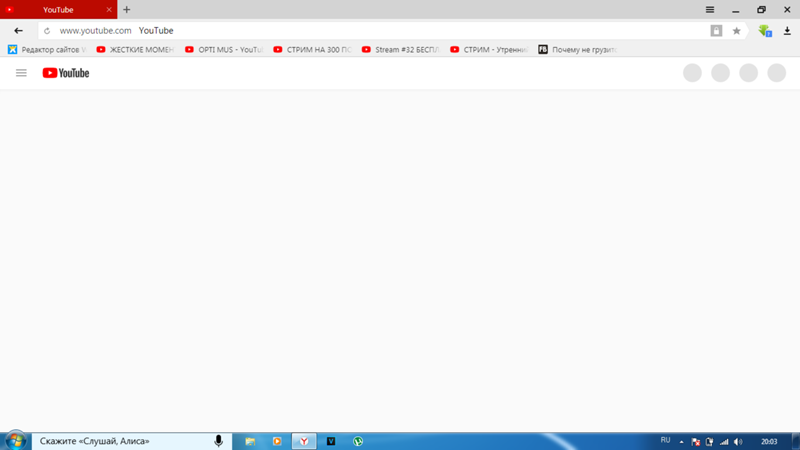 Одним из распространенных источников ошибки YouTube « You’re Offline » является медленное или слишком слабое соединение, чтобы веб-сайт воспринимал, что вы в сети.
Одним из распространенных источников ошибки YouTube « You’re Offline » является медленное или слишком слабое соединение, чтобы веб-сайт воспринимал, что вы в сети.
Также возможна деактивация файлов cookie или использование старой версии программного обеспечения браузера, такого как Google Chrome или Mozilla Firefox.
Как решить проблему с YouTube в автономном режиме?
Ниже приведены некоторые распространенные способы решения этой проблемы. Большинство из этих решений просты в реализации, даже если вы не разбираетесь в технологиях.
1. Проверьте подключение к Интернету
YouTube отключен из-за подключения к Интернету | Служба поддержки Google В большинстве случаев это вероятная проблема. Просто убедитесь, что ваше интернет-соединение работает. Если у вас есть работающее подключение к Интернету, эта проблема должна исчезнуть как легкий ветерок. По этой причине, прежде чем предпринимать какие-либо дальнейшие действия по устранению неполадок, убедитесь, что вы успешно подключили свое устройство.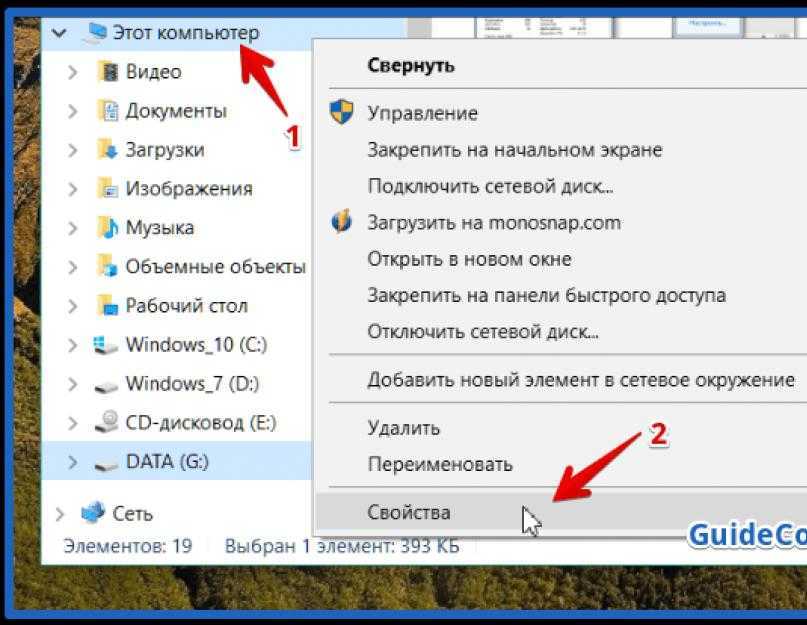
Если это не решит проблему, перейдите к указанным ниже проблемам и их исправлениям.
2. Перезапустите приложение YouTube
Первое, что вам нужно сделать, это проверить, нормально ли работает сам YouTube. Несколько раз и в разных регионах земного шара сервисы Google были недоступны по разным причинам.
Чтобы проверить, не работает ли YouTube, посетите его страницу состояния на DownDetector или введите « YouTube не работает » в Google, чтобы увидеть самые последние новости о сайте. Если в данный момент страница недоступна, вы можете повторить попытку позже. Ваше подключение к Интернету может быть в порядке, но у самого YouTube может быть сбой в их системе.
Статус YouTube можно проверить через Google В качестве альтернативы, когда появляется сообщение « проверьте соединение », может помочь закрытие и повторное открытие приложения YouTube или браузера. Перезапуск приложения YouTube или веб-браузера позволяет правильно установить все доступные обновления и восстановить соединение с серверами YouTube.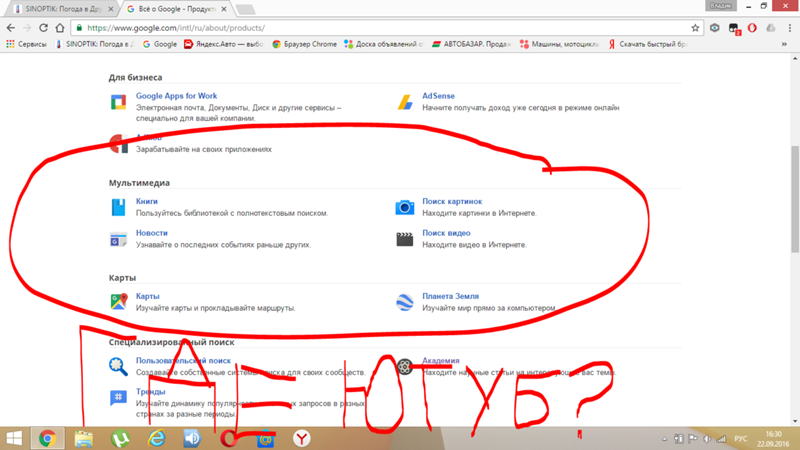
Вы также можете попробовать выйти из YouTube, если получите сообщение YouTube «, вы не в сети, проверьте подключение ». Если у вас возникли проблемы с просмотром видео из-за проблемы с вашей учетной записью YouTube, попробуйте выйти из системы и снова войти в нее. Попробуйте снова войти в YouTube, если вы еще этого не сделали.
3. Перезагрузите компьютер.
Если описанное выше не помогло, попробуйте выключить компьютер и снова включить его. Хотя это может показаться нелогичным, перезагрузка компьютера обычно устраняет такие проблемы. Достаточно одного простого действия, чтобы возобновить просмотр видео с минимальным перерывом.
4. Удалите историю и файлы cookie из вашего браузера
Проблема с отключением YouTube на ПК может быть решена путем очистки кеша браузера и очистки файлов cookie. Кэш-файлы сохраняют ваши настройки и помогают веб-сайтам быстрее отображать контент при последующих посещениях. Важно регулярно удалять эти файлы, так как они могут устаревать и со временем занимать много места в вашем хранилище.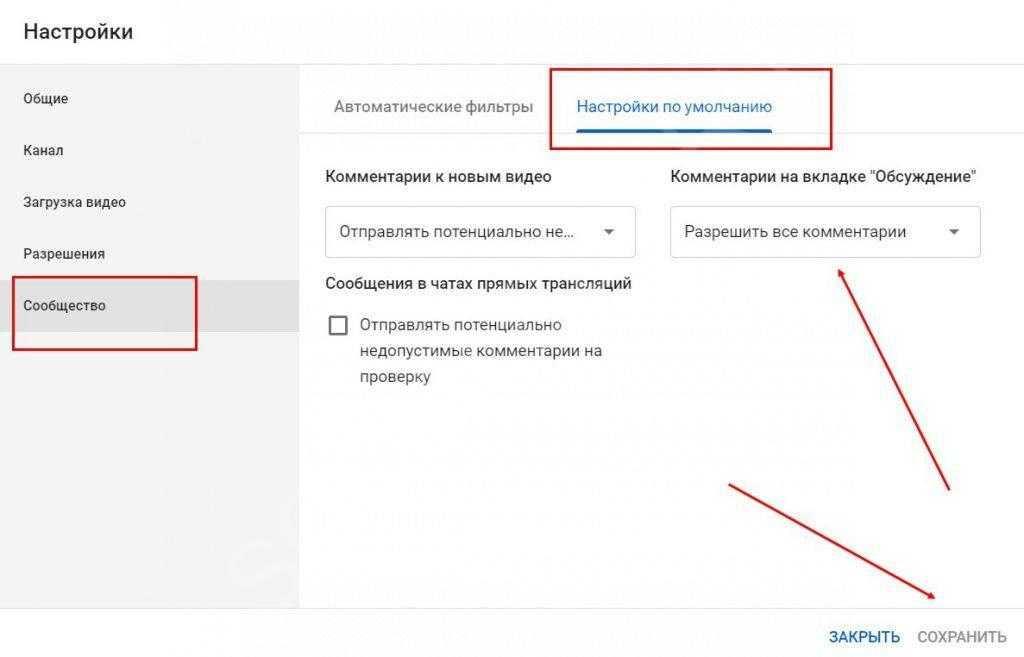
Вот как можно удалить всю историю посещенных страниц в браузере.
Шаг 1 : В адресной строке браузера введите chrome://settings/clearBrowserData и нажмите Enter. Появится следующее диалоговое окно.
Шаг 2: Выберите All Time для диапазона времени и убедитесь, что отмечены журнал просмотров, файлы cookie и другие данные сайта, а также изображения и файлы кэша.
Установка всех флажков для очистки данных: Google ChromeШаг 3: Чтобы полностью удалить всю информацию, используйте опцию « Очистить данные ».
Очистка истории браузера: Google ChromeЕсли вы используете Microsoft Edge, вы можете следовать нашему подробному руководству о том, как очистить кеш браузера в Edge.
5. Смените браузер
Если YouTube когда-нибудь выдаст вам ужасное уведомление « Offline », это может быть проблема с вашим браузером, которую можно легко исправить, используя другой браузер.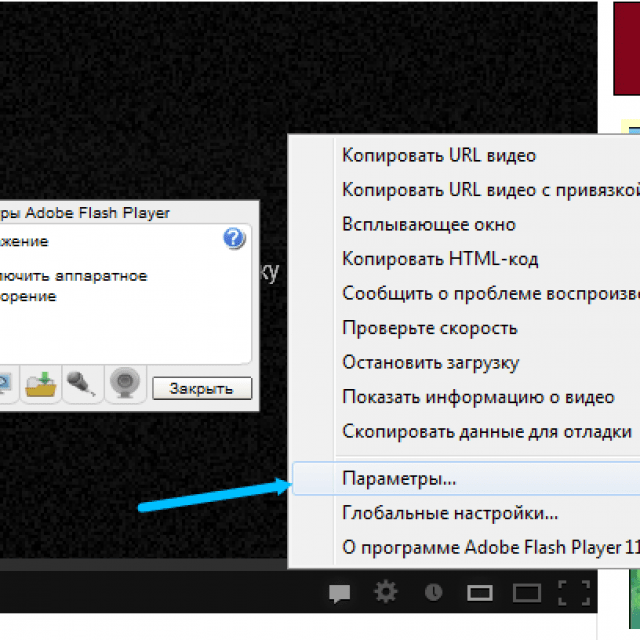
Мы рекомендуем попробовать другой браузер, загрузив его из Интернета, установив на свой компьютер, а затем зайдя на YouTube, чтобы посмотреть, решит ли это проблему. Например, можно использовать браузер Opera.
Браузер Opera | OperaВажно иметь в виду, что разные версии браузера могут иметь разную степень совместимости с определенными веб-сайтами, но хорошо работать с YouTube.
6. Обновите свой браузер
Следующим шагом будет обновление вашего браузера. Независимо от того, какой браузер вы используете, важно его обновить. Пользователи должны регулярно проверять наличие обновлений и устанавливать самую последнюю версию браузера.
Убедитесь, что у вас установлена последняя версия Chrome, посетив хром://настройки/помощь . Если нет, скачайте самую последнюю версию и сразу же повторите попытку.
Обновление Google Chrome Если вы используете браузер Edge, нажмите на три точки в правом верхнем углу. Затем нажмите «Настройки» и введите « Update » в строке поиска.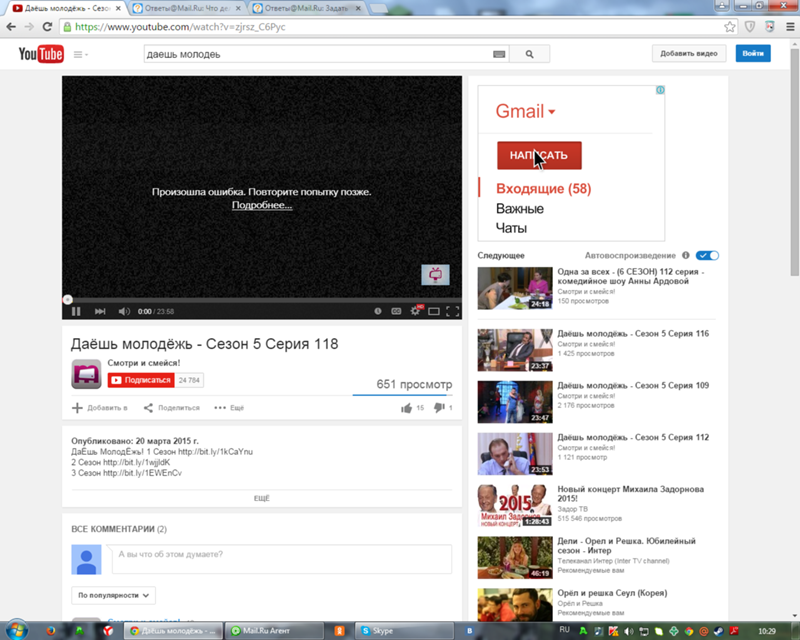 Появится окно отображения, которое сообщит вам, обновлен ли ваш браузер или требуется ли он.
Появится окно отображения, которое сообщит вам, обновлен ли ваш браузер или требуется ли он.
Отключение надстроек безопасности, таких как блокировщики рекламы и VPN или прокси , является следующим шагом в устранении неполадок. Блокировщики рекламы и Виртуальные частные сети (VPN) обычно приветствуются в современной сети.
Использование виртуальной частной сети (VPN) может нарушить работу и доступность контента многих потоковых сервисов, которые налагают географические ограничения из-за проблем с авторскими правами на контент. Блокировщики рекламы и VPN могут быть источником надоедливых всплывающих окон и буферизации при просмотре видео на YouTube.
Отключить рекламный блок | Alphr Дело в том, что эти технологии часто не успевают регулярно за динамическими изменениями YouTube, а это означает, что могут быть случаи, когда требуется «автономный» сервис из-за несоответствия между блокировщиками рекламы и политиками YouTube.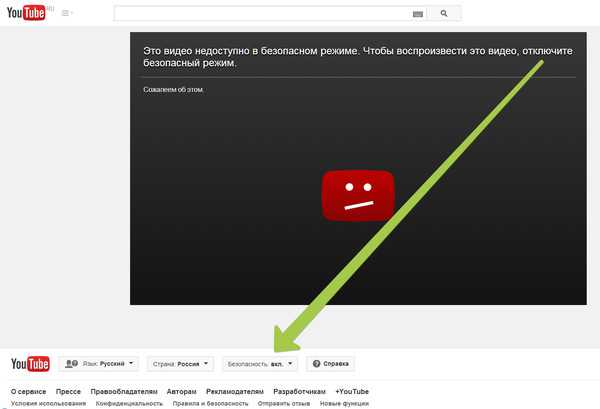 Отключение их может предотвратить катастрофу, поэтому сделайте это, если это произойдет.
Отключение их может предотвратить катастрофу, поэтому сделайте это, если это произойдет.
8. Проверьте настройки даты и времени на ПК
Если вы продолжаете видеть предупреждение «Вы не в сети, проверьте подключение к Интернету» на YouTube, возможно, дата и время на вашем компьютере неверны. Первое, что вы должны сделать, если у вас возникла эта проблема, это проверить настройки времени и даты на вашем компьютере.
Убедитесь, что время и дата установлены правильно и соответствуют часовому поясу. Выберите соответствующий местный часовой пояс, например, IST в Индия или EST , PST и другие в США.
Если у вас есть подключение к Интернету, эти настройки, вероятно, верны, но вам следует перепроверить, чтобы убедиться.
Сначала откройте настройки Windows, нажав « клавиша Windows + I ».
Настройки Windows Второй шаг — найти параметр « время и язык ».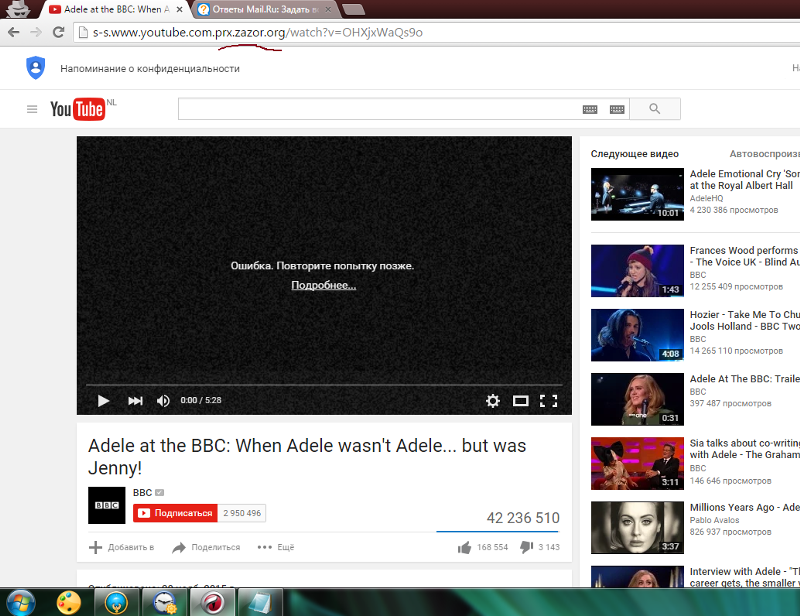 В некоторых системах он может отображаться как « время и дата ».
В некоторых системах он может отображаться как « время и дата ».
В-третьих, еще раз проверьте правильность установки региональных настроек и часового пояса. Теперь переместите ползунок в положение «9».0003 на ”позиция для:
- Автоматическая установка времени
- Автоматическая установка часового пояса
9. Перезапустите маршрутизатор
Если ничего не помогает, в качестве последнего средства следует использовать двухдиапазонный Wi-Fi маршрутизатор. Подождите 2 минуты после выключения маршрутизатора и отсоединения шнура питания. Следующим шагом является подключение шнура питания маршрутизатора и ожидание его загрузки.
По мере того, как все больше и больше устройств подключаются к вашему маршрутизатору, который действует как мини-компьютер, он может в конечном итоге перегрузиться.
Общеизвестно, что перезапуск маршрутизатора увеличит доступную полосу пропускания, что позволит более плавно передавать потоковые материалы.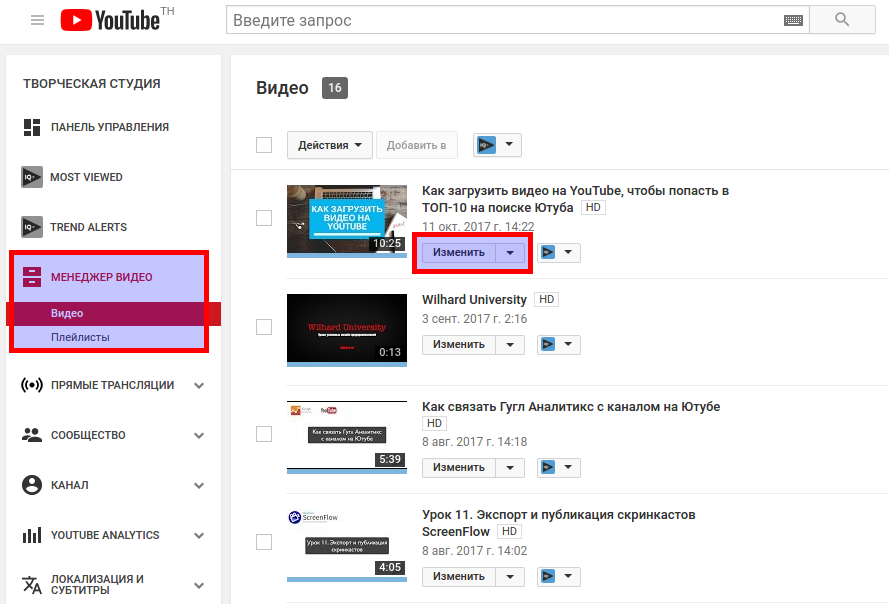 Убедитесь, что проблема «Вы не в сети YouTube» устранена, проверив YouTube.
Убедитесь, что проблема «Вы не в сети YouTube» устранена, проверив YouTube.
10. Переключение IP-адресов
Поскольку TCP и IP являются важными компонентами вашего интернет-соединения, вы также можете попробовать настроить эти параметры вместе с изменением вашего DNS-адреса . Это, скорее всего, даст желаемый эффект и немедленно устранит проблему.
Большинство проблем с интернет-соединением можно решить, переключившись на Google DNS. Чтобы гарантировать постоянный доступ к онлайн-ресурсам, Google создала эту специализированную технологию. Если вы застряли на странице YouTube «Эта веб-страница недоступна», попробуйте переключиться на Google DNS.
Сначала откройте настройки Windows (клавиша Windows + I) и перейдите в раздел «Сеть и Интернет».
Настройки сети и Интернета в WindowsЗатем выберите «Параметры адаптера 9».0004».
Изменить параметры адаптера В-третьих, выберите « Свойства », щелкнув правой кнопкой мыши подключенную сеть (Wi-Fi или LAN).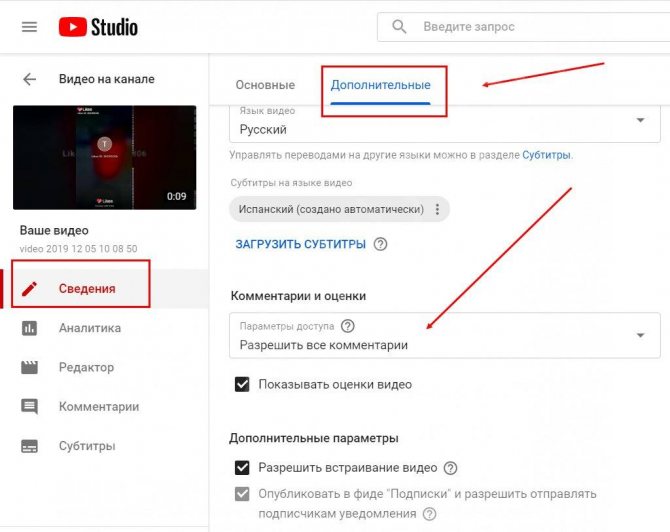
В-четвертых, выберите « Интернет-протокол версии 4 » из доступных вариантов, а затем нажмите кнопку « Свойства ».
Доступ к настройкам IPV4В-пятых, выберите переключатель с надписью « Использовать следующие адреса DNS-серверов » и введите 8.8.8.8 и 8.8.4.4 в поля Preferred и Alternate DNS Servers соответственно.
Изменить настройки DNS IPV4Заключение
YouTube является одним из самых посещаемых веб-сайтов в мире. Ожидается, что более 2,68 миллиарда человек будут использовать YouTube каждый месяц, что делает его огромным ресурсом как для развлечения, так и для обучения.
Не пугайтесь, если вы получите сообщение об ошибке, в котором говорится, что вы не можете подключиться к YouTube на своем ПК при попытке использовать сайт или приложение. Эта проблема может иметь несколько потенциальных причин. Однако, если вы будете следовать приведенным выше инструкциям, у вас не должно возникнуть проблем с быстрым возвращением к работе.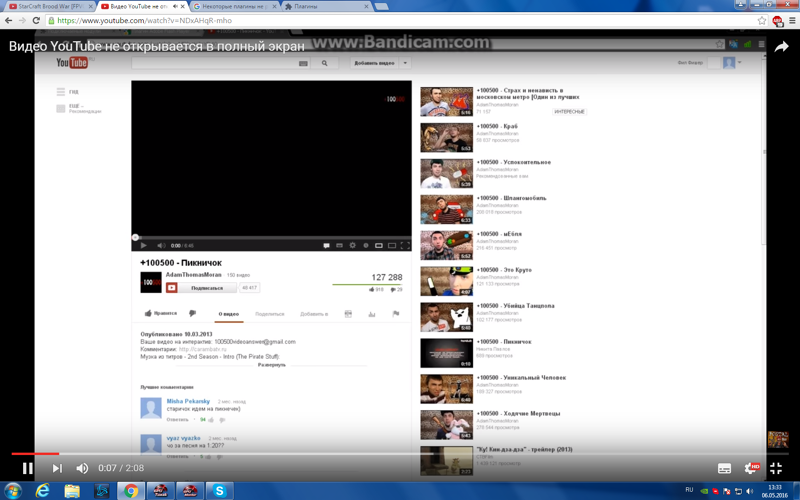
Свяжитесь с квалифицированным специалистом, если у вас все еще возникают проблемы после выполнения этих действий с вашим интернет-провайдером. А если вы хотите пользоваться YouTube без рекламы, ознакомьтесь с нашими подробными руководствами о том, как получить его на мобильном телефоне и даже на смарт-телевизоре.
Теги
Ошибка YouTube
Исправление медленной работы YouTube на вашем ПК – TechCult
Автор Адитья Фаррад / 24 января 2023 г.
Если вы столкнулись с проблемой . YouTube работает медленно в Windows 10, не беспокойтесь, сегодня мы рассмотрим, как решить эту проблему. Проблема буферизации Youtube не является чем-то новым, хотя пользователи с медленным интернет-соединением обычно сталкиваются с этой проблемой, если у вас есть высокоскоростной интернет, и они все еще сталкиваются с этой проблемой. Вам необходимо устранить проблему, чтобы устранить основную причину.
Но прежде чем делать что-то радикальное, вы должны убедиться, что проблема не со стороны вашего интернет-провайдера, поэтому попробуйте другой веб-сайт или запустите тест скорости, чтобы проверить, работает ли ваше соединение без каких-либо проблем.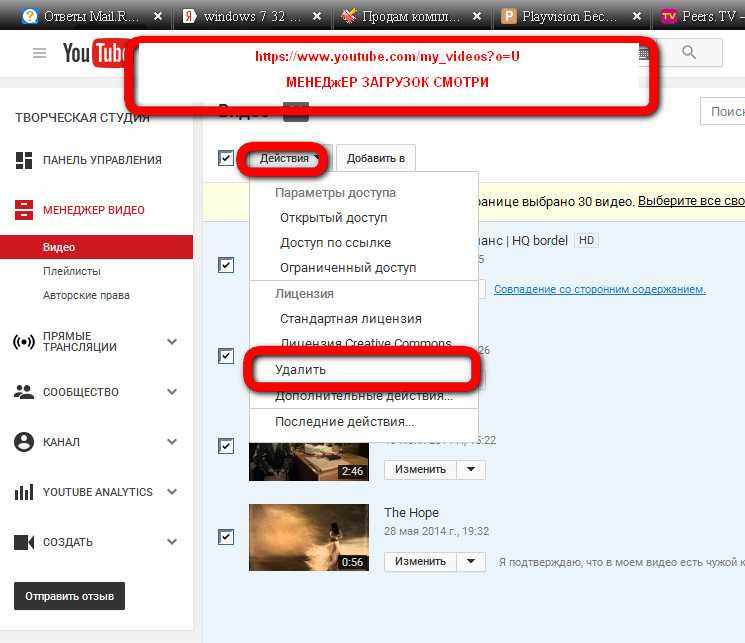 Если вы все еще сталкиваетесь с проблемой Youtube работает медленно на вашем компьютере, вам необходимо следовать этому руководству до
Если вы все еще сталкиваетесь с проблемой Youtube работает медленно на вашем компьютере, вам необходимо следовать этому руководству до
Содержание
1
Почему Youtube работает медленно на моем компьютере?Проблема с медленной работой YouTube может быть вызвана перегрузкой серверов YouTube, проблемами с подключением к Интернету на вашем ПК, кешем браузера, устаревшим Flash Player, CDN Youtube, заблокированным интернет-провайдером или брандмауэром, устаревшим или несовместимым графическим драйвером и т. д. Если YouTube работает очень медленно , , тогда не паникуйте, следуйте приведенному ниже руководству, чтобы решить проблему.
Обязательно создайте точку восстановления на случай, если что-то пойдет не так.
Способ 1: изменение URL-адреса Youtube Иногда помогает изменение URL-адреса YouTube, поскольку иногда определенные серверы Youtube имеют меньшую нагрузку по сравнению с официальным сайтом (www.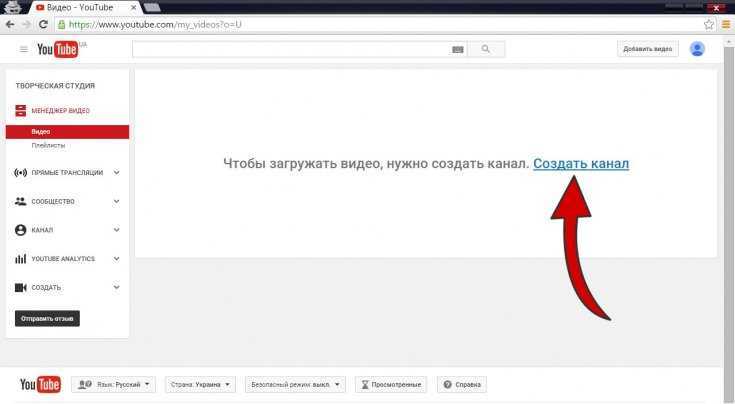 youtube.com).
youtube.com).
1. Откройте свой любимый веб-браузер, затем введите или скопируйте и вставьте ссылку в адресную строку браузера.
2. Теперь замените www в вашем URL на ca или in и нажмите Enter.
Например, если вы хотите перейти по этой ссылке https://www.youtube.com/watch?v=nq-StCWGL0Y&t=3s , вам нужно изменить URL следующим образом:
https://ca.youtube .com/watch?v=nq-StCWGL0Y&t=3s
https://in.youtube.com/watch?v=nq-StCWGL0Y&t=3s
Когда данные просмотра не очищаются в течение длительного времени, это также может вызвать проблему медленной работы YouTube.
1. Открыть Google Chrome и нажмите Ctrl + H , чтобы открыть историю.
2. Затем нажмите Очистить данные просмотра на левой панели.
3. Убедитесь, что выбрано « начало времени » в разделе «Удалить следующие элементы из».
4. Также отметьте следующее:
История просмотра
История загрузок
Файлы cookie и другие данные производителя и плагина
Кэшированные изображения и файлы
Данные автозаполнения форм
Пароли
5. Теперь нажмите кнопку Очистить данные браузера и дождитесь завершения.
6. Закройте браузер и перезагрузите компьютер, чтобы сохранить изменения.
Снова откройте браузер и посмотрите, сможете ли вы исправить проблему медленной работы YouTube на вашем компьютере.
Способ 3. Обновите Adobe Flash PlayerИспользование устаревшей флэш-памяти может вызвать проблему «YouTube работает медленно на вашем компьютере». Чтобы устранить эту проблему, перейдите на веб-сайт flash, загрузите и установите последнюю версию Flash Player.
Примечание: Обязательно снимите флажок для рекламного предложения, иначе программное обеспечение McAfee будет установлено вместе с Adobe.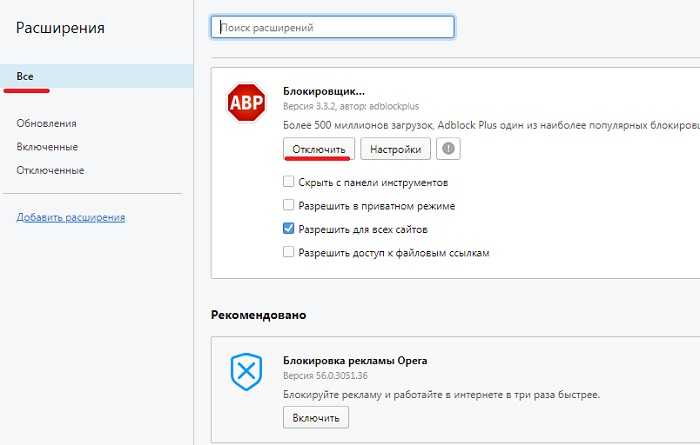
Иногда трафик на веб-сайт или сервер YouTube перегружен, и поэтому может происходить буферизация YouTube, зависание, задержки и т. д. Лучший способ решить эту проблему — посмотреть видео в более низком качестве , если проблема не решена YouTube. Вы не можете контролировать трафик на веб-сайте YouTube, но вы можете контролировать настройки видео . Вы можете выбрать « 720p или 360p » или выбрать « Auto » в настройках качества, чтобы позволить YouTube автоматически управлять качеством видео в соответствии с вашим подключением к Интернету.
1. Откройте видео, которое хотите посмотреть, в своем любимом веб-браузере.
2. Затем щелкните значок шестеренки (настройки) , расположенный в правом нижнем углу видеоплеера YouTube.
3. Теперь выберите более низкое качество, чем вы просматривали видео в данный момент, и, если проблема не устранена, обязательно установите качество на 9. 0003 Авто.
0003 Авто.
Обычно, когда вы смотрите видео на YouTube, вы просматриваете его через CDN, а не с самого YouTube. Сеть доставки контента (CDN) используется для сокращения физического расстояния между пользователем и центром обработки данных CDN, откуда будет загружаться контент. Использование CDN повышает скорость загрузки сайта и рендеринг сайта. Иногда ваш интернет-провайдер может уменьшить скорость вашего соединения с этими CDN, что приведет к медленной загрузке видео на YouTube или проблемам с буферизацией. В любом случае, выполните следующие действия до исправить проблему медленной работы YouTube :
1. Откройте командную строку. Пользователь может выполнить этот шаг, выполнив поиск «cmd» и затем нажав Enter.
2. Введите следующую команду в cmd и нажмите Enter:
netsh advfirewall firewall add rule name="Устранение неполадок" dir=in action=block remoteip=173.194.55.0/24,206.111.0.0/16 enable=yes 900 04
3. Как только вы нажмете Enter, указанное выше правило будет добавлено в брандмауэр, а подключение от провайдера к указанному выше IP-адресу (CDN) будет заблокировано.
4. Но если проблема все еще не решена или вы хотите вернуться к исходным настройкам, используйте следующую команду:
netsh advfirewall firewall delete rule name=»Устранение неполадок»
5. По завершении, закройте cmd и перезагрузите компьютер, чтобы сохранить изменения.
Способ 6. Обновление драйверов видеокарты1. Нажмите клавишу Windows + R, затем введите devmgmt.msc и нажмите Enter, чтобы открыть диспетчер устройств .
2. Затем разверните Видеоадаптеры , щелкните правой кнопкой мыши видеокарту и выберите Включить.
3. Сделав это, снова щелкните правой кнопкой мыши графическую карту и выберите « Обновить драйвер ».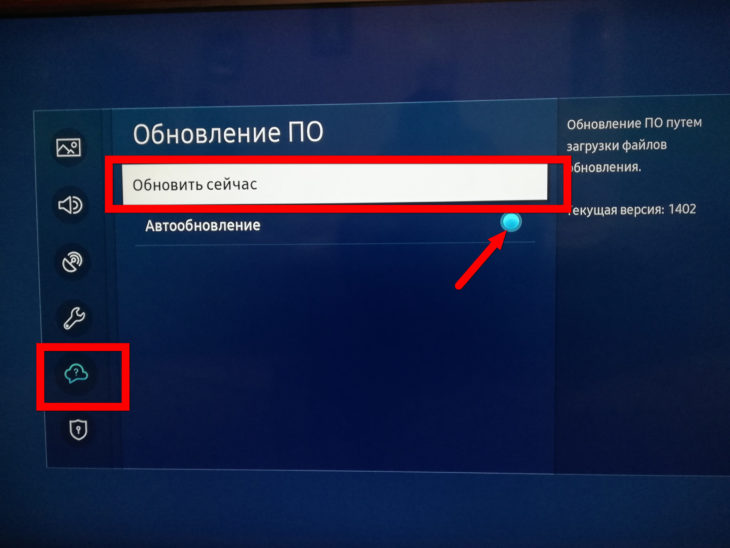
4. Выберите « Автоматический поиск обновленного программного обеспечения драйвера » и дождитесь завершения процесса.
5. Если вышеуказанные шаги помогли решить проблему, то очень хорошо, если нет, то продолжайте.
6. Снова щелкните правой кнопкой мыши графическую карту и выберите «Обновить драйвер» , но на этот раз на следующем экране выберите « Поиск программного обеспечения драйвера на моем компьютере». »
7. Теперь выберите «Позвольте мне выбрать из списка доступных драйверов на моем компьютере».
8. Наконец, выберите из списка последнюю версию драйвера
9. Дождитесь завершения описанного выше процесса и перезагрузите компьютер, чтобы сохранить изменения.
Рекомендуем:
- 5 способов исправить отсутствие звука на YouTube
- Youtube не работает в Chrome [РЕШЕНО]
- Исправление Windows Hello недоступно на этом устройстве в Windows 10
- Как переустановить Realtek HD Audio Manager [РУКОВОДСТВО]
Вот и все, вы успешно изучили Как исправить медленную работу YouTube на вашем ПК , но если у вас все еще есть какие-либо вопросы относительно этого руководства, не стесняйтесь задавать их в разделе комментариев.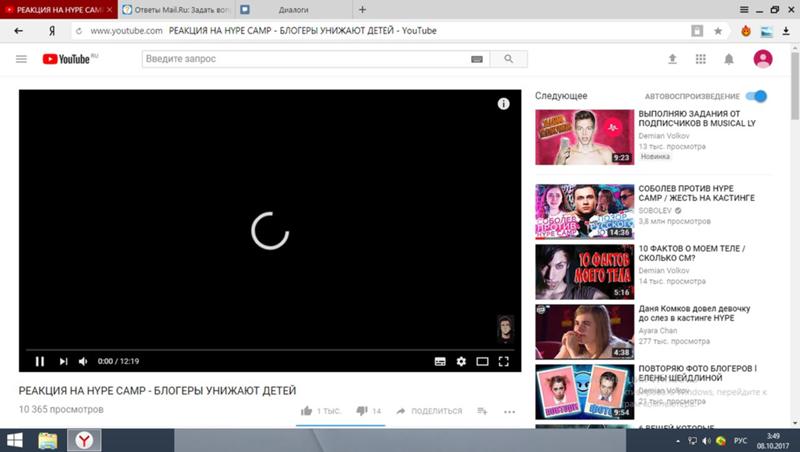

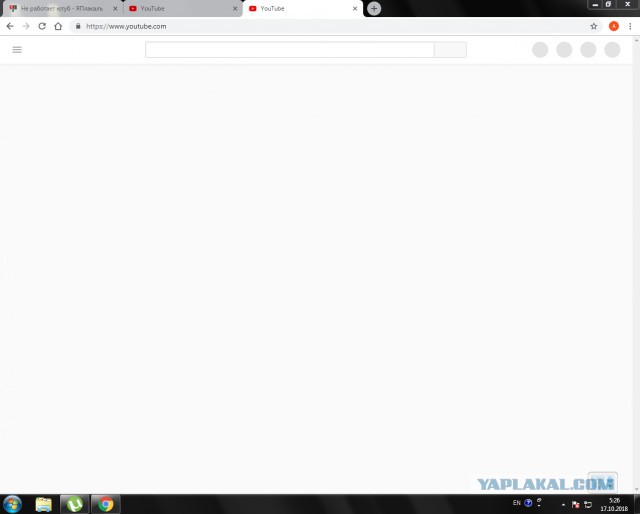 194.55.0/24,206.111.0.0/16 enable=yes 900 04
194.55.0/24,206.111.0.0/16 enable=yes 900 04