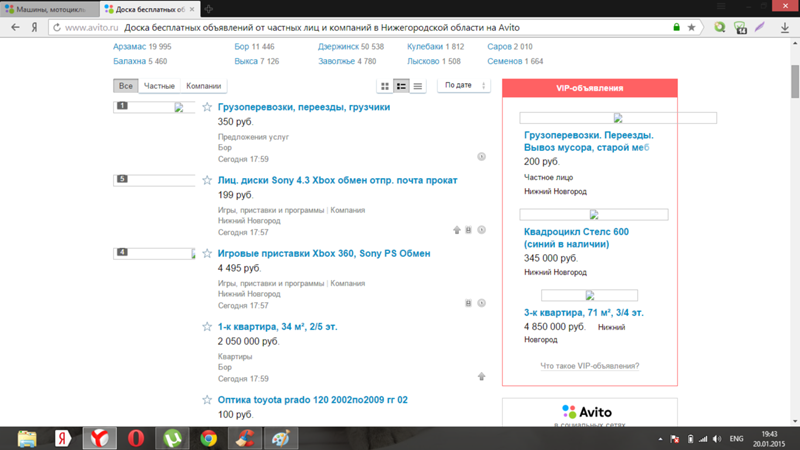Не воспроизводится видео на компьютере: что делать?
У многих пользователей компьютер установлен в качестве мультимедиа-центра для просмотра сериалов и фильмов. Но свежая операционная система без модификаций плохо приспособлена для воспроизведения видеофайлов. Есть несколько причин, из-за которых у вас не получится насладиться последним сезоном «Игры престолов» или другим свежачком. Итак, что делать, если видео на компьютере не запускается?
Устанавливаем кодеки
Хотя разработчики Windows с каждым годом модернизируют свои продукты и добавляют в них новые возможности, мультимедиа-пространство развивается намного быстрее. С каждым годом появляются новые форматы видео и типы кодировок, которые улучшают своих предшественников. Встроенный в операционную систему проигрыватель Windows Media, как и другие стандартные инструменты, уступает стороннему софту и может воспроизводить не все форматы видео.
Кодеки — это программы для сжатия и воспроизведения медиаданных. Каждый кодек соответствует определенному формату. В проигрывателе Windows тоже существует свой набор программ для работы с видео-файлами, но он очень скромный. Поэтому первое, что нужно сделать в случае проблем с воспроизведением видео — установить актуальный пакет кодеков. Самым популярным набором является K-Lite Codec Pack. Процесс установки ничем не отличается от инсталляции обычных программ.
Используем альтернативные плееры
Если набор кодеков вам не помог, и видео не воспроизводится, можно попробовать обновить проигрыватель. А еще лучше — скачать аналог от стороннего разработчика. Как и говорилось выше, стандартные средства обладают не самыми широкими возможностями. Многие популярные медиаплееры изначально оснащены огромной базой кодеков, а так же лучше работают со звуковыми дорожками.
Вот набор плееров, которые можно попробовать поставить, причем у каждого — свои особенности.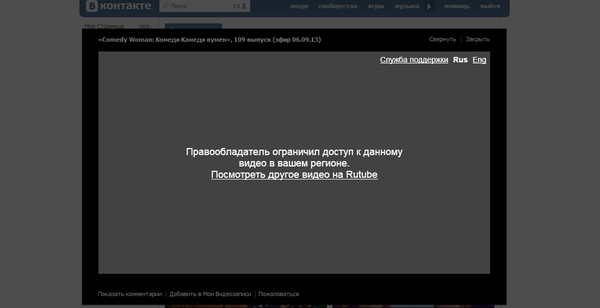
- KMPlayer — универсальное решение, которому по зубам любой формат.
- GOM Player — обладает функцией, которая в автоматическом режиме находит свежие версии кодеков и обновляет их на устройстве.
- VLC Player — без проблем воспроизводит видео в формате MTS с видеокамер и фотоаппаратов.
Обновляем драйверы видеокарты
Еще одним важным условием для корректного воспроизведения видео-файлов можно назвать нормальную работу драйверов видеокарты. Здесь ситуация схожая со стандартными кодеками. С каждой версией Windows база драйверов расширяется, но есть графические адаптеры, которые остаются без внимания разработчиков. К тому же, новые версии программного обеспечения для видеокарт появляются довольно часто.
Проверить работоспособность видеоадаптера очень просто. Зайдите в свойства компьютера и выберете пункт «Диспетчер устройств». В появившемся окне откройте «Видеоадаптеры» и если увидите желтый восклицательный знак, значит, устройство работает не правильно.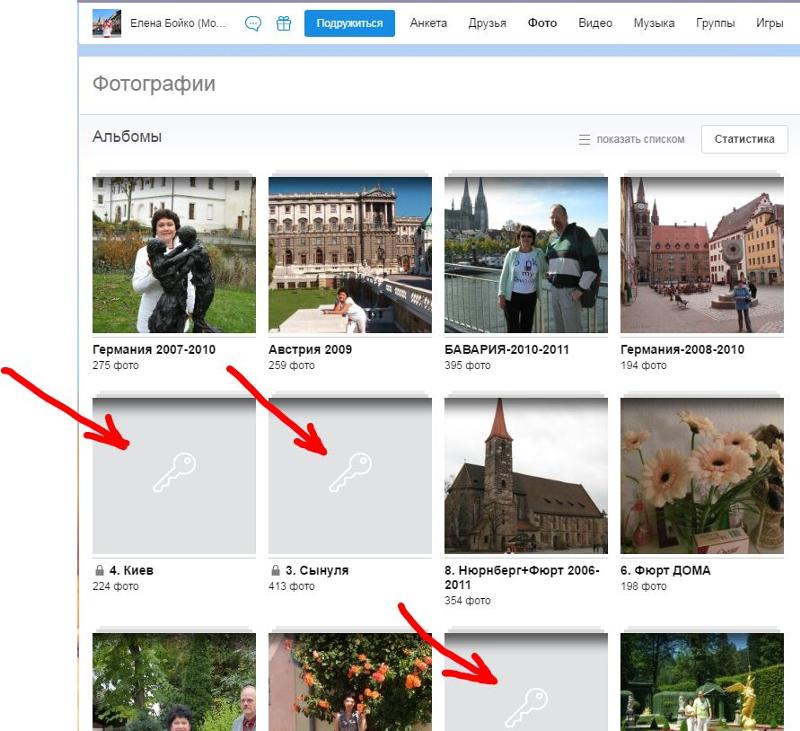
На официальном сайте разработчиков можно скачать, как актуальный драйвер отдельно, так и программу для настройки видеокарты. У Nvidia — это Geforce Expirience. У AMD — это Radeon Software. Предпочтительнее выбирать именно программы, потому что вы сможете регулярно следить за обновлениями драйверов.
Не воспроизводится онлайн-видео
В таком случае многое зависит от используемого браузера и встроенных в него компонентов. Популярный модуль для работы с веб-приложениями Adobe Flash Player не всегда работает корректно. Может потребоваться его обновление. Например, в Google Chrome это делается с помощью команды chrome://components/, введенной в адресную строку.
Возможно, поможет отключение аппаратного ускорения для декодирования видео. Для этого пропишите в адресную строку команду: chrome://flags/#disable-accelerated-video-decode. В других браузерах, работающих на движке Chromium, процедура выполняется аналогичным образом , только в адресе вместо «chrome» нужно писать «browser» (для Яндекс. Браузера).
Браузера).
Читайте также:
Не грузит видео в Вконтакте и в Гугл Хром на Honor, Huawei
Не секрет, что многие владельцы смартфонов часто используют возможности своих гаджетов, чтобы просматривать видео в интернете – на страницах различных сервисов и сайтов. Поэтому, если такая возможность пропадает, то это проблема. И нужно искать ее решение, чтобы вернуть функциональность и уровень личного комфорта при использовании техники.
В этой статье мы рассмотрим ситуацию, когда на мобильных телефонах Хонор или Хуавей не грузит видео в Вконтакте и в Гугл Хром. При этом – сохраняется возможность его просмотра на страницах других ресурсов. А попытка удаления соответствующих приложений и программ ничего не дает.
Решение проблемы
Методика решения этой проблемы на мобильниках от Honor и Huawei не особо сложная. Она подразумевает сброс определенных настроек. В первую очередь следует сбросить сами приложения:
После этого, чтобы проверить полученный результат, смартфон обязательно нужно будет перезагрузить. Если не помогло, переходим ко второму этапу:
Если не помогло, переходим ко второму этапу:
- Опять заходим в настройки мобильной техники, только теперь нажимаем на раздел «Система»;
- Находим в нем «Сброс» и инициируем запуск процедуры сброса всех настроек.
Естественно, в конце опять перезапускаем мобильник, чтобы оценить достигнутый результат.
Чаще всего он будет положительным. Но, если не получилось, остается только напрямую обратиться к разработчикам приложения ВК и интернет-браузера Гугл Хром, чтобы они помогли в решении возникшей проблемы. Сделать это можно через функционал отзывов на страничках программ, размещенных в Плэй Маркете. Дальше – ждать ответа от представителей разработчиков. Также можно обратиться непосредственно в Гугл, так как именно эта компания отвечает за веб-браузер Хром. Делается это с помощью следующей страницы: support.google.com/.
Надеемся, что наша инструкция вам поможет, и вы опять получите полноценный доступ к просмотру видео с помощью своего мобильного телефона и описанных выше сервисов, программ и приложений.
Тик Ток не загружает видео: проблемы белых людей
Кликай, чтобы переслать:
Всё своё существование люди стремятся к совершенству. Однако, на мой взгляд, единственное идеальное изобретение на данный момент – колесо, со всеми остальными случаются проблемы и ошибки. Чем сложнее вещь, тем сложнее привести её к работе без сбоев. Эти слова актуальны и для социальных сетей, которые можно назвать одной из лучших вещей, созданных в 21 веке. Вы можете возразить и припомнить лекарство от ВИЧ, благодаря которому в начале 2020 года излечился уже второй человек. Однако, соцсети и интернет в целом позволяют людям со всего мира работать вместе и ускорять процесс развития человечества. Несмотря на это, многие продолжают использовать всемирную паутину для просмотра роликов с котиками. Поэтому сейчас самые частые проблемы обычных пользователей заключаются, например, в том, что Тик Ток не загружает видео. Я не врач, меня сложно назвать спасителем мира, поэтому попробую помочь человечеству хотя бы с этим – положим конец тому, что у нас не получается грузить видеоролики.
Почему в Тик Ток не появляется мое видео
Итак, допустим, вас беспокоит то, что видео в Тик Ток не видят люди. Какие у этого могут быть причины и как их исправить? На самом деле, не стоит считать, что это – трагедия. Загрузка видео в сеть — это не написать несколько слов в Твиттер, имейте терпение! Самая вероятная причина этого – то, что сервис ещё обрабатывает публикацию, и нужно всего лишь немного подождать. Video могут выкладываться дольше, чем вы того хотите.
Почему люди в Тик Ток не видят мое видео?
Даже если вы закончили загружать, не факт, что пост будет виден каждому человеку, который заходит на вашу страницу. Есть ряд нюансов, которые могут подпортить вам жизнь. Итак, неполадки могут быть следующие:
- Вы случайно поместили публикацию в черновики или частные материалы. В таком случае, разумеется, просмотр для пользователей будет затруднён. Проверьте настройки, которые могут помешать людям видеть публикацию, скачивать её или выкладывать в других сервисах, разумеется, со ссылкой на вас.

- Ролик удалён. Если вы нарушили правила приложения, публикация могла быть удалена. В таком случае неудивительно, что запись никому не видно. Убедитесь, что этого нет, вам никто не кинул страйк и ничто не может испортить ваше хорошее настроение. Если решение администрации ошибочно, вы можете написать в техподдержку, чтобы пост снова открывался.
Почему видео в Тик Ток не загружается?
Одна из самых очевидных трактовок слов «не загружается» – то, что не выкладывается видео в Тик Ток. В целом нет никаких особенных неполадок, которые появляются исключительно в этой соцсети. Возможные варианты типичны и могут появляться, в общем-то, в большинстве аналогичных сервисах, например, в Инстаграм.
- Плохой интернет. Не стоит комментировать, что сохранять, скачивать, снимать и загружать приколы и креативные клипы вы можете лишь в том случае, если мобильная связь ловит хорошо или работает Wi-Fi. В противном случае клип даже не будет запускаться.
- Файл не соответствует требованиям сервиса.
 На загружаемые видеофайлы очень влияют условия, в которых соцсеть работает. Тик Ток не загружает видео, которое ему не подходит.
На загружаемые видеофайлы очень влияют условия, в которых соцсеть работает. Тик Ток не загружает видео, которое ему не подходит. - Социальная сеть заблокировала вам эту возможность за превышение лимита. Точных данных о том, сколько постов можно делать, нет. Однако, если вы будете спамить, вас наверняка попробуют остановить. Поэтому, если не получается, попробуйте сделать паузу и попытаться снова через какое-то время.
- Проблемы с приложением. Вы должны регулярно чистить кэш и загружать последние версии приложения, чтобы поддерживать его полностью работоспособным, иначе вам придётся постоянно сталкиваться с ошибками.
- Неполадки с самим устройством. Баги в операционных системах случаются ещё чаще, чем ошибки в соцсетях. Если ничто из пунктов выше не помогло, видимо, вам нужно перезагрузить телефон, обновить операционную систему или откатиться до заводских настроек. Это крайние меры, но они зачастую работают.
Почему видео в Тик Ток загрузилось не полностью?
Приложение на букву Т накладывает жёсткие ограничения на своих пользователей.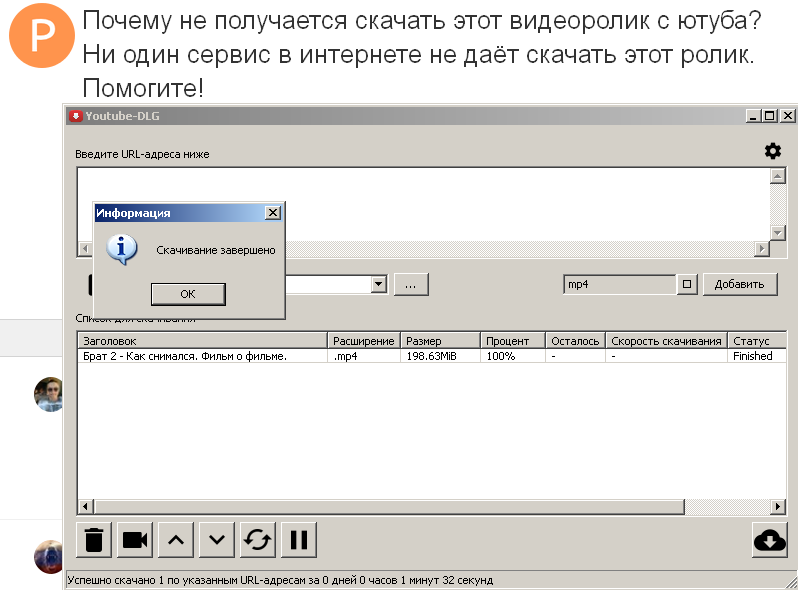 В частности, в рамки помещается хронометраж, который ваши зрители могут смотреть. Поэтому, если вы сняли ролик и пытались его загрузить, но увидели, что он не совсем полный, вероятнее всего вы превысили лимит. Обратите внимание, что при съёмке внизу вы видите 15с и 60с. Это – две возможные длительности. Если попытаете превысить это время, отобразится в Тик Ток видео не до конца.
В частности, в рамки помещается хронометраж, который ваши зрители могут смотреть. Поэтому, если вы сняли ролик и пытались его загрузить, но увидели, что он не совсем полный, вероятнее всего вы превысили лимит. Обратите внимание, что при съёмке внизу вы видите 15с и 60с. Это – две возможные длительности. Если попытаете превысить это время, отобразится в Тик Ток видео не до конца.
Почему на видео мало просмотров?
Если вы разобрались с тем, почему Тик Ток не грузит видео, настало время решать следующий вопрос: почему такая смешная и качественная публикация не такая популярная, как вам хотелось бы? Думаю, куда полезнее будет дать вам рекомендации по тому, как это исправить.
- Поработайте над качеством публикаций. Важна как внешняя составляющая: разрешение, цвета, эффекты и переходы; так и внутренняя: содержание, которое соответствует общему настроению и формату сервиса. Также не забудьте оставить хэштеги – они позволяют легче выходить в рекомендуемые и получать внимание пользователей; и интерактив – общение с аудиторией позволяет стимулировать их к проявлению внимания к вам.

- Дайте буст набору внимания с помощью сервисов накрутки. Не важно, какой треш происходит на видео, намного проще будет его продвинуть, если у него уже есть какой-то «багаж» просмотров. Для этого можно использовать сервисы накрутки. Одним из лучших и самых надёжных вариантов, которые поддерживают эту соцсеть, является Likemania.
Ничто в этом мире не идеально. В том числе и социальные сети. иногда случаются проблемы, которые мешают нормальному их использованию. К счастью, зачастую эти ошибки очень легко исправить. В данной статье мы поговорили о том, почему Тик Ток не загружает видео, и убедились, что решается это, в общем-то, просто.
Вопросы наших читателей
#1. Какие требования выдвигает Tik Tok к загружаемым файлам?
Вес, если вы загружаете через iOS – до 250 мегабайт, если через Андроид – до 75. Длительность до 60 секунд. Формат – mp4 или mov.
#2. Почему я не вижу посты тиктокера?
Если с соединением всё в порядке, варианта два: вас забанили или это закрытый профиль.
#3. Могу ли я как-то спрятать свои посты от случайных посетителей аккаунта?
Конечно. Либо сделать аккаунт частным, либо спрятать лишь некоторые публикации.
Задавай свои вопросы и делись мнением в комментариях. А также смотри видео о том, за что могут банить твой видосик.
[Всего: 4 Средний: 5/5]
Кликай, чтобы переслать:
Не загружается видео во ВКонтакте: инструкция по решению проблемы
Социальная сеть ВКонтакте имеет второй по популярности в Рунете видеохостиг после YouTube. Миллионы пользователей с удовольствием не только смотрят, но и сами то и дело выкладывают ролики и полномасштабные фильмы в общий доступ.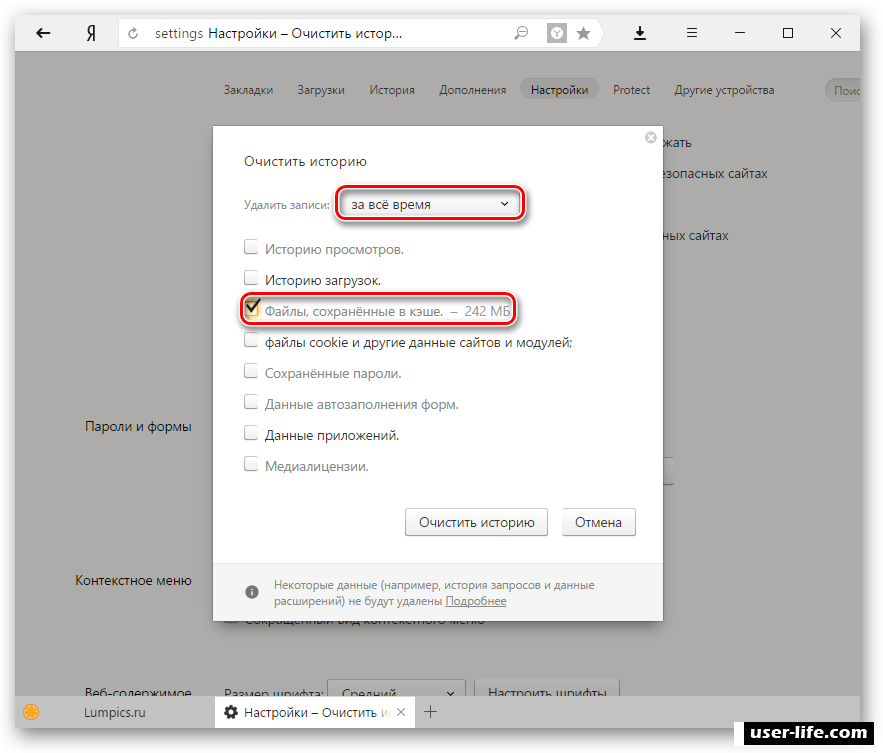
К несчастью, ситуация, когда не загружается видео во ВКонтакте не является редкостью и доставляет немало неприятных минут пользователям соцсети. Если рассмотреть ситуацию поподробнее, можно выделить четыре направления, проблемы на которых могут приводить к медленной загрузке или даже невозможности закачать свое видео на хостинг соцсети.
- Проблемы персонального компьютера пользователя.
- Проблемы на стороне сервера.
- Проблемы интернет-провайдера.
- Слабое представление пользователя о том, что, в каком формате и размере, куда и когда можно загружать в этой соцсети.
Проблемы со скачиванием из Вконтакте на ПК
Если Вашей целью является просмотр фильма или видеоролика и при этом Вы открыли его в браузере и ждёте очень долга, а эффекта нет, то мы можем посоветовать парочку решений.
Поэкспериментируйте с браузерами
Разные браузеры оптимизированы по-разному. Кроме того, некоторые браузеры имеют баги. Если Вы скачивали видео при помощи Internet Explorer, попробуйте открыть страницу с видоматериалом в другом браузере, например, в Google Chrome или Firefox. Один браузер может закачивать быстрее другого и это решит Ваши проблемы.
Один браузер может закачивать быстрее другого и это решит Ваши проблемы.
Используйте стороннее специализированное ПО
Лично я использую и Вам настоятельно рекомендую использовать программу Internet Download Manager.
Она встраивает свой плагин в Ваш браузер и при просмотре видео появляется формочка с возможностью скачать видео на свой компьютер. Качает она быстро. Ей не нужно заморачиваться с плеером, с отображением в браузере. Её главная задача – сохранить файл на ПК. Уже на своём компьютере Вы сможете просмотреть файл любым удобным плеером, сможете без тормозов перематывать как и куда угодно скаченный файл. Как работает плагин, смотрите ниже на скриншоте.
Ещё пара слов про Internet Download Manager. Как ему удаётся качать существенно быстрее браузера? Всё просто. Программа разбивает файл на заданное количество частей и скачивает каждую часть отдельно. Получается многопоточное скачивание. Если со стороны Вконтакте во время пиковой нагрузки на их сервера имеется ограничение по скорости, например, 64 Килобита на поток, а Вы скачиваете в 32 потока, то получается скорость 64*32=2048Килобит или 2 Мегабита (если позволяет Ваш канал доступа в сеть). Приложу скриншот с моими настройками. С этой программой я обычно трачу на скачивание фильмов из Вконтакте не более минуты. Скорость доступа в сеть у меня 100 Мегабит. И при этом если просматривать видео в браузере, оно частенько тормозит и еле грузится.
Приложу скриншот с моими настройками. С этой программой я обычно трачу на скачивание фильмов из Вконтакте не более минуты. Скорость доступа в сеть у меня 100 Мегабит. И при этом если просматривать видео в браузере, оно частенько тормозит и еле грузится.
Проблемы с закачкой на сервер
Пользователи социальных сетей чаще всего никогда не читают такие поучительные вещи, как Соглашение Пользования, Помощь, Часто Задаваемые Вопросы. И совершенно зря. Если бы узнать подробные инструкции заранее, большинство проблем и не возникало бы. Поэтому, прежде чем злиться и искать причины медленной загрузки видео на хостинг ВКонтакте, начните с изучения документации.
Согласно рекомендациям по загрузке видеороликов, система в автоматическом режиме конвертирует все загружаемые файлы в свой формат FLV для достижения наилучшей совместимости. Очень большие видео-файлы лучше всего перекодировать в формат WMV. Нормально будут загружаться ролики также в форматах MP4, MPEG, MOV, MP3, 3GP.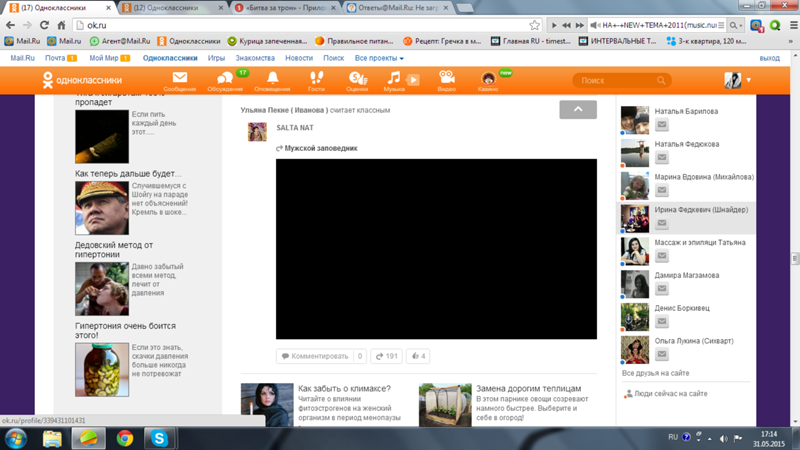
Конвертацию формата роликов можно сделать в любой программе для редактирования видео или в специальных видеоконвертерах. Например, я использую Nero Recode.
Некоторые внимательные пользователи замечают, что после загрузки качество изображения нередко довольно-таки сильно ухудшается. Это как раз и есть следствие конвертации формата роликов. Чтобы не допускать такого принудительного снижения качества загружаемых видеороликов, предпочтение заранее конвертировать видео из существующих форматов в требуемые.
За счет предварительной подготовки можно заодно и уменьшить время загрузки, поскольку конвертация больше не потребуется. Такой формат видеороликов как AVI характерен большим весом. Несмотря на то, что администрация соцсети обещает возможность загрузки видео объемом до 2 гигабайт, следует рассуждать рационально и понимать – два гига, это очень много.
Во-первых, не мешает освежить в памяти условия вашего интернет-тарифа, а то загрузка ролика в 2 ГБ легко может исчерпать весь ваш остаток месячного лимита трафика.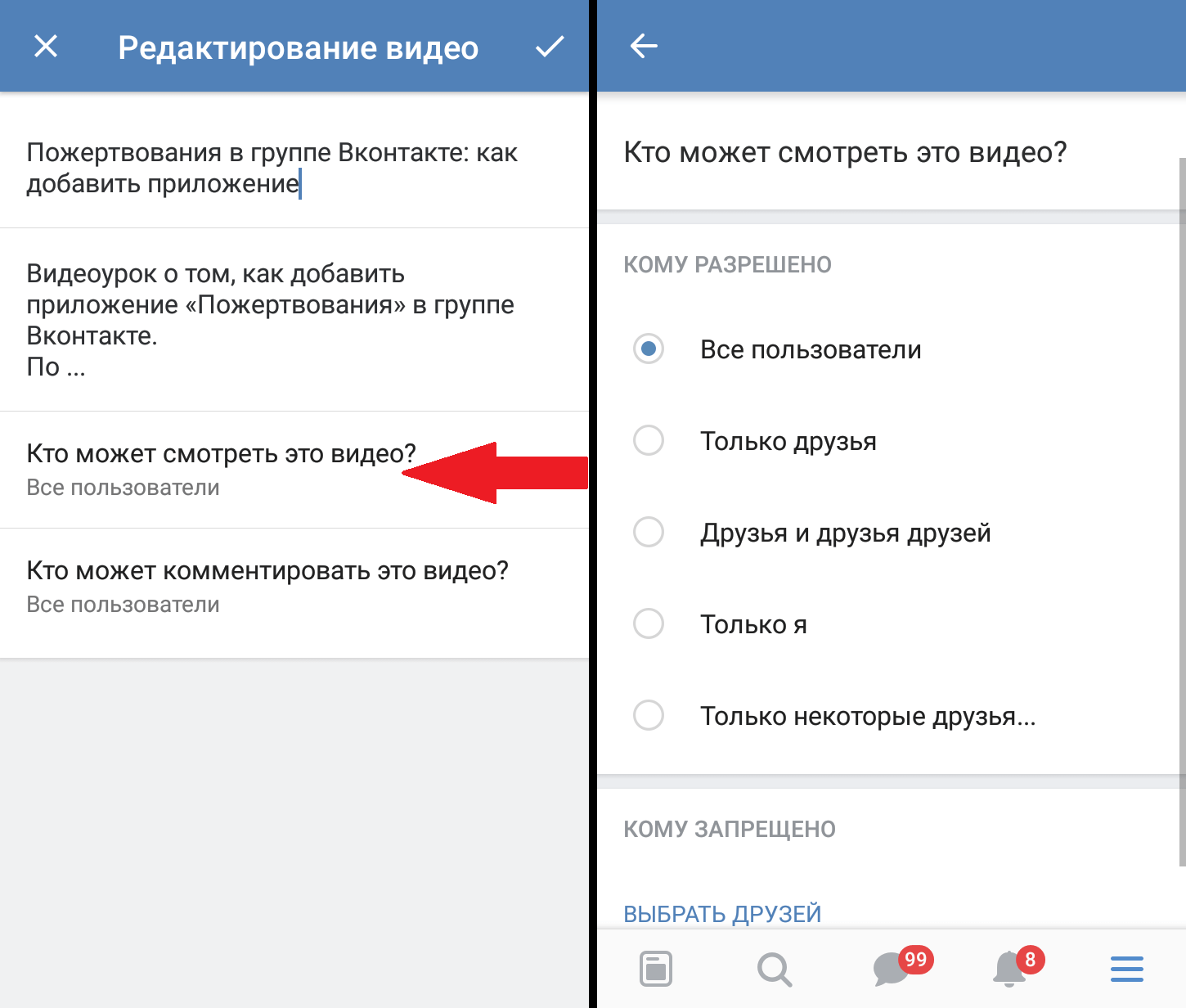 Поэтому лучшим выбором будет скачать и установить хороший конвертер видеоформатов. Выяснить, какой кодек выдает самый сжатый файл и при равном времени ролика имеет наименьший вес. И после этого всегда использовать такой оптимальный формат видео для загрузки во ВКонтакте.
Поэтому лучшим выбором будет скачать и установить хороший конвертер видеоформатов. Выяснить, какой кодек выдает самый сжатый файл и при равном времени ролика имеет наименьший вес. И после этого всегда использовать такой оптимальный формат видео для загрузки во ВКонтакте.
Малозаметные причины, почему не загружается видео
На самом деле может оказаться, что ваше видео давно уже загружено, а просто браузер берет страницу из кэша и воспроизводит вам “день сурка” – одну и ту же предыдущую страницу, где видео все еще в процессе загрузки.
Поэтому, чтобы проверить реальную ситуацию с вашими роликами, очистите кэш и обновите страницу в браузере.
Еще одна проблема – устаревший Flash-плейер. Обновите до последней версии. Желательно старый плейер предварительно удалить, а только потом устанавливать свежий.
Третья проблема – неподходящий или старый браузер. Считается, что для работы в социальной сети ВКонтакте самым лучшим выбором будет браузер Opera последней модели. Хотя, лучше всего проверить совместимость браузеров экспериментальным путем и выбрать самый подходящий для работы.
Хотя, лучше всего проверить совместимость браузеров экспериментальным путем и выбрать самый подходящий для работы.
Проблемы медленного интернета
Если пользователь пытается загружать большие ролики в часы пик, когда нагрузка на сервера ВКонтакте максимальная, процесс может длиться долго. Могут быть сбои и приостановки загрузки. Выбирайте подходящее время – когда в социальной сети находится на линии минимальное количество пользователей.
Обычно всплеск социальной активности начинается после семнадцати часов, когда все люди закачивают работу. И продолжается примерно до девяти-десяти часов вечера, когда все уже устали и выпитый пивасик начал действовать. А еще лучше проснуться посреди ночи, в час или три и тогда уж точно поляна будет свободна и ваше видео будет пролетать во ВКонтакте как по скользкой горке.
Если у вас дешевый мобильный тариф интернета с USB-модема, тогда можно и не надеяться, что вы сможете быстро загружать ролики размером в два гигабайта. Не пора ли переходить на более прогрессивный тариф?
Низкая скорость интернета – чуть ли не главная причина нечеткой загрузки видео во ВКонтакте. Как проверить, насколько быстро в реальности работает интернет? Попробуйте просмотреть несколько видеороликов в разных браузерах. Если видео тормозит, прерывается, значит, интернет сейчас медленный.
Как проверить, насколько быстро в реальности работает интернет? Попробуйте просмотреть несколько видеороликов в разных браузерах. Если видео тормозит, прерывается, значит, интернет сейчас медленный.
Проблемы на стороне сервера
Социальная сеть ВКонтакте ежедневно посещается миллионами пользователей и многие из них что-то постоянно загружают в сеть. Поэтому сервис имеет множество мощных серверов. Но и этого все равно оказывается маловато и иногда, по причине общей перегрузки, начинают тормозить уже сами сервера. Здесь пользователь ничего поделать не сможет. Как и в случае с медленным интернетом – остается только запастись терпением и ждать лучших времен.
Не воспроизводится видео ВКонтакте. Почему и что делать?
На сайте самой популярной российской социальной сети можно найти множество различных видеороликов на любой вкус. Пользователь может даже выбрать качество записи, если это возможно. Например, можно посмотреть видео даже в Full HD! Некоторые пользователи, однако, испытывают проблемы при воспроизведении видео. С чем это связано и как решить проблему? Давайте разбираться.
С чем это связано и как решить проблему? Давайте разбираться.
Высокая нагрузка на сервер
Можно рассматривать такой вариант. Допустим, что вы решили посмотреть некий ролик во время наибольшего наплыва пользователей, скажем, в 21 час. Теоретически сервер, на котором находится нужный вам ролик, может быть перегружен, соответственно, видео либо не воспроизводится вовсе, либо постоянно приостанавливается. В этом случае есть несколько решений.
Во-первых, попробуйте найти аналогичный ролик. Наверняка он будет расположен на другом сервере, который будет менее загружен.
А во-вторых, если вы пытаетесь посмотреть ролик в FHD-качестве, выберите тип трансляции 360p или 480p. Такие ролики загружаются куда быстрее.
Проверьте скорость своего соединения
Проблема, однако, может быть вовсе не в сервере, а в скорости интернет-соединения пользователя. Так, если скорости не хватает, соответственно, ролик либо будет подтормаживать, либо откажется воспроизводиться.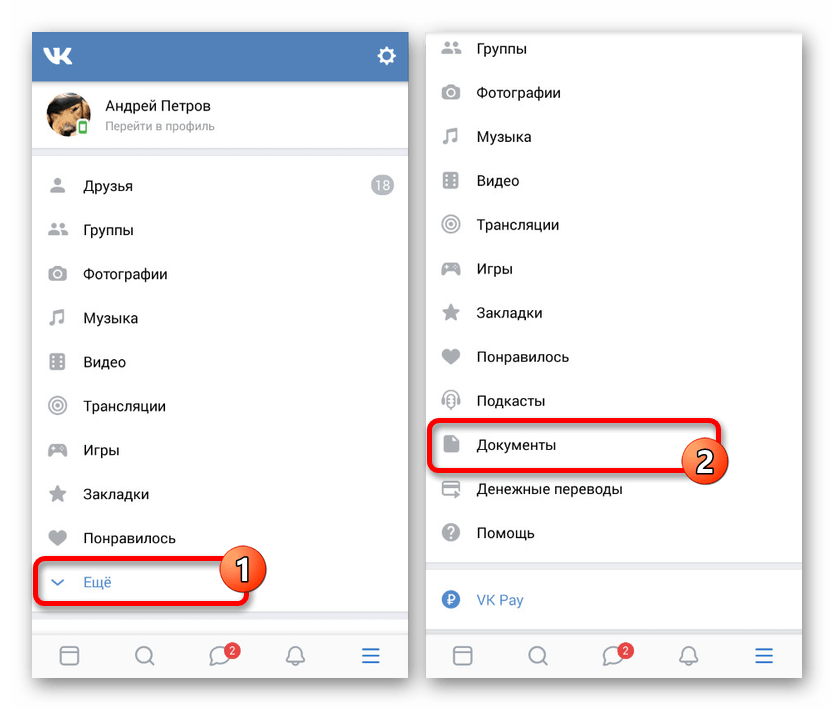 Решение то же самое — выбираете тип трансляции 360p. Да, немного потеряете в качестве изображения, зато ролик начнет прогружаться.
Решение то же самое — выбираете тип трансляции 360p. Да, немного потеряете в качестве изображения, зато ролик начнет прогружаться.
А вот если проблема у интернет-провайдера, вам ничего не остается делать, кроме как ждать устранения неполадки, которая позволит увеличить скорость вашего интернет-соединения.
Защищенное соединение HTTPS
Некоторое время назад мы рассказывали о том, что делать в случае, если не воспроизводятся аудиозаписи в ВК. В одном из пунктов нашей статьи мы посоветовали включить защищенное соединение HTTPS. Так вот, выясняется, что этот простейший способ работает и в случае с видеороликами.
Что бы включить протокол HTTPS, на своей странице нажмите «Мои настройки» и выберите вкладку «Безопасность». Здесь поставьте галочку рядом с пунктом «Всегда использовать защищенное соединение (HTTPS)» и обязательно нажмите на кнопку «Сохранить».
Этот способ помог многим пользователям.
Обновите драйвер видеокарты
Если честно, маловероятно, что проблема с воспроизведением видеороликов заключается в драйверах видеокарты, но попробовать их обновить все же стоит.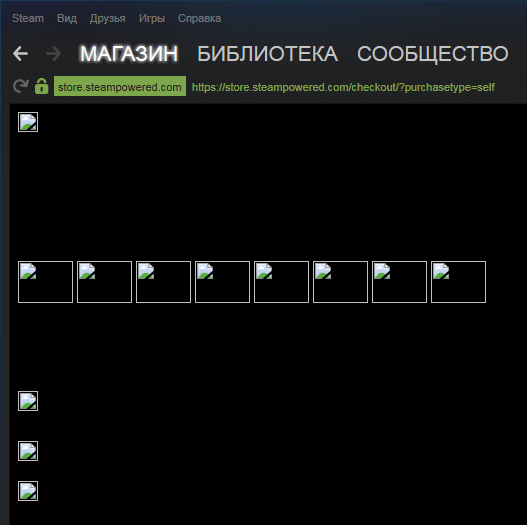 Для этого зайдите на официальный сайт производителя своей видеокарты (наверняка это ATI Radeon или NVidia), найдите раздел с драйверами, выберите свою видеокарту или серию, скачайте драйвер и установите его. При необходимости перезагрузите компьютер.
Для этого зайдите на официальный сайт производителя своей видеокарты (наверняка это ATI Radeon или NVidia), найдите раздел с драйверами, выберите свою видеокарту или серию, скачайте драйвер и установите его. При необходимости перезагрузите компьютер.
Очистите браузер
Куда более вероятно, что решение кроется в браузере. Необходимо очистить кэш. Сделать это несложно. Например, в Google Chrome, а также других браузерах, которые построены на без движка Chromium (новая Opera, Яндекс.Браузер и т.д.) нужно нажать на кнопки CTRL+SHIFT+DELETE. Появится окно. Здесь выберите пункт «Изображения и другие файлы, сохраненные в кэше» и поставьте галочку рядом с ним. Затем выберите период (лучше выбрать «За все время»), за который стоит удалить файлы и нажмите «Очистить историю».
Можете заодно удалить и файлы cookie, только помните, что вы будете деавторизованы на всех сайтах, где были до этого авторизованы. И если забыли пароль от какого-то ресурса, его придется восстанавливать.
Если не поможет, попробуйте сменить браузер.
Обновление флеш-плеера
На самом деле Adobe Flash Player для пользования ВКонтакте давно не нужен, так как сайт работает с использованием иной технологии. Однако в ВК можно найти ролики с других ресурсов, которые без флеш-плеера не будут воспроизводится. В этом случае действительно Flash Player нужно либо установить, а если он уже установлен, то обновить. Сделать это можно с помощью официального сайта компании Adobe.
Воспользуйтесь антивирусом
Возможно, что воспроизведение блокирует некая вредоносная программа или файл на компьютере. В таком случае вам необходимо воспользоваться установленным антивирусным приложением. Кроме того, рекомендуем просканировать систему на наличие зловредов с помощью антивирусных утилит типа Dr.Web Cureit. Утилиту можно скачать бесплатно на официальном сайте.
*****Эти простые советы должны вам помочь. Если у вас есть иное решение вопроса, обязательно сообщите нам о нем. Если же вам помогло одно из представленных здесь решений, было бы здорово, если вы расскажите нам и об этом — для статистики.
Если же вам помогло одно из представленных здесь решений, было бы здорово, если вы расскажите нам и об этом — для статистики.
что делать если не воспроизводится
Почему видео не загружается в инстаграм – вопрос и проблема, требующие от пользователей быстрого решения. Сбой неприятный, потому что каждый владелец аккаунта в социальной сети публикует множество уникальных роликов и видео контента. В статье вниманию представлены распространенные ошибки, когда видео не будет публиковаться в социальной сети.
Почему видео не загружается в инстаграмм?
Если человек сталкивается с невозможностью публиковать видео в фотосеть, нужно проверить, по какой причине произошла проблема и в зависимости от этого действовать по представленной инструкций.
На компьютере
При возникновении проблемы на ПК, стоит проверить, формат загружаемого контента. Невозможность провести скачивание может возникнуть, если видео скачано из интернета или снято не камеру низкого качества. Среди факторов, почему опция не работает, следует выделить:
Среди факторов, почему опция не работает, следует выделить:
- Слабое подключение к сети.
- Неактуальная и старая ОС ПК.
- Используемая стандартная галерея.
- Устаревшая версия утилиты.
- Несоответствие инсты с последним вариантом ОС.
- Торможение самого приложения.
- Неправильный форма используемого файла.
Перечисленные факторы и основания для появления сбоев считаются самыми распространенными. Даже самый неопытный пользователь сможет провести положенные проверки и предпринять соответствующие действия, если инстаграм не загружает видео.
Почему в инстаграме не показывает видео на телефоне?
Если присутствует подобная проблема, в первую очередь потребуется проверить связь и скорость интернета в приложении. Нужно загрузить специальный сервис. Если проверка показала, что с соединением все в порядке, но ничего не получается, потребуется обратить внимание на такие факторы, как:
- Старая версия прошивки. Если разработчик выпускал обновления, но они не были активированы и перестали работать, это может стать прямой причиной для неправильной работы ПО;
- Стандартная галерея. Этот вариант относится к пользователям телефонов, работающих на ОС Андроид. При возникновении подобного сбоя человек видит на экране надпись –
- При импорте произошла ошибка;
- Устаревшая версия инсты. Подобное явление возникает в случае, если на смартфоне была деактивирована опция автоматической установки обновлений.
При выполнении данных операций на компьютере нужно внимательно следить за тем, чтобы необходимые приложения скачивались исключительно с официальных источников, что позволит пользователю избежать ошибок.
На Андроиде
Если у владельца аккаунта в социальной сети в распоряжении находится телефон данной марки, и он не хочет сталкиваться со сбоем, потребуется перейти в меню с настройками. В разделе О телефоне, нужно активировать положенные обновления. Если данная операция не дает положительного результата и ничего не загружает, можно судить о неактуальности смартфона. Это главная причина, почему не грузится видео в инстаграм.
С Айфона
В случае с данными телефонами дела обстоят немного хуже. Устройство может перестать поддерживаться разработчиками, на основании чего появляются неполадки с публикациями, они не выкладываются. Каждому приятно, когда ролик начинает воспроизводиться идеально, желательно использовать вариант ОС не ниже 8.0. Проверку нужно делать так:
- Переход в Настройки.
- Требуется осуществить переход в Основные.
- Здесь следует скачать нужный вариант утилиты.
Сложности с размещением роликов могут возникнуть в случае, если ролик был снят не на встроенную в айфон камеру, но был загружен с какого-то сайта для последующей публикации.
В этом случае проблема может автоматически заключаться в формате, который не поддерживается операционной системой. Чтобы использовать опцию, которая воспроизводит видео, нужно знать, как преобразовать его, используя специальные сторонние приложения.
Почему в инстаграмме не показывает видео?
Данная социальная сеть, как иные программные обеспечения, могут давать сбой. Причины бывают банальные, но бывают и довольно сложные. Элементарным основанием для появления проблемы считается накопленный кэш. Чтобы устранить этот проблему, почему в инстаграме не показывает видео, достаточно провести переустановку приложения. Операция такого плана проводится легко, писать в поддержку, что не могу решить сбой, не потребуется.
На Айфоне сначала долго нужно держать палец на ярлыке приложения и смахнуть. На Андроиде эта операция проводится тем же долгим держанием пальца на значке и последующим переносом его в корзину.
Подводя итоги
Несмотря на то, что сервис подходит для размещения и просмотра фото на айфоне или на андроиде, пользователи не представляют использования без размещения видео контента. Это разрешает сделать историю в инстаграмме привлекательной для человека, вне зависимости от возраста и социального статуса.
Если возникли проблемы с видео на компьютере – Справочный центр Stepik
Ошибки при просмотре видео могут возникать из-за неполадок у интернет-провайдера, слишком большого количества подключенных пользователей или устройств, неправильной конфигурации вашего аппаратного и программного обеспечения, отсутствия подключения к Интернету или проблем с самим видео.
При проблемах с видео пройдите следующие шаги
- Попробуйте открыть тестовое видео. Если оно воспроизводится, то попробуйте поставить более низкое качество у видео, в котором возникают проблемы.
- Обновите страницу в браузере.
- Перезапустите браузер.
- Перезагрузите компьютер.
- Обновите браузер до последней версии.
- Очистите кэш и удалите файлы cookie.
- Попробуйте посмотреть видео в другом браузере или на другом компьютере.
- Попробуйте воспроизвести видео ещё раз через полчаса.
- Посмотрите способы решения возможных проблем ниже.
Способы решения проблем с видео
Изменение настроек и обновление браузера
Если видео не работает только в определенном браузере, значит, проблема заключается в настройках вашего браузера. Попробуйте следующие шаги:
- Обновите страницу. В большинстве браузеров для этого достаточно нажать клавишу F5 или сочетание клавиш Command + R.
- Закройте все остальные окна и вкладки браузера.
Если для вашего браузера есть обновление, установите его (проверить на whatbrowser.org)
Также не забудьте включить в браузере (Google Chrome, Firefox, Internet Explorer, Safari и пр.) поддержку JavaScript, установить последнюю версию Flash player или проверьте, что вы используете браузер со встроенной поддержкой HTML5.
Очистка кэш и удаление файлов cookie
Инструкции для Google Chrome, Firefox, Opera, Internet Explorer, на платформе OS X
Имейте в виду, что все ваши веб-настройки (например, сохраненные имена пользователей и пароли) также будут удалены. Сайты могут отрываться медленнее, чем раньше, так как вся графика будет загружаться заново.
Если после удаления файлов cookie и очистки кеша веб-страницы стали отображаться с ошибками, запустите режим инкогнито в своем браузере. Если проблема сохраняется, значит неполадки вызваны другими причинами.
Перезагрузка домашней сети и проверка подключения к Интернету
Перезагрузка домашней сети
- Выключите компьютер.
- Отсоедините от него модем и беспроводной маршрутизатор (если это отдельное устройство).
- Подождите около минуты.
- Подключите модем и дождитесь, когда вновь загоревшиеся индикаторы перестанут мигать. Если вы отсоединяли маршрутизатор, подключите его и дождитесь, когда вновь загоревшиеся индикаторы перестанут мигать.
- Включите компьютер и попробуйте воспроизвести видео.
Если это не помогло, проверьте подключение к Интернету. Вот как это сделать:
- Проверьте, хватает ли пропускной способности сети. К примеру, если кто-то в вашей сети скачивает большие файлы, скорость подключения может снижаться.
- Проверьте компьютер антивирусом и убедитесь, что на жестком диске достаточно свободного пространства.
Если проблема связана с Linux/Ubuntu или Windows
Для того чтобы видео воспроизводились на Ubuntu (и других операционных системах Linux), вам может понадобиться установить следующие пакеты:
Chromium: chromium-codecs-ffmpeg-extra
Firefox: gstreamer0.10-plugins-good и streamer0.10-ffmpeg
Если вы используете Linux OS, отличные от Ubuntu, и установка пакетов не дало результата, мы рекомендуем обратиться в Linux OS сообщество за поддержкой.
Некоторые версии Windows не содержат предустановленных кодеков для просмотра видео. Если видео не отображается или отображается с проблемами, попробуйте установить последнюю версию кодека.
Если недоступны некоторые функции видеоплеера
Если у вас в браузере не переключается разрешение видео или не работает переключение скорости воспроизведения видео, зайдите на сайт https://html5test.com/ и проверьте, что ваш браузер поддерживает кодек H.264. Если кодек не поддерживается, то браузер будет использовать для воспроизведения видео Flash Player, в котором некоторые функции видео-плеера могут быть не доступны. Если вы используете Windows XP, то проблемы будут возникать в браузерах Firefox и Opera. Для просмотра видео в этой операционной системе используйте браузер Chrome.
Если вы попробовали всё вышеперечисленное, но это не помогло
Если неполадку устранить не удалось, оставьте сообщение нашей службе поддержки. Чтобы быстрее получить ответ, укажите в сообщении следующую информацию о вашей проблеме:
- Опишите проблему (Видео не воспроизводится, видео не загружается, выдается ошибка (текст ошибки), не работает звук и т.д.)
- Дайте ссылку на стэпы, в которых возникает проблема
- Операционная система (например: Win7, OS X, Ubuntu, iOS, Android, др.)
- Название браузера и его версия (например, Google Chrome 45.0.2454.99 m)
- Модель устройства, если вы пользуетесь Стэпик на мобильных устройствах
- Неполадка возникает при подключении к сети 3G, Wi-Fi или в обоих случаях?
- Когда вы впервые столкнулись с этой неполадкой?
- Какие шаги по ее устранению вы уже предприняли?
Как исправить загруженные с YouTube видео, которые не воспроизводятся
YouTube — хороший источник развлечения. Он предоставляет общественности возможность бесплатно размещать и смотреть видео. Это причина его огромного количества пользователей в 1,68 миллиарда по всему миру. YouTube также предоставляет возможность скачивать видео. Вот где возникает проблема. Многие жалуются на то, что загруженные с YouTube видео не воспроизводятся.Если это ваш случай, то вы попали в нужное место.
Часть 1. Как найти видео, загруженные с YouTube на компьютере и мобильном устройстве
YouTube дает вам возможность скачивать видео на ваше устройство. Большинство этих видеороликов можно загрузить бесплатно. Вы можете легко проверить, можете ли вы загрузить конкретное видео, в разделе параметров, расположенном под видео. Вам также предоставляется возможность поставить отметку «Нравится», «Не нравится», поделиться или сохранить, чтобы посмотреть позже.
Вы можете скачивать видео в любом качестве.Эти видео начинаются с 144p и доходят до 4K. Нет ограничений на загрузку при условии, что у вас достаточно места на вашем компьютере или мобильном телефоне.
1. Доступ к загруженным видео с YouTube на компьютере
Многие видео можно скачать бесплатно. Но если вы хотите скачать все, вам понадобится подписка YouTube Premium, которая является платной. Но это также дает вам возможность скачивать видео и смотреть офлайн в любое время.
Шаг 1: Перейдите на YouTube.com из любого браузера на вашем компьютере.Теперь выберите видео, которое вы хотите скачать. Вы увидите множество вариантов под видео. Один из них загружен зеленым цветом с белой стрелкой, направленной вниз, как показано на изображении.
Щелкните по нему и выберите качество для загрузки. После выбора загрузка начнется в выбранном месте на вашем компьютере.
Шаг 2: Вы можете посетить то же место или папку на своем компьютере, чтобы получить доступ к загруженному видео в любое время.
2. Просмотр YouTube офлайн или загруженных видео на мобильном телефоне
Доступ к офлайн-видео или загруженным видео на мобильном устройстве очень прост. После того, как вы загрузили видео на свой мобильный телефон при переходе в приложение YouTube, выберите видео и выберите загрузку из вариантов. Они остаются офлайн в вашем приложении в течение 30 дней. Чтобы получить к ним доступ, выполните несколько простых шагов.
Шаг 1: Откройте приложение YouTube на своем мобильном телефоне и перейдите в свою учетную запись. Нажмите значок, как показано на изображении.
Шаг 2: Теперь выберите «Офлайн-видео» из предложенных вариантов, как показано.Смотрите все загруженные вами видео в любое время, когда вы хотите, чтобы у вас было подключение к Интернету, чтобы они обновлялись каждые 30 дней.
Часть 2. Решения YouTube для исправления загруженных видео, которые не воспроизводятся
Было много случаев, когда загруженные с YouTube видео не воспроизводились, и для них отображалась ошибка. Это обычная проблема, которая случается со многими. За этим стоит несколько технических и ручных ошибок. Они варьируются от неправильного метода загрузки до проблем с сетью или подключением.Существует множество способов устранения неполадок, позволяющих воспроизводить видео с небольшими изменениями в настройках.
Во-первых, давайте рассмотрим некоторые решения, с помощью которых вы можете попытаться успешно запустить загруженные видео с YouTube.
- Переустановите драйверы дисплея, если вы просматриваете видео с компьютера.
- Обновите операционную систему телефона или компьютера до последней версии.
- Установить недостающие плагины.
- Проверьте правильный кодек.
- Попробуйте воспроизвести видео через браузер.
- Видео файл поврежден, исправьте его, чтобы посмотреть.
- Формат видео изменен, верните его в исходный формат.
- Видео не загружается должным образом из-за некоторого прерывания. Загрузите видео еще раз.
- Проверьте наличие проблем с сетью.
- Удалите и повторно установите приложение YouTube
Чтобы этого не случилось в будущем. Несколько правильных шагов помогут вам загрузить видео без повреждений или ошибок.
Одно из них — приложение YouTube с премиум-подпиской. Это членство позволит вам скачивать неограниченное количество видео на мобильный или компьютер. Для этого перейдите в приложение YouTube, установите его на свое устройство и выполните несколько основных шагов.
Шаг 1: Откройте YouTube и выберите видео, которое хотите загрузить. После выбора он начнет играть. Выберите «Сохранить» из вариантов, представленных под видео.
Шаг 2: Выберите желаемое качество видео.После выбора вам будет предложено выбрать «Запомнить мои настройки». Если вы хотите использовать такое же качество видео для загрузки в будущем, щелкните в поле. Если нет, оставьте это. Теперь нажмите «ОК», чтобы продолжить.
Шаг 3: При нажатии на «ОК» начнется процесс загрузки. После завершения загрузки вы можете получить доступ к видео, щелкнув библиотеку, а затем «Автономные видео».
Часть 3. Инструмент для восстановления поврежденных видеофайлов
Итак, вы скачали видео с YouTube.Затем вы попробовали воспроизвести видео, используя несколько приемов, но в итоге ни одна из них не сработала.
Если ваше видео, загруженное с YouTube, не воспроизводится, необходимо его отремонтировать. Вы беспокоитесь о процессе ремонта? Вы не обязаны, пока мы здесь, чтобы помочь вам. Давайте познакомим вас с инструментом восстановления видео Wondershare Repairit Online. Вы будете рады узнать, что вам нужно открыть веб-сайт в желаемом браузере, чтобы использовать его. После добавления видео в инструмент вам нужно только сесть, и с помощью некоторых чудесных функций вы исправите свое видео.Все остальные подробности об этом замечательном веб-сайте по ремонту видео Wondershare Repairit Online следующие.
- Это 100% безопасность.
- Это удобно и занимает минимум времени.
- Он имеет ограничение на восстановление видео 10 видео в день.
- Он может восстанавливать видео форматы MP4, 3GP и MOV.
- Вы можете предварительно просмотреть и сохранить видео в желаемом месте после предварительного просмотра.
Ниже приведены шаги, которые вы выполните для восстановления поврежденных видео, загруженных с YouTube.
Шаг 1. Добавление видео
Во-первых, вы добавите видео в интерфейс, чтобы продолжить процесс восстановления. для этого нажмите на опцию «Добавить» (+) и загрузите видео.
Шаг 2: Ремонт автоматов
После этого процесс восстановления начнется автоматически.
Шаг 3. Предварительный просмотр и сохранение видео
После завершения процесса восстановления вы можете сохранить видео в любом месте.
Если ваше видео имеет конфигурацию MOV, MP4 или 3GP, используйте этот онлайн-сайт. В любом случае, если вам нужно разнообразие форматов, выбирайте настольную версию.
Если это ваш случай, то вам предлагается программа Wondershare Repairit для настольной версии для восстановления поврежденных видеофайлов. Теперь больше не нужно беспокоиться о том, что загруженные с YouTube видео не воспроизводятся. Вы можете восстановить поврежденные видео, используя его как на Windows, так и на Mac. Он поставляется с расширенными функциями, которые могут восстановить множество поврежденных видео любого размера за один раз.Неважно, одного или нескольких форматов видео. Он будет ремонтировать все одновременно.
Давайте восстановим поврежденное видео всего за три простых и быстрых шага.
Шаг 1. Добавьте поврежденное видео
Первым шагом в этом процессе является добавление поврежденного видео. Есть два способа добавить поврежденное видео.
- Щелкните в центральной области интерфейса, показанного как «Добавить видео и начать ремонт».
- Нажмите «Добавить» в нижнем левом углу, как показано.
После успешного добавления видео интерфейс отобразит информацию о поврежденном видео. Это будет имя файла, путь к файлу, размер файла, дата создания и операция, как показано.
Шаг 2. Ремонт видео
При нажатии на опцию «Восстановить» запускается процесс восстановления поврежденного видео. Как только этот процесс будет завершен, появится окно с сообщением об успешном завершении. Вы можете нажать «ОК», чтобы продолжить.
Вы можете нажать на треугольник, чтобы просмотреть восстановленное видео. Если результат вас устраивает, можно продолжать. Но, если в какой-то момент вы не удовлетворены результатами. Не о чем беспокоиться.
Выберите «Расширенный ремонт», как показано. Вы также можете увидеть сообщение «Ошибка предварительного просмотра? Попробуйте расширенный ремонт» в правом нижнем углу.
Для этого щелкните значок папки и добавьте образец видео для восстановления. Образец видео — это действительное видео, созданное на том же устройстве и имеющее тот же формат, что и поврежденное видео.Здесь Wondershare Advanced Repair использует информацию из примера видео. Это помогает эффективно восстановить поврежденное видео.
После того, как вы закончите с добавлением образца видео, просто нажмите «Восстановить». Прежде чем продолжить, вас спросят. «Вы хотите сохранить отремонтированное видео перед расширенным ремонтом»? Это потому, что отремонтированные видео не будут сохранены, если вы отправитесь на расширенный ремонт. Вы можете выбрать «Да» или «Нет» в соответствии с вашими потребностями.
Шаг 3. Сохраните видео
Это последний шаг в восстановлении поврежденного видео.Нажмите кнопку «Сохранить», чтобы продолжить. После того, как вы нажмете на нее, появится сообщение «Выберите путь для сохранения отремонтированных видео». Выберите подходящее место, куда вы хотите вернуть свое видео.
Рекомендуется не выбирать папку или место, где ранее было размещено поврежденное видео. Вы можете выбрать любое другое место для хранения отремонтированного видео.
Здесь вам будут предоставлены два варианта. Если вы выберете кнопку «Восстановить», восстановленное видео будет сохранено на выбранном диске.Но если вы выберете New Folder, а затем нажмите кнопку Recover. Видео будет сохранено в новой папке. Вы также можете назвать новую папку. Это упростит вам поиск видео.
После того, как вы закончите с вышеуказанным шагом, процесс займет несколько секунд. После завершения вы можете легко получить доступ к своему видео.
Часть 4. Системные утилиты для восстановления не воспроизводимого видео
Есть несколько случаев, когда вы успешно загружаете некоторые видео.Но позже, когда вы попытаетесь сыграть в них, вы получите ошибку. Эта ситуация расстраивается, поскольку ваше время и данные уходят напрасно. Более того, вам нужно снова найти это видео для загрузки.
Но каков будет сценарий, когда вы сможете восстановить или исправить поврежденное видео? Что ж, это очень помогает вам, экономя ваше время и данные. Чтобы помочь вам в том же, представлены некоторые из простых решений, которые не требуют от вас дополнительной работы.
Решение 1. Служба Windows Audio Endpoint Builder
Иногда возникают сбои, которые можно легко исправить, перезапустив службу Windows audio endpoint builder.
Для этого выполните несколько простых шагов.
Шаг 1: Нажмите клавишу «Windows + R». Появится диалоговое окно. Введите «services.MSC». Появится окно управления учетной записью пользователя. Щелкните «Да», чтобы разрешить административный доступ.
Шаг 2: Прокрутите список служб, пока не найдете «Конструктор аудио конечных точек Windows». Найдя, щелкните его правой кнопкой мыши и перейдите в свойства.
Шаг 3: Перейдите на вкладку «Общие» и нажмите «стоп».»Это закроет службу Windows Audio Endpoint Builder.
Шаг 4: Через некоторое время кнопка запуска станет доступной. Нажмите ее и закройте служебный экран. Вы сделали.
Решение 2. Используйте браузер
Плагины играют решающую роль в воспроизведении видео. Чтобы решить эту проблему, выполните следующие действия.
Шаг 1: Откройте Internet Explorer и щелкните «Инструменты».
Шаг 2: Щелкните «Управление надстройками».«
Шаг 3: Щелкните «Панели инструментов и расширения»
Шаг 4: Щелкните «Все надстройки» под «Показать».
Шаг 5: Выберите надстройки Flash и Silverlight из предложенных вариантов и нажмите «Включить». Вы сделали.
Часть 5. Важные советы по загрузке видео на YouTube
Несколько методов позволяют загружать видео с YouTube без ошибок. Предположим, вы ищете одни из лучших и проверенных решений или советов по тому же.Вот некоторые из них.
- Подключение к сети: Чтобы обеспечить правильную загрузку видео без ошибок, подключите устройство к стабильной высокоскоростной сети Wi-Fi.
- Bloatware: Не используйте какие-либо инструменты для распространения нежелательных или вредоносных программ во время загрузки видео. Это сработает для вас при успешной загрузке видео, но позже это приведет к ошибке.
- Осуществимость: Есть несколько ситуаций, когда вы можете получить доступ к своему компьютеру немедленно.В таких ситуациях используйте вышеупомянутые онлайн-инструменты по телефону. Это поможет вам загрузить желаемое видео с YouTube без ошибок или повреждений.
- Используйте приложение или браузер YouTube с соответствующими расширениями: Один из самых простых и безопасных способов загрузки видео с YouTube — использовать приложение YouTube. Он обеспечивает безошибочную загрузку. Более того, вы можете легко приостанавливать и возобновлять просмотр видео. Другой способ — использовать расширения с браузерами.
- Не менять формат: После загрузки видео.Не пытайтесь изменить формат для повышения качества видео или звука. Это только вызовет ошибку, которая помешает воспроизведению видео в будущем.
Вывод:
Вы часто сталкиваетесь с ситуациями, когда YouTube загружает видео некорректно. Чтобы заставить их играть, вы должны пройти несколько уловок. Эти уловки, возможно, помогли вам, но не каждый раз. Чтобы помочь вам в том же, вам предоставляется полное досье, содержащее проверенные решения.
Связанный контент, который вы могли бы знать
1. Почему загруженные с YouTube видео не воспроизводятся?
Во время загрузки должна быть ошибка, или у вас не должны быть правильные настройки для воспроизведения видео.
2. Почему я не могу сохранить офлайн-видео на YouTube?
Вы не должны быть премиум-участником, или ваше членство должно быть прекращено. Но если это случится со всеми роликами. Могут быть и другие проблемы, например неправильные настройки или проблемы с сетью.Также проверьте доступное хранилище на вашем устройстве.
3. Как исправить, что YouTube не воспроизводится?
Проверьте подключение к Интернету и обновите устройство до последней версии. Также обновите страницу и очистите кеш своего устройства.
4. Как обновить загрузки YouTube?
Они постоянно обновляются автоматически через Wi-Fi или сотовые данные в зависимости от ваших разрешений.
5.Как мне исправить видео, которое не воспроизводится?
- Установите правильные кодеки.
- Изменить формат.
- Обновите драйверы.
- Используйте программу восстановления видео Wondershare.
Решение проблем с медиафайлами
- Восстановление и ремонт фотографий
- Видео о восстановлении и ремонте
- Восстановление и восстановление аудио
- Восстановление и ремонт камер
Не можете скачать видео с YouTube? Исправьте это здесь!
Говоря о потоковой передаче и загрузке видео, большинство поисковых роботов обращаются к YouTube.Тот факт, что он самый популярный, содержит обширный каталог видеороликов в разных жанрах. Однако после перехода YouTube с проигрывателя Flash One на проигрыватель HTML5 произошло много изменений. Одна примечательная особенность — возможность загружать видео напрямую на свой компьютер или мобильное устройство. Из-за этого изменения многие инструменты YouTube сокращаются, что заставляет сайт принудительно вносить изменения в конфиденциальность сайта. Теперь вы можете сохранить видео для онлайн-просмотра в приложении, а не для совместного использования. Он предназначен для решения вопросов авторского права в отношении первоначальных владельцев каждого видео, загруженного YouTube.Несмотря на эти изменения, возможные способы исправить проблему не удается загрузить видео с YouTube .Почему вы больше не можете загружать видео с YouTube?
«Видео с YouTube не может быть загружено» — обычная проблема пользователей, особенно если они хотят загружать видео с YouTube. Поскольку YouTube меняет некоторые из своих правил, сайт обновил кодировки и макеты, чтобы заблокировать пользователям сети возможность бесплатно скачивать некоторые видео. Примером этого является то, что большинство видео, загружаемых Vevo, обычно содержат строгие ограничения на загрузку, не позволяющие другим пользователям получить их бесплатно.Кроме того, предположим, что вы все еще не можете скачать видео с YouTube. В этом случае YouTube постоянно улучшает кодировку и макет сайта, чтобы люди не могли получать свои видео бесплатно. Или вы когда-нибудь хотели посмотреть удаленные видео с YouTube в Интернете? В этом случае вы можете проверить приведенный ниже список, чтобы узнать больше причин, по которым некоторые загрузчики YouTube больше не могут загружать видео с YouTube.
- Сам загрузчик YouTube устарел, поэтому он больше не может загружаться с YouTube.
- На YouTube есть видео, которые защищены во избежание нарушения авторских прав.
- Некоторые антивирусные программы запрещают другим загрузчикам видео Youtube нормально работать на компьютере.
- Ссылка на YouTube не работает, или у вас очень медленное интернет-соединение.
Загрузка видео с YouTube с помощью AceThinker Video Keeper
Очень неприятно, если вы получаете сообщение об ошибке типа «это видео не может быть загружено с YouTube». Итак, если вы ищете загрузку видео, с помощью которой вы сможете безошибочно получать видео с YouTube, то AceThinker Video Keeper будет отличным помощником.Этот инструмент позволяет получать видео не только на YouTube, но и из Facebook, Instagram, Dailymotion, Vevo и других. Кроме того, этот инструмент может загружать видео из видео 480p, 720p, 1080p, 4K и даже 8K. Кроме того, вы можете сохранить видео с YouTube в формате MP3, если хотите. Чтобы узнать, как использовать этот инструмент, вы можете выполнить следующие действия.
Шаг 1 Установите AceThinker Video Keeper
Сначала загрузите AceThinker Video Keeper, нажав одну из кнопок «Загрузить» выше. Затем запустите его и следуйте инструкциям по установке, чтобы установить инструмент на свой компьютер.После этого откройте инструмент на своем ПК, чтобы получить доступ к его главному интерфейсу.
Шаг 2 Загрузите видео с YouTube, которые нельзя загрузить
Затем перейдите на YouTube и найдите видео, которое хотите скачать. После этого вставьте URL-адрес в строку поиска Video Keeper и нажмите кнопку «+», чтобы проанализировать его. После этого нажмите кнопку раскрывающегося списка «Еще», выберите желаемое качество и нажмите кнопку «Загрузить», чтобы начать.
Шаг 3 Воспроизведение и просмотр загруженного видео с YouTube
Чтобы проверить видео YouTube, перейдите в раздел «Загружено» в Video Keeper и щелкните видео правой кнопкой мыши.Затем выберите «Воспроизвести видео», чтобы просмотреть его. Вы также можете щелкнуть «Открыть расположение файла», чтобы перейти в папку загрузки.
Скачать видео с YouTube онлайн с помощью бесплатного онлайн-загрузчика
Получение ошибок при загрузке видео с YouTube нас немного раздражает и неудобно. Но мы не должны продлевать эту агонию, потому что у нас есть надежное решение, чтобы обратить вспять эту проблему. Нам просто нужен бесплатный онлайн-загрузчик видео AceThinker, который поможет нам приобретать видеоролики YouTube, которые мы хотим смотреть.Кроме того, он позволяет загружать онлайн-видео не только с YouTube, но и с других веб-сайтов для обмена видео, таких как Facebook, Dailymotion, Vevo и других. Кроме того, это бесплатный веб-загрузчик видео по URL-адресу; Таким образом, вам не нужно устанавливать какие-либо программные файлы или программное обеспечение на свой компьютер. Ниже приведены следующие шаги и процедуры по загрузке видео с YouTube с помощью этого онлайн-инструмента.
Шаг 1 Перейдите к бесплатному онлайн-загрузчику видео AceThinker
Сначала посетите AceThinker Free Online Video Downloader, чтобы ознакомиться с этим инструментом.Хотя это нетрудно понять, пользователи должны привыкнуть к этому загрузчику видео для легкой и плавной загрузки.
Шаг 2 Скачать видео с YouTube
Затем перейдите на YouTube и найдите видео, которое хотите загрузить. Получите ссылку и вернитесь к веб-инструменту. После этого вставьте ссылку и дождитесь, пока система проанализирует видео. После этого нажмите кнопку загрузки и выберите желаемое качество видео, чтобы продолжить.
Шаг 3 Воспроизвести видео с YouTube
Наконец, когда загрузка будет завершена.Перейдите на вкладку загрузки вашего браузера. Затем найдите загруженное видео. Воспроизведите и просмотрите свое видео, чтобы еще раз проверить. Чтобы снова загрузить видео с YouTube, повторите процедуру, описанную выше, чтобы начать.
Как скачать видео с YouTube бесплатно
Если у вас под рукой есть нужные инструменты, загрузка видео с YouTube — простой процесс. Сохранив видео на свой компьютер или телефон, вы можете смотреть его без подключения к Интернету, что идеально подходит для развлечения в самолетах, поездах и поездках в места, где нет надежного мобильного доступа в Интернет.
Хотя YouTube Premium позволяет пользователю загружать видео для просмотра в автономном режиме, доступны и другие, бесплатные способы, которые позволяют смотреть или слушать их без использования официального приложения.
Загрузка видео с YouTube также удобна, если у вас есть мобильный тариф с ограниченным объемом трафика. Вы можете загрузить их на свой телефон, используя домашний Wi-Fi, и смотреть их на ходу, не рискуя превысить лимит данных.
Если вы хотите только сохранить музыку из видео или вырезать звук, чтобы превратить его в подкаст, ознакомьтесь с нашим руководством по лучшим конвертерам YouTube в MP3 и лучшему бесплатному программному обеспечению для редактирования видео для Windows, macOS и Linux.
Законна ли загрузка видео с YouTube?
Использование сторонних приложений для загрузки видео с YouTube противоречит условиям использования YouTube, согласно которым вы можете транслировать видео только непосредственно с его серверов. Загрузка видео с YouTube также может привести к нарушению авторских прав, если у вас нет разрешения правообладателя, оно находится в общественном достоянии или видео принадлежит вам лично.
Тем не менее, YouTube предлагает несколько способов загрузки видео через свой веб-сервис и собственные приложения.В этом руководстве мы объясним, как это сделать, и познакомим вас с другими вариантами, доступными для iPhone, Android, Mac и ПК.
Лучший загрузчик YouTube прямо сейчас:
WinX HD Video Converter Deluxe
Из всех загрузчиков YouTube, которые мы пробовали, WinX HD Video Converter Deluxe производит наибольшее впечатление. Он не только захватывает видео, но и может конвертировать их практически в любой формат, копирует контент с DVD и Blu-ray дисков и позволяет записывать свои собственные.Он также легко обрабатывает контент 4K. Это не бесплатно, в отличие от программного обеспечения ниже, но вы не найдете более мощного инструмента.
Загрузка видео с YouTube на ПК с Windows
4K Video Downloader — это бесплатный загрузчик видео с YouTube, очень простой в использовании (Изображение предоставлено OpenMedia LLC)1. Загрузите 4K Video Downloader
Чтобы загрузить видео с YouTube на ПК с Windows , начните с загрузки и установки 4K Video Downloader. Это универсальное программное обеспечение совершенно бесплатно и может загружать целые плейлисты, а также 360-градусные и 3D-видео.Когда это будет сделано, установите флажок «Запуск» и нажмите «Готово».
После того, как вы скопировали URL-адрес видео из браузера, нажмите зеленую кнопку «Вставить» в загрузчике видео 4K (Изображение предоставлено OpenMedia LLC)2. Скопируйте и вставьте URL-адрес видео
Откройте веб-браузер , найдите видео, которое хотите загрузить с YouTube, и скопируйте его URL-адрес из адресной строки. Затем вернитесь в 4K Video Downloader и нажмите зеленую кнопку «Вставить ссылку» в левом верхнем углу.
Программа получит информацию о видео и предоставит вам выбор качества.Они будут различаться в зависимости от качества исходного видео, но программное обеспечение может загружать видео с YouTube в формате 4K, если оно доступно.
Параметры загрузки будут зависеть от качества исходного видео на YouTube (Изображение предоставлено OpenMedia LLC)3. Выберите качество и формат
4K Video Downloader позволит вам загружать целые видео с YouTube, или просто скопируйте аудио. Выберите нужный вариант в раскрывающемся меню слева, затем выберите формат в меню справа.Мы предпочитаем MP4 для наших видео, потому что он обеспечивает хороший баланс качества и размера файла и будет воспроизводиться практически на любом устройстве.
Затем выберите качество. Для воспроизведения видео на вашем телевизоре или ПК мы рекомендуем выбрать самое высокое разрешение, но имейте в виду, что это займет больше времени и займет больше места. К счастью, вы можете проверить примерный размер файла слева, чтобы узнать, сколько места он займет.
Вы также можете выбрать место для сохранения загруженного видео, используя кнопку «Обзор» внизу.Когда вы будете довольны, нажмите «Загрузить».
Когда вы загружаете отдельное видео, загрузчик видео 4K предоставит вам возможность загрузить весь канал (Изображение предоставлено OpenMedia LLC)4. Загрузите видео с YouTube
Теперь видео с YouTube будет загружено для вас. . Если на канале создателя есть другие видео, загрузчик видео 4K спросит, хотите ли вы их также загрузить. Одновременно он может загружать до 24 видео.
После завершения загрузки видео вы можете найти его в папке назначения или щелкнуть правой кнопкой мыши в 4K Video Downloader и выбрать «Play».Если вы не измените настройки, видео будет оставаться в этом списке до тех пор, пока вы не решите удалить его, даже если вы закроете и перезапустите программное обеспечение.
В интеллектуальном режиме вы можете загружать видео YouTube одним щелчком мыши. Он сохраняет ваши настройки, поэтому вам не нужно каждый раз вводить их заново (Изображение предоставлено OpenMedia LLC)5. Попробуйте Smart Mode
Если вы часто загружаете видео в том же формате, проверьте Smart Mode. Это сохраняет ваши предпочтения загрузки и загружает их автоматически.Щелкните значок лампочки в правом верхнем углу, и в следующий раз, когда вы вставите URL-адрес в 4K Video Downloader, он будет мгновенно загружен с последними настройками, которые вы использовали.
Загрузить видео с YouTube на устройство Android
Вы не можете загрузить TubeMate из магазина Google Play, поэтому вам необходимо загрузить APK (Изображение предоставлено Devian Studio)1. Установите TubeMate
TubeMate — один из самого популярного инструмента для загрузки видео с YouTube на смартфоны Android, и на то есть веские причины: он действительно прост в использовании и имеет необходимые вам функции без каких-либо наворотов, которых у вас нет.
Загрузчик видео с TubeMate недоступен в магазине Google Play (Google не особо заинтересован в загрузчиках YouTube), поэтому в первую очередь вам нужно разрешить устройству Android устанавливать и запускать приложения, загруженные из других мест. Будьте осторожны, когда включаете этот параметр, так как вам нужно убедиться, что вы загружаете только те приложения, которые, как вы знаете, безопасны.
Откройте «Настройки» и перейдите в «Безопасность». Прокрутите вниз и рядом с надписью «Неизвестные источники» коснитесь переключателя, чтобы включить этот параметр.Теперь на своем устройстве Android посетите веб-сайт TubeMate YouTube Downloader и выберите один из проверенных сайтов для его загрузки.
TubeMate очень похож на официальное приложение YouTube. Найдите нужное видео и начните воспроизведение (Изображение предоставлено Devian Studio)2. Выберите видео для загрузки
Вы можете увидеть предупреждающее сообщение о загрузке файлов APK, поэтому нажмите «ОК», чтобы разрешить загрузку. После загрузки TubeMate запустите файл и нажмите «Установить», затем нажмите «Открыть».Затем вам сообщат, какие разрешения необходимы загрузчику видео. Если вы счастливы продолжить, дайте ему идти дальше, и приложение запустится.
TubeMate очень похож на официальное приложение YouTube для Android с черным фоном. Найдите видео и начните его воспроизведение, затем нажмите красную кнопку «Загрузить», которая появляется в правом нижнем углу.
Когда вы выбрали видео, нажмите красную кнопку, выберите свои настройки, и вы готовы начать (Изображение предоставлено Devian Studio)3.Скачать видео
Следующее, что вы увидите, — это список форматов. Вы увидите видео и аудио форматы, а также разные варианты качества и разрешения для каждого из них. Если у вас есть устройство высокого класса, обязательно загрузите версии с максимально возможным качеством, но помните, что чем выше разрешение, тем больше файл: если на вашем телефоне или планшете не так много свободного места, видео на YouTube скоро заполнят его. вверх.
Когда вы будете довольны, снова нажмите красную кнопку «Загрузить». Видео будет загружаться в фоновом режиме, поэтому вы можете продолжать использовать свой телефон в обычном режиме, хотя при загрузке видео используется много сока и может быстрее разряжаться тесто.
Вы также можете добавить видео YouTube в очередь для загрузки позже. Это удобно, если вы сейчас используете 4G и хотите подождать, пока у вас не появится Wi-Fi, прежде чем загружать какие-либо большие файлы.
Загрузка видео с YouTube на iPhone
Процесс загрузки клипов с YouTube может немного отличаться в зависимости от того, на какой ОС Apple вы работаете. Если вы используете iOS на iPhone, iPad или iPod touch, вам понадобится наш первый метод, а если вы используете OS X или MacOS на Mac, вам понадобится второй.
На iOS уловка состоит в том, чтобы установить небольшое умное приложение под названием Documents. Это файловый менеджер, но он также может загружать клипы с YouTube. Процесс немного сложный, но все же простой.
Прежде всего, найдите клип, который хотите загрузить, в приложении YouTube для iOS или в Safari. Найдя его, нажмите значок «Поделиться», а затем «Копировать ссылку».
Чтобы загрузить видео с YouTube на iPhone, скопируйте ссылку из приложения YouTube, затем используйте savefrom.net и Documents, чтобы сохранить его на свое устройство (Изображение предоставлено Readdle Inc)Откройте Documents и найдите его значок веб-браузера, который представляет собой маленький компас в правом нижнем углу дисплея. Нажмите на это и перейдите на savefrom.net. Вставьте адрес клипа YouTube в большое поле ввода, выберите параметры качества, которые вы предпочитаете, и файл начнет загружаться.
Когда он будет готов, он появится в разделе загрузок документов, из которого вы можете перетащить его на «Фотографии> Фотопленка», чтобы он был доступен извне приложения Documents5.
Загрузка видео с YouTube на Mac
Вы можете загружать видео с YouTube на Mac с помощью MacX YouTube Downloader (Изображение предоставлено Digiarty Software)На Mac есть множество опций, но одним из самых простых является MacX YouTube Downloader (также доступно для Windows). Все, что вам нужно сделать, это добавить ссылку и выбрать параметры качества, и вы сможете загрузить несколько клипов одновременно.
Прочтите, чтобы узнать больше о форматах видео и настройках качества при загрузке видео с YouTube.
Дополнительные советы
Скачивание видео с помощью YouTube Premium
Если у вас есть подписка YouTube Premium, вы получите различные привилегии, в том числе возможность загружать видео для просмотра в автономном режиме без стороннего программного обеспечения. Вы можете сделать это с помощью игровых приложений YouTube, YouTube Music и YouTube. Помните, что вы можете смотреть только загруженные видео с помощью приложения — вы не можете переместить видеофайл на другое устройство или смотреть его с другим проигрывателем.
Начните просмотр видео, затем нажмите кнопку «Загрузить» (серая стрелка) под проигрывателем и выберите настройку качества.После успешной загрузки видео с YouTube вы сможете найти его на вкладке «Библиотека» или «Аккаунт».
Вы должны войти в свою учетную запись, чтобы смотреть загруженные видео, и вы не можете отвечать на видео с комментариями или лайками при просмотре их в автономном режиме.
В каких форматах я могу загружать видео с YouTube?
Приложения для загрузки видео обычно предоставляют вам выбор форматов файлов. Наиболее распространены MP4, 3GP, AVI и MOV; выбор формата и настроек качества повлияет на то, на чем вы можете смотреть видео, и насколько оно будет хорошим.
Если вы не слишком беспокоитесь о качестве видео, 3GP — это формат файла для вас. Он идеально подходит для мобильных телефонов с маленьким экраном и ужасен для всего остального, но файлы крошечные, что имеет значение для старых мобильных телефонов, поскольку у них обычно не очень много встроенной памяти или каких-либо возможностей расширения памяти.
Для других устройств MOV является видеоформатом Apple и работает на всех Mac, AVI был разработан Microsoft и успешно работает на ПК, а MP4 — это видеоэквивалент MP3 и работает практически со всем.Для максимальной совместимости мы рекомендуем использовать MP4.
Как насчет качества видео?
Следующее решение, которое вам нужно будет принять, — это качество видео. Если вы загружаете через такую службу, как ClipConverter — процесс, описанный на предыдущей странице этой статьи, вам будет предоставлен выбор источников видео. Это связано с тем, что YouTube транслирует потоки в различных форматах — от 3GP для старых мобильных телефонов до 1080p высокой четкости для больших HD-дисплеев.
3GP, у вас есть четыре варианта для вашего компьютера, смартфона или планшета: 360p, 480p, 720p и 1080p.Чем выше качество, тем больше файл, поэтому хитрость заключается в том, чтобы сбалансировать качество и размер: если вы не смотрите на действительно большом экране, вы, вероятно, сможете обойтись без качества 1080p, если у вас нет кучи свободного места (хотя видео 360p не будет хорошо смотреться на HD-дисплее).
Если у вас нет неограниченного объема памяти, компромисс обычно означает поиск самого низкого качества видео, которое вы можете терпеть на дисплее, на котором вы будете смотреть видео.
Если в загружаемом видео есть музыка, не имеет значения, какое качество видео вы выберете — звуковая дорожка имеет одинаковый битрейт, независимо от того, выберете ли вы видео 480p или 1080p.Это потому, что аудио и видеопотоки YouTube — это две разные вещи, поэтому настройка качества видео не влияет на качество саундтрека.
Невозможно скачать видео; Юридическое предупреждение Проблема авторских прав
Да, но если я загружаю видео с включенным VPN, и кажется, что мой контент просматривается из страны, которая не обращает внимания на то, что говорит закон об авторском праве США, то почему я все еще не могу загружать видео с этих «законных» места проведения?
То есть.. трафик должен быть зашифрован? Как Алоха узнает, что видео, которое я пытаюсь скачать, находится с «запрещенного» сайта? Если, конечно, он не зашифрован. Я не могу сказать наверняка, но я проведу небольшое исследование.
Из-за любопытства; Разве Алоха неприятно, что обновление условий использования лишило их возможности, которые выделяли их браузер среди других? Пожалуйста, поправьте меня, если я ошибаюсь, но я помню время, когда загрузка видео с любой страницы с помощью Aloha не была проблемой.Так что либо значит:
Я ошибаюсь.
Apple изменила свои Условия и положения, и Алоха пошла навстречу.
Or Aloha изначально не соответствовал требованиям, и Apple узнала об этом и поставила им ультиматум.
Это может показаться незначительной разницей, однако я предпочитаю присоединяться к организациям, которые поддерживают мои ценности — не отказываться от слепого соблюдения законодательства, постановлений или условий, которые не имеют смысла.
Часть этого, которая для меня не имеет смысла, состоит в том, что есть много других способов загрузить этот «эксклюзив» из «официальных» источников.Поиск в Google: загрузчик флеш-видео.
Я не понимаю, почему Apple должна выпотрошить важные функции приложения, чтобы успокоить власть имущих, ОСОБЕННО, когда приложение не имеет монополии на «нежелательные» возможности. Я мог видеть, устранит ли изменение условий широко распространенное нарушение авторского права, но это не так. Замечательная поддержка загрузки видео Aloha — это даже не (простите меня за выражение) чертова подсказка.
У меня было бы НАСТОЛЬКО большее уважение к Apple, если бы они сказали: «Конечно, мы ДОЛЖНЫ соблюдать требования, но мы также активно лоббируем и участвуем в обсуждениях, которые перемещают закон об авторском праве из темных веков в это цифровое тысячелетие».
Я отвлекся.
Если Apple обновит свои T&C, чтобы запретить возможности VPN в браузерах, Aloha действительно потерпит неудачу. Я имею в виду … Можно также использовать сафари или хром.
Семя возможностей, возникших в результате этой проблемы:
1. Отключите автоматическое обновление приложений
2. Прочтите журнал всех изменений перед обновлением
3. Не обновляйте изменения, с которыми вы не согласны
Lo siento для разглагольствовать. Спасибо, Алоха, за отличный баузер.
Как скачать видео из Twitter
Знание того, как загружать видео из Twitter, очень важно, если вы хотите сохранить для потомков интересный фрагмент контента, который вы только что видели.
Хотя он начинался как просто способ быстрого обмена сообщениями длиной 140 символов (позже удвоился до 280), в настоящее время Twitter является таким же медиа-богатым, как и Facebook. Получить фото с сайта достаточно просто, но компания не упрощает загрузку видео.
Не беспокойтесь: сохранение видео из Twitter возможно, для этого потребуется всего несколько дополнительных шагов. На компьютере, ноутбуке, планшете или смартфоне есть способы загрузить это видео из Twitter для потомков. Вот ваши варианты.
Как загрузить видео из Twitter через Chrome, Safari, Edge или любой другой веб-браузер
1. Во-первых, вам нужно найти видео из Twitter для загрузки, поэтому перейдите на Twitter.com в любом браузере.
2: Найдите видео для загрузки. Обратите внимание, что люди иногда встраивают видео с YouTube в Twitter, и их загрузка — это другой процесс. (Ознакомьтесь с нашим руководством по загрузке видео с YouTube здесь.) Попробуйте это сделать только с клипами без логотипа YouTube, например, когда мы используем ретро-режим Motorola Razr.
Хотите увидеть самое крутое в Motorola Razr? pic.twitter.com/lEHdCdlYIq10 февраля 2020 г.
Подробнее
3. Нажмите на дату под видео, и вы перейдете на URL-адрес рассматриваемого твита. Скопируйте его из адресной строки.
(Изображение предоставлено Twitter)4. Нашим выбором из бесчисленного множества сайтов загрузки видео в Twitter является SaveTweetVid, потому что, в отличие от некоторых своих конкурентов, он не засыпает вас всплывающими окнами.Итак, перейдите по адресу www.savetweetvid.com
5. Вставьте URL-адрес в белое текстовое поле и нажмите «загрузить».
(Изображение предоставлено: SaveTweetVid)6. Выберите желаемое качество видео. Чем выше качество, тем больше размер файла.
(Изображение предоставлено: SaveTweetVid)7. Видео появится на следующей странице. Щелкните его правой кнопкой мыши и нажмите «Сохранить видео как», чтобы сохранить его на свой компьютер.
(Изображение предоставлено: SaveTweetVid)Как загружать видео из Twitter на iPhone или iPad
Загрузка видео из Twitter на iOS немного сложнее, чем использование настольного компьютера или ноутбука, но все же довольно просто, если вы знаете, как это сделать.
1. Сначала необходимо загрузить бесплатное приложение из Apple App Store. Он называется Documents: Files, PFD, Browser и сделан компанией Readdle Inc.
2. Загрузив его, перейдите в официальное приложение Twitter и найдите видео, которое хотите сохранить.
3. Внизу твита будут четыре значка. Нажмите на крайний правый — у него есть стрелка, указывающая вверх из лотка.
(Изображение предоставлено Twitter)4. Выберите «Копировать ссылку».
(Изображение предоставлено Twitter)5. Теперь выйдите из Twitter и откройте новое приложение «Документы». Нажмите на синий логотип компаса, чтобы открыть браузер — он находится в правом нижнем углу на iPhone или на панели слева на iPad.
(Изображение предоставлено Readdle, Inc)6. В браузере введите URL-адрес www.twdown.net в адресную строку.
(Изображение предоставлено Readdle, Inc)7. Вставьте URL-адрес твита, который вы скопировали ранее, в поле на сайте, а затем выберите желаемое качество видео.
(Изображение предоставлено Readdle, Inc)8. Дайте файлу более запоминающееся имя, а затем нажмите «Готово».
(Изображение предоставлено Readdle, Inc)Как загрузить видео из Twitter на телефон или планшет Android
К счастью, способ загрузки видео из Twitter на Android стал намного проще.
1. Установите приложение «Загрузить видео из Twitter» на свой телефон или планшет.
(Изображение предоставлено Google)2. Откройте видео, которое хотите загрузить, в официальном приложении Twitter и нажмите кнопку «Поделиться».
(Изображение предоставлено Twitter)3. Нажмите «Поделиться через», а затем прокрутите список приложений вниз, пока не увидите значок «Загрузить видео из Twitter». Коснитесь его.
(Изображение предоставлено Google)4. Выберите качество видео, которое вы хотите, и клип будет сохранен. Вот и все — готово.
(Изображение предоставлено: Загрузить видео из Twitter)Подробнее Twitter, как направлять
Что делать, если вы не можете загрузить или сохранить файлы
В этой статье описаны действия, которые необходимо предпринять, если вы не можете загрузить или сохранить файлы с помощью Firefox.
Примечание. Функция «Обновить Firefox» может исправить многие проблемы, вернув Firefox в состояние по умолчанию, сохранив при этом важную информацию. Подумайте об использовании его перед длительным процессом устранения неполадок.Firefox включает функцию защиты загрузки, чтобы защитить вас от загрузки вредоносных или потенциально вредоносных файлов. Если Firefox заблокировал небезопасную загрузку, вы увидите предупреждение о файле на панели «Загрузки» вместе с параметрами обработки ожидающей загрузки.Вы можете открыть панель «Загрузки», чтобы просмотреть завершенные и ожидающие загрузки, нажав кнопку «Загрузки» (стрелка вниз на панели инструментов). См. Статьи Где искать загруженные файлы и управлять ими в Firefox и Как работает встроенная защита от фишинга и вредоносного ПО? для дополнительной информации.
Очистка истории загрузок может решить некоторые проблемы с загрузкой файлов:
- Щелкните кнопку Загрузки, а затем щелкните. Откроется окно «Загрузки».
- В окне «Загрузки» нажмите «Очистить загрузки».
- Закройте окно загрузок.
Firefox не сможет загружать файлы, если есть проблема с папкой, в которой сохраняются загруженные файлы:
В строке меню вверху экрана щелкните и выберите. Нажмите кнопку меню и выберите Параметры. Настройки. Нажмите кнопку меню и выберите Настройки.
- Выберите панель.
- Перейдите в раздел Загрузки Найдите раздел Загрузки в разделе Файлы и приложения .
- Нажмите кнопку «Обзор и выбор» рядом с записью « Сохранить файлы в ».
- Выберите другую папку загрузки для сохранения файлов.
- Закройте страницу about: Preferences . Любые сделанные вами изменения будут автоматически сохранены.
Если вы попробовали указанные выше предложения, вы можете восстановить настройки папки загрузки Firefox по умолчанию:
- Введите about: config в адресной строке и нажмите EnterReturn.
Может появиться страница с предупреждением. Щелкните Я принимаю риск! Примите риск и продолжите, чтобы перейти на страницу about: config. - В поле поиска введите browser.download .
- Если какой-либо из следующих параметров имеет статус изменен, выделены жирным шрифтом, сбросьте их значения. Чтобы сбросить значение, щелкните правой кнопкой мыши и удерживайте нажатой клавишу Ctrl, одновременно щелкая настройку, и выберите из контекстного меню нажмите кнопку Удалить или Сбросить кнопку, в зависимости от предпочтений:
- браузер.download.dir
- browser.download.downloadDir
- browser.download.folderList
- browser.download.lastDir
- browser.download.useDownloadDir
- При желании вы можете вернуться к предпочтительным настройкам папки загрузки в настройках Firefox. панель в разделе загрузок под заголовком Файлы и приложения .
Если вы получаете сообщение об ошибке <имя файла> не удалось сохранить, так как произошла неизвестная ошибка., ваша проблема может быть вызвана взаимодействием с браузером Safari и вашей операционной системой.
Чтобы устранить проблему, откройте настройки Safari и измените значение Сохранить загруженные файлы на: на допустимую папку (например, на рабочий стол). Затем перезапустите Firefox.
Если вы получаете сообщение об ошибке
Чтобы решить эту проблему, перейдите в свой домашний каталог и удалите этот файл настроек:
- ~ / Библиотека / Настройки / com.apple.internetconfig.plist
Если загрузка определенных типов файлов не работает, убедитесь, что Firefox не настроен на обработку этих типов файлов иначе, чем другие. См. Раздел Изменение действий Firefox при щелчке по файлу или его загрузке для получения инструкций о том, как просматривать и изменять способ обработки файлов различных типов.
Сбросить действия загрузки для всех типов файлов
Чтобы сбросить обработку всех типов файлов в Firefox до значений по умолчанию:
Откройте папку своего профиля:
- Щелкните кнопку меню, щелкните и выберите. В меню выберите. Откроется вкладка Информация об устранении неполадок .
- В разделе Application Basics рядом с Profile FolderDirectory щелкните Open FolderShow в FinderOpen Directory. Откроется окно с папкой вашего профиля.Откроется папка вашего профиля.
- Щелкните меню Firefox и выберите. Щелкните меню Firefox в верхней части экрана и выберите. Щелкните меню Firefox и выберите.
- Удалите или переименуйте файл mimeTypes.rdf (например, переименуйте его в файл mimeTypes.rdf.oldhandlers.json (например, переименуйте его в handlers.json.old).
- Перезапустите Firefox.
для обеспечения безопасности в Интернете, включая брандмауэры, антивирусные программы, антишпионские программы и другие, может блокировать загрузку определенных файлов.Проверьте настройки в вашем программном обеспечении безопасности, чтобы увидеть, есть ли настройка, которая может блокировать загрузку.
Чтобы определить, является ли программное обеспечение безопасности в Интернете причиной проблем, вы можете попробовать временно отключить его, проверить, работают ли загрузки, а затем повторно включить программное обеспечение.
Загрузка исполняемого файла (например, файла .exe или .msi) может завершиться ошибкой, и в окне «Загрузки» под именем файла будет отображаться Отменено .
Это происходит потому, что Firefox учитывает ваши настройки безопасности Windows для загрузки приложений и других потенциально небезопасных файлов из Интернета.Чтобы решить эту проблему, воспользуйтесь решением, приведенным ниже.
Сброс настроек системы Интернет-безопасности
Вы можете сбросить настройки интернет-безопасности вашей системы в Internet Explorer. См. Инструкции в разделе «Как сбросить настройки Internet Explorer» в службе поддержки Microsoft.
Вы можете диагностировать проблему с загрузкой, выполнив действия, описанные в статье «Устранение неполадок и диагностика проблем Firefox».
На основе информации из статьи «Невозможно сохранить или загрузить файлы» (mozillaZine KB)
Как скачать видео с YouTube на iPhone или iPad
Это может быть немного сложно, но вы можете загружать видео с YouTube прямо на свой iPhone для просмотра в любое время, даже когда вы не в сети.От собственных вариантов подписки YouTube до сторонних приложений есть несколько способов сохранить избранное YouTube на устройстве iOS. Вы больше никогда не вернетесь к любимому видео и обнаружите, что оно пропало. В этом руководстве мы расскажем вам о некоторых из самых простых способов загрузки и преобразования медиафайлов YouTube в видео MP4.
Обратите внимание: Некоторые из описанных ниже методов также потребуют использования MacBook для загрузки видео.
Метод первый: подписка на YouTube Premium
YouTube Premium — это служба подписки, которая позволяет загружать видео на свой смартфон за 16 долларов в месяц.Загруженные видео могут иметь довольно низкое разрешение — всего 360 пикселей — но, по крайней мере, вы можете смотреть их, а не терять их навсегда. Таким образом, даже если плакат переведет это видео в автономный режим, вы все равно сможете его просмотреть. Доступна одномесячная бесплатная пробная версия, которую вы можете найти по предыдущей ссылке или просто через приложение YouTube для iOS.
YouTube Премиум
Метод второй: использование стороннего приложения на компьютере
Существуют различные приложения, как бесплатные, так и платные, которые вы можете использовать для загрузки видео с YouTube на компьютер.После загрузки вам нужно будет перенести видео на свой iPhone. Хотя это не совсем способ загрузки на ваш iPhone, это все же хороший способ получить загруженное видео на ваш iPhone, поэтому мы включили его сюда. В качестве одного из примеров мы выбрали бесплатный ClipGrab, но любое количество загрузчиков и видеоконвертеров будет загружать видео с YouTube на ваш рабочий стол, и следующие шаги будут работать в основном одинаково.
- После загрузки и запуска ClipGrab используйте вкладку поиска приложения, чтобы ввести ключевые слова, которые помогут вам найти видео, которые вы хотите сохранить.
- Выберите элемент из результатов и используйте раскрывающееся меню, чтобы преобразовать его в формат MPEG4, чтобы вы могли просматривать его на своем iPhone или iPad.
- Сделайте свой выбор и нажмите Захватить этот клип .
Приложение помещает видео на ваш рабочий стол, и теперь у вас есть несколько вариантов, как продолжить размещение видео на вашем iPhone. Apple предоставляет собственные встроенные системные ресурсы на Mac, которые позволяют передавать видео с YouTube на ваш iPhone.
AirDrop
- AirDrop — самый простой способ закрепить короткий клип на iPhone; просто щелкните правой кнопкой мыши значок видео на рабочем столе и выберите « Поделиться»> «AirDrop ».
- Обязательно включите Airdrop на рабочем столе и в Центре управления iPhone. Проводное соединение между Mac и iPhone не требуется.
- Щелкните значок AirDrop или перетащите значок видео на значок AirDrop Mac, и файл будет отправлен прямо в папку «Фотопленка» в виде видео для просмотра в любое время.
Искатель
- Используйте соответствующий кабель для вашего Mac, например кабель USB-Lightning, для подключения iPhone к Mac.
- Выберите свое устройство на боковой панели.
- Выберите вкладку Фильмы и отметьте Синхронизация .
- Отметьте все фильмы, которые хотите просмотреть на своем телефоне, и коснитесь Синхронизация .
- Используйте приложение Apple TV на своем iPhone, чтобы найти свое видео в разделе «Библиотека »> «Домашние видео» .
Метод третий: запишите свой экран
Начиная с выпуска iOS 11 в 2017 году, вы можете записывать экран iPhone или iPad и все, что на нем воспроизводится, включая видео на YouTube.Этот метод прямо на вашем устройстве, что делает его бесплатным и простым в использовании.
- Вытяните видео на YouTube.
- Измените ориентацию на альбомную.
- Проведите пальцем вверх по Центру управления и нажмите кнопку «Запись» (кружок внутри круга).
- Когда видео закончится, нажмите кнопку «Запись» еще раз, чтобы остановить запись.
- Видео сохраняется в альбоме «Фотопленка».
То, что вы можете, не означает, что вам следует
На первый взгляд загрузка видео с YouTube не кажется большой проблемой.Но это связано с этическими проблемами, которые следует учитывать, в зависимости от цели исходного сообщения. Некоторые люди и компании публикуют видео для обмена контентом, но другие бренды пытаются получить доход. Видеооператоры, например, часто получают часть дохода от рекламы. Реклама, воспроизводимая до и после ваших видео, а также всплывающая в нижней части видео, которое вы смотрите, раздражает, но именно на этом создатели контента зарабатывают деньги. Если вы загружаете видео для офлайн-просмотра, оно не приносит дохода от рекламы, поэтому вы фактически получаете деньги от создателя контента.Создатель также теряет несколько просмотров от вас, аудитории.
Никогда не скачивайте чужое видео с целью распространения или заработка на нем, будь то видео, созданное просто для развлечения или создателем контента, зарабатывающим деньги. Персональный просмотр, как правило, является единственной причиной для загрузки видео с YouTube, если вы хотите избежать этических проблем и нарушений авторских прав.


 На загружаемые видеофайлы очень влияют условия, в которых соцсеть работает. Тик Ток не загружает видео, которое ему не подходит.
На загружаемые видеофайлы очень влияют условия, в которых соцсеть работает. Тик Ток не загружает видео, которое ему не подходит.