Почему не воспроизводится видео на Ютубе

Бывают разные случаи, когда в компьютере или в программах происходят сбои, и это может отражаться на работе некоторого функционала. Например, не грузится видео на Ютубе. В таком случае нужно обратить внимание на характер проблемы, а уже потом искать варианты ее решения.
Причины проблем с воспроизведением видео на YouTube
Важно понимать, с какой проблемой вы столкнулись, чтобы не пробовать варианты, которые точно не помогут при этой неполадке. Поэтому мы рассмотрим основные возможные причины и охарактеризуем их, а вы уже выберите то, что касается вас и, следуя инструкциям, решите проблему.
Описанные ниже методы предназначены для исправления неполадок конкретно с видеохостингом YouTube. Если же у вас не воспроизводится видео в браузерах, таких, как Mozilla Firefox, Яндекс.Браузер, то нужно искать другие варианты решения, поскольку это может быть связано с неработоспособностью плагина, устаревшей версией веб-обозревателя и другим.
Читайте также: Что делать, если не воспроизводится видео в браузере
Не воспроизводится видео на YouTube в Опере
Часто возникают проблемы именно с браузером Opera, поэтому в первую очередь рассмотрим решение неполадок в нем.
Способ 1: Изменение настроек браузера
Сначала нужно проверить правильность установленных настроек в Опере, поскольку если они сбились или изначально были неправильными, то могут начаться проблемы с воспроизведением видео. Сделать это можно так:
- Откройте меню в Oпере и перейдите в «Настройки».
- Перейдите в раздел «Сайты» и проверьте наличие «точек» (маркеров) напротив пунктов: «Показывать все изображения»
- Если маркеры стоят не там – переставьте их к нужному пункту, после чего перезапустите браузер и попробуйте открыть видео еще раз.
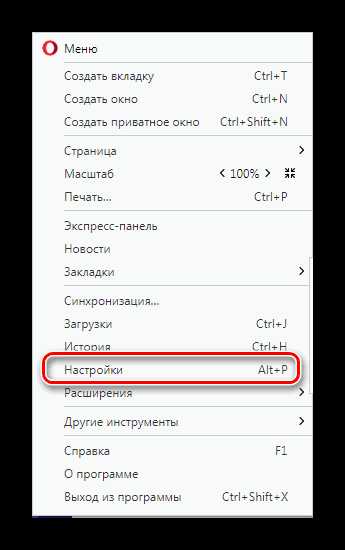
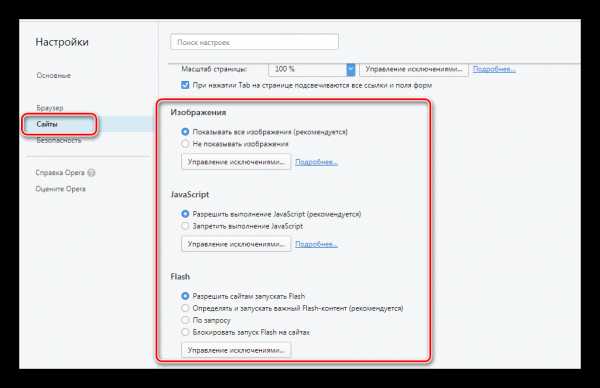
Способ 2: Отключение режима Turbo
Если при попытке воспроизвести ролик вы получаете уведомление «Файл не найден» или «Файл не загрузился», то тут поможет отключение режима Turbo, если он у вас включен. Отключить его можно в несколько кликов.
Перейдите в «Настройки» через меню или нажатием комбинации ALT + P, откройте раздел «Браузер»
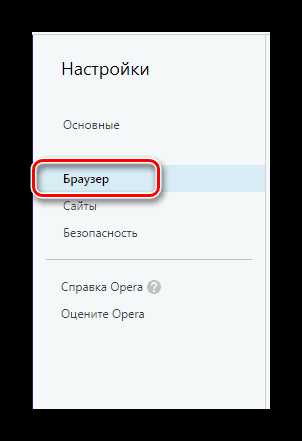
Опуститесь в самый низ и уберите галочку из пункта «Включить Opera Turbo».
Если эти действия не помогли, то вы можете попробовать обновить версию браузера или проверить настройки плагинов.
Подробнее: Проблемы с воспроизведением видео в браузере Opera
Черный или другого цвета экран при просмотре видео
Эта проблема также одна из самых частых. Тут нет одного способа решения, так как причины могут быть совершенно разные.
Способ 1: Удаление обновлений Windows 7
Данная проблема встречается только у пользователей Windows 7. Возможно, установленные обновления для вашей операционной системы вызвали неполадки и черный экран при попытке просмотра видео на Ютубе. В таком случае необходимо удалить эти обновления. Сделать это можно так:
- Нажмите «Пуск» и перейдите в «Панель управления».
- Выберите «Программы и компоненты».
- Выберите раздел «Просмотр установленных обновлений» в меню слева.
- Вам необходимо проверить, установлены ли обновления KB2735855 и KB2750841. Если да, то необходимо их удалить.
- Выберите необходимое обновление и нажмите «Удалить».
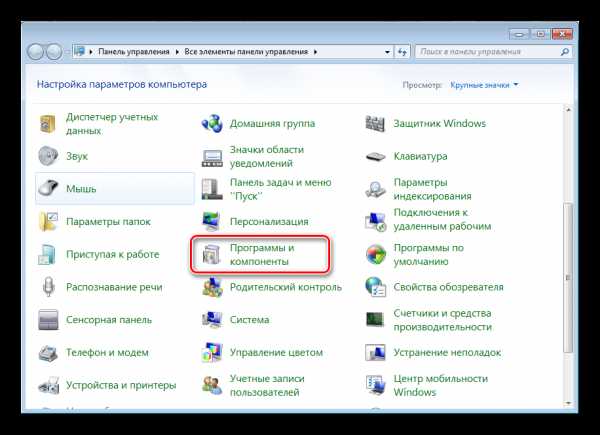

Теперь перезагрузите компьютер и попробуйте запустить видео еще раз. Если не помогло, то переходите ко второму варианту решения проблемы.
Способ 2: Обновление драйверов видеокарты
Может быть, ваши видеодрайвера устарели или вы установили неисправную версию. Попробуйте найти и установить свежие графические драйвера. Для этого вам необходимо определить модель своей видеокарты.
Подробнее: Узнаем, какой драйвер нужен для видеокарты
Теперь вы можете воспользоваться официальными драйверами с сайта разработчика вашего оборудования или специальными программами, которые помогут вам подобрать подходящие. Сделать это можно, как онлайн, так и скачав оффлайн версию программного обеспечения.
Подробнее: Лучшие программы для установки драйверов
Способ 3: Сканирование компьютера на вирусы
Часто случается, что проблемы начинаются после заражения ПК каким-нибудь вирусом или другой «нечистью». В любом случае, проверка компьютера не будет лишней. Вы можете использовать любой удобный для себя антивирус: Avast Free Antivirus, AVG Antivirus Free, McAfee, Kaspersky Anti-Virus или любой другой.
Также вы можете воспользоваться специальными лечащими утилитами, если не имеете под рукой установленной программы. Они проверяют так же хорошо и быстро ваш компьютер, как и популярные, «полноценные» антивирусы.
Подробнее: Проверка компьютера на наличие вирусов без антивируса
Радикальные меры
Если ничего из вышеописанного не помогло, остается только два варианта решения неполадки. Как и в варианте с черным экраном, вы можете воспользоваться способом номер 3 и просканировать компьютер на вирусы. Если результат не оказался положительным, нужно откатить систему на то время, когда у вас все работало.
Восстановление системы
Вернуть настройки и обновления системы в то состояние, когда все работало хорошо, поможет специальная возможность Windows. Чтобы инициировать этот процесс, необходимо:
- Перейти в «Пуск» и выбрать «Панель управления».
- Выберите «Восстановление».
- Нажмите на «Запуск восстановления системы».
- Следуйте инструкциям в программе.

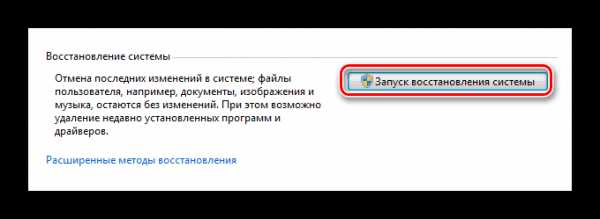
Главное – выберите дату, когда все работало хорошо, чтобы система откатила все обновления, которые были после того времени. Если вы обладаете более новой версией операционной системы, то процесс восстановления практически не отличается. Нужно выполнять те же действия.
Читайте также: Как восстановить систему Windows 8
Это были основные причины и варианты устранения неполадок с воспроизведением видео на Ютубе. Стоит обратить внимание и на то, что иногда помогает простая перезагрузка компьютера, как бы это банально не звучало. Все может быть, возможно, какой-нибудь сбой в работе ОС.
Опишите, что у вас не получилось. Наши специалисты постараются ответить максимально быстро.
Помогла ли вам эта статья?
ДА НЕТlumpics.ru
Что делать если не показывает видео на ютубе
Автор Freo На чтение 3 мин. Просмотров 129 Опубликовано
Мы расскажем что делать если не показывает видео на ютубе на мобильном телефоне (айфон,андроид )или персональном компьютере.
Все знают, что ютуб один из самых крупных сайтов где можно посмотреть любое видео, на данный момент почти весь мир пользуется ютюбом, как для просмотров видео, или зарабатывание денег на видосиках.
Если у вас по каким-то неисправностям не показывает ютюб, то вот вам советы:
Что делать если не показывает видео на ютубе
1 совет: В 90% случаев если вы не можете посмотреть вообще не какое видео, то у вас отсутствует программа Adobe Flash Player, или же из-за его плохой работы. Чтобы избежать этой проблемы введите в любой поисковой системе скачать Adobe Flash Player.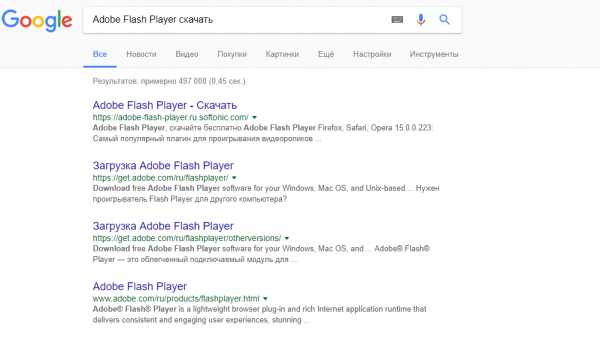
После чего перейдите на официальный сайт Adobe Flash Player, он самый первый в списке
И нажмите кнопку скачать
После чего у вас автоматически начнется загрузка данного файла
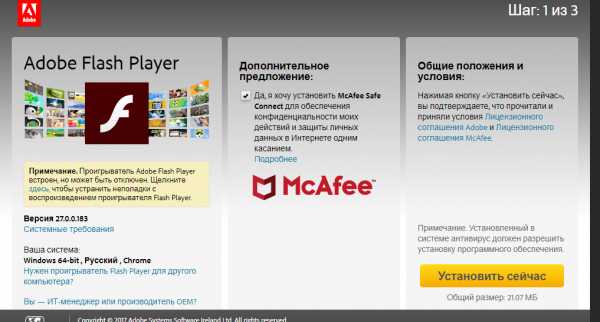
Нажимаете установить сейчас, и следуете инструкциями которые написанные выше.
После того, как вы скачали, попробуйте зайти в браузер и посмотреть какое-нибудь видео, должно все работать.
Что делать если не показывает видео на ютубе
2 способ: Так же видео может не работать, из-за настроек браузера, чтобы их проверить заходим в настройки браузера.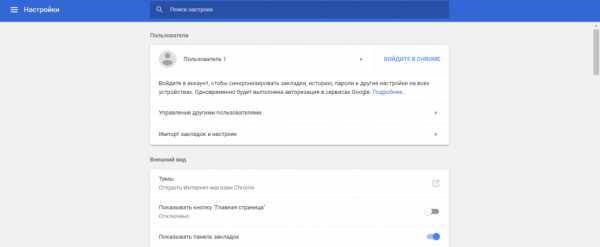
После чего открываем сами настройки
После этого заходим в раздел «Конфиденциальность и безопасность»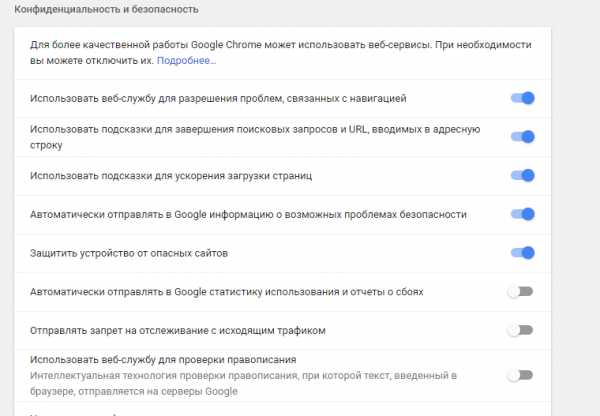
И проверяем все функции.
Что делать если не показывает видео на ютубе на телефоне
Если у вас не показывает видео на ютубе, то заходим в настройки телефона. В меню настройках необходимо выбрать «Приложения»
Найти приложение ютюб.
После того, как вы нашли приложения, нажимайте на ютюб.
Первое, что необходимо сделать, это очистить кэш
Если это не поможет и ютюб все ровно не показывает видео, необходимо стереть данные.
После этой функции все собьется и вам придется ввести заново свои данные, чтобы зайти на ютуб. Ввести свой логин и пароль. Если и после этого видео не будут показывать, то попробуйте удалить обновления.
Иногда после установки обновления программы перестают работать. Поэтому если вы воспользуетесь этими функциями, то вероятность того что 99%, что ваш ютуб будет снова работать. Ну если все ровно не будет работать, то воспользуйтесь альтернативными программами, которые имеют полностью тот же самый функционал ютуба, скачивайте и все будет хорошо показывать.
Также не забывайте о защите своего компьютера или телефона, бывает, что вирусы запрещают даже зайти на сам сайт ютуб, просто страницу блокирует, так что поставьте себе хорошенький антивирусник.
mir-vkontakte.ru
Почему комментарии на ютубе не видны: что делать — МирДоступа
Расскажем почему не отображаются комментарии на ютубе на компьютере, смартфоне, планшете…
Если комментарии на ютубе не видны необходимо провести диагностику. Скорее всего дело либо в настройках самого канала, либо — в настройках приложения.
Далее — инструкции для решения проблем с отображением комментариев на ютуб всех типов систем.
Не видны комментарии на ПК
Если декстоп-ютуб не показывает комментарии необходимо очистить кэш и временные файлы браузера, кроме этого нужно удалить файлы cookie.
Не видны комментарии на устройствах Андроид
Если не отображаются комментарии на мобильных устройствах Андроид нужно отформатировать кэш приложения ютуб и перезагрузить устройство.
Не видны комментарии на устройствах iOS
На яблочных устройствах нужно деинсталлировать приложение ютуб и перезагрузить мобильное устройство. Повторно скачать приложение из AppStore и установите его. Скорее всего проблема почему комментарии на ютубе не видны будет решена успешно.
Следует также отметить, что на многих каналах комментарии появляются только после того как их одобрит владелец канала. Особенно если речь идёт о комментариях со ссылками
Таким образом, если ваш комментарий был опубликован на канале сразу значит владелец канала включил модерацию комментариев — они будут отображаться на канале только после одобрения.
В некоторых случаях, причиной того, что комментарии на ютуб не отражаются, является активированный безопасный режим
Если комментарии не отображаются в десктоп-версии ютуб нужно использовать другой браузер. Чаще всего после смены браузера комментарии вновь будут отображаться.
Есть такие видео где владелец канала полностью исключил возможность оставлять комментарии, а есть такие где комментарии есть, но оставлять их нельзя. Последнее особенно характерно для рекламных видео, которые якобы рассказывают как можно заработать, но на самом деле являются мошенническими. Такие видеоролики, как правило, находятся на самом верху мобильной выдачи ютуб — речь, конечно, только о России. Зарубежный ютуб такого шлака в топах не допускает даже за деньги, в отличии от нашей версии.
В случая различных видео по заработку вопрос почему комментарии на ютубе не видны возникать не должен — автор сознательно отключил возможность добавления комментариев, чтобы лохотрон не был раскрыт
Бывает и такое, что после обновления страницы количество комментариев увеличилось, но они не отображаются. В этом случае дело, скорее всего, в настройках канала. Дело в том, что там имеется функция регулировать настройки для каждого видеоролика отдельно.
Скорее всего комментарии не отображаются в конкретном ролике так как для него включено отображение комментариев только после предварительной модерации.
Отображение комментариев можно настроить через декстоп-версию ютуб. Следует открыть настойки, перейти в «Расширенные настройки» и найти пункт «Комментарии». В нем следует отметить чекбокс «Отображать все комментарии».
Таким образом, ответ почему комментарии на ютубе не видны будет найден…
Мой мир
Вконтакте
Одноклассники
mirdostupa.ru
