Не показывает видео в Ютубе — что делать? 10 проблем и их решение
Содержание
- 1 Технические неполадки
- 2 Общий сбой системы
- 3 YouTube заблокировал видео
- 4 Неправильно настроен VPN-сервис
- 5 Драйвер видеокарты устарел или повреждён
- 6 Плагины браузера
- 7 Переполнен кеш браузера
- 8 Отключён JavaScript
- 9 Hosts-файл
- 10 Обновление браузера
- 11 Подводим итоги
Продвинутый юзер, знающий, как отделить звук от видео или, напротив, склеить несколько дорожек в один файл, наверняка пользуется самым популярным в мире развлекательным хостингом — YouTube. И, к сожалению, хотя бы раз сталкивался с проблемой: при запуске в браузере на компьютере видео не грузится или не запускается. Как «починить» Ютуб — попробуем разобраться.
Технические неполадки
При всех своих неоспоримых достоинствах YouTube — живая, часто перегруженная запросами платформа, а значит, она в любой момент может отказать. В этом случае, открыв Яндекс.Браузер или любой аналогичный продукт, пользователь с большой вероятностью увидит не чёрный экран, а сообщение о ведущихся работах — и ему не останется ничего другого, как попытаться зайти попозже.
В этом случае, открыв Яндекс.Браузер или любой аналогичный продукт, пользователь с большой вероятностью увидит не чёрный экран, а сообщение о ведущихся работах — и ему не останется ничего другого, как попытаться зайти попозже.
Возможны неполадки и на стороне провайдера. Чтобы убедиться, что его MAC-адрес не попал в список блокировки, на линии не проводятся восстановительные работы или оператор вовсе не решил заблокировать Ютуб, опережая законодательство, стоит просто связаться со службой поддержки и уточнить детали: по какой причине не открывается Ютуб и что делать дальше.
Важно: представитель провайдера должен не только объяснить, почему невозможно получить доступ к хостингу, но и назвать приблизительное время исправления проблемы. Если по истечении срока видео по-прежнему не загружается или нормально не воспроизводится, нужно вновь позвонить в компанию — и так до окончательного устранения неполадок.
Кроме того, видео на Ютубе зачастую не работает из-за сбоя сетевого адаптера.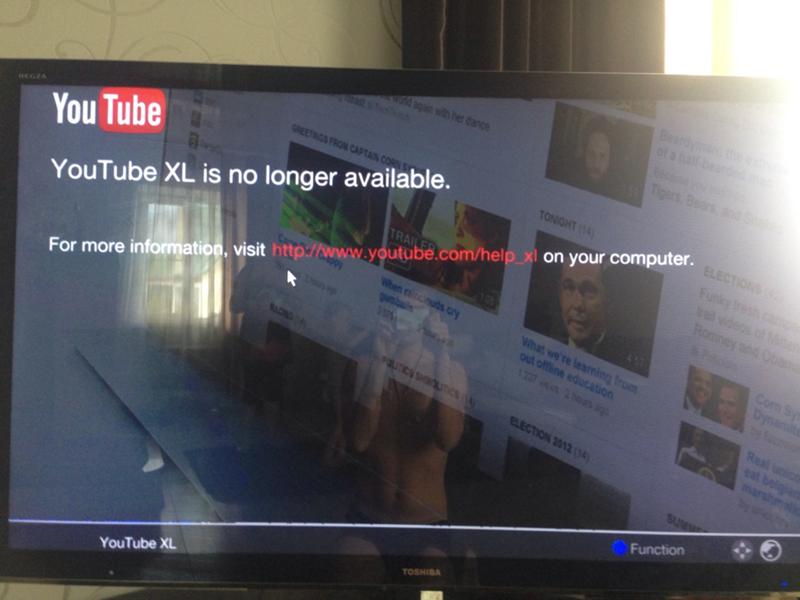 Решить проблему в этом случае можно следующим образом:
Решить проблему в этом случае можно следующим образом:
- Если подключён вай-фай — открыть меню «Беспроводные соединения», кликнув по значку с расходящимися волнами в правом нижнем углу экрана, после чего отключить опцию Wi-Fi.
- Снова включить её.
- И, поскольку интернет-соединение было разорвано, активировать его, найдя в списке доступных беспроводных сетей свою и нажав на кнопку «Подключиться».
- Теперь нужно немного подождать, пока на компьютере будет восстановлена связь с Интернетом, и проверить, работает ли видео на Ютубе — перечисленных манипуляций должно хватить.
Если же браузер по-прежнему не грузит видео с YouTube или даже не заходит на хостинг, нужно попробовать следующее:
- Открыть «Панель управления» и переключиться с «Категорий» на «Значки».
- Перейти в раздел «Центр управления сетями и общим доступом» — он будет находиться внизу списка.

- Кликнуть по текущему соединению, оформленному в виде ссылки.
- И нажать на кнопку «Отключить» — чтобы сделать это, потребуются права администратора.
- Теперь зайти в «Изменение параметров адаптера».
- И, найдя только что отключённую сетевую карту, снова активировать её, щёлкнув по названию правой клавишей мыши и нажав на кнопку «Включить».
Совет: если для соединения с Интернетом используется Ethernet-кабель, можно просто извлечь его, не забывая прижать защёлку, и снова подключить — это практически так же эффективно, как «перезагрузка» сетевой карты.
Общий сбой системы
Иногда браузер не воспроизводит видео в Ютубе по причине общего сбоя Windows или накопившихся мелких проблем, мешающих нормальной подгрузке данных и в итоге приводящих к чёрному экрану плеера. Выход в этом случае очевиден: достаточно перезагрузить компьютер и снова попробовать включить ролик.
Всё равно ничего не показывает? Стоит попробовать провести общую очистку компьютера — например, с помощью программы Kerish Doctor (ссылка — kerish.org), распространяемой в условно-бесплатном режиме:
- Запустить приложение и, перейдя на вкладку «Обслуживание», выбрать модуль «Очистка цифрового мусора».
- Подождать, пока программа формирует список задач, и кликнуть по кнопке «Начать проверку».
- Через некоторое время — от пары-другой минут до часа и более, в зависимости от степени поражения системы.
- Сканирование Windows завершится. Теперь следует нажать «Далее».
- И, ознакомившись со списком найденных сбоев, — «Исправить».
- На этом всё — выявленные недочёты устранены, и пользователю следует снова посмотреть, воспроизводится ли видео в YouTube. Да? Отлично, можно наслаждаться любимым каналом. Нет? Стоит перейти к одному из следующих вариантов решения проблемы.

YouTube заблокировал видео
А вот если видео по каким-либо причинам заблокировано самим Ютубом, сделать уже ничего не получится. В основном такое происходит, как показано на примере, в результате обращения правообладателей или лиц, себя таковыми считающих; реже — вследствие нарушений правил платформы.
Важно: сравнительно недавно такой запрет можно было обойти, установив VPN или сменив страну в настройках YouTube. Сейчас оба способа не работают — и, стало быть, пользователю придётся искать видео на других источниках или попытаться найти перезалив на Ютубе.
Неправильно настроен VPN-сервис
Ещё одна причина того, что ролики на хостинге не воспроизводятся или даже не грузятся, а владелец компьютера видит перед собой чёрный экран, — некорректная работа VPN-сервиса или установленного прокси. В таком случае, как правило, тормозит видео в Интернете в целом, и самый логичный способ решить проблему — отключить или удалить мешающий работе программный продукт.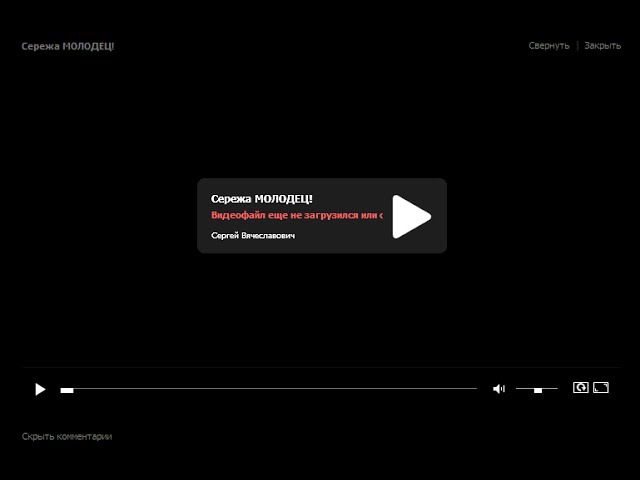
Совет: после той и другой манипуляции настоятельно рекомендуется не только закрыть браузер, в котором не открывается видео, но и перезагрузить компьютер — или отключить и включить сетевой адаптер программным способом, как описано в первом разделе материала.
Драйвер видеокарты устарел или повреждён
Тормозит видео на компьютере, в том числе в стационарных плеерах? Возможно, причина кроется не в проблемах с Интернетом и браузером, а в неправильном функционировании графического адаптера. В таком случае его следует обновить или удалить и установить заново.
Плагины браузера
Самый простой способ убедиться, что неполадка, вследствие которой не загружается или не воспроизводится видео на Ютубе, — попробовать открыть его в другом браузере. Получилось, но переключаться с любимого ПО на другое не хочется? Тогда нужно избавиться от лишних и ошибочно работающих плагинов.
На примере Google Chrome процесс избавления от проблемы выглядит следующим образом:
- Пользователь открывает «Настройки» браузера, кликая по трём вертикально размещённым точкам в правом верхнем углу окна и выбирая в меню соответствующий пункт.

- Теперь — щёлкает по трём горизонтальным полосам уже слева вверху.
- И переходит в раздел «Расширения».
- Внимательно изучает список установленных плагинов.
- И отключает те, из-за которых, по его мнению, не открывается видео на Ютубе — для этого достаточно передвинуть каждый ползунок в положение «Выключено».
- Если какой-нибудь плагин требуется исследовать более тщательно, следует нажать на расположенную в его поле кнопку «Подробнее».
- И, прочитав описание, решить, может ли он быть причиной сбоя.
- Если да — вернуться к списку расширений и кликнуть по кнопке «Удалить».
- А чтобы закончить операцию — подтвердить свой выбор.
- Аналогичные манипуляции проделываются для каждого плагина из списка; после каждого обновления пользователю стоит проверять, не исчезла ли причина того, что видео в Ютубе не грузится или не воспроизводится должным образом.

Совет: а если в браузере не работает Adobe Flash Player, владельцу компьютера стоит предпринять соответствующие меры.
Переполнен кеш браузера
Браузер всё так же не показывает видео? Ещё одна часто встречающаяся причина, о которой забывают даже опытные юзеры, — переполнение кеша браузера. В ходе работы программа неизбежно создаёт и загружает множество вспомогательных данных, которые, утратив актуальность, становятся влияющим на быстродействие компьютера мусором.
Очистить кеш любого браузера можно и вручную, открыв программный каталог, выделив и удалив лишние файлы. Но гораздо проще сделать это с помощью встроенных возможностей браузера.
Пользователю Google Chrome или Яндекс.Браузера следует:
- Открыть выплывающее меню с настройками, развернуть вкладку «Дополнительные инструменты» и перейти по ссылке «Удаление данных о просмотренных страницах».

- Перейти на вкладку «Дополнительные».
- В верхнем выпадающем списке выбрать «Всё время».
- Отметить галочками верхние четыре чекбокса.
- И нажать на кнопку «Удалить данные».
- Через непродолжительное время кеш браузера будет очищен, и проблема, из-за которой вместо видео в плеере Ютуба висит чёрный браузер, успешно решится.
Любителю YouTube, предпочитающему лёгкий и функциональный Firefox, понадобится:
- Открыть «Настройки», перейти на вкладку «Приватность и защита».
- Найти кнопку «Удалить историю» и нажать на неё.
- Выбрать, как и в предыдущем случае, «Всё время».
- Отметить галочками пять верхних чекбоксов и кликнуть «Удалить сейчас».
Юзер, которому больше нравится Opera, должен:
- Открыть «Настройки», перейти в меню «Дополнительно».

- На вкладке «Безопасность» найти пункт «Очистить историю посещений» — он находится в разделе «Конфиденциальность и безопасность».
- Указать в выпадающем списке «Всё время».
- И, отметив все три пункта, воспользоваться кнопкой «Удалить данные».
- Как правило, очистки кеша достаточно, чтобы причина, из-за которой браузер не грузит или не показывает видео на Ютубе, ушла в прошлое.
Отключён JavaScript
Не будет воспроизводиться видео на YouTube и если в браузере отключено выполнение сценариев JavaScript. Почему требовалось реализовывать протокол HTML5 для хостинга именно таким образом — секрет разработчиков; а чтобы решить проблему и наконец избавиться от чёрного экрана вместо ролика, понадобится (на примере Google Chrome):
- Для начала, если в браузере установлен плагин, отключающий сценарии, — вызвать его меню.
- И отключить хотя бы на время.

- Далее — перейти в «Настройки», развернуть «Дополнительные» и выбрать пункт «Настройки сайта».
- Открыть пункт JavaScript.
- И включить опцию для браузера, передвинув ползунок в соответствующую позицию.
Совет: если блокировка JavaScript — неизбежная потребность, следует, сохраняя общее правило, добавить адрес youtube.com в раздел «Разрешить» — тогда исполнение сценариев не будет тормозиться только на страницах хостинга.
Hosts-файл
Ещё одна часто встречающаяся причина — неправильное наполнение системного файла hosts. Чтобы убедиться, что всё в порядке, пользователю нужно:
- Вызвать «Диспетчер задач», открыть в нём меню «Файл» и запустить утилиту «Выполнить».
- Ввести в текстовой строке C:\Windows\System32\drivers\etc и нажать «ОК».
- В появившейся на экране папке найти файл hosts (он будет без расширения) и дважды кликнуть по нему левой клавишей мыши.

- Выбрать в качестве программы для просмотра «Блокнот».
- И убедиться, что в документе нет ничего ниже обведённых на изображении строчек.
- Так и есть? Значит, проблема, по которой не воспроизводится видео в Ютубе, заключается в другом. В противном случае пользователю нужно вручную удалить все «лишние» строки, после чего закрыть файл hosts, подтвердив внесённые изменения.
Обновление браузера
Наконец, если браузер не показывает видео в YouTube, стоит обновить его до последней версии. Обновление решает множество проблем, в том числе и эту; а иметь на компьютере актуальную версию любимой программы ещё никому не мешало.
Совет: обновлять браузер лучше всего с помощью встроенной опции или скачав новый релиз на сайте разработчика; доверять в этом сторонним ресурсам не рекомендуется.
Подводим итоги
Если не воспроизводится видео на Ютубе, стоит убедиться, что проблема не на стороне провайдера, после чего программными средствами перезапустить сетевой адаптер. Другие варианты — обновление драйвера видеокарты, отключение VPN и перезагрузка. Наконец, пользователю следует удалить лишние плагины, активировать JavaScript, очистить кеш браузера и не забыть проверить чистоту файла hosts.
Другие варианты — обновление драйвера видеокарты, отключение VPN и перезагрузка. Наконец, пользователю следует удалить лишние плагины, активировать JavaScript, очистить кеш браузера и не забыть проверить чистоту файла hosts.
7 способов быстро решить проблему с черным экраном на YouTube
YouTube от Google — это ведущая платформа для потокового видео, а также платформа для многих, когда дело доходит до просмотра видео в Интернете. Сервис также большую часть времени работает безупречно, будь то в браузере или в мобильном приложении.
Однако иногда вы можете столкнуться с проблемами на Youtube, а в некоторых случаях исправить их непросто. Здесь мы покажем вам семь различных методов, которые вы можете попробовать, если YouTube показывает черный экран вместо воспроизведения видео.
1. Проверьте подключение к Интернету
Если видео на YouTube не загружается и приводит к черному экрану или загружается только часть страницы, первое, что вам следует сделать, это убедиться, что подключение к Интернету работает правильно. Кроме того, иногда к таким проблемам может привести более высокий пинг.
Кроме того, иногда к таким проблемам может привести более высокий пинг.
2. Обновите свой браузер
Если вы все еще сталкиваетесь с проблемой, проверьте, доступно ли обновление для браузера. Если вы давно не обновляли свой веб-браузер, сделайте это. Рекомендуется обновлять браузер, так как это может решить многие проблемы, а также ввести некоторые новые функции.
3. Очистить кэш и файлы cookie
Иногда кэш браузера и файлы cookie могут конфликтовать с производительностью браузера, и это может привести к таким проблемам, как черный экран или неработоспособность YouTube.
Вам следует попробовать очистить кэш и файлы cookie вашего браузера, чтобы избежать подобных проблем. Если вас беспокоят сохраненные данные, такие как пароли, будьте уверены, удаление кэша и файлов cookie в браузере безопасно и не повлияет на ваши сохраненные данные.
4. Очистите кэш DNS
Хотя эти данные предназначены для более быстрой загрузки веб-страниц, они также могут быть повреждены при вставке неавторизованных доменных имен или IP-адресов. К счастью, вы можете удалить кэш DNS с помощью командной строки. Вот пошаговое руководство.
К счастью, вы можете удалить кэш DNS с помощью командной строки. Вот пошаговое руководство.
Шаг 1. Откройте «Поиск» в Windows и найдите «CMD». Выберите параметр «Запуск от имени администратора», чтобы открыть командную строку с правами администратора.
Шаг 2. Введите команду ipconfig /flushdns и нажмите Enter.
По завершении процесса вы увидите сообщение «Кэш сопоставителя DNS успешно очищен».
5. Отключите расширения
Иногда сторонние расширения могут мешать воспроизведению видео в YouTube, каким бы ни было расширение — для блокировки рекламы, перевода субтитров или они могут вообще не иметь отношения к YouTube.
Итак, отключите все расширения и проверьте, правильно ли работает Youtube. Если отключение всех расширений поможет, то вы можете попробовать включать расширения одно за другим, чтобы определить, какое из них вызывает проблему.
6. Отключите аппаратное ускорение
При включенном аппаратного ускорения некоторые задачи назначаются графическому процессору, а не центральному процессору, чтобы улучшить визуальный результат браузера и общую производительность.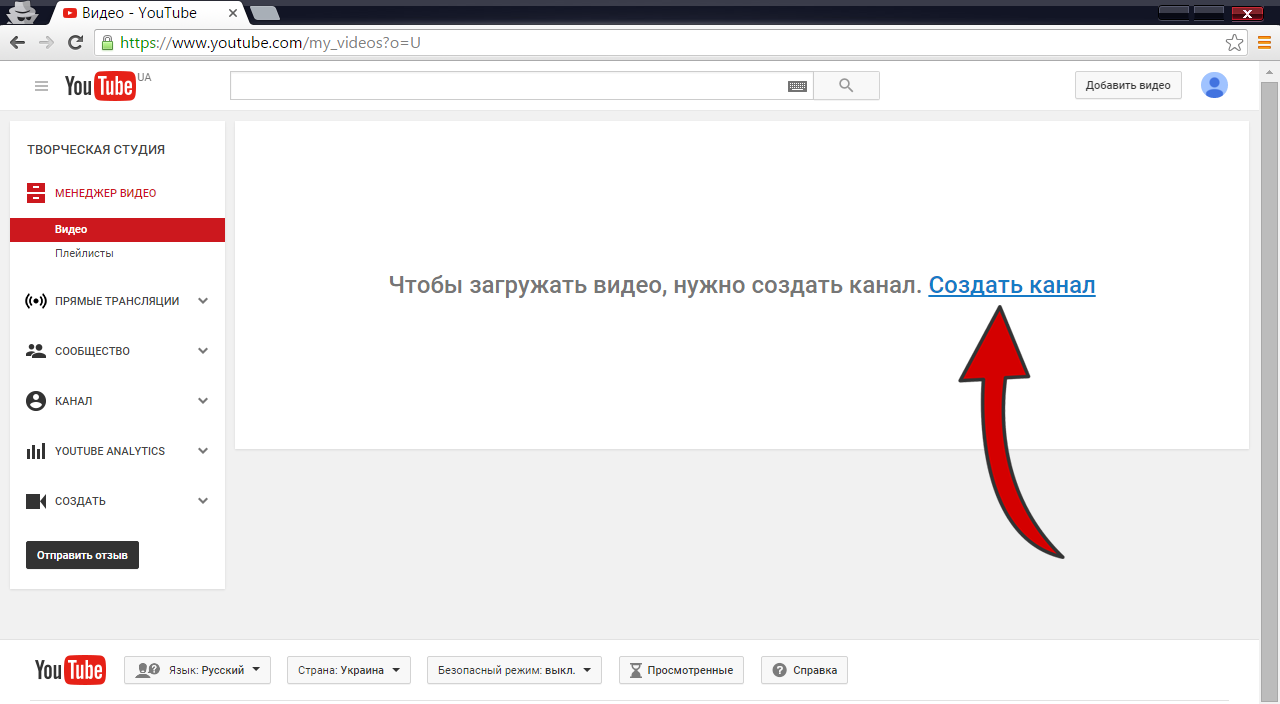 С другой стороны, это также может иногда создавать проблемы.
С другой стороны, это также может иногда создавать проблемы.
Вот пошаговое руководство по отключению аппаратного ускорения в Chrome.
Шаг 1. Нажмите на меню с тремя точками в правом верхнем углу, чтобы открыть настройки.
Шаг 2. Теперь прокрутите вниз, чтобы перейти к дополнительным настройкам.
Шаг 3. В разделе «Система» найдите и отключите параметр «Использовать аппаратное ускорение (при наличии)».
После внесения изменений вам необходимо перезапустить веб-браузер, чтобы изменения вступили в силу. Точно так же вы можете сделать это для любого другого браузера, который вы используете.
7. Очистить кэш приложения
Если вы используете мобильное приложение Youtube на Android и сталкиваетесь с проблемой черного экрана, первое, что вам следует попробовать — это перезапустить приложение. Если проблема не исчезла, попробуйте очистить кэш приложения.
Вот руководство о том, как очистить кэш приложения YouTube на Android.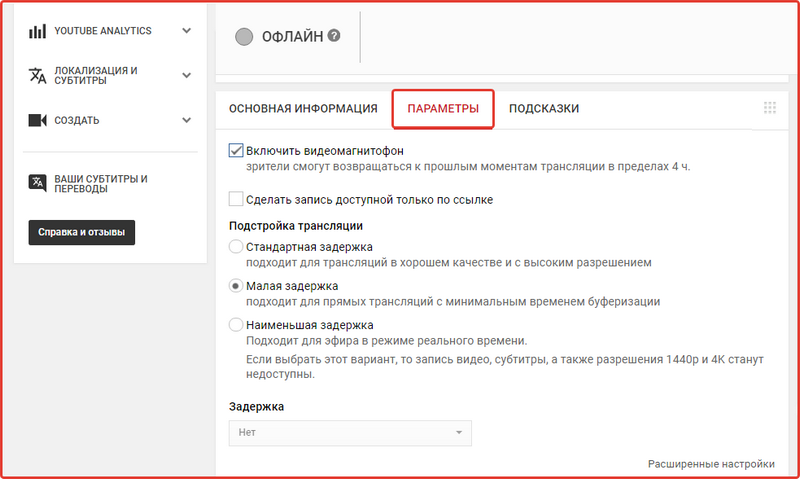
Шаг 1. Откройте меню «Настройки» на Android-устройстве и перейдите в раздел «Приложения и уведомления».
Шаг 2. Найдите YouTube, прокрутив вниз или используя инструмент поиска вверху.
Шаг 3. Нажмите «Хранилище и кэш» или «Очистить» в зависимости от модели смартфона, а затем нажмите кнопку «Очистить кэш».
Вот и все. Теперь вернитесь в приложение и проверьте, нормально ли работает YouTube.
Надеюсь, один из вышеупомянутых методов сработал для вас и устранил проблемы с черным экраном при воспроизведении видео на Youtube.
Поделиться
17 способов получить больше просмотров на YouTube в 2023 году
В этом посте я покажу вам, как получить больше просмотров на YouTube.
На самом деле, это именно те методы, которые я использовал, чтобы увеличить свой канал до 189 тысяч просмотров в месяц:
Давайте начнем.
- 1. Используйте миниатюры «BOGY»
- 2. Скопируйте этот проверенный шаблон описания видео
- 3.
 Повысьте CTR названия видео
Повысьте CTR названия видео - 4. Получите больше просмотров «Рекомендуемого видео»
- 5. Используйте «формулу MVC» для тегов видео
- 6. Делитесь видео на Quora, Reddit и форумах
- 7. Рейтинг ваших видео в поиске Google
- 8. Оптимизируйте видео для комментариев, лайков и подписок
- 9. Улучшите «Время сеанса» вашего канала
- 10. Оптимизируйте конечный экран для просмотра
- 11. Освойте основы SEO на YouTube
- 12. Используйте привлекающие внимание заголовки плейлистов
- 13. Размещайте свои видео в своем блоге
- 14. Делитесь видеоклипами в социальных сетях
- 15. Загружайте видео, когда ваша аудитория находится на YouTube
- 16. Техника «Карточный мост»
- 17. Размещение на главной странице YouTube
- Бонус №1: Удвойте то, что работает
- Бонус № 2: предварительный просмотр вкладки «Сообщество»
1. Используйте миниатюры «BOGY»
Ни для кого не секрет, что миниатюра вашего видео ОГРОМНА.
На самом деле:
По данным YouTube, 9 из 10 наиболее просматриваемых видео на YouTube используют пользовательский значок:
И сам YouTube утверждает, что:
«Эскизы — это обычно первое, что видят зрители, когда находят одно из ваших видео».
Вопрос:
Как создать выделяющуюся миниатюру?
Эскизы тележек.
BOGY Миниатюры — это миниатюры, использующие следующие четыре цвета:
- Синий
- Оранжевый
- Зеленый
- Желтый
Почему это важно?
Ну, если вы посмотрите на YouTube, вы заметите, что сайт в основном красный, черный и белый.
И если ваша миниатюра также использует красный, черный и белый цвета… ваше видео будет гармонировать.
Но когда вы используете миниатюры BOGY, ваши видео выделяются и привлекают внимание.
(что делает людей НАМНОГО более кликабельными. )
)
Например, я использую много зеленого (наряду с другими цветами, не относящимися к YouTube) в своих миниатюрах:
цвет для моего блога и канала на YouTube).
Но это также поможет моим видео выделиться на платформе YouTube:
Как насчет другого примера?
5-Minute Crafts (у которого более 74 миллионов подписчиков) использует много синего и желтого в большинстве своих миниатюр:
Конечно, вы можете использовать немного красного, белого и черного цветов в своих миниатюрах.
Вы просто не хотите делать их основным цветом миниатюры.
Например, я использую черно-белое изображение в этой миниатюре.
Но более 80% этой миниатюры зеленого цвета.
А теперь пришло время…
2. Скопируйте этот проверенный шаблон описания видео
YouTube подтвердил, что описания ваших видео «позволяют алгоритмам YouTube узнать, о чем ваши видео».
На этом у меня есть хорошие новости:
Недавно я разработал ОТЛИЧНО работающий шаблон описания для YouTube.
Вот он:
Теперь я подробно разберу каждый раздел.
Во-первых, у вас есть Strong Intro.
Первые несколько строк вашего описания СУПЕР важны.
В частности, вы хотите включить целевое ключевое слово один раз в первые 1-2 предложения.
Это потому, что YouTube уделяет больше внимания ключевым словам в начале вашего описания.
Поэтому не забудьте указать целевое ключевое слово в начале описания.
Вот пример с моего канала:
Вы тоже хотите продать свое видео.
Почему?
Первые несколько строк вашего описания отображаются в поиске на YouTube:
И если этот фрагмент будет очень привлекательным, больше людей нажмут на ваш результат:
Кроме того, некоторые люди даже читают ваше описание после того, как попадают на страницу вашего видео.
Поэтому важно, чтобы контент над кнопкой «Показать больше» действительно продавал ваше видео.
Далее у вас есть план из 150 слов.
Все, что вам нужно сделать здесь, это наметить, что кто-то узнает из вашего видео.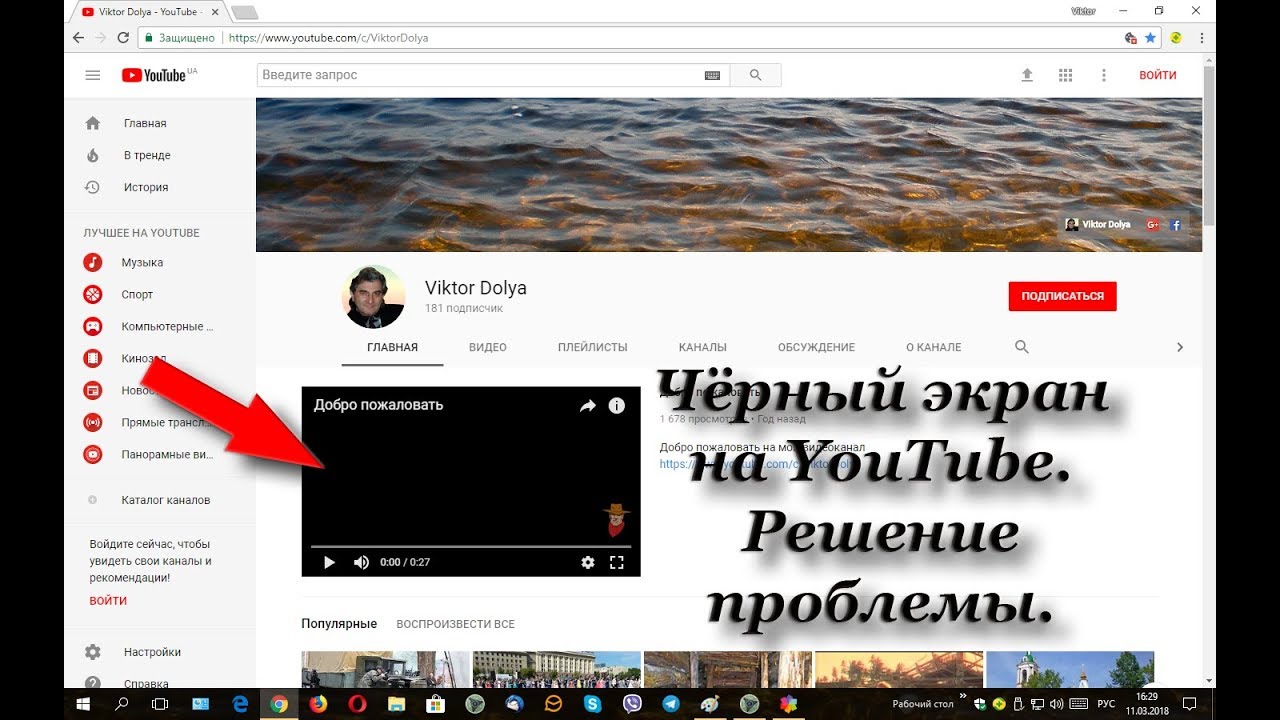
Не бойтесь вдаваться в подробности. На самом деле, я рекомендую писать НЕ МЕНЕЕ 150 слов.
И обязательно используйте ключевые слова, по которым ваше видео должно ранжироваться.
Таким образом, YouTube сможет полностью понять ваш видеоконтент.
Например, посмотрите это описание из одного из моих видео:
Всего 233 слова.
И это подробное описание помогло моему видео набрать 496 297 просмотров на сегодняшний день:
Наконец, у вас есть ссылки на описания.
На самом деле я получил этот совет от самих YouTube:
Цель здесь — направить людей на ваш сайт и в каналы социальных сетей.
Я наиболее активен в Твиттере, поэтому включаю только ссылку на свой профиль в Твиттере:
Но нет ничего плохого в том, чтобы ссылаться на несколько разных сайтов, на которых вы активны.
И если вы хотите получить больше подписчиков, я рекомендую добавить призыв к действию, чтобы подписаться здесь:
Это приводит нас к…
3.
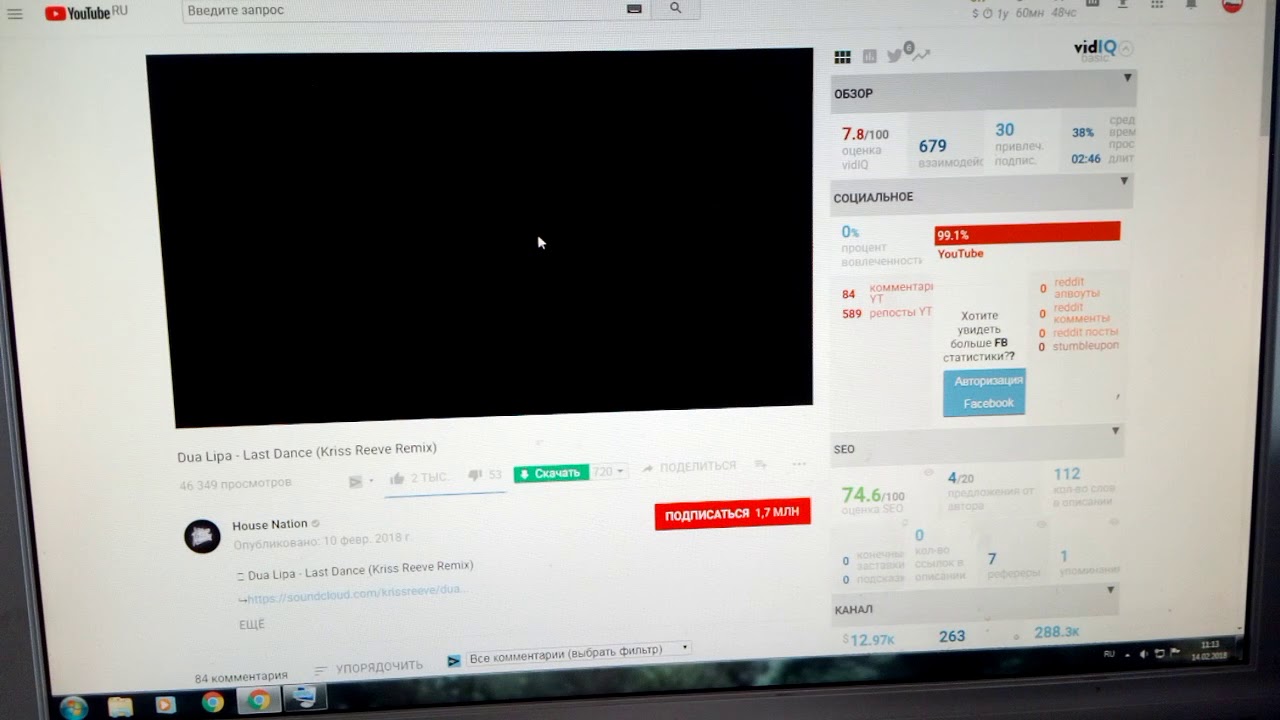 Повысьте CTR названия вашего видео
Повысьте CTR названия вашего видеоуспех вашего видео.
На самом деле, внутренние данные YouTube подтвердили, что ваш заголовок может сделать или испортить все ваше видео:
Вот как правильно писать заголовки для видео, которые получают тонны кликов:
Сначала добавьте квадратные и круглые скобки в конце заголовка.
Отраслевое исследование, проведенное HubSpot, показало, что добавление скобок к заголовку увеличило количество кликов на 33%:
Справедливости ради:
В этом исследовании изучались заголовки сообщений в блогах.
Но я обнаружил, что то же правило применимо и к видео на YouTube.
Например, у этого видео с моего канала 496 297 просмотров:
И «[Новый контрольный список]» в конце моего заголовка — большая часть успеха этого видео:
Затем используйте число в названии.
Этот номер может быть:
- Количество советов или стратегий, которые вы собираетесь использовать
- Текущий год
- Количество шагов в обучающем видео
- Количество веса, которое кто-то потерял (или поднял)
Или любой другой номер, подходящий для вашего видео.
Например, вот видео на моем канале об исследовании ключевых слов:
Мое первоначальное название было просто «Расширенное руководство по исследованию ключевых слов».
Название довольно плоское.
Поэтому я решил добавить «5-Step Blueprint» в конец моего заголовка:
Это помогло этому видео набрать более 289 тысяч просмотров:
Наконец, используйте заголовки длиной от 40 до 50 символов:
Исследование, проведенное Джастином Бриггсом, показало, что видео с заголовками менее 50 символов занимают лучшие позиции в поиске на YouTube:
4. Получите больше просмотров «рекомендуемых видео»
За последние несколько лет я изучил десятки каналов YouTube.
И я заметил одну постоянную закономерность:
Успешные каналы получают много просмотров от рекомендуемого видео.
Напоминаем, что «Рекомендуемые видео» — это связанные видео, которые YouTube продвигает рядом с видео, которое вы смотрите:
И, как оказалось, предлагаемые видео могут принести БОЛЬШЕ просмотров, чем поиск на YouTube.
Например, мой канал получает 34,8% просмотров от SEO…
…и 38,2% от рекомендуемого видео:
Итак:
Как получить больше просмотров от рекомендуемого видео?
Используйте те же теги, что и ваши конкуренты.
Фактически, YouTube заявил, что они используют метаданные вашего видеоконтента (такие как ваш заголовок, описание и теги) для рейтинга предлагаемых видео.
Итак, когда ваши теги совпадают с тегами в популярном видео, у вас есть хорошие шансы появиться рядом с этим видео:
Вот видео, в котором подробно показан весь процесс:
Кстати, о тегах…
5. Используйте «формулу MVC» для тегов видео
Вы уже знаете, что теги важны для SEO видео.
Это потому, что YouTube использует теги, чтобы понять тему вашего видео.
На самом деле, когда мы проанализировали более миллиона видео на YouTube, мы обнаружили, что теги видео на YouTube коррелируют с ранжированием:
Вопрос:
Как правильно использовать теги?
Формула MVC.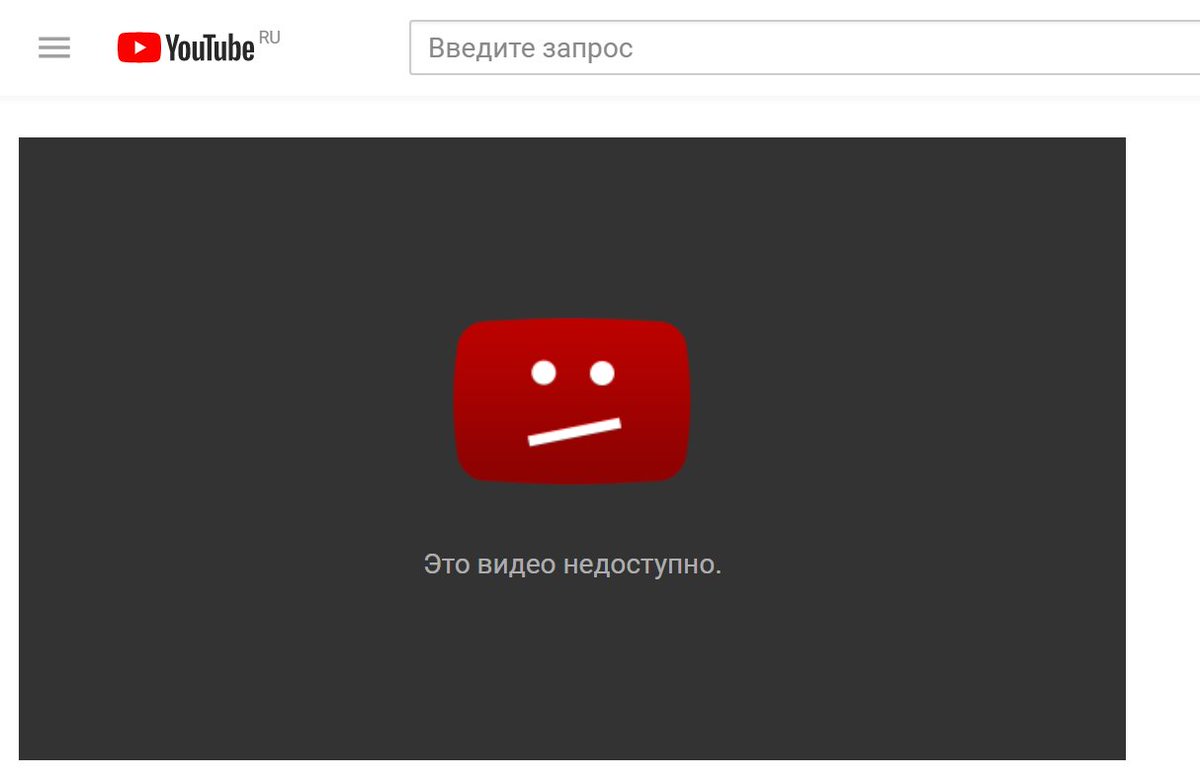
Вот как это выглядит:
MVC означает «Основное ключевое слово», «Вариации» и «Категория».
Поясню на примере из жизни…
Во-первых, у вас есть «Основное ключевое слово».
Это говорит само за себя.
Вы хотите использовать основное ключевое слово в качестве первого или второго тега.
Например, мое целевое ключевое слово для этого видео: «построение ссылок».
Итак, я сделал именно эту фразу своим первым тегом:
Далее у нас есть «Вариации».
Здесь вы добавляете несколько вариантов основного ключевого слова.
Например, в моем видео по созданию ссылок я использовал несколько вариантов этого термина:
Наконец, добавьте 1-2 тега, описывающих общую категорию вашего видео.
Эти широкие ключевые слова помогают YouTube понять общую тему и категорию вашего видео.
Например, в своем видео я включил три широких тега: «SEO», «онлайн-маркетинг» и «цифровой маркетинг».
6. Делитесь видео на Quora, Reddit и форумах
Онлайн-сообщества — это ПРЕКРАСНЫЕ места для продвижения ваших видео на YouTube.
Это потому, что у людей в этих сообществах есть животрепещущие вопросы…
…вопросы, на которые может ответить ваше видео.
Например, допустим, вы видите, что кто-то задает этот вопрос на Reddit:
Что ж, если у вас есть видео, в котором говорится о замороженных блюдах палео, вы можете дать ссылку на него в этой ветке.
На самом деле, я использовал именно этот подход для продвижения одного из моих видео на Quora:
Это помогло моему новому видео получить несколько качественных просмотров.
7. Рейтинг ваших видео в поиске Google
Рейтинг ваших видео в Google может привести к БОЛЬШОМУ количеству дополнительных просмотров.
На самом деле, Google отправляет на мой канал 8 396 просмотров в месяц:
Итак:
Как сделать так, чтобы ваши видео отображались в Google?
Ну, это еще не все о рейтинге №1 на YouTube.
На самом деле, исследование Stone Temple Consulting показало, что 55,2% рейтинга видео YouTube в Google на отличаются от лучших видео в результатах поиска YouTube.
Например, если вы ищете «продвинутые советы по вязанию» на YouTube, эти видео будут показаны вверху:
Но когда вы ищете это же ключевое слово в Google, два видео из трех нигде не найдены:
Таким образом, вот как повысить шансы вашего видео на ранжирование в Google:
Во-первых, произнесите свое ключевое слово вслух. в вашем видео.
Например, некоторое время назад я опубликовал это видео на своем канале:
И я действительно пять раз произнес в этом видео точную фразу «рейтинг №1 в Google»:
Это один из самых основные причины, по которым он занимает первое место по этому термину:
Во-вторых, загрузите расшифровку (скрытые субтитры) вашего видео на YouTube.
Таким образом, Google сможет понять 100% содержания вашего видео.
Конечно же, я позаботился о том, чтобы сделать профессиональную расшифровку моего обучающего видео по SEO.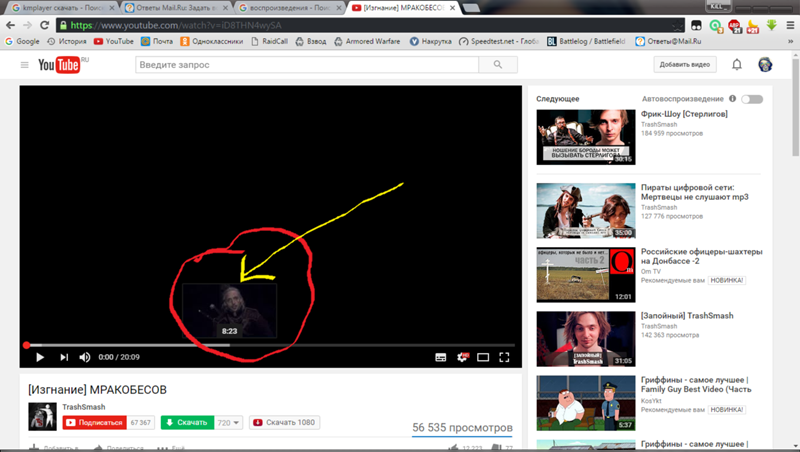
Когда дело доходит до алгоритма YouTube, важно количество просмотров вашего видео.
Но они также хотят видеть, что люди ЗАИНТЕРЕСОВАНЫ вашим видео.
На самом деле, я провел исследование факторов ранжирования в поисковых системах YouTube:
И мы обнаружили значительную корреляцию между рейтингом на YouTube и вовлеченностью пользователей.
В частности, мы обнаружили, что комментарии:
Лайки:
И подписки:
Все коррелирует с рейтингом в поиске YouTube.
Как лучше всего привлечь внимание к своим видео?
Все просто: попросите людей заинтересоваться вашим видео.
Например, давайте посмотрим на это видео с моего канала:
В конце своего видео я прошу людей оставить комментарий:
И подпишитесь:
Что помогло этому видео набрать 7 749 комментариев:
21 100 подписчиков:
И более 765 000 просмотров:
9.
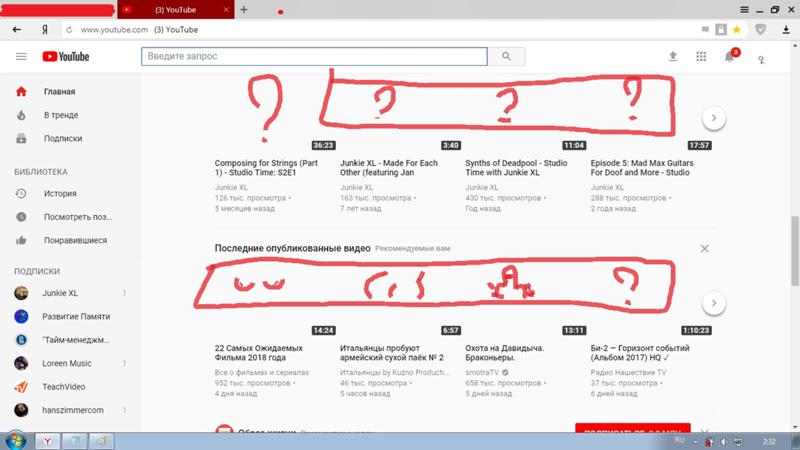 Увеличьте «Время сеанса» вашего канала 9 0002 Удержание аудитории? Важный.
Увеличьте «Время сеанса» вашего канала 9 0002 Удержание аудитории? Важный.Время просмотра? Очень важно.
Но ни одна из этих двух метрик не так важна, как Время сеанса .
Я объясню…
Время сеанса (также известное как «Время просмотра сеанса») — это общее количество времени, которое кто-либо проводит на YouTube после просмотра вашего видео.
И это одна из метрик, о которой ОЧЕНЬ заботится YouTube. На самом деле, YouTube сказал:
.«Система поиска и обнаружения YouTube преследует две цели: помочь зрителям найти видео, которые они хотят посмотреть, и обеспечить максимальное долгосрочное вовлечение зрителей…»
Итак, если кто-то посмотрит ваше видео, а затем покинет YouTube, это повлияет на время сеанса вашего канала:
Но если этот человек останется на YouTube, ваше время сеанса увеличится:
А как лучше всего увеличить время сеанса?
Продвигайте свои ЛУЧШИЕ видео на странице своего канала.
Таким образом, вы показываете людям видео, которые заставят их смотреть.
Например, я показываю свои лучшие видео в верхней части страницы моего канала (внутри плейлистов):
Ютубер Эван Кармайкл даже заменил свой традиционный трейлер канала одним из своих популярных видео:
Как оказалось, есть еще один простой способ увеличить время сеанса.
Это приводит нас к…
10. Оптимизация конечной заставки для просмотров
Вот как получить больше просмотров на YouTube с помощью конечной заставки:
Сначала выберите популярное видео на своем канале.
Для этого зайдите в Студию YouTube и найдите видео, которое набрало много просмотров за последние 90 дней:
Затем найдите видео с вашего канала, которое кто-то захочет посмотреть ПОСЛЕ того, как он закончит просмотр вашего популярного видео. . И покажите этот контент в конце вашего видео.
Например, это видео было одним из 10 моих лучших видео за последние 90 дней:
Итак, я спросил себя:
«О чем хочет узнать тот, кто только что узнал об исследовании ключевых слов?»
Как использовать эти ключевые слова в своем содержании.
К счастью, несколько месяцев назад я опубликовал видео именно на эту тему:
Наконец, ссылка на это видео на конечном экране:
велика вероятность, что посмотрю.
11. Освойте основы поисковой оптимизации на YouTube
Если вы хотите получить больше просмотров на YouTube, вам нужно как можно больше узнать о SEO на YouTube.
В частности, вы хотите освоить основы SEO, такие как:
- Исследование ключевых слов для видео
- Оптимизация заголовков, описаний и тегов
- Повышение удержания аудитории и времени просмотра
- сигналов вовлечения YouTube
А если вам нужен ускоренный курс по SEO для YouTube, рекомендую посмотреть это видео целиком:
12. Используйте привлекающие внимание названия плейлистов
Раньше я называл свои плейлисты любым словом, которое первым пришло мне в голову.
Например, один из моих первых плейлистов назывался «Расширенные стратегии SEO»:
Не ужасное название. Но и не супер убедительный.
Поэтому я добавил «и примеры», чтобы сделать заголовок более интересным:
И я применил это же правило ко всем названиям моих плейлистов.
Например, один из моих самых популярных плейлистов называется «Как подняться в рейтинге Google»:
Первоначальное название этого плейлиста было: «Советы и стратегии SEO».
Но я знал, что моя аудитория хочет узнать, «как подняться в рейтинге Google».
Итак, я сделал название своего плейлиста именно таким.
13. Размещайте свои видео в своем блоге
Возможно, вы заметили, что я вставил в этот пост довольно много своих видео с YouTube.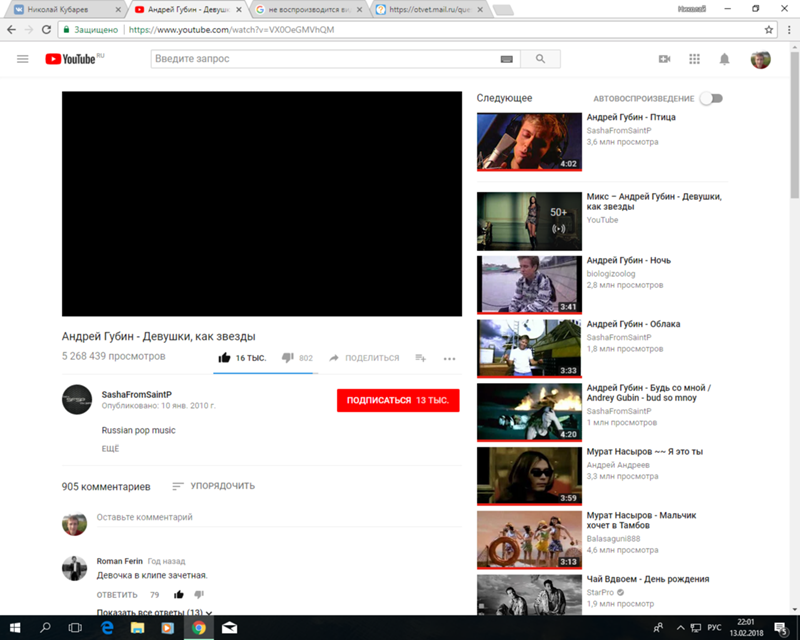
И для этого есть веская причина:
Эти встроенные видео приводят к множеству высококачественных просмотров на YouTube.
Эти встраивания не только помогают вам получить больше просмотров, но также могут повысить рейтинг ваших видео в результатах поиска YouTube.
Отраслевое исследование показало, что самые популярные видео на YouTube имеют на 78% больше ссылок и встроенных материалов, чем видео, занимающие 2-е место или ниже:
Довольно круто.
Когда-то я делился всем своим видео на YouTube в социальных сетях:
И, конечно же, это привело к нескольким просмотрам видео.
Но не так много, как хотелось бы.
Тут я кое-что понял:
Facebook, Twitter и другие сайты социальных сетей хотят удерживать людей на своих платформах.
(Ага, прямо как на YouTube.)
И когда вы публикуете ссылку на свое видео на YouTube, их алгоритмы скрывают ваш пост от ваших подписчиков.
Итак:
Какое решение?
Загрузите клип из своего видео на YouTube как собственное видео.
Вот пример:
Поскольку мой клип был нативным для Facebook, его продвигали на платформе как сумасшедшего.
Это привело к более чем 23 тысячам просмотров моего поста в Facebook:
И как только вы опубликуете клип, дайте ссылку на полное видео в качестве первого комментария:
Таким образом, люди, которым понравился ваш клип, смогут легко найти полное видео на YouTube. .
15. Загружайте видео, когда ваша аудитория находится на YouTube
В какое время лучше всего загружать видео на YouTube?
Вторник, 15:00?
Как насчет субботы в 6 утра?
Настоящий ответ: когда ваши подписчики есть на YouTube.
К сожалению, YouTube не сообщает вам, когда большинство ваших подписчиков онлайн.
Поэтому я рекомендую протестировать несколько разных дней и времени, чтобы увидеть, что лучше всего подходит для вашего канала.
Вы даже можете использовать такой инструмент, как VidIQ, чтобы проанализировать ваш канал и определить лучшее время для публикации:
16.
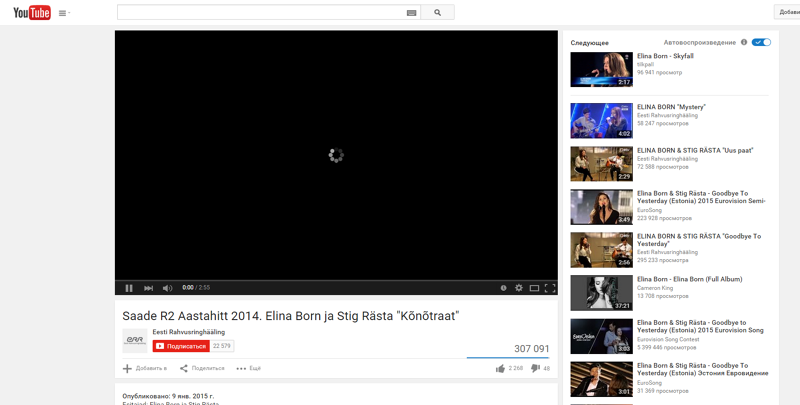 Техника «карточного моста»
Техника «карточного моста»Это простой способ увеличить время сеанса и количество просмотров на YouTube.
Вот как это работает:
Во-первых, посмотрите на отчет об удержании аудитории для одного из ваших видео.
Вот пример с моего канала:
Как видите, у этого видео резкое падение удержания на 6:16.
Затем, чтобы карта появилась в это время.
(Это «Мост».)
И эта карточка перенаправляет людей на другое видео на вашем канале именно в тот момент, когда они бы перешли по ссылке:
Отлично.
17. Попадите в избранное на главной странице YouTube
Главная страница YouTube может быть БОЛЬШИМ источником просмотров.
(Специально для новых видео.)
Например, посмотрите на источники трафика к этому видео через неделю после его выхода в эфир:
39,4% всех моих просмотров пришлись на «Обзор функций».
(Большинство из которых — просмотры с главной страницы YouTube.)
И попадание на главную страницу привело к 3097 просмотрам моего видео за первую неделю.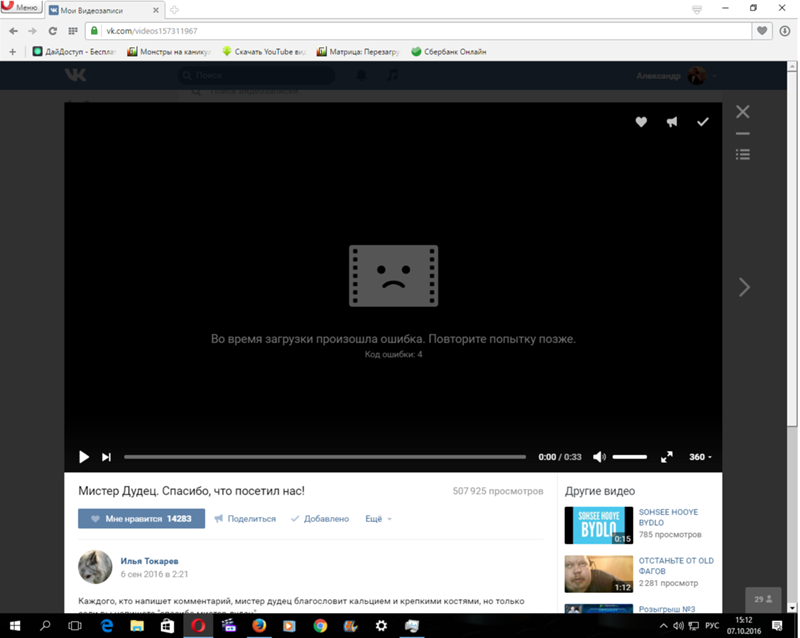
Неплохо.
Как вы, наверное, знаете, ваша домашняя страница YouTube очень персонализирована.
Поэтому, когда я говорю «попасть на главную страницу», я имею в виду попадание на домашнюю страницу для пользователей, которые вошли в систему.
При этом есть два способа повысить вероятность того, что ваше видео появится на главных страницах людей:
Во-первых, продвигайте свое видео в первые 48 часов после его выхода в эфир.
Алгоритм главной страницы YouTube, как правило, показывает видео, которые имеют две особенности:
- Они новые
- Они популярны
И когда ваше новое видео получит много просмотров, YouTube с радостью разместит его на своей главной странице.
Например, я продвигаю свои новые видео в социальных сетях:
И подписчикам нашей рассылки:
Это подталкивает многих людей к моему новому контенту в первый день:
Во-вторых, увеличьте общее количество подписчиков YouTube.
Я заметил, что на главной странице YouTube обычно размещается контент с каналов, на которые вы уже подписаны.
(Что имеет смысл.)
Таким образом, чем больше у вас подписчиков, тем больше просмотров вы получите с главной страницы.
Бонус №1: Удвойте то, что работает
Другими словами:
- Найдите на своем канале видео с удержанием аудитории выше среднего.
- Используйте то, что сработало, в будущих видео.
Как насчет примера?
Это видео с моего канала было моим первым успешным видео:
(Большинство других моих ранних видео полностью провалились.)
Поэтому я решил применить то, что сработало в этом видео, к своим будущим видео.
И это сработало!
Поскольку я удвоил то, что уже работало, я смог расширить свой канал в рекордно короткие сроки:
В частности, я искал места в своем видео, где удержание моей аудитории было выше среднего:
И сделал больше того, что уже работало.
Например, я заметил большой всплеск удержания на 3:51:
3:51 выложил шаги для одной из стратегий в моем видео:
Поэтому я решил показать шаги в текстовом виде во всех своих будущих видео:
Это простой способ привлечь внимание подписчиков к вашему следующему видео.
Вот как это сделать:
Сначала опубликуйте сообщение о предстоящем видео на вкладке сообщества.
Это может быть предварительный просмотр:
Викторина:
Или что-то, что вызывает ожидание вашего видео:
В любом случае, ваш пост в сообществе заставляет людей с нетерпением ждать вашего нового видео.
(Это означает, что они будут смотреть его с гораздо большей вероятностью, когда он выйдет в прямом эфире.)
Теперь ваша очередь
Вот как получить больше просмотров на YouTube.
Теперь я хотел бы услышать, что вы хотите сказать.
Какую стратегию из сегодняшнего поста вы готовы попробовать в первую очередь?
Собираетесь ли вы использовать миниатюры BOGY?
Или
Возможно, вы готовы просматривать видео на вкладке «Сообщество».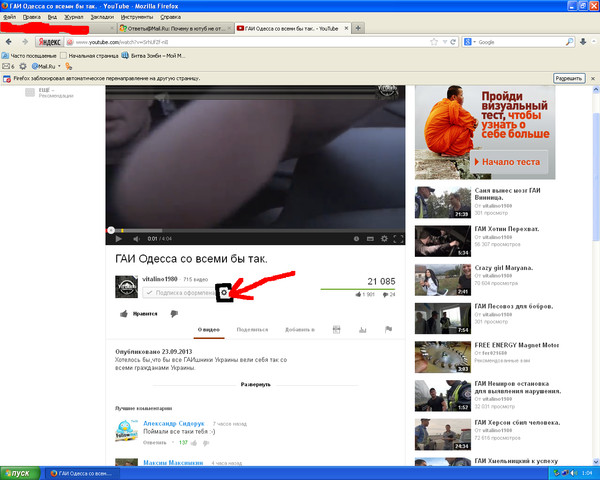
В любом случае, дайте мне знать, оставив комментарий ниже прямо сейчас.
Использование веб-части YouTube
SharePoint
Страницы
Приложения и веб-части
Приложения и веб-части
Использование веб-части YouTube
SharePoint в Microsoft 365 Office для бизнеса Больше…Меньше
Когда вы добавляете на сайт современную страницу, вы добавляете и настраиваете веб-части, которые являются строительными блоками вашей страницы
Эта статья посвящена веб-части YouTube, которая позволяет встраивать видео YouTube прямо на страницу.
Примечания:
Некоторые функции вводятся постепенно для организаций, которые выбрали программу Targeted Release. Это означает, что вы можете еще не видеть эту функцию или она может выглядеть не так, как описано в справочных статьях.

Если вы не видите эту веб-часть на панели инструментов веб-частей, возможно, ваш администратор отключил ее.
Веб-часть YouTube недоступна в SharePoint Server 2019. Кроме того, она не поддерживается в GCC High и DoD правительства США или в Office 365 под управлением 21Vianet.
Добавить видео с YouTube
Если вы еще не находитесь в режиме редактирования, нажмите Изменить в правом верхнем углу страницы.
- org/ListItem»>
Наведите указатель мыши выше или ниже существующей веб-части или под областью заголовка, щелкните , а затем выберите веб-часть YouTube .
Нажмите Добавить видео .
В панели инструментов справа вставьте ссылку или код для встраивания видео, которое вы хотите показать, в поле под Добавьте видео с YouTube, вставив его ссылку или код для встраивания под . Чтобы найти адрес или код для встраивания, см. раздел Встраивание видео и плейлистов на сайте YouTube.
Введите время начала видео под Время начала и включите или выключите доступные параметры.

Введите время начала, если вы хотите начать видео в другое время, кроме начала.
Включить или отключить опции для:
Показать элементы управления плеером
Режим повышенной конфиденциальности: если этот параметр включен, YouTube не сохраняет информацию о посетителях, пока они не воспроизведут видео.
Дополнительные сведения о встраивании и параметрах YouTube см. в разделе Встраивание видео и плейлистов на сайт YouTube.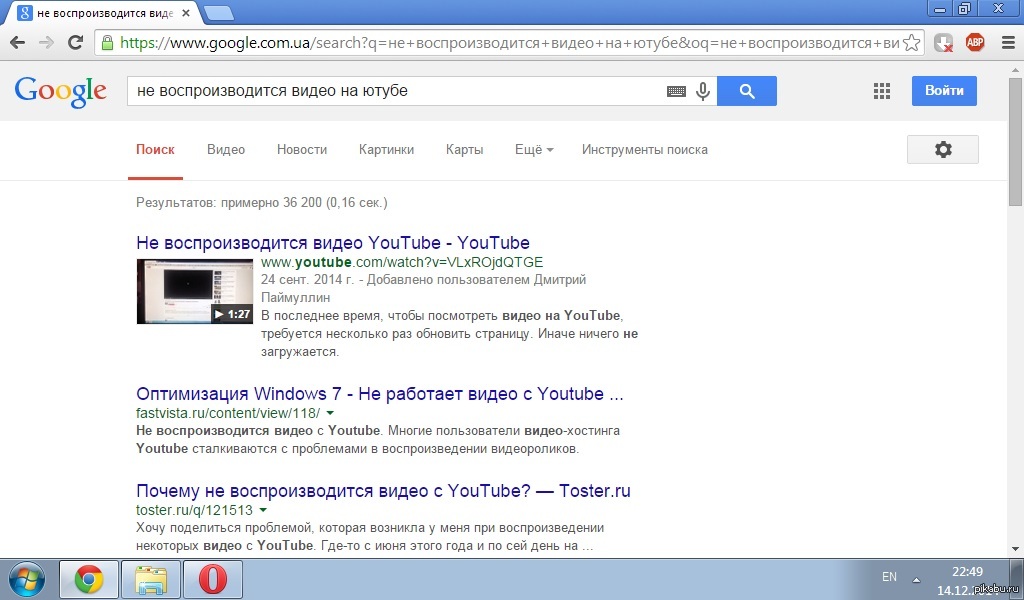



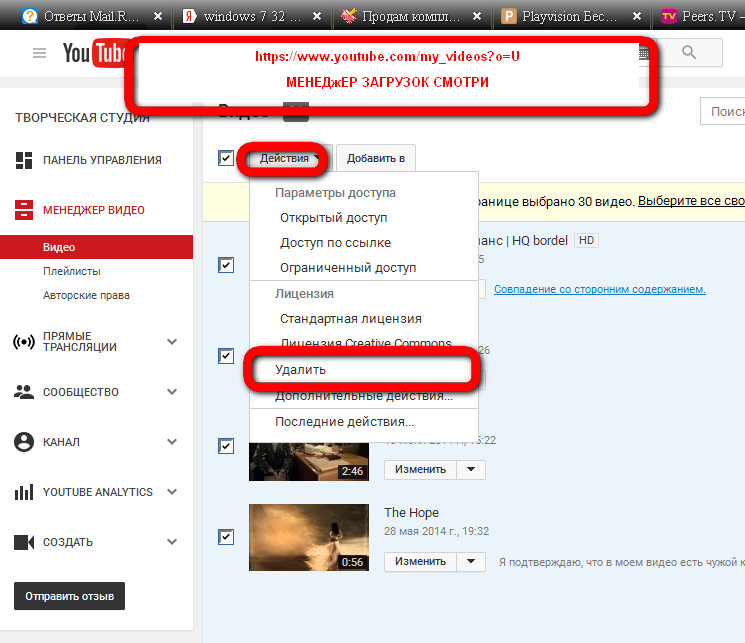





 Повысьте CTR названия видео
Повысьте CTR названия видео
