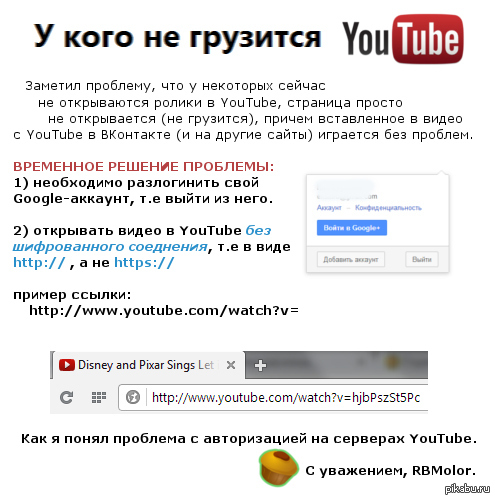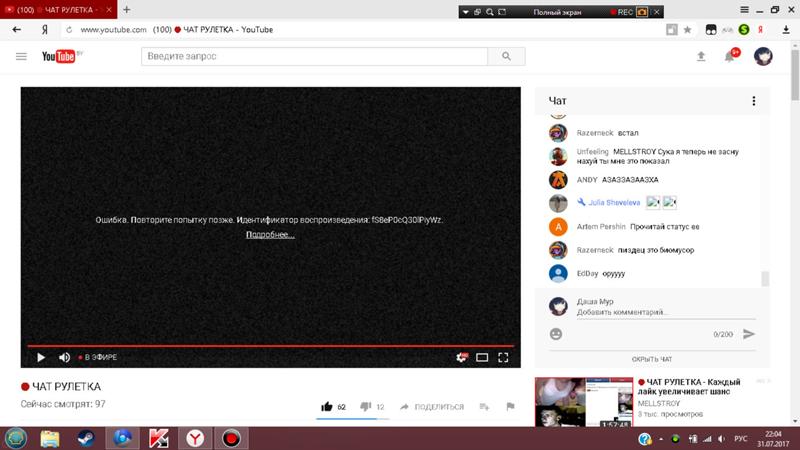Не работает YouTube. Что делать? Подробная инструкция 2023
YouTube – главный видеохостинг в мире, с миллионами пользователей и поддержкой почти всех существующих платформ. Однако, несмотря на огромную популярность, в работе сервиса иногда случаются сбои. Если он не открывается, не грузит видео, выдает черный экран или ошибки воспроизведения – нет причин для беспокойства.
Разберемся, что делать если не работает Ютуб. Ниже – 15 простых советов, которые решают большинство проблем с сайтом и приложением в 2023 году.
Почему сегодня не работает Ютуб
Проблемы с Ютубом могут быть обусловлены не только неполадками на стороне пользователя, но и падением сервиса из-за перегрузки серверов. Поэтому, для начала попробуйте открыть его на другом устройстве, например, смартфоне или ноутбуке. Если сайт не работает и там, то скорее всего, проблема именно в YouTube.
Узнать, что случилось с Ютубом в режиме реального времени можно на следующих сайтах:
- Раз
- Два
Если на той стороне все исправно, начинайте двигаться по списку – для начала попробуем простые способы решения проблемы.
Как сделать чтобы работал Ютуб
Почистите кеш и файлы cookie
Накопившиеся за время использования браузера временные файлы могут влиять на работу различных сайтов, поэтому периодически кеш и файлы cookie нужно чистить. Именно из-за них обычно вылезает распространенная ошибка 400.
Как это сделать в Chrome на ПК:
- В поисковую строку браузер вставьте chrome://settings/clearBrowserData и нажмите Enter. В открывшемся меню поставьте галочки около двух нижних пунктов, измените временной диапазон на «Все время» и нажмите «Удалить данные».
- На Андроиде зайдите в «Настройки», вкладка «Приложения» и найдите там YouTube. В открывшемся меню выберите «Хранилище и кеш» – в самом верху будут большие кнопки очистки, которые нам и нужны.
iOS не предоставляет пользователям возможность очистки кеша программ. Однако, можно переустановить приложение YouTube, тогда все временные файлы автоматически удаляться.
Проверьте расширения браузера
Если у вас плохо работает Ютуб на компьютере, проблема может заключаться в конфликте сайта с одним из установленных в Chrome расширений.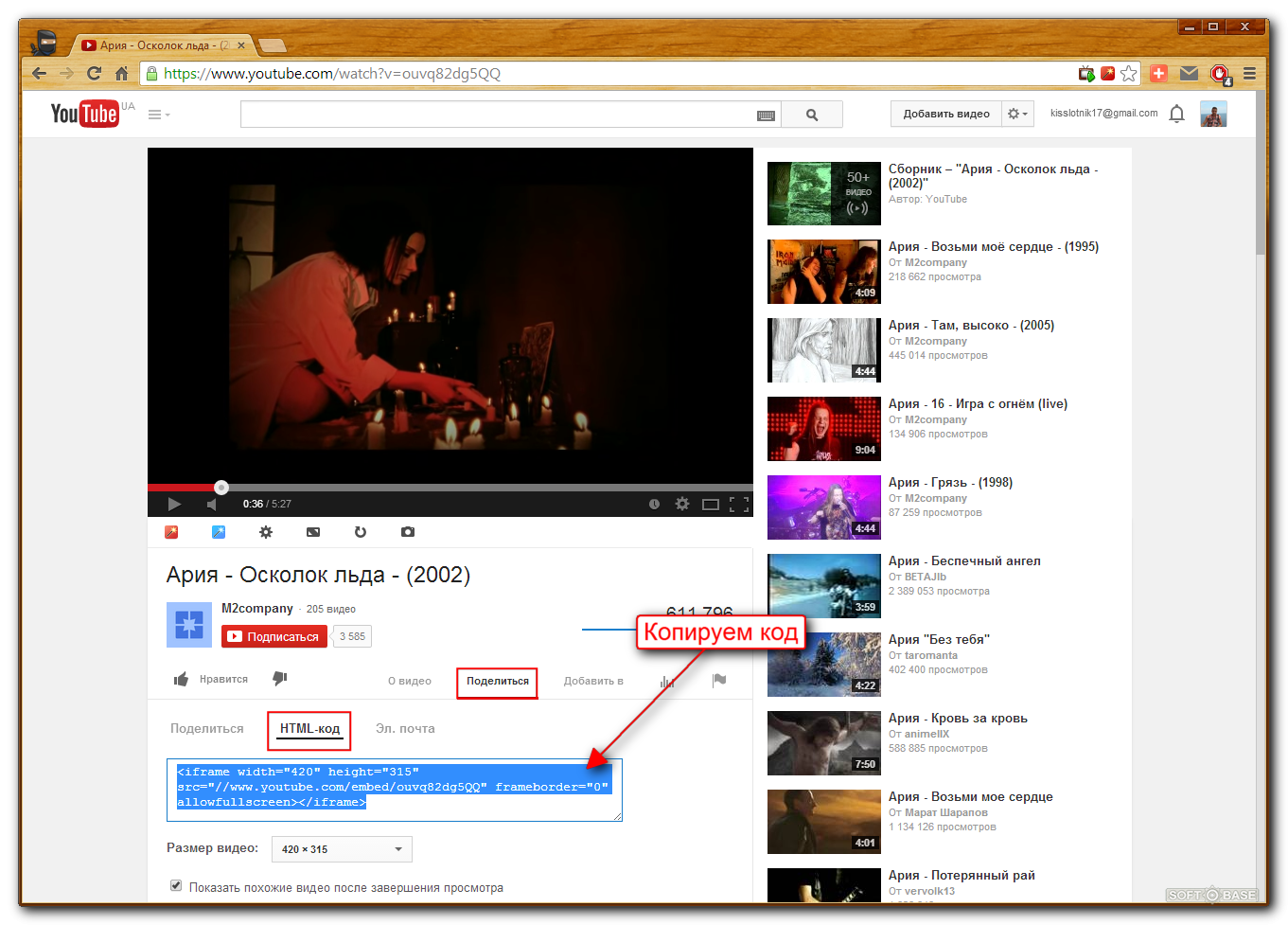
- Нажмите сочетание клавиш Ctrl+Shift+N, браузер откроется в режиме инкогнито. В нем автоматически отключаются все расширения, поэтому вы поймете, влияют ли они на работу YouTube.
- Затем вернитесь в обычное окно браузера, откройте меню со всеми установленными расширениями и поочередно их отключайте, чтобы найти источник проблемы. Скорее всего это блокировщики рекламы или утилиты, направленные на модификацию сервиса.
Обновите браузер и приложение YouTube
Если Ютуб не работает на телефоне, вероятно, вы используете старую версию фирменного приложения. В таких случаях обновление устраняет большинство проблем.
- На Android и iOS откройте соответствующий магазин приложений, проверьте наличие доступных обновлений и сразу же установите их.
- На ПК в поисковую строку браузера вставьте chrome://settings/help. В открывшемся окне будет видно – доступны ли обновления для установленной на компьютер версии Chrome.

Проверьте настройки браузера
Вставьте в поисковую строку chrome://settings/content/javascript. Убедитесь, что пункт «разрешить Javascript» стоит в активном положении.
Если видео воспроизводятся без звука, проверьте его настройки в меню chrome://settings/content/sound. Активен должен быть пункт «Разрешить сайтам воспроизводить звук», как на картинке ниже.
Проверьте настройки прокси
Иногда некоторые расширения продолжают действовать даже после удаления из браузера. Особенно коварны те, которые модифицируют настройки прокси, что может привести к некорректной работе сайтов, включая Ютуб.
Чтобы восстановить настройки, зайдите в меню chrome://settings/system через поисковую строку. Если увидите в нижнем пункте, что какое-то из расширений контролирует настройки прокси – нажмите отключить, перезагрузите браузер и проверьте изменения.
Обновите графические драйвера
Если у вас пишет ошибка воспроизведения Ютуб, либо экран заливается черным/зеленым цветом, то, скорее всего, проблема связана с устаревшими графическими драйверами видеокарты, которые нужно обновить.
- На ПК с Windows одновременно нажмите клавиши «Windows» и «R», откроется небольшое окно «Выполнить». Здесь введите devmgmt.msc и нажмите Enter.
- В диспетчере устройств дважды нажмите на «Видеоадаптеры», чтобы вкладка раскрылась. Далее клик правой кнопкой мыши на названии видеокарты и выбираем «Обновить драйвер».
- Из двух предложенных вариантов нажмите «Автоматический поиск обновленных драйверов».
После этого система отыщет последние драйвера для вашей карточки. Подтвердите их установку, перезагрузите компьютер и проверьте, что изменилось.
Отключите аппаратное ускорение
Аппаратное ускорение – полезная функция для воспроизведения видео в лучшем качестве. Однако, если ваш компьютер старый, ее лучше отключить. Это позволит YouTube работать без каких-либо заиканий и глюков.
Чтобы сделать это, откройте ссылку chrome://settings/system в Google Chrome и поставьте средний тумблер в выключенное состояние.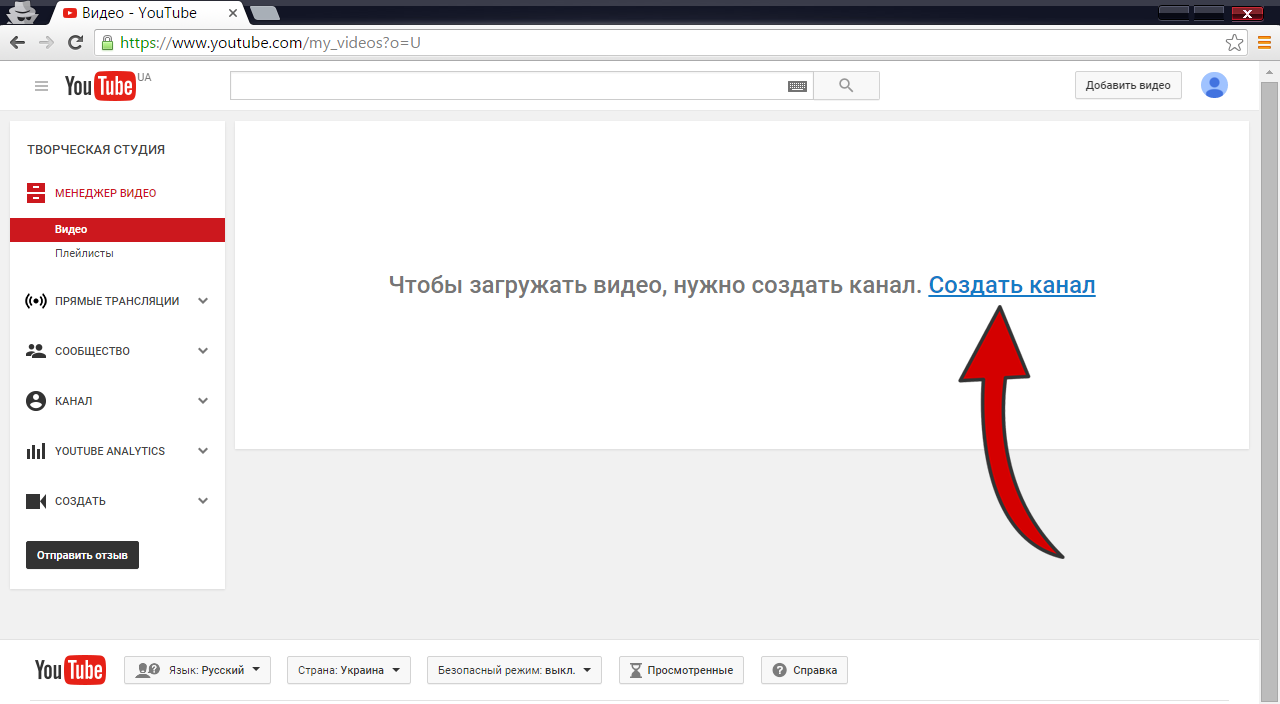
Обновите дату, время и регион
Часто бывает так, что Ютуб не работает на телевизоре или Смарт ТВ приставке из-за некорректных настроек времени, даты или региона. Исправить это просто: откройте соответствующее меню настроек, синхронизируйте календарь с правильными значениями и перезагрузите устройство – проблема решится сама по себе.
Удалите неизвестные приложения
Помимо расширений Chrome, на вашем компьютере могут быть установлены вредоносные приложения, которые могут помешать правильной работе YouTube. Лучший способ выйти из ситуации – удаление всех неизвестных программ.
- Нажмите сочетание клавиш Windows + R и в появившемся окне введите appwiz.cpl.
- В открывшемся меню пересмотрите приложения и удалите подозрительный софт, которым не пользуетесь.
Также можно проверить систему антивирусом и найти вредоносные приложения через Chrome. Для этого вставьте chrome://settings/cleanup в адресную строку, и кликните «Найти» в появившемся меню.
Восстановите настройки DNS
DNS – это своего рода телефонные книги для интернета, в которых хранится каталог доменных имен и IP-адресов сайтов. Любое изменение DNS на системном уровне может сделать сайты, в том числе YouTube, недоступными.
Сделать, чтобы Ютуб работал, можно сбросив настройки DNS к заводским.
- Откройте окно запуска сочетанием клавиш Windows + R.
- Введите в нем cmd, чтобы вызвать командную строку.
- Вставьте команду ipconfig /flushdns и нажмите Enter. DNS будут сброшены до стандартных.
На компьютерах под управлением macOS, нужно зайти в «Настройки»
Сбросьте настройки сети
Если YouTube не работает на мобильном интернете или Wi-Fi вашего телефона, можно попробовать включить режим полета, а спустя некоторое время отключить его. Если это не помогло, остается вариант сбросить настройки сети.
Если это не помогло, остается вариант сбросить настройки сети.
- На Android зайдите в «Настройки» и ищите пункт «Опции сброса». Нам нужен раздел
- На iOS откройте «Настройки», «Общие», найдите «Сброс» и выберите «Сброс настроек сети». Перезагрузите смартфон и проверьте – заработал ли Ютуб.
Используйте VPN
Если YouTube не открывается на работе или в школе, весьма вероятно, что доступ к нему был целенаправленно запрещен. В таком случае поможет использование VPN. Установите любой популярный сервис и попробуйте зайти на YouTube «с другой страны», чтобы обойти ограничения
Обновите операционную систему
Это может показаться маловероятным, но обновления операционной системы способны решить большинство проблем на устройствах. Производители регулярно выпускают накопительные апдейты, направленные на устранение различных ошибок. Так что, если у вас давно висит запрос на обновление прошивки смартфона или ПК – самое время его установить.
Производители регулярно выпускают накопительные апдейты, направленные на устранение различных ошибок. Так что, если у вас давно висит запрос на обновление прошивки смартфона или ПК – самое время его установить.
Свяжитесь со своим провайдером
Если ни один из методов не помог, возможно, виноват интернет-провайдер. Он несет ответственность за предоставление доступа в Интернет, и также может блокировать доступ к определенным веб-сайтам. Поэтому позвоните провайдеру и объясните, что у вас перестал работать Ютуб – специалисты компании будут обязаны вам помочь.
Исправьте видео, которые не будут легко воспроизводиться на Mac
Видеофайлы, без сомнения, являются одним из наиболее часто используемых типов файлов. Они хранят события, воспоминания, развлекательные клипы и знания, тем самым играя огромную роль в нашей повседневной деятельности.
Действительно, внезапное прекращение воспроизведения видеофайлов без уважительной причины является разрушительным опытом, и если это происходит с вами прямо сейчас, то вы не одиноки.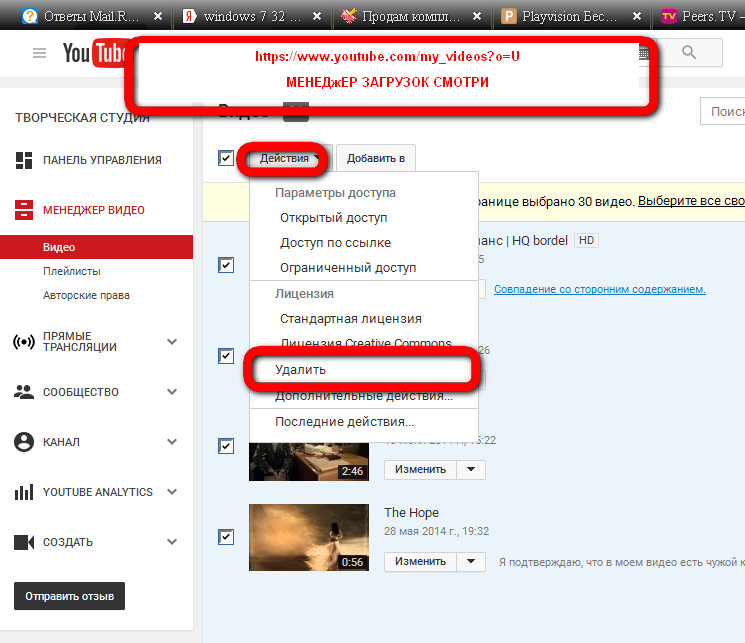
- Часть 1. Четыре Решения для Видео YouTube, Которые Не Воспроизводятся на Mac
- Часть 2. Окончательное Решение для Исправления Невоспроизводимых Локальных Видео на Mac
- Часть 3. Как Предотвратить Повреждение Видео на Mac?
Часть 1. Четыре Решения для Видео YouTube, Которые Не Воспроизводятся на Mac
Вы в настоящее время боретесь за просмотр загруженного видео с YouTube или безрезультатно пытаетесь транслировать его в Интернете? Вот 4 рабочих решения для видео, которые не воспроизводятся на Mac, не тратя много времени.
Решение 1. Проверьте Подключение к Интернету
Потоковое видео онлайн требует надежного подключения к Интернету. Помимо загрузки видео, ваш браузер постоянно взаимодействует с серверами стримингового сервиса. Таким образом, хотя веб-сайт, например YouTube, может открываться при низкой скорости интернет-соединения, он может не загружать ваши видео до истечения времени ожидания браузера/сервера.
Хотя YouTube автоматически определяет качество видео для подачи вам на основе скорости вашего интернет-соединения, размера экрана устройства и качества запрашиваемого исходного видео, вы можете вручную изменить качество видео в настройках YouTube. Просто используйте руководство ниже.
- Когда YouTube загрузится, щелкните значок настроек/шестеренки в правом нижнем углу видеопространства.
- Разверните параметр «Качество».
- Выберите желаемое качество видео.
Качество видео может привести к задержке воспроизведения. Узнайте, как вы можете решить проблему с отставанием видео на YouTube.
Решение 2. Проверьте, Включен ли JavaScript
JavaScript стал неотделим от современных веб-страниц. Он поддерживает большинство интересных вещей, которые вы видите на активных веб-страницах. Многие службы используют JavaScript при создании своих служб, чтобы обеспечить максимальное удобство для пользователей, и YouTube не является исключением.
Многие службы используют JavaScript при создании своих служб, чтобы обеспечить максимальное удобство для пользователей, и YouTube не является исключением.
YouTube широко использует JavaScript для загрузки и «поиска» ваших видео — именно так ваши видео загружаются, и ваш браузер не открывает никаких дополнительных ссылок. Другие функции, которые зависят от JavaScript на YouTube, включают: загрузку комментариев, предложение новых видео, сворачивание текущего воспроизводимого видео (если вы решите предпринять другое действие) и заполнение веб-страницы данными. Это практически все, что вы найдете на YouTube… Итак, вы видите? Простое отключение JavaScript в вашем браузере или, в частности, для YouTube.com может изменить весь курс YouTube.
Пожалуйста, следуйте инструкциям ниже, чтобы включить JavaScript в вашем браузере.
Обратите внимание: Использование изображений упростило шаги, но вы можете просто сменить браузер на другой с поддержкой JavaScript.
Для веб-браузера Safari:
Пожалуйста, следуйте инструкциям ниже, чтобы включить JavaScript в вашем браузере Safari.
Шаг 1. Нажмите на опцию Safari в верхнем левом углу браузера, чтобы открыть меню. Далее выберите предпочтения.
Шаг 2. Нажмите на значок замка (Безопасность) среди «Пароли и Конфиденциальность».
Шаг 3. В отображаемом списке настроек выберите параметр «Включить JavaScript».
Если он отмечен, то JavaScript включен. В противном случае JavaScript был отключен. Просто нажмите на него, чтобы включить JavaScript.
Шаг 4. Закройте окно настроек и перезагрузите YouTube.
Красная точка с крестиком в верхнем левом углу любого окна закроет это конкретное окно. Нажмите сюда.
Для веб-браузера Chrome:
Пожалуйста, следуйте этим простым шагам, чтобы включить JavaScript в браузере Chrome на Mac.
Шаг 1. Откройте приложение браузера и нажмите Chrome > Настройки или введите chrome://settings/content в адресную строку, как будто вы посещаете обычный веб-сайт.
Шаг 2. Внутри панели JavaScript под панелью изображений вы найдете «Разрешить всем сайтам запускать JavaScript (рекомендуется)». Нажмите сюда.
Обратите внимание: Чтобы включить JavaScript выборочно, нажмите кнопку «Управление исключениями…».
Ознакомьтесь с другими решениями для видео YouTube, которые не воспроизводятся в Chrome.
Для браузера Firefox:
Вот шаги, чтобы включить JavaScript в Firefox для Mac:
Шаг 1. Откройте панель настроек Firefox. Далее нажмите «Контент».
Шаг 2. Убедитесь, что флажок рядом с «Включить JavaScript» установлен.
Все хорошо. Теперь обновите YouTube или любой другой сервис, с которого вы пытаетесь транслировать видео, и посмотрите, исправит ли он вашу видео-ошибку. Если JavaScript уже был включен или ваши проблемы не устранены, перейдите к следующим шагам.
Решение 3. Исправьте Adobe Flash Player
В настоящее время большинство сервисов потокового видео, включая YouTube, зависят от браузеров, а не от внешних флеш-плееров. Хотя YouTube больше не нуждается во флеш-плеере, это решение может быть полезным, если вы пытаетесь транслировать видео из службы, которая использует Adobe Flash для обработки своих видео.
Хотя YouTube больше не нуждается во флеш-плеере, это решение может быть полезным, если вы пытаетесь транслировать видео из службы, которая использует Adobe Flash для обработки своих видео.
Следующие шаги помогут вам удалить и переустановить Adobe Flash на вашем устройстве Mac.
Обратите внимание: Ниже приведены шаги для Flash версии 29 в macOS High Sierra. Могут быть незначительные различия, если ваши спецификации не соответствуют этим.
Используйте Диспетчер Установки Adobe Flash Player:
Шаг 1. Найдите Adobe Flash Player в Spotlight или откройте Приложения > Утилиты на вашем Mac, найдите «Менеджер установки Adobe Flash Player» и нажмите на него, чтобы запустить.
Шаг 2. В окне под названием «Менеджер установки Adobe Flash Player» просто нажмите «Удалить». Вы будете предупреждены, что программа будет удалена с вашего компьютера.
Шаг 3. Введите имя пользователя и пароль вашего устройства, затем выберите «Установить Помощник».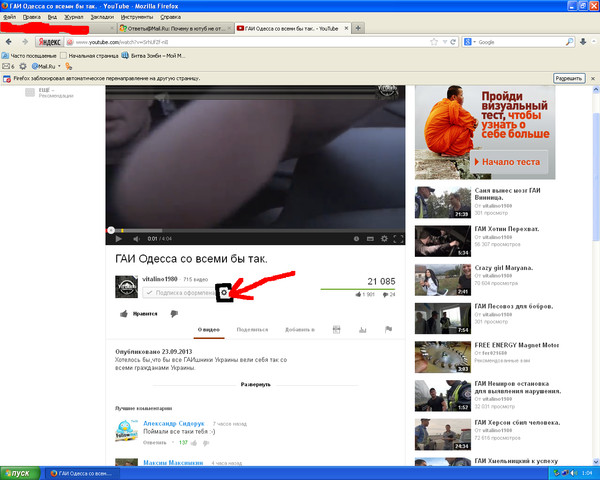
После этого все готово. Нажмите «Готово» в следующем окне, оповещающем вас об успешном действии.
Затем переустановите Adobe Flash Player, просто перейдя по этой ссылке: https://get.adobe.com/flashplayer/otherversions/.
После установки программного обеспечения вернитесь к видео и попробуйте воспроизвести его.
Иногда устаревший Adobe Flash Player может вызывать множество проблем с воспроизведением видео. Узнайте, как обновить флеш-плеер на Mac.
— 2 minutes to read it.
Решение 4. Очистите Кеш и cookies/Отключите Сторонние Расширения для YouTube
Прежде чем выполнять описанные ниже шаги для очистки данных браузера (кеша или файлов cookie для конкретной службы, которую вы используете для потоковой передачи), попробуйте отключить сторонние расширения, связанные с потоковой службой (например, YouTube) в своем браузере.
Расширения получают доступ и разрешение контролировать или влиять на веб-сайты или определенные веб-страницы. Хотя идея расширений состоит в том, чтобы улучшить ваш опыт просмотра, предоставляя функции, которые изначально не встроены в ваш браузер, кто знает, что может произойти, если одно из них внезапно начнет работать со сбоями?
Чтобы найти расширения в браузере Safari, снова откройте настройки и перейдите на вкладку «Расширения», а затем отключите все расширения из списка.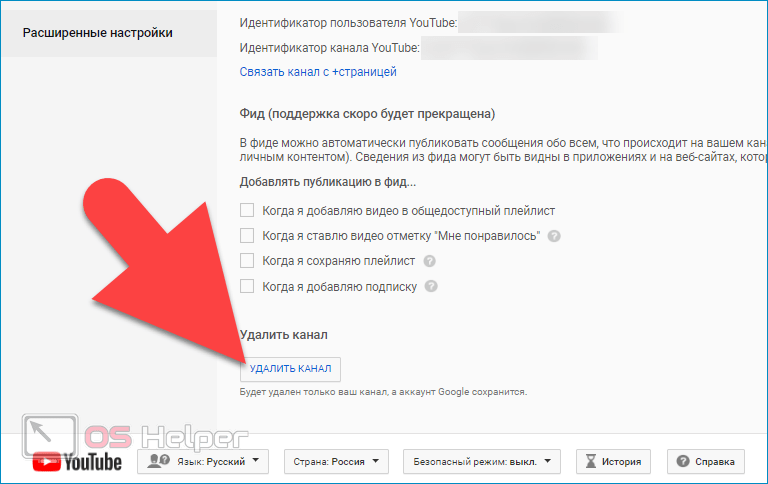 Перезапустите браузер и снова просмотрите видео, чтобы убедиться, что оно работает. Если ваше видео по-прежнему не работает, просто снова откройте «Настройки» > «Расширения» и снова включите бедные невинные расширения. Однако предположим, что процедура исправила вашу ошибку. В этом случае вы можете выполнить небольшое действие, чтобы выделить конкретное расширение, которое стало мошенническим, включив расширения из списка одно за другим. В то же время обновите страницу, чтобы посмотреть, смогли ли вы разрешить проблему.
Перезапустите браузер и снова просмотрите видео, чтобы убедиться, что оно работает. Если ваше видео по-прежнему не работает, просто снова откройте «Настройки» > «Расширения» и снова включите бедные невинные расширения. Однако предположим, что процедура исправила вашу ошибку. В этом случае вы можете выполнить небольшое действие, чтобы выделить конкретное расширение, которое стало мошенническим, включив расширения из списка одно за другим. В то же время обновите страницу, чтобы посмотреть, смогли ли вы разрешить проблему.
Теперь выполните следующие действия, чтобы очистить данные браузера в Safari (если решение с расширениями вам не помогло)
Шаг 1. Нажмите на опцию «Safari» в верхнем левом углу браузера, чтобы открыть меню. Далее выберите предпочтения.
Шаг 2. Перейдите на вкладку «Конфиденциальность» (среди «Безопасности» и «Уведомления»).
Теперь рекомендуется очищать только данные конкретной службы, так как при очистке данных для веб-сайта удаляются все данные форм (имена пользователей, пароли, адреса, почтовые индексы, данные кредитной карты и т. д.).
д.).
Шаг 3. Нажмите кнопку «Подробности» под «Удалить все данные веб-сайта…», чтобы отобразить все веб-сайты с кешем, хранящимся в Safari.
Просто выберите конкретный сервис, с которым у вас возникли проблемы (например, youtube.com). Чтобы выбрать несколько сайтов, удерживайте нажатой клавишу Command на клавиатуре, пока делаете выбор.
Шаг 4. Нажмите «Удалить», а затем «Готово».
Делая это, ваш браузер очищает кеш и файлы cookie с определенного веб-сайта. Это помогает, если ваш браузер постоянно извлекает кешированную версию страницы с видео. Перейдите на страницу видео, и все должно работать как новое.
Часть 2. Окончательное Решение для Исправления Невоспроизводимых Локальных Видео на Mac
Ваши видео, которые не воспроизводятся на Mac, возможно, нуждаются в ремонте с помощью инструмента восстановления. Чтобы пройти процесс ремонта, вы можете обратиться к сайту ремонта видео Wondershare Repairit Online.
- Это экономит время.
- Это доступно и не заставит вас пройти через длительный процесс.
- Он может восстанавливать видео в форматах MP4, 3GP и MOV.
- Пользователи могут исправлять 10 видео в день.
- Видео сохраняется в нужном месте после ремонта.
Чтобы продолжить работу с этим удивительным программным обеспечением, вам просто нужно выполнить следующие простые шаги.
Шаг 1: Загрузка соответствующего видео
Процесс будет инициирован путем загрузки видео для восстановления. Нажмите на значок вставки (+), а затем выберите видео для вставки. После вставки нажмите на опцию загрузки. Ваше видео будет загружено.
Шаг 2: Ремонт
После загрузки видео Wondershare Repairit автоматически начнет восстановление.
Шаг 3: Сохранение видео
Видео будет доступно для предварительного просмотра и сохранения после восстановления. В конце концов, вы можете сохранить видео в нужном месте.
Веб-сайт Wondershare Repairit Online со всеми его преимуществами доступен для вас, чтобы помочь вам с поврежденными видео. Вы можете использовать онлайн-версию и версию для рабочего стола в зависимости от вашего удобства и пригодности.
Используя Wondershare Repairit для рабочего стола, возможно, отличный способ исправить ваш видеофайл. Он очень эффективен, когда дело доходит до обнаружения и устранения проблем с видео — он делает всю работу за вас. Программное обеспечение может исправлять ошибки, препятствующие воспроизведению видеофайлов MOV, MP4, M2TS, MKV, MTS, 3GP, AVI и FLV. Программное обеспечение имеет простой в использовании интерфейс на первый взгляд, но глубоко загружено мощными алгоритмами для эффективного восстановления видео.
Скачать | Mac Скачать | Win
1.
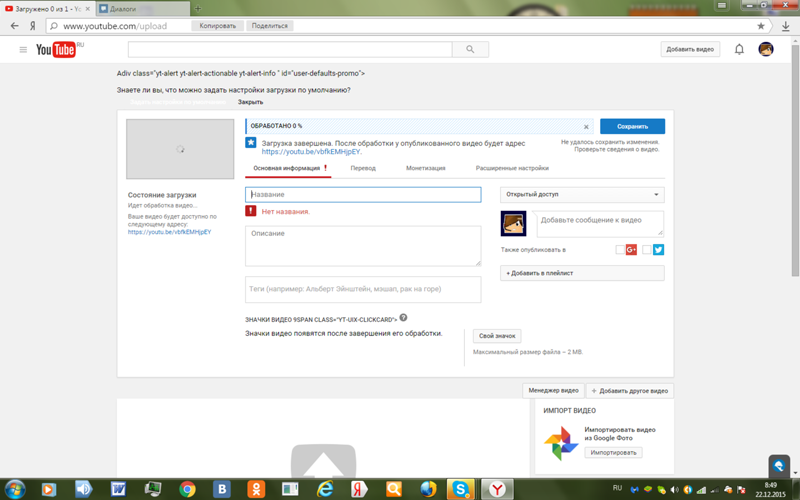 Видеоруководство: Исправьте Видео, Которые Не Воспроизводятся на Mac
Видеоруководство: Исправьте Видео, Которые Не Воспроизводятся на Mac 2. Пошаговое Руководство: Исправить Невоспроизведение Видео на Mac
Всего за 3 шага вы восстановите поврежденный видеофайл. Теперь запустите Wondershare Repairit и начните процесс исправления видео.
Шаг 1: Добавьте Поврежденное Видео
Перейдите к местоположению вашего поврежденного видеофайла на вашем устройстве. Сделали? Затем вы перетащите поврежденный файл в раздел «Добавить видео и начать восстановление». Вы можете нажать кнопку «Добавить», расположенную в нижней левой части интерфейса программного обеспечения, чтобы в качестве альтернативы выбрать свои видео.
Шаг 2: Восстановите Видео
Вы видите синюю кнопку «Восстановить», расположенную в правом нижнем углу программного обеспечения? Хорошо. Нажмите на нее, когда процесс восстановления будет завершен.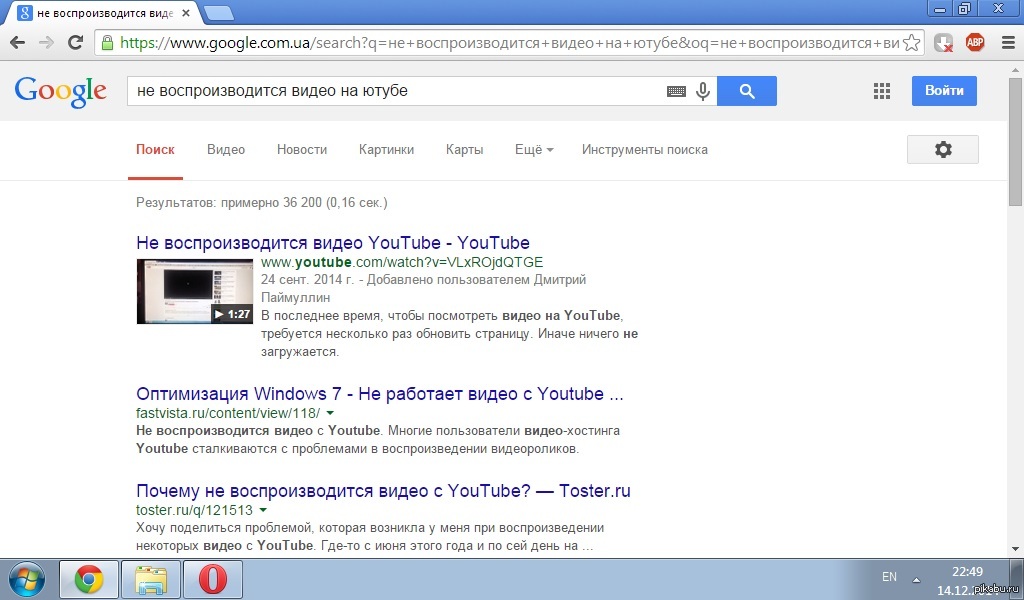 Появится окно с просьбой просмотреть и сохранить восстановленное видео. Нажмите кнопку «ОК», чтобы сохранить видео в папку.
Появится окно с просьбой просмотреть и сохранить восстановленное видео. Нажмите кнопку «ОК», чтобы сохранить видео в папку.
Шаг 3: Предварительный Просмотр Восстановленного Видео
Справа вы найдете маленькую черную кнопку «воспроизведение» на краю программного обеспечения. Нажмите на нее, чтобы просмотреть видео. Выполнять эту операцию не обязательно, но рекомендуется сделать это, так как это позволяет вам подтвердить, был ли процесс восстановления успешным или нет, перед его сохранением.
Расширенный Ремонт программного обеспечения используется, когда быстрый режим не восстановил ваше видео. В окне предварительного просмотра посмотрите в правый нижний угол интерфейса, и вы увидите сообщение «Ошибка предварительного просмотра? Попробуйте Расширенное Восстановление». Нажмите на эту опцию.
Шаг 4: Добавьте Образец Видео
Появится меньшее окно. Вам потребуется добавить образец видеофайла. Щелкните папку под меткой «Добавление образца видео для восстановления», затем выберите образец видео.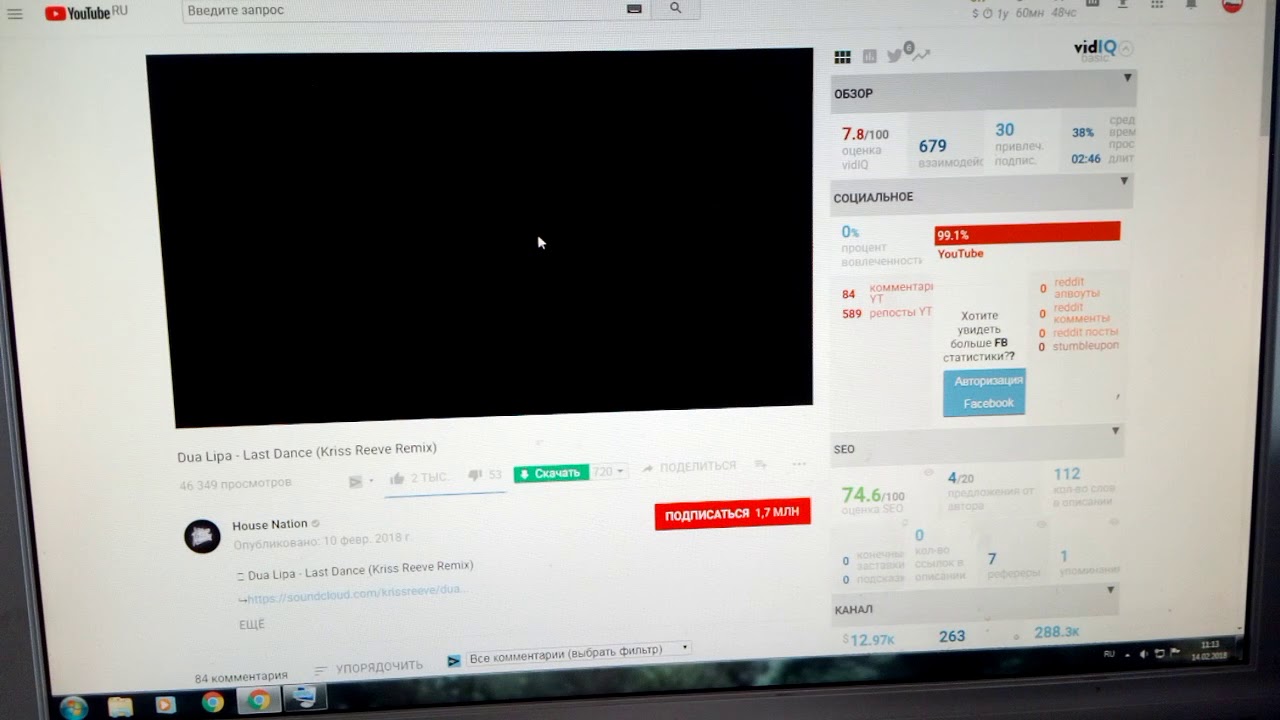 Если вы не знаете, что это такое, Образец видео — это рабочий видеофайл, записанный на том же устройстве и в том же формате, что и поврежденное видео.
Если вы не знаете, что это такое, Образец видео — это рабочий видеофайл, записанный на том же устройстве и в том же формате, что и поврежденное видео.
В режиме Расширенного Восстановления используется техническая информация загруженного образца видео. Он использует эту информацию для восстановления поврежденного видео. Интересно, не правда ли?
Нажмите на кнопку «Восстановить» в нижней части окна. Это закроет повторно открытое предыдущее окно. Обратите внимание, что видео, которое вы восстановили в режиме быстрого восстановления, не будет сохранено, если вы запустите расширенное восстановление. Вы можете сохранить видео, нажав «Да» в появившемся окне. Нажмите «Нет», если вы просто хотите продолжить без сохранения.
Шаг 5: Сохраните Видео
Нажмите кнопку «Сохранить» в правом верхнем углу интерфейса, и появится другое диалоговое окно. Вы увидите на нем это сообщение «Выберите папку для сохранения восстановленных файлов. Пожалуйста, не сохраняйте файлы по пути, по которому вы их потеряли».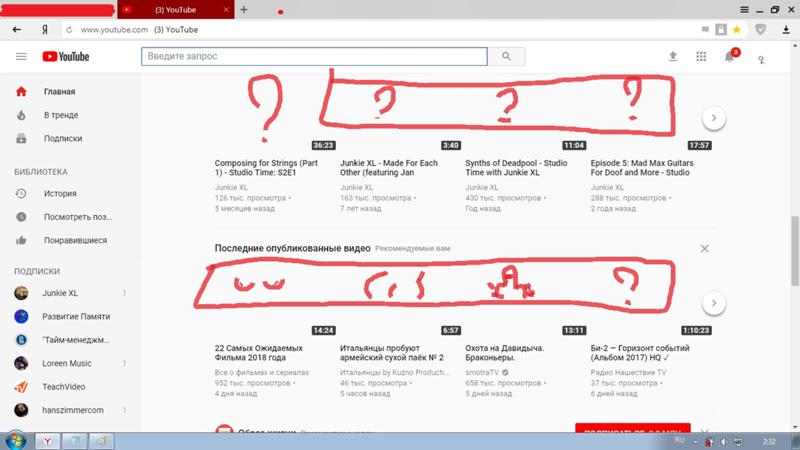
Рекомендуется переименовать «новую папку», чтобы упростить следующий поиск. Это может быть полезно, если у вас есть куча файлов на вашем диске. Не так ли? Далее вы просто ждете несколько секунд, и восстановленное видео будет сохранено на выбранный диск.
Инструмент для восстановления видео Wondershare довольно прост в использовании и понимании, не так ли? Это действительно самый простой способ исправить поврежденные видеофайлы.
Решение для Windows: Пользователи компьютеров с Windows могут выполнить те же действия или сразу перейти к этому руководству — Исправьте Неисправные Видеофайлы на Компьютере.
Скачать | Mac Скачать | Win
Часть 3. Как Предотвратить Повреждение Видео на Mac?
Поврежденные файлы почти неизбежны в наши дни. Количество источников загрузки увеличивается с течением времени, и только несколько заслуживающих доверия источников. Хотя иногда вы можете небрежно загрузить или получить поврежденное видео или целевой вирус из источника, другие факторы несут ответственность за повреждение видео на Mac. Эти факторы могут исходить от вас или вашей Операционной Системы.
Эти факторы могут исходить от вас или вашей Операционной Системы.
Вот несколько вещей, о которых следует помнить, если вы хотите предотвратить повреждение загруженных видео.
1. Предотвращение Проблем с Видео на Компьютере Mac
- Совет 1. Неосторожное переименование видеофайлов
Вы должны переименовывать расширения файлов только с помощью специальных редакторов, которые работают с рассматриваемым форматом. Например, будьте осторожны при переименовании файла MP4, возможно, в MOV, если вы точно не знаете, что делаете. Если видеофайлы не преобразованы должным образом (т. е. из одного типа MIME в другой) перед переименованием, многие медиаплееры могут отклонить такой видеофайл.
- Совет 2. Грубое извлечение дисков
Трудно устоять перед искушением выдернуть флешку из устройства после ее использования. Но на самом деле, вы не должны. По возможности старайтесь избегать резкого извлечения флэш-накопителя из устройства, особенно во время его использования. Пока диск подключен к вашему устройству, чтение программного обеспечения может постоянно изменять файлы в его файловой системе. Если вы воспроизводите видеофайл, ваша операционная система и ваш видеоплеер постоянно обмениваются данными, чтобы это видео работало. Внезапное выдергивание устройства хранения может повлиять на заголовки видео.
Пока диск подключен к вашему устройству, чтение программного обеспечения может постоянно изменять файлы в его файловой системе. Если вы воспроизводите видеофайл, ваша операционная система и ваш видеоплеер постоянно обмениваются данными, чтобы это видео работало. Внезапное выдергивание устройства хранения может повлиять на заголовки видео.
Какой способ не грубый?
В меню каждого хорошего файлового менеджера есть опция «Извлечь» для внешних дисков. Щелкнув правой кнопкой мыши на диске, который вы хотите извлечь, из файлового менеджера появится меню. Нажмите кнопку «Извлечь» или что-то подобное. После того, как ваша операционная система выдаст предупреждение об успешном извлечении, вы можете приступить к извлечению диска. Это правильный путь.
- Совет 3. Скачивание или получение файлов без разбора
По возможности старайтесь не получать и не скачивать файлы без разбора из ненадежных источников. В процессе вы можете получить или загрузить плохо закодированный или поврежденный видеофайл.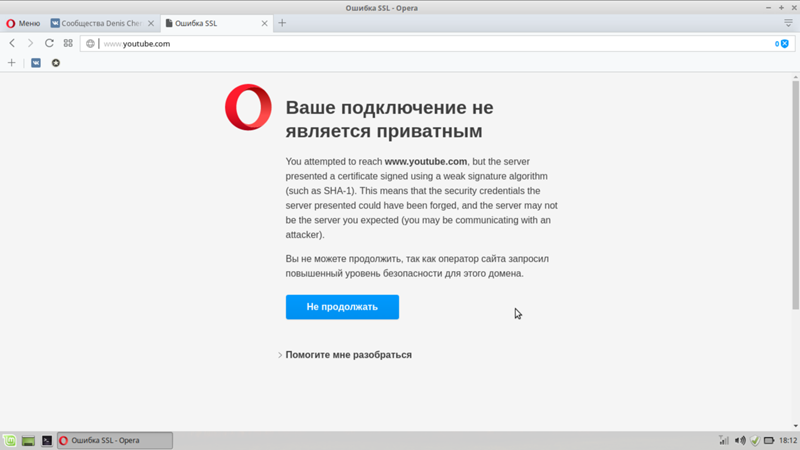
- Совет 4. Уход за вашей Операционной Системой
Операционная система вашего компьютера является наиболее важной частью вашего устройства. Вы всегда должны избегать действий, которые могут нанести вред вашей операционной системе. Патчи, исправления и обновления часто выпускаются поставщиками основных операционных систем. Вот несколько советов для вас.
- Чаще обновляйте версию Операционной Системы.
- Скачивайте только проверенные приложения с официальных сайтов или из магазинов, чтобы избежать вредоносных программ.
- Удалите подозрительные/предупрежденные приложения с вашего устройства.
- Получите хорошее антивирусное программное обеспечение для периодического сканирования вашего устройства.
Будьте осторожны при удалении приложений и данных. Как только вы обнаружите, что некоторые важные файлы удалены, попробуйте решение для восстановления удаленных фотографий и видео прямо сейчас.
2.
 Предотвращение Видео от Невоспроизведения в Онлайн-сервисах Потоковой Передачи на Mac
Предотвращение Видео от Невоспроизведения в Онлайн-сервисах Потоковой Передачи на MacПотоковые онлайн-сервисы, такие как YouTube, неработающие на Mac, могут быть вызваны несколькими факторами. Вот некоторые из них:
- Отключен JavaScript в браузерах
- Плохая скорость интернет-соединения
- Постоянная загрузка кеша браузерами
- Постоянные настройки сайта, хранящиеся в файлах cookie
- Неправильно работающие расширения
- Старые версии браузера
Чтобы YouTube работал или загружался на вашем устройстве Mac, выполните следующие действия по устранению неполадок:
- Включите JavaScript в своих браузерах
- Смотрите YouTube на высокоскоростном интернет-соединении
- Очистите cookies и кеш браузера/веб-сайта
- Не перегружайте браузер ненужными/подозрительными плагинами YouTube
- Чаще обновляйте свои браузеры
- Сбросьте данные приложения браузера
Заключительные Мысли
Мы все просматриваем важные видео/клипы каждый день – развлечение тоже важно. В любом случае, видео, которое не воспроизводится в нужное время, совсем не круто. В этом посте были представлены лучшие решения для видео, которые не воспроизводятся на Mac, включая шаги по использованию конечного решения, такого как инструмент Wondershare Repairit Video Repair.
В любом случае, видео, которое не воспроизводится в нужное время, совсем не круто. В этом посте были представлены лучшие решения для видео, которые не воспроизводятся на Mac, включая шаги по использованию конечного решения, такого как инструмент Wondershare Repairit Video Repair.
Скачать | Mac Скачать | Win
Почему я не могу воспроизводить видео с YouTube после загрузки?
iMyFone UltraRepair
- Восстановление любых поврежденных изображений, видео и документов.
- Требуется всего 3 простых шага, чтобы исправить поврежденный файл.
- Один щелчок, чтобы улучшить качество и разрешение фотографий.
- Мгновенно конвертируйте видео или фото в любые другие форматы БЕСПЛАТНО.
Бесплатная загрузка
Категория: Файлы восстановления
2 минуты чтения
Вопрос
Почему видео с YouTube, которые я скачал вчера, не могут воспроизводиться, когда я снова пытаюсь просмотреть их на своем iPhone?
Некоторым пользователям может нравиться загружать видео на свои устройства для просмотра, но мы получили много отзывов о том, что некоторые люди не могут воспроизвести видео с YouTube после загрузки . В чем причина этой проблемы? Что делать, если загруженные YouTube видео не воспроизводятся?
В этом посте я поделюсь подробным руководством, которое поможет вам! Теперь давайте двигаться дальше.
В этой статье:
- Часть 1. Почему я не могу воспроизвести видео на YouTube после отключения?
- , часть 2. Решения для проблемы с воспроизведением видео на YouTube
- 2.1. Попробуйте повторно загрузить видео
- 2.
 2. Убедитесь, что видео загружено полностью
2. Убедитесь, что видео загружено полностью - 3. Студия Pinnacle
- 2.3. Проверьте формат видео и соответствует ли он проигрывателю
- 2.4. Обновите приложение YouTube на устройстве Android
- 2.5. Очистить кеш в приложении YouTube
- Часть 3: Все еще не можете посмотреть видео на YouTube?
iMyFone UltraRepair
Бесплатно загрузите iMyFone UltraRepair, чтобы легко исправить поврежденные/сломанные/поврежденные видео.
Попробуйте бесплатно
Часть 1: Почему я не могу воспроизвести видео на YouTube после отключения?
Если у вас возникли проблемы с воспроизведением видео YouTube с мобильного устройства после их загрузки, это может происходить по ряду причин. Вы можете проверить некоторые причины ниже, прежде чем обратиться, чтобы получить решения.
Вы можете проверить некоторые причины ниже, прежде чем обратиться, чтобы получить решения.
Теперь, когда вы понимаете некоторые причины, давайте рассмотрим, как исправить эти проблемы, чтобы вы могли вернуться к просмотру того, что вам нравится, на YouTube.
Часть 2. Решения для видео YouTube не удается воспроизвести
Мы составили краткий список самых простых способов устранения проблем с загрузкой YouTube и ошибок воспроизведения видео. Каждый из них требует только базового понимания технологии, поэтому, даже если вы немного опасаетесь технических исправлений, мы вас обеспечим!
01 Попробуйте повторно загрузить видео
Начните с повторной загрузки исходного видео. Просто повторно загрузите файл, используя тот же метод, что и раньше. Вы также можете попробовать загрузить из браузера на своем телефоне вместо приложения YouTube, и это также может решить проблему.
Просто повторно загрузите файл, используя тот же метод, что и раньше. Вы также можете попробовать загрузить из браузера на своем телефоне вместо приложения YouTube, и это также может решить проблему.
02 Убедитесь, что видео загружено полностью
Если подключение к Интернету нестабильное или медленное, загрузка видео может прерваться. Поэтому используйте более быстрый и стабильный метод для загрузки видео с YouTube.
Просто переместите свое физическое местоположение ближе к более сильному сигналу Wi-Fi или к тому месту, где ваше сотовое соединение имеет больше полос и отличается высокой скоростью.
03 Проверьте формат видео и его соответствие проигрывателю
Видео YouTube могло быть загружено в формате, который ваш телефон не хочет воспроизводить после загрузки. Это может быть, если файл использует форматирование MKV вместо MP4, как и большинство видео, загружаемых пользователями YouTube.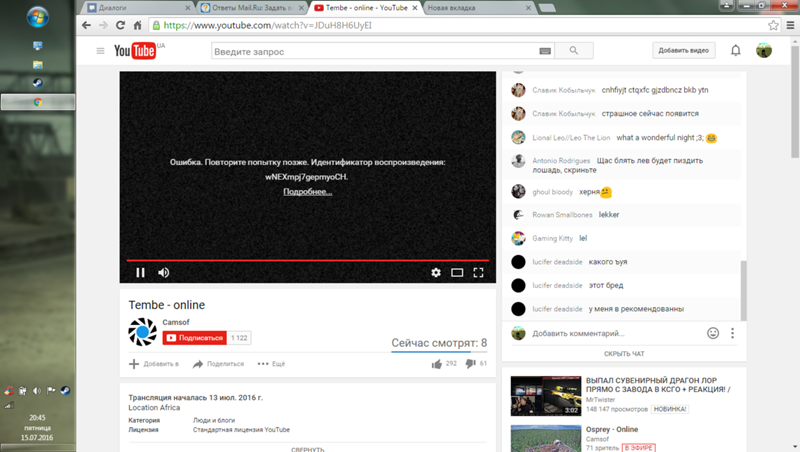 Вы можете обойти это, загрузив другой видеоплеер, например VLC Media Player, из магазина приложений.
Вы можете обойти это, загрузив другой видеоплеер, например VLC Media Player, из магазина приложений.
04 Обновите приложение YouTube на устройстве Android
Это распространенная причина, по которой загруженные с YouTube видео не воспроизводятся на вашем телефоне. Всякий раз, когда ваше приложение YouTube устаревает, оно не может правильно работать с огромным количеством медиафайлов, размещенных на его сервисе. Или он не может четко общаться с вашим телефоном, потому что в фоновом режиме есть сбой, вызывающий конфликт. Быстрое обновление должно решить любую из этих проблем.
Шаг 1: Откройте Google Play Store на своем устройстве Android. Затем найдите «YouTube» и нажмите на приложение, когда оно появится в списке результатов.
Шаг 2: Коснитесь Обновить > Установить.
Шаг 3: Если нет доступных обновлений, вы не увидите возможности что-либо установить.
05 Очистить кеш в приложении YouTube
Иногда данные «застревают» внутри старого устройства Android. Все, что нужно сделать, — это «вымести пыль» из своего приложения, очистив кеш. Это освободит рабочее пространство, поэтому он работает более эффективно.
Все, что нужно сделать, — это «вымести пыль» из своего приложения, очистив кеш. Это освободит рабочее пространство, поэтому он работает более эффективно.
Шаг 1: Выберите Настройки > Приложения > YouTube > Хранилище .
Шаг 2: Выберите опцию Очистить кэш и перезагрузите устройство
.Часть 3: Все еще не можете посмотреть видео на YouTube?
Если все эти простые исправления по-прежнему не помогают решить, почему загруженное видео не воспроизводится, пришло время внести существенный ремонт. iMyFone UltraRepair — это надежное и быстродействующее программное обеспечение, которое поможет вам легко восстановить поврежденные или сломанные видеофайлы. С помощью 3 простых шагов вы можете исправить поврежденные файлы.
Это исключительное приложение работает со всеми основными форматами видеофайлов и может улучшать поврежденные видео или видео с низким уровнем пикселизации. Вы даже можете объединить несколько файлов, если у вас есть сериал на YouTube, который вы пытаетесь записать для будущего использования.
Вы даже можете объединить несколько файлов, если у вас есть сериал на YouTube, который вы пытаетесь записать для будущего использования.
Основные характеристики:
- Легко исправить видео Youtube, которое не может воспроизводиться на ПК, и другие проблемы с видео YouTube.
- С высокой вероятностью восстановления поврежденных видео
- Получите предварительный просмотр ремонта в бесплатной версии быстрее и точнее, чем в другом аналогичном программном обеспечении.
- Получите больше визуального контента, отрегулировав низкую насыщенность или поврежденные изображения, которые кажутся потерянными.
- Мгновенно конвертируйте видео в другие форматы бесплатно.
Попробуйте бесплатно Купить сейчас
Следуйте приведенным ниже видео и шагам, чтобы исправить сломанное видео на Youtube с помощью UltraRepair
.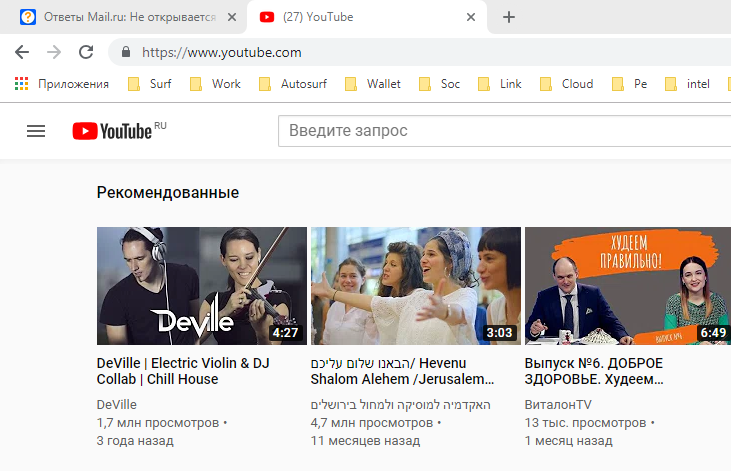
Шаг 1: Загрузите и установите UltraRepair на свой компьютер и нажмите Video Repair > Добавить видео на главный экран.
Шаг 2: Затем добавьте видео, которое вы хотите восстановить, вы можете проверить его после добавления.
Шаг 3: Программа начнет исправлять видео, просто подождите. Видео можно посмотреть после завершения ремонта.
Заключение
Отсутствие возможности смотреть видео из-за проблем с загрузкой YouTube не должно мешать вашим развлекательным или учебным целям. Сначала попробуйте простые исправления, а если они не сработают, перейдите к более продвинутому решению с UltraRepair от iMyFone.
Вы можете загрузить бесплатную пробную версию и убедиться, насколько точно и молниеносно работает программное обеспечение, чтобы снова наслаждаться любым загруженным видео с YouTube.
Попробуйте бесплатно Купить сейчас
(Нажмите, чтобы оценить этот пост)
Общая оценка 5 (256 участников)
Оценка прошла успешно!
Вы уже оценили эту статью, пожалуйста, не повторяйте оценку!
Главная > Файлы для восстановления > [Полное руководство] Почему я не могу воспроизводить видео с YouTube после загрузки?
Как исправить видео YouTube, которое не воспроизводится в PowerPoint
Видео YouTube может сделать презентацию PowerPoint более привлекательной для просмотра.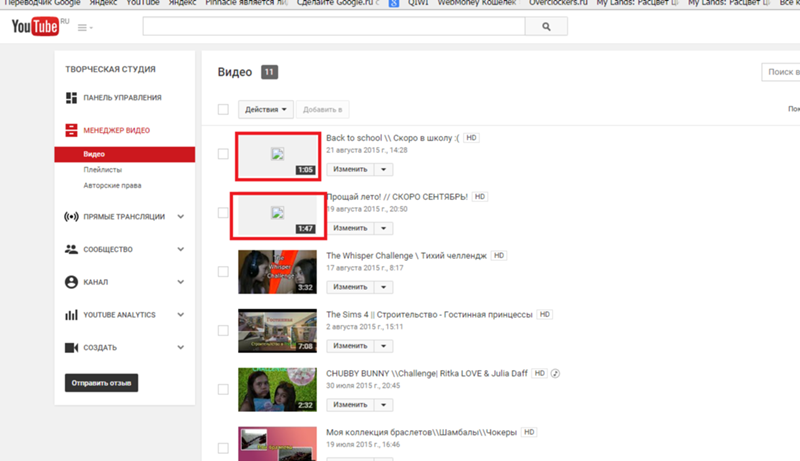 Если видео YouTube не воспроизводится в PowerPoint, следуйте этому руководству.
Если видео YouTube не воспроизводится в PowerPoint, следуйте этому руководству.
Добавление видео в презентацию PowerPoint — это простой процесс, который делает презентацию более увлекательной. Помимо увеличения вовлеченности, интеграция видео YouTube в презентацию PowerPoint может повысить интерактивность.
Однако если видео не воспроизводится, это может расстраивать. К счастью, существуют различные методы устранения неполадок, которые помогут решить эту проблему.
Если у вас возникли проблемы с воспроизведением видео YouTube в PowerPoint, ознакомьтесь со следующими исправлениями.
Проверьте код встраивания видео YouTube
Если вы используете видео YouTube в своей презентации, вам необходимо убедиться, что вы используете код встраивания и , а не ссылку. Это особенно актуально для старых версий PowerPoint.
Новые версии, такие как Office 2019 и Office 365, поддерживают добавление кода ссылки, но вместо этого вам может повезти с кодом внедрения.
Чтобы убедиться, что код для встраивания YouTube работает:
- Откройте браузер, перейдите на веб-сайт YouTube и найдите видео, которое хотите добавить.
- На странице видео нажмите кнопку Поделиться под видео.
- Когда появятся параметры общего доступа, нажмите кнопку Встроить .
- Когда появится экран Embed Video , нажмите кнопку Copy под кодом.
- Откройте презентацию PowerPoint и щелкните Вставка > Видео > Онлайн-видео .
- Вставьте код для встраивания в поле URL и нажмите кнопку Вставить .
- Видео будет добавлено на слайд — нажмите на него, чтобы начать воспроизведение.
Проверьте свою сеть и подключение к Интернету
Если вы не подключаетесь к корпоративной сети и Интернету, видео YouTube не будет воспроизводиться. Это верно, даже если вы используете код для встраивания.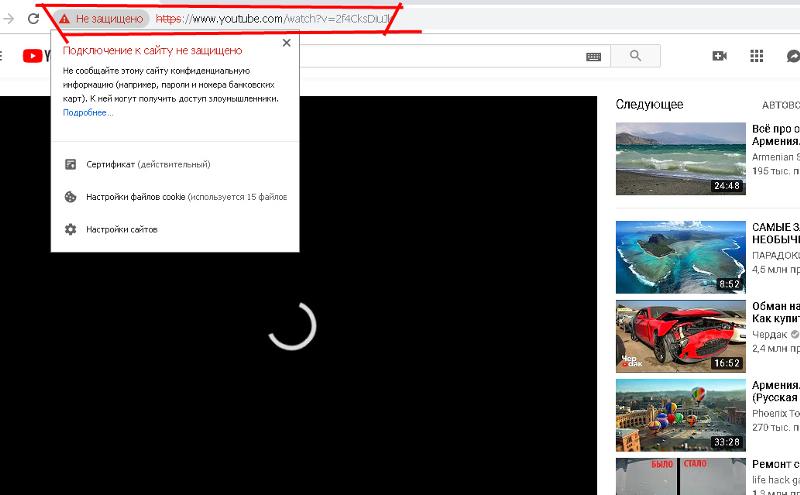 Итак, убедитесь, что вы можете выйти в интернет через Wi-Fi или Ethernet (если возможно).
Итак, убедитесь, что вы можете выйти в интернет через Wi-Fi или Ethernet (если возможно).
Перед презентацией необходимо убедиться, что у вас есть подключение к Интернету. Если вы не подключены, откройте настройки сети и Интернета и найдите пароль Wi-Fi для сети, к которой вы подключаетесь.
Также важно обеспечить скорость соединения, необходимую для растущего числа видео высокого разрешения в сервисе. Так, например, вы можете использовать такой сервис, как Speedtest.net или Fast.com от Netflix, чтобы убедиться, что ваша скорость загрузки соответствует требованиям.
Если у вас все еще есть проблемы, ИТ-отдел компании должен помочь вам подключиться.
Не сохранять старые форматы PowerPoint
Все приложения Office, включая PowerPoint, позволяют сохранять презентации в старых форматах для лучшей совместимости. Однако, если в вашей презентации есть видео, сохранение его как « My_PowerPoint_2003.PPT », например, не будет работать, как обычные презентации.
При сохранении презентаций, содержащих видео, используйте значение по умолчанию Формат PPTX для современных версий Office. В противном случае файл может быть поврежден, и видео не будет работать.
Обновление Microsoft Office
Если видео YouTube ранее работало в PowerPoint, возможно, в пакете Office возникла ошибка, которую необходимо устранить с помощью обновления. Обычно Office обновляется автоматически, но вы можете проверять наличие обновлений и загружать их вручную.
Примечание: Вы можете обновить все приложения Office из любого другого приложения, входящего в комплект. Когда вы обновляете Office из одного приложения, вы обновляете их все.
Чтобы проверить наличие обновлений Office в PowerPoint:
- Откройте PowerPoint и щелкните Файл на панели инструментов в левом верхнем углу.
- Нажмите Аккаунт в левом столбце.
- В разделе Информация о продукте справа нажмите кнопку Параметры обновления и выберите в меню пункт Обновить сейчас .

- Подождите, пока он загрузит все доступные обновления, сохраните свою работу и перезапустите, если будет предложено.
- Перезапустите PowerPoint и посмотрите, работает ли ваше видео.
Показать видео
В PowerPoint есть функция, позволяющая скрывать видео, когда оно не воспроизводится. Если вы случайно выбрали этот параметр, ваше видео не будет отображаться в презентации.
Чтобы отобразить видео во время слайд-шоу в PowerPoint:
- Запустите PowerPoint и выберите свое видео на слайде.
- Щелкните вкладку Воспроизведение , которая появляется на ленте вверху.
- Убедитесь, что параметр Скрывать, пока не воспроизводится , не отмечен в разделе «Параметры видео».
Убедитесь, что видео все еще доступно
Другая проблема, с которой вы можете столкнуться, — это когда видео недоступно на YouTube.
Чтобы проверить это, запустите браузер и убедитесь, что видео по-прежнему доступно в сервисе.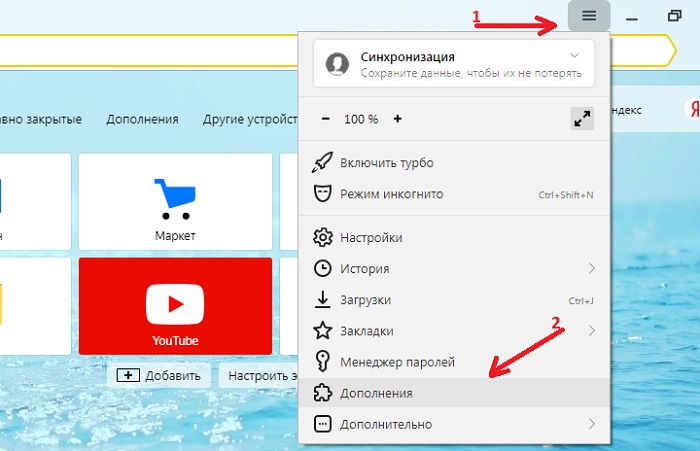 В противном случае видео не будет воспроизводиться, и вы можете увидеть ошибку больше недоступно . Видео будет удалено по нескольким причинам, например, если пользователь закроет свою учетную запись, будет забанен или просто удалит видео.
В противном случае видео не будет воспроизводиться, и вы можете увидеть ошибку больше недоступно . Видео будет удалено по нескольким причинам, например, если пользователь закроет свою учетную запись, будет забанен или просто удалит видео.
В этом случае вам нужно найти другую версию или похожее видео, которое работает. Или, если это ваше видео, снова загрузите его на YouTube и используйте код для встраивания, чтобы добавить его в презентацию PowerPoint.
Проверка на совместимость
Проблемы совместимости могут быть причиной того, что видео YouTube не воспроизводится в PowerPoint. Чтобы проверить наличие проблем совместимости, вы можете проверить презентацию.
Чтобы проверить презентацию PowerPoint на наличие проблем совместимости:
- Откройте PowerPoint и нажмите Файл на верхней панели инструментов.
- Выберите Информация из столбца слева.
- Нажмите кнопку Проверить наличие проблемы рядом с параметром Проверить презентацию .

- Выберите Проверить совместимость из меню.
PowerPoint выявит и устранит любые потенциальные проблемы несовместимости. Также стоит упомянуть, что в этом разделе вы можете просматривать и удалять скрытые данные из документов Office, прежде чем делиться ими.
Удалить временные файлы
У вас есть загруженный компьютер с документами повсюду? Еще одна причина, по которой видео с YouTube не воспроизводится в PowerPoint, заключается в том, что на вашем диске слишком много временных файлов.
Если это так, самое время удалить временные файлы в Windows. Как только вы очистите их, перезагрузите компьютер и посмотрите, работает ли видео. Помимо устранения проблемы с PowerPoint, вы освободите место на диске.
Воспроизведение видео в PowerPoint
Если вам нужно добавить видео с YouTube в презентацию, его неправильное воспроизведение в PowerPoint может раздражать. Однако использование одного из приведенных выше решений должно помочь решить проблему с видео YouTube, которое не воспроизводится в PowerPoint.


 2. Убедитесь, что видео загружено полностью
2. Убедитесь, что видео загружено полностью