Не работает ютуб на виндовс 10. Не открывается видео в ютубе
Андроид – одна из самых популярных мобильных ОС в мире. В последние годы она отличается высоким уровнем стабильности, оптимизации и функциональности. Но даже самый проработанный продукт не способен избавиться от сбоев. Одна из таких проблем – не работает Ютуб на Андроид. В случае ошибки не нужно паниковать, сносить настройки или бежать в сервисный центр. Проблему можно решить несколькими простыми методами.
Узнать, почему не работает Ютуб для просмотра роликов на планшете или телефоне, можно, проанализировав поведение системы и возможные причины:
- Обновления – один из самых частых недугов. Если утилита перестает корректно работать после скачивания изменений в программном коде ПО, то высока вероятность, что причина кроется именно в них. Иногда при запуске Ютуба выбивает ошибку. Вся суть в том, что разработчики тоже допускают неточности. Они могут неправильно проработать совместимость, из-за чего устройство не может взаимодействовать с утилитой.

- КЭШ – это база временных файлов, которые иногда просто засоряют ОС (они должны своевременно удаляться). Он может стать причиной ошибки при запуске Ютуб. Любая ОС взаимодействует с КЭШем, но если его объем становится слишком большим, то ненужные файлы просто мешают работе. Утилита не способна за раз обработать большие объемы информации (часть из нее не нужна) и выдает ошибку. Также у Ютуб может уходить много сил на считывание информации, тогда как на запуск отводится точное время (по его окончанию, программа закрывается).
- Загрузка оперативной памяти – другое приложение не дает системе стабильно функционировать, забирая себе все ресурсы. Часто в такой ситуации речь идет о вирусах или другом вредоносном ПО.
Сп особы решения проблемы
В такой ситуации, главное, не паниковать, бегая с вопросами что делать. Проблема с неработающим YouTube не критична и легко решается в несколько действий, после чего можно спокойно продолжить просмотр роликов на планшете или телефоне.
При обнаружении проблемы попробуйте отчистить кэш и удалить мешающие файлы, грузящие сервисы гугл плей.
- Перейдите в меню настроек системы и найдите строку «Приложения».
- Откройте полный список всех программы, тапнув по надписи «Все» вверху дисплея.
- Среди утилит найдите YouTube.
- Нажмите на него.
- Откроется подробное меню работы с данными о программе.
- Пролистните дальше и найдите надпись «Очистить кэш» (процедура происходит мгновенно, но на слабых устройствах может затянуться, особенно если в программе скопилось большое количество информации).
- Пролистните наверх и тапните по строке «Стереть данные».
- Попытайтесь зайти в Ютуб, если не получилось – перезагрузите телефон. Если нет – дело не в кэше.
Если отчистка данных не помогла нужно полностью удалить приложение и все последние обновления. Процесс:
- Зайдите в «Приложения» в разделе настроек.

- Найдите Ютуб.
- Нажмите удалить.
- Перезагрузите телефон и скачайте сервис заново.
В такой ситуации удаляются все версии программы, которые за время пользования были обновлены.
Сбрасываем до заводских настроекЭтот способ удалит все данные и программы, уже загруженные в смартфон. Рекомендуется предварительно создать бэкап системы и скопировать на отдельный носитель все фотографии и важные файлы.
Способ №1:
- Перейдите в раздел настроек и откройте «Восстановление и сброс».
- Найдите вкладку «Сброс настроек». После открытия откроется встроенные сервис по удалению информации.
- После устройство перезагрузится, а вам понадобится заново войти в аккаунт Google и скачать программу на аппарат (можно воспользоваться бэкапом).
Способ №2 — android recovery:
- Выключите аппарат и нажмите одновременно клавиши «Дом – Питание – Громкость вверх» или просто «Питание – Громкость» (если нет «Home»).

- После активации экрана отпустите «Питание», но другие удерживайте еще 10-20 секунд.
- С помощью кнопок громкости выберите «Wipe data/factory reset», питание – выбрать.
- Следуйте дальнейшим инструкциям.
С операционной системой Andoird нужно вести себя аккуратно.
Телефон с root правамиПричина может быть именно в них, иногда изменение файлов приводит к сбоям. Нужно провести переустановку. Удалите приложение из Маркета и скачайте обычный apk файл со стороннего (достоверного) источника (откройте настройки и в «Безопасность» отметьте – «устанавливать из других источников»).
Проверьте наличие обновлений – они могут исправить проблему. Другая причина – сам Android. Возможно, разработчики выпустили дополнительный патч для фиксации «недугов» вашей версии – обновите систему.
Проверьте отзывы под программой в Маркете. Если в комментариях много жалоб на аналогичную ситуацию, то выход один – подождать.
ЗаключениеGoogle – огромная компания, которая если и допускает ошибки, то достаточно редко и быстро их исправляет. Попробуйте решить проблему одним из вышеперечисленных методов, если не получится, то дело или в самом телефоне (поломка) или в разработчике.
Попробуйте решить проблему одним из вышеперечисленных методов, если не получится, то дело или в самом телефоне (поломка) или в разработчике.
Видео
YouTube – популярнейший видеохостинг, на котором можно найти развлекательные обучающие ролики, фильмы и мультики. Если сайт не открывается, посмотреть видео не удастся. Разберемся, почему не работает Ютуб – какие причины у неполадки, и что делать в каждом случае.
Если в браузере не открывается Ютуб, причина может быть в самом веб-обозревателе. Откройте сайт через другой браузер, если в нем проблемы нет – ищите ошибки в первом:
- Если вы недавно установили расширения или виджеты, отключите их – они могут вызывать конфликт с YouTube.
- Очистите кэш программы – зайдите в настройки и найдите пункт очистки, поставьте галочку на «кэшированные данные и файлы». Система удалит все сохранения, место для загрузки новых роликов освободится.
Если YouTube не работает во всех браузерах, проблема может заключаться во флеш плеере, который отвечает за воспроизведение видео. Установите с официального ресурса . Если вместо изображения виден черный прямоугольник, также следует обновить или установить плеер Adobe.
Установите с официального ресурса . Если вместо изображения виден черный прямоугольник, также следует обновить или установить плеер Adobe.
Еще возможные причины недоступности сайта – блокировка определенных роликов на уровне страны, провайдера или администратором сети. В этом случае используйте сайт-анонимайзер или vpn-расширение для браузера, которые позволят обойти ограничение.
Не забывайте регулярно антивирусной программой. Некоторые вирусы прописывают в систему автоматическое перенаправление, поэтому вместо YouTube может открываться другой сайт. В этом случае проверьте файл
В смартфоне
Что делать, если на смартфоне Ютуб не работает? Сперва проверьте интернет соединение – при низкой скорости или загруженном канале ролики не будут открываться. Попробуйте зайти на другие сайты и подключитесь к Wi-Fi, если до этого пользовались мобильным интернетом.
Попробуйте зайти на другие сайты и подключитесь к Wi-Fi, если до этого пользовались мобильным интернетом.
Если видеохостинг отказывается работать даже при устойчивом соединении, очистите кэш браузера или приложения YouTube. Откройте настройки, найдите программу, через которую вы запускаете ролики. Кликните на «Очистить данные». После перезагрузите устройство.
Чтобы YouTube работал стабильно, регулярно обновляйте систему. В новых версиях разработчики устраняют ошибки, мешающие нормальному функционированию.
В телевизоре
На ТВ с функцией Smart TV есть виджет YouTube. Если он не запускается или вообще пропал из меню после обновления, попробуйте сделать следующее. Запустите магазин приложений, в поиске найдите Ютуб и установите виджет.
Если в магазине нет YouTube и ваш ТВ выпущен до 2012 года – воспользоваться фирменным приложением хостинга видео не получится. Google прекратила его поддержку для старых моделей в середине 2017 г. В этом случае вы можете открывать youtube. com в браузере на ТВ. Если вам удобнее пользоваться приложением, попробуйте альтернативные виджеты:
com в браузере на ТВ. Если вам удобнее пользоваться приложением, попробуйте альтернативные виджеты:
- ForkPlayer – бесплатный, понятный графический интерфейс, но открывает не все ссылки;
- NstreamLmod – платный, для просмотра удобно использовать каталог SmartON;
- NstreamPal – бесплатный, для запуска роликов используйте каталог ALEXKDPU.
Они все представляют из себя перечень плейлистов из различных источников. Выбираете пункт Youtube и получаете доступ к просмотру видеороликов, поиску каналов, составлению плейлистов.
Заключение
Мы разобрались, почему может не работать Ютуб на компьютере, в смартфоне или телевизоре. Устранить проблему не сложно – не забывайте обновлять приложения, запускать антивирусную проверку и чистить кэш данных. Вернуть виджет хостинга на старых телевизорах чуть сложнее, решить проблему помогут сторонние утилиты.
Видеохостинг YouTube на сегодняшний день бьёт все рекорды посещаемости. Едва ли можно найти человека, который не слышал о нём. Однако даже такая популярная площадка не идеальна и порой выходит из строя. Видео не грузится или, к примеру, сайт отказывается загружаться. Причиной неполадок могут так же служить не правильные настройки вашего компьютера. Как исправить эту неприятную ситуацию? Рассмотрим всё по порядку.
Однако даже такая популярная площадка не идеальна и порой выходит из строя. Видео не грузится или, к примеру, сайт отказывается загружаться. Причиной неполадок могут так же служить не правильные настройки вашего компьютера. Как исправить эту неприятную ситуацию? Рассмотрим всё по порядку.
Видео не запускаются. Что делать?
Для начала проверьте, установлен ли на вашем устройстве специальный плагин, который отвечает за корректную загрузку и последующее воспроизведение всех видео, а также аудио-файлов на просторах всемирной паутины. Мы говорим о Flash Player, без него вам не удастся наслаждаться просмотром роликов на YouTube. Прежде чем приступать к следующим пунктам, проверьте, установлен ли данный плагин на вашем компьютере. Возможно, его версия устарела и требует обновления. Если у вас нет Flash Player, установите его через сайт разработчика – Adobe и смотрите видео в удовольствие.
Проверяем браузеры
Чаще всего причиной неполадок во время просмотра роликов на YouTube служат неправильные настройки вашего браузера.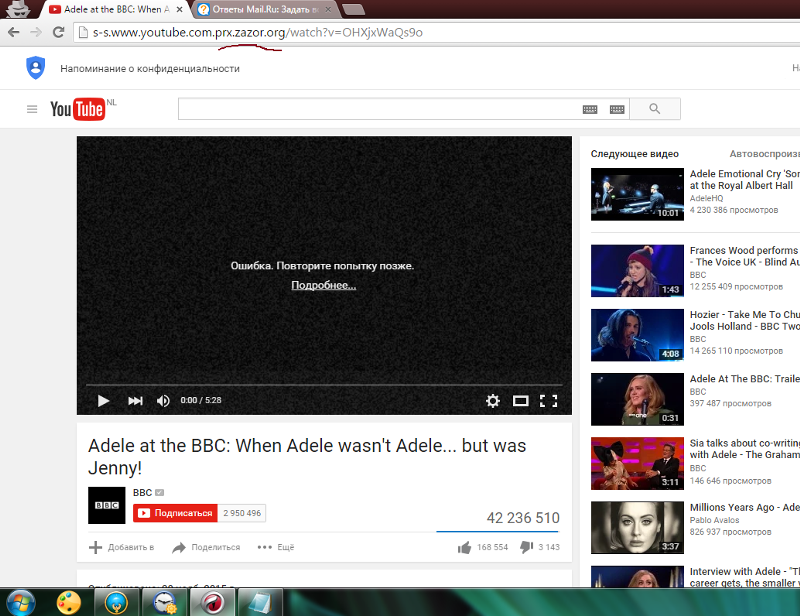 Разберём каждый из них по порядку и попробуем поменять настройки. Если причина была в этом, то неполадки сразу исчезнут.
Разберём каждый из них по порядку и попробуем поменять настройки. Если причина была в этом, то неполадки сразу исчезнут.
Internet Explorer
Старый добрый браузер уже давно утратил свой статус и всё чаще подводит своих пользователей. Случаи, когда видео на You Tube через данный обозреватель отказываются грузиться случаются постоянно. Для того чтобы исправить эту ситуацию, вам нужно:
- зайти в панель «Сервис»;
- найти там пункт, подписанный, как «Свойства обозревателя»;
- нажать «Дополнительно»;
- далее перейти в пункт «Мультимедиа»;
- проверить, активирована ли у вас функции показа изображений и воспроизведения видео. Если нет, сделайте это, поставив галочки в нужных местах.
Opera
Для настройки данного обозревателя вам необходимо перейти в специальную панель «Настройки», после чего нажмите на «Общие настройки» и перейдите в раздел «Расширенные», затем «Содержимое». Здесь вам необходимо активировать специальные плагины и настроить воспроизведение видео-файлов.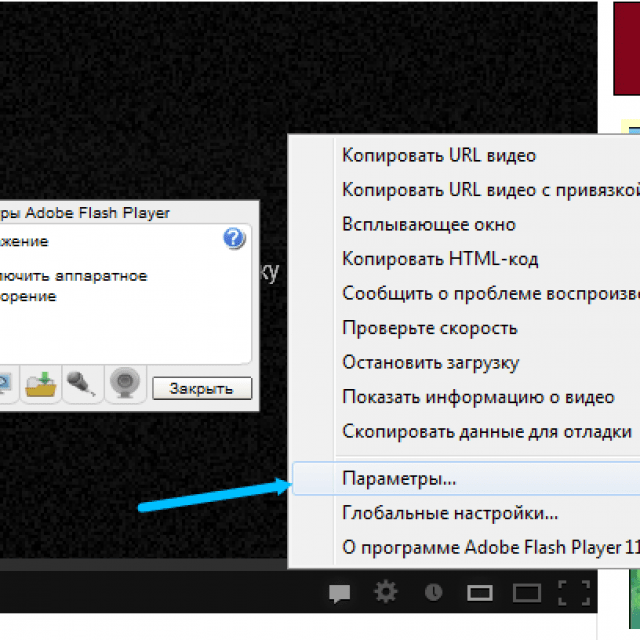 Для этого нажмите «Включить анимацию».
Для этого нажмите «Включить анимацию».
После произведённых манипуляций обязательно перезапустите компьютер, после чего проверьте, начали ли запускаться видео. Если это не помогло, проблема не ушла, то тогда попробуйте почистить кэш. Это рекомендуется делать регулярно, такая процедура благотворно повлияет на скорость работы интернета.
Mozilla FireFox
С данным браузером, хоть и реже, но все же случаются неполадки. Неожиданно перестают загружаться видео на сайте YouTube. Для того чтобы исправить эту ситуацию и продолжить просмотр роликов, попробуйте прибегнуть к чистке кэша, упомянутой немного выше.
Сделать это можно нажав на «Настройки» и перейдя во вкладку «Дополнительно». Дальше необходимо найти пункт «Сеть», установить там настройки, урегулировать размер кэша, желательно установить показатель минимум 150 мегабайт. После чего нажать «Очистить сейчас». Такие простые манипуляции могут решить вашу проблему.
Прочее
Кроме всего вышеперечисленного видео на YouTube могут не загружаться и по другим причинам.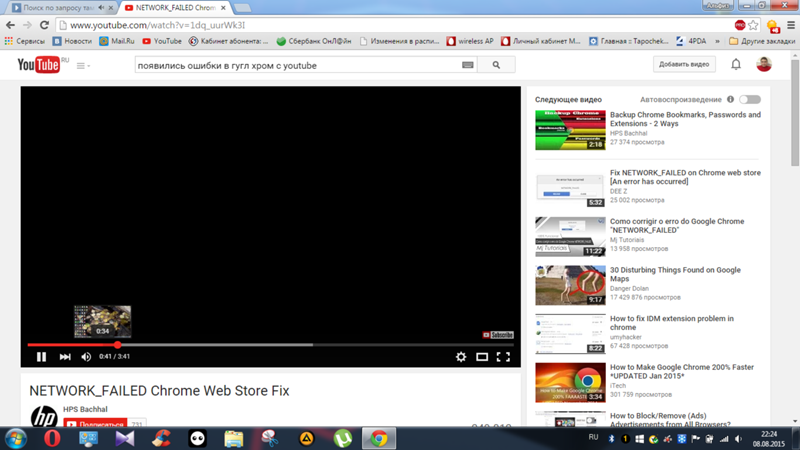 К таким можно отнести заражение вашего рабочего устройства вирусной программой или сбой работы операционной системы. Для начала попробуйте сделать простое действие – просто перезапустите компьютер, вполне возможно, что и этого будет достаточно. После проверьте устройство установленной антивирусной программой, чтобы точно быть уверенным, что все чисто.
К таким можно отнести заражение вашего рабочего устройства вирусной программой или сбой работы операционной системы. Для начала попробуйте сделать простое действие – просто перезапустите компьютер, вполне возможно, что и этого будет достаточно. После проверьте устройство установленной антивирусной программой, чтобы точно быть уверенным, что все чисто.
Ещё одной причиной плохой работы YouTube может служить плохое интернет-соединение. В этом случае вам нужно обратиться к провайдеру и согласовать этот вопрос, возможно, следует перейти на другой тариф.
Вы всегда можете заранее поставить видео на загрузку, нажав на «Play», затем воспользоваться паузой и дождаться пока ролик полностью загрузиться. Это не всегда удобно, но иногда очень эффективно.
Что делать если сайт YouTube не грузится?
С тем, как действовать, если видео отказывает грузиться, мы разобрались, но вот, что делать, если сам видеохостинг отказывается запускаться. Причин может быть несколько:
- сайт заблокировал ваш провайдер или же админ сети.
 Для того чтобы проверить, действительно ли в этом причина неполадок, попробуйте зайти на YouTube через анонимайзер – это поможет быстро и незаметно обойти запрет;
Для того чтобы проверить, действительно ли в этом причина неполадок, попробуйте зайти на YouTube через анонимайзер – это поможет быстро и незаметно обойти запрет; - возможно, ваш компьютер заражен вирусом. Проверьте устройство своей антивирусной программой;
- загляните в ваш фаервол, ведь могло произойти так, что YouTube по ошибке попал в список отключенных соединений;
- редко, но всё же случаются аварии на самом видеохостинге и сайт перестаёт работать из-за хакерских атак, аварий или, к примеру, установки новых обновлений.
Не работает YouTube на устройствах Android: видео
Основные причины, почему не грузится YouTube на устройствах Android? Как быстро устранить причины и настроить показ роликов
К сожалению, неполадки с показом роликов, да и самим сайтом YouTube случаются часто. В такой ситуации главное не впадать в панику, а попробовать применить все советы, описанные выше. При четком соблюдении рекомендаций, всё заработает моментально.
YouTube считается самым популярным и удобным видео — хостингом, одним из самых посещаемых сайтов в мире. На данном ресурсе можно просматривать интересные фильмы, новые клипы, выпуски новостей, программы, любительское видео и много прочего.
На данном ресурсе можно просматривать интересные фильмы, новые клипы, выпуски новостей, программы, любительское видео и много прочего.
Главным отличием видео — хостинга YouTube от подобных ему ресурсов является его бесперебойная работа, а также быстрая загрузка любых видеороликов. Но, несмотря на это, бывают случаи, когда невозможно открыть данный видео — хостинг или же просмотреть на нем видеоролики.
Какие причины могут вызвать перебои в работе ютуба и как с ними бороться?Если не открывается YouTube, для начала удостоверьтесь, установлена ли у вас актуальная версия Adobe Flash Player , ведь без него не удастся просмотреть ни одну видеозапись. Устаревшую версию необходимо обновить. Если причина неполадок в Adobe Flash Player — после проведения данной манипуляции YouTube должен заработать.
Если не открывается YouTube – можно попробовать зайти на данный видео — хостинг с другого браузера. Если все получилось – значит, произошли какие-то ошибки с первым браузером.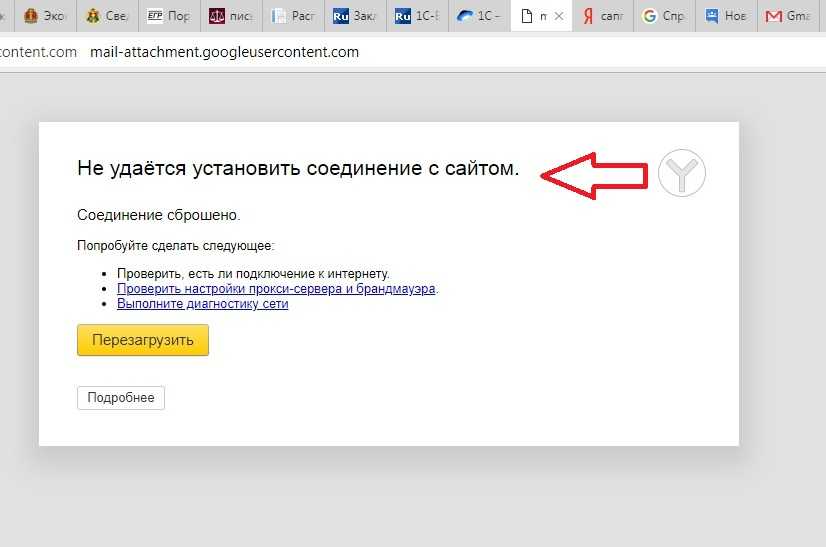 В таком случае нужно очистить кэш и проверить настройки браузера. Если и это не помогло – лучше его переустановить заново.
В таком случае нужно очистить кэш и проверить настройки браузера. Если и это не помогло – лучше его переустановить заново.
Еще одной причиной, по которой нельзя зайти на YouTube является некорректная работа драйвера видеокарты. В таком случае проблему можно устранить, обновив его до последней версии.
Если и после этих действий не удается зайти на YouTube — существуют бесплатные анонимайзеры, одним из которых можно воспользоваться. Все чаще и чаще наблюдаются ситуации, когда провайдер или администратор сети путем блокировки запрещает доступ к определенным сайтам. В данном случае анонимайзер поможет успешно обойти запрет. Чтобы в дальнейшем пользоваться YouTube можно было без ограничений – совершите звонок провайдеру.
Проблема с загрузкой ютуб может быть связана также с проделками вирусов. Чтобы выявить данный факт нужно проверить папку по адресу C:\Windows\System32\drivers\etc. Ведь некоторые вирусы могут перенаправлять официальную версию YouTube в другое место.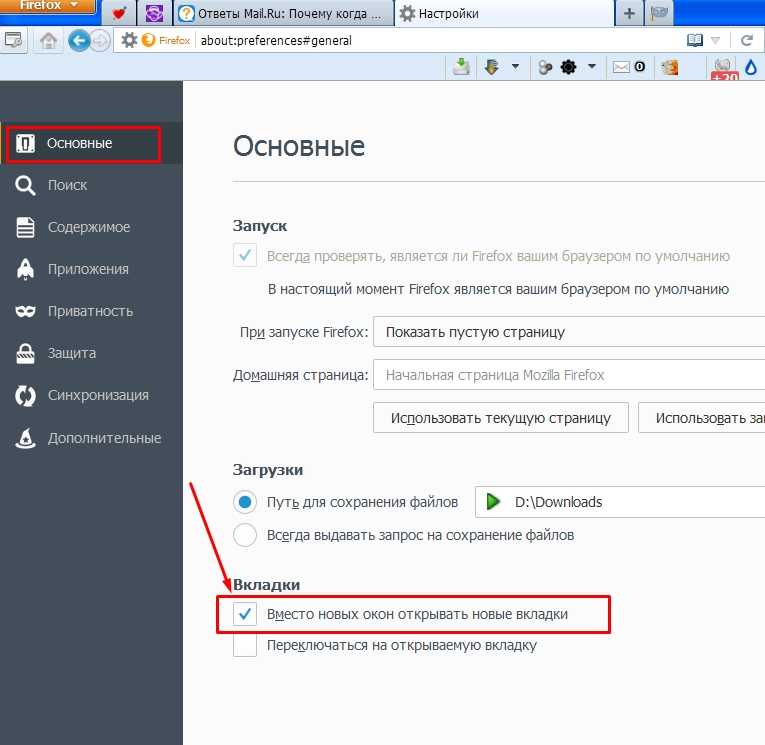
В редких случаях не удается открыть YouTube в результате возможных аварий на серверах, хакерских атаках или же ресурс попал в перечень запрещенных соединений.
В данном случае, паника не уместна – необходимо немножко подождать и повторить попытку через пару часов.
Если после проведения всех описанных манипуляций YouTube все равно не открывается – обратитесь в службу поддержки пользователей YouTube, где можно донести свою проблему непосредственно к официальным представителям данного видео – хостинга.
Если не воспроизводится видео в браузере, то в 99% случаях это отсутствие плагина для воспроизведения мультимедиа контента — Adobe Flash Player. Поэтому его нужно установить вручную.
Для этого перейдите на сайт , выберите версию Windows и версию Flash Player’a и нажмите «Загрузить». Выберите место для сохранения файла, дождитесь окончания загрузки и установите этот плеер, закрыв перед этим все запущенные браузеры.
Если же и после установки Adobe Flash Player’а не показывает видео в браузере, попробуйте полностью обновить сам браузер, предварительно удалив старый (на этот случай сохраните все свои закладки, пароли и прочие данные в другое место).
Не работает видео и теперь? Что ж, попробуйте после всех этих действий перезагрузить свой компьютер. Пробуем. Нет? Идем дальше.
Возможно проблема кроется в настройках самого браузера. Так что если после всех выше перечисленных методов проблему с воспроизведением видео в браузере не удалось решить идем в настройки. Это, конечно маловероятно, но если ничего не помогает, то пробовать нужно все что можно.
Для Opera:
Зайдите в «Настройки» – «Общие настройки» или нажмите комбинацию клавиш Ctrl+F12 и перейдите на вкладку «Расширенные». Затем перейдите на пункт «Содержимое» и отметьте все флажки, как показано на рисунке ниже:
Перезапустите Oper’у и попробуйте еще раз.
Для Internet Explorer:
Зайдите в «Сервис» – «Свойства обозревателя» – перейдите на вкладку «Дополнительно» — найдите пункт «Мультимедиа» и отметьте необходимые пункты, как на скриншоте ниже:
Если же после всех этих манипуляций все равно не воспроизводится видео в браузере, то возможно в компьютере завелся вирус или же сама операционная система начала глючить или еще что то.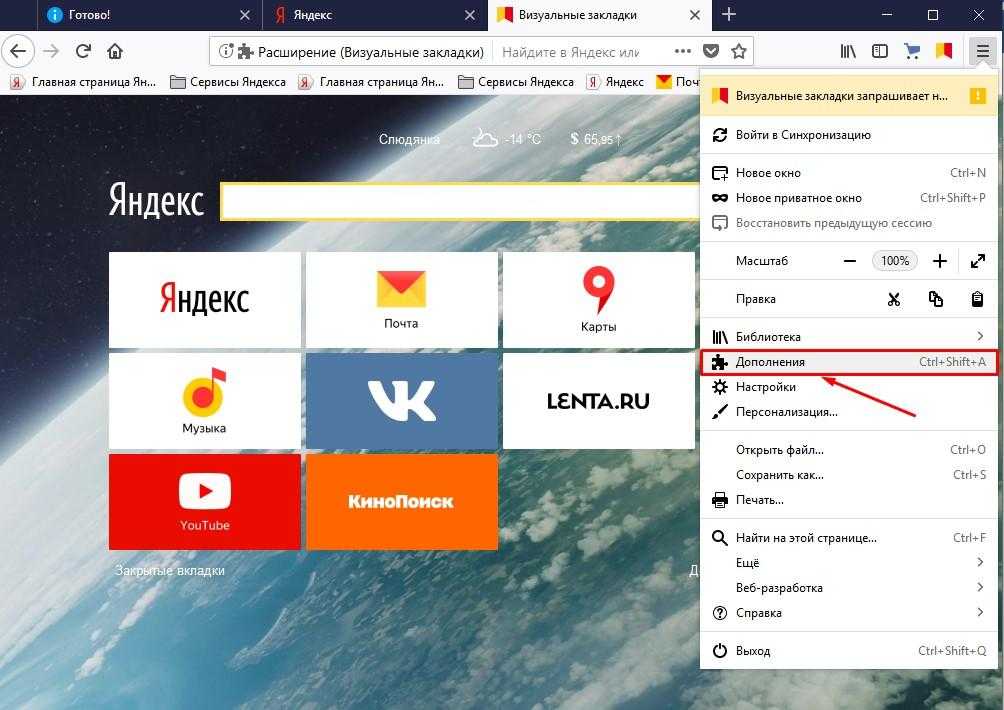 Компьютер такая вещь, что бывает, живет своей жизнью – хочет работает, а не хочет – не работает:). Вам же желаю, чтобы у вас компьютер работал всегда хорошо и без сбоев.
Компьютер такая вещь, что бывает, живет своей жизнью – хочет работает, а не хочет – не работает:). Вам же желаю, чтобы у вас компьютер работал всегда хорошо и без сбоев.
Если видео тормозит в браузере, то не спешите искать проблему. Скорее всего это проблема интернета, просто нажмите кнопку Play, а затем поставьте проигрыватель на Паузу и подождите несколько минут (в зависимости от объема видео и скорости вашего интернета) пока видео подгрузится в кэш, а затем уже можете спокойно без тормозов.
Отключение аппаратного ускорения.На видео, нажмите правой кнопкой мыши и выберите пункт «Параметры»:
В открывшемся окошечке уберите флажок с пункта – «Включить аппаратное ускорение»:
Нажмите «Закрыть» и перезапустите браузер.
Еще способ решения проблемы от Александра — ниже его комментарий:
Есть еще один способ запустить видео, если оно остановилось, а бегунок грузится. В панели инструментов найти flash player, открыть вкладку Хранилище, выбрать «запретить сайтам хранение информации на этом компьютере», нажать на кнопку «удалить все».
После этого у меня все заработало.
Спасибо Александр за совет!
Решение проблемы от Натальи:
Если в Опере появляется сообщение — «файл на найден» или не загрузился — попробуйте отключить Opera turbo.
Спасибо за совет, Наталья!
Способ решения проблемы от Саши — ниже его комментарий:
Катя, решил такую проблему удалением программы UBar (не знаю откуда взялась и что делает), после чего перезапустил браузер.
Откройте список программ через панель управление и проверьте на наличие «лишних».Надеюсь поможет
Спасибо, Саша, за совет!
Если же у вас при попытке просмотра видео онлайн зеленый экран (черный или белый), то читайте как убрать зеленый экран и заставить видео работать.
Остались вопросы? Задавайте в комментариях. Всем помогу, чем смогу.
Совместимость Водолей (женщина) — Весы (мужчина)
К чему снится шуба во сне?
Если Safari на компьютере Mac не открывает веб-страницу или не работает должным образом
Если Safari не работает должным образом, может помочь одно из перечисленных ниже решений.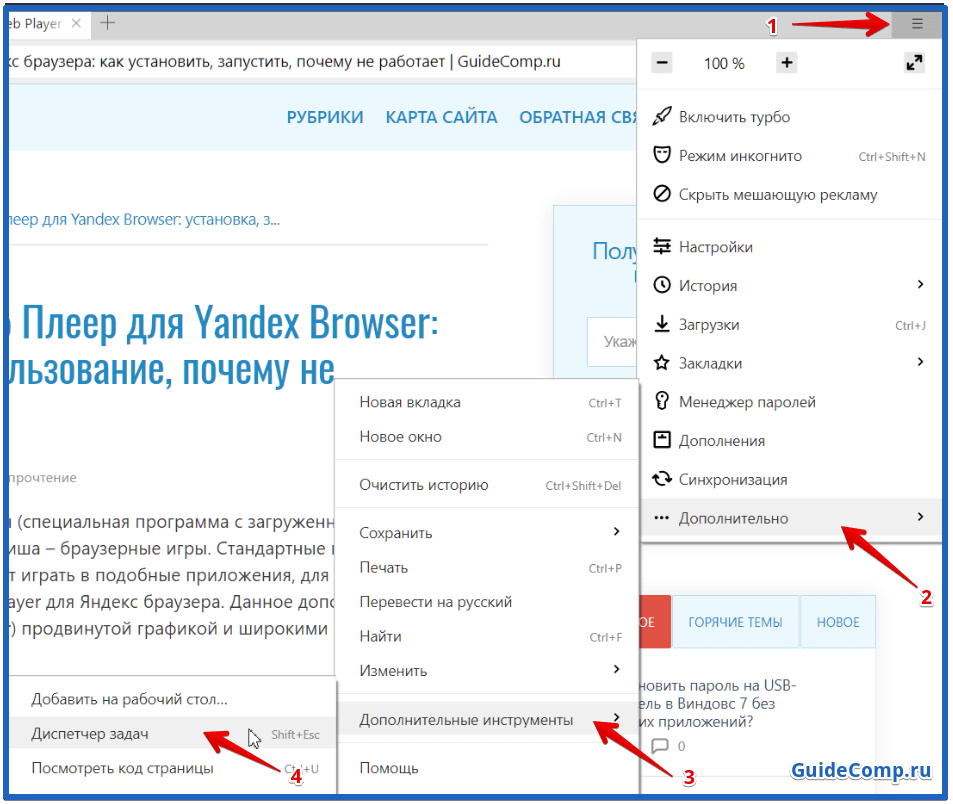
Эти решения подходят для проблем, связанных с Safari, включая следующие:
- Веб-страница пуста, не отображает все ее содержимое или не работает должным образом
- Невозможно войти на веб-страницу, несмотря на использование правильной информации для входа
- На веб-странице появляется запрос удалить или сбросить файлы cookie.
- Safari работает медленно или перестает отвечать.
Также доступны решения проблем, связанных с Safari на iPhone и iPad.
Перезагрузите страницу
Чтобы перезагрузить страницу, выберите «Вид» > «Перезагрузить страницу» или нажмите Command-R. Если не удается перезагрузить страницу, убедитесь, что подключение к Интернету установлено.
Если по-прежнему не удается перезагрузить страницу:
- Нажмите клавиши Command-Q, чтобы закрыть Safari. Если Safari не закрывается, нажмите Option-Command-Esc, чтобы принудительно завершить работу Safari.
- Снова откройте Safari и попробуйте открыть страницу.
 Если при открытии Safari приложение автоматически открывает страницы, которые вам не нужны, снова закройте Safari, затем при открытии Safari нажмите и удерживайте клавишу Shift.
Если при открытии Safari приложение автоматически открывает страницы, которые вам не нужны, снова закройте Safari, затем при открытии Safari нажмите и удерживайте клавишу Shift.
Проверьте расширения Safari
Если установлены расширения Safari, убедитесь в актуальности их версий.
Также можно попробовать отключить расширения. В строке меню в Safari выберите Safari > «Настройки». Нажмите «Расширения», затем снимите флажок напротив каждого расширения, чтобы отключить его. Подробнее о расширениях Safari.
Проверьте настройки Safari
Веб-страница может быть несовместима с одной или несколькими настройками браузера, которые можно включать или выключать по мере необходимости. В строке меню в Safari выберите Safari > «Настройки». Затем щелкните «Веб-сайты», «Конфиденциальность» или «Безопасность» для доступа к настройкам этих функций:
- Настройки веб-сайтов. Эти настройки можно установить для определенных веб-сайтов.
- Настройки конфиденциальности.
 Эти настройки применяются ко всем веб-сайтам.
Эти настройки применяются ко всем веб-сайтам. - Настройки безопасности. Эти настройки применяются ко всем веб-сайтам.
Выполните проверку с использованием частного окна
На компьютере Mac могут храниться файлы cookie, кэши и другие данные веб-сайта, проблемы с которыми могут повлиять на его использование. Чтобы запретить веб-сайту использовать эти данные, откройте его в частном окне. В строке меню в Safari выберите «Файл» > «Новое частное окно» или нажмите Shift-Command-N.
Если это сработает, выполните следующие действия, чтобы удалить данные веб-сайта, включая кэши и файлы cookie. После этого веб-сайт может создавать новые данные по мере необходимости. Если это веб-сайт, на который вы входите, прежде чем продолжить, убедитесь, что вы знаете свои данные для входа.
- Выберите Safari > «Настройки», затем нажмите «Конфиденциальность».
- Нажмите «Управлять данными веб-сайтов».
- Выберите затронутый веб-сайт в представленном списке.

- Нажмите кнопку «Удалить».
- Нажмите «Готово».
- Снова откройте данный веб-сайт в нечастном окне браузера.
Установите обновления программного обеспечения
Проверьте состояние VPN-клиента или другого ПО для обеспечения безопасности
Проверьте сетевые параметры
Некоторые сетевые параметры, например связанные с использованием прокси-сервера или настраиваемого DNS-сервера, могут влиять на доступ к контенту в Интернете. Даже если вы не меняли сетевые параметры, возможно, было установлено программное обеспечение, которое изменило их.
Чтобы выяснить, связана ли проблема с настройками сети на компьютере Mac, попробуйте открыть данный веб-сайт на другом устройстве, подключенном к той же сети.
Чтобы выяснить, связана ли проблема с самой сетью, попробуйте открыть данный веб-сайт после подключения к другой сети.
Устраните другие проблемы
Дата публикации:
Видео не воспроизводится | Форум поддержки Firefox
Эта тема была заархивирована. Пожалуйста, задайте новый вопрос, если вам нужна помощь.
приятно видеть тебя
Я использую «Браузер Firefox 93.0» и у меня Windows 10 Pro версии 21h2, сборка ОС 19043.1288.
Я не могу смотреть некоторые видео, например видео по этой ссылке: [https://www.wandtv.com/news/illinois-…/article_24b92a86-32c4-11ec-a487-3bb3f17fa133.html] не воспроизводится.
Раньше работало, но что-то изменилось, не мной.
Это же видео будет воспроизводиться с помощью «Edge Browser», поэтому с веб-сайтом все в порядке.
Однако я могу воспроизвести это «Видео YouTube»: [https://www.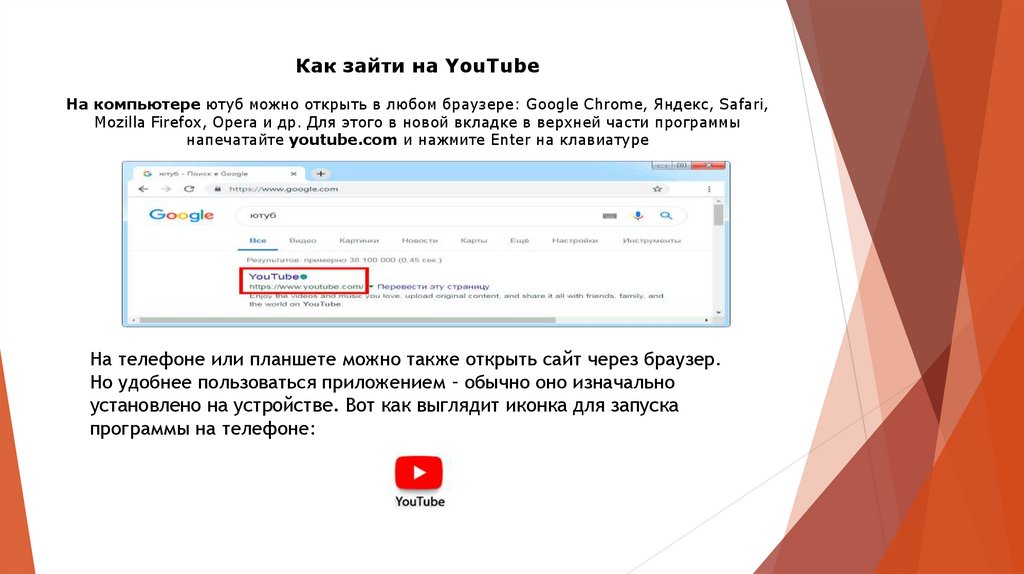 youtube.com/watch?v=qAJSYk5wMiA]
Я также попробовал другую ссылку на их веб-сайте, это ссылка на погоду: [https://www.wandtv.com/weather]
он начинает играть, но затем останавливается, и ничего не воспроизводится.
Вот еще одна ссылка, которую я пробовал на их сайте: [https://www.wandtv.com/sports/fans-ma…/article_f94f4ade-32e0-11ec-9351-ef71f52b96cd.html]
Тоже не будет играть.
Но все они играют в «Edge Browser!»
Любые идеи о том, что изменилось и как мне изменить это обратно, чтобы они играли?
Я предпочитаю браузер Firefox любому другому браузеру!
Вы знаете, в чем может быть дело?
Я ценю ваше время!
Приятно видеть тебя
youtube.com/watch?v=qAJSYk5wMiA]
Я также попробовал другую ссылку на их веб-сайте, это ссылка на погоду: [https://www.wandtv.com/weather]
он начинает играть, но затем останавливается, и ничего не воспроизводится.
Вот еще одна ссылка, которую я пробовал на их сайте: [https://www.wandtv.com/sports/fans-ma…/article_f94f4ade-32e0-11ec-9351-ef71f52b96cd.html]
Тоже не будет играть.
Но все они играют в «Edge Browser!»
Любые идеи о том, что изменилось и как мне изменить это обратно, чтобы они играли?
Я предпочитаю браузер Firefox любому другому браузеру!
Вы знаете, в чем может быть дело?
Я ценю ваше время!
Приятно видеть тебя
Я использую «Браузер Firefox 93.0», и у меня Windows 10 Pro версии 21h2, сборка ОС 19043.1288.
Я не могу смотреть некоторые видео, например, видео по этой ссылке: [[https://www.wandtv.com/news/illinois-humane-leader-backs-sangamon-co-animal-control-employee- попытка удалить их директора / article_24b92a86-32c4-11ec-a487-3bb3f17fa133.html]] не сыграет.
Раньше работало, но что-то изменилось, не мной. Это же видео будет воспроизводиться с помощью «Edge Browser», поэтому с веб-сайтом все в порядке.
Однако я могу воспроизвести это «Видео YouTube»: [[https://www.youtube.com/watch?v=qAJSYk5wMiA]]
Я также попробовал другую ссылку на их веб-сайте, это ссылка на погоду: [[https://www.wandtv.com/weather]]
он начинает играть, но затем останавливается, и ничего не воспроизводится.
Вот еще одна ссылка, которую я пробовал на их сайте: [[https://www.wandtv.com/sports/fans-make-college-basketball-underwood-excited-for-saturdays-exhibition-game/article_f94f4ade-32e0-11ec-9351-ef71f52b96cd.html]]
Тоже не будет играть.
Но все они играют в «Edge Browser!»
Любые идеи о том, что изменилось и как мне изменить это обратно, чтобы они играли?
Я предпочитаю браузер Firefox любому другому браузеру!
Вы знаете, в чем может быть дело?
Я ценю ваше время!
NiceSeeingYou
Это же видео будет воспроизводиться с помощью «Edge Browser», поэтому с веб-сайтом все в порядке.
Однако я могу воспроизвести это «Видео YouTube»: [[https://www.youtube.com/watch?v=qAJSYk5wMiA]]
Я также попробовал другую ссылку на их веб-сайте, это ссылка на погоду: [[https://www.wandtv.com/weather]]
он начинает играть, но затем останавливается, и ничего не воспроизводится.
Вот еще одна ссылка, которую я пробовал на их сайте: [[https://www.wandtv.com/sports/fans-make-college-basketball-underwood-excited-for-saturdays-exhibition-game/article_f94f4ade-32e0-11ec-9351-ef71f52b96cd.html]]
Тоже не будет играть.
Но все они играют в «Edge Browser!»
Любые идеи о том, что изменилось и как мне изменить это обратно, чтобы они играли?
Я предпочитаю браузер Firefox любому другому браузеру!
Вы знаете, в чем может быть дело?
Я ценю ваше время!
NiceSeeingYou
Выбранное решение
Все ответы (2)
кор-эль- 10 ведущих участников
- Модератор
 10.21, 15:42
10.21, 15:42
Если вы используете расширения (кнопка меню с 3 полосками или Инструменты -> Дополнения -> Расширения), которые могут блокировать контент (Adblock Plus, NoScript, DuckDuckGo PE, Disconnect, Ghostery, Privacy Badger, uBlock Origin), всегда проверяйте такие расширения не блокируют контент.
- убедитесь, что ваши расширения и фильтры обновлены до последней версии
- https://support.mozilla.org/en-US/kb/troubleshoot-extensions-themes-to-fix-problems
Firefox показывает фиолетовый щит вместо серого щита в левом конце адресной строки в случае, если Улучшенная защита от отслеживания блокирует содержимое. Вы можете щелкнуть значок щита для более подробной информации и, возможно, отключить защиту. Вы можете проверить веб-консоль на наличие релевантных сообщений о заблокированном содержимом.
- https://support.mozilla.org/en-US/kb/enhanced-tracking-protection-firefox-desktop
- https://support.
 mozilla.org/en-US/kb/smartblock-enhanced-tracking-protection
mozilla.org/en-US/kb/smartblock-enhanced-tracking-protection - https://support.mozilla.org/en-US/kb/trackers-and-scripts-firefox-blocks-enhanced-track
В случае проблем с веб-страницами вы можете попробовать выполнить следующие действия:
Вы можете перезагрузить веб-страницы и обойти кеш, чтобы обновить, возможно, устаревшие или поврежденные файлы.
- удерживая нажатой клавишу Shift, щелкните левой кнопкой мыши кнопку «Обновить».
- нажмите «Ctrl + F5» или нажмите «Ctrl + Shift + R» (Windows, Linux)
- нажмите «Command + Shift + R» (Mac)
Очистите кеш и удалите файлы cookie для веб-сайтов, которые вызывают проблемы, с помощью кнопки меню Firefox с тремя полосами (Настройки).
«Удалить файлы cookie» для веб-сайтов, которые вызывают проблемы:
- Настройки -> Конфиденциальность и безопасность
Файлы cookie и данные сайта: «Управление данными»
«Очистить кэш»:
- Настройки -> Конфиденциальность и безопасность
Файлы cookie и данные сайта -> Очистить данные -> [X] Кэшированный веб-контент -> Очистить
Запустите Firefox в режиме устранения неполадок , чтобы проверить, не является ли причиной одно из расширений (кнопка меню с тремя полосами или Инструменты -> Надстройки -> Расширения) или аппаратное ускорение или userChrome.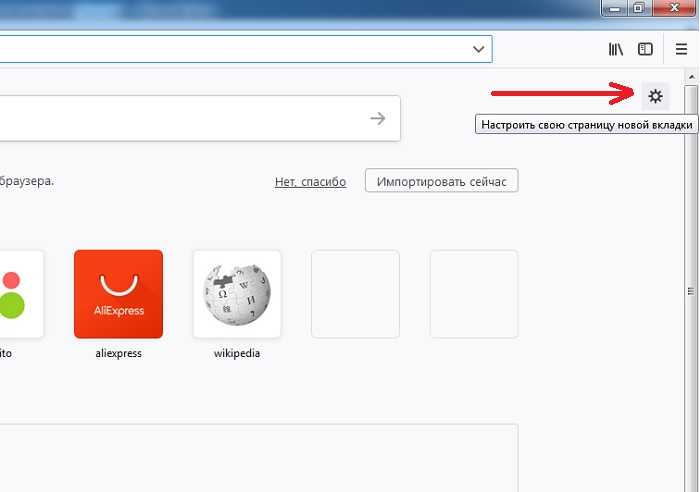 css . проблема.
css . проблема.
- переключиться на тему ПО УМОЛЧАНИЮ: кнопка меню «3-bar» или Инструменты -> Дополнения -> Темы
- НЕ нажимайте кнопку «Обновить Firefox» в начальном окне режима устранения неполадок.
- https://support.mozilla.org/en-US/kb/diagnose-firefox-issues-using-troubleshoot-mode
- https://support.mozilla.org/en-US/kb/troubleshoot-extensions-themes-to-fix-problems
- https://support.mozilla.org/en-US/kb/enhanced-tracking-protection-firefox-desktop
- https://support.mozilla.org/en-US/kb/smartblock-enhanced-tracking-protection
- https://support.mozilla.org/en-US/kb/trackers-and-scripts-firefox-blocks-enhanced-track
приятно видеть тебя Владелец вопроса
 10.21, 21:38
10.21, 21:38
Выбранное решение
Я сделал, как вы предложили (я ценю все усилия, которые вы приложили для решения этой проблемы!) Я вернулся на веб-сайт телевизора, но видео по-прежнему не воспроизводится, поэтому я перезагрузил компьютер и все та же проблема. Итак, я сохранил свои закладки и удалил браузер Mozilla Firefox, запустил программу под названием «CCleaner», чтобы удалить недействительные ссылки в моем реестре и очистил кеш, затем зашел на ваш сайт, скачал и переустановил браузер Firefox 9.3.0 и теперь на них будут открываться ссылки на видео! Я редко захожу сюда и прошу о помощи, и «мне очень приятно, что вы так быстро ответили», СПАСИБО Cor-el! Проблема решена путем удаления и переустановки браузера Firefox! Приятно видеть тебя
приложений не открываются в Windows 10
приложений не открываются в Windows 10? Наше руководство по устранению неполадок поможет вам исправить то, что приложения
являются неотъемлемой частью Windows 10, и если вы не можете их использовать, это может быть очень неприятно. Есть много случаев, когда люди не могут использовать свои приложения, потому что они не открываются. Не открывающиеся приложения Windows — не самая распространенная проблема для пользователей Windows 10, но это случается.
Есть много случаев, когда люди не могут использовать свои приложения, потому что они не открываются. Не открывающиеся приложения Windows — не самая распространенная проблема для пользователей Windows 10, но это случается.
Почему мои приложения не открываются?
Проблемы с приложениями Windows 10 могут возникать при различных обстоятельствах, например, приложения не открываются после обновления Windows или после восстановления системы. Приложения постоянно вылетают, не отображаются или даже не устанавливаются.
Если у вас возникли проблемы с приложениями Windows 10 и вы не можете их открыть, есть несколько способов исправить это, в зависимости от того, почему они не открываются. В этом руководстве мы покажем вам несколько методов. Мы подробно объясним вам, что и как делать.
Видео, показывающее, как исправить проблему, из-за которой приложения не открываются:
Содержание:
- Введение
- Обновите Windows
- Загрузить средство устранения неполадок Microsoft
- Переустановите приложение
- Сброс кэша хранилища
- Проверка состояния службы идентификации приложений
- Изменить владельца диска
- Изменить токен администратора фильтра
- Обновите свои приложения
- Видео, показывающее, как решить проблему, когда приложения не открываются
Обновите Windows
Убедитесь, что ваша операционная система Windows 10 обновлена.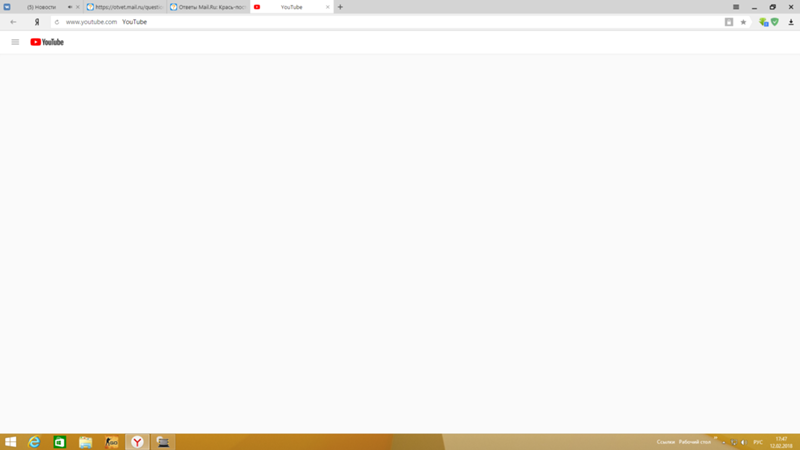 Иногда вы можете решить эту проблему, просто обновив Windows. Обновления жизненно важны для работоспособности вашего компьютера, поскольку они включают в себя улучшения программного обеспечения, на которое вы полагаетесь каждый день, и драйверы для новых устройств, которые вы, возможно, захотите использовать. Наиболее распространенные обновления включают в себя исправления уязвимостей системы безопасности, исправления ошибок и улучшения. Чтобы узнать, обновлена ли ваша операционная система и проверить наличие обновлений, вам нужно зайти в «Настройки» и нажать «Обновление и безопасность».
Иногда вы можете решить эту проблему, просто обновив Windows. Обновления жизненно важны для работоспособности вашего компьютера, поскольку они включают в себя улучшения программного обеспечения, на которое вы полагаетесь каждый день, и драйверы для новых устройств, которые вы, возможно, захотите использовать. Наиболее распространенные обновления включают в себя исправления уязвимостей системы безопасности, исправления ошибок и улучшения. Чтобы узнать, обновлена ли ваша операционная система и проверить наличие обновлений, вам нужно зайти в «Настройки» и нажать «Обновление и безопасность».
Вы будете перенаправлены в раздел Центра обновления Windows (если нет, нажмите «Центр обновления Windows» на левой панели). Нажмите «Проверить наличие обновлений», , и Windows начнет проверять, доступны ли какие-либо обновления для вашей операционной системы. Если есть доступные обновления, установите их.
[Вернуться к оглавлению]
Загрузить средство устранения неполадок Microsoft
Вы можете попробовать загрузить и установить средство устранения неполадок Microsoft.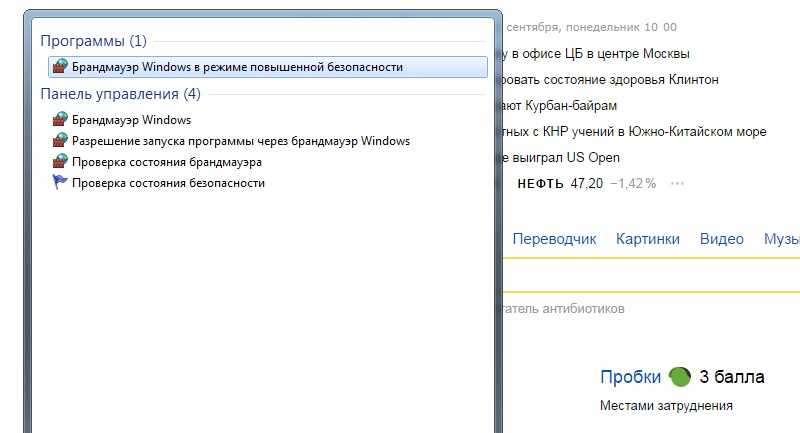 Это простое решение может помочь вам решить проблему. Это средство устранения неполадок должно найти и устранить большинство проблем в Windows 10. Вы можете загрузить его, нажав здесь.
Это простое решение может помочь вам решить проблему. Это средство устранения неполадок должно найти и устранить большинство проблем в Windows 10. Вы можете загрузить его, нажав здесь.
[Вернуться к оглавлению]
Переустановить приложение
Иногда простая переустановка приложения является лучшим и самым простым способом решения проблемы. Нажмите кнопку «Пуск», найдите приложение, которое не удалось открыть, и удалите его. Щелкните правой кнопкой мыши приложение и выберите «Удалить» в раскрывающемся меню. После завершения удаления перейдите в Магазин Windows и снова загрузите приложение.
[Вернуться к оглавлению]
Сбросить кэш магазина
Сделав это, вы перезагрузите Магазин Windows без изменения настроек учетной записи или удаления установленных приложений. Проще говоря, это очищает кеш Магазина Windows. Если вы не можете открыть приложение Магазина или обновить свои приложения, возможно, вы захотите сбросить кеш Магазина. Чтобы сбросить его, вам нужно будет открыть командную строку. Введите «командная строка» в поиске и щелкните правой кнопкой мыши «Командная строка» , выберите «Запуск от имени администратора» , чтобы запустить его с правами администратора.
Чтобы сбросить его, вам нужно будет открыть командную строку. Введите «командная строка» в поиске и щелкните правой кнопкой мыши «Командная строка» , выберите «Запуск от имени администратора» , чтобы запустить его с правами администратора.
Когда командная строка открыта, введите «wsreset.exe» и нажмите Enter на клавиатуре, чтобы выполнить эту команду. Затем закройте командную строку и попробуйте запустить Магазин и обновить свои приложения.
[Вернуться к оглавлению]
Проверка состояния службы идентификации приложения
Служба идентификации приложения — это служба Microsoft, которая используется AppLocker для определения и проверки подлинности приложения. Эта программа должна запускаться при запуске, чтобы воспользоваться ее функциональностью, чтобы программа работала. Если у вас есть проблемы с приложениями, которые не запускаются, убедитесь, что служба идентификации приложений запущена. Для этого вам нужно открыть «Выполнить» коробка. Чтобы открыть его, введите «выполнить» в поиске и нажмите на результат «Выполнить» .
Чтобы открыть его, введите «выполнить» в поиске и нажмите на результат «Выполнить» .
В поле «Выполнить» введите «services.msc» и нажмите «ОК» , чтобы запустить его.
Откроется новое окно со списком услуг. Найдите «Идентификатор приложения» и дважды щелкните по нему.
В окне свойств удостоверения приложения найдите «Статус службы» и нажмите «Пуск» , если статус службы «Остановлен» . Нажмите «Применить» и «ОК» , чтобы сохранить изменения. Закройте окно «Службы» и перезагрузите компьютер, чтобы увидеть, помогло ли это решить проблему.
Иногда приложения Windows не открываются, если не запущена служба Центра обновления Windows. Вы также можете проверить его статус. В списке служб найдите «Центр обновления Windows» проверьте службу, если она имеет статус «Работает» .
Если нет, то дважды щелкните на «Центр обновления Windows» и в окне свойств Центра обновления Windows найдите «Тип запуска» , установите для него значение «Автоматически» или «Вручную» . Нажмите «Применить» и «ОК» , чтобы сохранить изменения. Перезагрузите компьютер.
Нажмите «Применить» и «ОК» , чтобы сохранить изменения. Перезагрузите компьютер.
[Вернуться к оглавлению]
Сменить владельца диска
Иногда приложения не открываются из-за проблем с владельцем, и вам нужно сменить владельца диска C:, чтобы решить эту проблему. Откройте «Этот компьютер» (такой же, как «Мой компьютер» в старых версиях Windows) и найдите диск, на котором установлена ваша Windows 10. Обычно это диск C:. Щелкните правой кнопкой мыши на диске и выберите «Свойства» из выпадающего меню.
В окне свойств локального диска (C:) перейдите на вкладку «Безопасность» и нажмите «Дополнительно» .
В окне «Дополнительные параметры безопасности для локального диска (C:)» найдите «Владелец» и нажмите «Изменить» рядом с ним.
В окне «Выбор пользователя или группы» нажмите «Дополнительно…» .
Нажмите «Найти сейчас» появится список пользователей и групп пользователей.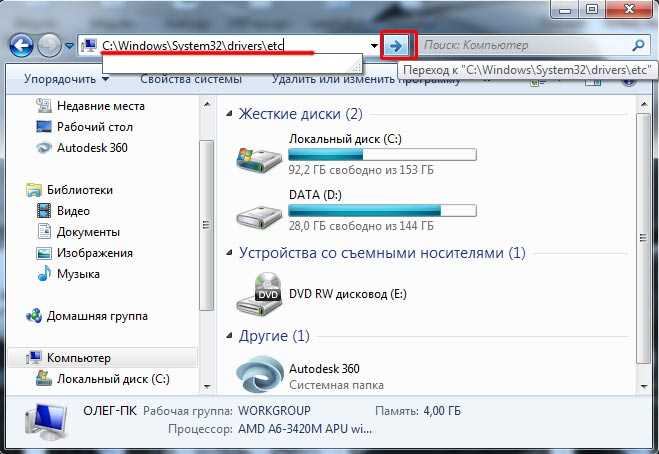 Найдите группу «Администраторы» , выберите ее и нажмите «ОК» .
Найдите группу «Администраторы» , выберите ее и нажмите «ОК» .
Затем в окне «Выбрать пользователя или группу» также нажмите «ОК» .
В окне Дополнительные параметры безопасности для локального диска (C:) владелец должен быть изменен на Администраторы. Группа администраторов должна быть добавлена в список «Записи разрешений» . Метка «Заменить владельца подконтейнеров и объектов» и нажмите «Применить» и «ОК» . Смена владельца займет некоторое время.
[Вернуться к оглавлению]
Change FilterAdministratorToken
Если у вас возникают проблемы не только с открытием приложений, но и с меню «Пуск» при использовании учетной записи администратора, вы можете решить эту проблему, изменив FilterAdministratorToken в редакторе реестра. . Откройте диалоговое окно «Выполнить», введя «выполнить» в поиске и щелкнув значок 9.0118 «Выполнить» результат.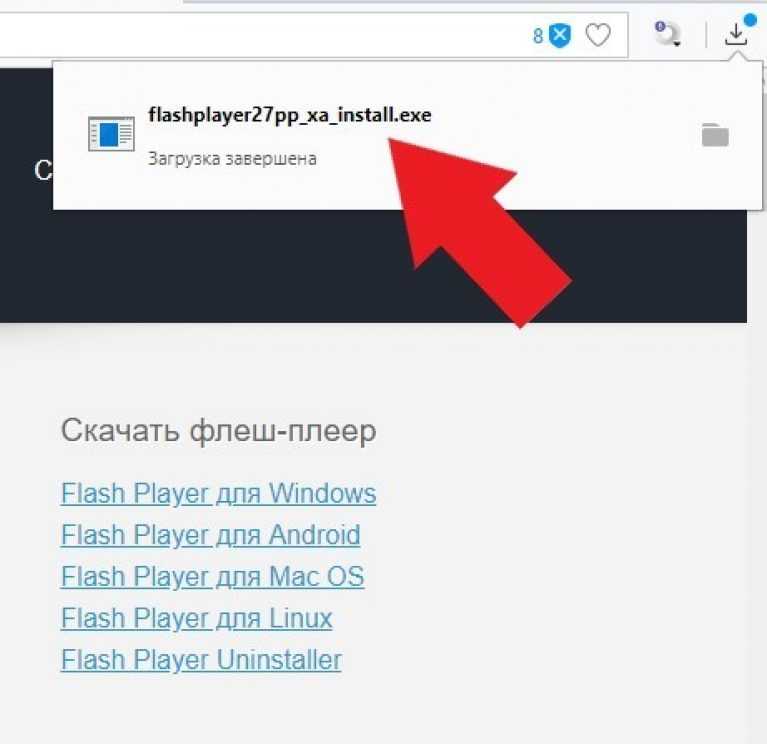 В диалоговом окне «Выполнить» введите regedit и нажмите «ОК», чтобы запустить редактор реестра.
В диалоговом окне «Выполнить» введите regedit и нажмите «ОК», чтобы запустить редактор реестра.
В редакторе реестра вам нужно будет пройти по этому пути: «HKEY_LOCAL_MACHINES\SOFTWARE\Microsoft\Windows\CurrentVersion\Policies\System»
Когда вы находитесь в папке «System» , вы увидите список или файлы реестра на правой панели. Найдите «FilterAdministratorToken» и дважды щелкните по нему. Если «FilterAdministratorToken» не существует, вы можете создать его, щелкнув правой кнопкой мыши на правой панели и выбрав «Новый», , затем «DWORD (32-разрядное)» значение. Измените имя нового значения на FilterAdministratorToken.
Когда вы закончите создание нового значения, дважды щелкните его (как если бы оно уже существовало) и в окне «Редактировать значение DWORD (32-разрядное)» найдите «Данные значения» поле, введите «1». » и нажмите «ОК» , чтобы сохранить изменения.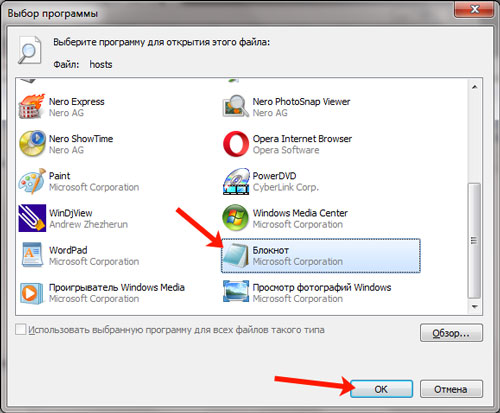


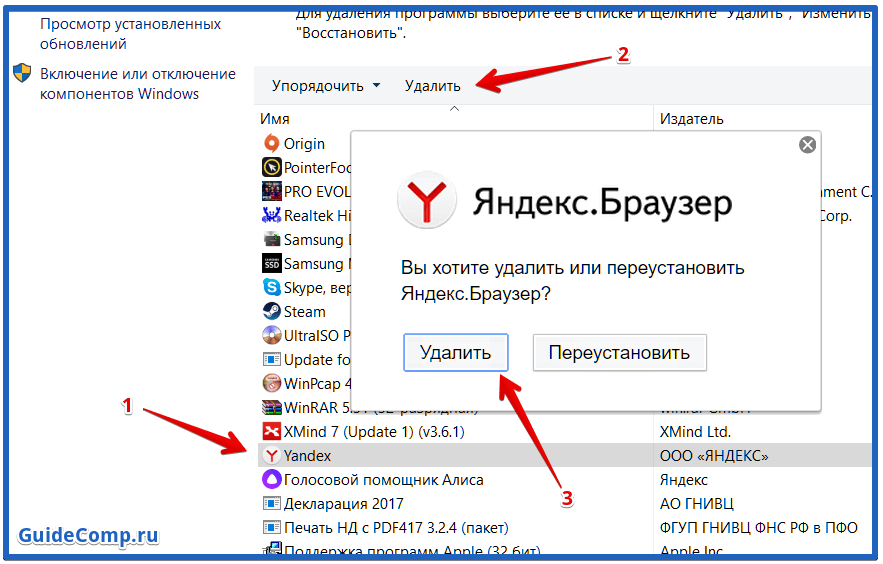
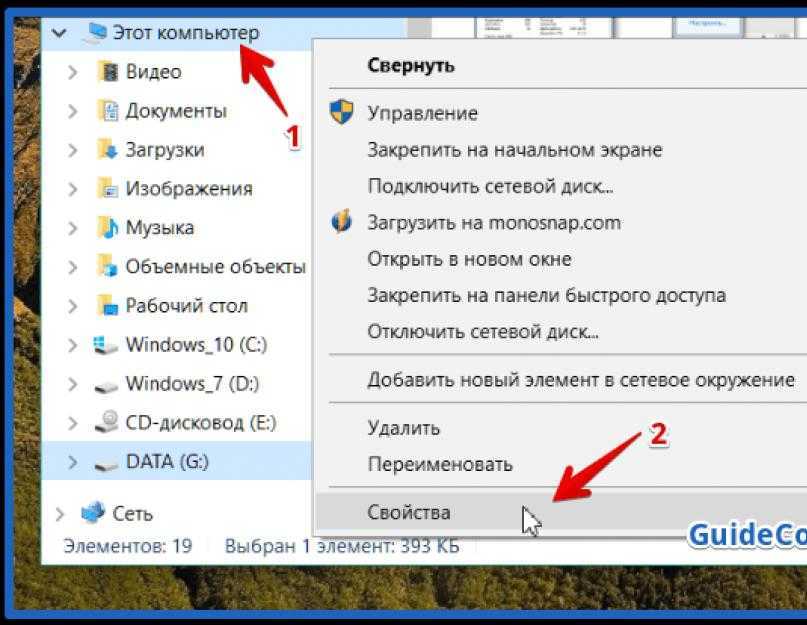
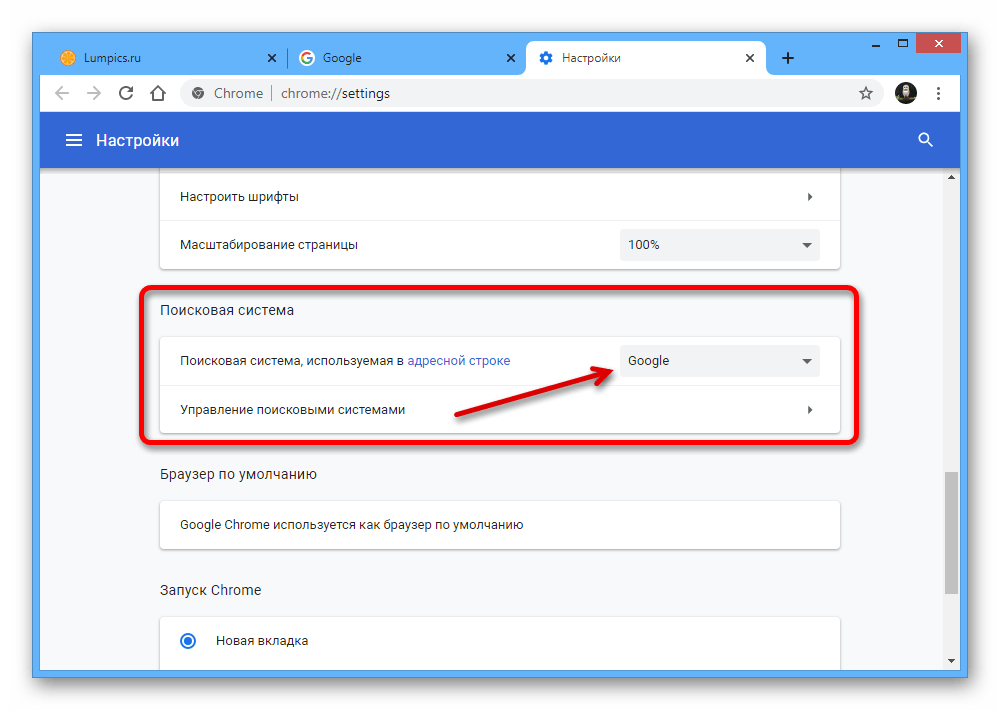 Для того чтобы проверить, действительно ли в этом причина неполадок, попробуйте зайти на YouTube через анонимайзер – это поможет быстро и незаметно обойти запрет;
Для того чтобы проверить, действительно ли в этом причина неполадок, попробуйте зайти на YouTube через анонимайзер – это поможет быстро и незаметно обойти запрет;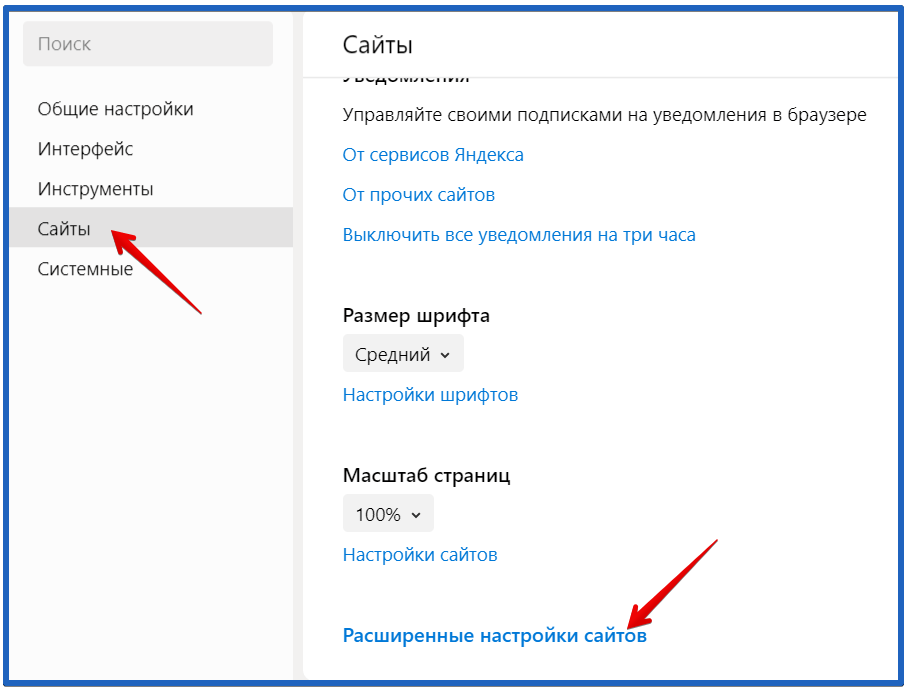 После этого у меня все заработало.
После этого у меня все заработало. Если при открытии Safari приложение автоматически открывает страницы, которые вам не нужны, снова закройте Safari, затем при открытии Safari нажмите и удерживайте клавишу Shift.
Если при открытии Safari приложение автоматически открывает страницы, которые вам не нужны, снова закройте Safari, затем при открытии Safari нажмите и удерживайте клавишу Shift. 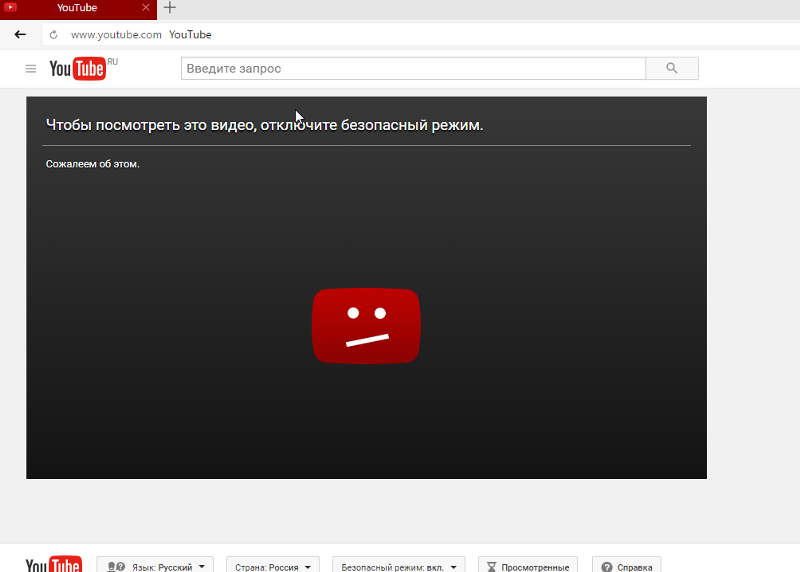 Эти настройки применяются ко всем веб-сайтам.
Эти настройки применяются ко всем веб-сайтам.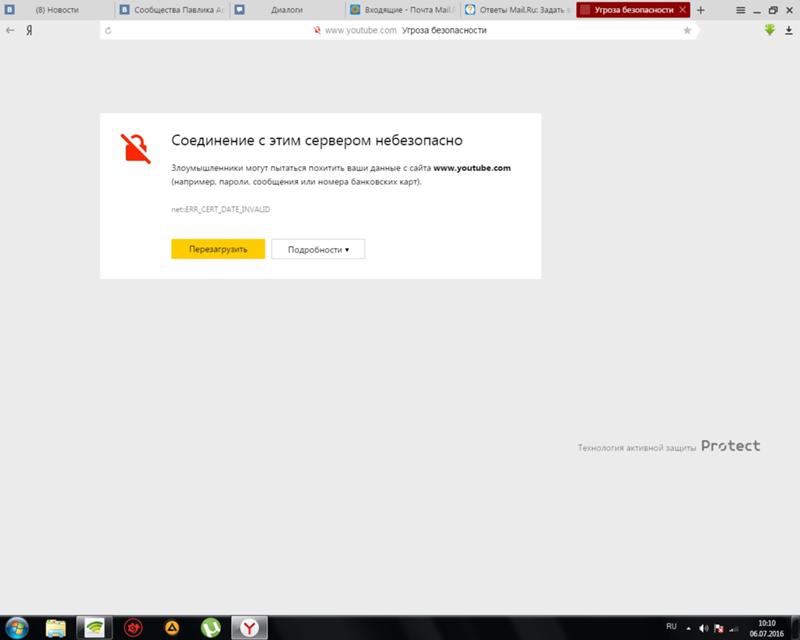
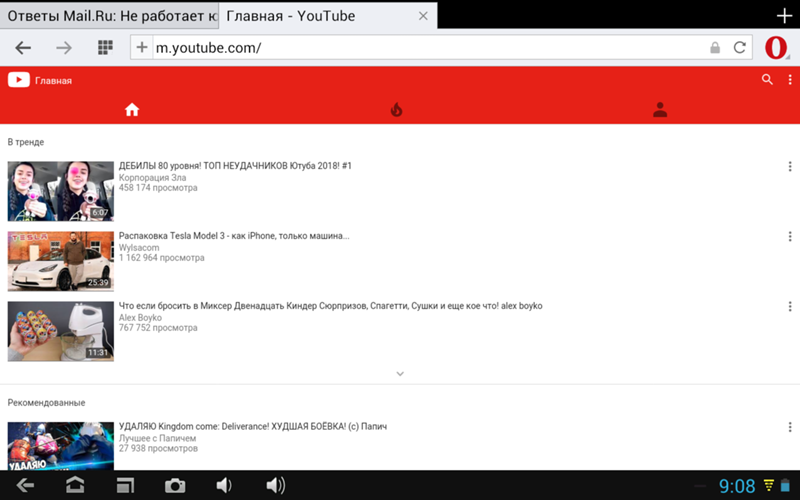 mozilla.org/en-US/kb/smartblock-enhanced-tracking-protection
mozilla.org/en-US/kb/smartblock-enhanced-tracking-protection