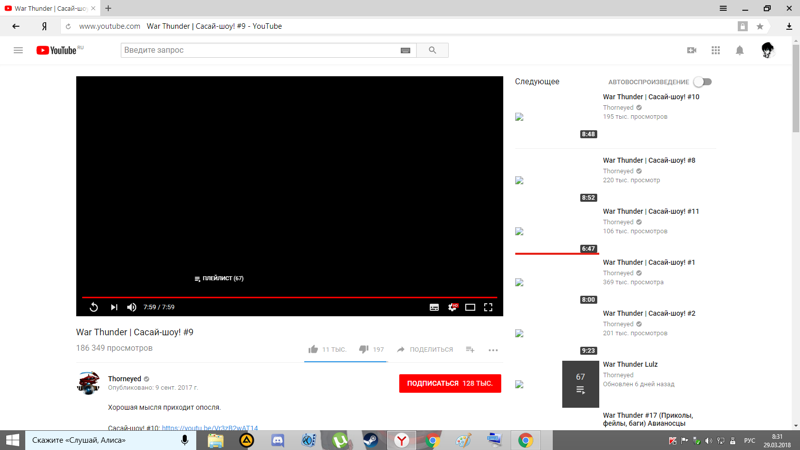Как исправить видео с YouTube, которые не воспроизводятся на Mac?
Когда вы заметили, что видео не воспроизводятся на YouTube, может возникнуть проблема в таких ситуациях.
«Мои видео на YouTube не воспроизводятся»
Форумы Mac заполнены подобными вопросами. YouTube — один из самых полезных способов развлечения и познания людей. YouTube предоставляет доступ к большой базе видео по всему миру, от игр до руководств, телешоу и последних песен. А когда вы не можете воспроизводить видео на YouTube на Mac, это может сильно раздражать.
Итак, если вы не можете воспроизводить видео на YouTube, решения, которые мы собрали для вас, помогут вам решить эту проблему.
- Почему видео с YouTube не воспроизводятся на Mac
- Видео на YouTube не воспроизводятся? Проблемы и решения
- Решения Mac для видео с YouTube, которые не воспроизводятся
- Как восстановить загруженные видео с YouTube
Часть 1. Почему видео с YouTube не воспроизводятся на Mac?
Когда вы обнаруживаете, что видео не воспроизводятся на YouTube, в таких ситуациях может возникнуть проблема.
- Проблема с браузером: Обычно проблемы с воспроизведением видео вызывает браузер. Обновление страницы обычно решает проблему, но иногда вам может потребоваться обновить браузер или очистить кеш.
- Системная проблема: Системные проблемы, которые приводят к подобной проблеме, могут быть устранены простым перезапуском. Обновление компьютера также помогает исправить YouTube.
- Неполадки в интернете: Если локальная сеть отключена или ваше соединение слабое, видео не будет воспроизводиться. Вы можете попробовать повторно подключить маршрутизатор или выключить и снова включить его. Еще одно исправление — снижение качества видео, чтобы оно могло транслироваться через слабое интернет-соединение.

Если на вашем Mac возникнет какая-либо из этих проблем, это вызовет такие проблемы, как:
- Видео не загружается или буферизация не завершается.
- Страницы вообще не загружаются.
- Видео недоступно.
- Flash player не установлен.
- Видео отстает.
Есть и другие симптомы, которые могут указывать на серьезную проблему с YouTube на вашем Mac. К счастью, есть несколько решений, которые вы можете попробовать решить.
Часть 2. Видео на YouTube не воспроизводятся? Проблемы и решения:
Как только вы узнали, почему видео на YouTube не воспроизводятся, пора искать решения. Мы составили список распространенных проблем с YouTube и предложили возможные решения для этого. Взгляните на проблему и исправьте ее как можно скорее.
Проблема 1: Извините, видео недоступно:
Некоторые пользователи видят это сообщение об ошибке, когда видео YouTube не загружаются. Это просто говорит о том, что видео YouTube в настоящее время недоступно. Это может сбивать с толку, но эту проблему легко решить.
Это может сбивать с толку, но эту проблему легко решить.
- Нажмите кнопку «Домой» и откройте «Настройки».
- Продолжите сброс и нажмите кнопку сброса на экране.
Подождите, пока завершится процесс сброса, и вы сможете наслаждайтесь видео на YouTube без каких-либо проблем . Это фон, который сбрасывается, и ваши существующие файлы не будут затронуты сбросом. Это гарантирует, что музыка, видео и руководства останутся в целости и сохранности.
Проблема 2: требуется Adobe Flash Player:
Это еще одна распространенная проблема у пользователей Mac. Когда видео YouTube не загружается, вероятно, отображается сообщение о том, что для видео требуется Adobe Flash Player. Итак, чтобы решить эту проблему, вам нужно только переустановить Adobe Flash Player или просто включить его в веб-браузере.
- Определите свою систему Mac на странице установки и нажмите кнопку «Быстрая загрузка».
- Откройте папку загрузки и найдите файл .dmg. Запустите процесс установки и примите условия Adobe Flash Player.
- Установите пароль для доступа к функции приложения, которая позволяет пользователям вносить изменения в настройки программы.
- Выберите персональный метод обновления из данной опции на экране и перейдите в область управления флешбордом.
- Теперь перезапустите видео, и оно будет воспроизводиться без сбоев.
Если Adobe Flash Player уже установлен и отключен, вам необходимо выполнить следующие действия:
- Откройте настройки Safari и перейдите на вкладку «Веб-сайт».
- Откройте плагины, и там вы найдете плагин Adobe Flash Player. Установите флажок, чтобы включить его, и попробуйте воспроизвести видео.
После этого видео не будут показывать ошибку и воспроизводиться в браузере.
Проблема 3. Не удается воспроизвести видео с YouTube в Safari:
Иногда к этой проблеме приводит только браузер Safari. Но поскольку браузер является браузером по умолчанию для Mac, это может раздражать. Итак, если видео YouTube не воспроизводятся после обновления Safari, вот несколько решений, которые вы можете попробовать.
- Перезапустите браузер Safari и проверьте, сохраняется ли проблема.
- Возможно, проблема вызвана предстоящим обновлением. Итак, попробуйте обновить браузер из App Store или в браузере.
- Доступ к дисковым утилитам и восстановление прав доступа к диску через интерфейс.
- Попробуйте включить JavaScript в браузере.
- Сброс настроек браузера Safari также может довольно быстро решить проблему.
С помощью перечисленных выше решений вы получите удовлетворительные результаты, и видео может начать воспроизводиться.
Проблема 4. Видео с YouTube перестают воспроизводиться:
Люди, которые любят YouTube, очень злятся, когда видео перестают воспроизводиться. И они рыщут в Интернете в поисках «почему не воспроизводятся мои видео на YouTube». Но иногда они не находят правдоподобного решения. Независимо от того, перестали ли воспроизводиться видео с самого начала или где-то посередине, распространенными причинами являются загроможденные значки на рабочем столе, слишком много приложений, работающих одновременно, нехватка места на диске и сбои жесткого диска. Таким образом, вам необходимо осуществить следующие решения:
И они рыщут в Интернете в поисках «почему не воспроизводятся мои видео на YouTube». Но иногда они не находят правдоподобного решения. Независимо от того, перестали ли воспроизводиться видео с самого начала или где-то посередине, распространенными причинами являются загроможденные значки на рабочем столе, слишком много приложений, работающих одновременно, нехватка места на диске и сбои жесткого диска. Таким образом, вам необходимо осуществить следующие решения:
- Удалите ненужные файлы в вашей системе.
- Закройте приложения, которые работают в фоновом режиме, но вы их не используете.
- Удалите приложения, которые вы не используете постоянно.
- Приведите в порядок рабочий стол, храня важные файлы в основной папке, а не помещая их на рабочий стол.
Проблема 5. Черный экран видео на YouTube:
Технически, когда YouTube не воспроизводит видео, вы не получаете полностью черный экран. На экране всегда отображается сообщение с просьбой выполнить определенную задачу. Если на черном экране вы видите метод устранения неполадок вместе с соответствующей ошибкой, вам следует немедленно попробовать его. Если основная проблема заключается в том, что ваш браузер не распознает формат видео, проверьте два возможных решения, которые пригодятся для решения проблемы.
Если на черном экране вы видите метод устранения неполадок вместе с соответствующей ошибкой, вам следует немедленно попробовать его. Если основная проблема заключается в том, что ваш браузер не распознает формат видео, проверьте два возможных решения, которые пригодятся для решения проблемы.
1: Удалите текущую версию Flash Player со своего Mac и загрузите последнюю версию с официального сайта. Переустановите Adobe Flash Player и перейдите в папку «Дисковые утилиты».
Выберите «Восстановить права доступа к диску» на вкладке «Восстановление» и позвольте системе восстановить все права доступа к диску. Это также исправит разрешения браузера, и вы сможете воспроизводить видео на YouTube.
2: Еще один метод, который вы должны попробовать, — это открыть раздел «Получить информацию» в браузере Safari. Откройте 32-битный режим, установив флажок рядом с «Открыть», а затем закройте информационное окно.
Теперь измените настройки браузера Safari или просто сбросьте их, и проблема с черным экраном исчезнет.
Теперь вы можете воспроизводить видео с YouTube на своем Mac.
Проблема 6. Видео с YouTube не загружаются:
Еще одна проблема, с которой вы можете столкнуться с YouTube, — это когда видео с YouTube вообще не загружаются. Б заканчивается и видео вообще не загружается, это действительно разочаровывает. Возможной причиной может быть браузер, JavaScript, качество исходного видео или кеш браузера. Итак, решения станут:
- Очистите кеш браузера, историю просмотров и файлы cookie.
- Попробуйте обновить окно браузера или веб-страницу, нажав клавишу F5 или клавиши Command + R.
- Еще одно исправление — обновление вашего браузера до последней версии, чтобы браузер не отставал.
- Если вышеуказанные исправления не работают, включите JavaScript в Настройках. Откройте окно «Настройки» и нажмите «Безопасность». Там вы увидите опцию «Включить JavaScript» в списке «Веб-контент». Установите флажок, чтобы разрешить веб-сайтам запускать JavaScript. Наконец, нажмите кнопку «ОК» и обновите страницу в браузере.

Видео загрузятся, и вы сможете воспроизводить их без перерыва.
Проблема 7. Звук на YouTube не работает:
Если приложение YouTube не воспроизводит видео или аудио, вам нужно только попробовать трюк, чтобы исправить это. Обычно это означает, что музыка встроена в видео из-за проблем с авторскими правами. Если в каждом видео есть эта проблема, возможно, проблема связана со звуковым адаптером или громкостью плеера. Чтобы решить эту проблему, попробуйте следующие советы:
- Проверьте громкость видеоплеера YouTube и убедитесь, что он заполнен, чтобы вы могли правильно его слышать.
- В меню Apple щелкните папку «Приложение» и перейдите в папку «Другое / Flash Player». Там вы найдете опцию Advanced, нажмите кнопку Удалить все и посмотрите, решена ли проблема.
- Попробуйте переустановить Adobe Flash Player на Mac.
- Очистите кеш и выполните обновление Flash-плеера.
- Сбросьте настройки браузера Safari и снимите флажок Удалить сохраненный пароль и имена в меню.

Надеюсь, это устранит проблему авторских прав или любую другую проблему, присутствующую на Mac.
Среди всех решений, которые мы упомянули, вы можете попробовать любое из них в зависимости от проблемы, с которой вы столкнулись. Обычно проблема находится прямо перед вами, и вы просто можете ее идентифицировать. Итак, просмотрите руководство, и вы узнаете, что вызывает столько проблем с видео YouTube на вашем Mac.
YouTube не работает на Mac?
Часть 3. Решения Mac для видео на YouTube, которые не воспроизводятся:
Помимо всех вышеперечисленных решений, есть несколько обычных методов, которые очень хорошо известны, чтобы исправить проблему «YouTube видео не воспроизводится». Это быстрые решения проблемы, и они также являются основной причиной проблемы. Итак, попробуйте решения, и, надеюсь, проблема будет устранена автоматически.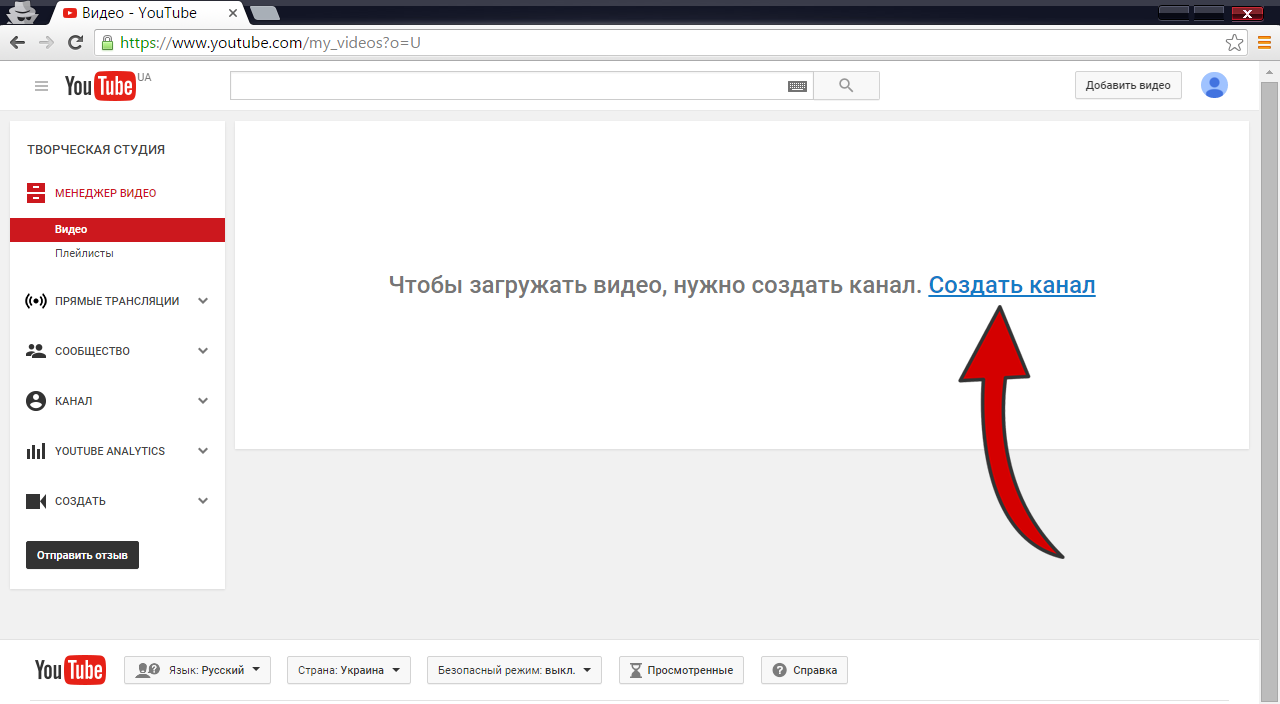
1: Проверить подключение к Интернету:
Медленное интернет-соединение может вас беспокоить больше, чем вы думаете. Нестабильные сетевые соединения мешают воспроизведению высококачественного видео сглаживания. Существуют различные видео, события и шоу, для потоковой передачи которых требуется скорость не менее 1 Мбит / с..
Итак, убедитесь, что ваше интернет-соединение представляет собой строку, запустив тест скорости. Или вы можете выбрать альтернативу и снизить качество видео при низкой скорости. Просто нажмите на значок настроек в видео и выберите качество. В результате вы не будете прерваны медленным интернет-соединением, а видео будут воспроизводиться в низком качестве.
2: Дата синхронизации & Время:
Если требуется сбросить дату и время, браузер не будет работать на вашем Mac. Это также приводит к тому, что видео на YouTube не воспроизводятся. Итак, вам просто нужно синхронизировать дату и время, и проблема будет устранена.
Обычно дата и время устанавливаются из Интернета, но вы также можете установить их вручную.
- Откройте «Системные настройки» и нажмите «Дата и время». Выберите параметр «Установить дату и время автоматически», если вы подключены к Интернету.
- Если нет, то нажмите кнопку «Заблокировать» внизу экрана и введите имя пользователя и пароль администратора для входа в систему.
- Отмените выбор параметра «устанавливать дату и время автоматически» и щелкните календарь, чтобы выбрать дату. Перетащите стрелку часов, чтобы скорректировать время, а затем сохраните информацию.
Это решит проблему с браузером на вашем Mac.
3: Сбросить роутер:
Часто проблема заключается в маршрутизаторе или других сетевых устройствах, которые вы используете. Итак, вам нужно только выключить маршрутизатор на несколько секунд, а затем снова включить. Это решит проблему с сетью без какого-либо устранения неполадок.
Вы также можете изменить настройки маршрутизатора. Если вы не знаете, как это сделать, обратитесь к сетевому администратору, и вы будете знать, что делать.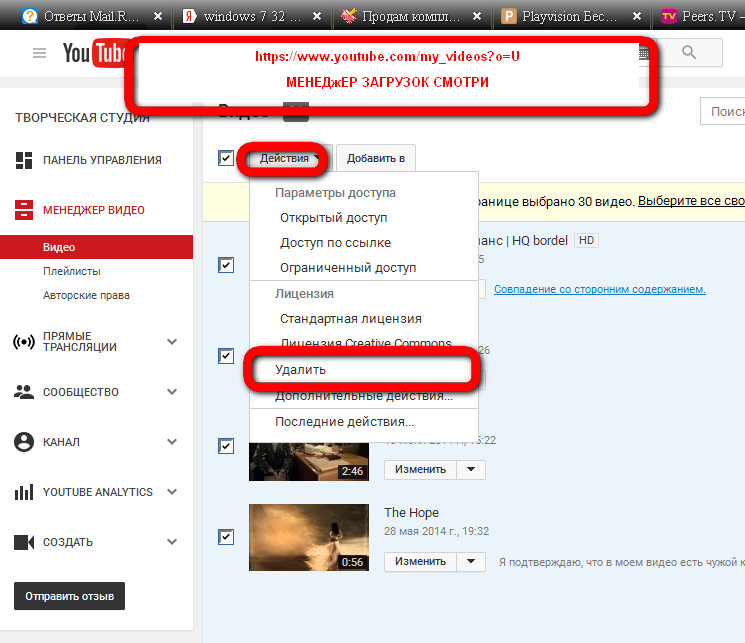
4: Перезагрузите Mac:
Перезагрузка Mac — это самое простое решение, которое вы можете попробовать, чтобы видеоролики YouTube воспроизводились на Mac. все компьютеры Mac используют один и тот же метод перезагрузки.
Щелкните значок Apple в верхнем левом углу экран, и откроется раскрывающееся меню. Там вы увидите кнопку «Перезагрузить». Выберите опцию и подтвердите действие во всплывающем окне.
При перезагрузке Mac дополнительные запущенные приложения и программы будут закрыты, а перезагрузка решит проблему.
5: Обновите свой Mac:
Если вы не можете понять, в чем заключается основная причина проблемы, вы застрянете в ней, и видео не будет воспроизводиться. Но не сдавайтесь; возможно, это macOS, которая нуждается в обновлении. Очень важно поддерживать систему в актуальном состоянии. Следуйте инструкциям ниже:
- Откройте «Системные настройки» в меню Apple и нажмите «Обновление программного обеспечения», чтобы проверить наличие последних обновлений.

- Если обновления доступны, нажмите кнопку «Обновить сейчас» и немедленно установите их. Вы можете получить подробную информацию об обновлении в разделе «Дополнительная информация» и выполнить выборочное обновление системы.
- Убедитесь, что вы обновили важные приложения на Mac, включая iTunes, Safari, Photos и другие приложения.
Вы также можете настроить автоматическое обновление для системы, чтобы система обновлялась без каких-либо задержек.
Наконец, проблема «не могу воспроизвести видео с YouTube» исчезнет с вашего Mac. В будущем, если возникнет такая же проблема, вы знаете, что с этим делать.
Связанный
Исправить видео, которое не воспроизводится на Mac
Когда видео YouTube не загружаются, для решения проблемы пользователи удаляют данные из приложения YouTube. Если вы также столкнулись с этой дилеммой и не хотите часами просматривать приложение YouTube, чтобы снова загрузить файлы, выберите
Recoverit Восстановление данных Mac . Это популярное средство восстановления данных Mac, которое позволяет пользователям восстанавливать все виды потерянных или удаленных файлов из своей системы. Благодаря понятному и простому интерфейсу программа гарантирует, что вам не придется бороться с процессом восстановления. Мощная функция восстановления гарантирует безопасное и надежное восстановление в кратчайшие сроки.
Это популярное средство восстановления данных Mac, которое позволяет пользователям восстанавливать все виды потерянных или удаленных файлов из своей системы. Благодаря понятному и простому интерфейсу программа гарантирует, что вам не придется бороться с процессом восстановления. Мощная функция восстановления гарантирует безопасное и надежное восстановление в кратчайшие сроки.Скачайте последнюю версию Recoverit с расширенными функциями и завершите установку. Вот руководство, которому нужно следовать, чтобы восстановить удаленные видео YouTube на Mac:
Скачать Бесплатно | Mac Скачать Бесплатно | Win
Шаг 1. Выберите диск:
Запустите Recoverit Mac Data Recovery и выберите жесткий диск, на котором были сохранены файлы. Нажмите кнопку «Пуск», чтобы перейти к процессу сканирования.
Шаг 2: Всестороннее сканирование:
Программа будет использовать обычный режим быстрого сканирования для поиска потерянных файлов и отображения результатов в соответствии с путем и типом файла. Выберите, как вы хотите просматривать файлы, и ищите их.
Выберите, как вы хотите просматривать файлы, и ищите их.
Если файлы, которые вы хотите восстановить, не отображаются при обычном сканировании, переключитесь в режим глубокого сканирования. Вы также можете приостановить или остановить сканирование, если файлы уже появляются на экране.
Шаг 3. Восстановите видео с YouTube:
К счастью, в Recoverit есть функция предварительного просмотра, которая позволяет пользователям просматривать состояние файла. Взгляните на выбранные файлы и нажмите кнопку «Восстановить», чтобы вернуть их..
Во время восстановления укажите место для загрузки файлов, которое отличается от их предыдущего местоположения. Восстановление займет некоторое время в зависимости от объема данных, которые вы пытаетесь восстановить. Итак, позвольте Recoverit сделать свое дело и дождаться завершения процесса. В конце концов, все ваши видео с YouTube вернутся на ваше устройство.
Заключительные слова:
Если приложение YouTube не воспроизводит видео, не нужно паниковать.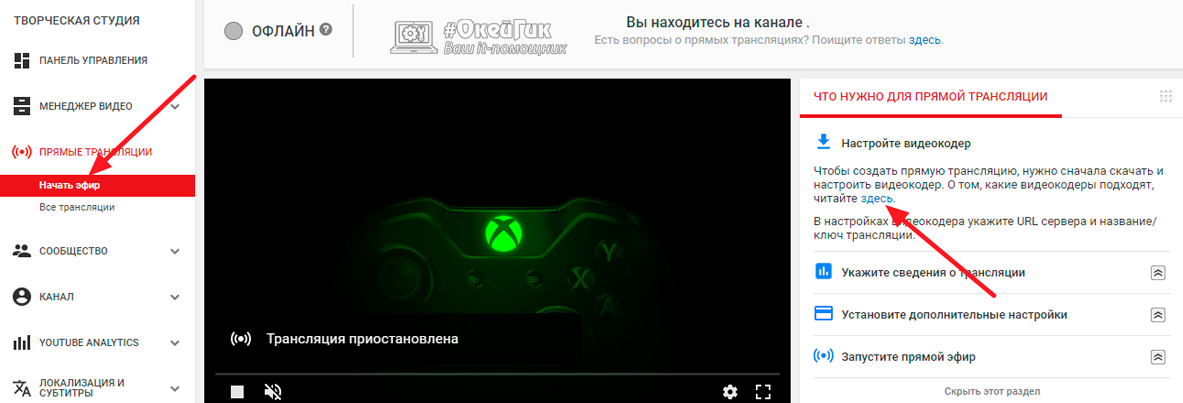 У подобных проблем есть действительно простые решения. Вам просто нужно знать, где их искать. Мы предоставили полный список решений, с помощью которых вы можете попытаться решить проблему. А если во время исправлений произойдет какая-то неполадка и вы потеряете данные YouTube, попробуйте использовать Recoverit. Это эффективный и надежный инструмент для восстановления данных для Mac. Итак, будь то видео или фотографии, аудио или документы, архивы или PPT, Recoverit может восстановить их все.
У подобных проблем есть действительно простые решения. Вам просто нужно знать, где их искать. Мы предоставили полный список решений, с помощью которых вы можете попытаться решить проблему. А если во время исправлений произойдет какая-то неполадка и вы потеряете данные YouTube, попробуйте использовать Recoverit. Это эффективный и надежный инструмент для восстановления данных для Mac. Итак, будь то видео или фотографии, аудио или документы, архивы или PPT, Recoverit может восстановить их все.
Скачать Бесплатно | Mac Скачать Бесплатно | Win
Как записать видео с YouTube, не нарушая закон об авторском праве
Итак, вы хотите записать видео экрана с YouTube. Технически, это просто. Однако с юридической точки зрения есть несколько нюансов, которые необходимо иметь в виду. Давайте начнем с этих нюансов, а затем перейдем к технической части статьи.
О чем следует помнить перед записью видео с YouTube
YouTube довольно серьезно относится к закону об авторском праве. В широком понимании слова, вам запрещено напрямую копировать контент с YouTube для дальнейшего использования и распространения. Однако, если вы хотите использовать чужие материалы в образовательных или творческих целях, это допустимо в рамках доктрины добросовестного использования. Как правило, речь идёт об использовании фрагментов оригинального видео с комментариями или критикой.
В широком понимании слова, вам запрещено напрямую копировать контент с YouTube для дальнейшего использования и распространения. Однако, если вы хотите использовать чужие материалы в образовательных или творческих целях, это допустимо в рамках доктрины добросовестного использования. Как правило, речь идёт об использовании фрагментов оригинального видео с комментариями или критикой.
Именно поэтому на платформа процветает жанр видео-реакций и мемов.
Кроме того, мы рекомендуем ознакомиться с описанием 4 факторов добросовестного использования. В нем вы найдёте более подробное объяснение доктрины: в частности, комментарии о том, что вы не имеете права получать прибыль с чужого видео, записанного с YouTube, а также как-либо влиять на получение прибыли владельцем оригинальной работы.
Как бы то ни было, этот материал подготовлен в ознакомительных целях, и мы не имеем права консультировать по законодательству об авторском праве. Если вы сомневаетесь по поводу дальнейших действий, лучше всего посоветоваться с юристом.
Как записать видео с YouTube с помощью VSDC Free Screen Recorder
Прежде чем начать, скачайте VSDC Free Screen Recorder. Это бесплатная программа для Windows, которая позволяет записывать видео экрана в высоком качестве.
Определитесь с тем, какой фрагмент вы будете записывать, и сделайте несколько подготовительных шагов: откройте видео на нужном моменте, выберите самое высокое качество, а также проверьте звук и субтитры. Затем следуйте инструкции ниже.
Шаг 1. Выберите область захвата видео
Запустите VSDC на компьютере. Все необходимые инструменты для записи экрана доступны на главной панели программы.
В верхнем левом углу вы найдёте режима захвата экрана, которые помогут вам выбрать область нужного размера. Режим, активированный по умолчанию, запускает запись всего экрана; остальные режимы позволяют выбрать область экрана вручную или же из списка стандартных вариантов разрешения.
Полезный совет. По умолчанию все видео сохраняются со следующими настройками: 30 кадров в секунду и 50% оригинального качества. Эти параметры считаются оптимальными, поэтому они выбраны заранее. Если вы хотите их изменить, откройте настройки программы, выберите Экспорт, и смените конфигурацию.
Эти параметры считаются оптимальными, поэтому они выбраны заранее. Если вы хотите их изменить, откройте настройки программы, выберите Экспорт, и смените конфигурацию.
Шаг 2. Запишите видео экрана с YouTube
После того, как вы выбрали область записи, нажмите Начать запись и начните воспроизведение видео.
Если вы хотите записать видео в полноэкранном режиме, оставьте опцию записи экрана целиком и нажмите Начать запись; затем откройте видео на YouTube на весь экран и начните проигрывание.
Полезный совет. Вы можете одновременно записывать видео с YouTube и видео с вашей веб-камеры. Это очень удобно, если вы работаете над видео-реакциями. Чтобы активировать эту опцию, нажмите на кнопку Камера на панели инструментов — видео с вашей веб-камеры появится в нижнем правом углу. Читайте подробную инструкцию о том, как синхронно записывать видео с камеры и экрана.
Шаг 3. Посмотрите и отредактируйте результат
Как только вы остановите запись в VSDC, видео сохранится в папку, указанную на панели инструментов.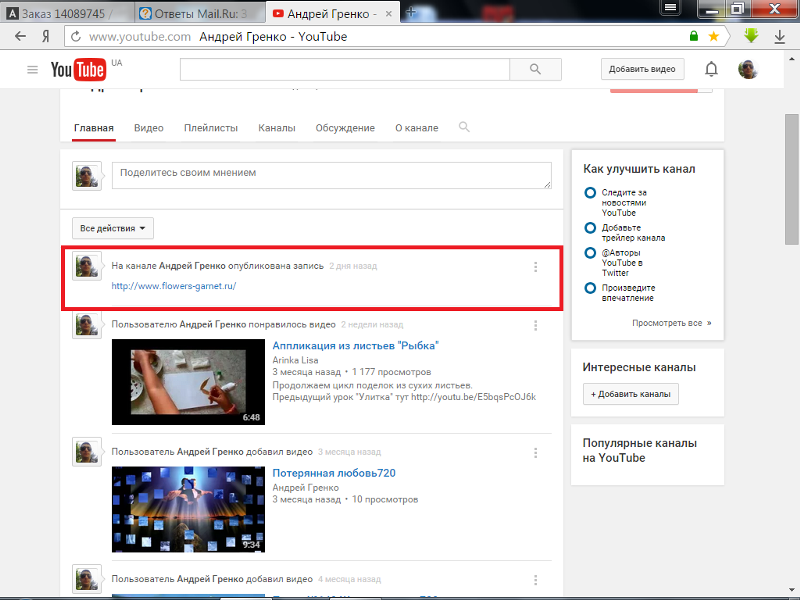 Щёлкните по иконке с папкой, чтобы открыть её напрямую из программы.
Щёлкните по иконке с папкой, чтобы открыть её напрямую из программы.
Чтобы вырезать лишние части видео, вы можете воспользоваться редактором VSDC. В нём вы также сможете добавить текст, фоновую музыку, изображения. Инструкции по работе с редактором VSDC доступны здесь.
Скачать VSDC Free Screen Recorder
15 Решения для видео и изображений YouTube не работают
YouTube, возможно, является одной из лучших платформ потокового видео в мире. Это связано с тем, что пользователи YouTube, загружающие медиафайлы, и зрители не платят никаких комиссий. Доступ в Интернет является единственным условием. Всегда есть возможность следить за любимыми каналами в свободное время и в комфорте своей комнаты. Тем не менее, есть распространенные уведомления о кардинге, такие как «Это видео недоступно в вашей стране» или «Ваш браузер не отвечает». Возможно, эти отстойные предупреждения могут запретить вам доступ к определенным песням, содержимому каналов или изображениям YouTube. Тем не менее, есть несколько эффективных исправлений для выполнения и обхода этих ограничений. Придерживайтесь этой статьи и будьте в курсе этих исправлений и пошагового руководства, а также того, как их запустить.
Тем не менее, есть несколько эффективных исправлений для выполнения и обхода этих ограничений. Придерживайтесь этой статьи и будьте в курсе этих исправлений и пошагового руководства, а также того, как их запустить.
- Часть 1. Как изменить изображение YouTube
- Часть 2. 5 Исправлений для YouTube «Это видео недоступно» Проблема
- Часть 3. 3 исправления для сообщения «Это видео недоступно в вашей стране»
- Часть 4. 5 исправлений на YouTube, не отвечающем в проблеме браузера
- Часть 5. Как сделать видео для YouTube с картинками
Часть 1. Как изменить изображение YouTube
YouTube разрешает пользователям свободно настраивать свои каналы или контент, который они загружают. Это относится к меняющимся изображениям YouTube, изображениям профиля и уменьшенным изображениям. Потому что YouTube требует, чтобы пользователи связывали свои каналы и страницу Google+. Настроить или просто отредактируйте изображение профиля Google+, и сразу же изображение профиля YouTube вашего канала будет изменено . При загрузке видео YouTube по умолчанию предлагает выбрать его, щелкнув одно из трех миниатюрных изображений. Даже после загрузки видео вы все равно можете вернуться и изменить миниатюру.
При загрузке видео YouTube по умолчанию предлагает выбрать его, щелкнув одно из трех миниатюрных изображений. Даже после загрузки видео вы все равно можете вернуться и изменить миниатюру.
Чтобы изменить изображение профиля YouTube:
Шаг 1. Подключитесь к компьютеру с доступом в Интернет и войдите на YouTube.
Шаг 2. Щелкните значок «Руководство» в верхней левой части главного окна и выберите «Мой канал». вариант.
Шаг 3. На выбранном канале нажмите на изображение, чтобы просмотреть страницу Google+. Если ранее вы его не установили, он отображается в виде синего квадрата.
Шаг 4. Перейдите к изображению Google+ над именем пользователя Google+ и коснитесь значка камеры при его появлении. Вам будет предложено несколько вариантов использования и установки изображения профиля Google+. Выберите подходящий вариант. После этого вернитесь на свой канал с новым изображением профиля.
Миниатюра изображения находится среди изображений YouTube. Чтобы изменить миниатюру, выполните следующие действия:
Шаг 1. Перейдите на официальный сайт YouTube с помощью любого веб-браузера на своем компьютере и войдите в систему.
Шаг 2. Перейдите к значку своего канала и щелкните. Из списка выпадающих пунктов выберите «Creator Studio».
Шаг 3. Нажмите «Менеджер видео», чтобы отобразить весь список видео, которые вы уже загрузили на этот канал YouTube.
Шаг 4. Справа от миниатюры каждого видео нажмите «Редактировать».
Шаг 5. Выберите одну из трех миниатюр, доступных по умолчанию. Но только для проверенных учетных записей доступна опция «Пользовательская миниатюра». После щелчка откроется файловый браузер, в котором вы сможете выбрать собственную миниатюру.
Шаг 6. Следуйте инструкциям на экране, чтобы выбрать изображения YouTube, затем нажмите кнопку «Сохранить изменения».
Обратите внимание, что для получения максимальной отдачи от изображений на YouTube воспользуйтесь следующей рекомендацией:
• Используйте видео в формате MP4 с разрешением .
• Миниатюры должны быть 1280 * 720 пикселей.
• Фотография профиля должна быть 800 * 800 пикселей.
Часть 2. 5 Решения по исправлению YouTube «Это видео недоступно» Проблема
Если вы являетесь активным пользователем YouTube, мы понимаем, что это распространенная проблема, которая возникает редко. Собственно, это помеха от просмотра картинок на ютубе. Мы не можем конкретно указать фактическую причину этого. Тем не менее, со следующими обходными путями вы сможете смотреть картинки с YouTube.
Решение 1. Настройте качество видео
Обычно YouTube воспроизводит видео или изображения YouTube с определенным качеством в зависимости от скорости интернета. Из-за этого несоответствия те видео, которые были записаны в низком разрешении, не смогут воспроизводиться в высоком разрешении видео. Это может быть то, что вызвало эту проблему. Поэтому настройте качество видео на более низкое разрешение.
Это может быть то, что вызвало эту проблему. Поэтому настройте качество видео на более низкое разрешение.
Сразу под изображениями окна видеоплеера YouTube нажмите значок «Настройки». В раскрывающемся списке меню выберите «Качество», поэтому проверьте качество видео. Если вы найдете его в высоком разрешении, установите более низкое разрешение.
Решение 2. Обновить и сбросить
Если вы транслировали видео на YouTube, а затем перевели компьютер в спящий режим на долгое время, все еще находясь на вкладке YouTube, это могло прерваться с видео. Решение для этого — обновить страницу YouTube. И очистите кеш страницы, нажав и удерживая кнопку Ctrl, а затем клавишу F5. В качестве альтернативы, вместо использования кнопок клавиатуры перейдите на панель настроек браузера и используйте для очистки кеша YouTube. После чего вы должны регулярно обновлять страницу YouTube. Если это не сработает, перезапустите браузер. Если проблема не исчезнет, попробуйте перезагрузить компьютер и rooter.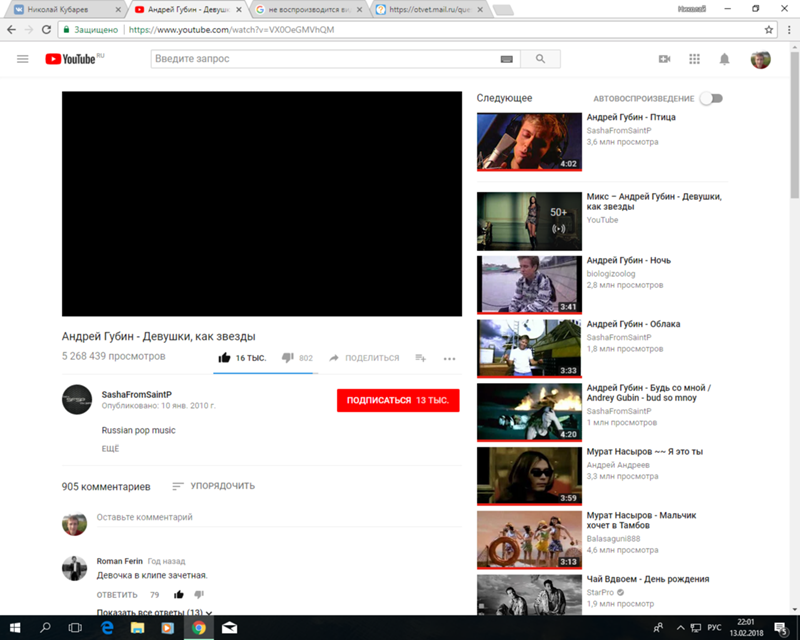
Решение 3. Flash и Javascript
Технологии Flash и Javascript являются основными технологиями, поддерживающими основные функции YouTube. Когда один из них отключен, у вас будет несогласованный доступ к фотографиям YouTube. Отключение JavaScript означает, что ни одно видео не сможет воспроизводиться, а при отключении Flash вы сможете смотреть некоторые видео. Это возможно, потому что некоторые видео используют новые стандарты HTML в качестве альтернативы Flash.
Чтобы включить JavaScript:
В браузере Firefox перейдите в верхнюю строку меню и выберите «Инструменты», затем «Параметры», затем выберите «Содержание». Установите флажки «Включить JavaScript», «Включить Java» и нажмите «ОК».
Решение 4. Проверьте скорость Интернета
Для плавного просмотра изображений с YouTube скорость вашего сотового интернет-соединения должна соответствовать рекомендуемому порогу 500+ килобит в секунду. В свою очередь, для беспрепятственного воспроизведения последних медиа при качественном интернете скорость должна соответствовать требуемой в 7 мегабит в секунду. Проверка скорости интернета должна быть одной из первых мыслей, когда вы сталкиваетесь с сообщением «Это видео недоступно». Если вы обнаружите, что скорость интернета ниже 500 кбит/с, увеличьте скорость, переведя в спящий режим эти сайты или программное обеспечение, потребляющее много данных.
Проверка скорости интернета должна быть одной из первых мыслей, когда вы сталкиваетесь с сообщением «Это видео недоступно». Если вы обнаружите, что скорость интернета ниже 500 кбит/с, увеличьте скорость, переведя в спящий режим эти сайты или программное обеспечение, потребляющее много данных.
Решение 5. Вернитесь на страницу YouTube позже
Иногда, когда изображения на YouTube недоступны, может возникнуть вероятность того, что видео загружается. В этом случае покиньте страницу YouTube или закройте приложение YouTube и вернитесь позже. Если это не сработает, проверьте в настройках конфиденциальности, нет ли содержимого, которое вы ранее ограничили. После того, как попробовал все это и в конечном итоге напрасно. Мы можем предположить, что эти картинки YouTube были удалены с YouTube.
Часть 3. 3 Решения по устранению проблемы «Это видео недоступно в вашей стране»
Это сообщение изображает и указывает на возможность того, что, возможно, владельцы видео настроили свои изображения на YouTube так, чтобы они были доступны только в определенных странах.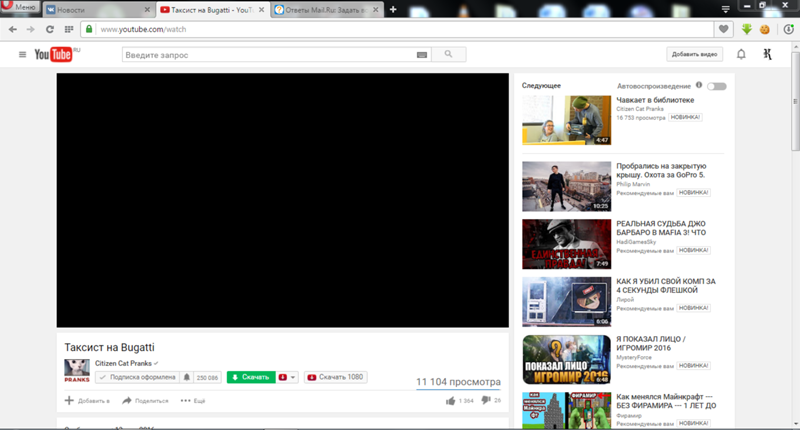 Другая возможность, на самом деле, заключается в том, что YouTube, среди прочего, соблюдает закон о конфиденциальности или лицензионных правах правительства. Даже несмотря на то, насколько серьезной кажется эта проблема, вы все равно можете обойти этот контент и получить к нему доступ, используя следующие решения:
Другая возможность, на самом деле, заключается в том, что YouTube, среди прочего, соблюдает закон о конфиденциальности или лицензионных правах правительства. Даже несмотря на то, насколько серьезной кажется эта проблема, вы все равно можете обойти этот контент и получить к нему доступ, используя следующие решения:
Решение 1. Настройка ссылки на видео
Настройка ссылки на видео — это самое простое и легкое решение для обхода ограничения «Это видео недоступно в вашей стране». Однако обратите внимание, что этот обходной путь нестабилен.
Шаг 1. Перейдите на YouTube-адрес ограниченного видео. В этом случае в качестве примера возьмем «https://youtube.com/watch?v=FZ4lg_VF1Bk».
Шаг 2. Сократите и замените «/watch?v=» на «/v/». Новая ссылка будет «https://youtube.com/v/FZ4lg_VF1Bk».
Шаг 3. Переходите по новой ссылке и смотрите картинки с YouTube без ограничений.
Решение 2. Используйте прокси-сервер
YouTube может распознавать ваше географическое положение (страну) по вашему сетевому IP-адресу.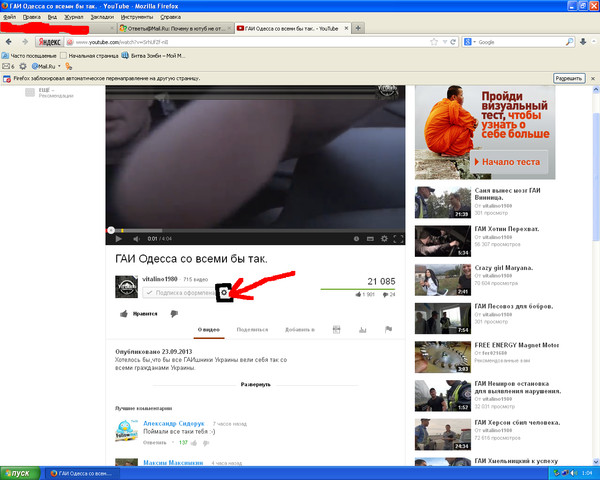 Прокси, такие как Hola, позволяют получить доступ к изображениям YouTube, ограниченным в вашей стране, путем изменения или скрытия вашего IP-адреса. Виртуальная частная сеть, печально известная как VPN, имеет возможность эффективно удалять это видео, недоступное в вашей стране.
Прокси, такие как Hola, позволяют получить доступ к изображениям YouTube, ограниченным в вашей стране, путем изменения или скрытия вашего IP-адреса. Виртуальная частная сеть, печально известная как VPN, имеет возможность эффективно удалять это видео, недоступное в вашей стране.
Решение 3. Загрузите недоступные видео с YouTube
Это возможно с использованием бесплатного программного обеспечения, такого как HD Video Converter Factory, которое совместимо практически со всеми версиями Windows. Выполните следующие шаги, чтобы узнать, как загружать ограниченные изображения с YouTube.
Шаг 1. Перейдите на сайт YouTube и выберите видео с ограниченным доступом в вашей стране. Перейдите к его веб-адресу/ссылке и скопируйте. Получите бесплатное программное обеспечение и вставьте эту ссылку в поле «Добавить URL».
Шаг 2. Нажмите кнопку «Анализ». После чего вы теперь должны выбрать формат видео и разрешение, которое вы предпочитаете.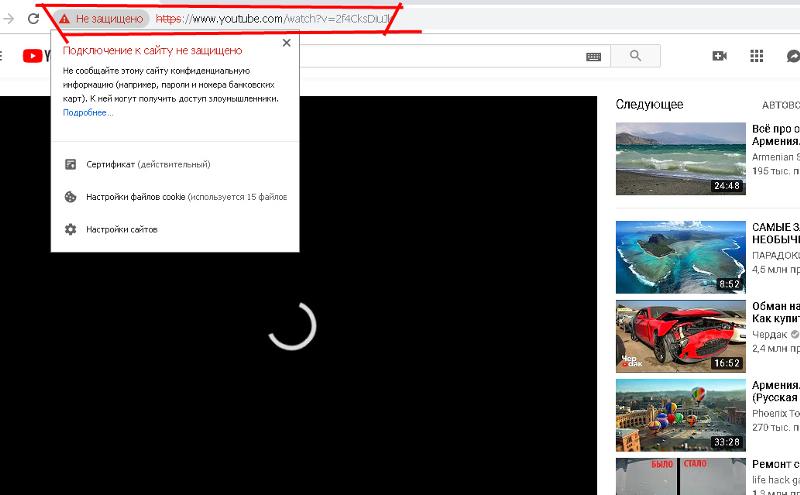
Шаг 3. Запустите загрузку видео с YouTube, нажав кнопку «Загрузить». Вы можете выполнить ту же процедуру для других заблокированных видео одновременно. И это одно из решений проблемы «Это видео недоступно в вашей стране».
Часть 4. 5 Исправления на YouTube, не отвечающем в браузере. Проблема
Если вы когда-либо сталкивались с тем, что звук все еще воспроизводится, а видео зависает или «черный экран». Этот YouTube не отвечает, что может быть вызвано несколькими проблемами в браузере. Следующие исправления освещают эти проблемы и их решения.
Исправление 1. Очистите кеш
Ниже приведены шаги по очистке кеша в хроме для примера:
Шаг 1. Щелкните значок хрома, чтобы открыть.
Шаг 2. Нажмите «Дополнительно» и выберите «Дополнительные инструменты». Из отображаемого списка параметров выберите «Очистить данные просмотра».
Шаг 3. Установите флажки рядом с файлами cookie и другими данными сайтов и подключаемых модулей, а также изображениями и файлами, сохраненными в кэше.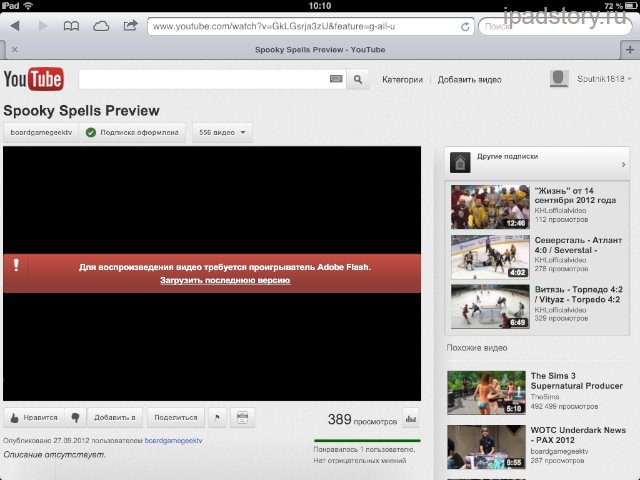 Убедитесь, что вы удалили элементы, выбрав начало времени, чтобы стереть все данные, и выполните это, нажав очистить данные просмотра.
Убедитесь, что вы удалили элементы, выбрав начало времени, чтобы стереть все данные, и выполните это, нажав очистить данные просмотра.
Шаг 4. Обновите браузер и проверьте, отвечают ли изображения YouTube.
Исправление 2. Обновите видеодрайверы
Если вы используете устаревшие драйверы для воспроизведения изображений YouTube, существует высокая вероятность того, что YouTube перестанет отвечать на запросы. Чтобы этот неназванный YouTube не отвечал в браузере, загрузите актуальные видеодрайверы. Вы можете получить это на веб-сайте производителей компьютеров, приняв во внимание модель вашего ПК. В ситуации, когда вы находите это сложным, ищите Driver Easy. Вы можете использовать бесплатную версию, чтобы попробовать ее, прежде чем копать в кармане и становиться профессионалом. Это гарантирует, что все драйверы вашего ПК будут работать в последних версиях одним щелчком мыши. Следовательно, вы получите доступ к изображениям YouTube без помех.
Исправить 3.
 Отключить расширение, из-за которого YouTube не отвечает
Отключить расширение, из-за которого YouTube не отвечаетНекоторые другие расширения могут быть причиной этого надоедливого ответа. Чтобы убедиться, что вы скромно развлекаетесь с изображениями YouTube, отключайте каждое расширение одно за другим, чтобы выяснить, какое из них вызвало это. Если вы используете Chrome в качестве браузера, выполните следующие действия:
Шаг 1. Перейдите к настройкам в браузере Chrome.
Шаг 2. Снимите флажок рядом с «Включить» рядом с расширением. Это не удалит это расширение навсегда. Для этого щелкните значок «Удалить», чтобы удалить программу.
Шаг 3. Снова откройте изображения YouTube и посмотрите, нормально ли они теперь реагируют.
Исправление 4. Настройте параметры в Chrome
Снятие флажка Использовать аппаратное ускорение, если оно доступно, помогло решить проблему с отсутствием ответа YouTube в браузере, таком как Chrome. Вот руководство о том, как снять флажок:
Шаг 1. В главном интерфейсе Chrome нажмите «Дополнительно» в правом верхнем углу и выберите настройки.
В главном интерфейсе Chrome нажмите «Дополнительно» в правом верхнем углу и выберите настройки.
Шаг 2. В меню настроек прокрутите вниз и нажмите Показать дополнительные настройки.
Шаг 3. В этом новом окне наведите указатель мыши на местоположение системы. И на этом этапе теперь вы можете снять флажок Использовать аппаратное ускорение, когда оно доступно.
Шаг 4. Закройте и снова откройте Chrome. Проверьте, не отвечают ли эти изображения YouTube по-прежнему.
Исправление 5. Принудительно закройте браузер
Это один из многих обходных путей, который оказался эффективным в решении проблемы, при которой YouTube не отвечает в браузере. Чтобы узнать, как это сделать, вот полное руководство:
Шаг 1. Запустите панель управления на своем компьютере. После открытия ключа в диспетчере задач в правом верхнем поле поиска нажмите «Просмотр запущенных процессов с помощью диспетчера задач».
Шаг 2. В отображаемом списке задач выберите Chrome и нажмите «Завершить задачу».
Шаг 3. Наконец, вернитесь и перезапустите Chrome. Получите доступ к изображениям YouTube и посмотрите, не отвечают ли они снова.
Напиши в конце
У каждой проблемы, несомненно, должно быть решение. Всех этих исправлений достаточно, чтобы обосновать, что у вас нет причин разочаровываться в каких-либо ограничениях на просмотр видео и картинок на YouTube. Однако, если вы обнаружите, что одно исправление не работает, продолжайте пробовать другие исправления.
Главы на Youtube не работают. Причины, по которым главы на Youtube могут не работать, и как это исправить
Вам кажется, что главы на Youtube не работают? Если это так, вы пришли в нужное место! В этом сообщении блога мы рассмотрим возможные причины, по которым главы YouTube могут работать неправильно, и предложим решения, которые помогут вашим зрителям получить максимальную отдачу от каждого видео.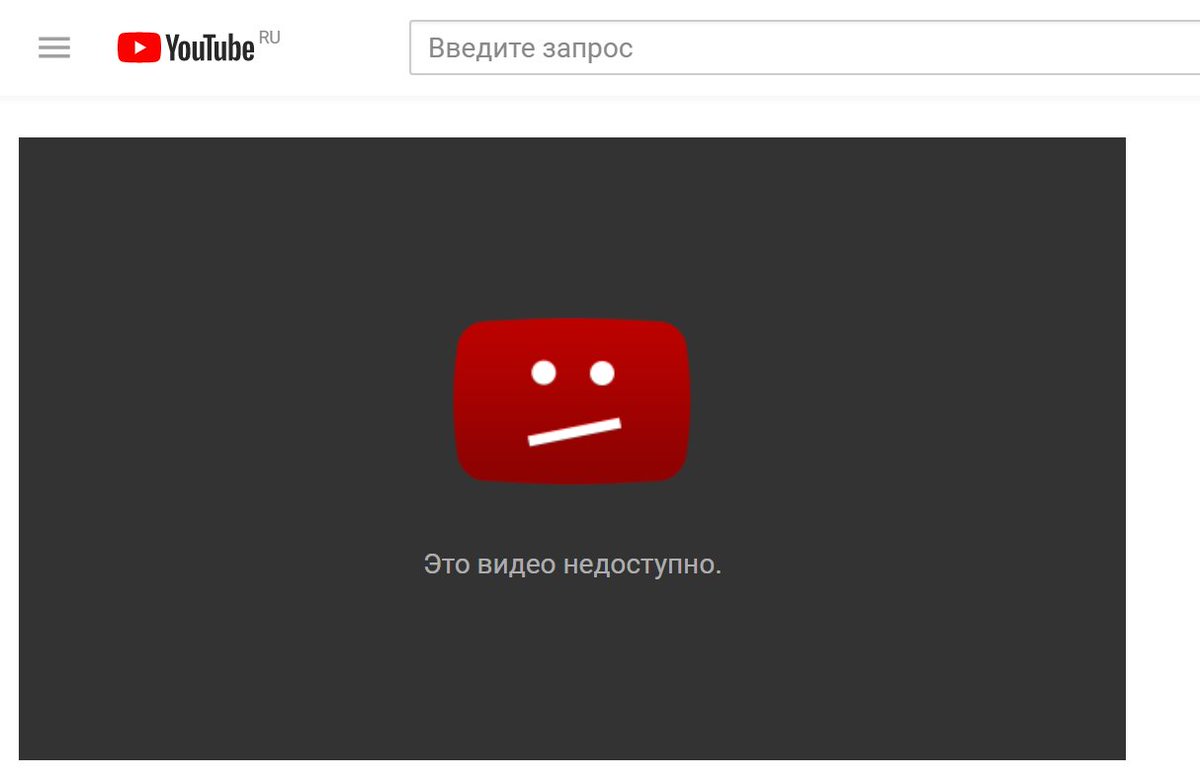
Что такое главы Youtube?
Youtube Chapters — это функция, которая позволяет создателям видео разбивать свои видео на более мелкие разделы или главы, каждая из которых имеет собственное название и описание. Это облегчает зрителям навигацию по более длинным видео, быстро находя раздел, который они хотят посмотреть. Это также дает им представление об общей структуре видео, прежде чем они начнут его смотреть.
[Скрыть]
Как работают главы Youtube?
Как уже упоминалось, главы Youtube позволяют создателям разбивать свои видео на разделы с удобной навигацией, что позволяет зрителям быстрее находить нужные части. Названный «главами», каждый раздел предлагает описательный заголовок, чтобы пользователи могли идентифицировать контент, не просматривая видео целиком!
С помощью глав в видео зрители могут легко выбирать, какой контент они хотят просматривать. Просто наведите указатель мыши на индикатор выполнения видео, который отображает общую продолжительность видео и отмечает местоположение зрителей в нем, и каждая глава будет четко разделена своим заголовком, благодаря чему вам будет очень легко перейти прямо сейчас и мгновенно перейти к нужному разделу. часть видео! Благодаря этой замечательной функции длинные или многотематические видео становятся намного доступнее и приятнее!
часть видео! Благодаря этой замечательной функции длинные или многотематические видео становятся намного доступнее и приятнее!
[Скрыть]
Помимо индикатора выполнения главы Youtube также можно найти в описании видео в виде временных меток. Зрители могут щелкнуть временные метки, чтобы перейти к этому разделу видео.
Кроме того, зрители мобильного приложения могут легко получить доступ к главам видео, выбрав «Дополнительно» в проигрывателе, а затем нажав «Главы». Это открывает интерактивное оглавление, чтобы помочь им быстро найти то, что они ищут.
Как добавить главы YouTube в ваше видео
Добавление глав через описание видео:
- Войдите в свою учетную запись YouTube и выберите видео, в которое вы хотите добавить главы.
- Перейдите на вкладку «Детали видео» и прокрутите вниз до раздела «Описание».
- Добавить временные метки вместе с названием главы. Например: «00:00 — Введение» и «04:30 — Основное содержание»
- Опубликовать или обновить видео.

Добавление глав с помощью встроенной функции глав YouTube:
- Войдите в свою учетную запись YouTube и перейдите в редактор YouTube Studio.
- Выберите видео, к которому вы хотите добавить главы.
- Перейдите к «Сведения о видео».
- Прокрутите вниз, пока не увидите «Дополнительные настройки».
- Затем нажмите «Главы».
- Оттуда нажмите «Добавить главу», чтобы создать новую главу.
- Введите соответствующее название главы вместе с временным кодом, когда глава должна начаться.
- Повторите шаги 6 и 7, чтобы добавить в видео больше глав.
- По завершении нажмите «Сохранить».
- Опубликуйте видео или обновите его, если оно уже опубликовано.
Преимущества использования глав Youtube
Главы YouTube — отличный способ для создателей контента оптимизировать свои видео, чтобы их можно было обнаружить и привлечь на YouTube. Они не только облегчают зрителям поиск того, что они ищут, за более короткие промежутки времени, но также обеспечивают организованный план, который побуждает людей оставаться вовлеченными.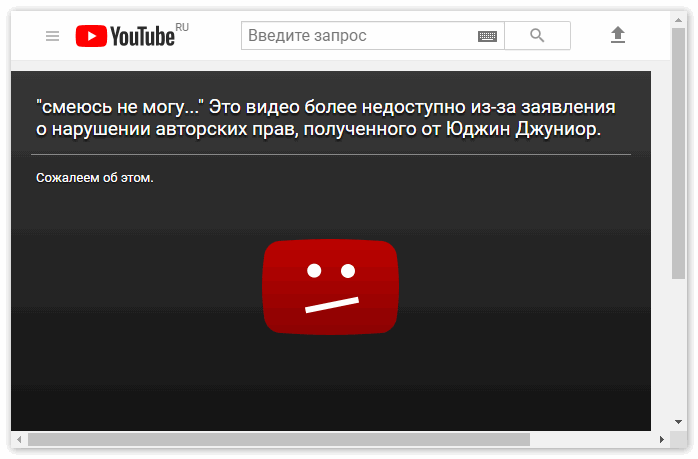 Вот подробнее, почему вы должны начать использовать эту функцию на своем собственном канале YouTube.
Вот подробнее, почему вы должны начать использовать эту функцию на своем собственном канале YouTube.
[Скрыть]
Это помогает с возможностью поиска
Использование глав может помочь вам легче найти на YouTube, увеличивая возможность обнаружения. Когда вы разделите свое видео на разделы, YouTube сможет лучше понять, о чем каждый фрагмент вашего видео, и показать его зрителям, которые ищут похожие темы.
Это упрощает просмотр ваших видео
Главы облегчают зрителям отслеживание структуры ваших видео, поскольку они дают четкое представление обо всех темах, затронутых в каждом из них. Это облегчает зрителям, которые хотят смотреть определенные части ваших видео, без необходимости прокручивать или угадывать, когда определенные сегменты начинаются или заканчиваются. Это также помогает им отслеживать, где они остановились, если им нужно сделать перерыв в просмотре и вернуться позже, а также позволяет им быстро перейти вперед или перемотать назад, если это необходимо.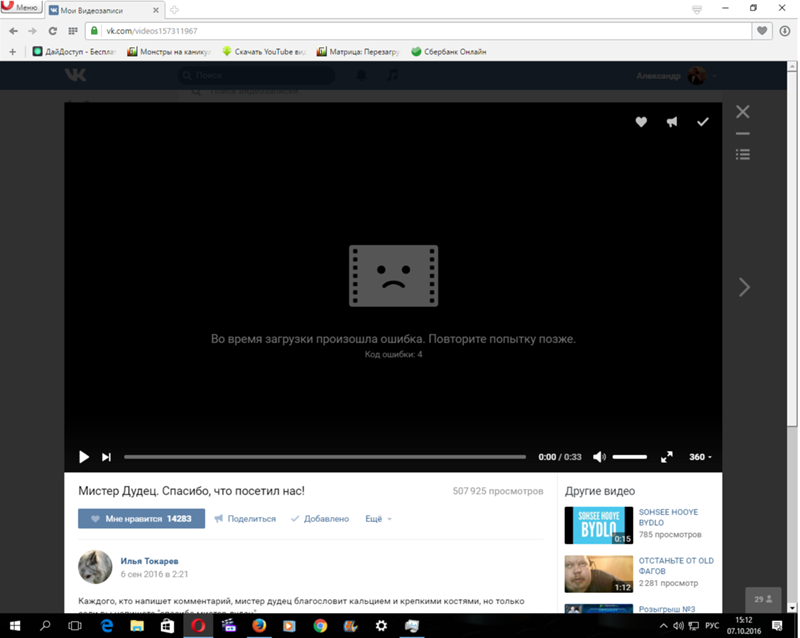
Это улучшает взаимодействие
Если все сделано правильно, главы могут значительно повысить уровень вовлеченности, поскольку зрители с большей вероятностью останутся, если они точно знают, где находится желаемый контент в ваших видео. Кроме того, это дает им стимул посмотреть несколько частей вашего видео вместо одного раздела, а затем уйти — до тех пор, пока вы поддерживаете их интерес интересными визуальными эффектами и захватывающим звуком в каждом сегменте!
Причины, по которым ваши главы на Youtube могут не работать, и как это исправить
Забыть отметку времени 00:00
Одна из наиболее распространенных причин, по которой главы YouTube могут не работать, заключается в том, что создатель забыл добавить первую метку времени, которая является вступлением. Давайте быстро разберемся, почему это необходимо и как вы можете исправить это в кратчайшие сроки! Первая временная метка 00:00 служит начальным маркером для ваших видео, позволяя вам активировать функцию главы.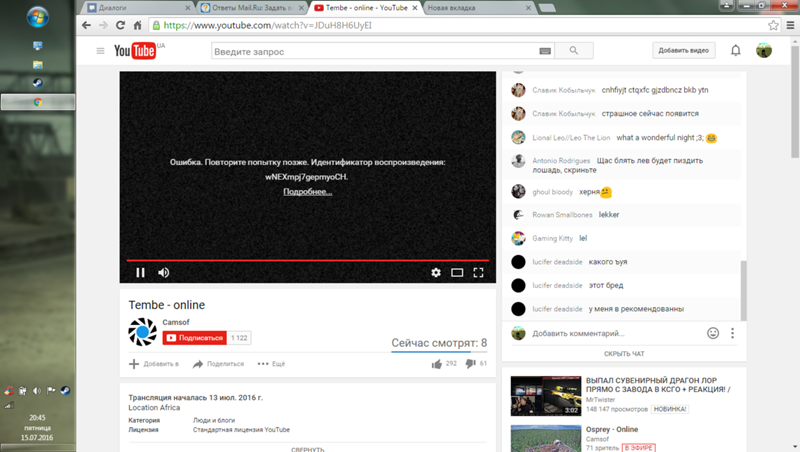 Без этой метки времени YouTube не распознает видео как имеющее главы. Чтобы решить эту проблему, просто добавьте отметку времени 00:00 в начале видео.
Без этой метки времени YouTube не распознает видео как имеющее главы. Чтобы решить эту проблему, просто добавьте отметку времени 00:00 в начале видео.
Недостаточно подписчиков
Еще одна причина, по которой главы YouTube могут не работать, заключается в том, что на канале недостаточно подписчиков. Функция главы YouTube доступна только для каналов с более чем 1000 подписчиков. Это требование существует для того, чтобы только создатели контента с определенным уровнем вовлеченности и активности могли воспользоваться функцией главы. Если вы заинтересованы в использовании этой функции на своем канале, убедитесь, что вы достигли (или превзошли) веху подписчиков!
Кликабельные элементы между главами
Если главы вашего видео не отображаются должным образом, возможно, у вас есть интерактивные элементы, блокирующие путь. Аннотации и ссылки могут нарушить процесс воспроизведения, из-за чего YouTube будет сложно правильно распознавать маркеры глав. Чтобы обеспечить плавную навигацию по главам ваших видео, обязательно удалите все интерактивные элементы между маркерами глав в ваших видео.
[Скрыть]
Нарушение авторских прав
Предупреждение о нарушении авторских прав на вашем канале может иметь серьезные последствия. YouTube серьезно относится к вопросам нарушения прав, а это означает, что пользователи, получившие его, будут подвергнуты различным наказаниям, таким как потеря определенных функций, таких как главы, а в крайних случаях может даже закончиться удалением всей их учетной записи. Поскольку это противоречит положениям и условиям YouTube, создатели контента должны следовать передовым методам при создании новых видео, чтобы не нарушать какие-либо законы или правила.
Длина видео и количество глав
Если вы хотите добавить главы в свое видео, важно, чтобы содержание было достаточно длинным. YouTube требует видео продолжительностью более 10 минут и не менее 3 глав, чтобы эта функция была доступна. Поэтому убедитесь, что ваше видео длится не менее 10 минут, и добавьте минимальное количество глав, чтобы зрители могли получить удовольствие от просмотра в высоком качестве.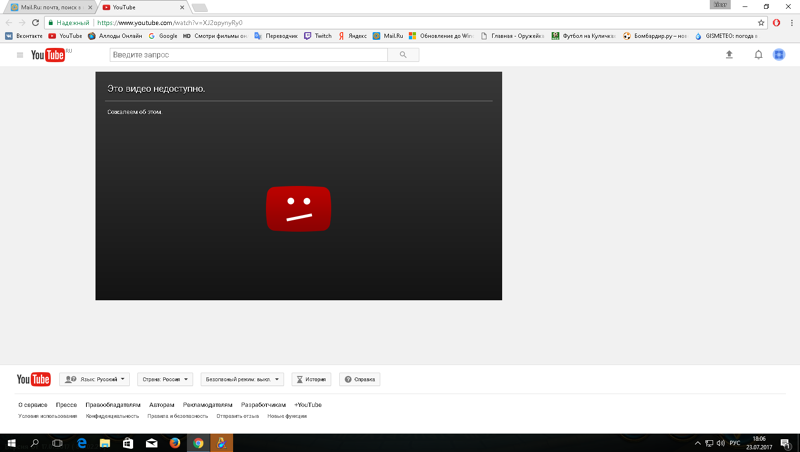
советов по созданию глав YouTube, которые зацепят ваших зрителей
Говорите коротко и ясно
Ваша цель должна заключаться в том, чтобы каждая глава была как можно короче, но при этом содержала необходимую информацию. Это поможет зрителям быстро найти то, что они ищут. Кроме того, более короткие главы побудят зрителей смотреть больше вашего контента, поскольку им не придется просматривать длинные разделы, которые их не интересуют.
Проявите творческий подход к своим названиям
Названия глав должны быть креативными и привлекающими внимание, чтобы зрители чувствовали необходимость нажать на них. Придумайте броские фразы или остроты, которые точно описывают раздел видео, который они будут смотреть. Вы также можете использовать юмор или каламбуры, если считаете, что ваша аудитория это оценит!
Убедитесь, что ваши главы ясны и лаконичны
Вы хотите, чтобы ваши главы передавали то, что зрители увидят, когда они нажмут на них. Если у вас слишком много расплывчатых или запутанных заголовков, зрители могут разочароваться или смутиться и вообще отказаться от просмотра! Убедитесь, что каждый заголовок четкий и лаконичный, чтобы он точно отражал содержание, содержащееся в соответствующем разделе видео.
Если у вас слишком много расплывчатых или запутанных заголовков, зрители могут разочароваться или смутиться и вообще отказаться от просмотра! Убедитесь, что каждый заголовок четкий и лаконичный, чтобы он точно отражал содержание, содержащееся в соответствующем разделе видео.
Следите за тем, что люди смотрят
Наконец, отслеживание того, какие главы люди, скорее всего, смотрят, — еще один отличный способ убедиться, что ваши видео эффективно привлекают аудиторию. Эти данные также могут помочь вам адаптировать будущие видео (или обновить существующие) на основе того, что люди больше всего ищут в вашем контенте! Этот шаг может потребовать немного больше усилий, чем другие, но он может принести дивиденды с точки зрения увеличения вовлеченности ваших видео с течением времени!
Завершить
Вот оно! Теперь вы эксперт по главам YouTube! Используйте эту функцию, чтобы вашим зрителям было проще ориентироваться и находить нужный им контент. Идите вперед и добавьте некоторую структуру к своим видео, чтобы ваши зрители могли легко найти то, что они ищут.