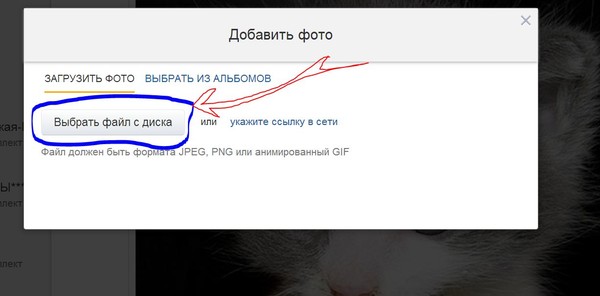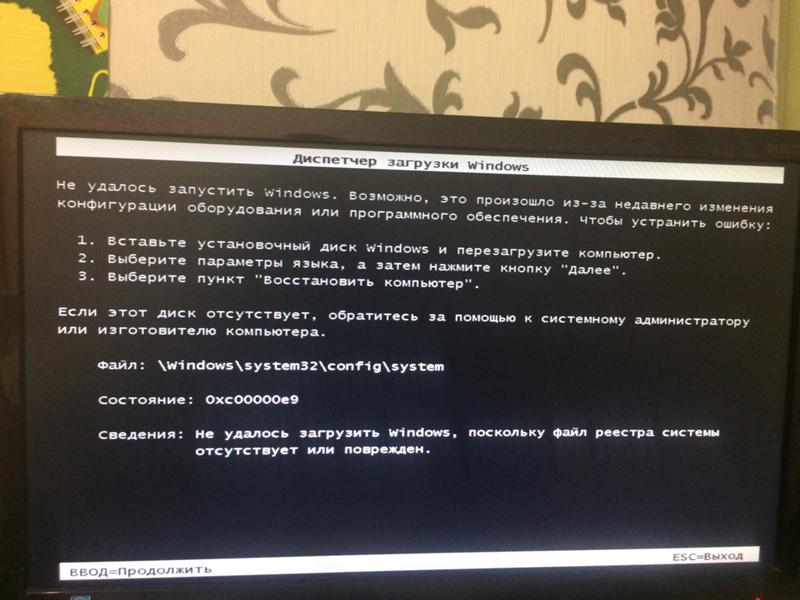Почему не удается загрузить видео в ТикТок: 10 причин
Много пользователей столкнулись с проблемой публикации видео в ТикТок. С такими сбоями продвигать контент проблематично, особенно если вы уже популярны в ТикТок. Мы решили рассказать, как решить проблему когда видео ТикТок не загружается.
1. Перезапустите Тик ТокПервое, что вы должны сделать это перезапустить программу, чтобы повторно инициализировать файлы и ресурсы, которые могли бы столкнуться с временными ошибками при использовании.
Для устройств Android и iOS можно перезапустить TikTok с помощью переключателя приложений. Проведите пальцем вверх от нижней части, чтобы открыть вкладки, смахните TikTok вверх, чтобы удалить его из вкладок. На старых устройствах можно переключиться с помощью кнопки «Домой». После этого перейдите на главный экран и зайдите в приложение.
2. Проверка серверовВозможно проблема случилась на серверах самого ТикТок. В таком случае вас уведомят в социальной сети, что что-то не работает или вы можете самостоятельно проверить сервер на исправность в DownDetector. Если проблема в этом, то вам нужно будет подождать, пока специалисты решат этот вопрос.
Если проблема в этом, то вам нужно будет подождать, пока специалисты решат этот вопрос.
3. Перезапустите смартфон
Возможно возникла временная ошибка, которую можно решить просто перезапустив устройство.
- Перезагрузить iPhone можно зажав кнопку включения и кнопку повышения громкости;
- Перезагрузить Android можно просто зажав кнопку выключения.
Также вам может понадобится жестко перезагрузить Айфон, если он окончательно завис.
4. Чистка кэша ТикТок
Кэш в программе может накапливаться и когда его становиться слишком много, могут возникать сбои. Чтобы избежать этого, время от времени нужно избавляться от кэша.
- Откройте социальное приложение ТикТок;
- Перейдите в настройки;
- «Освободить место» в разделе кэш;
- Нажмите Очистить.
После этого, закройте вкладку и зайдите заново.
5. Проверьте подключение к интернету
Частой проблемой является плохой интернет или его отсутствие.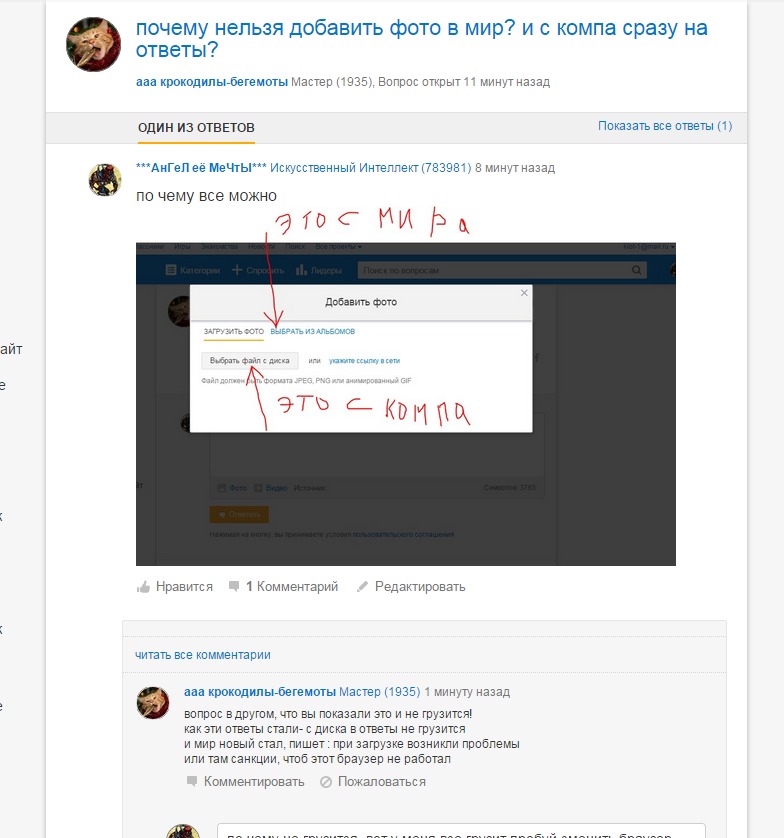 Попробуйте загрузить другую программу и проверьте как работает она. Если тоже плохо грузит, перезагрузите модем или маршрутизатор, чтобы обновить соединения.
Попробуйте загрузить другую программу и проверьте как работает она. Если тоже плохо грузит, перезагрузите модем или маршрутизатор, чтобы обновить соединения.
6. Заблокирован ваш аккаунт в TikTok
Если до этого вы выкладывали видео, которые не соответствуют правилам TikTok, возможно вашу учетную запись заблокировали. Когда вас заблокируют на платформе, вы не сможете комментировать, ставить лайки или загружать контент на платформу. Есть два вида блокировки: постоянная, которая полностью удаляет аккаунт и теневой бан, в который можно войти из-за непостоянного постинга или нарушения правил сообщества ТикТок. О первом вас уведомят, а вот со вторым придется разбираться самим.
7. Доверьтесь специалистам
Если не один из способов вам не помог и не устранил проблему, обратитесь в справочный центр ТикТок и свяжитесь с их компанией.
Обычно справочный центр ТикТок отвечает долго, но они все же могут дать дельный ответ о том, почему видео вашего аккаунта не загружаются или слишком долго пребывают на модерации.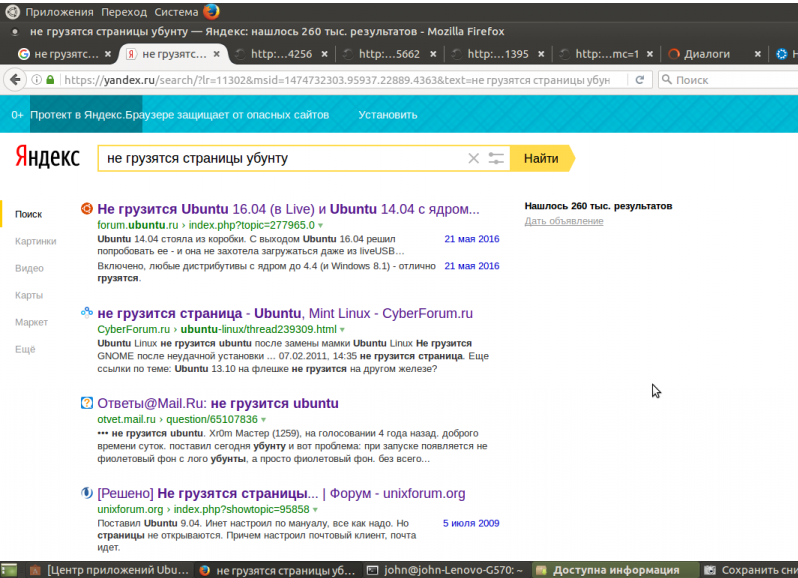
8. Видео весит слишком много
От недавнего времени ТикТок позволяет грузить долгие видео. Но это не значит, что вам можно загружать в соцсеть видео, которые весят под 1Гб. Желательный вес видео не должен превышать 250Мб, это рекомендует даже сама соцсеть. В потерю качества, но сожмите свое видео и попробуйте перезагрузить его еще раз.
9. Вы выложили видео в черновики
Если вы выложили видео в черновики или ограничили его видимость, лайки не будут приходить, а само видео не загрузится в ТИкТок. Удостоверьтесь, что вы правильно загрузили свой ролик.
10. На ваше видео пожаловались
Есть лимит количества жалоб, который приводит к тому, что ваш аккаунт перенаправляют на проверку. Эта проверка «предбанное» состояние аккаунта, которое не позволяет выкладывать новые ролики и продвигаться в ТикТок. Дождитесь вердикта и уже согласно нему либо пытайтесь разбанить аккаунт, либо выйти из теневого бана.
Современные технологии
ВКонтакте не работает сегодня ноябрь 2022
Сбой сервиса ВКонтакте 20.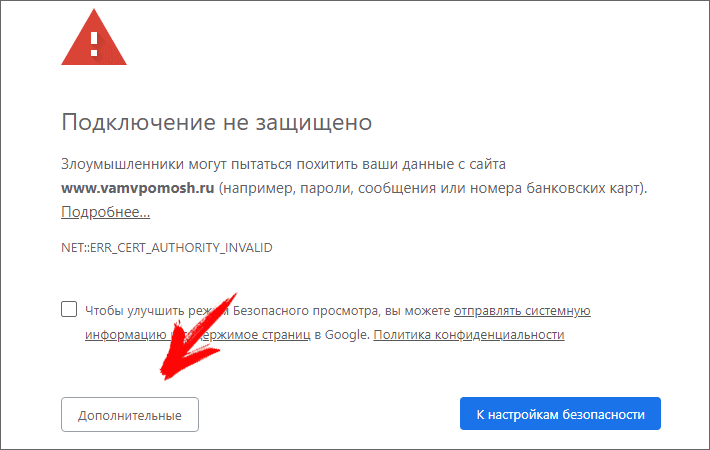 11.2022г.
11.2022г.
Сегодня 20 ноября 2022 наблюдаются перебои в работе приложения ВКонтакте и веб-версии сайта Vk.com.
Почему не работает ВКонтакте? Что за сбой 20 ноября?
На большей части России сегодня 20 ноябрь 2022 не работает ВКонтакте. Сбои зарегистрированы в следующих регионах страны:
| Московская область (г. Москва) | Владимирская область (г. Владимир) |
| город Севастополь | Забайкальский край (г. Чита) |
| Кабардино-Балкарская Республика (г. Нальчик) | Республика Тыва (г. Кызыл) |
| Тамбовская область (г. Тамбов) | Липецкая область (г. Липецк) |
| Ярославская область (г. Ярославль) | Республика Марий Эл (г. Йошкар-Ола) |
| Орловская область (г. Орёл) | Ленинградская область (г. Санкт-Петербург) |
| Ставропольский край (г. Ставрополь) | Ямало-Ненецкий автономный округ (г. Салехард) |
Томская область (г.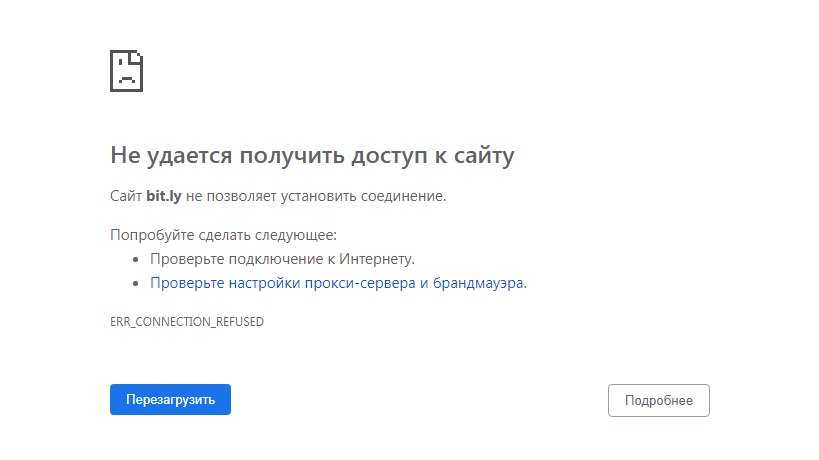 Томск) Томск) | Ненецкий автономный округ (г. Нарьян-Мар) |
| Оренбургская область (г. Оренбург) | Кемеровская область (г. Кемерово) |
| Белгородская область (г. Белгород) | Брянская область (г. Брянск) |
| Челябинская область (г. Челябинск) | Тюменская область (г. Тюмень) |
| Республика Ингушетия (г. Магас) | Тверская область (г. Тверь) |
| город Москва | Вологодская область (г. Вологда) |
| Магаданская область (г. Магадан) | Смоленская область (г. Смоленск) |
| Пензенская область (г. Пенза) | Мурманская область (г. Мурманск) |
| Амурская область (г. Благовещенск) | Курганская область (г. Курган) |
| Ульяновская область (г. Ульяновск) | Рязанская область (г. Рязань) |
| Ханты-Мансийский автономный округ — Югра (г. Ханты-Мансийск) | Хабаровский край (г. Хабаровск) |
Республика Мордовия (г.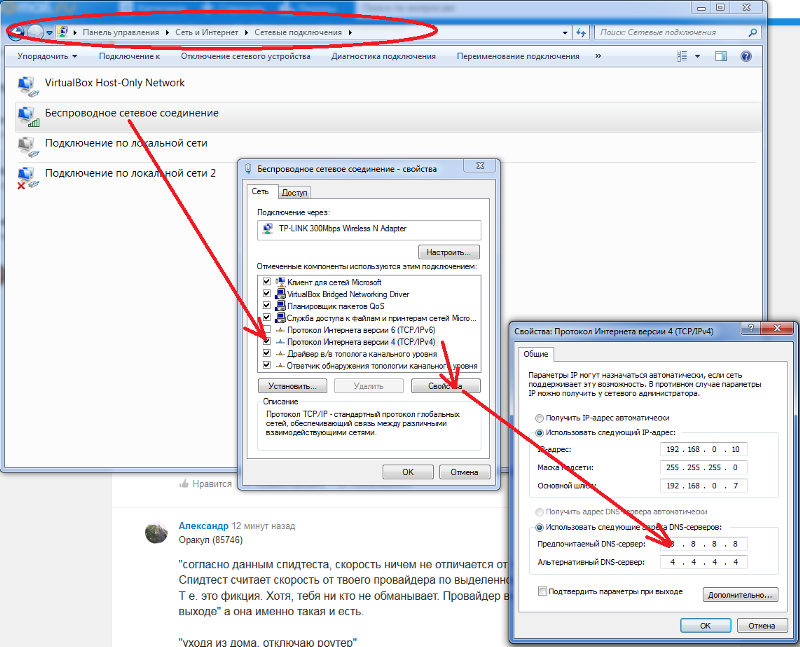 Саранск) Саранск) | Ивановская область (г. Иваново) |
| Нижегородская область (г. Нижний Новгород) | Приморский край (г. Владивосток) |
| Ростовская область (г. Ростов-на-Дону) | Республика Алтай (г. Горно-Алтайск) |
| Еврейская автономная область (г. Биробиджан) | Чувашская Республика (г. Чебоксары) |
| Республика Дагестан (г. Махачкала) | Свердловская область (г. Екатеринбург) |
| Чукотский автономный округ (г. Анадырь) | Республика Крым (г. Симферополь) |
Почему не работает ВКонтакте? Что за сбой 20 ноября?
По вопросам сбоя в работе приложения на Android или iOS вы можете обратиться по телефону горячей линии Vk.com:
8 800 000 00 00
Или в ближайшее отделение социальной сети:
Оцените статью:
Загрузка…
Поделитесь информацией о сбое в соцсетях
Firefox не может загружать веб-сайты, но другие браузеры могут
Настройте Firefox
Обновить Firefox
- Как это работает?
- Скачать свежую копию
В этой статье описываются проблемы, при которых Firefox не может загружать веб-сайты, но другие веб-браузеры (такие как Microsoft Edge или Internet ExplorerSafariEpiphany в Gnome или Konqueror в KDE) могут.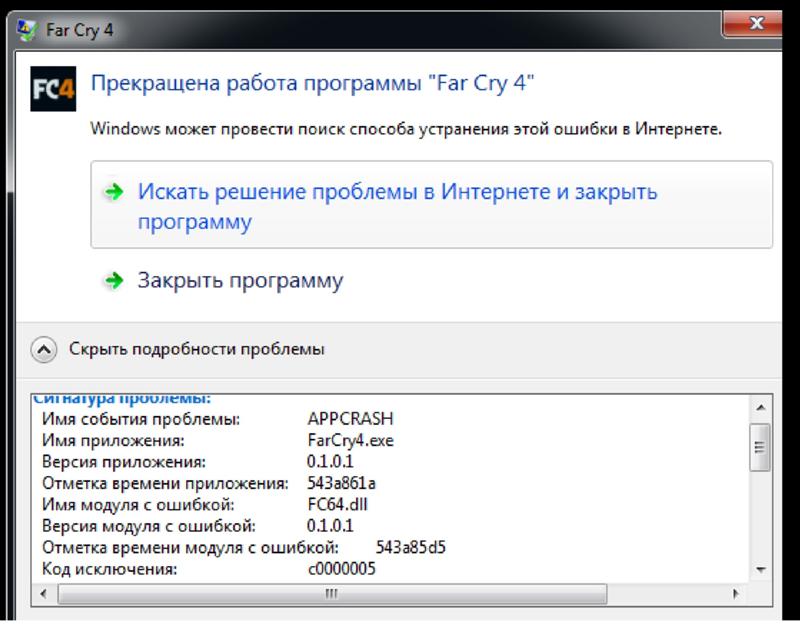
- Другие сообщения об ошибках, которые отображаются при попытке просмотра веб-сайтов в Firefox, см. в разделе Веб-сайты не загружаются — устранение неполадок и исправление сообщений об ошибках.
- Если ни один из веб-браузеров на вашем компьютере не может загружать веб-сайты, см. раздел Firefox и другие браузеры не могут загружать веб-сайты.
Содержание
- 1 Программное обеспечение Internet Security блокирует Firefox
- 2 Настройки подключения Firefox
- 3 IPv6
- 4 Предварительная выборка DNS
- 5 Firefox не может загружать определенные веб-сайты
- 5.1 Проверить наличие вредоносных программ
- 6 Проверить, не вызывает ли расширение проблему
Если вы могли загружать веб-сайты до тех пор, пока вы не обновили Firefox или пока ваше программное обеспечение для обеспечения безопасности в Интернете не было обновлено, перенастроено или не было добавлено новое, ваше программное обеспечение для обеспечения безопасности в Интернете (включая брандмауэры, антивирусные программы, антишпионские программы и т.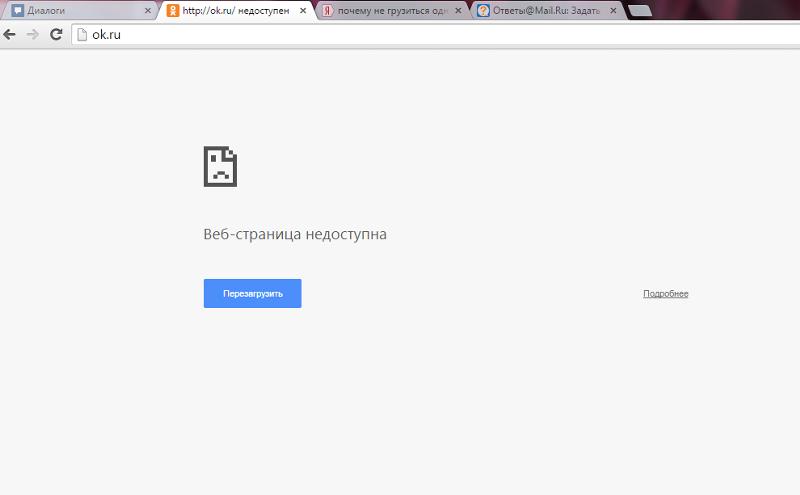 д.), скорее всего, не позволяя Firefox подключаться к Интернету.
д.), скорее всего, не позволяя Firefox подключаться к Интернету.
Примечание: Некоторые программы безопасности в Интернете могут блокировать доступ в Интернет, даже если они отключены.
Таким образом, вы должны убедиться, что ваше программное обеспечение безопасности в Интернете обновлено, и удалить Firefox из списка доверенных или признанных программ вашей программы, а затем добавить его обратно. Инструкции по настройке некоторых программ см. в разделе Настройка брандмауэров, чтобы Firefox мог получить доступ в Интернет.
Если вы подключаетесь к Интернету через прокси-сервер, у которого возникают проблемы с подключением, вы не сможете загружать веб-сайты. Чтобы проверить настройки подключения в Firefox:
- В строке меню в верхней части экрана нажмите Firefox и выберите «Настройки». Нажмите кнопку меню и выберите «Настройки».
- На панели «Общие» прокрутите вниз до раздела Настройки сети .
- В разделе Настройки сети нажмите Настройки….

- Измените настройки прокси:
- Если вы не подключаетесь к Интернету через прокси (или не знаете, подключаетесь ли вы через прокси), выберите Без прокси .
- Если вы подключаетесь к Интернету через прокси, сравните настройки Firefox с настройками другого браузера (который работает нормально).
- Закройте диалоговое окно Параметры подключения .
- Закройте страницу about:preferences . Любые внесенные вами изменения будут автоматически сохранены.
Примечание: Если вы обнаружите, что изменения, внесенные вами в настройки подключения Firefox, не запоминаются при перезапуске Firefox, см. Как исправить настройки, которые не сохраняются.
Firefox по умолчанию поддерживает IPv6, что может вызвать проблемы с подключением в некоторых системах. Чтобы отключить IPv6 в Firefox:
Предупреждение : Изменение дополнительных настроек может повлиять на стабильность и безопасность Firefox.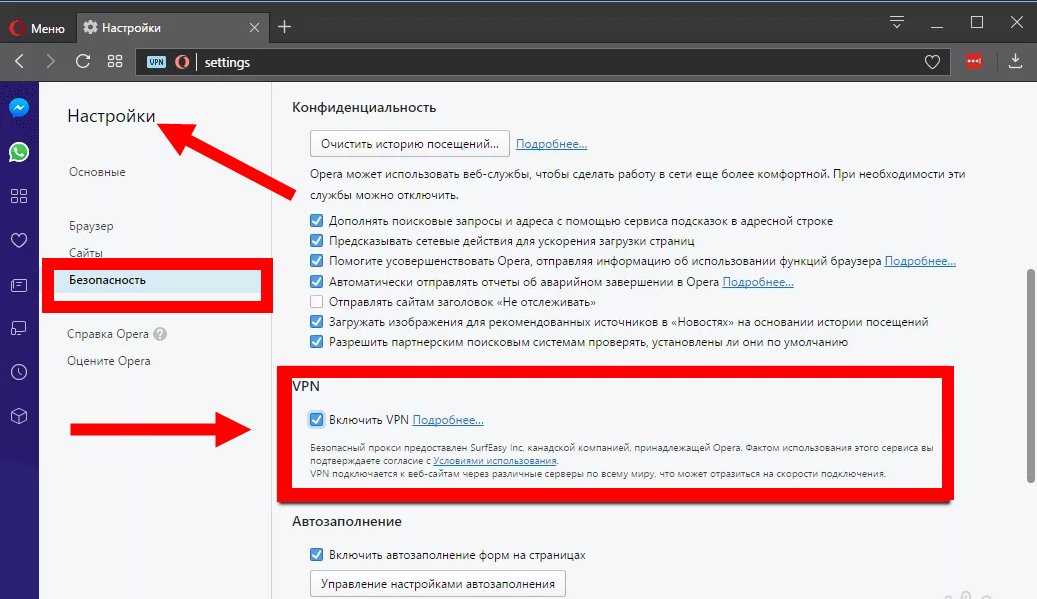
- Введите about:config в адресной строке и нажмите EnterReturn.
Может появиться страница с предупреждением. Нажмите «Принять риск и продолжить», чтобы перейти на страницу about:config . - Введите network.dns.disableIPv6 в поле поиска.
- В списке настроек нажмите кнопку Toggle рядом с network.dns.disableIPv6, чтобы установить для нее значение true.
Firefox пытается ускорить загрузку новых веб-сайтов с помощью предварительной выборки DNS, что может привести к ошибкам загрузки страниц в некоторых конфигурациях системы. Чтобы отключить предварительную выборку DNS:
Предупреждение : Изменение дополнительных настроек может повлиять на стабильность и безопасность Firefox. Рекомендуется для только продвинутые пользователи .
- Введите about:config в адресной строке и нажмите EnterReturn.

Может появиться страница с предупреждением. Нажмите «Принять риск и продолжить», чтобы перейти на страницу about:config - Введите network.dns.disablePrefetch в поле поиска.
- Если такой настройки еще нет, выберите Boolean и нажмите кнопку Добавить .
- Щелкните переключатель , чтобы установить для параметра значение true, если оно еще не установлено.
Если вы обнаружите, что Firefox может загружать некоторые веб-сайты, но не может загружать другие, сначала очистите файлы cookie и кеш Firefox:
- Нажмите кнопку меню, чтобы открыть панель меню.
- Нажмите «История» и выберите «Очистить недавнюю историю…».
- В раскрывающемся списке Временной диапазон для очистки:
- В раскрывающемся меню выберите оба Cookies и Кэш . Убедитесь, что другие элементы, которые вы хотите сохранить, не выбраны.

- Нажмите OK.
Проверка на вредоносное ПО
Если очистка файлов cookie и кеша не помогла, проверьте компьютер на наличие вредоносных программ. Известно, что некоторые типы вредоносных программ нацелены на Firefox и могут помешать ему загружать различные веб-сайты:
- Если у вас есть антивирус или программа безопасности в Интернете, обновите ее базу данных обнаружения и выполните полное сканирование вашей системы.
- Если у вас все еще есть проблемы, следуйте инструкциям в разделе Устранение неполадок Firefox, вызванных вредоносными программами.
Расширения Firefox могут быть причиной проблемы, особенно те, которые имеют доступ к сети и/или те, которые полагаются на манипулирование содержимым веб-страницы. Попробуйте отключить ваши расширения в Менеджере дополнений одно за другим, а затем перезагрузите страницу. Дополнительные сведения см. в разделах Отключение или удаление надстроек и Устранение неполадок с расширениями, темами и аппаратным ускорением, чтобы решить распространенные проблемы Firefox.
На основании информации из статьи Ошибка при загрузке веб-сайтов (MozillaZine KB)
Поделиться этой статьей: http://mzl.la/1xKrMnN
Эти замечательные люди помогли написать эту статью:
AliceWyman, philipp, Underpass, Michael Verdi, jbuckley, scoobidiver, Swarnava Sengupta, Mozinet, Wesley Branton, Vipin Kumar, Denys
Волонтер
Развивайтесь и делитесь своим опытом с другими. Отвечайте на вопросы и улучшайте нашу базу знаний.
Узнать больше
Связанные статьи
Если Safari на Mac не открывает веб-страницу или не работает должным образом
Эти решения предназначены для устранения проблем, влияющих на Safari на Mac, включая такие проблемы:
- Веб-страница пуста, не отображает все ее содержимое или не работает должным образом
- Вы не можете войти на веб-страницу, несмотря на то, что используете правильную информацию для входа
- Веб-страница просит вас удалить или сбросить файлы cookie
- Safari замедляется или перестает отвечать на запросы
Также доступны решения для Safari на iPhone и iPad.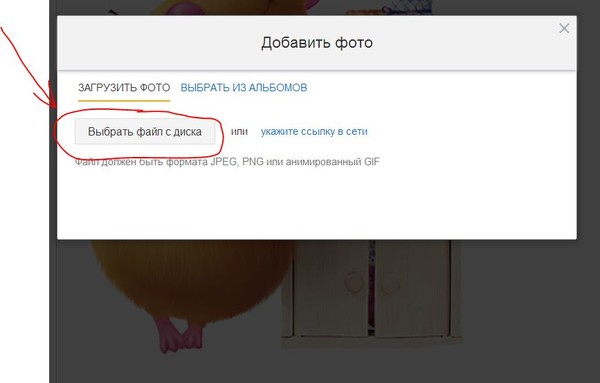
Перезагрузить страницу
Чтобы перезагрузить страницу, выберите «Вид» > «Обновить страницу» или нажмите Command-R. Если перезагрузить не удается, убедитесь, что вы подключены к Интернету.
Если вы по-прежнему не можете перезагрузить:
- Нажмите Command-Q, чтобы выйти из Safari. Если Safari не закрывается, нажмите Option-Command-Esc, чтобы принудительно закрыть Safari.
- Снова откройте Safari и попробуйте загрузить страницу. Если при открытии Safari автоматически открываются страницы, которые вы не хотите открывать, снова закройте Safari, затем нажмите и удерживайте клавишу Shift при открытии Safari.
Проверьте расширения Safari
Если вы установили какие-либо расширения Safari, убедитесь, что они обновлены.
Вы также можете попробовать отключить расширения. В строке меню Safari выберите «Safari» > «Настройки» (или «Настройки»). Нажмите «Расширения», затем снимите флажок для каждого расширения, чтобы отключить его.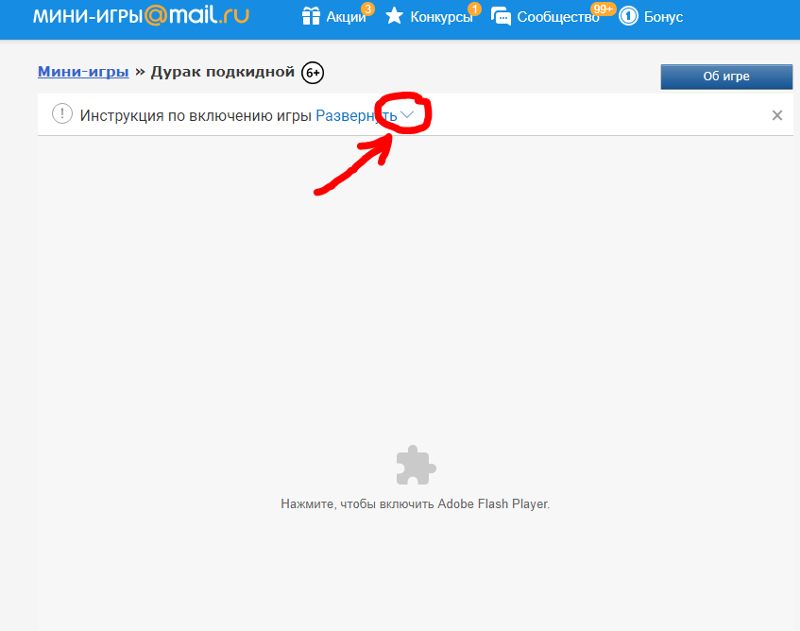 Узнайте больше о расширениях Safari.
Узнайте больше о расширениях Safari.
Проверьте настройки Safari
Веб-страница может быть несовместима с одним или несколькими параметрами браузера, которые можно включить или отключить по мере необходимости. В строке меню Safari выберите «Safari» > «Настройки» (или «Настройки»). Затем нажмите «Веб-сайты», «Конфиденциальность» или «Безопасность», чтобы получить доступ к этим настройкам:
- Настройки веб-сайтов. Эти параметры можно настроить для определенных веб-сайтов.
- Настройки конфиденциальности. Эти настройки применяются ко всем веб-сайтам.
- Настройки безопасности. Эти настройки применяются ко всем веб-сайтам.
Проверка в приватном окне
Веб-сайт может хранить файлы cookie, кэши и другие данные на вашем Mac, и проблемы с этими данными могут повлиять на использование вами веб-сайта. Чтобы веб-сайт не использовал эти данные, просмотрите их в приватном окне. В строке меню Safari выберите «Файл» > «Новое приватное окно» или нажмите Shift-Command-N.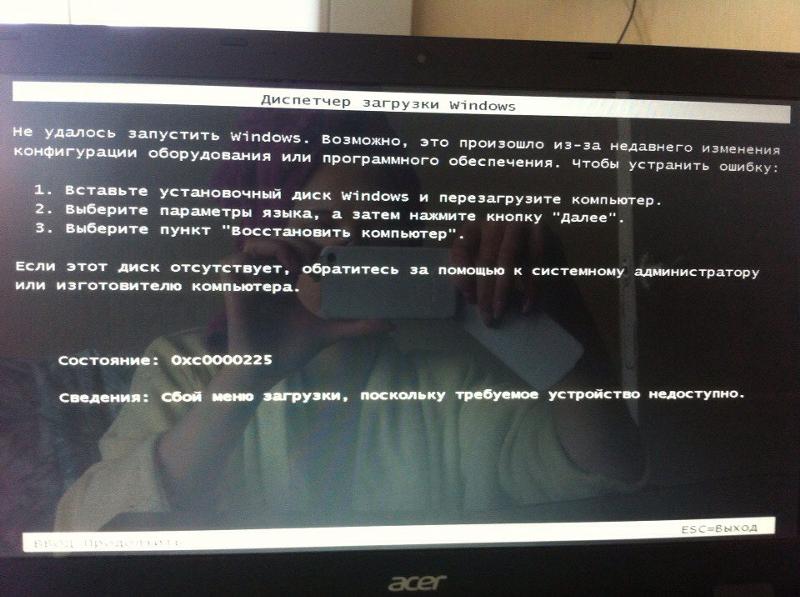
Если это сработает, выполните следующие действия, чтобы удалить данные веб-сайта, включая его кеши и файлы cookie. Затем веб-сайт может создавать новые данные по мере необходимости. Если вы входите на веб-сайт, убедитесь, что вы знаете свои данные для входа, прежде чем продолжить.
- Выберите «Safari» > «Настройки» (или «Настройки»), затем нажмите «Конфиденциальность».
- Щелкните Управление данными веб-сайта.
- Выберите затронутый веб-сайт из показанного списка.
- Щелкните Удалить.
- Нажмите Готово.
- Снова откройте веб-сайт в обычном окне браузера.
Установка обновлений программного обеспечения
Проверка VPN или другого программного обеспечения безопасности
Проверка сетевых настроек
Некоторые сетевые настройки, например связанные с использованием прокси-сервера или пользовательского DNS-сервера, могут повлиять на доступ к содержимому в Интернете. Даже если вы не изменили настройки сети, вы могли установить программное обеспечение, которое изменило эти настройки за вас.