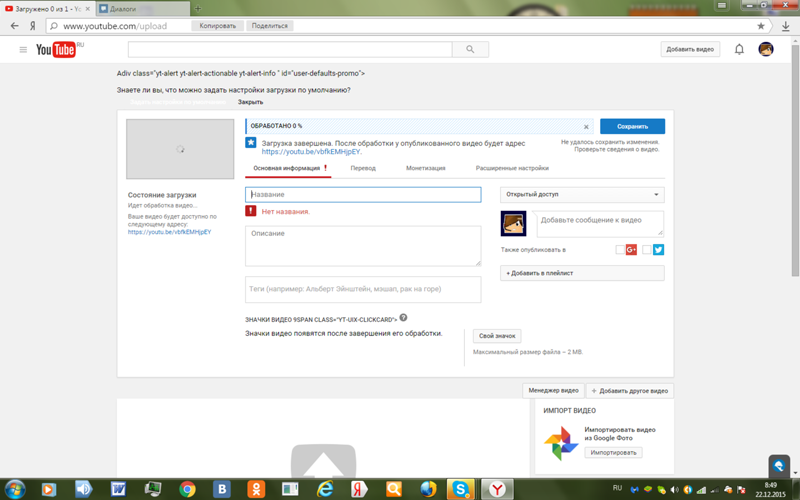Не грузит видео в Ютубе, почему не работает YouTube и не воспроизводятся ролики на компьютере, в телефоне, телевизоре, что делать и как решить проблему
Запрос пользователей о том, что не грузит видео в Ютубе, является распространенным в поисковых системах сети Интернет. Его вводят люди, которые увлекаются просмотром различных роликов. Причин возникновения проблемы, из-за которых зависает, долго обрабатывается или не проигрывается видео, несколько, при этом с большинством из них возможно справиться самостоятельно без сторонней помощи.
- Почему не показывает видео в YouTube: возможные причины
- Проблемы с интернетом
- Очистка Кэш (Cache)
- Установка или обновление Adobe Flash Player
- Конфликт дополнений (плагинов, расширений)
- Mozilla Firefox
- Яндекс.Браузер
- Google Chrome (Гугл Хром)
- Opera (Опера)
- Вирусы
- Проверка файрвола
- Почему не работает Ютуб
- На телефоне
- На телевизоре
- Полезное видео
Почему не показывает видео в YouTube: возможные причины
Видеохостинг Ютуб признан популярным сервисом в Интернете. Однако не всегда платформа функционирует без проблем: периодически у пользователей случались глюки с воспроизведением видео по различным причинам.
Однако не всегда платформа функционирует без проблем: периодически у пользователей случались глюки с воспроизведением видео по различным причинам.
Проблемы с интернетом
Плохая связь с сетью характерна для пользователей, которые используют тарифный план с маленькой скоростью или включают YouTube через мобильный телефон. Важно проверить тормозит загрузка только видеохостинга или других сайтов тоже.
Если остальные ресурсы недоступны, и на Ютуб пользователь не заходит, значит, проблема заключается в интернет-соединении.
Необходимо проверить настройки сети, роутер и наличие средств на личном счету. Если пропала или прерывается связь с Интернетом, сразу возникают проблемы в загрузке Youtube и воспроизведении роликов. При выявлении неисправности обратиться в техническую службу интернет-провайдера или пополнить счет.
Очистка Кэш (Cache)
Распространена ситуация, когда все сайты загружаются, а видеохостинг медленно работает в каком-либо браузере. Кэш (временные файлы) значительно влияют на производительность функционирования браузера.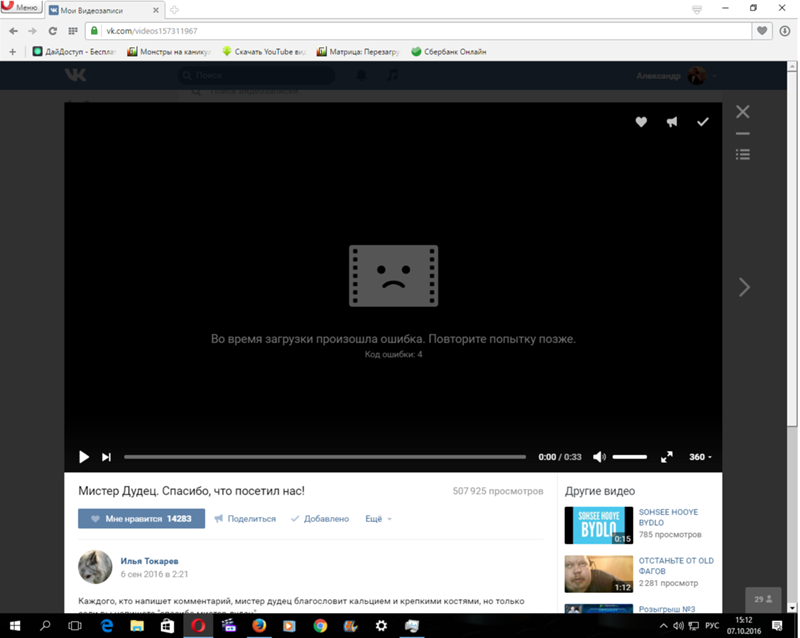
Процедура очистки кэша практически одинаковая во всех интернет-браузерах:
- Войти в меню «Настройки».
- Выбрать вкладку «История» (в Гугл Хром команда вызывается комбинацией клавиш Ctrrl+H).
- Отметить галочками соответствующие ячейки.
- Нажать кнопку «Готово».
Установить отметки на историю за исключением сохраненных закладок и паролей.
Очистка кэша в Хроме
Очистка кэша в Хроме
Очистка кэша в Хроме
Осталось перезапустить браузер и снова зайти на видеохостинг. Приложение должно перестать глючить и работать правильно.
Пример очистки кэша для Mozilla Firefox
- Зайти в «Настройки».
- Выбрать вкладку «Приватность и защита».
- Найти «Удалить историю».
- Кликнуть на кнопку «Удалить сейчас».
Такие простые действия в большинстве случаев решат проблему, когда не открывается видео.
Установка или обновление Adobe Flash Player
Проблема, почему Ютуб плохо работает, может заключаться в отсутствии или необновленном Adobe Flash Player — плагине, который отвечает за воспроизведение видеофайлов. В таком случае возможна надпись, что воспроизведение не поддерживается данным устройством. На многих устройствах включена функция автоматического обновления флэш-плеера.
Если обновление отключено, его целесообразно настроить вручную:
- Посетить официальный сайт программы.
- Кликнуть кнопкой на команду «Установить сейчас».
- Дождаться окончания загрузки плагина.
- Запустить скачанный файл с расширение exe.
- Установить новую версию флэш-плеера.
Если Adobe Flash Player был установлен на устройстве, при входе на сайт разработчики рекомендуют обновить плеер. После проведенных манипуляций снова загрузить видео, и оно должно включиться.
Конфликт дополнений (плагинов, расширений)
Видеозаписи на Ютуб часто не загружаются по причине конфликта установленных плагинов (дополнений).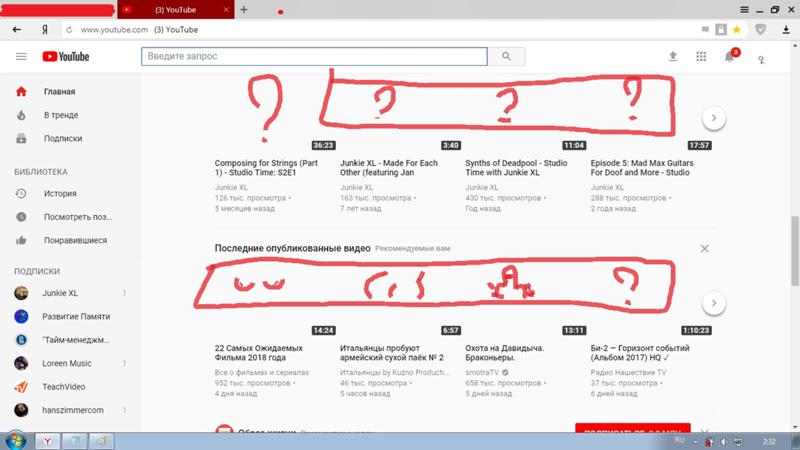 Ролики могут запускаться в миниатюрах, проигрываться не до конца или при их открытии появляется черный экран. Ошибки, почему Youtube не отвечает, часто возникают по причине действия расширений в браузерах.
Ролики могут запускаться в миниатюрах, проигрываться не до конца или при их открытии появляется черный экран. Ошибки, почему Youtube не отвечает, часто возникают по причине действия расширений в браузерах.
При возникновении проблемы проверить, как работает видео в другом браузере. Если в них файл воспроизводится, рекомендуется отключить сторонние расширения и проверить работоспособность видеохостинга.
Известно несколько плагинов, которые влияют на загрузку видео. Чтобы устранить неисправность, необходимо зайти в меню настроек и по очереди останавливать установленные расширения до тех пор, пока не найдется нужное. При выявлении неправильной работы плагина его удалить.
Перед удалением дополнений рекомендуется проверить их назначение и, в зависимости от результата, принять решение, нужны ли они.
Расположен список используемых расширений в настройках браузера.
Mozilla Firefox
С браузером Mozilla Firefox неисправности случаются редко. Если неожиданно перестали запускаться видеоролики, целесообразно все же сначала очистить кэш — в большинстве случаев это решит проблему.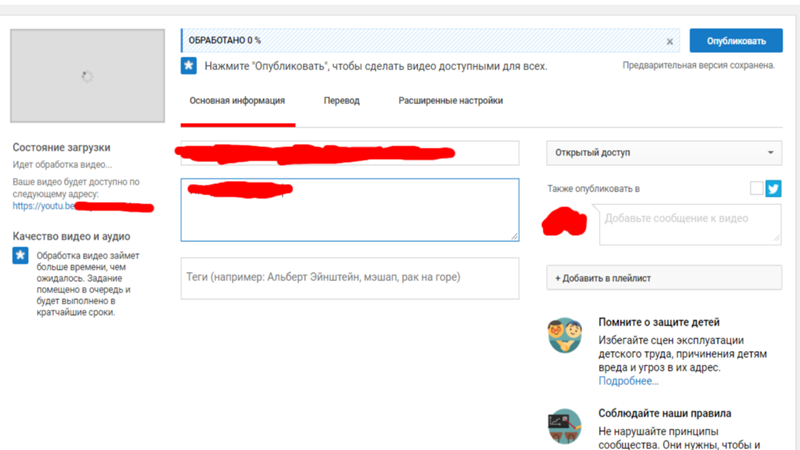
Для отключения дополнений войти в «Меню» браузера, выбрать «Дополнения» и перейти во вкладку «Управление дополнениями». Зайти в панель «Расширения» («Темы»). Далее выбрав ненужный плагин, его отключают или удаляют полностью.
Яндекс.Браузер
Чтобы проверить, почему не проигрывается видео в Яндекс, открыть новую вкладку и ввести в поисковую строку: browser://extensions/,нажать «Enter». В появившемся окне отобразится список установленных расширений.
Далее следует отключить редко используемые плагины, из-за которых и зависал браузер:
- Кликнуть на меню настроек.
- Выбрать вкладку «Дополнения».
- Отказаться от ненужных дополнений можно, отодвинув бегунок на «Выкл».
При необходимости дополнение удаляют полностью. После произведенных операций можно выйти из списка плагинов, запустить снова видеоролик — он должен включиться.
Google Chrome (Гугл Хром)
Проверить установленные расширения в Google chrome можно во встроенном интернет-магазине.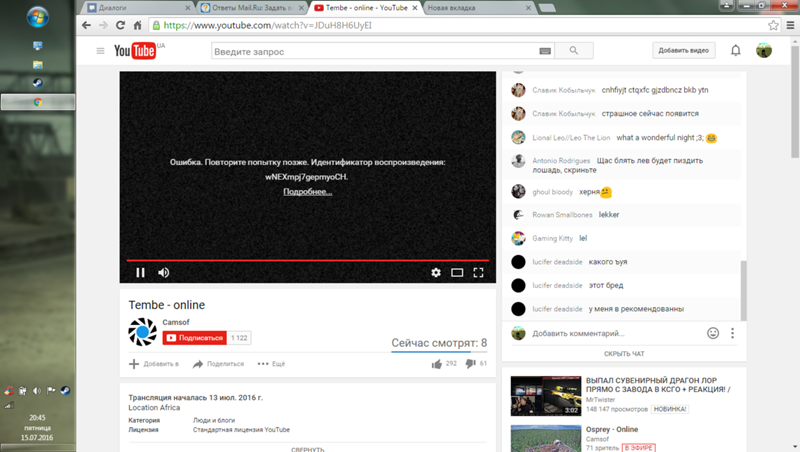 В правом верхнем углу браузера есть изображение с тремя горизонтальными полосками.
В правом верхнем углу браузера есть изображение с тремя горизонтальными полосками.
Нужно провести ряд манипуляций:
- Выбрать «Дополнительные инструменты».
- Нажать на команду «Расширения».
В появившемся окошке отключить или удалить лишние разрешения. Теперь повторно производят загрузку видео на Рутуб, Ютуб и так далее.
Opera (Опера)
Если при работе в Опере вылетает Ютуб, часто это происходит, из-за настройки интернет-обозревателя.
Чтобы справиться с проблемой, войти в специальную панель настроек. Затем нажать на «Общие настройки», зайти в раздел «Расширенные», выбрать «Содержимое». В появившемся окне настроить воспроизведение видеороликов. Для этого нужно нажать команду «Включить анимацию».
После осуществленных операций обязательно перезагрузить компьютер и снова запустить Ютуб.
Чтобы устранить ненужные плагины, мешающие загрузке видео в Опере, нужно зайти в настройки обозревателя, выбрать пункт «Расширения», где совершить манипуляции по отключению или удалению.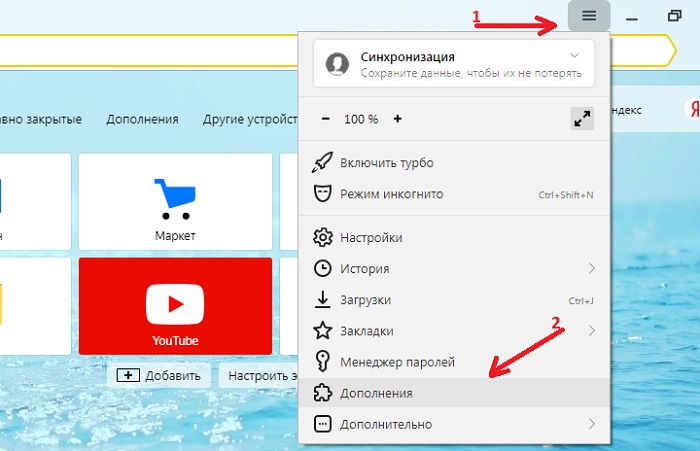
Вирусы
Ютуб может не открываться на планшете, компьютере и других устройствах из-за наличия вирусов в системе. Справиться с ними поможет антивирусная программа.
Для проверки операционной системы на вирусные атаки необходимо найти файл Host. Чтобы найти хост, потребуется перейти по следующему адресу: Windows\System32\drivers\etc. Часто потенциальные угрозы могут перенаправлять пользователя на фальшивые копии известного видеохостинга «Youtube». При отсутствии вирусов в файле Host не должно быть лишних строк (присутствует только адрес 127.0.0.1 localhost). Если там имеется другое содержимое, то его нужно удалить.
Файл Host с вирусами
Проверка файрвола
При проведении проверки фаервола можно найти соединения, которые запрещены настройками брандмауэра.
Это программное обеспечение на компьютере обеспечивает защиту от хакерских атак. Благодаря общей оценке приложения, можно определить, из-за него ли не просматривается видео.
Почему не работает Ютуб
Видеохостинг Ютуб иногда перестает работать не только на компьютере, но и на телевизоре, телефоне на андроиде или IOS.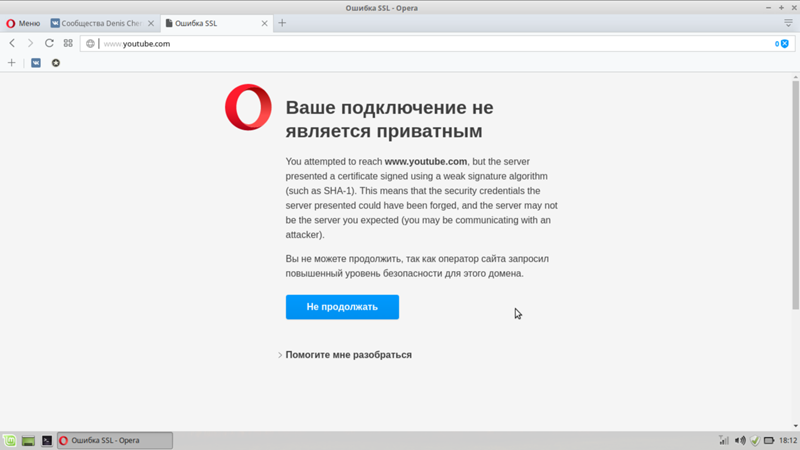 При этом видео долго грузится или не запускается вовсе.
При этом видео долго грузится или не запускается вовсе.
На телефоне
Часто Ютуб недоступен на телефоне из-за некорректной работы операционной системы.
Чтобы видеохостинг прогружался, рекомендуется:
- Перезапустить телефон. Это поможет восстановить внутреннюю память устройства.
- Очистить кэш в телефоне:
- войти в панель настроек;
- перейти в хранилище данных и USB;
- выбрать «Приложения»;
- найти Ютуб и очистить кэш-память.
Целесообразно также очистить кэш следующим способом:
- Войти в «Настройки».
- Выбрать «Приложения».
- Найти «Ютуб».
- Выбрать карту SD и память телефона.
- Кликнуть на команду «Очистка кэша».
Если неполадку не удалось решить, тогда потребуется обратиться в специализированный центр.
На телевизоре
Если на телевизоре не включаются видеофайлы или пропадает звук, частой причиной выступает недавняя прошивка системы. Чтобы вернуть видеохостинг, потребуется посетить магазин приложений, который вызывается кнопкой «Смарт ТВ».
Пошаговая инструкция:
- Выбрать магазин приложений.
- В поисковой строке ввести название видеохостинга (YouTube).
- Выбрать найденное приложение.
- Кликнуть на команду «Установить».
Теперь значок Ютуб должен отображаться в списке установленных программ.
Если не получилось устранить неисправности самостоятельно, то можно обратиться к профессионалам. Хороший программист всегда поможет правильно настроить видеохостинг и компьютер в целом.
Полезное видео
Видео с YouTube не загружается в конструкторе — Общее — Форум
Max_Hammock_ES (Макс Гамак) 1
Мне не удается встроить новые видео YouTube на мою страницу (найм ветеранов) в Designer с помощью видеоэлементов Webflow. Раньше я успешно встраивал другое видео на страницу с помощью элемента видео, но когда я вставляю ссылку на YouTube в новый элемент видео, видео не загружается. После вставки ссылки появляется значок загрузки с тремя точками. ненадолго, а затем уходит без загрузки видео.
Пробовал:
несколько разных ссылок на видео YouTube (все с включенной вставкой)
несколько разных браузеров (хром (включая инкогнито), сафари, файрфокс)
несколько пользователей веб-потока
удаление встроенного видео и его повторное создание
безрезультатно.
Вот мой сайт Только для чтения: [ ССЫЛКА ](https://preview.webflow.com/preview/equipmentshare-us?utm_medium=preview_link&utm_source=designer&utm_content=equipmentshare-us&preview=6e4ba171954c3e346ad1ffd6a4ca929d&workflow=preview)
ekassel (Эрик) 2
У меня тоже такая проблема, и время как нельзя хуже! Пробовал несколько видео с YouTube и Vimeo. Ничего не работает. Рад слышать, что я не единственный, но мне нужно найти способ исправить это как можно скорее!
1 Нравится
Max_Hammock_ES (Макс Гамак) 3
Спасибо за +1, @ekassel. Я не пробовал ссылку Vimeo, так что добавленный контекст полезен!
ИДАТУС (iDatus) 4
Вы говорите об элементе видео Webflow или об использовании кода для встраивания и вставки кода для встраивания YouTube внутрь него?
Также опубликуйте YouTube, на котором вы хотите работать.
Не могли бы вы разместить изображение элемента или предмета, который вы пытаетесь заставить работать.
Вы можете написать мне прямое сообщение, если это деликатно.
Макс_Гаммак_ES (Макс Гамак) 5
Я говорю конкретно об использовании видеоэлемента Webflow, а не кода для встраивания. Я отредактировал свой исходный пост, чтобы уточнить.
Я не уверен, что конкретное видео на YouTube имеет значение, так как я проверил несколько разных ссылок на YouTube, но это EquipmentShare Featured on Military Makeover: Operation Career — YouTube.
Снимок экрана 2021-12-15 на 11.09.03 AM881×460 18,2 КБ
iDATUS (iDatus) 6
Извините, Макс, из-за смешения терминов людям, не связанным с проектом, будет сложно понять суть вопроса. Множество способов показать видео YouTube в Webflow.
Ваш экземпляр все еще не найден, но я добавил элемент YouTube Webflow, и он у меня сработал.
Элемент видео не работал.
YouTube тоже меняет вещи, поэтому, когда вы сказали новое видео, это могло быть что-то с этим.
Я предполагаю, что Webflow меняет что-то в фоновом режиме, что является временным, и он должен снова заработать через день или около того. Если не войти в службу поддержки.
Макс_Гаммак_ES (Макс Гамак) 7
Интересно. Элемент YouTube у меня тоже работает, а элемент видео — нет. Раньше я не понимал, что есть различие.
Во всяком случае, мне нужно использовать элемент видео, чтобы он соответствовал стилю другого видео на странице и остальной части веб-сайта.
Спасибо за тестирование и подтверждение @iDATUS!
1 Нравится
(Мэтью П. Мангер) 8
Всем привет,
Сейчас в Дизайнере есть ошибка с элементом видео. Наши инженеры определили исправление и работают над его внедрением для всех. Я ожидаю, что исправление будет запущено в ближайшие 1-2 часа. Благодарим вас за понимание и терпение в это время.
Мэтьювпмангер (Мэтью П. Мангер) 9
Привет, @Max_Hammock_ES, исправление для элемента видео доступно. Не могли бы вы обновить Designer и сообщить мне, решена ваша проблема или нет.
Макс_Гаммак_ES (Макс Гамак) 10
Подтверждаю, проблема решена. Спасибо, @matthewpmunger
1 Нравится
система (система) Закрыто 11
Эта тема была автоматически закрыта через 24 часа после последнего ответа. Новые ответы больше не допускаются.
9 Исправления для YouTube Premium Не загружаются видео в автономном режиме в мобильном приложении
YouTube Premium — одна из лучших подписок, которые мы приобрели за последнее время. Опыт просмотра видео без рекламы стоит каждой копейки. Нам также нравится добавленная функция автономных загрузок в приложении. Но недавно мы обнаружили, что YouTube Premium не загружает видео в автономном режиме в нашем приложении.
Это действительно неприятно, когда вам предстоит долгий перелет, и вы не можете загрузить кучу видео в автономном режиме для своего путешествия.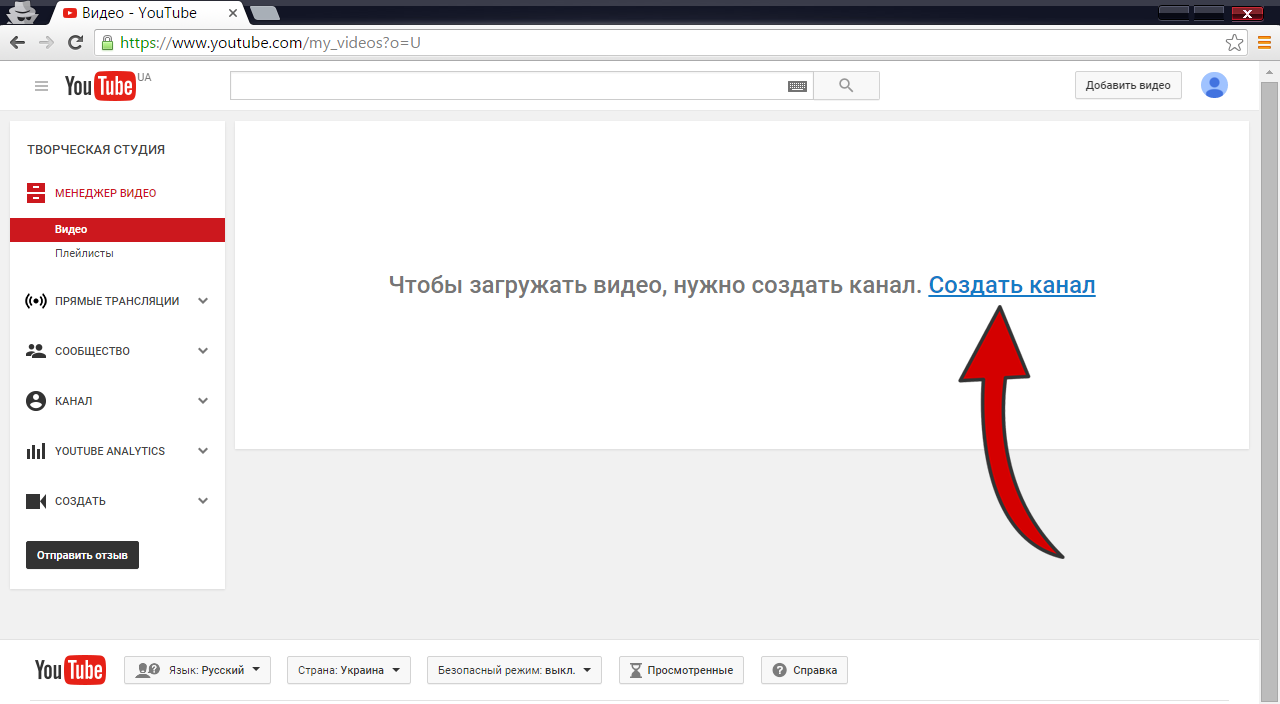 Мы покончим с этим с помощью этих простых в реализации решений, чтобы исправить проблему и вернуться к загрузке этих видео в автономном режиме. Давай начнем.
Мы покончим с этим с помощью этих простых в реализации решений, чтобы исправить проблему и вернуться к загрузке этих видео в автономном режиме. Давай начнем.
1. Проверьте подключение к Интернету
Для загрузки видео в приложение YouTube требуется хорошее подключение к Интернету. Независимо от того, подключены ли вы к сети Wi-Fi или сотовой сети, хороший уровень сигнала и активный интернет-план необходимы для доступа ко всем функциям YouTube.
Кроме того, вы можете проверить скорость вашего интернета, и если вы видите низкие цифры, пришло время проверить это у своего поставщика услуг. Fast.com – это простая программа для проверки скорости Интернета, поэтому мы рекомендуем использовать ее для проверки скорости.
Если вы все еще сталкиваетесь с проблемой, несмотря на хорошее подключение к Интернету, вам необходимо проверить свою премиальную подписку YouTube.
2. Проверьте подписку YouTube Premium
Чтобы скачивать видео из приложения в автономном режиме, вам необходимо иметь подписку YouTube Premium. Если у вас его нет, кнопка загрузки будет недоступна для вас.
Если у вас его нет, кнопка загрузки будет недоступна для вас.
Поэтому вам нужно следить за своим членством и видеть, активно ли оно. Вот как вы можете это сделать.
Шаг 1: В приложении YouTube коснитесь значка профиля в правом верхнем углу.
Шаг 2: Нажмите «Покупки и членство».
Шаг 3: Если ваш Премиум-план активен, он будет отображаться в разделе «Членство». Если нет, обновите или подпишитесь на YouTube Premium, используя ссылку ниже.
Подписаться на YouTube Премиум
Вы также должны убедиться, что у вас достаточно места для хранения, прежде чем пытаться загрузить видео в автономном режиме на YouTube. Вот почему.
3. Проверьте место для хранения
Если YouTube Premium не загружает видео на ваш телефон в автономном режиме, есть большая вероятность, что на вашем телефоне заканчивается место для хранения. Поэтому следите за наличием свободного места на вашем устройстве. Вот как вы можете это сделать.
Вот как вы можете это сделать.
Примечание : Мы проиллюстрировали шаги для iPhone, но они остаются более или менее похожими и для устройств Android.
Шаг 1: Нажмите на приложение «Настройки».
Шаг 2: Нажмите «Общие».
Шаг 3: Нажмите «Хранилище iPhone».
Шаг 4: Убедитесь, что на вашем устройстве достаточно свободного места.
Если место для хранения заполнено, ознакомьтесь с нашими руководствами о том, как освободить место на устройстве Android и iPhone. Однако, если на вашем устройстве достаточно места, а YouTube Premium по-прежнему не загружает видео в автономном режиме, перейдите к следующему способу.
4. Отключить экономию трафика
Если вы используете мобильные данные для загрузки видео на YouTube Premium, убедитесь, что на вашем устройстве не включена функция экономии трафика. Это может замедлить скорость загрузки, если не полностью предотвратить загрузку видео. Вот как вы можете отключить его.
Вот как вы можете отключить его.
Шаг 1: Откройте приложение «Настройки».
Шаг 2: Нажмите «Сотовые данные/Мобильные данные».
Шаг 3: Нажмите «Параметры мобильных данных» (или «Параметры сотовых данных»).
Шаг 4: Нажмите на режим данных.
Шаг 5: Убедитесь, что вы не выбрали опцию «Режим низкого уровня данных». Выберите «Разрешить больше данных в 5G» или «Стандартный».
Если это не работает, вы можете проверить, включили ли вы режим энергосбережения на своем устройстве.
5. Отключение режима энергосбережения
Если режим энергосбережения включен, многие процессы могут быть ограничены. И если YouTube Premium не загружает видео в автономном режиме, есть вероятность, что на это влияет экономия заряда батареи. Вот как вы можете отключить его.
Примечание : мы проиллюстрировали метод для приложения «Настройки» на iOS, но шаги остаются аналогичными и для устройств Android.
Шаг 1: Откройте приложение «Настройки».
Шаг 2: Нажмите на Аккумулятор.
Шаг 3: Отключите переключатель «Режим низкого энергопотребления».
Вот как отключить режим энергосбережения на телефоне. Если это не помогло, попробуйте очистить кеш на вашем устройстве.
6. Очистить кэш (Android)
Несмотря на то, что устройства Apple не поддерживают эту функцию, отличный способ избавиться от ненужных файлов в приложении — это очистить кеш на устройстве Android. YouTube, как и все другие интернет-приложения, накапливает кеш. Кэш — это временные данные, хранящиеся в приложении.
Таким образом, каждый раз, когда вы открываете YouTube, некоторые элементы предварительно загружаются для экономии времени и данных. Как только накопится много кеша, это может привести к нескольким ненужным файлам, которые запускают ошибки, которые могут быть причиной того, что YouTube Premium не загружает видео в автономном режиме.
Вот как можно очистить кеш.
Шаг 1: Нажмите и удерживайте значок приложения YouTube.
Шаг 2: Находясь на странице информации о приложении, нажмите «Очистить данные».
Шаг 3: Теперь выберите Очистить кеш.
Шаг 4: Нажмите OK для подтверждения.
Это удалит все ненужные файлы из приложения. Теперь вы можете проверить, можете ли вы загружать видео на YouTube. Однако, если это тоже не работает, вы можете проверить настройки загрузки в приложении.
7. Проверьте настройки загрузки
Если вы пытаетесь загрузить видео с использованием мобильных данных, а приложение YouTube отказывается это делать, возможно, вы включили параметр загрузки только через Wi-Fi. Вам нужно отключить это, чтобы разрешить загрузку с использованием мобильных данных.
Шаг 1. Откройте приложение YouTube и коснитесь значка профиля в правом верхнем углу.
Шаг 2: Нажмите «Настройки».
Шаг 3: Нажмите «Фон и загрузки».
Шаг 4: Выключите переключатель «Загрузка только через Wi-Fi».
Если YouTube Premium не загружает видео в автономном режиме даже после этого, вы можете проверить, доступно ли обновление для приложения.
8. Обновите YouTube
Когда пользователи сталкиваются с проблемой, большинство из них открыто говорят об этом на форумах и в разделах обзора приложения. Это означает, что разработчики узнают о проблеме и выпустят обновление для приложения.
Итак, если ни одно из вышеперечисленных исправлений не работает, вы можете попробовать обновить приложение YouTube на своем устройстве iPhone или Android. Мы надеемся, что это поможет решить проблему с YouTube Premium, которая не загружает видео на ваш телефон.
Обновите YouTube на Android
Обновите YouTube на iPhone
Если ни один из вышеперечисленных способов не работает, в крайнем случае попробуйте переустановить приложение YouTube.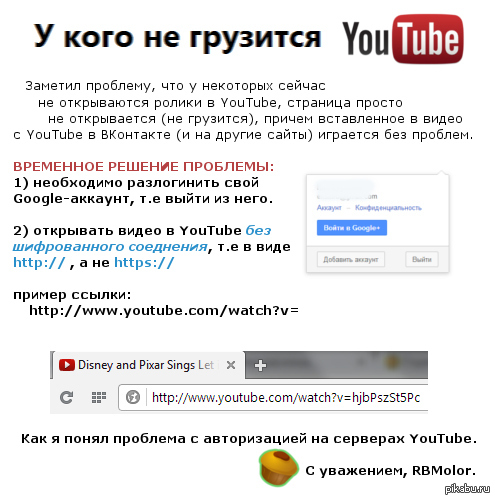
9. Переустановите приложение YouTube
Если новое обновление приложения недоступно, лучше всего удалить приложение YouTube. Это удалит все элементы приложения с вашего телефона, и как только вы установите его снова, все они будут заново загружены и установлены снова.
Таким образом, есть шанс избавиться от ошибки, из-за которой YouTube Premium не загружает видео в автономном режиме. Вот как это сделать.
Переустановите YouTube на iPhone
Шаг 1: Нажмите и удерживайте значок приложения YouTube. Нажмите Удалить приложение.
Шаг 2: Теперь нажмите «Удалить приложение». Это удалит YouTube с вашего iPhone.
Шаг 3: Посетите App Store по ссылке ниже, чтобы установить последнюю версию YouTube.
Загрузить YouTube
Переустановить YouTube на Android
YouTube — это предустановленное приложение на устройствах Android, поэтому его нельзя удалить. Однако у вас есть возможность «удалить обновления», чтобы восстановить исходную версию приложения, установленную из коробки.
Шаг 1: Нажмите и удерживайте значок приложения YouTube и выберите информацию.
Шаг 2: Нажмите «Удалить обновления».
Шаг 3: Теперь посетите Play Store, чтобы обновить приложение до последней версии.
Скачать YouTube
Это все, что вы можете сделать, когда YouTube Premium не загружает видео на ваше устройство в автономном режиме. Если у вас есть еще вопросы по этому поводу, загляните в наш раздел часто задаваемых вопросов.
Часто задаваемые вопросы о загрузке видео с YouTube в автономном режиме
1. Сколько видео можно загрузить на YouTube в автономном режиме?Вы можете загрузить столько видео, сколько позволяет память вашего устройства.
2. Что такое Smart Downloads в приложении YouTube? Умные загрузки — это функция, которая автоматически загружает рекомендуемые видео на ваше устройство в автономном режиме. Чтобы включить эту функцию, откройте приложение YouTube → перейдите в «Библиотека» → «Загрузки» → коснитесь трехточечного значка вверху → «Настройки» → включите «Умные загрузки».