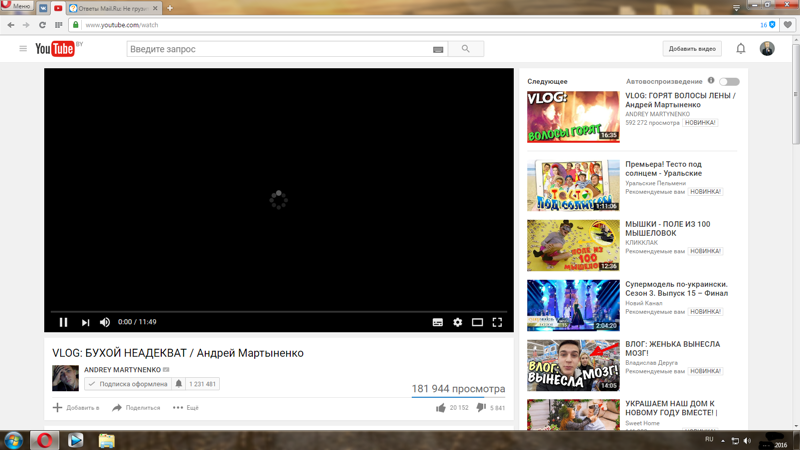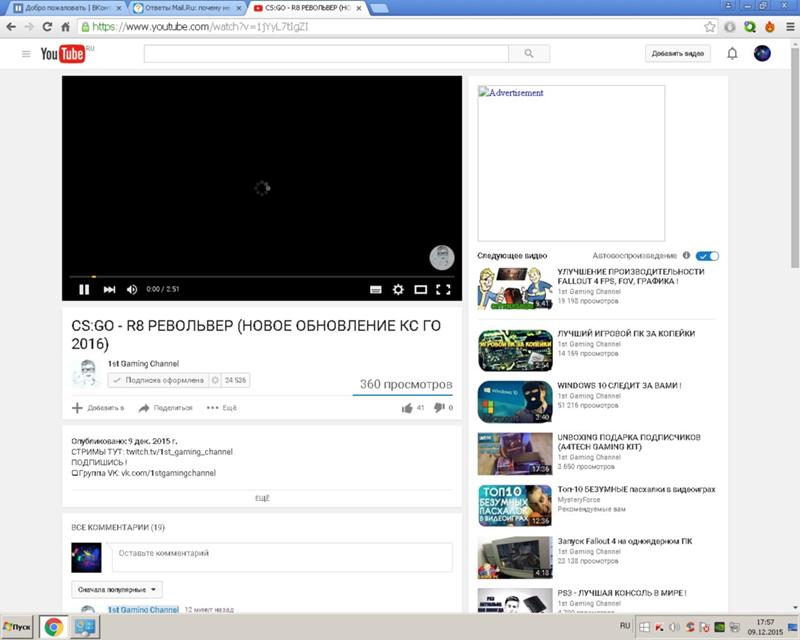Исправление распространенных проблем с аудио и видео
Search Support
Give Firefox a tune up
Refresh Firefox
- How does it work?
- Download a fresh copy
Иногда содержимое видео или аудио на веб-странице не может быть правильно загружено или воспроизведено в Firefox. Требуемый плагин может отсутствовать, быть устаревшим, заблокированным, конфликтовать с другим плагином или расширением, или содержимое по какой-то причине может быть заблокировано. Эта статья поможет вам решить эти проблемы.
- 1 Проверьте регулятор громкости для Firefox в Микшере громкости
- 2 Перезагрузите веб-сайт
- 3 Разрешение на автоматическое проигрывание медиа со звуком
- 4 Вам может потребоваться установить необходимое программное обеспечение PulseAudio
- 5 Аудио и видео HTML5
- 6 Вам может потребоваться последний Media Feature Pack для N-версий Windows
- 7 Видео, защищённые Digital Rights Management (DRM)
- 8 Очистите кэш
- 9 Выключите мешающие расширения или программное обеспечение для блокировки рекламы
- 10 Проверьте некоторые настройки Firefox
- 11 Сбросьте настройки
- 12 Удалите специфичные записи в файле hosts (для опытных пользователей)
- 13 Связанные ссылки
Микшер громкости — это специальный регулятор громкости лдя Firefox. Проверьте Микшер громкости и убедитесь, что уровень громкости для Mozilla Firefox не низкий или звук не выключен.
Проверьте Микшер громкости и убедитесь, что уровень громкости для Mozilla Firefox не низкий или звук не выключен.
Иногда изменения, которые вы вносите в параметры системы, такие как выбор другого звукового устройства в Микшере громкости, могут не применяться корректно в уже открытой вкладке. Попробуйте перезагрузить веб-сайт, чтобы проверить, решит ли это проблему.
Firefox может блокировать автоматическое проигрывание медиа со звуком. Чтобы разрешить автоматическое проигрывание медиа, прочитайте статью Разрешение и блокировка автоматического проигрывания медиа в Firefox.
Если вы видите оповещение, сообщающее “Для воспроизведения аудио вам может потребоваться установить необходимое программное обеспечение PulseAudio”, то это значит, что Firefox не может найти или использовать PulseAudio. Программное обеспечение PulseAudio требует проигрывания любых звуков из Firefox. Большинство дистрибутивов Linux сейчас включают в себя PulseAudio по умолчанию.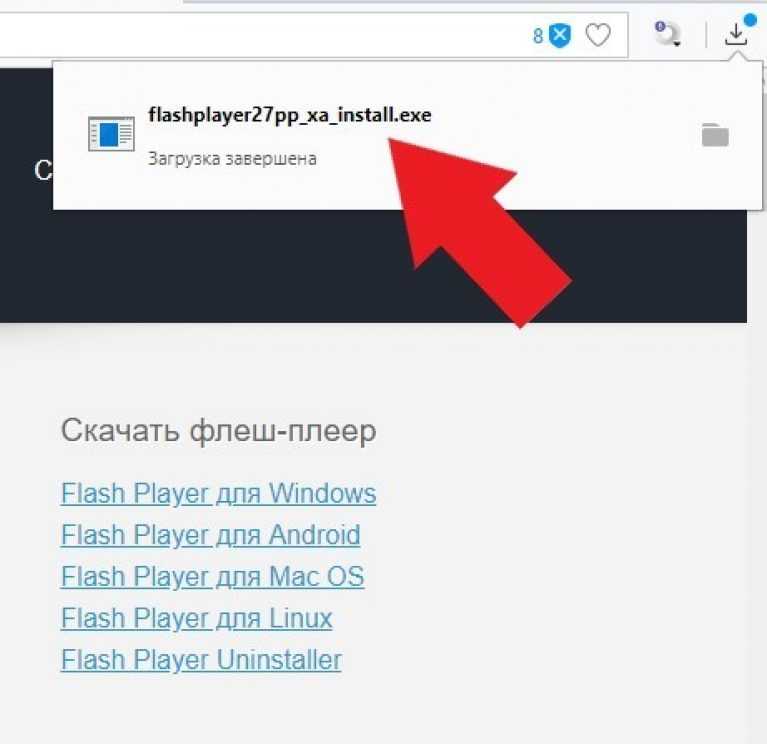
Используйте менеджер пакетов вашей системы и убедитесь, что PulseAudio установлено корректно.
В Firefox встроена поддержка открытых медиа-форматов, под которыми обычно понимаются контейнеры MP3, WebM, Ogg и Wave. Однако контейнеры MP4 обычно зависят от платформенных декодеров для аудио- и видеопотоков AAC и H.264. Для получения дополнительной информации прочитайте статью HTML5-аудио и видео в Firefox.
N-версии Windows не содержат Windows Media Player и связанное программное обеспечения для медиа-функций. Вам может потребоваться установить или обновить Media Feature Pack с сайта Microsoft. Для получения дополнительной информации прочитайте статью Устранение проблем с воспроизведением видео и аудио на Firefox для Windows.
Если вы испытываете проблемы с проигрыванием содержимого, контролируемого DRM, на Amazon Prime, Netflix, Hulu, Disney+ и других стриминговых сервисах, убедитесь, что в настройках вашего Firefox на панели Основные в разделе Содержимое использующее технические средства защиты авторских прав (DRM) отмечена настройка Воспроизводить защищённое DRM содержимое, а плагин Google Widevine включен.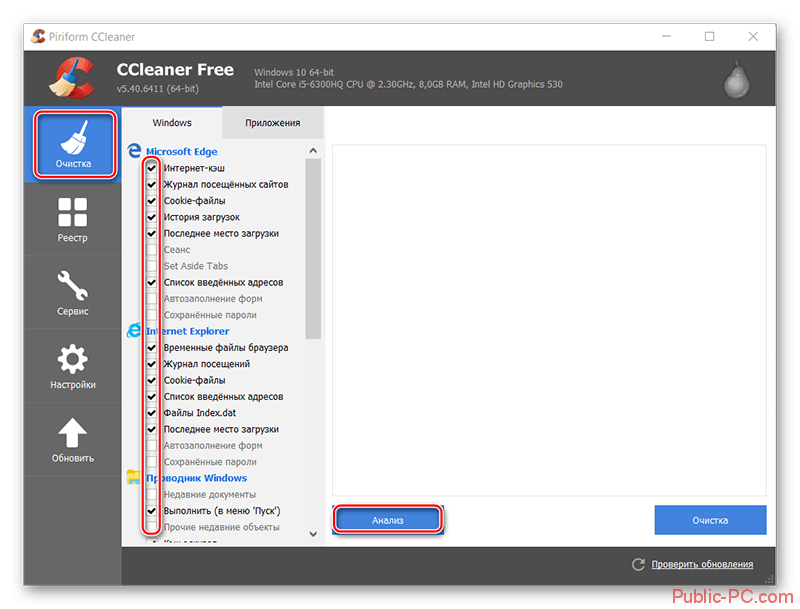
Примечание: Google Widevine прекратил поддержку для 32-битного Linux 31 мая 2021 г. Поддерживается только 64-битный Linux.
Примечание: Актуальная версия Google Widevine больше несовместима со старыми операционными системами Mac, такими как OS X 10.9 и 10.10. Поддерживаются только версии OS X 10.11 и выше.
Прочитайте статью Как удалить кэш Firefox.
Программное обеспечение для блокировки рекламы, такое как антибаннерные фильтры вашей программы Интернет-безопасности или расширения, такие как uBlock Origin или Adblock Plus, могут препятствовать воспроизведению аудио- или видеосодержимого.
- Если сайт работает с отключенной блокировкой рекламы, вы можете захотеть добавить сайт в белый список в вашем фильтре блокировщика рекламы.
- Если видео или аудио воспроизводится, когда вы отключили все расширения, то одно из ваших расширений вызывает проблемы.
 Для получения дополнительной информации прочитайте статью Устранение проблем с расширениями, темами и аппаратным ускорением для решения типичных проблем в Firefox.
Для получения дополнительной информации прочитайте статью Устранение проблем с расширениями, темами и аппаратным ускорением для решения типичных проблем в Firefox.
Прочитайте статью Сброс настроек Firefox для поиска и устранения проблем.
Если вы используете файл hosts, вы можете временно отключить его, переименовав в Xhosts. Или вы можете отредактировать файл hosts, чтобы удалить специфичные записи, которые могут вызывать отказ от проигрывания видео на некоторых сайтах (прочитайте, например, это обсуждение). Чтобы применить изменения в файле hosts, вам может понадобиться очистить кэш DNS с помощью команды: ipconfig /flushdns в диалоговом окне Выполнить в Windows.
- Я не могу проигрывать аудио на Удалённо подключенном рабочем столе
- Видео без звука на Citrix
- Что делать, если Firefox не воспроизводит звуки
- Управляйте типами файлов и действиями при загрузке в Firefox
- Блокировка небезопасного содержимого в Firefox
Основано на информации с Video or audio does not play (mozillaZine KB)
Share this article: https://mzl.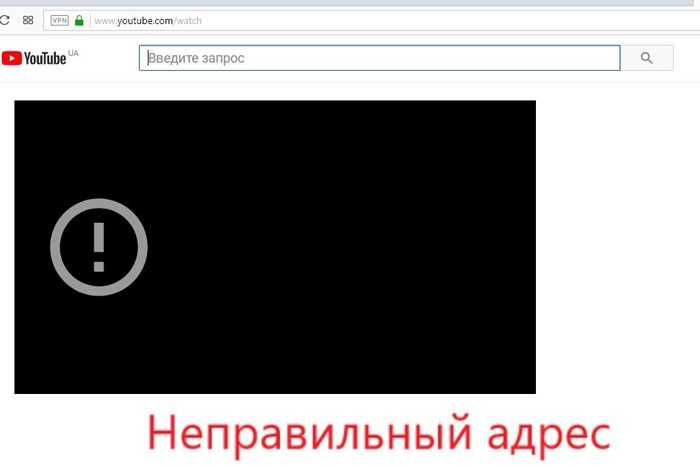 la/3L4zX6Q
la/3L4zX6Q
These fine people helped write this article:
Unghost, Harry, Anticisco Freeman, Valery Ledovskoy, SwanMr.pound, Victor Bychek
Volunteer
Grow and share your expertise with others. Answer questions and improve our knowledge base.
Learn More
В ютубе не отображается картинка видео: превью, обложка
Хостинг создал все возможности для установки превью на ролики. Так называется своеобразная обложка, позволяющая идентифицировать необходимый видеоклип. Зачастую владельцы каналов встают перед ситуацией, когда подобные картинки исчезают, а их места занимает экран черного цвета. Попробуем сегодня разобраться, по каким причинам в ютубе не отображается картинка видео, что предпринимать для устранения подобных ошибок.
Содержание
- Возможные причины и способы устранения проблемы
- Неполадки с интернетом
- Устаревшая версия плеера
- Необновленные браузер, приложение
- Сторонние плагины
- Заключение
Возможные причины и способы устранения проблемы
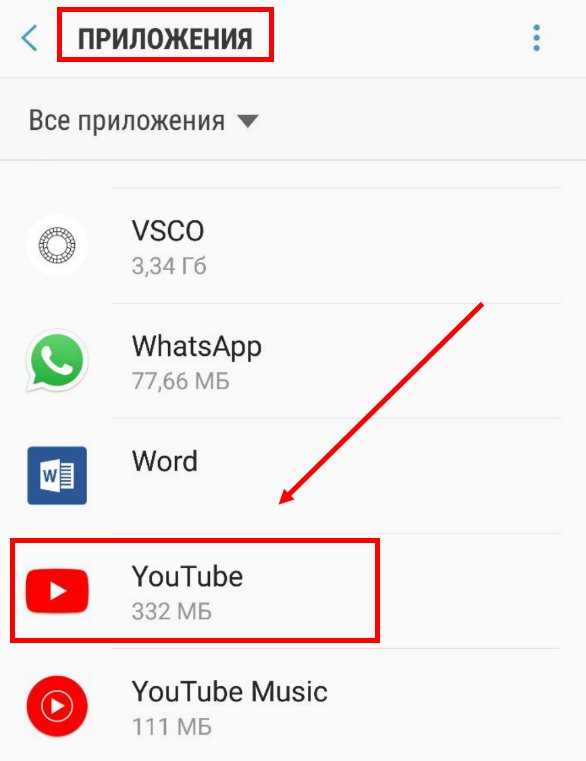 Причин этому явлению несколько:
Причин этому явлению несколько:- что-то случилось с подключением к интернету;
- нарушена функциональность флеш-плеера;
- перебои в работе хостинга;
- слетели драйвера компьютерной видеокарты;
- плагин или расширение лагают;
- неправильная работа браузера;
- засоренность браузерного кэша.
Каждая из перечисленных причин приводит к тому, что не отображается превью в ютубе.
Неполадки с интернетом
Наиболее распространенный случай, когда по какой-то из причин нет нормального соединения. Помимо этого, скоростной режим интернета настолько мал, что видеоролик не способен загружаться. нестабильность в сетевом подключении не позволяет срабатывать хостингу вообще, в момент загрузок время ожидания постоянно превышает нормативные значения.
Для устранения проблемы, когда ютуб не показывает картинки видео, проверяется каждое соединение, роутер на активность, уточняется значение скорости через специальный портал.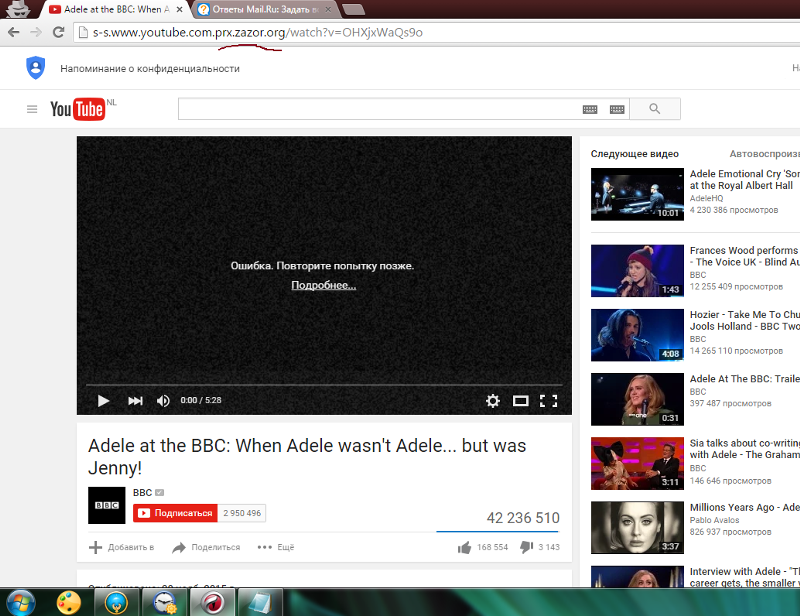 Не исключается вариант обращения за помощью к разработчику услуги, потому что в данный период он может выполнять ремонт или профилактику оборудования.
Не исключается вариант обращения за помощью к разработчику услуги, потому что в данный период он может выполнять ремонт или профилактику оборудования.
Устаревшая версия плеера
Проверив соединения, переходим к другим вариантам. Узнать, по какой причине нет картинки при просмотре видео на YouTube, позволит способ последовательных проверок основных элементов на работоспособность.
Старая версия видеоплеера либо его полное отсутствие на устройстве приводят к тому, что YouTube не показывает превью видео.
Чтобы сделать обновления, переходим на лицензированный портал:
- распространение софта происходит на бесплатной основе;
- чтобы плеер обновился автоматически, метку выставляем у необходимого нам пункта, предложенного прогой для инсталляции;
- если после установки и обновления софта изменений нет, плеер рекомендуется удалить полностью, загрузив на его место новую версию.
Необновленные браузер, приложение
Каждый браузер через определенное время предлагает выполнять обновления.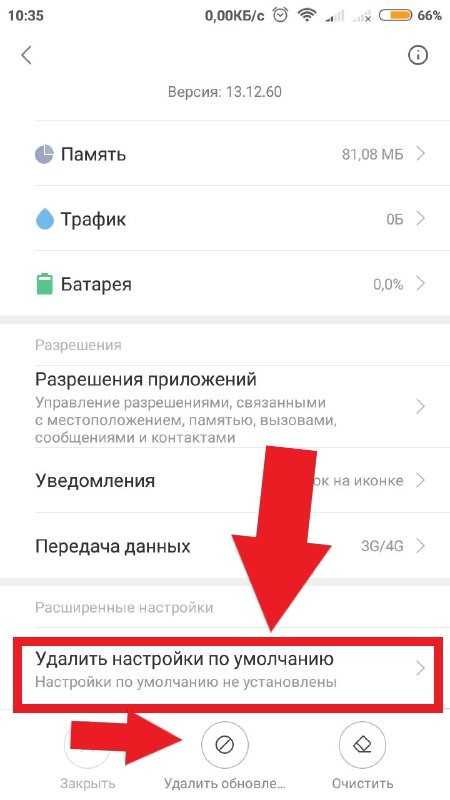
Если всегда игнорировать данную процедуру, поисковик утратит свою работоспособность. Такие же условия распространяются и на приложения. Версии, успевшие устареть, не получают поддержку от сервисов.
Итак, если YouTube не отображает картинки видео, перейдите на официальный портал разработчика, нажмите клавишу, отвечающую за обновление программной версии.
Причиной, почему обложка видео не отображается на ютубе, бывает засоренный кэш. Чтобы почистить его, для определенных браузеров предусмотрены специальные разделы:
- яндекс – «дополнительно»;
- хром – «инструменты»;
- мазила – «приватность».
Mozilla не грузит превью в ютубе достаточно часто.
Сторонние плагины
Нередко в ютубе не отображается картинка видео, потому что справа появляется всплывающая реклама. К примеру, подобное чаще всего встречается с блокировщиком рекламных роликов. Если справа появился баннер, а в ютубе пропали картинки видео, выключите блокировщик, задав исключения для хостинга.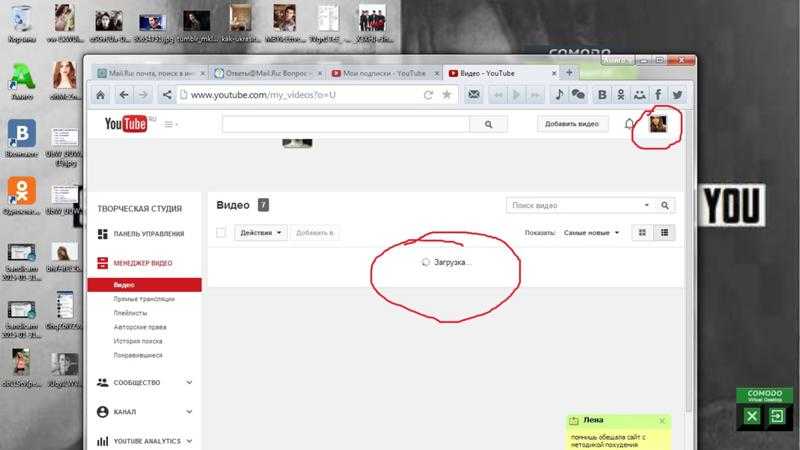
Заключение
Чтобы не утруждать себя поисками причин возникших проблем, рекомендуется принимать меры по предотвращению появления черных экранов, пропадания воспроизведения ролика или звука.
В целях профилактики следует обновлять браузер, приложения, вовремя очищать кэш. Отдельное внимание уделяется флеш-плееру, обновление которого возможно исключительно через лицензионный портал.
Плагины, блокирующие видео с рекламой, являются причиной пропадания картинок на ютубе. Настраивая их вместе с расширениями, определите исключения отдельным приложениям и сервисам. Помните, что причина может скрываться непосредственно в видеохостинге.
google chrome — страница видео YouTube не загружается
спросил
Изменено 2 года, 7 месяцев назад
Просмотрено 10 тысяч раз
Веб-сайт Youtube у меня работает нормально, т.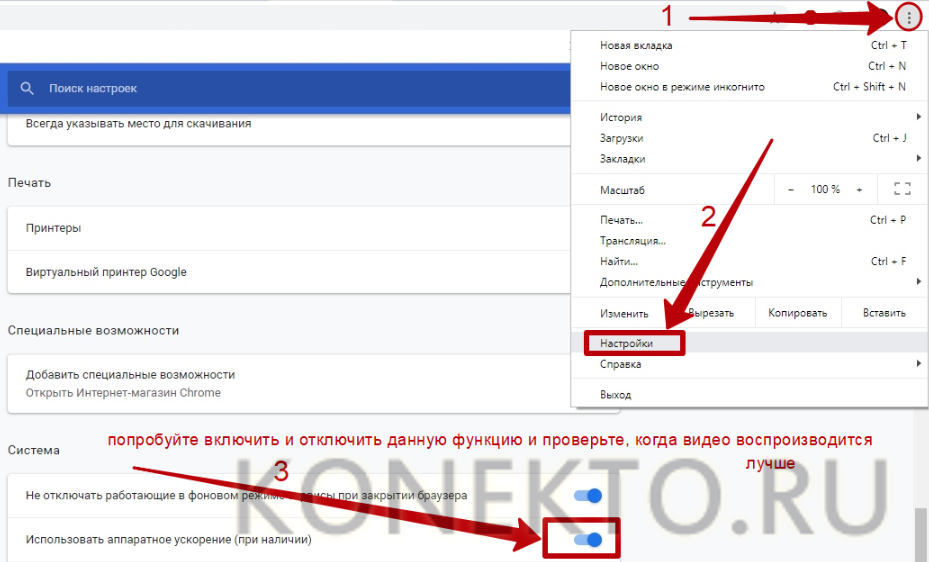
Например, допустим, я открываю YouTube и ищу LAN Party: GTA IV PvP , я получаю результаты поиска со списком связанных видео, но когда я нажимаю на любое видео, я просто получаю пустую страницу с видео URL-адрес в адресной строке: http://www.youtube.com/watch?v=p9ZsXFAiF8M
Сейчас я меняю URL-адрес на http://www.youtube.com/v/p9ZsXFAiF8M на смотреть видео, но мне нужно постоянное исправление.
Эта проблема присутствует в Chrome, а также в IE. Это мое домашнее соединение, и компьютер моего соседа по тому же соединению загружает страницы нормально.
- google-chrome
- интернет
- браузер
- youtube
- веб-страница
1
Это происходит, когда вы пытаетесь запустить youtube в режиме инкогнито?
Если да, попробуйте почистить кеш и куки.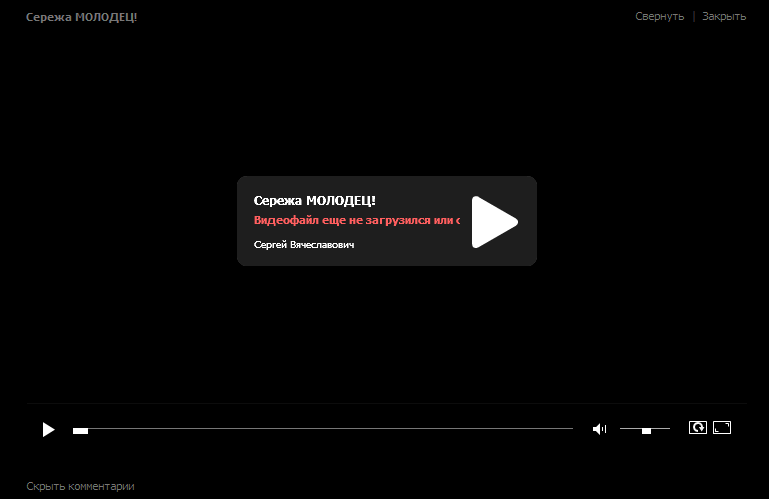 Если это не помогло, попробуйте отключить каждое установленное вами расширение, иногда расширения Chrome могут вызывать проблемы с отображением страницы (например: -adblock).
Если это не помогло, попробуйте отключить каждое установленное вами расширение, иногда расширения Chrome могут вызывать проблемы с отображением страницы (например: -adblock).
Если это не помогло, отключите все флаги, которые вы могли включить в chrome://flags, или перейдите в свойства Chrome и вставьте «—no-experiments» без кавычек в поле цели, чтобы отключить все флаги:
Если это по-прежнему не работает, попробуйте установить флэш-память извне с этого сайта. а затем отключите встроенную флэш-память, перейдя в «chrome://plugins», щелкнув детали в правой части экрана, затем перейдя в Adobe Flash Player и отключив плагин, расположение которого похоже на «Chrome\Application\». 26.0.1410.64\PepperFlash\pepflashplayer.dll «. Убедитесь, что в Adobe Flash Player есть еще одна запись, которая остается включенной.
Если проблема не устранена, попробуйте переустановить Chrome. Если у вас включена синхронизация, это не должно быть слишком неудобно.
Когда страница не загружается, я проверяю заголовки страниц через терминал в macOS с помощью команды curl -I . Работает и для Linux. Просто выполните следующую команду:
Работает и для Linux. Просто выполните следующую команду:
curl -I http://www.youtube.com/watch?v=p9ZsXFAiF8M
Использование curl -I прекрасно, так как оно точно показывает, что представляют собой необработанные данные заголовка. И вот результат, который я только что получил:
HTTP/1.1 200 ОК Дата: суббота, 04 октября 2014 г., 03:30:06 по Гринвичу Сервер: gwiseguy/2.0 Истекает: вторник, 27 апреля 1971 г., 19:44:06 по восточному поясному времени. Параметры X-Frame: SAMEORIGIN Кэш-контроль: без кеша Тип содержимого: текст/html; кодировка = utf-8 Set-Cookie: VISITOR_INFO1_LIVE=mUe9LuGxIn0; путь=/; домен=.youtube.com; expires=Чт, 04 июня 2015 г., 15:23:05 GMT Set-Cookie: YSC=xgg_PiS49BQ; путь=/; домен=.youtube.com; только http X-Content-Type-Options: nosniff X-XSS-защита: 1; режим=блок; отчет=https://www.google.com/appserve/security-bugs/log/youtube P3P: CP="Это не политика P3P! Дополнительную информацию см. на странице http://support.google.com/accounts/bin/answer.py?answer=151657&hl=ru." Альтернативный протокол: 80: quic, p = 0,01 Передача-кодирование: по частям
Ключевым элементом является HTTP/1.1 200 OK , что означает, что страница загружается нормально. Это означает, что это не проблема с сетевым подключением, а, возможно, проблема с браузером/программным обеспечением.
Попробуйте очистить кеш и куки. У меня была такая же проблема с изображениями Google — когда я открывал изображение, я ничего не получал. Убедитесь, что вы очищаете их с начала времени, а не только за последние несколько часов. Вот так я исправил.
Другой вариант — убедиться, что у вас есть необходимые плагины, такие как Adobe Flash Player, однако, насколько мне известно, Chrome поддерживает проигрыватель HTML5, поэтому вам не нужен Flash Player.
Зарегистрируйтесь или войдите в систему
Зарегистрируйтесь с помощью Google
Зарегистрироваться через Facebook
Зарегистрируйтесь, используя адрес электронной почты и пароль
Опубликовать как гость
Электронная почта
Требуется, но никогда не отображается
Опубликовать как гость
Электронная почта
Требуется, но не отображается
Нажимая «Опубликовать свой ответ», вы соглашаетесь с нашими условиями обслуживания, политикой конфиденциальности и политикой использования файлов cookie
.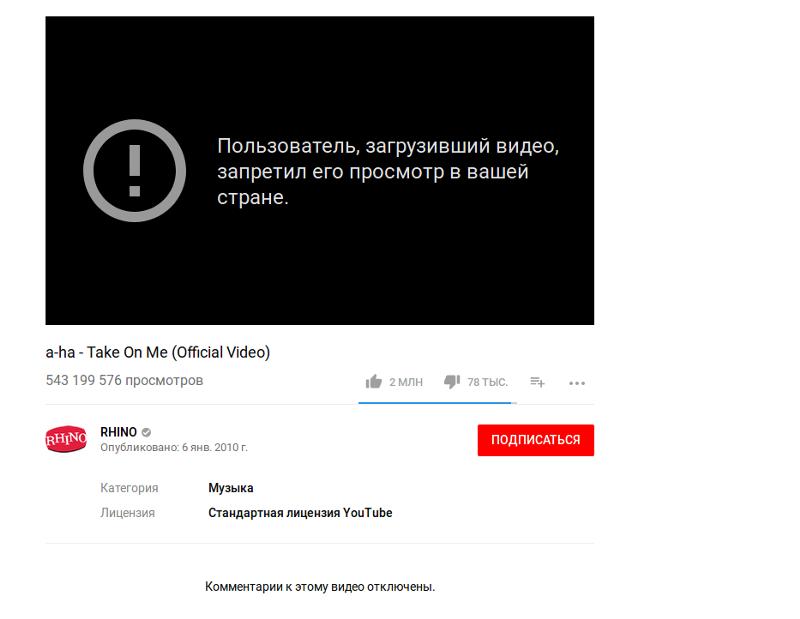
Microsoft Edge не будет воспроизводить видео с YouTube в Windows 10? Вот как исправить
Вы заметили, что браузер Microsoft Edge отказывается воспроизводить видео YouTube на ПК с Windows 10? С Google Chrome YouTube работает без проблем, но не с Microsoft Edge. Ряд пользователей сообщили об этой проблеме, связанной с тем, что видео YouTube не загружаются в Microsoft Edge , в то время как другие сообщали о черном экране, отсутствии звука или видео при попытке воспроизвести видео YouTube в браузере Microsoft Edge.
Есть несколько причин, по которым YouTube не работает в Microsoft Edge 9.0099 , Это может быть медленный интернет, несовместимые расширения браузера, поврежденный кеш или поврежденные локальные данные в веб-браузере и многое другое. В зависимости от вашего компьютера проблема с тем, что Microsoft Edge не воспроизводит видео YouTube, может проявляться по-разному.
Содержание
- 1 Microsoft Edge не воспроизводит видео с YouTube
- 1.
 1 Проверьте подключение к Интернету
1 Проверьте подключение к Интернету - 1.2 Отключите расширения и очистите кеш браузера
- 1.3 Отключите аппаратное ускорение
- 1.4 Отключите функцию Microsoft Edge SmartScreen0026
- 1.5 Сбросить настройки Microsoft Edge по умолчанию
- 1.6 Обновить видеодрайверы
- 1.7 Установить правильное аудиоустройство по умолчанию
- 1.8 Установить Media Feature Pack
- 1.
Если Edge не воспроизводит видео на Youtube, когда вы видите пустой или черный экран При воспроизведении видео на вашем компьютере примените решения, перечисленные ниже.
Сначала закройте браузер и перезагрузите компьютер. Это обновит операционную систему и устранит временные сбои, которые могут помешать загрузке видео в браузере Edge.
Проверить интернет-соединение
Следующее, что вам нужно проверить интернет-соединение. Вам необходимо стабильное подключение к Интернету, чтобы загружать и смотреть видео с YouTube в браузере Edge.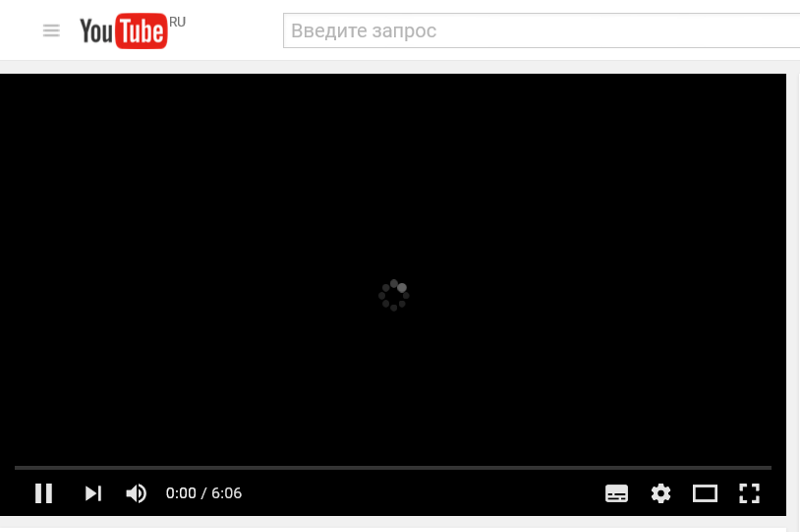 Вы можете проверить скорость вашего интернет-соединения здесь speedtest.net
Вы можете проверить скорость вашего интернет-соединения здесь speedtest.net
Кроме того, нажмите клавишу Windows + R, введите ping google.com -t и нажмите ОК.
Проверьте повтор пинга, если повтор повторяется постоянно, то проблем с интернет-соединением нет. Но если повтор ломается то надо устранить неполадки с интернет-соединением .
Следующее, что вам нужно отключить VPN, если он настроен на вашем компьютере, и перезагрузить веб-страницу YouTube.
Отключить расширения и очистить кеш браузера
Откройте браузер Edge, затем нажмите Ctrl + shift + N, чтобы открыть Edge в приватном окне, теперь откройте youtube.com и попробуйте воспроизвести там любое видео. Если видео воспроизводится без проблем, возможно, расширения или кеш браузера не позволяют загружать видео с YouTube.
Чтобы очистить кэш браузера Edge
- Откройте браузер Microsoft Edge в обычном режиме, щелкните значок с многоточием в правом верхнем углу и выберите «Настройки».

- Или вы можете получить доступ к тому же окну, используя edge://settings/clearBrowserData
- Теперь выберите временной интервал между последним часом и всем временем, отметьте галочкой просмотр, файлы cookie и другие данные сайта, кэшируйте изображения и файлы, затем нажмите кнопку кнопка очистки.
Чтобы удалить расширения Edge
- Откройте браузер Edge, введите edge://extensions/ в адресной строке и нажмите клавишу ввода
- Это отобразит список всех установленных расширений, затем отключите переключатели к расширениям, чтобы отключить их.
Отключить аппаратное ускорение
При включенном аппаратном ускорении ваш браузер назначает графические задачи (воспроизведение видео) вашему графическому процессору, а не центральному процессору. Следовательно, у вас проблемы с загрузкой
видео в Edge позволяет отключить опцию аппаратного ускорения и проверить, помогает ли это.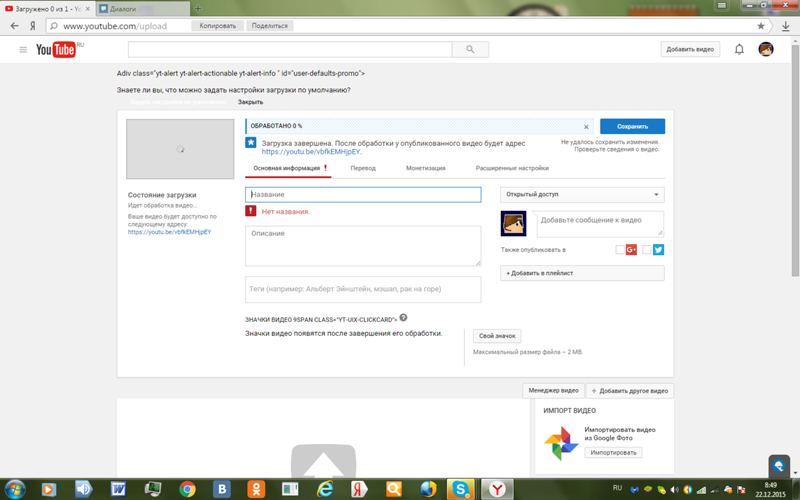
- Откройте браузер Edge, щелкните значок с многоточием в правом верхнем углу, затем выберите «Настройки»,
- Перейдите на вкладку «Система и производительность» на левой панели.
- В системном разделе найдите и выключите переключатель рядом с «Использовать аппаратное ускорение, если доступно».
- Перезапустите браузер и проверьте, загружаются ли видео с YouTube без каких-либо проблем.
Дополнительно Сбросить флаги пограничного браузера
- Откройте пограничный браузер и перейдите по адресу edge://flags.
- В верхней части страницы выберите Сбросить все.
- Нажмите «Перезагрузить», чтобы изменения вступили в силу.
Отключение функции SmartScreen для Microsoft Edge
Фильтр SmartScreen в Защитнике Windows предназначен для защиты пользователей от вредоносных веб-сайтов путем сканирования URL-адресов до их открытия. Это полезная функция, но иногда она может мешать работе Edge и вызывать ошибку YouTube.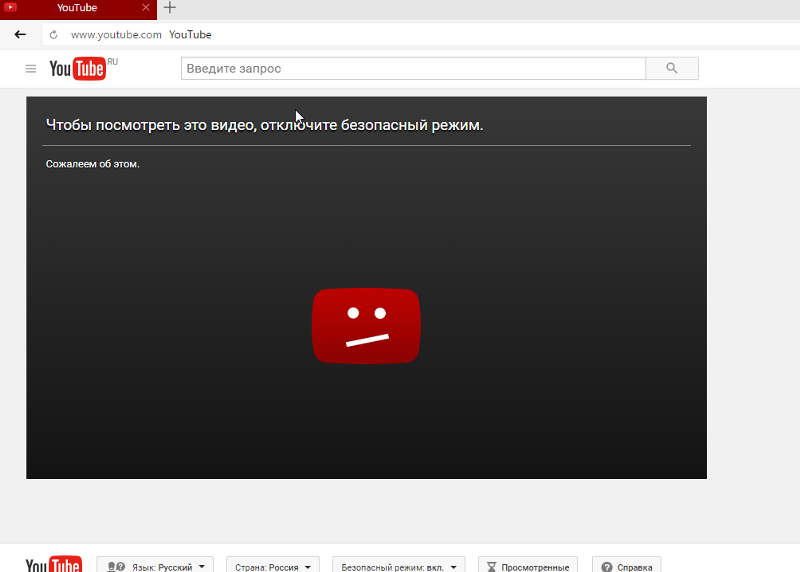 Чтобы избежать этой проблемы, вам просто нужно отключить SmartScreen, выполнив следующие действия:
Чтобы избежать этой проблемы, вам просто нужно отключить SmartScreen, выполнив следующие действия:
- Откройте Microsoft Edge и щелкните значок меню, чтобы открыть Настройки.
- Выберите параметр «Конфиденциальность, поиск и службы» на левой панели,
- Прокрутите вниз до раздела «Безопасность» и выключите переключатель рядом с элементом SmartScreen Защитника Microsoft.
Откройте Microsoft Edge, щелкните значок меню из трех точек > Настройки > Просмотр дополнительных настроек. На экране дополнительных настроек прокрутите вниз и отключите параметр «Помогите защитить меня от вредоносных сайтов и загрузок с помощью SmartScreen Защитника Windows».
Сброс настроек Microsoft Edge по умолчанию
Если ни одно из приведенных выше решений не устраняет проблему, Microsoft Edge не воспроизводит видео, сброс настроек браузера должен решить проблему. Сброс настроек браузера Microsoft Edge до настроек по умолчанию — еще одно эффективное решение, которое устраняет большинство проблем, связанных с браузером Edge, включая невоспроизведение видео на YouTube.
- Откройте браузер Edge на своем компьютере, перейдите по адресу edge://settings.
- В меню слева откройте Сброс настроек.
- Щелкните Восстановить настройки до значений по умолчанию, а затем Сбросить.
Это вернет пограничный браузер к его значениям по умолчанию, однако браузер сохранит вашу историю, пароли и закладки.
Обновление видеодрайверов
Если графический драйвер на вашем компьютере устарел или поврежден, вы можете столкнуться с ошибкой при воспроизведении видео с YouTube. Попробуйте обновить их, чтобы увидеть, как это решает проблему.
- Нажмите клавишу Windows + X и щелкните Диспетчер устройств.
- Это отобразит список всех установленных драйверов устройств, найдите и разверните Адаптеры дисплея
- Теперь щелкните правой кнопкой мыши графическую карту и выберите Обновить драйвер.
- Щелкните Поиск драйверов автоматически и следуйте указаниям мастера, чтобы разрешить загрузку обновления драйвера с сервера Microsoft.

Также вы можете загрузить последние версии драйверов с веб-сайта вашего производителя (например, AMD, NVIDIA, Intel) и установить на свое устройство.
Установить правильное аудиоустройство по умолчанию
Если вы не слышите звук при воспроизведении видео на YouTube в Microsoft Edge, проблема может заключаться в том, что в качестве основного аудиопроцессора установлено неправильное аудиоустройство, из-за которого могут возникать проблемы.
Чтобы локализовать проблему
- Нажмите клавишу Windows + R, введите mmsys.cpl и нажмите «ОК», чтобы открыть настройки звука. и выберите «Установить как устройство по умолчанию» в меню.
- Теперь нажмите «Применить» и «ОК», чтобы сохранить изменения.
Установить Media Feature Pack
Если ни одно из вышеперечисленных решений не работает, проблема с тем, что Microsoft Edge не воспроизводит видео YouTube, может быть связана с тем, что на вашем компьютере не установлен Media Feature Pack.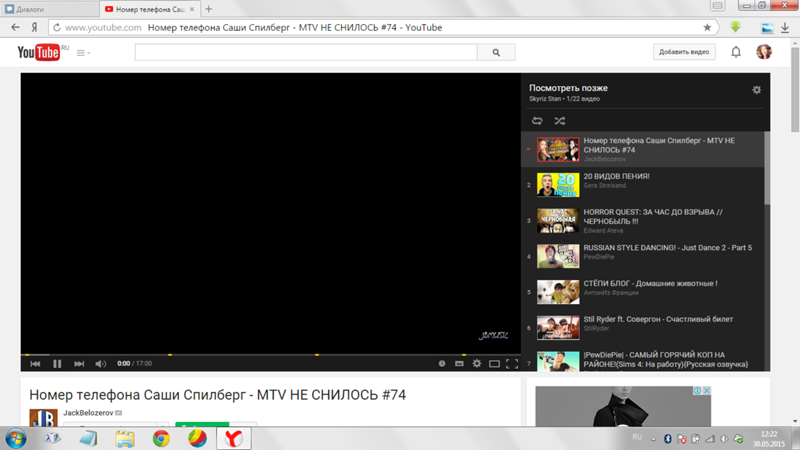

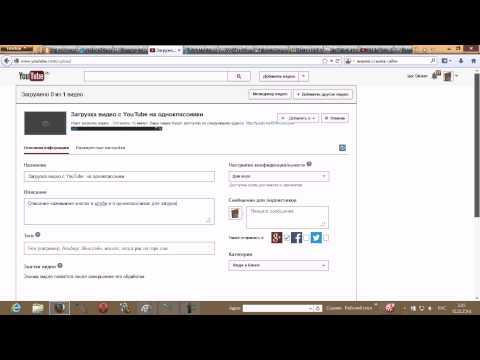 Для получения дополнительной информации прочитайте статью Устранение проблем с расширениями, темами и аппаратным ускорением для решения типичных проблем в Firefox.
Для получения дополнительной информации прочитайте статью Устранение проблем с расширениями, темами и аппаратным ускорением для решения типичных проблем в Firefox.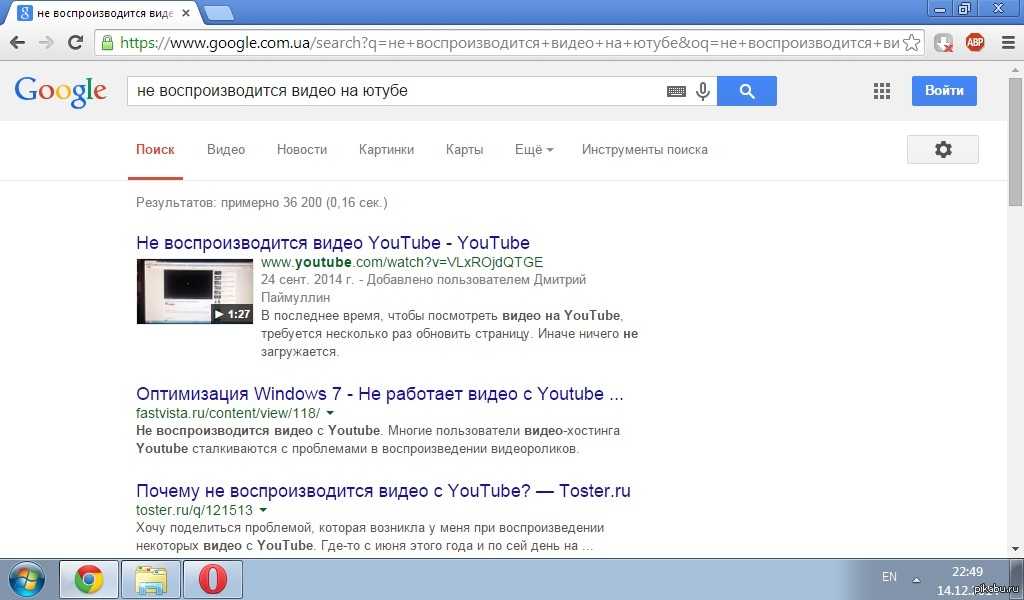 py?answer=151657&hl=ru."
Альтернативный протокол: 80: quic, p = 0,01
Передача-кодирование: по частям
py?answer=151657&hl=ru."
Альтернативный протокол: 80: quic, p = 0,01
Передача-кодирование: по частям
 1 Проверьте подключение к Интернету
1 Проверьте подключение к Интернету