Лучшие бесплатные программы для восстановления файлов. 3 работоспособные способы восстановления удаленных файлов с USB-накопителя
Содержание
- Куда пропали файлы с флешки?
- В каком случае файлы возможно восстановить
- Повышение шансов на успех
- Как восстановить файлы на флешке пошагово
- Удаление файлов в Корзину
- Файлы повреждены
- Что делать, если их не видно
- Действия, если вместо файлов один ярлык lnk
- Восстановление флешки после вирусов
- Проверяем флешку на вирусы.
- Восстановление после форматирования
- Список программ для восстановления данных с флешки
- Hetman Partition Recovery
- MiniTool Power Data Recovery
- R-Studio
- Инструкция
- Free File Recovery
- Recuva
- Инструкция
- EaseUS Data Recovery Wizard
- Другие способы восстановления данных с флешки
- Переустановите драйверы
- Использование CMD
- Изменить букву диска
- Что делать с поврежденным накопителем
Куда пропали файлы с флешки?
Если вы ничего не удаляли со съемного накопителя, но какой-то файл или их множество с нее исчезли, значит, в этом виновен кто-то другой, например, товарищ. Флешкой пользовались другие люди – они могли и уничтожить все данные на ней, например, отформатировав перед использованием или удалив ненужную информацию. Также виновником может быть вирус или антивирусная программа.
Флешкой пользовались другие люди – они могли и уничтожить все данные на ней, например, отформатировав перед использованием или удалив ненужную информацию. Также виновником может быть вирус или антивирусная программа.
Многие сталкивались с вирусом, который изменяет атрибуты всех файлов и папок съемного носителя на «Скрытый», а себя размножает под именами ваших данных. Не очень внимательный пользователь, который не заметил подмены, начинает открывать документ, но вместо него запускается вирусная программу. Хорошо, когда установленный антивирус вовремя опознает и ликвидирует ее, на дав навредить. Как кажется многим, антивирус же и становится виновником потери данных, но увы: он удаляет только вредоносные программы, носящие имена ваших документов. Здесь нужно быть внимательнее и смотреть на расширения удаленных антивирусом файлов. Наверняка, во всех оно будет «exe», а ваши файлы и далее хранятся на флешке, не отображаясь в проводнике, пока не выполните инструкции описанные далее.
Скрытые вирусом реальные файлы на флешке и «поддельные» с расширением exe
Дабы убедиться, что файлы на флешке присутствуют, но не отображаются, или отсутствуют, проверяем объем размещенной на ней информации. Для выполнения этой операции совершаем следующие действия. Вызываем контекстное меню флешки и выбираем в нем пункт «Свойства», расположенный в конце списка.
Для выполнения этой операции совершаем следующие действия. Вызываем контекстное меню флешки и выбираем в нем пункт «Свойства», расположенный в конце списка.
Кликаем правой кнопкой по флешке и выбираем в нем пункт «Свойства»
Смотрим занимаемый файлами объем. Он отображается возле надписи «Занято».
Проверяем занимаемый объём памяти на флешке
Если на флешке нет никаких данных, значит, информация была удалена пользователем, в процессе форматирования, повреждения файловой системы, наличия логических или механических дефектов в структуре накопителя. То есть их придется восстанавливать с помощью специально разработанных приложений.
В каком случае файлы возможно восстановить
Шансы на считывание исчезнувших данных со съемных носителей ниже, чем при использовании стационарных запоминающих устройств — локальных дисков. Флеш-карты чаще всего применяют для переноса объектов с одного компьютера на другой.
Удаленная информация перезаписывается, иногда несколько раз. Это приводит к безвозвратному исчезновению объектов. Пользователи должны знать, можно ли восстановить данные в той или иной ситуации.
Это приводит к безвозвратному исчезновению объектов. Пользователи должны знать, можно ли восстановить данные в той или иной ситуации.
Возврат файлов возможен в таких случаях:
- Удаление объектов вручную.
- Форматирование носителя системными средствами Windows или MacOS.
- Исчезновение файлов в результате заражения вредоносными кодами.
- Исчезновение данных после разбивки накопителя на разделы.
- Спонтанное изменение файловой системы. Иногда она распознается компьютером как RAW (неустановленная). В таком случае операционная система или приложения воспринимают пространство носителя как неразмеченное.
Повышение шансов на успех
Даже если ситуация является простой, для увеличения вероятности восстановления соблюдают такие правила:
- Чем меньше действий выполнялось с накопителем, тем качественнее результат. Поэтому к работе приступают сразу после пропажи данных.
- Восстановленные файлы сохраняют на иной носитель, например жесткий диск.

- Всю информацию возвращают за один этап. Нельзя прерывать операцию.
- Пробуют использовать несколько утилит. Иногда бесплатные программы оказываются более эффективными, чем дорогие.
- Рекомендуется применять приложения, формирующие и сохраняющие образы носителей. При неожиданной поломке или перезаписи USB-накопителя пользователь может вернуть информацию из образов.
Для восстановления данных на флешке важно не записывать на нее новые данные.
Как восстановить файлы на флешке пошагово
В ситуации, когда нужная информация, зачастую хранившаяся на USB-носителе в единственном экземпляре, пропала, легко запаниковать. Однако, не стоит отчаиваться. Чаще всего проблема решаема, и восстановление файлов на флешке возможно.
Шансы на успех особенно велики, если исчезновения данных произошло по таким причинам:
- случайное удаление самим пользователем;
- быстрое форматирование;
- разбивка памяти на разделы;
- действие вирусов и вредоносного ПО;
- сбой настроек файловой системы.

Внимание!
Чтобы повысить вероятность восстановления данных, нельзя производить с флешкой никаких действий, записывать на нее новую информацию. Любые манипуляции с устройством могут привести к безвозвратной потере данных.
Удаление файлов в Корзину
Каким образом можно восстановить удаленные из флешки в Корзину данные? Никаким. Такого понятия не существует и сейчас разберемся почему. Даже не пытайтесь отыскать недавно удаленные из флешки файлы в Корзине.
Запомните! Удаление файлов из съемных USB-накопителей происходит, минуя Корзину, в отличие от аналогичного процесса, с жесткими и твердотельными дисками.
Это можно понять, исходя из диалога удаления объекта. Просто сравните предупреждения об удалении данных из флешки с аналогичным диалогом о перемещении информации в Корзину.
Предупреждающее окно о безвозвратном удалении файлов с флешки
Предупреждающее окно о удалении файлов с жёсткого диска в Корзину
Большинство пользователей не обращают внимание на содержимое диалога во время выполнения операции, и просто соглашаются с выполнением действия, кликая кнопку «Да» или «Enter».
Если производите удаление информации с флешки, делайте это обдуманно, шанса восстановить что-либо из корзины, как это бывает с винчестером, – не будет.
Утраченное придется восстанавливать через специальные приложения, и никто не гарантирует 100%-ю надежность процесса реанимации данных. Файлы же, что были удалены с жесткого диска в Корзину, а она после этого очищена, легко восстановить с помощью специальной программы. Лучшие из бесплатных предложений будут рассмотрены немногим позже.
Файлы повреждены
Иногда в структуре данных, записанных на USB-накопитель, может произойти сбой. В этом случае доступ к файлам может быть полностью утрачен или теряется часть информации из поврежденных секторов.
Причиной нарушения файловой структуры могут стать разные факторы:
- некорректное извлечение;
- заражение вирусами или вредоносным ПО;
- физическое повреждение носителя.
Внимание!
Причиной сбоя может быть исчерпание ресурса флешки – каждое устройство рассчитано на определенный цикл записи и удалений.
Если лимит превышен, встроенная микропрошивка может прийти в негодность, и файлы будут повреждены. В последнем случае восстановление данных невозможно.
В остальных случаях можно попытаться исправить положение. Для этого используют несколько способов.
- собственные средства системы;
- сторонние утилиты.
Восстановление внутрисистемными возможностями производится следующим образом:
- Через меню «Пуск» открывают «Компьютер».
- Выбирают диск с флешкой, правым кликом мыши вызывают меню и нажимают на «Свойства».
- В открывшемся окне находят вкладку «Сервис».
- Выбирают раздел «Проверка диска на ошибки» и нажимают на «Выполнить».
- В новой вкладке в графе параметров устанавливают флажки в обеих строчках, давая разрешение на автопроверку и автовосстановление поврежденных кластеров. После этого нажимают «Запуск».
В 50% случаев этих действий достаточно, чтобы восстановить данные после сбоя файловой системы.
Одна из самых популярных утилит для восстановления поврежденных файлов – Recuva. Скачав и установив ее на ПК, запускают углубленный анализ, результаты которого покажут, можно ли восстановить данные полностью или частично, или же информация утеряна безвозвратно. Наиболее успешно восстанавливаются медиафайлы.
Что делать, если их не видно
Прежде всего, следует проверить, не попали ли файлы, которые перестали отображаться, в категорию «скрытые». Для этого действуют следующим образом:
- Открывают любое окно, зажимают кнопку «Alt», открывают вкладку «Сервис» и выбирают «Параметры папок».
- Во всплывшем меню нажимают «Вид».
- Находят раздел «Скрытые файлы и папки» и снимают отметку в окошке напротив строки «Не показывать».
- После этого вновь открывают флешку. Если файлы отобразились, правым кликом открывают меню «Свойства, и снимают флажок в графе «Скрытые».

Теперь информация будет видна на любом устройстве. После этого можно вернуть настройки отображения скрытых файлов к первоначальным.
Действия, если вместо файлов один ярлык lnk
Иногда, если флешка подверглась вирусной атаке, пользователь может столкнуться с неприятной ситуацией: файлы пропали, а вместо них видны только ярлыки. В этом случае не нужно паниковать.
Для восстановления файлов, если они стали ярлыками, действуют следующим образом:
- Проверяют флешку на вирусы (инструкция выше).
- Настраивают параметры отображения скрытых файлов (алгоритм действий приведен в начале статьи).
После этого приступают к удалению вируса, приведшего к сбою. Его пусковой механизм скрыт в ярлыках. Задача пользователя – используя это знание, удалить папку или файл, в которой он спрятан:
- Открывают флешку.
- Наводят курсор мыши на ярлык, и правой кнопкой вызывают меню. Выбирают пункт «Свойства».
- В поле «Объект» отобразится наименование папки и файла.
 Их следует удалить.
Их следует удалить.
После этого стирают все ненужные ярлыки. Параметры отображения скрытых папок приводят к стандартным.
Восстановление флешки после вирусов
Если вы вставляли флешку в чужой компьютер, а затем обнаружили, что на ней пропала вся информация, то скорее всего вы стали жертвой вируса. Как правило, такие вирусы легко обнаруживаются простейшими антивирусами, в том числе встроенными в Windows.
Проверяем флешку на вирусы.
- Вставьте устройство в компьютер удерживая клавишу SHIFT примерно в течение 30 секунд. Это не даст сработать системе автозапуска, соответственно вирус не сможет активироваться.
- Зайдите в проводник или мой компьютер и щёлкните правой кнопкой мыши по определившемуся накопителю, выберите пункт проверить на вирусы, ну или что-то типа того.
Дождитесь окончания работы вашего антивируса.
Кстати, антивирус может обнаружить и обезвредить вредоносный объект без вашего участия, уже при вставке носителя в компьютер.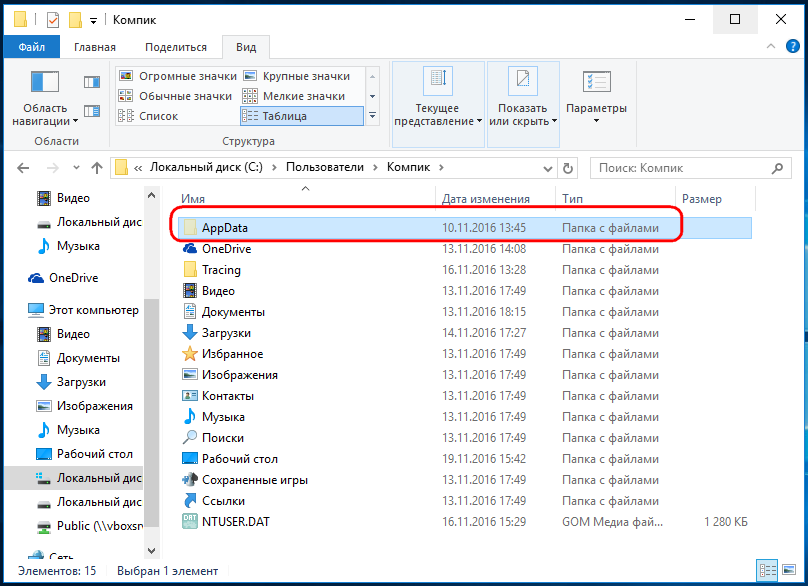
Восстановление после форматирования
Нередкая ситуация, когда файлы были утеряны из-за форматирования. Опыт показывает, что современные утилиты для восстановления утраченных файлов способны справиться с проблемой, даже если флешка подверглась процедуре форматирования неоднократно.
Внимание!
Реанимировать данные получится, только если была проведена очистка оглавления (быстрое форматирование). Если был запущен низкоуровневый процесс, информация утрачивается безвозвратно.
Список программ для восстановления данных с флешки
Выше были описаны примеры утилит, способных найти удаленные или реанимировать поврежденные файлы. Есть еще несколько программ, которые помогут восстановить данные.
Hetman Partition Recovery
Hetman Partition Recovery также является универсальной программой, работающей с любыми накопителями. Основная функция приложения — восстановление любых типов файлов, причем причина их потери с флешки не имеет значения. В программе предусмотрено два режима сканирования:
В программе предусмотрено два режима сканирования:
- Быстрое. В этом режиме обычно восстанавливаются файлы, удаленные, к примеру, нажатием кнопки «Del». В 99% случаях быстрое сканирование поможет найти данные, если на флешку не записывались новые файлы (после обнаружения потерь).
- Полное сканирование. При любых других причинах потери данных следует использовать режим полного сканирования. Это занимает много времени, однако существует вероятность восстановления данных, удаленных/поврежденных/потерянных даже вследствие форматирования устройства.
Заметные плюсы программы Hetman Partition Recovery:
- Простота управления даже для новичков (в программе предусмотрен мастер восстановления), легкий поиск среди списка обнаруженных файлов при помощи различных фильтров (название, размер и т.д.).
- Возможность восстановления любых типов файлов в файловых системах FAT и NTFS.
- Наличие опций поиска файлов по их содержимому, что позволяет найти, например, электронные документы, замаскированные вирусом под другой тип файла.

- Наличие дополнительных функций: возможность монтирования образов дисков, HEX-редактор, создание файла-образа с диска.
- Возможность восстановления файлов на FTP-сервер для предотвращения их повторного повреждения/удаления в случаях, если на компьютере орудуют вирусы.
- Поддержка русского языка.
Программа Hetman Partition Recovery имеет один, но очень жирный минус — необходимость приобретения лицензии для снятия блокировки функции восстановления файлов (сканирование и прочий функционал доступен и в бесплатной версии).
MiniTool Power Data Recovery
Программа MiniTool Power Data Recovery имеет примерно те же технические возможности, что и утилита Hetman Partition Recovery. Приложение работает с любыми типами накопителей, восстанавливает любые типы файлов (включая RAW — т.н. «сырые» файлы, не имеющие конкретного предназначения, но содержащие различную информацию), имеет удобные инструменты поиска и фильтрации найденных данных.
К положительным качествам и особенностям программы MiniTool Power Data Recovery также следует отнести:
- Исключительная простота управления (нет необходимости выполнения каких-либо настроек — программа все сделает сама в зависимости от типа устройства, с которого восстанавливаются файлы).

- Поддержка различных файловых систем — FAT всех версий, VFAT, NTFS, NTFS5, ISO9660, UDF и Joliet.
- Из дополнительных функций — возможность создания загрузочных флешек/дисков, в т.ч. с загрузочной версией программы MiniTool Power Data Recovery, которая также существует.
Минусы программы MiniTool Power Data Recovery:
- Как и Hetman Partition Recovery, требует покупки лицензии для разблокировки функции восстановления.
- Относительная длительность поиска файлов ввиду отсутствия режима быстрого сканирования.
- Поддержка русского языка не предусмотрена.
R-Studio
Программа позволяет восстановить потерянную информацию в случае:
- Случайного форматирования.
- При повреждении MBR сектора.
- При вирусных атаках и блокировках.
То есть, R-studio хорошо подходит, когда требуется извлечь данные из поврежденных или зашифрованных разделов памяти.
Инструкция
В окне программы выделите флешку с которой требуется восстановить данные.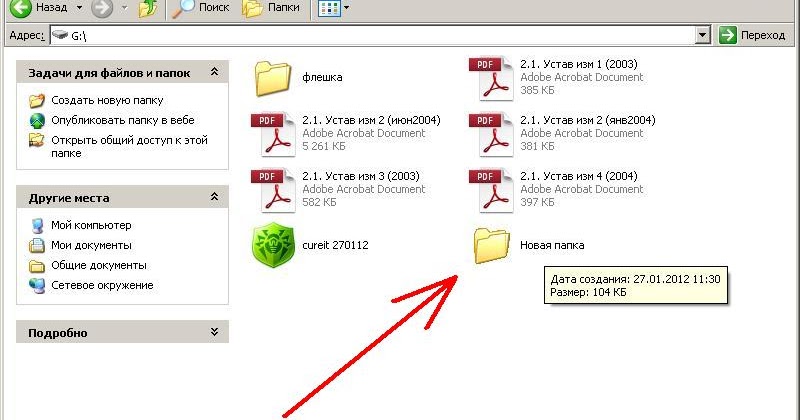
На панели инструментов нажмите кнопку «Сканировать».
Выбор накопителя для анализа и восстановления данных
В появившемся окне укажите параметры сканирования – тип данных, в частности параметры поиска файлов – «Удаленные». После подтвердите сканирование.
Параметры сканирования
Выберите какого типа файлов искать для восстановления
Ожидайте окончания сканирования.
Процесс сканирования
По завершению поиска, выберите пункт с соответствующими запросу данными.
Найденные файлы.
Просмотреть найденные файлы.
В следующем окне выберите данные, которые требуется сохранить. Отметьте флажками папки или файлы, после чего нажмите на панели инструментов кнопку «восстановить отмеченные».
Выбор данных, которые требуется сохранить.
Во всплывающем окне укажите путь для сохранения. Подтвердите действие.
Выбор папки для сохранения файлов.
Ожидайте окончание сохранения данных.
Free File Recovery
Бесплатная утилита под ОС Windows для восстановления случайно удаленной информации или файлов с отформатированного накопителя. Программа работает с различными носителями – SD, MicroSD и USB флешками.
Для поиска файлов в окне программы достаточно указать накопитель, а затем нажать кнопку Scan, для начала поиска информации. Найденные файлы отобразятся в соответствующем поле ниже. Чтобы сохранить информацию, необходимо отметить флажками соответствующие данные, затем нажать кнопку File, а после кнопку Save. Указать папку для сохранения файлов, и подтвердить действие.
Из недостатков стоит отметить неудобное отображение найденных результатов. Например, для поиска определенной картинки придется пересмотреть десятки или сотни других изображений.
Recuva
Утилита позволяет извлечь данные с накопителя в случае их удаления или сбоя в работе карты памяти. Поддерживаются все популярные носители информации, включая SD, MicroSD и USB флешки.
Инструкция
Запустите программу, выберите тип данных, которые требуется восстановить. Либо отметьте поиск всех файлов.
Либо отметьте поиск всех файлов.
Запуск программы.
Чтобы найти файлы всех типов выбрите all files; в противном случае укажите конкретный тип.
Предложение создать образ диска. Можно не создавать.
В следующем окне укажите накопитель, где будет проведен поиск.
Диск, где требуется провести сканирование.
Подтвердите действие для начала поиска данных.
Подтверждение поиска удаленных файлов.
Идет поиск файлов.
По завершению поиска автоматически всплывет окно со списком найденных файлов. Отметьте те файлы, что требуется сохранить, а затем нажмите кнопку «Восстановить».
Все найденные файлы. Выберите все или только некоторые для восстановления.
Для завершения укажите папку для сохранения данных.
EaseUS Data Recovery Wizard
EaseUS Data Recovery Wizard является простым и понятным средством восстановления потерянных/удаленных файлов с любых типов носителей информации. Программа очень проста в использовании, составляя в этом плане конкуренцию Recuva.
Приложение EaseUS Data Recovery Wizard имеет следующие положительные стороны:
- Возможность поиска утерянных данных на жестких дисках и внешних носителях, включая USB-флешки.
- Наличие простого и удобного инструмента фильтрации среди обнаруженных файлов (возможен поиск и среди существующих данных).
- Специализация на поиске удаленных сообщений почтовых программ Microsoft Outlook Express, Mozilla Thunderbird и Windows Live Mail, а также офисных приложений Microsoft Office.
- Возможность обнаружения графических RAW-файлов и их восстановление в первоначальном виде.
- Поиск и восстановление потерянных разделов на диске.
- Поддержка русского языка.
Из минусов:
- Ограничение на суммарный объем восстанавливаемых файлов в 500 Мб (при превышении лимита программа блокируется и требует приобретения лицензии).
- Отсутствует режим быстрого сканирования.
Таким образом, программа EaseUS Data Recovery Wizard может прийти на помощь при необходимости восстановления небольшого количества информации (конечно, если нет желания приобретать лицензию).
Другие способы восстановления данных с флешки
Независимо от того, были ли проблемы с флеш-накопителем сводиться к логическим или физическим ошибкам, вы можете попробовать некоторые хитрости для их устранения.
Переустановите драйверы
Переустановите диск может быть, способ помочь вашей флешке снова работать.
Шаг 1. Войдите в Мой компьютер/Этот компьютер, затем нажмите Управление.
Шаг 2. Выберите Диспетчер устройств слева, затем выберите Дисковые накопители справа.
Шаг 3. Найдите нужный диск и нажмите Удалить > OK.
Использование CMD
Шаг 1. Подключите флешку к компьютеру, нажмите панель поиска Windows, введите CMD в поле, а затем выберите Командная строка во всплывающих результатах.
Шаг 2. Введите attrib -h -r -s / s / d буква диска: *. *Вы можете изменить букву E на любой диск вы хотите восстановить файлы.
Шаг 3. Нажмите кнопку Enter, чтобы начать процесс.
Изменить букву диска
Шаг 1. Подключите флешку к компьютеру, нажмите панель поиска Windows, введите CMD в поле, а затем выберите Командная строка во всплывающих результатах.
Шаг 2. Найдите диск и нажмите Изменить букву диска или путь к диску.
Шаг 3. Нажмите на Изменить и измените другую букву для этого.
Что делать с поврежденным накопителем
В таком случае указанные выше способы не эффективны. Если носитель поврежден, используют программу EaseUS USB Repair Tool. Она помогает вернуть файлы, однако починить устройство с ее помощью не получится. Утилита относится к категории платных. Демонстрационная версия используется только для поиска доступных для извлечения объектов.
С программой работают так:
- Выбирают нужный вариант из перечня накопителей. Нажимают кнопку «Сканировать».
- Запускают быстрый или полный режим, помогающий обнаружить все утерянные файлы или их часть.
- Просматривают подлежащие восстановлению данные, нажимают соответствующую клавишу. Извлекают информацию с поврежденного носителя на компьютер.
Источники
- https://BSoDStop.ru/vosstanovlenie-udalennyh-faylov-s-fleshki/
- https://memorygid.
 com/kak-vosstanovit-dannye-na-fleshke
com/kak-vosstanovit-dannye-na-fleshke - https://xchip.ru/2021/11/15/kak-poshagovo-vosstanovit-fajly-na-fleshke/
- https://mostik.info/vosstanavlivaem_fily_na_fleshke/
- https://www.softsalad.ru/articles/best-programms/recovering-data-from-usb-drives
- https://androfon.ru/aksessuary/vosstanovlenie-faylov-s-fleshki
- https://ru.fonelab.com/resource/flash-drive-data-recovery.html
Папки на флешке стали ярлыками
large Борьба с вирусами, Защита и Безопасность, Проблемы, Флешка и файлы
Как ни парадоксально, самые распространённые вирусы, поражающие флешки, большинством популярных антивирусов при сканировании не обнаруживаются. Таков знаменитый autoran.inf таковы, как правило, вредоносные программы, из-за которых все папки на флешке становятся невидимыми или превращаются в ярлыки. Вирусам, действие которых сводится к такому «превращению», лет примерно столько же, сколько и Windows XP (а то и больше).
Вирусам, действие которых сводится к такому «превращению», лет примерно столько же, сколько и Windows XP (а то и больше).
Вся наша задача делится на два этапа: делаем наши папки видимыми и удаляем вирус.
Ярлыки — это, по сути, ссылки на объекты: файлы, папки, документы. Когда пользователь открывает флеш-накопитель и видит вместо папок ярлыки, это не означает, что вирус удалил исходные папки. Они лежат там же, на флешке, просто вирусный код присвоил им атрибут «Скрытый». Чтобы справиться с проблемой, нужно реализовать простой алгоритм:
- Сделать папки видимыми.
- Скопировать папки в безопасное место.
- Удалить ярлыки и файл вируса или просто отформатировать флешку.
Отображаем скрытые файлы и папки на флешке
Эту схему действий можно проделать при помощи различного инструментария. Самый простой способ сделать папки видимыми — зайти в свойства корневой папки флешки и заставить отображаться даже скрытые файлы.
В Windows 7 это делается через меню наверху окна папки.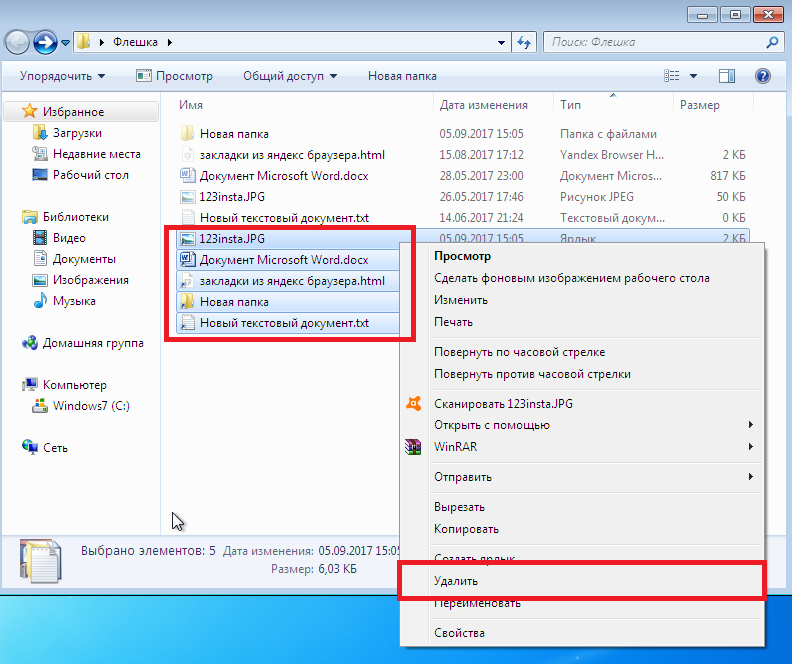 Вкладка «Упорядочить» далее выбираем «Параметры папок и поиска».
Вкладка «Упорядочить» далее выбираем «Параметры папок и поиска».
Потом переходим на вкладку «Вид», опускаемся вниз окна, и ставим галочку на против параметра «Показывать скрытые папки и файлы».
Восстанавливаем прежний вид папок, убираем атрибут «Cкрытый»
Когда папки становятся видимыми, можно вручную открыть свойства каждой из них (одноимённый пункт контекстного меню) и снять флажок напротив атрибута «Скрытый».
Если папок много, удобнее воспользоваться каким-либо файловым менеджером, например, Total Commander. Там сперва следует через вкладку «Конфигурация» перейти на вкладку «Содержимое панелей».
Там поставить галочку напротив пунктов «Показывать системные файлы» и «Показывать скрытые файлы».
А затем, выделив все папки в каталоге флешки и через «Файл» вкладка «Изменить атрибуты»
Убираем галочки напротив всех пунктов.
Или открываем командную строку, вводим команду Cmd и нажимаем кнопку «Enter». А далее вводим следующе:
А далее вводим следующе:
- cd /d x:\ нажимаем кнопку «Enter», где x:\ — это буква Вашей флешки.
- attrib -s -h /d /s нажать «Enter» — команда сбрасывает атрибуты, файлы и папки станут видимыми.
После этого файлы и папки придут в первозданное состояние, так как будто ничего и не происходило. Не теряя времени, копируем куда-нибудь файлы, где до них не доберётся вирус, и после этого можно заняться чисткой флешки.
Поиск и удаление вируса на флешке
Для начала можно зайти в свойства любого из внезапно появившихся ярлыков и во вкладке «Ярлык» посмотреть, что значится в графе «Объект».
Там будет написана длинная строка на командном языке Windows — она выглядит довольно пугающе, но найти нужно всего лишь адрес вирусного файла. Скорее всего, он будет идти после комбинации «start %cd%», начинаться адресом папки, вполне вероятно, что это будет RECYCLER и заканчиваться расширением .exe.
Через проводник можно зайти в папку, где он находится, и вручную его удалить. Можно также удалить все папки-ярлыки с расширением Ink. Если хочется перестраховаться и можно просто запустить форматирование флешки и всё!
Можно также удалить все папки-ярлыки с расширением Ink. Если хочется перестраховаться и можно просто запустить форматирование флешки и всё!
Удаление вируса на компьютере
Главная, однако, проблема с такими вирусами — то, что при каждом открытии созданного вирусом ярлыка вирус копирует себя. Чаще всего — в папке roaming.
C:\users\имя_пользователя\appdata\roaming
Имя копии может отличаться от имени вируса на флешке, однако в этой папке exe-файлов вообще быть не должно, так что можно смело удалять их все (если они всё-таки будут).
Да и вообще запустите полную антивирусной проверку компьютера и по возможности разными антивирусными средствами.
Как скопировать файлы на USB-накопитель на Mac
Быстрые ссылки
- Копирование файлов на Mac с помощью Finder
- Другие способы копирования файлов на Mac
- проект перед отключением
Чтобы скопировать файлы на USB-накопитель на Mac, вставьте USB-накопитель в USB-порт, затем откройте Finder для файлов или папок, которые вы хотите переместить.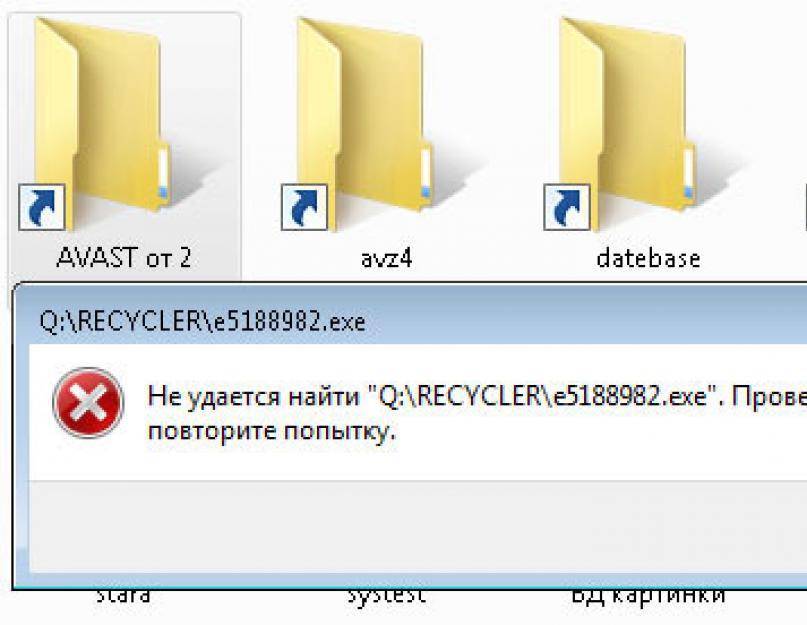 Перетащите элемент на USB-накопитель, указанный на боковой панели, чтобы начать передачу.
Перетащите элемент на USB-накопитель, указанный на боковой панели, чтобы начать передачу.
Если вы хотите скопировать файлы на USB-накопитель на Mac, чтобы перенести их на другой компьютер или создать резервную копию, это легко сделать с помощью Finder в macOS. Вот как.
Копирование файлов на Mac с помощью Finder
Сначала подключите флэш-накопитель USB к свободному порту USB на Mac. Дайте вашему Mac немного времени, чтобы распознать его и сделать доступным в Finder. (Мы предполагаем, что диск уже правильно отформатирован для работы с Mac).
C, вам потребуется либо флэш-накопитель USB Type-C, либо адаптер USB-C — USB-A, чтобы подключить USB-накопитель к компьютеру Mac.
Связано: Как стереть и отформатировать USB-накопитель на вашем Mac
Затем щелкните значок Finder в доке, чтобы вывести Finder на передний план. Finder — это встроенное приложение вашего Mac для работы с файлами, и оно всегда запущено.
В окне Finder посмотрите на боковую панель в левой части окна. (Если вы не видите боковую панель, выберите «Вид» > «Показать боковую панель» в строке меню Finder в верхней части экрана.)
(Если вы не видите боковую панель, выберите «Вид» > «Показать боковую панель» в строке меню Finder в верхней части экрана.)
Если ваш USB-накопитель был распознан, он будет указан в разделе «Расположение». В нашем примере диск называется «Mac Transfer», но его можно назвать как угодно. Вы узнаете, что это съемный диск, потому что рядом с ним будет крошечный значок «Извлечь».
Вы также можете проверить, распознал ли ваш компьютер USB-накопитель в Finder, выбрав «Переход» > «Компьютер» в строке меню. Если он подключен правильно, вы увидите там значок диска.
Затем, используя окно Finder, перейдите к местоположению файлов, которые вы хотите скопировать на флэш-накопитель USB. Когда вы найдете их, перетащите их на имя USB-накопителя на боковой панели.
После перетаскивания элемента или элементов на диск на боковой панели вы увидите окно индикатора выполнения копирования. В этом окне вы можете оценить, сколько времени потребуется для завершения процесса копирования.
Если вам нужно отменить операцию копирования до ее завершения, щелкните крошечный «X» в кружке. В противном случае просто дайте процессу завершиться.
После этого щелкните имя USB-накопителя на боковой панели, и вы увидите содержимое USB-накопителя. Если процесс копирования завершен правильно, элементы, которые вы только что скопировали, будут перечислены там.
Когда это окно открыто, вы также можете открыть второе окно Finder (щелкнув «Файл» > «Новое окно Finder» или нажав «Command+N») и перетащить файлы из него в окно USB-накопителя. Они будут скопированы так же, как и в методе выше.
Связано: Как открыть Finder с помощью сочетания клавиш на Mac
Другие способы копирования файлов на Mac
Существует множество различных способов копирования файлов на USB-накопитель на вашем Mac — мы только что показали вам один из простейший. Вот несколько других методов, которые вы, возможно, захотите попробовать.
- Копирование и вставка: Выберите файл, папку или группу файлов и щелкните правой кнопкой мыши.
 В появившемся меню выберите «Копировать». Затем перейдите к USB-накопителю в Finder, щелкните правой кнопкой мыши в открытой области и выберите «Вставить элемент». Элементы будут скопированы на диск. Вы также можете использовать команды «Копировать» и «Вставить» в меню «Правка» Finder, чтобы сделать это вместо щелчка правой кнопкой мыши.
В появившемся меню выберите «Копировать». Затем перейдите к USB-накопителю в Finder, щелкните правой кнопкой мыши в открытой области и выберите «Вставить элемент». Элементы будут скопированы на диск. Вы также можете использовать команды «Копировать» и «Вставить» в меню «Правка» Finder, чтобы сделать это вместо щелчка правой кнопкой мыши. - Перетаскивание на рабочий стол Ярлык: По умолчанию он отключен, но вы можете сделать свой USB-накопитель видимым на рабочем столе в виде значка и перетаскивать на него файлы. Чтобы увидеть там значок, сфокусируйтесь на Finder, затем выберите «Файл» > «Настройки» в строке меню. На вкладке «Общие» поставьте галочку рядом с «Внешние диски» в области «Показывать эти элементы на рабочем столе». Все, что вы перетащите на значок диска, будет скопировано туда автоматически.
- Перетащите в док-станцию: При желании вы также можете перетащить значок USB-накопителя с рабочего стола или из окна Finder в область ярлыков вашей док-станции.
 Если вы хотите скопировать на него файлы, вы можете перетащить их прямо на значок USB-накопителя в доке. Когда вы извлечете диск позже, ярлык останется на док-станции и будет работать при следующем подключении диска.
Если вы хотите скопировать на него файлы, вы можете перетащить их прямо на значок USB-накопителя в доке. Когда вы извлечете диск позже, ярлык останется на док-станции и будет работать при следующем подключении диска.
По мере изучения вашего Mac вы можете открыть для себя еще больше способов копирования файлов на USB-накопитель. Как только вы поймете, как это работает, вы сможете делать это естественным образом, не задумываясь.
Не забудьте извлечь перед отключением
Когда вы закончите копирование данных на USB-накопитель, не забудьте извлечь диск в macOS, прежде чем физически отключать диск, чтобы не потерять данные. Для этого выберите USB-накопитель в Finder и выберите «Файл» > «Извлечь» в строке меню. Кроме того, вы можете нажать крошечную кнопку извлечения рядом с названием флэш-накопителя на боковой панели Finder.
Приятного копирования!
Связано: 5 способов извлечения диска на Mac
Проблемы с путем к файлу ярлыка Google Диска
У меня точно такая же проблема. Вы смогли ее решить?
Вы смогли ее решить?
Да, у меня начались проблемы на прошлой неделе, когда ярлыки были реализованы в моей учетной записи Workspace и Google Диске. Он разорвал ссылки в файлах Excel (ссылки на другие электронные таблицы), файлы САПР, файлы блоков в файлах САПР, даже общие папки, назначенные нашему копиру, сканерам, сканированию в электронную почту и т. д.
Я даже вошел в консоль администратора и перешел с потоковых файлов (диск G:\) на зеркальные файлы. Это предположительно сохранит все мои файлы в облаке и вернет файловую структуру локально на мой компьютер. Но зеркальные папки, созданные на моем диске D:\, по-прежнему имеют огромные пути быстрого доступа и, похоже, просто указывают на диск G:\ (ранее это были облачные хранилища)?? Разговор об избыточности (бесполезной и пустой трате сотен гигабайт дискового пространства).
Это вызвало у меня более недели проблем и задержек проекта, которым не видно конца, и единственный обходной путь — скопировать файлы на диск C:\ и работать там, чтобы длина пути оставалась управляемой. (Так называемые «ярлыки» добавили ~ 84 символа к моим путям к файлам, и это не включает текст имени папки и файла!!!) Затем, если я перемещу файл, содержащий ссылки внутри него, из C: \ в Google После этого поезжайте для резервного копирования/синхронизации, встроенные ссылки больше недействительны.
(Так называемые «ярлыки» добавили ~ 84 символа к моим путям к файлам, и это не включает текст имени папки и файла!!!) Затем, если я перемещу файл, содержащий ссылки внутри него, из C: \ в Google После этого поезжайте для резервного копирования/синхронизации, встроенные ссылки больше недействительны.
Я не понимаю, как это не могло стать проблемой для любого, кто использует Google Диск на компьютере с Windows. И у нас есть около 400 ГБ на 2 аккаунтах, затронутых этим. Я буквально облажался и собираюсь потерять клиентов из-за этого бардака…
Привет всем,
Это единственный пост об этом? Я подозреваю, что это затронет гораздо больше людей и организаций?
Я читал, что мы не можем отказаться от создания ярлыка.
Об этом много написано в интернете… но идеального решения пока нет, по крайней мере для меня. Есть некоторые учебники. Я пробовал их все… ничего не работает. 😞
В одной лодке. Мы используем SketchUp для моделирования и связанное с ним программное обеспечение для черчения (макета). Модель импортируется в файл макета, но из-за ярлыков модель Sketchup больше не существует в исходной папке. Самая раздражающая проблема заключается в том, что мы не можем открыть ЛЮБОЙ файл, так как имя файла слишком длинное (из-за ярлыков). Поэтому нам нужно открыть Google Диск через браузер и вручную загрузить файл, чтобы открыть его.
Модель импортируется в файл макета, но из-за ярлыков модель Sketchup больше не существует в исходной папке. Самая раздражающая проблема заключается в том, что мы не можем открыть ЛЮБОЙ файл, так как имя файла слишком длинное (из-за ярлыков). Поэтому нам нужно открыть Google Диск через браузер и вручную загрузить файл, чтобы открыть его.
Единственный обходной путь, с которым мне повезло, — это использование опции зеркального диска, локального хранения файлов на компьютере, а не использования опции потока файлов. Очевидно, что это не лучшее решение, если у вас нет места на жестком диске.
JohnnyL — Просмотрите свойства нескольких файлов вашего зеркального диска. Путь к каждому файлу, который я проверил в папке моего зеркального диска (на диске D:\), показывает, что это путь к файлу в папке моего облачного диска (на моем диске G:\)… Это похоже на ярлык для ярлык, если это имеет смысл? Я думаю, это то, что они имеют в виду под «зеркалом». Но мои программы по-прежнему не любят работать ни с тем, ни с другим расположением в большинстве ситуаций.
Надеюсь, скоро появится лучшее решение.
Google Диск говорит, что вы можете удалить «ярлык», если вы являетесь создателем ярлыка, и он не удалит исходную корневую папку — я не играю, чтобы попробовать это, но потенциально это может работать, как раньше ?
Здесь же. Эта «функция» полностью сломала все наши общие пути к файлам в локальной файловой системе, и это полный беспорядок. Офисные инструменты тоже этого не любят. При двойном щелчке файла .xlsx в проводнике Excel 2016 сообщит «извините, файл не найден».
Спасибо, Google!!
Единственный обходной путь, который мне удалось найти.
В основном, когда вы смотрите на тип файла папки, которая отправила вас на ярлык с путем G:\.shortcut-targets-by-id\…, тип файла — Ярлык.
Щелкните папку правой кнопкой мыши и выберите «Открыть расположение папки», чтобы перейти к фактической папке, тип файла которой — папка с файлами. Затем скопируйте и вставьте его по исходному пути и удалите папку ярлыка.
Надеюсь кому-нибудь поможет.
Я щелкнул правой кнопкой мыши Свойства в папке Google Диска (теперь она называется «.shortcut-targets-by-id»)
Тип: Папка с файлами
Расположение: G: \
Размер: 340 ГБ (365 790 971 882 байта)
Размер на диске: 340 ГБ (365 790 971 882 байта)
Содержит: 238 762 файла, 26 588 папок
Создано: понедельник, 31 декабря 1979 г., 19:00:00 ( не знаю как это пришло к этому дата…? )
Всего в моей рабочей папке 70,3 ГБ и 114 391 файл, 7 906 папок. Путь к корневой рабочей папке теперь состоит из 93 персонажа. Раньше было 16 (например, G:\My Drive\Work). И несколько моих папок ниже, которые добавляют много, много символов к этому общему пути — достаточно, чтобы дать мне ошибки пути к файлу Windows до этого изменения…
Только моя папка PROJECT 2022 занимает 1,85 ГБ и содержит 1092 файла. и 145 различных папок.
Я не понимаю, как этот обходной путь можно использовать удаленно.
Единственный вариант для меня — скопировать файл локально в папку на диске C:\, выполнить работу (без автоматического резервного копирования и восстановления, предоставляемых диском Google, не меньше), затем «архивировать» их обратно на файл проекта на Google Диске. Я также добавляю документ «Блокнот», чтобы показать расположение папок на C: \, чтобы я мог помнить, что я делал, иначе я не смог бы вспомнить, как воссоздать в будущем (в случае изменений).
Последние две недели были для меня шагом вперед и десятью шагами назад. И у меня накопилось много работы.
Я пошел ва-банк в Google, как 20 лет назад, когда MS Outlook наткнулся на паровую пробку памяти и больше не мог читать мою электронную почту. Это хуже.
К сожалению, это не вариант, поскольку это противоречит концепции совместного использования, нашей основной мотивации для использования Google Диска. У нас есть несколько человек, работающих над одними и теми же файлами.
То же самое происходит и с нами. Мы также используем программное обеспечение, такое как видеомонтаж и 3D-программы, которым необходимо сослаться на 100 файлов по определенному пути на диске. Это обновление действительно усложнило нам жизнь на прошлой неделе и действительно заставляет меня задаться вопросом, было ли это изменение вообще протестировано, прежде чем оно было выпущено. Это сильно подорвало наше доверие к Google в плане хранения и обмена файлами.
Мы также используем программное обеспечение, такое как видеомонтаж и 3D-программы, которым необходимо сослаться на 100 файлов по определенному пути на диске. Это обновление действительно усложнило нам жизнь на прошлой неделе и действительно заставляет меня задаться вопросом, было ли это изменение вообще протестировано, прежде чем оно было выпущено. Это сильно подорвало наше доверие к Google в плане хранения и обмена файлами.
Для тех из вас, кто не может повторно связать пути к файлам из-за проблемы с длинным путем, попробуйте включить поддержку длинных путей в Windows (найдите «как включить поддержку длинных путей в Windows 10»), и вы получите всю необходимую информацию. .
Это не избавляет от необходимости обновлять пути 100 до этого нового и неясного пути, но, по крайней мере, позволяет нам повторно ссылаться непосредственно на новый путь.
Спасибо за рекомендацию поддержки длинного пути. Я не знал об этом. Мы включили его прошлой ночью и будем обновлять пути в будущем.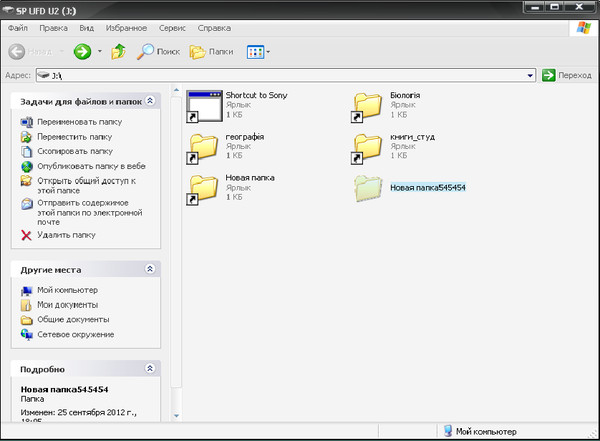
Если бы Google сообщил нам об этом простом изменении до реализации сокращенного варианта (или, что еще лучше, включил бы строку кода для проверки и включения его ДО развертывания), он мог бы предотвратить все эти осложнения и сделать его не вопрос. SMH
Это изменение также влияет на обучение с помощью приложений, требующих совместной работы через клиент Google Диска для настольных ПК. Например, учителя должны использовать программное обеспечение для проверки, чтобы продемонстрировать методы оценивания и оценивания в своих курсах, и теперь они вынуждены использовать общий диск Google в качестве обходного пути.
Хотя это устраняет проблему пути ссылки, теперь им нужно перейти к ДВУМ местам… для сохранения конфиденциальности информации об учениках, общий диск используется для совместных файлов (где они преподают с другими коллегами), а другой — когда они преподают самостоятельно.
Об этом изменении Google уже отправил сообщение администраторам Gsuite несколько месяцев назад, поэтому такое поведение, безусловно, связано с новым изменением политики Gsuite End.



 Если лимит превышен, встроенная микропрошивка может прийти в негодность, и файлы будут повреждены. В последнем случае восстановление данных невозможно.
Если лимит превышен, встроенная микропрошивка может прийти в негодность, и файлы будут повреждены. В последнем случае восстановление данных невозможно.
 Их следует удалить.
Их следует удалить.
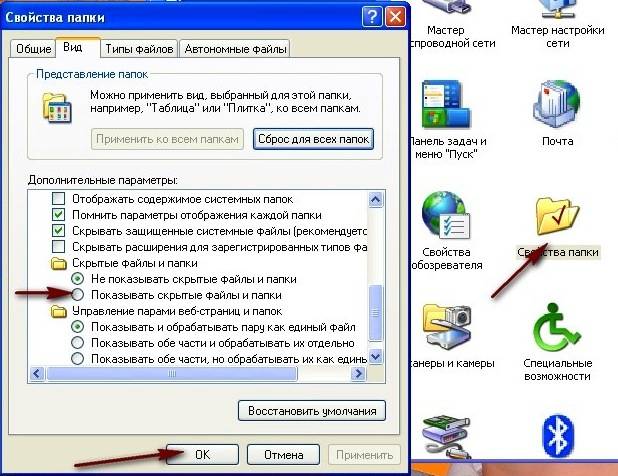
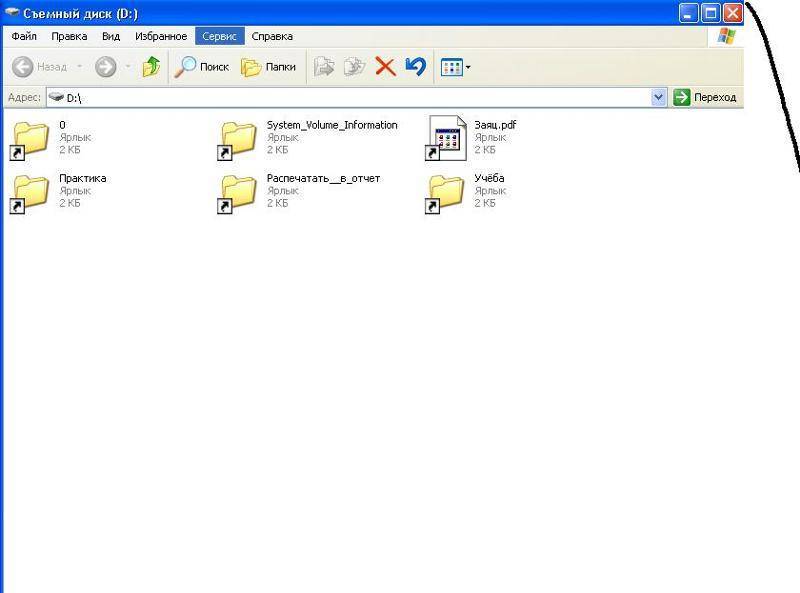 com/kak-vosstanovit-dannye-na-fleshke
com/kak-vosstanovit-dannye-na-fleshke В появившемся меню выберите «Копировать». Затем перейдите к USB-накопителю в Finder, щелкните правой кнопкой мыши в открытой области и выберите «Вставить элемент». Элементы будут скопированы на диск. Вы также можете использовать команды «Копировать» и «Вставить» в меню «Правка» Finder, чтобы сделать это вместо щелчка правой кнопкой мыши.
В появившемся меню выберите «Копировать». Затем перейдите к USB-накопителю в Finder, щелкните правой кнопкой мыши в открытой области и выберите «Вставить элемент». Элементы будут скопированы на диск. Вы также можете использовать команды «Копировать» и «Вставить» в меню «Правка» Finder, чтобы сделать это вместо щелчка правой кнопкой мыши.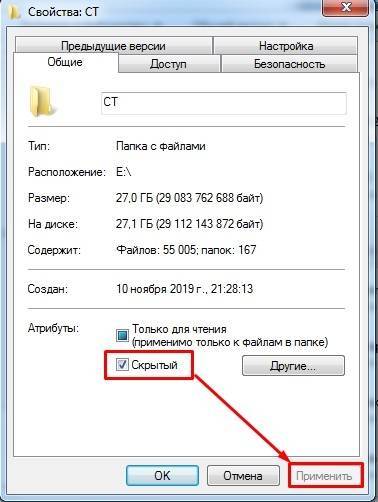 Если вы хотите скопировать на него файлы, вы можете перетащить их прямо на значок USB-накопителя в доке. Когда вы извлечете диск позже, ярлык останется на док-станции и будет работать при следующем подключении диска.
Если вы хотите скопировать на него файлы, вы можете перетащить их прямо на значок USB-накопителя в доке. Когда вы извлечете диск позже, ярлык останется на док-станции и будет работать при следующем подключении диска.