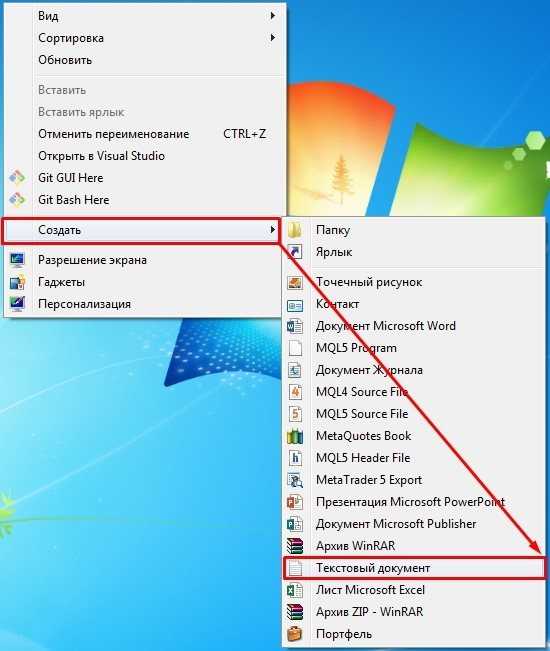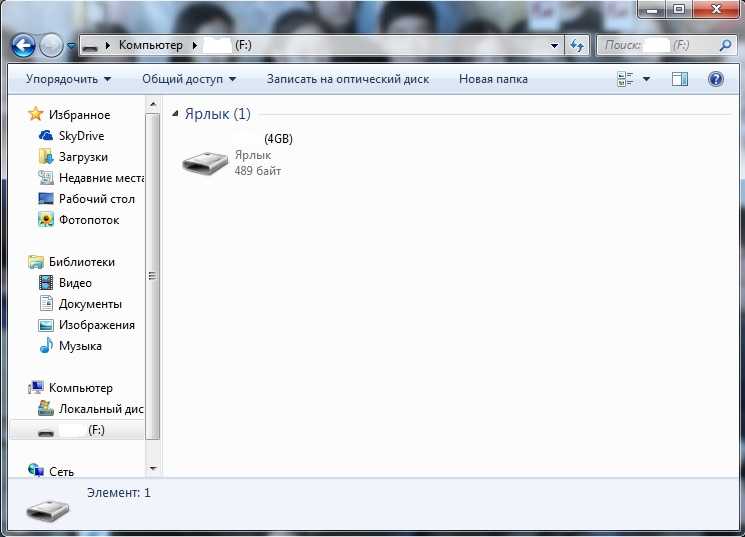Вирус создаёт ярлык флешки на флешке
На работе закрался в компьютеры интересный вирус. Он создаёт ярлык флешки на самой флешке и когда человек подключает такую флешку, то думает что это безобидный глюк и запускает ярлык. А ярлык в свою очередь исполняет вредоносный код, записанный в свойствах, а потом только открывает пользователю папку с файлами. Антивирусные программы оказались бессильными, решил самостоятельно попробовать устранить эту беду.
Вирус распространяется только через USB флеш накопители
Итак, если зайти в Google с запросом Вирус создаёт ярлык флешки на флешке мы увидим специальные ветки на форумах (пример темы на cyberforum.ru (http://www.cyberforum.ru/viruses/thread970282.html)), где люди просят удалить эту ерунду.
Для устранения вируса, создающего ярлык флешки на флешке, нужно отправить отчёты сканирования компьютера, затем выполнить рекомендации гуру и всё. А что делать если заражённым оказался весь парк компьютерной техники? Очень накладно будет отправить отчёт по каждому ПК, т. к. не все сотрудники смогут это сделать. Да и пролечить флешки всем без исключения тоже геморно по времени.
к. не все сотрудники смогут это сделать. Да и пролечить флешки всем без исключения тоже геморно по времени.
Как вариант, решил попробовать самостоятельно изучить этот вирус. Для этого установить виртуальный Windows в VirtualBox, заразил его инфицированной флешкой. Сейчас занимаюсь поиском универсального и простого способа очистить компьютеры от вируса, создающего ярлык флешки на флешке, а также защитить систему от инфецированных usb носителей.
Соображения по защите
Открыть содержимое флешки в обход запуска вредоносного ярлыка
Как я говорил ранее, вирус распространяется только через usb-устройства путём запуска исполняемого кода из свойств ярлыка. Для того, чтобы открыть все спрятанные файлы можно использовать следующий скрипт:
attrib "*" -s -h -a -r /s /dСохраняем его как run.bat и держим под рукой.
Отключить автозапуск USB устройств Чтобы отключить автозапуск USB-флешки и CD-диска, необходимо править реестр:
- «Пуск» — «Выполнить» и пишем «regedit»;
- Открываем путь
HKLM\SOFTWARE\Microsoft\Windows\CurrentVersion\Policies - Заходим в раздел Explorer, а если его нет — создаём новый раздел и переименовываем в «Explorer»;
- В разделе «Explorer» создаём ключ NoDriveTypeAutoRun и вводим значение ключа 0x4 для отключения автозапуска всех съёмных устройств.

Когда приносят флешку с ярлыком в корне, нужно
- скопировать run.bat в корень флешки и запустить;
- после чего нам откроются многие невидимые файлы, в том числе и папка с пустым именем, куда вирус загрузил все файлы;
- открываем бесплатную утилиту от майкрософт Process Explorer и находим через CTRL+F ссылку на autorun, завершаем этот процесс;
- теперь осталось удалить с корня все файлы, кроме этой папки.
- заходим в папку и перемещаем её содержимое на уровень выше, т.е. в корень флешки.
Вот пока и всё, что у меня есть. Надеюсь скоро порадовать свежей информацией
Лечение вируса от читателя
(Способ не работает. Ред. от 02.10.2015)Помогла программа UsbFix (ССЫЛКА_УДАЛЕНА) Скачивайте последнюю версию и нажимайте беспощадную «Clean». Осторожно, вычищает всё ненужное из автозагрузки.
Спасибо Вам огромное! Думаю информация будет актуальна для посетителей!
Прим. от 02 октября 2015 года: ссылку на программу удалил. Сейчас там нельзя её скачать, а идёт вечное перенаправление с одного сайта на другой.
от 02 октября 2015 года: ссылку на программу удалил. Сейчас там нельзя её скачать, а идёт вечное перенаправление с одного сайта на другой.
Кстати, у нас этот вирус как-то постепенно и умер. Все перекопировали себе скрипт, что писал выше для проверки флешки, каждый раз их чистили и проверяли. А у людей, которые вечно приносити зараженные устройства — отказались их брать. И так победили эту заразу.
Все папки стали ярлыками, а сами папки скрыты — что делать?
Довольно часто встречающийся сегодня вирус, когда все папки на флешке становятся скрытыми, а вместо них появляются ярлыки с теми же названиями, но способствующие распространению вредоносной программы, у многих вызывает некоторые затруднения. Не слишком сложно удалить этот вирус, сложнее бывает избавиться от его последствий — убрать атрибут скрытый у папок, учитывая что в свойствах этот атрибут неактивен. Давайте по порядку рассмотрим, что делать, если такая напасть как скрытые папки и ярлыки вместо них случилась с вами.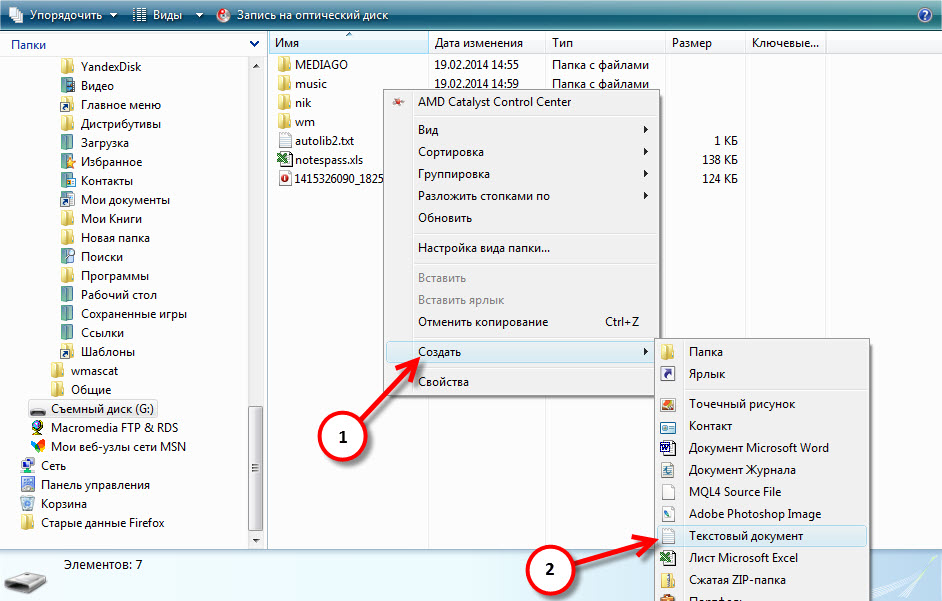
Примечание: проблема, когда из-за вируса на флешке исчезают все папки (становятся скрытыми), а вместо них появляются ярлыки, достаточно распространена. Чтобы в будущем защититься от таких вирусов, рекомендую обратить внимание на статью Защита флешки от вирусов.
Лечение вируса
Если антивирус не убрал этот вирус сам (почему-то некоторые антивирусы не видят его), то можно поступить следующим образом: кликаем правой клавишей мыши по ярлыку папки, созданным этим вирусом, и смотрим в свойствах, на что именно указывает этот ярлык. Как правило, это некий файл с расширением .exe, находящийся в папке RECYCLER в корне нашей флешки. Смело удаляем этот файл и все ярлыки папок. Да и саму папку RECYCLER можно также удалить.
Если на флешке присутствует файл autorun.inf, то также удалите и его — этот файл провоцирует флешку автоматически что-то запускать после того, как Вы ее вставили в компьютер.
И еще один момент: на всякий случай пройдите в папку:- Для Windows 7 C:\users\ваше имя пользователя\appdata\roaming\
- Для Windows XP C:\Documents and Settings\имя пользователя\Local Settings\Application Data\
 exe, удалите их — их там быть не должно.
exe, удалите их — их там быть не должно.Кстати, если Вы не знаете, как отобразить скрытые папки, то на всякий случай вот что нужно сделать: зайдите (Windows 7 и Windows 8) в Панель управления, там выберите пункт “Параметры папок», вкладку «Вид» и ближе к концу списка установите опции, чтобы компьютер отображал и скрытые и системные файлы с папками. Желательно также убрать галочку «не отображать расширения зарегистрированных типов файлов». В итоге, на флешке Вы будете видеть и сами скрытые папки и ярлыки на них, до тех пор, пока последние не будут удалены.
Убираем атрибут скрытый у папок
Неактивный атрибут скрытый у папок Windows XP
Скрытые папки Windows 7
После того, как вирус вылечен антивирусом или вручную, остается одна проблема: все папки на накопителе так и остались скрытыми, причем сделать их видимыми стандартным способом — изменив соответствующее свойство не получается, так как галочка «скрытый» неактивна и отображается серым цветом. В таком случае необходимо создать в корне пострадавшей флешки bat файл со следующим содержимым:
attrib -s -h -r -a /s /dЗатем запустить его от имени администратора, в результате чего проблема должна решиться.
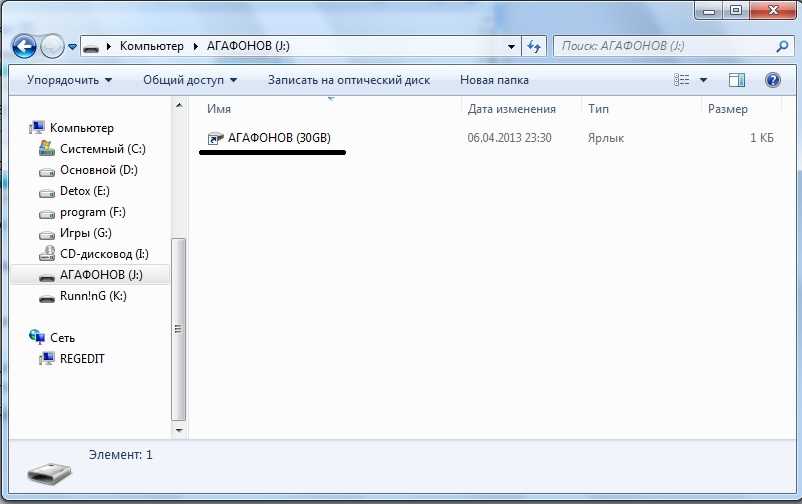 Как создать bat файл: создаем обычный файл в блокноте, копируем туда вышеуказанный код и сохраняем файл с любым именем и расширением файла .bat
Как создать bat файл: создаем обычный файл в блокноте, копируем туда вышеуказанный код и сохраняем файл с любым именем и расширением файла .batКак убрать вирус и сделать папки видимыми
Нашел на просторах сети еще один способ избавиться от описанной проблемы. Этот способ, пожалуй, будет попроще, но не везде сработает. Однако в большинстве случаев он все же поможет привести USB флешку и данные на ней в нормальное состояние. Итак, создаем bat файл следующего содержания, после чего запускаем его от имени администратора:
:lable cls set /p disk_flash="Vvedite bukvu vashei fleshki: " cd /D %disk_flash%: if %errorlevel%==1 goto lable cls cd /D %disk_flash%: del *.lnk /q /f attrib -s -h -r autorun.* del autorun.* /F attrib -h -r -s -a /D /S rd RECYCLER /q /s explorer.exe %disk_flash%:
После запуска компьютер запросит ввести букву, соответствующую Вашей флешке, что и следует сделать. Затем, после того, как автоматически будут удалены ярлыки вместо папок и сам вирус, при условии нахождения его в папке Recycler, Вам будет показано содержимое вашего USB накопителя.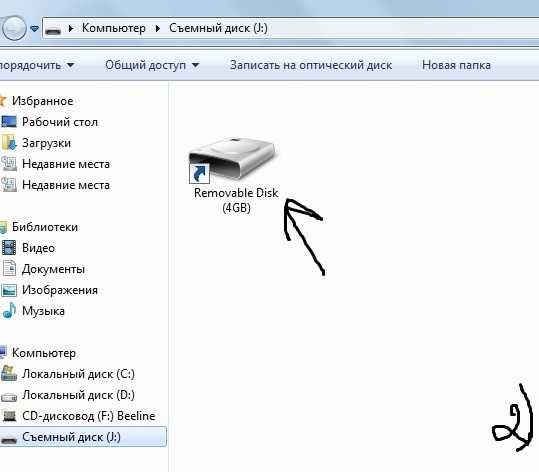 После этого рекомендую, опять же, обратить на содержимое системных папок Windows, речь о которых шла выше, в первом способе избавиться от вируса.
После этого рекомендую, опять же, обратить на содержимое системных папок Windows, речь о которых шла выше, в первом способе избавиться от вируса.
remontka.pro в Телеграм | Другие способы подписки
Поддержать автора и сайт
Наклейки для флэш-накопителей — пустые или специальные
Нет минимальных заказов
Гарантия самой низкой цены
Программное обеспечение и шаблоны для дизайна
Доставка в тот же день
Нет минимумов • Бесплатные шаблоны • Доставка в тот же день
Нет минимального заказа
Независимо от количества, мы можем удовлетворить ваши потребности. Мы храним на складе тысячи стандартных конфигураций этикеток, предлагая самый большой в Интернете выбор готовых к отправке пустых этикеток в листах и рулонах.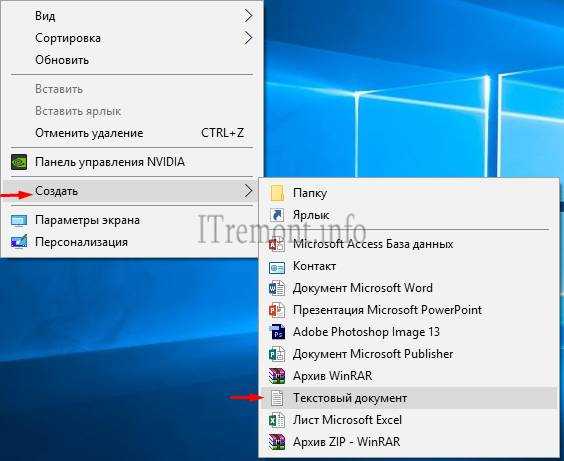
×
Гарантия самой низкой цены
Мы рады предложить одни из самых низких цен на этикетки в Интернете — гарантировано! Если вы найдете более низкую цену на товар, похожий на один из наших стандартных продуктов, мы снизим цену этого конкурента на 10%.
Как это работает:
Мы можем предложить прямые заводские цены на всю нашу продукцию с пустыми этикетками. Если вам случится найти конкурента с более низкой ценой на товар, похожий на один из наших стандартных продуктов, имеющихся в наличии,
свяжитесь с нами, и мы будем бить эту цену. Это предложение доступно для количества до 1000 листов или 24 рулонов. В том редком случае, когда мы не сможем выполнить запрос, мы предоставим вам код вознаграждения, действительный для скидки на ваш следующий заказ.
Что подходит:
На все наши стандартные пустые листы и рулоны этикеток распространяется наша гарантия самой низкой цены. Наша гарантия самой низкой цены не распространяется на все товары, изготовленные по индивидуальному заказу (например, нестандартные этикетки, нестандартные размеры).
Наша гарантия самой низкой цены не распространяется на все товары, изготовленные по индивидуальному заказу (например, нестандартные этикетки, нестандартные размеры).
×
Программное обеспечение и шаблоны для проектирования
Мы предоставляем инструменты, необходимые для правильной работы, поэтому печать собственных этикеток еще никогда не была такой простой. Используйте конструктор этикеток Maestro, совместимый со всеми предлагаемыми размерами этикеток, для создания своих этикеток или просто загрузите бесплатный шаблон прямо с нашего сайта. Как бы вы ни решили создавать свои этикетки, мы поможем вам добиться желаемых профессиональных результатов. Узнать больше об активации
×
Доставка в тот же день
Более 96% всех заказов, размещенных до 17:00, ET отправляет в тот же день без дополнительной оплаты для вас. В редких случаях заказанный вами товар отсутствует на складе или не доступен для немедленной отправки, мы изготовим и отправим его в течение 1-3 рабочих дней.
×
Материалы премиум-класса
Каждая наклейка напечатана на высококачественных материалах, чтобы обеспечить длительный срок службы, независимо от того, используете ли вы их на следующей вечеринке или на рабочем месте.
Готов к подаче заявки!
Наши предварительно напечатанные наклейки готовы к отправке по вашему заказу. Нет необходимости в дизайне, печати или настройке.
Не можете найти то, что ищете? Просмотрите все наши стандартные размеры.
Как маркировать флэш-накопители
Большинство флэш-накопителей выглядят одинаково, и их легко потерять или забыть. Независимо от того, передаете ли вы бизнес-презентацию или отправляете школьную презентацию, убедитесь, что ваша карта памяти может вернуться к вам. Вот как создать, распечатать и применить этикетку или метку для USB-накопителя:
- Используйте нашу линейку для печати, чтобы определить правильный размер этикетки для вашего USB-накопителя.

- Выберите один из популярных размеров и конфигураций, представленных выше, или приобретите этикетки всех стандартных размеров.
- Создавайте свои этикетки или ярлыки в Maestro Label Designer, нашем эксклюзивном программном обеспечении для дизайна. Если вы представляете бизнес, пометьте ZIP-накопитель логотипом своей компании, веб-сайтом и т. д. Для личных USB-накопителей укажите свое имя и номер телефона или адрес электронной почты. Вы также можете оживить его с помощью границ, предпочтительных цветовых схем и многого другого.
- Распечатайте этикетки и прикрепите их к выносу или петле стропа прыжкового двигателя.
Вас также могут заинтересовать
windows 8.
 1 — Как изменить метку USB-накопителя, которому назначается буква диска по умолчанию (в данном случае «F»)
1 — Как изменить метку USB-накопителя, которому назначается буква диска по умолчанию (в данном случае «F»)Задавать вопрос
спросил
Изменено 7 лет, 10 месяцев назад
Просмотрено 4к раз
У меня есть флешка (формат FAT32) с маркировкой «DT100G3» Если я назначу диску буквы «G» или «J», метка отобразится в проводнике Windows. Однако, если я назначу ему букву «F», метка в проводнике Windows покажет метку по умолчанию «Съемный диск». Я попытался добавить на флешку файл autorun.inf, содержащий этот текст:
[Автозапуск] метка = DT100G3
Однако метка по-прежнему отображается как «Съемный диск» в проводнике Windows.
Если я открою Управление компьютером Windows и перейду к Хранилище > Управление дисками , я увижу, что метка по-прежнему «DT100G3», хотя она не отображается в проводнике.
Я заметил, что в разделе «Управление дисками» рядом с меткой моего флэш-накопителя нет буквы диска. У других дисков есть буква рядом с их меткой (например, мой диск C имеет «(C:)» рядом с меткой).
Я думаю, что проблема может быть связана с тем, что буква «F» является буквой по умолчанию, присваиваемой любому съемному диску, который я подключаю к своему ПК. Возможно, в реестре Windows есть запись, из-за которой все диски, которым назначена буква «F», имеют метку «Съемный диск»?
Редактировать:
Я переформатировал флешку в NTFS, изменил букву диска на «G», затем переформатировал обратно в FAT32. Теперь даже при использовании буквы «G» метка говорит «Съемный диск» в проводнике.
- windows-8.1
- usb-flash-drive
- windows-registry
- автозапуск
- буква диска
4
Немного неловко, но все, что было нужно, это перезагрузка. Спасибо Тайлер.