Как удалить вирус с флешки: 3 простых способа
Здравствуйте! Вирусы из интернета — к сожалению, не единственный способ заразить компьютер. Угроза может подстерегать вас при использовании оптических дисков или USB накопителей.
Сегодня рассмотрим 3 способа, как полностью удалить вирус с флешки, в том числе без потери данных, не заразив компьютер и можно ли сделать это через командную строку. Про лучший платный антивирус для Windows 10 читайте здесь.
Признаки заражения флешки вирусом
Все вредоносное программное обеспечение, распространяемое через флешку, можно разделить на такие категории:
- Вирус, который создает ярлыки вместо исполняемых файлов. Все важные данные — личные фото и видео, аудиозаписи и прочее, оказываются повреждены, а восстановить их может быть проблематично.
- Создает в системной папке «Этот компьютер» фейковый ярлык, заменяющий стандартную утилиту. Пользователь, кликая по нему, запускает вирус, и лишь потом открывает содержимое накопителя.

- Скрывает папки и файлы, которые хранятся на флешке. Вместо этого могут появиться документы с непонятным расширением, которые являются троянскими программами.
- Шифровальщик. Кодирует содержимое флешки, а расшифровать его можно только после получения дешифратора от создателя вируса. Естественно, за деньги.
Также определить присутствие вируса можно по отображению скрытой папки Recycler, которая в нормальном состоянии скрывается системой.
Если вы заметили что-то из вышеперечисленного, и даже у вас появились, казалось бы, беспочвенные подозрения относительно заряжения вирусами, рекомендую выполнять проверку.
Далее пошаговая инструкция, что делать в подобной ситуации и как очистить флеш накопитель от вредоносного ПО.
Ручное удаление
Рабочий метод, однако не самый надежный. Первым делом нужно включить отображение скрытых файлов и папок в системе.
В Windows 10 для этого нажмите кнопку «Пуск», перейдите в «Параметры» и в строке поиска введите «Параметры проводника».
В открывшемся окне во вкладке «Вид» в самом низу установите переключатель в положение «Показывать скрытые файлы и папки».
С флешки нужно удалить папку Recycler, файл Autorun и все файлы с расширением EXE, имена которых состоят из набора букв и цифр.
Если вирус не прячется в другом месте, таких манипуляций может оказаться достаточно.
Удаление с помощью антивируса
Не открывая содержимого флешки, запустите интерфейс антивирусной программы.
В любом современном антивирусе есть опция выборочного сканирования. Как цель укажите флешку — полная проверка вам пока не нужна. Дождитесь окончания сканирования.
Зараженные файлы будут помещены в карантин для анализа. После отправки разработчику они могут быть восстановлены, если это возможно.
Однако сильно рассчитывать на такую вероятность не стоит: обычно вредоносное ПО повреждает файл настолько, что восстановить данные невозможно. Поэтому советую делать резервную копию важных данных, которые жалко потерять — прежде всего, семейного архива, а также документов, с которыми вы работаете.
Удаление с помощью форматирования
Самый радикальный способ, который стирает вообще все данные на флеш накопитель, в том числе и вирус.
Откройте папку «Этот компьютер», кликните ПКМ по флешке и выберите «Форматировать». Рекомендую назначить файловую систему NTFS и стандартный размер кластера — 4096 байт.
Восстановить ваши данные все еще возможно — для этого скачайте и установите утилиту USB Hidden Recovery.
Однако учитывайте, что программа не дает 100% гарантию восстановления, так что часть информации вы, возможно, утратите окончательно.
Что касается командной строки, то, на мой взгляд, это уже излишнее — большей эффективности вы не добьетесь.
Поделитесь этим постом в социальных сетях — так вы поможете продвижению этого блога. До скорой встречи!
С уважением, автор блога Андрей Андреев.
Как удалить вирус на флешке? Видео попадания и удаления вируса
Советы и секреты начинающим
Популярное
- 👀 209970
Кракозябры (иероглифы) при копировании с PDF документа
👀 173036
Не работают нижние сенсорные кнопки?
👀 149427
Excel не печатает часть таблицы .
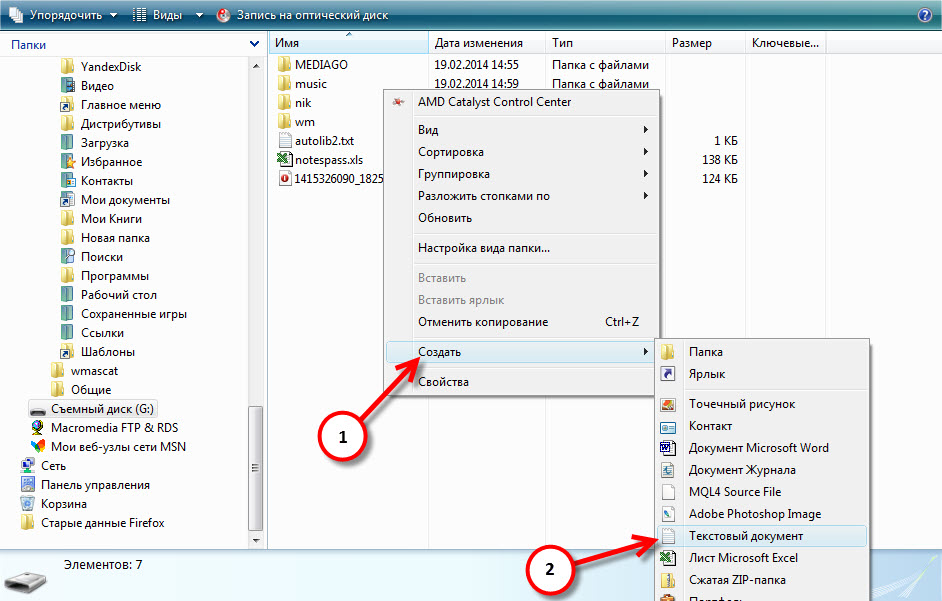 ..
.. 👀 130846
Неправильная нумерация страниц в Microsoft Office Word
👀 94322
Быстро пишем в Ворде знак С ° (Градус Цельсия)
👀 68753
Как создать кроссворд? Онлайн сервисы для создания кроссвордов.
👀 67178
Как изменить приложение по умолчанию на Android?
JM Система Просмотров: 3271
Речь пойдет об одном из видов вирусов, которые довольно часто встречаются. Это не первая статья о способе удаления такого паразита. Я покажу на видео как один из антивирусов будет удалять данный тип вируса в реальном времени, в то время как некоторые другие ничего не подозревают и продолжают считать, что с безопасностью компьютера все в порядке.
Так что же это за вирус? Особенностью данного типа является, при попадании на флешку, создание ярлыков на папки, которые содержит носитель, а сами файлы и папки становятся скрытыми. Все это из-за того, что вирус для них меняет атрибуты — делает их скрытыми и системными. И что самое интересно — на зараженном компьютере все файлы и папки будут доступны для использования, тогда как на компьютере с хорошим антивирусом — вы увидите пустую флешку. Потому что антивирус удалит вирус и ярлыки к папкам, которые он создал. А все файлы, как вы помните, имеют атрибуты системных и скрытых.
Все это из-за того, что вирус для них меняет атрибуты — делает их скрытыми и системными. И что самое интересно — на зараженном компьютере все файлы и папки будут доступны для использования, тогда как на компьютере с хорошим антивирусом — вы увидите пустую флешку. Потому что антивирус удалит вирус и ярлыки к папкам, которые он создал. А все файлы, как вы помните, имеют атрибуты системных и скрытых.
Для опытного пользователя исправить такую флешку не проблема. Об этом можно прочитать в одной из моих статей. Тогда как для большинства — это просто катастрофа. Пропали все файлы, папки, а там была курсовая, реферат или другая важная информация. Знакомая история? Не так ли?
На самом деле ничего страшного нет. Главное иметь надежный антивирус. А дальше все просто.
Увидеть все ли данные на месте можно перейдя в меню (на примере Windows 10): «
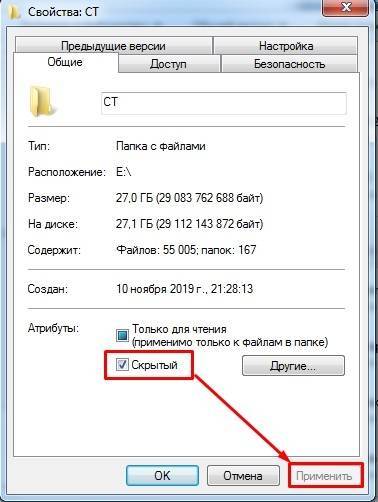 Windows покажет окно с предупреждением, нужно нажать «Да». После этих манипуляций все данные на флешке будут видными и доступными.
Windows покажет окно с предупреждением, нужно нажать «Да». После этих манипуляций все данные на флешке будут видными и доступными.
Смотрим видео как на глазах вирус копирует себя на флешку и создает ярлыки:
Зараженную флешку подключаю на компьютер с установленным антивирусным сканером NOD.
Видео удаления вируса антивирусом ESET NOD32 Internet Security:
Антивирус ESET NOD32 Internet Securityможно приобрести:
Магазин цифровых товаров в Украине
или
Магазин цифровых товаров в России
Далее меняем атрибуты, чтобы файлы и папки просматривались при стандартных настройках.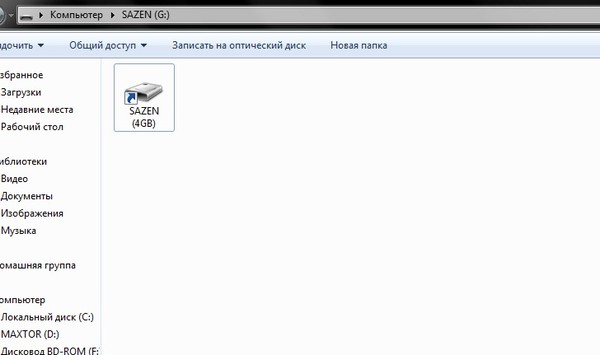 Для этого используем бесплатный файловый менеджер Multi Commander.
Для этого используем бесплатный файловый менеджер Multi Commander.
Открываем нашу флешку. Выделяем нужные папки и файлы (чтобы выделить все нажимаем сочетание клавиш Ctrl + A). Далее переходим в «Инструменты → Изменить свойства (Атрибуты/Время)…»Снимаем все флажки (R, A, H, S
Заключительный этап: меняем атрибуты файлов и папок:
На уже зараженной системе не все антивирусы способны удалить подобные вредоносные программы, которые описаны в статье (это хорошо видно на видео :)).
Купить программу можно у официального дистрибьютора
Если у вас возникли вопросы — задавайте. По мере моих знаний попробую ответить.
Обратите внимание также на то, что об антивирусных продуктах нельзя сказать — «Этот хороший, а те ненужные и пропускают вирусы». Любой антивирус может пропускать вирусы, а также считать «нормальные» файлы вирусными. Также тенденция способности антивирусных продуктов обеспечивать защиту постоянно меняется. Сегодня хорошие показатели в одного продукта, а завтра уже в другого.
Любой антивирус может пропускать вирусы, а также считать «нормальные» файлы вирусными. Также тенденция способности антивирусных продуктов обеспечивать защиту постоянно меняется. Сегодня хорошие показатели в одного продукта, а завтра уже в другого.
Единственный мне известный продукт, который уже более десятка лет обеспечивает отличную защиту — это продукт от Norton. Но он почему-то незаслуженно всегда обходится стороной (реклама видимо играет не в его пользу). Однако будьте готовы — данный продукт удалит все кряки и другие опасные файлы (по его мнению). И никакие исключения здесь ничего не дадут. Продукт в первую очередь подходит для тех, кто использует исключительно лицензионное программное обеспечение.
Магазин, в котором можно приобрести Norton и другие решения
Читайте также «Боремся с программами-вымогателями. Удаление программ-вымогателей и расшифровка зашифрованных файлов».
Добавить комментарий
- Назад
- Вперед
windows 8.
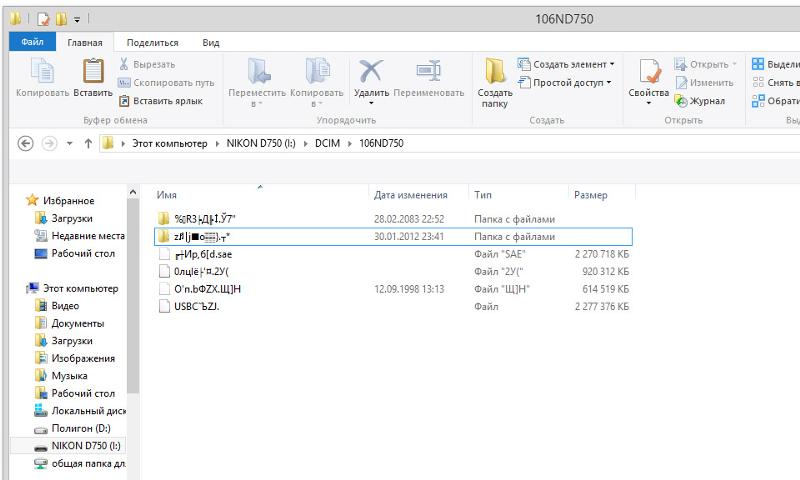 1 — Как изменить метку USB-накопителя, которому назначается буква диска по умолчанию (в данном случае «F»)
1 — Как изменить метку USB-накопителя, которому назначается буква диска по умолчанию (в данном случае «F»)Задавать вопрос
спросил
Изменено 8 лет, 4 месяца назад
Просмотрено 4к раз
У меня есть флешка (формат FAT32) с маркировкой «DT100G3» Если я назначу диску буквы «G» или «J», метка отобразится в проводнике Windows. Однако, если я назначу ему букву «F», метка в проводнике Windows покажет метку по умолчанию «Съемный диск». Я пробовал добавить на флешку файл autorun.inf, содержащий этот текст:
[Autorun] метка = DT100G3
Однако метка по-прежнему отображается как «Съемный диск» в проводнике Windows.
Если я открою Управление компьютером Windows и перейду к пункту Хранилище > Управление дисками Я вижу, что метка по-прежнему «DT100G3», хотя она не отображается в Проводнике.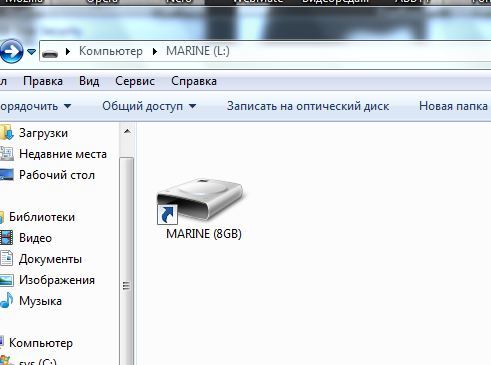
Я заметил, что в разделе «Управление дисками» рядом с меткой моего флэш-накопителя нет буквы диска. У других дисков есть буква рядом с их меткой (например, мой диск C имеет «(C:)» рядом с меткой).
Я думаю, что проблема может быть связана с тем, что буква «F» является буквой по умолчанию, присваиваемой любому съемному диску, который я подключаю к своему ПК. Возможно, в реестре Windows есть запись, из-за которой все диски, назначенные «F», имеют метку «Съемный диск»?
Редактировать:
Я переформатировал флешку в NTFS, изменил букву диска на «G», затем переформатировал обратно в FAT32. Теперь даже при использовании буквы «G» метка говорит «Съемный диск» в проводнике.
- windows-8.1
- usb-flash-drive
- windows-registry
- autorun
- буква диска
Немного неловко, но все, что было нужно, это перезагрузка. Спасибо Тайлер.
Думаю, ты слишком много думаешь.
Чтобы переименовать USB-накопитель, просто зайдите в проводник, подключите диск, как только диск появится, щелкните его один раз, а затем еще раз.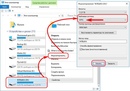 Имя будет выделено для изменения. Введите новое имя и нажмите Enter. Сделанный!
Имя будет выделено для изменения. Введите новое имя и нажмите Enter. Сделанный!
Зарегистрируйтесь или войдите
Зарегистрироваться через Google Зарегистрироваться через Facebook Зарегистрируйтесь, используя электронную почту и парольОпубликовать как гость
Электронная почтаТребуется, но не отображается
Опубликовать как гость
Электронная почтаТребуется, но не отображается
Нажимая «Опубликовать свой ответ», вы соглашаетесь с нашими условиями обслуживания и подтверждаете, что прочитали и поняли нашу политику конфиденциальности и кодекс поведения.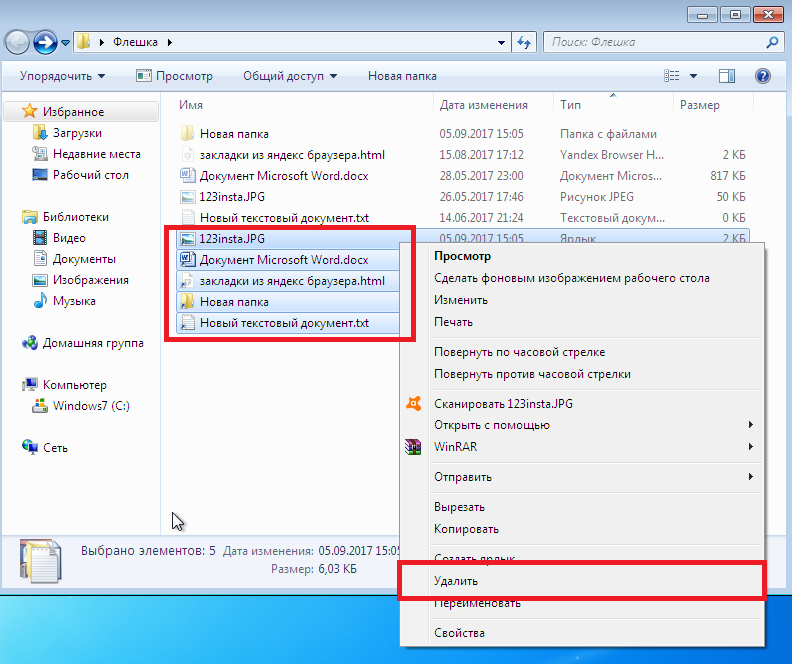
Как переименовать сам USB-накопитель (а не метку)?
Задавать вопрос
спросил
Изменено 9 лет, 5 месяцев назад
Просмотрено 18 тысяч раз
Я не спрашиваю, как просто изменить имя метки USB, которую показывает ОС. Я хотел бы знать, как я могу изменить имя фактического USB-накопителя.
Например, если я пытаюсь загрузиться с USB, я вижу все устройства, включая мой USB, имя которого не соответствует метке, которую я ему дал, а в моем случае «SanDisk Extreme 001». Я надеюсь, что вы можете мне помочь.
- usb-флешка
Чтобы изменить имя вашего USB-накопителя, вам необходимо перепрограммировать микроконтроллер внутри вашего USB-накопителя на имя по вашему выбору.![]() Приведенные ниже шаги аналогичны моему ответу на этот вопрос: Переключение бита съемного носителя — альтернативы BootIt?
Приведенные ниже шаги аналогичны моему ответу на этот вопрос: Переключение бита съемного носителя — альтернативы BootIt?
- Загрузите ChipGenius и узнайте VID и PID вашего USB-накопителя.
- Перейдите на http://flashboot.ru/iflash.html и введите VID и PID вашего USB-накопителя. Проверьте, доступны ли какие-либо инструменты массового производства, и загрузите их.
- В зависимости от инструмента для вашего USB-накопителя вам придется выяснить, как его использовать. Большинство инструментов массового производства имеют возможность изменить имя и серийный идентификатор USB-накопителя.
Ознакомьтесь с подробным руководством о том, как это сделать. (В этом руководстве MPtool используется для восстановления поддельного USB-накопителя) http://agnipulse.com/2010/04/how-i-fixed-a-fake -64gb-usb-drive/
Предупреждение. Процедура различается для разных USB-накопителей, и вы можете получить неисправимый USB-накопитель.
Я успешно изменил название USB-накопителей Transcend Jetflash с помощью инструментов массового производства Alcor.

