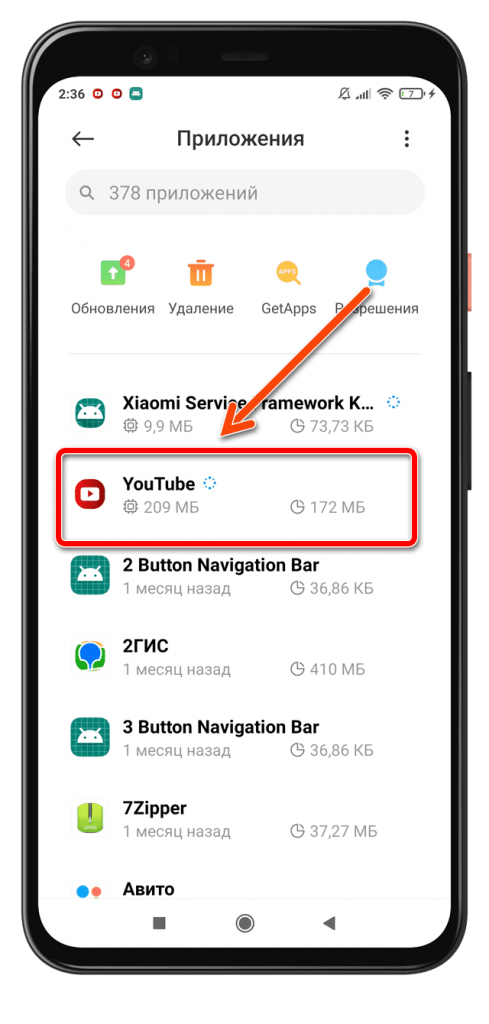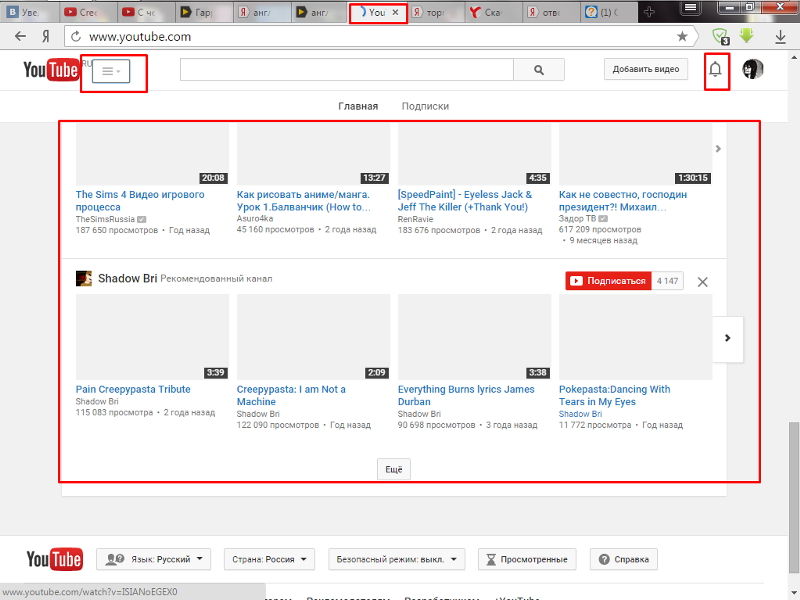Почему тормозит видео на Youtube
Качество воспроизведения видео на Youtube зависит от многих факторов. Ролики могут зависать, тормозить в таких случаях:
- низкая скорость интернета;
- слабые показатели ПК, ноутбука;
- старые версии плагинов, драйверов;
- компьютер заражен вирусами.
Низкая скорость интернета
Если видео долго грузится, идет рывками проверьте скорость интернета. Для этого воспользуйтесь сервисом Speedtest. По тесту входящая и исходящая скорости должны соответствовать заявленной интернет провайдером.
На официальном сайте Youtube указано, что для просмотра HD видео 720p достаточно скорости интернета 2,5 Мбит/с. Но на такой скорости ролик будет долго грузится и тормозить. Для просмотра видео на ютуб рекомендуем подключить интернет со скоростью до 100 Мбит/с. Эта скорость во много раз превышает рекомендуемую сервисом Youtube, но стоит учитывать что при подключении нескольких устройств через Wi-Fi скорость интернета буде ниже.
Если недостаточно скорости интернета перейдите на более дорогие тарифы. Телевизор, ноутбук, компьютер лучше подключать через кабель, так будет меньше потерь скорости.
Слабые показатели ПК, ноутбука
Видео будет медленно грузится, если в компьютере слабый процессор, мало оперативной памяти, установлены старые версии драйверов. Если нет возможности обновить компьютер, тогда попробуйте:
- отключить антивирус, фаервол;
- обновить драйверы видеокарты, сетевой карты;
- отключить лишние программы, игры;
- проверить компьютер на наличие вирусов.
В установленных программах найдите все установленные версии Adobe Flash Player, удалите их, так как Flash Player уже не поддерживается разработчиком.
Еще одна причина медленной работы компьютера — перегрев процессора и видеокарты. Необходимо почистить компьютер и заменить термопасту.
Отключите плагины в браузере
Отключите VPN, из-за него видео на Youtube дольше грузится. Также скорость может падать из-за работающих в браузере расширений. Зайдите в Настройки Chrome — Расширения, посмотрите какие расширения подключены и отключите их.
Также скорость может падать из-за работающих в браузере расширений. Зайдите в Настройки Chrome — Расширения, посмотрите какие расширения подключены и отключите их.
Также рекомендуем очистить историю и кэш браузера. Для этого зайдите в Настройки — Конфиденциальность и безопасность — Очистить историю.
В Chrome в разделе Настройки — Система попробуйте включить или отключить «Использовать аппаратное ускорение». Протестируйте как работает ютуб с включенной и отключенной функцией.
Что делать если тормозит ютуб на телефоне
- не используйте VPN;
- обновите Chrome или приложение Youtube до последней версии;
- отключите неиспользуемые плагины в Chrome;
- очистите историю браузера.
Проверьте скорость интернета через Speedtest. Возможно провайдер ограничил скорость мобильного интернета или низкая скорость по Wi-Fi сети. Для нормальной работы Youtube на телефоне достаточно скорости 20 — 40 Мбит/с.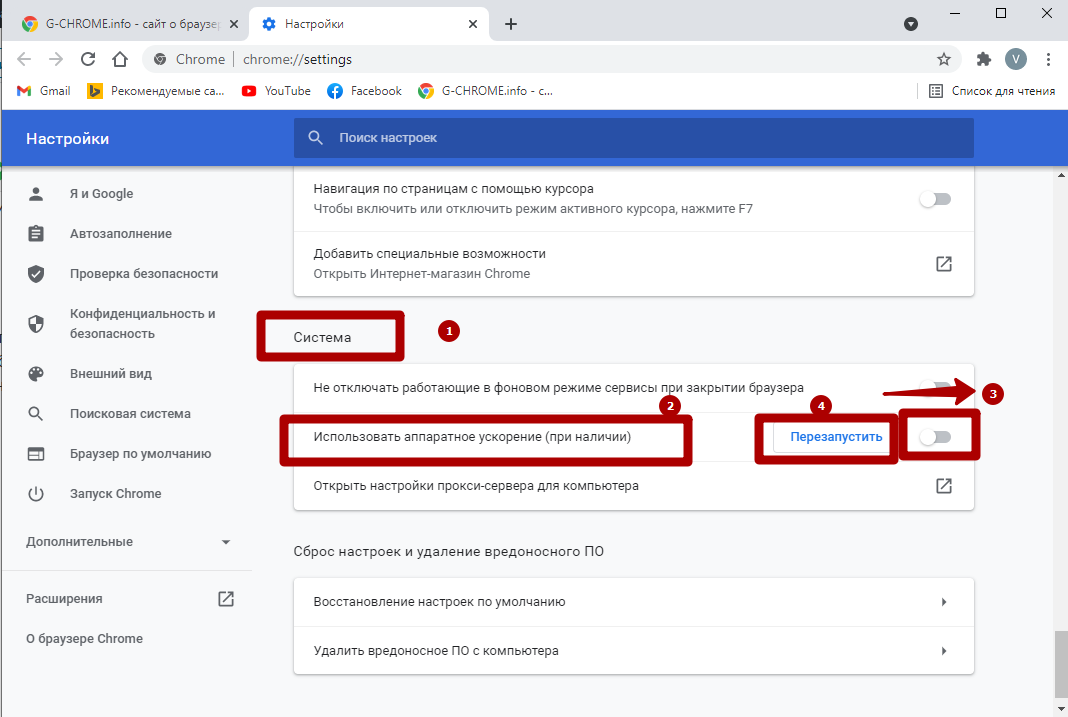
Проверьте качество видео, установленное в настройках Youtube. Вместо 4K или 1080p поставьте качество 720p, для смартфона этого будет достаточно.
Акція на 6 місяців
*Ваша економія 900 грн за 6 міс.
Перейти на сайт
YouTube тормозит, а Google не загружается в России — в чем дело?
07.06.2022
Автор: Сергей Калашников
1 звезда2 звезды3 звезды4 звезды5 звезд
YouTube тормозит, а Google не загружается в России — в чем дело?
5
5
1
1
Нет, Роскомнадзор ни при чем.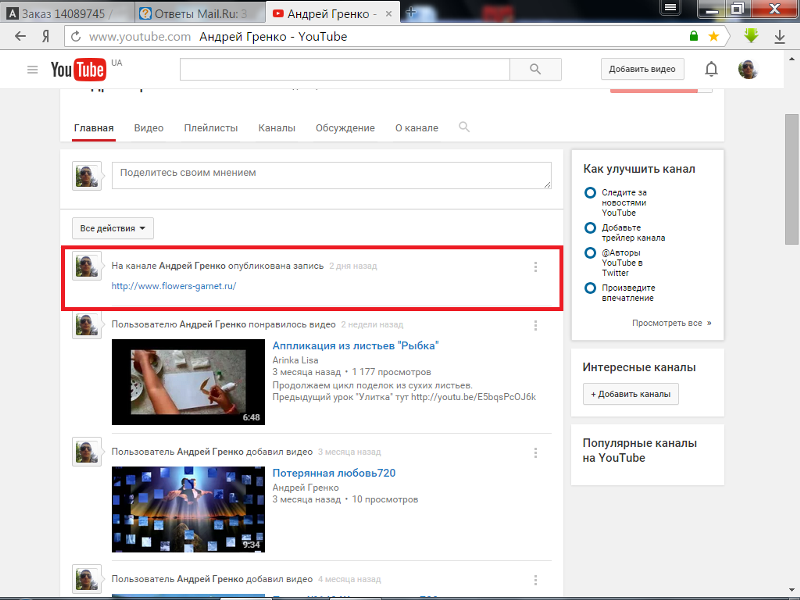
В начале июня пользователи начали массово жаловаться на медленную загрузку видео в YouTube и страниц поисковика Google. У некоторых Google не работает вовсе.
Эксперты уверены, что причина в том, что часть серверов Google Global Cache на территории Российской Федерации были отключены. Дело в том, что система Google Global Cache используется для быстрой загрузки страниц поисковика и видеохостинга.
Есть ли возможность исправить ситуацию? Да, вполне. Например, использовав VPN. Однако многие популярные VPN-сервисы в России блокируются. Роскомнадзор ведет с ними настоящую войну. Но пока еще найти работающие VPN достаточно просто. Что будет завтра, вопрос открытый. Также можно создать свой собственный VPN-сервер. Это сложно, но более надежно, чем использование публичных сервисов.
Любопытно, что по данным GlobalCheck и google.ru, и youtube. com полностью доступны на территории РФ.
com полностью доступны на территории РФ.
Полезно знать:
- Apple анонсировала iOS 16 — что нового, когда выйдет, для каких iPhone подойдет.
- В России представили суперкомпьютер «Тераграф», построенный на уникальном отечественном микропроцессоре.
- Американцы хотят бороться со стрельбой в школах с помощью дронов с электрошокерами.
Источник: Google/YouTube
Автор
Сергей Калашников
Редактор раздела новостей
Была ли статья интересна?
Поделиться ссылкой
Нажимая на кнопку «Подписаться»,
Вы даете согласие на обработку персональных данных
Рекомендуем
Обзор планшета HONOR Pad 8: большой экран и 8 динамиков
Обзор умных колонок SberBoom и SberBoom Mini
7 удобных клавиатур для Android: для аскетов и любителей эмодзи
8 полезных подарков на 8 марта
7 идей для подарков современным девушкам
5 основных моментов, которые нужно учесть при строительстве дома
Как проверить скачанный файл на вирусы?
Как искусственный интеллект помогает врачам лечить пациентов
Во сколько пойдет дождь и когда сажать рододендрон: необычные прогнозы Яндекс Погоды
Реклама на CHIP Контакты
Исправить ошибку отставания YouTube в 2023 году
YouTube — это потрясающая платформа для потокового видео на сегодняшний день.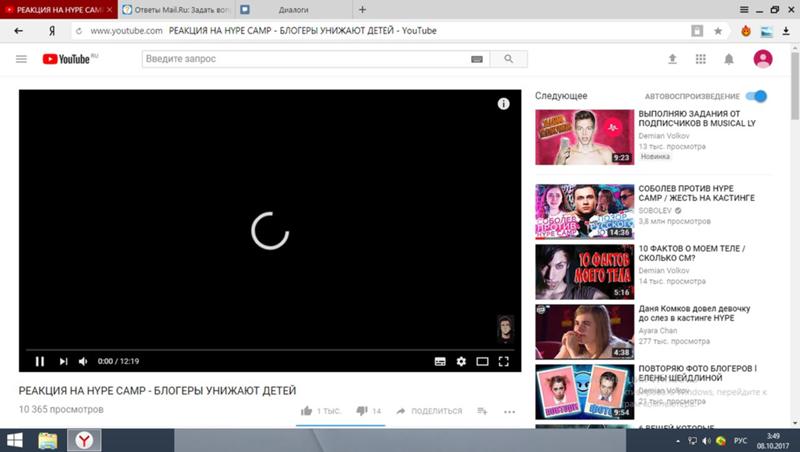
- Часть 1. Почему YouTube тормозит?
- Часть 2: Как исправить ошибку отставания Youtube?
- Решение 1. Изменить подключение к Интернету
- Решение 2. Очистите кэш браузера
- Решение 3. Измените настройки качества видео
- Решение 4. Обновите или переустановите браузер
- Решение 5. Обновите драйверы сети и дисплея
- Решение 6.
 Закройте открытые вкладки браузера
Закройте открытые вкладки браузера - Решение 7. Удалите подключаемый модуль и расширения
- Решение 8. Отключите аппаратное ускорение
- Часть 3: Как исправить и восстановить поврежденные / сломанные / поврежденные видео YouTube с помощью 4DDiG? HOT
- Часто задаваемые вопросы по теме
Часть 1. Почему YouTube тормозит?
Мы понимаем, что вы хотите быстро избавиться от проблем с задержкой YouTube, но вы также должны знать, что вызывает задержку на YouTube. Когда вы находитесь в середине видео или потоков и внезапно начинается буферизация или отставание, первый вопрос, который приходит вам на ум, — почему мой YouTube отстает.
Ниже приведены несколько основных причин задержки YouTube.
- Плохое или нестабильное подключение к Интернету
- Устаревший браузер
- Устаревшие драйверы
Это краткое изложение основных причин задержки и проблем с буферизацией Youtube. Но хорошая новость заключается в том, что есть способы исправить отставание YouTube и снова заставить его работать без сбоев.
Но хорошая новость заключается в том, что есть способы исправить отставание YouTube и снова заставить его работать без сбоев.
Часть 2: Как исправить ошибку отставания Youtube?
Ниже приведен полный список решений для устранения этих проблем с задержкой и буферизацией, и вам нужно попробовать их все одно за другим, пока не будет найдено решение.
ПРИМЕЧАНИЕ . Прежде чем приступать к приведенным ниже исправлениям, рекомендуется перезапустить браузер и ПК. Если проблемы не устранены, перейдите к следующему решению.
Решение 1. Измените подключение к Интернету
Плохое и нестабильное интернет-соединение является основной причиной проблем с буферизацией и задержкой YouTube. Пожалуйста, проверьте скорость вашего интернета с помощью спидтеста, и если у вас высокий пинг или низкая скорость загрузки и выгрузки, попробуйте перезагрузить модем. Если по-прежнему у вас низкая скорость интернета, обратитесь к своему интернет-провайдеру.
Решение 2.
 Очистите кеш браузера
Очистите кеш браузераДанные браузера и кеш — другие основные причины отставания YouTube в Chrome. Проблема может быть в том случае, если кеш хрома и временные данные давно не удалялись. Обычно кеш браузера помогает быстрее загружать ранее посещенные веб-сайты, но иногда это может вызвать проблемы с загрузкой браузера из-за избыточных или поврежденных данных.
Выполните следующие шаги, чтобы очистить данные браузера и кеш из Google Chrome.
Шаг 1 : Запустите браузер Google Chrome.
Шаг 2 : Нажмите на значок с тремя точками в правом верхнем углу и выберите «Настройки».
Шаг 3 : В меню слева выберите Безопасность и конфиденциальность. Теперь справа вы увидите «Очистить данные просмотра», нажмите на него.
Шаг 4 : Перейдите на вкладку «Дополнительно», выберите «Временной диапазон» на «Все время».
Шаг 5 : Установите все флажки, не устанавливайте флажки Пароль и Автозаполнение формы. После этого нажмите «Очистить данные».
После этого нажмите «Очистить данные».
Это может занять некоторое время в зависимости от того, сколько данных вам нужно очистить в браузере. Вам лучше перезапустить браузер и проверить еще раз, я уверен, что проблемы с задержкой YouTube могут быть устранены после этого.
Решение 3. Измените настройки качества видео
Это распространенная проблема, когда воспроизведение видео на YouTube в более высоком разрешении начинает тормозить и буферизироваться. Причиной этого может быть медленный интернет или внутренние настройки YouTube. По мнению многих пользователей YouTube, выбор низкого разрешения просто решает проблему. Если вы воспроизводите какое-либо видео в разрешении 1440p60 или 1080p60, попробуйте изменить его на 720p60 или 480p.
Откройте любое видео YouTube, щелкните значок шестеренки «Настройки» в правом нижнем углу видеоплеера YouTube. Нажмите «Качество», а затем выберите предложенное разрешение.
Решение 4. Обновите или переустановите браузер
Устаревший браузер также может быть одной из причин проблем с задержкой YouTube, поэтому рекомендуется всегда обновлять браузер.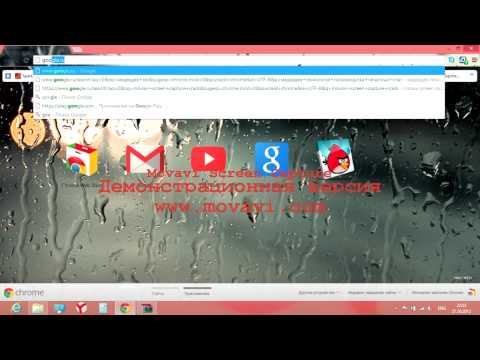 Кроме того, вы также можете попробовать переустановить браузер, но убедитесь, что вы полностью удалили Chrome с помощью стороннего программного обеспечения для удаления Revo.
Кроме того, вы также можете попробовать переустановить браузер, но убедитесь, что вы полностью удалили Chrome с помощью стороннего программного обеспечения для удаления Revo.
Выполните следующие шаги, чтобы обновить браузер Google Chrome.
Шаг 1 : Нажмите на 3 точки, расположенные в правой верхней части браузера Google Chrome.
Шаг 2 : В раскрывающемся списке предложений наведите указатель мыши на пункт «Справка», а затем нажмите «О Google Chrome».
Шаг 3 : Google проверит наличие обновлений и, если они доступны, попросит вас обновить их. Пожалуйста, нажмите «Обновить Chrome». Если он уже обновлен, он может попросить вас перезапустить, поэтому нажмите «Перезапустить», чтобы открыть обновленный браузер Chrome.
Теперь снова откройте YouTube и посмотрите, решило ли это проблему задержки YouTube в Chrome.
Решение 5. Обновите драйверы сети и дисплея
Опять же, устаревшие сетевые и графические драйверы также могут стать причиной проблем с задержкой на YouTube.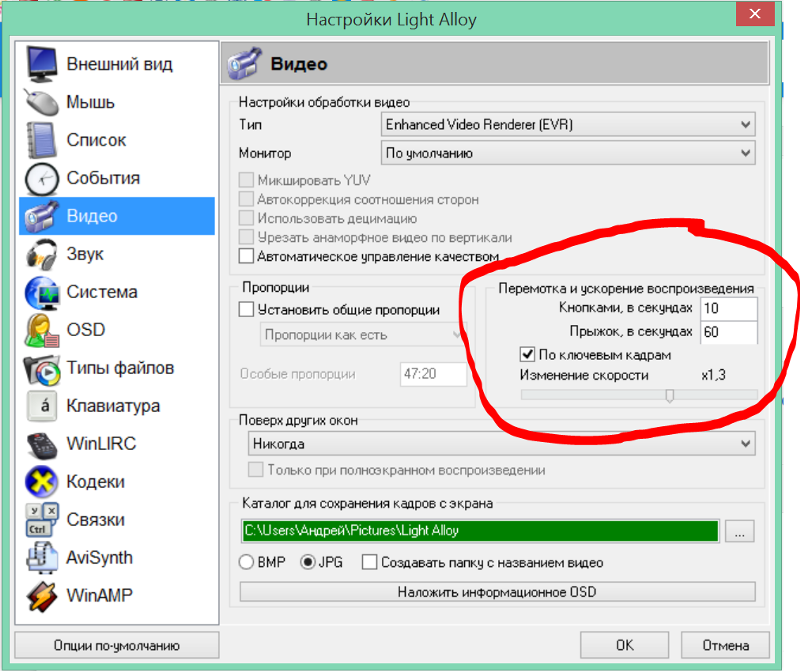 Теперь может быть много причин, по которым устаревшие драйверы не могут правильно воспроизводить видео на YouTube, что может быть связано с несовместимостью или поврежденными драйверами.
Теперь может быть много причин, по которым устаревшие драйверы не могут правильно воспроизводить видео на YouTube, что может быть связано с несовместимостью или поврежденными драйверами.
Выполните следующие шаги, чтобы обновить драйверы на компьютерах с Windows, чтобы устранить задержку Youtube при воспроизведении видео.
Шаг 1 : Щелкните правой кнопкой мыши значок Windows и выберите Диспетчер устройств.
Шаг 2 : Окна диспетчера устройств теперь открыты, найдите адаптеры дисплея и дважды щелкните его, чтобы развернуть.
Шаг 3 : Теперь щелкните правой кнопкой мыши графическую карту и выберите «Обновить драйвер». В следующем поле выберите «Автоматический поиск драйверов». Следуйте инструкциям и обновите графический драйвер.
Шаг 4 : Сделайте то же самое с сетевым драйвером, найдите сетевые адаптеры и дважды щелкните их, чтобы развернуть драйверы.
Шаг 5 : Найдите драйвер WiFi или LAN в зависимости от того, какое соединение вы используете. Просто щелкните правой кнопкой мыши на соединении и выберите «Обновить драйвер».
Просто щелкните правой кнопкой мыши на соединении и выберите «Обновить драйвер».
Шаг 6 : Выберите «Автоматический поиск драйверов» и следуйте дальнейшим шагам.
После завершения перезагрузите компьютер и еще раз проверьте, решена ли проблема. Если нет, то не о чем беспокоиться, так как у нас есть еще несколько решений для вас.
Решение 6. Закройте открытые вкладки браузера
Перегруженные вкладки в браузере также могут помешать работе вкладки YouTube. Если в вашем браузере открыто несколько вкладок, пожалуйста, закройте все эти вкладки. Рекомендуется перезапустить браузер и открыть YouTube только для того, чтобы убедиться, что несколько вкладок создают проблемы или нет.
Решение 7. Удалите плагин и расширения
Нежелательные и вредоносные плагины или расширения Google могут привести ко многим проблемам, таким как проблемы с задержкой YouTube.
Вероятно, вы не знаете об этих расширениях, так как многие расширения автоматически устанавливаются в ваш браузер и создают проблемы.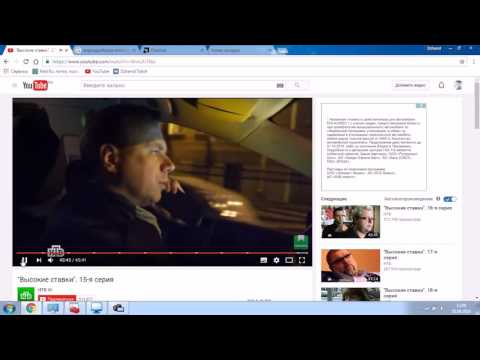
Шаг 1 : Нажмите на 3 точки в правой верхней части браузера Chrome.
Шаг 2 : Наведите указатель мыши на «Дополнительные инструменты» и выберите «Расширения».
Шаг 3 : Окна расширений теперь открыты. Здесь найдите все те расширения, которые вы либо не используете, либо не идентифицируете.
Шаг 4 : Удалите их все и перезапустите браузер.
Надеюсь, теперь вы сможете получить доступ к видео на YouTube без каких-либо задержек и буферизации.
Решение 8. Отключите аппаратное ускорение
Однако аппаратное ускорение сделано для ускорения работы браузеров с помощью графической карты устройства. Но много раз из-за некоторых проблем это не работает, и поэтому это начинает создавать такие проблемы.
Вы можете попробовать отключить аппаратное ускорение в Google Chrome, выполнив следующие действия.
Шаг 1 : Нажмите на 3 точки справа вверху и из списка выберите «Настройки».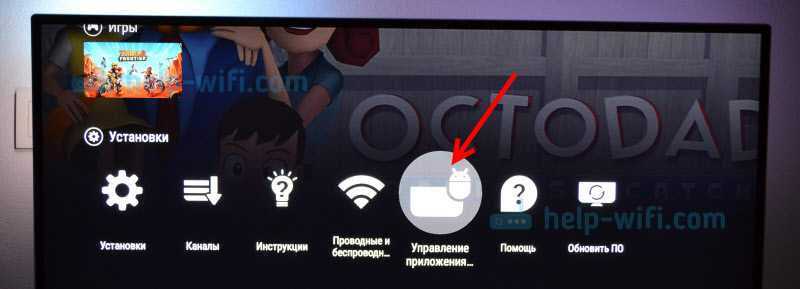
Шаг 2 : В меню слева нажмите «Дополнительно», а затем «Система».
Шаг 3 : Теперь здесь справа вы найдете Использовать аппаратное ускорение, если оно доступно. Щелкните переключатель, чтобы сделать его серым, что означает, что он отключен.
Шаг 4 : Вы также можете попробовать отключить декодирование видео с аппаратным ускорением. Введите chrome://flags в адресной строке Chrome и нажмите клавишу ввода.
Шаг 5 : В поле поиска введите аппаратное обеспечение и здесь первый вариант вы найдете Декодирование видео с аппаратным ускорением.
Шаг 6 : Нажмите на переключатель, чтобы отключить его.
Часть 3: Как исправить и восстановить поврежденные / сломанные / поврежденные видео на YouTube с помощью 4DDiG?
Если ваши локальные видео на YouTube не воспроизводятся, возможно, они сильно повреждены. Вам понадобится программное обеспечение для восстановления видео, чтобы восстановить их. Инструмент 4DDiG Video Repair — это известная утилита, которая может восстанавливать видео следующих форматов: MOV, MP4, M2TS, MKV, MTS, 3GP, AVI и FLV. Следуйте приведенным ниже инструкциям, чтобы узнать, как восстановить и восстановить локальные видео YouTube, выполнив 3 простых шага.
Инструмент 4DDiG Video Repair — это известная утилита, которая может восстанавливать видео следующих форматов: MOV, MP4, M2TS, MKV, MTS, 3GP, AVI и FLV. Следуйте приведенным ниже инструкциям, чтобы узнать, как восстановить и восстановить локальные видео YouTube, выполнив 3 простых шага.
- Восстановление поврежденных видеоформатов, включая MP4, MOV, MKV, MTS, FLV, M4V и т. д.
- Исправление прерывистых, прерывистых, зернистых, искаженных или нечетких видео.
- Поддержка популярных брендов камер, таких как Canon, GoPro и DJI.
- Поддержка восстановления поврежденных видео и фотографий.
Скачать бесплатно
Для ПК
Безопасная загрузка
Купить сейчас
Выполните следующие шаги:
- Загрузите программу, установите ее и запустите 4DDiG. Затем выберите «Восстановление видео».
- нажмите кнопку «Добавить», чтобы добавить видео для восстановления, затем нажмите «Восстановить».
- После завершения восстановления вы можете предварительно просмотреть видео и нажать «Экспорт».
 Не забудьте экспортировать их в безопасное место, чтобы не потерять их в следующий раз.
Не забудьте экспортировать их в безопасное место, чтобы не потерять их в следующий раз.
Видеоурок о том, как восстанавливать поврежденные / сломанные / поврежденные видео на YouTube с помощью 4DDiG?
Связанные часто задаваемые вопросы
1. Как предотвратить отставание моих видео на YouTube?
На данный момент мы выяснили основную причину задержки в видео на YouTube как на Windows, так и на Mac. Лучше держать эти моменты в уме.
- Время от времени обновляйте браузер и драйвер.
- Регулярно очищайте данные браузера и кэши.
- Стабильное интернет-соединение.
2. Почему видео на YouTube глючат?
Сбои в видео на YouTube в основном связаны с Интернетом, настройками браузера, а также с сервером Youtube. Очень сложно указать какую-либо одну причину сбоя YouTube, поэтому все зависит от вас, как вы диагностируете и исправляете его с помощью решений, приведенных выше.
Заключение
Сегодня большинство людей находятся в Интернете, и я предполагаю, что большинство из них находится на YouTube.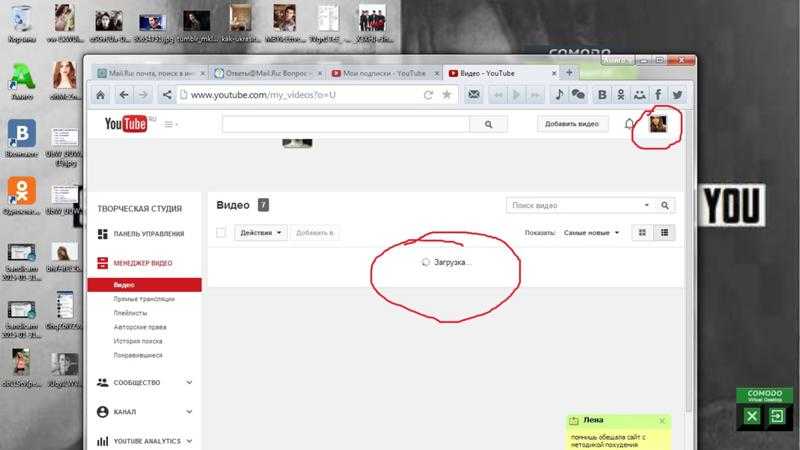 Никто не хочет прерываний во время просмотра видео и стримов. К счастью, 4DDiG Video Repair нашел для вас наиболее эффективные решения, и я уверен, что вы получите решения с этим.
Никто не хочет прерываний во время просмотра видео и стримов. К счастью, 4DDiG Video Repair нашел для вас наиболее эффективные решения, и я уверен, что вы получите решения с этим.
Как исправить полноэкранный сбой YouTube? Вот некоторые решения!
- Дом
- YouTube
- Как исправить сбой полноэкранного режима YouTube? Вот некоторые решения!
Стелла | Последнее обновление
Сбой полноэкранного режима YouTube может помешать просмотру видео YouTube в полноэкранном режиме. Если YouTube не работает в полноэкранном режиме на вашем компьютере, вы можете прочитать этот пост, чтобы узнать, что вы можете сделать. Если вы хотите загрузить видео с YouTube, вы можете попробовать MiniTool uTube Downloader.
При просмотре видео на YouTube можно щелкнуть значок в полноэкранном режиме в правом нижнем углу видеопроигрывателя YouTube, чтобы воспроизвести видео в полноэкранном режиме.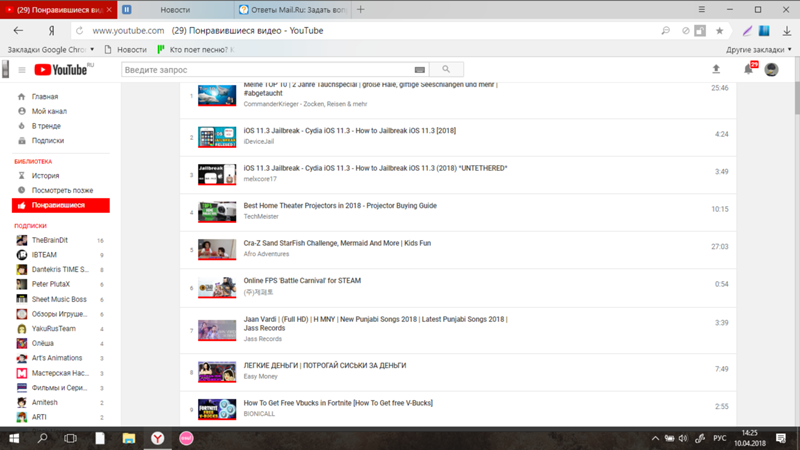 Но иногда вы можете столкнуться с полноэкранным сбоем YouTube, например, не работает полноэкранный режим YouTube. В этом посте мы покажем вам, что вы можете сделать, когда ваши видео на YouTube не открываются в полноэкранном режиме. Существуют различные методы. Вы можете просто выбрать подходящий в соответствии с вашей ситуацией.
Но иногда вы можете столкнуться с полноэкранным сбоем YouTube, например, не работает полноэкранный режим YouTube. В этом посте мы покажем вам, что вы можете сделать, когда ваши видео на YouTube не открываются в полноэкранном режиме. Существуют различные методы. Вы можете просто выбрать подходящий в соответствии с вашей ситуацией.
Как исправить сбой полноэкранного режима YouTube?
- Обновить страницу
- Не развернутый Chrome
- Перейти в полноэкранный режим в Chrome
- Перезапустите Chrome
- Перезагрузите компьютер
- Удаление тем
- Отключить расширения
- Отключить аппаратное ускорение
- Обновление Chrome
- Сбросить Chrome
- Переустановите Chrome
- Попробуйте другой веб-браузер
Исправление 1: обновить страницу
Если ваши видео на YouTube не открываются в полноэкранном режиме, вы можете просто обновить страницу, чтобы узнать, можно ли решить проблему.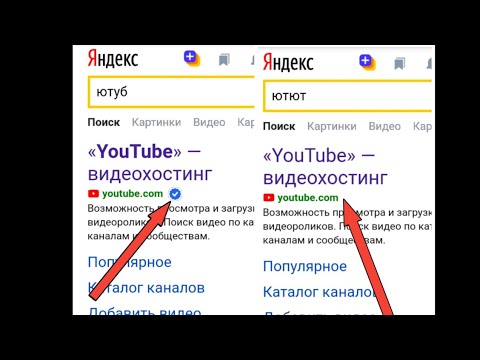 В некоторых случаях этот метод работает.
В некоторых случаях этот метод работает.
Исправление 2: Chrome не развернут на весь экран
В редких случаях в полноэкранном режиме YouTube будут отображаться некоторые разделы рабочего стола, когда Chrome занимает весь экран. Чтобы решить эту проблему, вы не должны максимизировать Chrome.
- На компьютере с Windows вы можете щелкнуть значок в виде прямоугольника в правом верхнем углу Chrome, чтобы восстановить вниз.
- На компьютере Mac вы можете нажать зеленую кнопку в верхнем левом углу, чтобы выполнить задание.
После этого вы можете проверить, может ли YouTube воспроизводить видео в полноэкранном режиме.
Исправление 3: перейти в полноэкранный режим в Chrome
Если вы видите некоторые части рабочего стола при воспроизведении видео YouTube в полноэкранном режиме, вы можете нажать F11 в Windows или Command-Shift-F на Mac, чтобы сделать Chrome перейдите в полноэкранный режим, чтобы избавиться от этой проблемы.
Исправление 4: перезапустите Chrome
Еще один простой способ исправить этот сбой в полноэкранном режиме YouTube — закрыть Chrome, а затем снова открыть его. Это может устранить некоторые временные ошибки в веб-браузере.
Исправление 5. Перезагрузите компьютер
Если YouTube не переходит в полноэкранный режим после применения вышеуказанных исправлений, вы можете рассмотреть возможность перезагрузки компьютера, поскольку это может устранить некоторые временные проблемы, которые могут вызвать эту проблему на вашем компьютере.
Рекомендуется: Почему перезагрузка компьютера устраняет проблемы? Ответы здесь
Исправление 6: Удаление темы
Если вы установили тему в Chrome, это может быть причиной полноэкранного сбоя YouTube. Вам нужно удалить тему, чтобы решить проблему.
- Щелкните меню из трех точек.
- Перейдите в Настройки > Внешний вид .
- Нажмите Восстановить значение по умолчанию , чтобы удалить его.

Исправление 7: Отключение расширений
Добавленные расширения в Chrome также могут быть причиной того, что видео на YouTube не раскрывается в полноэкранном режиме. Вы можете отключить их, чтобы попробовать.
- Щелкните меню из трех точек в правом верхнем углу Chrome.
- Перейти к Дополнительные инструменты > Расширения .
- Выключите кнопку для каждого внутреннего номера.
- Если вы хотите выяснить, какая из них является причиной, вы можете включить их одну за другой и проверить, когда проблема появится снова, чтобы определить причину.
Исправление 8. Отключение аппаратного ускорения
Некоторые пользователи считают, что решают проблему, отключив аппаратное ускорение. Вы также можете попробовать:
- Перейдите в трехточечное меню > Настройки > Дополнительно > Система .
- Выключите кнопку для Используйте аппаратное ускорение, если оно доступно .

Исправление 9: Обновите Chrome
Если вы не используете последнюю версию Chrome, видео YouTube может не открываться в полноэкранном режиме. Вы можете перейти в «Настройки » > «О Chrome », чтобы проверить, используете ли вы последнюю версию. Если нет, вам нужно обновить его прямо сейчас.
Исправление 10: сброс настроек Chrome
Полноэкранный сбой YouTube может быть вызван некоторыми неправильными настройками в Chrome. Вы можете сбросить настройки Chrome, а затем проверить, можно ли решить проблему.
- Перейдите в трехточечное меню > «Настройки» > «Дополнительно» > «Система ».
- Щелкните Восстановить исходные настройки по умолчанию .
- Нажмите кнопку Сбросить настройки во всплывающем интерфейсе, чтобы сбросить настройки Chrome.
Исправление 11: переустановите Chrome
Шаг 1: удалите Google Chrome
- Перейдите к Пуск > Настройки > Приложение
- Нажмите Google Chrome в разделе Приложения и функции .

- Нажмите Удалить , чтобы удалить Chrome.
Шаг 2. Установите Google Chrome
- Перейдите на официальную страницу загрузки Chrome.
- Нажмите кнопку Загрузить Chrome , чтобы загрузить установочный файл Chrome.
- Откройте папку загрузки, дважды щелкните установочный файл и следуйте инструкциям на экране, чтобы установить Chrome на свой компьютер.
Исправление 12: попробуйте другой веб-браузер
Если все вышеперечисленные методы не работают для вас, вы можете использовать другой веб-браузер для воспроизведения видео с YouTube. Стоит попробовать Microsoft Edge, Internet Explorer, Firefox и Opera.
Загрузите видео с YouTube и просмотрите его с помощью медиаплеера в полноэкранном режиме
Если вы хотите загрузить видео с YouTube на свой компьютер, попробуйте MiniTool uTube Downloader. Это программное обеспечение может помочь вам загружать видео с YouTube с высоким разрешением в форматах MP1, MP4, WebM и Wav.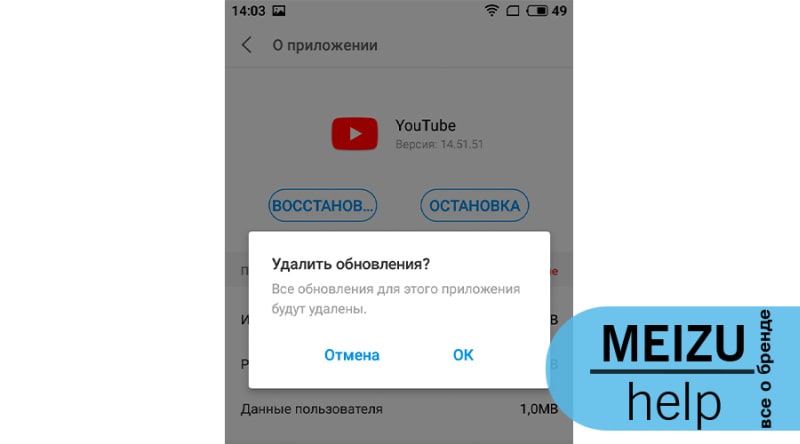

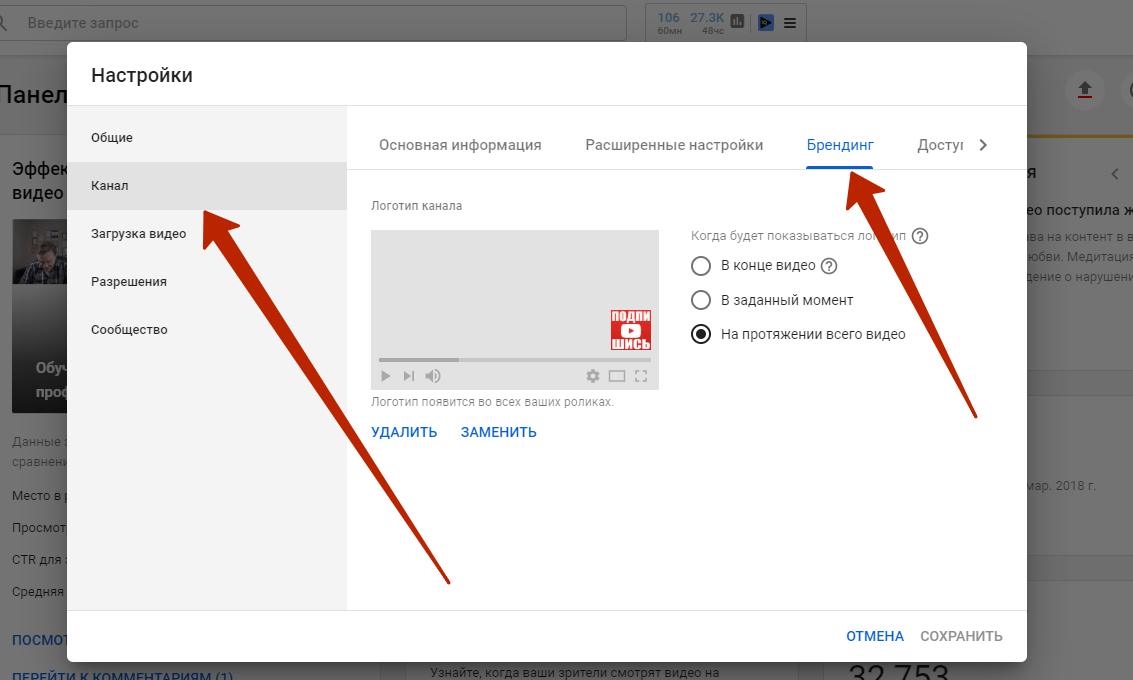 Закройте открытые вкладки браузера
Закройте открытые вкладки браузера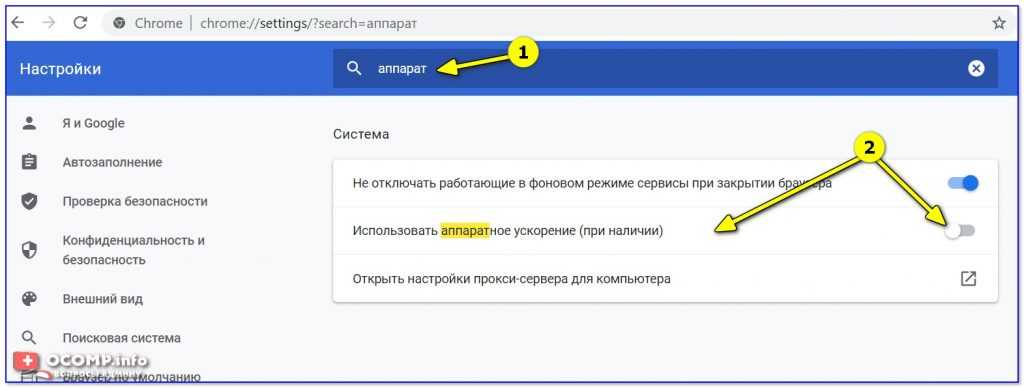 Не забудьте экспортировать их в безопасное место, чтобы не потерять их в следующий раз.
Не забудьте экспортировать их в безопасное место, чтобы не потерять их в следующий раз.