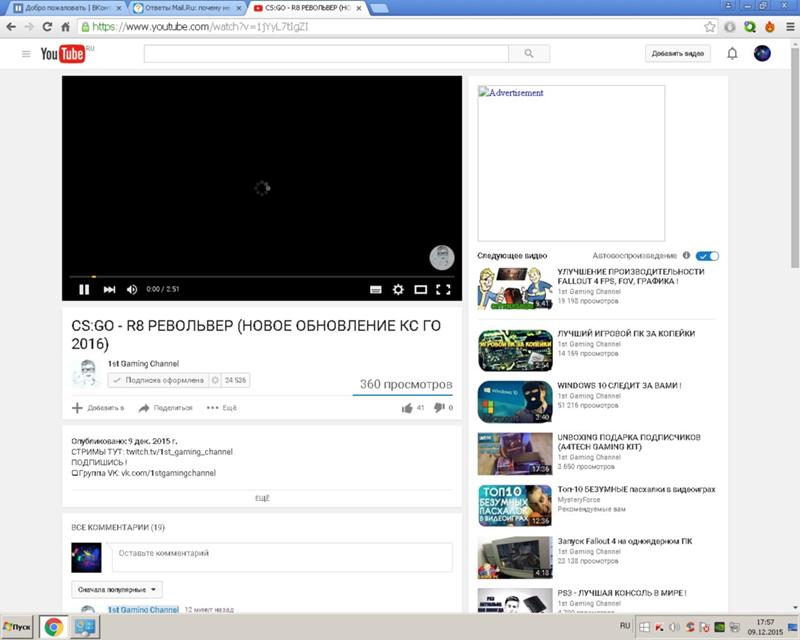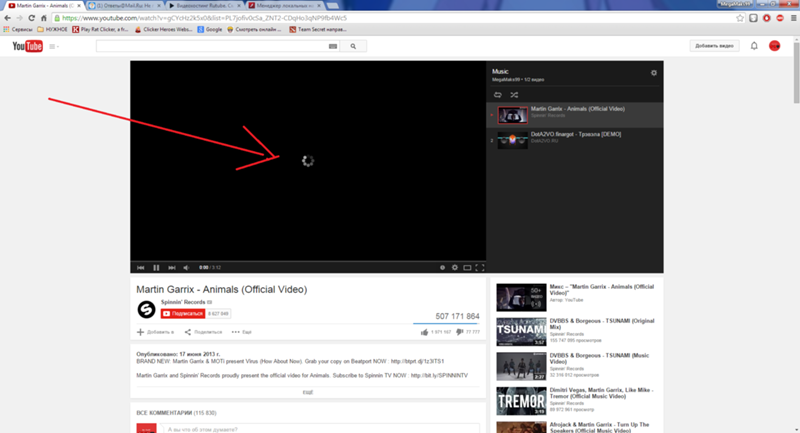Из-за чего долго загружается видео на YouTube
YouTube регулярно оптимизирует размер добавляемых на платформу видео, чтобы даже пользователи с медленным интернетом могли нормально смотреть их. Однако в некоторых случаях видео все равно могут медленно загружаться или не загружаться вообще. И медленный интернет не всегда является причиной подобных неполадок.
Содержание
- Что делать, если долго загружается видео на YouTube
- Вариант 1: Очистка памяти
- Вариант 2: Обновить браузер
- Вариант 3: Проблемы с соединением
- Вариант 4: Заблокировать некоторые IP-адреса
- Вариант 5: Уменьшить качество видео
Может быть несколько причин, которые провоцируют медленную загрузку видео на YouTube. В зависимости от проблемы вам стоит искать решение. Мы рассмотрим вариант для самых популярных причин.
Вариант 1: Очистка памяти
Встречается достаточно редко, но имеет место быть, особенно на слабых компьютерах с малым объемом оперативной памяти. Если вы открыли в «прожорливом» браузере, например, Google Chrome, с десяток вкладок, то вполне вероятно, что видео будет подтормаживать. Выход из этой ситуации простой – закрыть ненужные вкладки. Иногда требуется перезапустить сам браузер.
Если вы открыли в «прожорливом» браузере, например, Google Chrome, с десяток вкладок, то вполне вероятно, что видео будет подтормаживать. Выход из этой ситуации простой – закрыть ненужные вкладки. Иногда требуется перезапустить сам браузер.
Также стоит понимать, что браузеры и система в целом может накапливать кэш и другие мусорные данные, от которых их требуется время от времени очищать. В таком случае мы рекомендуем использовать специальные программы, например, CCleaner. Она распространяется на бесплатной основе, плюс, очень проста в управлении. Для примера рассмотрим, как с ее помощью быстро очистить компьютер от скопившегося кэша:
- Скачайте и установите программу на компьютер с официального сайта. Мы не будем подробно рассматривать процесс установки, так как ничего сложного в нем нет.
- Выполнив запуск CCleaner переключитесь во вкладку «Стандартная очистка» в левом меню.
- В настройках уже поставлены нужные галочки. Снимайте или устанавливайте дополнительные только на свое усмотрение.

- Нажмите «Анализ», чтобы программа определила степень загрязненности вашего компьютера.
- Процесс анализа ПК занимает не более нескольких секунд. В особых тяжелых случаях может доходить до нескольких минут.
- По завершении анализа программа сразу предложит выполнить очистку. Запустите ее и ожидайте, пока процесс не будет завершен.
После очистки ПК от мусорных файлов попробуйте снова запустить видео. Возможно, что оно пойдет без тормозов или с меньшими тормозами. Мы же рекомендуем дополнительно ознакомиться с другими вариантами действий.
Вариант 2: Обновить браузер
Возможно, что вы используете устаревшую версию своего браузера, что и провоцирует некорректную загрузку некоторых сайтов, в том числе и YouTube. Проверьте версию своего браузера. Мы покажем, как это делается на примере Google Chrome, но если вы используете другой веб-обозреватель, то процесс будет отличаться.
- Кликните по иконке главного меню (она отмечена на скриншоте ниже).

- Из контекстного меню выберите «Справка», а затем «О браузере Google Chrome».
- Откроется страница с базовой информацией о браузере. Обратите внимание на надпись «Последняя версия Google Chrome уже установлена». Если она есть, то значит, что все хорошо.
- Если же там написано, что у вас устаревшая версия, то вам нужно будет провести обновление. Иногда это можно сделать прямо из этого же окна, воспользовавшись соответствующей кнопкой.
Часто в устаревших версиях браузеров может не быть возможности обновиться прямо из интерфейса. В таком случае вам придется скачивать последнюю версию с официального сайта разработчика и проводить обновление через исполняемый файл.
Вариант 3: Проблемы с соединением
В этом случае постарайтесь исключить самые очевидные вариант возникновения проблемы. Если вы сидите через Wi-Fi или мобильную сеть, то постарайтесь убрать другую технику, что может вызывать помехи: микроволновки, пульты от телевизора, сотовый. Иногда соединение сбрасывается операционной системой или роутером. В этом случае его можно быстро переподключить.
В этом случае его можно быстро переподключить.
- Кликните правой кнопкой мыши по иконке соединения в панели задач Windows. Если у вас установлена «десятка», то в контекстном меню выберите «Открыть «Параметры сети интернет»». В других случаях выбирайте «Параметры адаптера».
- Находясь в «Параметрах сети интернет» переключитесь в «Настройки параметров адаптера». Если у вас не Windows 10, то делать этого не нужно.
- Кликните правой кнопкой мыши по текущему подключению и выберите из контекстного меню «Отключить».
- Спустя пару секунд снова нажмите по подключению правой кнопкой мыши и выберите «Подключить».
В редких случаях это помогает справиться с проблемами в подключении. Также мы рекомендуем перезагрузить роутер.
Если проблемы с подключением не исчезли, то проделайте следующие рекомендации:
- Попробуйте проверить баланс на счете оператора. Многие операторы, когда на счету меньше или около нуля сильно урезают скорость соединения или вообще блокируют его.
 В таком случае проблему можно решить, пополнив счет.
В таком случае проблему можно решить, пополнив счет. - Если с балансом все нормально, то попробуйте связаться с вашим провайдером. Возможно, у них ведутся какие-то технические работы или проблема на вашей стороне. В таком случае вам должны помочь в тех поддержки.
- Разгрузите сеть. Возможно, что вы подключили сильно много устройств – отключите неиспользуемые.
Вариант 4: Заблокировать некоторые IP-адреса
Ютуб показывает видео не напрямую со своих серверов, а через Content Distribution Networks в целях собственной безопасности и безопасности авторов. Это незначительно, но влияет на скорость загрузки видео. Вы можете попытаться подключиться на прямую к видео на сервере, заблокировав определенный IP-адрес. Это не должно повлиять на качество видео, но позволит ускорить загрузку при слабом соединении.
Блокировка нужного IP-адреса происходит через «Командную строку»:
- Выполните запуск «Командной строки» от имени администратора. Для примера сделаем это через поисковой интерфейс Windows 10.
 Воспользуйтесь сочетанием клавиш Win+S или кликните по иконке лупы в панели задач.
Воспользуйтесь сочетанием клавиш Win+S или кликните по иконке лупы в панели задач. - Введите наименование искомого объекта. В результатах выдачи кликните по пункту «Запуск от имени администратора».
- В «Командной строке» введите команду: netsh advfirewall firewall add rule name=”YouTubeTweak” dir=in action=block remoteip=173.194.55.0/24,206.111.0.0/16 enable=yes и нажмите Enter для ввода.
Перезагрузите компьютер и попробуйте посмотреть видео через YouTube. Скорость загрузки контента должна немного увеличиться.
Вариант 5: Уменьшить качество видео
Для ускорения загрузки видео можно воспользоваться таким банальным советом как уменьшение качества. Правда, смотреть ролик в низком разрешении не очень приятно, но тут придется выбирать.
Читайте также:
Обходим возрастные ограничения на YouTube
Прослушивание музыки на YouTube
Как создать канал на YouTube на компьютере
Вставка видео на сайт с YouTube
Уменьшение качества видео на YouTube происходит по следующей инструкции:
- В плеере нажмите по иконке шестеренки.

- Из выпавшего меню выберите «Качество» и укажите значение поменьше или поставьте «Авто». Изменения применяться автоматически.
Примечание. Параметр «Авто» подстраивает качество видео под скорость соединения автоматически, однако не всегда успевает срабатывать под меняющуюся скорость.
Это были основные способы хоть немного ускорить загрузку видео на YouTube. Если ни один из них не помогает, то рекомендуется подождать, пока наладится соединение или сменить тарифный план/оператора.
«YouTube осталось два-три дня»: похоже, вслед за Facebook и Twitter власти «испортят» лучший «телевизор» страны
Лидер КНДР Ким Чен Ын © CC0 Public Domain
Сегодня появились сообщения о начале блокировки в России видеосервиса YouTube. После закрытия властями доступа к нескольким российским СМИ (украинские заблокированы почти все) и «замедления» Facebook и Twitter угроза закрытия для россиян самого популярного в мире видеохостинга кажется многим вполне реальной.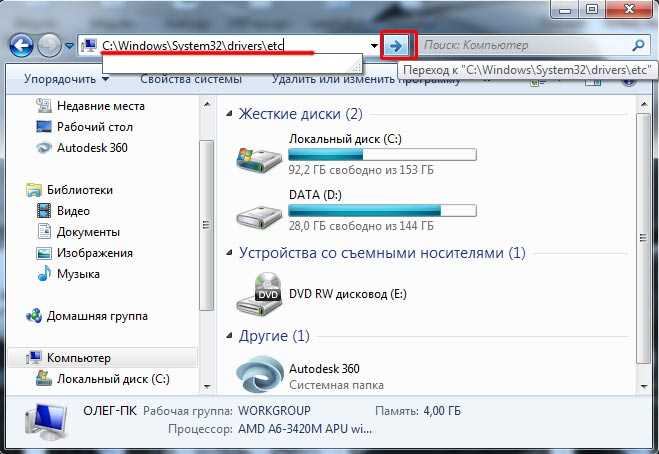
И все понимают, из-за чего. Кстати, за хроникой событий вокруг Украины 2 марта можно следить здесь.
Также 1 марта масштабный сбой для российских пользователей наблюдался в Instagram.
2 марта пользователи начали сообщать уже о проблемах с YouTube. Как показывает сайт Downdetector, отслеживающий сбои различных ресурсов в глобальной сети, видеосервис работает с перебоями прежде всего в Москве и Санкт-Петербурге, а также в Крыму.
По данным сайта «Роскомсвобода», 2 марта проводилась блокировка одного из доменов YouTube, отвечающего за загрузку логотипов каналов, аватаров и других изображений.
Блокировка проводится системой ТСПУ DPI, установленной у провайдеров. Попытки подключиться к домену через ОБИТ, «Ростелеком», МТС и Tele2 оказывались безуспешными.
Между тем в Роскомнадзоре (РКН) заявили, что «решение о блокировке на территории России видеохостинга YouTube не принималось».
В 19:45 мск домен, который предположительно был заблокирован, стал доступен, сообщили в Роскомсвободе.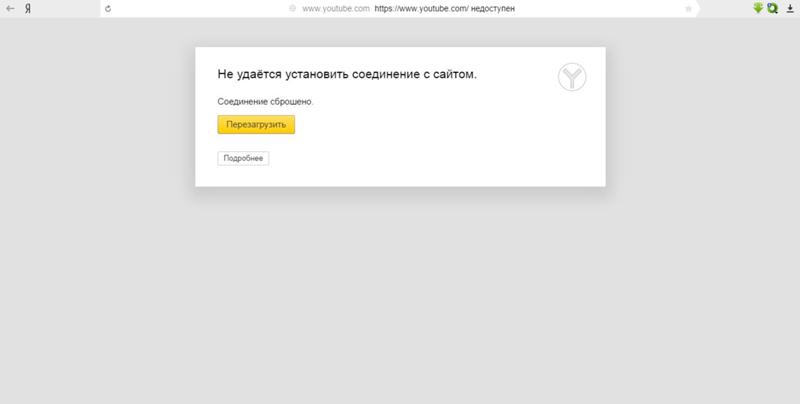
Однако это мало кого успокаивает — происходящее очень похоже на своеобразные «учения» по блокировке ресурса. Тем более что ранее РКН направил в Google письмо с требованием снять ограничения, наложенные на YouTube-каналы российских СМИ «Звезда», Sputnik и РБК. Недавно неисполнение аналогичного требования привело к «замедлению» Facebook. Эксперты считают, что технически работу видеохостинга, чья месячная аудитория в стране составляет 89,4 млн человек, можно заблокировать полностью.
Большинство пользователей считают, что блокировка YouTube в нынешней ситуации не просто возможна, а случится буквально в ближайшие дни.
Вот что они пишут (орфография и пунктуация авторов)…
@VWI5YtDYNDKzql8: На большей части России сегодня 2 март 2022 не работает Ютуб.
@sashyanka: ютуб не работает чтО!!!!!!!!!!!!!!!!!!!!?????????????
@Tani_Polyakova: Муж пишет, что из-за новых санкций возможно заблокируют мессенджеры и ютуб, страшно остаться без связи, интернет сейчас единственное, что связывает меня с близкими ТАМ!
@mirminkie: у меня у одной не работает ни гугл, ни ютуб на телефоне?
@JAMMA_PCB_ver2: Что с YouTube? Или это только мне так везет?
@dannysuspect: почему у меня не работает ютуб 😭
@prostojuu: Блин у меня одной глючит ютуб? Типо я не могу комм там оставить.
@LoginPass: @v_tretyakov сегодня заметил что в ютубе все видео начинаются со вставки с призывом против президента РФ, эта заставка маскируется под рекламу. Видимо Ютуб тоже ждет кондиционер ☝️
@Soroconozca: У меня Ютуб не работает ни с впн ни без.
@sunnyquokka: ютуб не работает, некоторые сайты тоже (Яндекс, гугл?). Тви тоже не работает кстати и у соседей так же, я хз только у нас так или у всех, но ситуация сюр конечно.
@CirrusTractus: А тем временем, интернет работает весьма хреново, даже с VPN или обходом DPI. Ютюб тормозит. Гугл не грузится. Не открылась страничка ввода кода при переводе с карты на карту. Встречаем эпоху суверенного чебурнета.
@CGovora: Reuters пишет что Компания Google заморозила монетизацию государственных СМИ с государственным финансированием на всех платформах и приложениях включая Youtube.
@vet_from_hell: Ютуб по МТС вообще не работает без впн. Барбоскины под ударом.
Барбоскины под ударом.
@bun_agape: У меня вообще не грузятся твиты, сторис в инсте, не могу зайти в вк и даже тик ток вылетает и жутко виснет, хотя интернет вроде норм работает, ютуб же грузится?
@Valerya_Ya: У меня не работает ничего. От слова совсем. Глушат интернет. Не грузятся фото/видео. Тупит инста, ютуб, даже Яндекс…
@mokochinkvi: У меня не работает YouTube.
@shiki_yuzaki: С компа больше не работает твиттер даже с впн. И ютуб работает через колено. Вы че лишаете меня единственной возможности держать себя в руках.
@donotstayhere: Уже 40 минут не могу загрузить видос на ютуб… Даже поплакаться не дадут.
@jasker__: У меня уже начал тормозить ютуб, твиттер без впн не работает вообще, только тг пока в норме.
@_Sunny_Bunny6:
@Broccoli__Pizza: Тви работает через раз, Ютьюб не подгружается даже на домашнюю страницу, ВК грузит по 5 минут Добро пожаловать, ребята…
@medic_*idoras: Я пытаюсь сейчас избежать навязчивых мыслей, смотря ютуб. Но он у меня лагает уже второй день, я не могу смотреть видео качеством выше 480. Как я устал…
Но он у меня лагает уже второй день, я не могу смотреть видео качеством выше 480. Как я устал…
Ранее «Росбалт Like» подорвал себе ментальное здоровье, собирая 20 огненных комментариев сторонников «спецоперации» на Украине: от тупо смешных до откровенно дегенеративных.
Не работает YouTube на телефоне с Android по Wi-Fi, 3G и 4G – что делать?
В последнее время владельцы телефонов Samsung, Xiaomi, Huawei, Honor и других производителей стали чаще обращаться за помощью в решении проблем, связанных с проектами Google. У многих регулярно не работает YouTube – вместо главной страницы в приложении выскакивает ошибка «Проверьте подключение к сети», не загружаются видео или в браузере отображается сообщение «Не удается получить доступ к сайту». Причем ошибка может возникать на смартфонах или планшетах, подключенных к интернету как по Wi-Fi, так и по мобильной сети (3G, 4G).
Почему не работает YouTube на Samsung, Huawei, Honor, Xiaomi и других Android-устройствах
Из-за чего возникают сбои в работе YouTube? Причин может быть несколько: проблемы со смартфоном или сетью, устаревшая версия Android, недоступность сервиса в определенных регионах, неисправности на стороне серверов Google и даже блокировка Роскомнадзором мессенджера Telegram.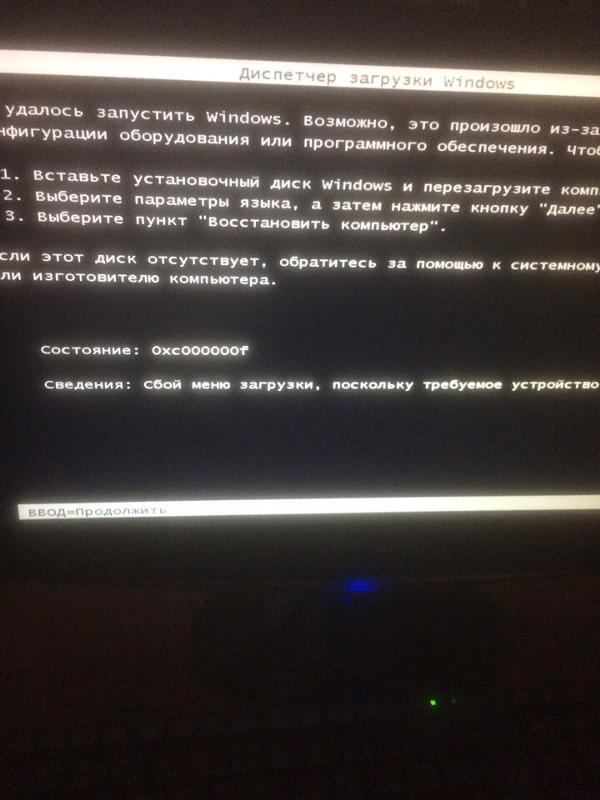
По этим и другим причинам также может не работать Google Play. Поэтому многие советы из статьи могут помочь исправить ошибки, связанные с работой Play Market.
Очистите кеш, сотрите данные и удалите обновления YouTube
Простые действия, которые нужно сделать в первую очередь: перезагрузить телефон и роутер, а также проверить работает ли мобильный интернет на вашем, и Wi-Fi на других, устройствах. Если ничего из перечисленного не помогло, сделайте следующее.
Перейдите в «Настройки» и откройте «Приложения». Пункт может называться «Все приложения» или «Диспетчер приложений», на Android 8, 9, 10 и 11 – «Приложения и уведомления».
На Android 8.0 Oreo, 9.0 Pie, 10 и 11 нужно нажать «Сведения о приложениях» или «Показать все приложения».
Вы увидите список приложений, в котором нужно найти «YouTube» и щелкнуть на него. На Android 6.0 и новее дополнительно зайдите в «Хранилище».
Сначала очистите кэш, и если это не поможет, сотрите данные программы.
Затем попробуйте удалить обновления YouTube. На Android 6.0 и выше для этого нужно вернуться к настройкам приложения, нажать на три точки в правом верхнем углу и выбрать «Удалить обновления». В старых версиях Android эта кнопка находится рядом с очисткой кеша и всех данных.
Удалите данные и обновления Сервисов Google Play и Google Services Framework
Только в 2018-2021 годах «Корпорация Добра» несколько раз выпускала обновления Сервисов Google Play, из-за которых переставал работать YouTube и другие приложения Google. Проблему устраняли уже в следующем обновлении, но до этого момента владельцы мобильных устройств могли использовать только часть функций своих гаджетов.
Исправить ошибку можно и самостоятельно. Выберите в диспетчере приложений «Сервисы Google Play» (в новых версиях Android также нужно открыть «Хранилище»).
Нажмите «Управление местом», выберите «Удалить все данные» и подтвердите удаление, щелкнув «ОК».
Если это не решило проблему, нажмите «Удалить обновления» (на Android 6 и новее щелкните на три точки вверху) и согласитесь с выполнением действия, выбрав «ОК».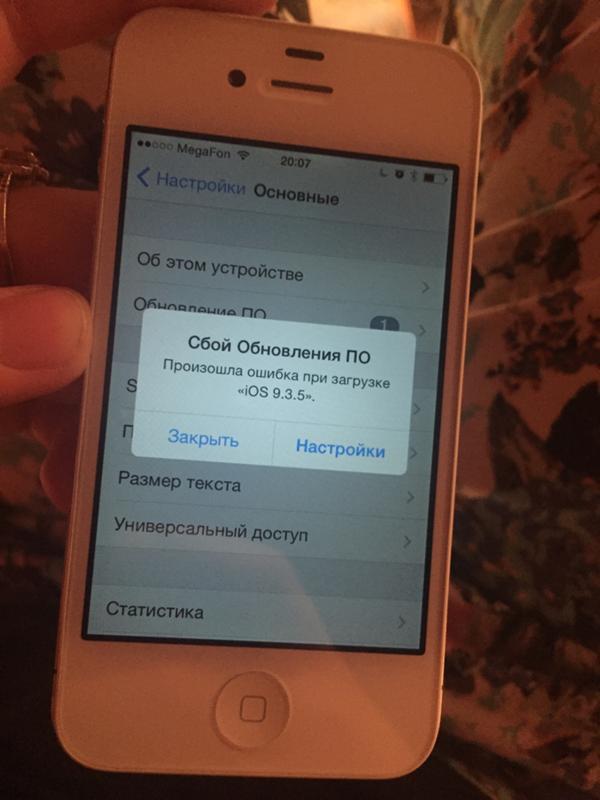
Затем вернитесь к диспетчеру приложений и, делая свайпы в левую сторону, перейдите на вкладку «Все». В новых версиях Android раскройте перечень опций, нажав на три точки справа вверху, и щелкните «Показать системные процессы».
Найдите и выберите «Google Services Framework». Если на телефоне установлена одна из последних версий Android, дополнительно откройте «Хранилище».
Нажмите «Стереть данные» и подтвердите удаление кнопкой «ОК».
Выйдите из аккаунта Google
Следующий способ восстановить работу приложения YouTube – выйти и заново войти в аккаунт Google. Для этого в старых версиях Android перейдите в «Настройки» → «Аккаунты», выберите «Google» и щелкните по своему адресу электронной почты.
Выполните синхронизацию данных, раскройте меню и нажмите «Удалить аккаунт».
В новых версиях Android зайдите в «Пользователи и аккаунты», выберите свою почту и щелкните «Синхронизировать аккаунты». Потом нажмите на три точки вверху и выберите «Синхронизировать».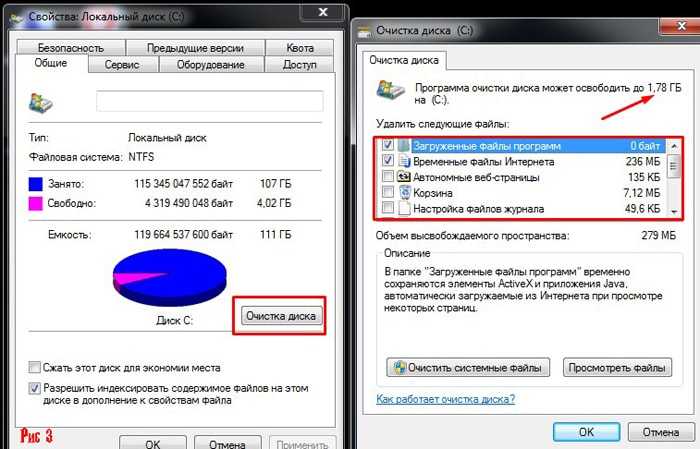
Вернитесь к предыдущему пункту и удалите аккаунт.
Перезагрузите устройство и снова добавьте аккаунт Google.
Установите дату и время сети
Еще одной причиной, по которой может не работать YouTube, являются установленные вручную дата и время. Прямо из «Настроек» откройте одноименный пункт (на Android 8, 9, 10 и 11 он находится в разделе «Система») и активируйте тумблеры напротив «Дата и время сети» и «Часовой пояс сети».
Используйте DNS-сервера Google
Когда мобильное устройство подключено к интернету по Wi-Fi и в YouTube появляется ошибка «Проверьте подключение к сети», смена DNS-адресов провайдера на Google Public DNS 8.8.8.8, 8.8.4.4 часто решает проблему неработающего видеохостинга Google. DNS-адреса можно прописать в свойствах сети на смартфоне или в настройках Wi-Fi роутера.
На Android: перейдите в «Настройки» → «Сеть и Интернет» → «Wi-Fi». Удерживайте палец на точке доступа и нажмите «Изменить сеть».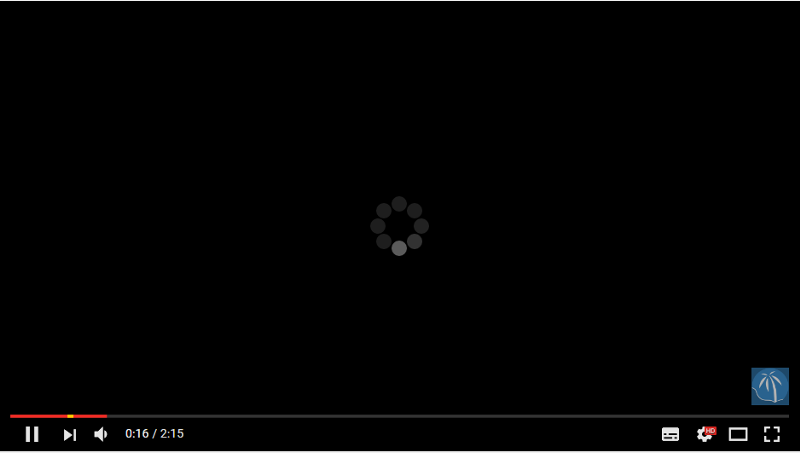
Откройте расширенные настройки, пролистайте вниз и в параметрах IP выберите «Пользовательские».
В поле «IP-адрес» пропишите статический IP, а в «DNS 1» и «DNS 2» – адреса 8.8.8.8 и 8.8.4.4 соответственно. В конце нажмите «Сохранить».
Если подключение к интернету осуществляется через домашний Wi-Fi роутер, пропишите DNS-адреса Google в параметрах сети. Например, если у вас TP-Link, вставьте в адресной строке 192.168.1.1 или 192.168.0.1, нажмите «Enter», введите имя пользователя и пароль (если вы их не меняли, по умолчанию установлены admin, admin). В боковом меню выберите «Network» → «WAN» и пропишите DNS-адреса серверов Google 8.8.8.8, 8.8.4.4 в полях «Primary DNS» и «Secondary DNS» соответственно.
Что делать, если YouTube не работает в Крыму и после блокировки Telegram
В связи с политической ситуацией в Крыму, на полуострове перестали работать многие международные корпорации, в том числе и Google.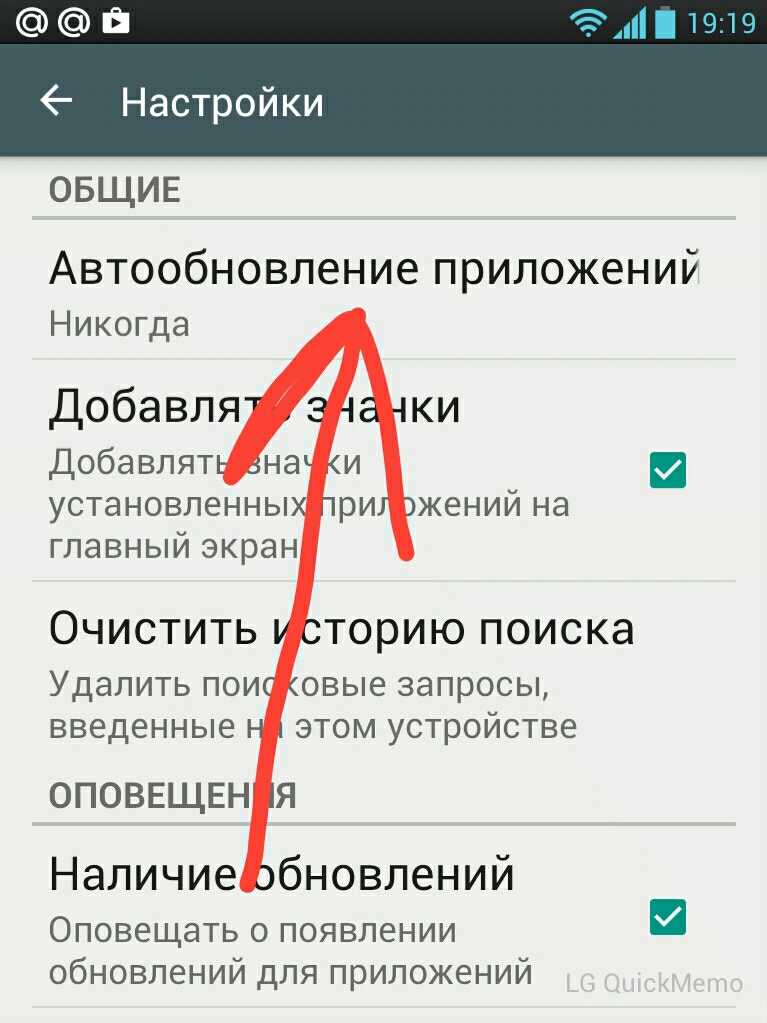 Соответственно, продукты компании, коим является YouTube, стали недоступны на территории Крыма.
Соответственно, продукты компании, коим является YouTube, стали недоступны на территории Крыма.
А в середине 2018 года, в связи с запретом Telegram, Роскомнадзор заблокировал больше 18 миллионов IP-адресов Google, из-за чего у многих пользователей перестали работать YouTube, Gmail, Play Market и другие сервисы Google.
В обоих случаях выходом из ситуации является использование VPN. Но так как Google Play не открывается, установочный файл VPN-клиента придется скачать со стороннего сайта. Например, Turbo VPN с APKMirror. Как устанавливать .apk-файлы рассказано тут.
Запустите программу и нажмите на кнопку внизу. Далее появится запрос на подключение. Подтвердите, щелкнув «ОК».
В статус баре вы сможете увидеть изображение ключа. Это означает, что VPN работает. Откройте любой сайт, определяющий внешний IP адрес и убедитесь, что ваш трафик перенаправляется на сервер, находящийся в другой стране.
Дата-центры Turbo VPN расположены по всему миру. Бесплатно можно подключиться к серверам, которые находятся в Германии, Англии, Голландии и США. Чтобы это сделать, нажмите на изображение флага в правом углу и выберите страну сервера из списка.
Чтобы это сделать, нажмите на изображение флага в правом углу и выберите страну сервера из списка.
Измените файл «hosts»
YouTube и другие приложения Google могут не работать из-за программы Freedom. Если вы пользуетесь ей, необходимо выполнить следующие действия.
Зайдите в Freedom, откройте список опций и нажмите «Stop».
Установите любой понравившийся файловый менеджер из нашего обзора и предоставьте ему доступ к редактированию системных папок и файлов. Перейдите в каталог /system/etс/ и откройте файл «hosts». Удалите все лишнее, оставьте только одну строку:
127.0.0.1 localhost
Сохраните изменения и перезагрузите Android. После выполнения всех действий YouTube снова заработает.
Прекращение поддержки Android 4.0 Ice Cream Sandwich
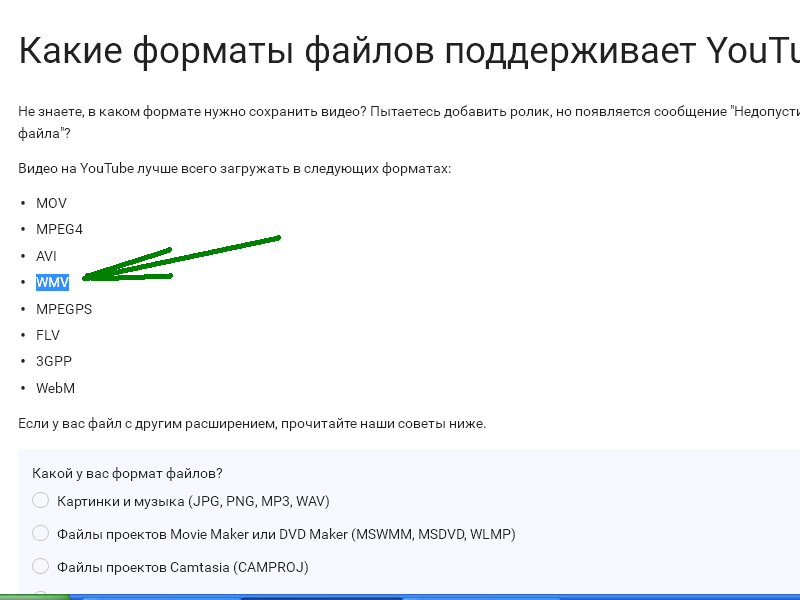 При запуске приложения всплывает окно с просьбой установить последнюю версию программы, хотя в Google Play обновление недоступно. Эта проблема решается четырьмя способами, хотя ни одно из решений нельзя назвать полноценным:
При запуске приложения всплывает окно с просьбой установить последнюю версию программы, хотя в Google Play обновление недоступно. Эта проблема решается четырьмя способами, хотя ни одно из решений нельзя назвать полноценным:- Используйте сторонний клиент YouTube – NewPipe.
- По инструкции выше очистите данные Google Services Framework. Процедуру придется постоянно повторять.
- Заморозьте Google Services Framework при помощи программ Titanium Backup или Link2SD. Нужны root права.
Автор статьи:
Главная / Инструкции / Не работает YouTube на телефоне с Android по Wi-Fi, 3G и 4G – что делать?
Почему долго загружается видео в интернете
Привет! Начало медленно грузить видео в интернете? Проблема с этой загрузкой уже задолбала, а почему это происходит, до сих пор не установлено? В этой статье я попробую разложить все по полочкам и окончательно поставить в этом вопросе точки. И помните – наш портал думает больше о Wi-Fi сетях, а не о компьютерных поломках, так что специфика статьи может немного отличаться от вашей потребности.
И помните – наш портал думает больше о Wi-Fi сетях, а не о компьютерных поломках, так что специфика статьи может немного отличаться от вашей потребности.
Нашли новый способ исправления ситуации? Есть какие-то вопросы? Просто хотите помочь другим читателям? Наши комментарии всегда открыты для вас! Заранее спасибо.
Две большие причины
А вот теперь прислушайтесь к моему мнению. Нельзя точно назвать причину именно ВАШЕЙ проблемы, просто подняв палец в небо. Причин здесь может быть очень много. Поэтому моя задача очень усложняется – я не знаю, что именно у вас там происходит, но нужно как-то грамотно все развести.
Есть две большие причины, из-за которых возможно возникновение проблем с долгой загрузкой видео:
- Проблемы сети – от интернета до вашего Wi-Fi. Актуально, когда видео тормозит на всех устройствах в домашней сети. И на телефоне, и на компьютере, и на телевизоре.
- Аппаратные проблемы – связаны с конкретным железом, на котором проявляются проблемы.

А вот теперь пробежимся по каждой из обозначенных проблем подробнее, т.к. и там есть свои нюансы.
Проблемы сети
Очень актуально, когда проблема проявляется массово на всех устройствах домашней сети. Даже если у вас хорошая скорость интернета!
Т.е. один и тот же роли тормозит на всех ноутбуках и телевизоре – значит дело точно не в аппаратной начинке, а именно в сети. Но что там может быть особенного? Пробежитесь по этим пунктам, попробуйте найти что-то подходящее:
- Низкая скорость интернета. А какая скорость интернета у вас по тарифному плану? А то у нас был случай, когда пользователь с aDSl модемом (1 Мбит/с) ругался, что у него тормозит FullHD видео на Ютубе. Для справки – под его требования требовалась полоса минимум в 7 Мбит/с. А лучше всегда брать с запасом. Т.е. если у вас по тарифу менее 30 Мбит/с (актуально и для мобильного интернета, там поголовно нет такой скорости) – есть высокий риск, что видео у вас долго грузится в силу физических ограничений.

На ютубе можно вручную уменьшить качество для стабильного просмотра, т.к. обычно включена автонастройка, которая пытается включить максимально возможное качество.
Читайте также: Assassins creed liberation коннор
Вот эти 4 причины в 95% объясняют происходящие проблемы. Настоятельно рекомендую присмотреться к ним внимательнее. Скорее всего, косяк где-то здесь.
Аппаратные проблемы
Обычно, при аппаратных недостатках мощностей видео все-таки загружается нормально, но его воспроизведение вызывает такие ощущения, будто интернет приказал долго жить. Так вот в этом разделе хотелось бы остановиться на тех, чьи устройства сложно назвать современными.
Проблема актуальна при единичном проявлении проблемы на конкретном устройстве. При этом на всех остальных видео производится просто идеально.
На что я рекомендую обратить внимание здесь:
- Процессор. Некоторые современные форматы видео требуют больших процессорных мощностей.
 Вроде бы и смешно, но лично приходилось видеть как мой i7 пытался задохнуться. Особенно проявляется на телефонах – включили 4К и потеряли свой смарт до перезагрузки. Если давно не меняли термопасту (актуально для ПК и ноутбуков) – в жаркую температуру даже малая нагрузка может заставлять тротлить проц. Т.е. как один из вариантов решения – замерьте температуру.
Вроде бы и смешно, но лично приходилось видеть как мой i7 пытался задохнуться. Особенно проявляется на телефонах – включили 4К и потеряли свой смарт до перезагрузки. Если давно не меняли термопасту (актуально для ПК и ноутбуков) – в жаркую температуру даже малая нагрузка может заставлять тротлить проц. Т.е. как один из вариантов решения – замерьте температуру. - Оперативная память. Тесно связано с предыдущим пунктом. Но если в первом случае ничего особенного и не придумаешь, то недостаток оперативы обычно разрешается закрытием ненужным приложений. Особенно актуально для телефонов, где постоянно открыто 100500 игр, мессенджеров и прочих браузеров.
- Мало места на системном диске. Очень актуально. Это больше дополнение к предыдущему разделу. Когда оперативы мало, она начинает выгружаться на жесткий диск. Когда на диске мало место – все начинает люто тормозить.
- Аппаратное ускорениеFlash. И хотя технология флэш уверенно покидает наш мир, многие плееры до сих пор работают на нем.
 И именно там есть возможность через меню на правую кнопку мыши включить аппаратное ускорение:
И именно там есть возможность через меню на правую кнопку мыши включить аппаратное ускорение:
Читайте также: Sony xperia операционная система
На этом я завершу данный обзор. Действительно, основные причины здесь представлены. Если же вы нашли свой уникальный способ – пишите в комментарии истории. Возможно, именно ваш вариант окажется очень полезным и поможет другому человеку. До скорых встреч, ваш WiFiGid!
Сегодня у пользователей компьютеров нет необходимости скачивать видео на жесткий диск — практически любой ролик доступен в Интернете онлайн. Однако при просмотре фильма или клипа могут возникать неприятные подвисания.
Медленное соединение
Фильмы онлайн очень часто виснут из-за медленного Интернета. Для просмотра видео без глюков в хорошем разрешении (720p или 1080p, Full HD) требуется скорость не менее 5-10 Мбит/c. Если вы пользуетесь медленным тарифом, необходимо ставить более низкое качество роликов (480p или 360p). В онлайн-плеерах имеется такая опция. Как правило, нужная кнопка выглядит как шестеренка и находится рядом со значком для перехода в полноэкранный режим.
В онлайн-плеерах имеется такая опция. Как правило, нужная кнопка выглядит как шестеренка и находится рядом со значком для перехода в полноэкранный режим.
Если у вас высокоскоростной тариф, проверьте, соответствует ли реальная скорость заявленной. Сделать это можно на сайте — speedtest.net, нажав на кнопку «Начать». Если в результате теста получена скорость ниже, чем указано в тарифном плане, свяжитесь со своим провайдером и оповестите его о проблеме.
На заметку: узнайте, как вырезать звук из видео, если вам понравилась музыка в клипе.
Зависания браузера
Виснущий браузер также может быть причиной того, что фильмы тормозят при онлайн-просмотре. Для исправления проблемы рекомендуется выполнить следующие действия:
- Попробовать запустить то же видео в другом обозревателе (например, Mozilla Firefox или Google Chrome).
- Закрыть лишние вкладки. Каждый запущенный сайт увеличивает нагрузку на оперативную память компьютера, что приводит к подтормаживанию видео на слабых ПК.

- Отключить расширения в браузере. Особое внимание нужно обращать на различные анонимайзеры и VPN-сервисы — они снижают скорость загрузки видео и других файлов.
- Проверить, как воспроизводятся ролики на других сайтах. Лучше всего сравнивать с YouTube.
- Очистить кеш. Переполненная кеш-память снижает быстродействие браузера. Очистка выполняется через раздел «История».
- Включить (или отключить) аппаратное ускорение. Данная функция есть в настройках браузера. Необходимо проверить, когда видео тормозит меньше — с включенным или выключенным ускорением.
На заметку: если у вас не загружается плагин Adobe Flash Player, выясните, как устранить данную неполадку.
Зависания компьютера
Лаги фильмов при просмотре онлайн могут быть связаны с зависанием компьютера. Чаще всего они вызваны нехваткой оперативной памяти или перегруженностью процессора. Чтобы исправить неполадку, следует:
- Закрыть ненужные программы, которые работают в фоновом режиме.
 Их снова можно будет запустить, досмотрев видео.
Их снова можно будет запустить, досмотрев видео. - Обновить конфигурацию ПК, увеличив объем оперативной памяти.
На заметку: если у вас возникают проблемы при пользовании YouTube, узнайте, что делать, когда не показывает видео в Ютубе.
Устаревшие драйвера видеокарты
Если при просмотре видео онлайн картинка дергается и заикается, проблема может быть связана с устаревшими драйверами видеокарты. Чтобы их обновить, пользователю понадобится:
- Запустить «Панель управления», перейти в «Диспетчер устройств».
- Открыть раздел «Видеоадаптеры». Кликнуть правой кнопкой мыши по названию своей видеокарты и нажать «Обновить драйвер».
- В открывшемся окне выбрать вариант «Автоматический поиск».
Также драйвера можно скачать на официальном сайте изготовителя карты, вбив название устройства в поисковик Google или Яндекс, — в центре обновлений Windows не всегда присутствуют актуальные версии.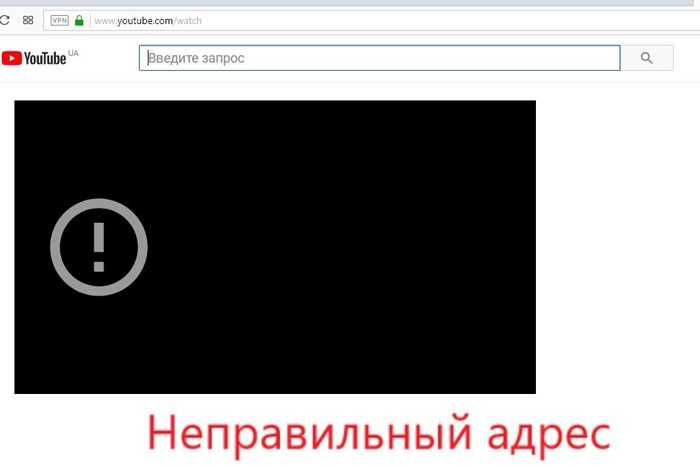
На заметку: если у вас есть зависания при просмотре фильмов с жесткого диска, узнайте, что делать, когда тормозит видео на компьютере.
Проверка на вирусы
Вирусы негативно влияют на работу ПК. Из-за них видео в Интернете могут плохо грузиться и тормозить. Для проверки компьютера на наличие вредоносного ПО рекомендуется использовать один из надежных антивирусов:
Ссылка для скачивания бесплатного приложения от Avast — avast.ru
Однако иногда антивирусы конфликтуют с браузерами и сами становятся причиной торможения видео. Можно временно отключить программу и проверить, перестанет ли фильм зависать.
На заметку: узнайте, в каком приложении можно перевернуть видео на компьютере, если вам нужно самостоятельно отредактировать ролик.
Подводим итоги
Самые частые причины плохой загрузки и торможения фильмов онлайн — медленный Интернет, лаги браузера и компьютера. Проще всего решить проблему, снизив качество ролика в плеере — так уменьшается и нагрузка на ПК, и расход трафика. На время просмотра рекомендуется закрыть лишние вкладки в браузере, выключить неиспользуемые приложения. Также необходимо регулярно сканировать компьютер на вирусы и обновлять драйвера видеокарты.
Проще всего решить проблему, снизив качество ролика в плеере — так уменьшается и нагрузка на ПК, и расход трафика. На время просмотра рекомендуется закрыть лишние вкладки в браузере, выключить неиспользуемые приложения. Также необходимо регулярно сканировать компьютер на вирусы и обновлять драйвера видеокарты.
Скорость интернета 100 мегабит/секунду – проверенна.
Все скачивается и загружается очень шустро, кроме воспроизведения видео онлайн.
Проверил уже все, что только можно и установил все, что только необходимо для нормальной работы браузера но эффекта никакого, буферизация видео по прежнему очень медленная: 3-х минутный ролик в 720р загружается по 20 минут.
Проблема на всех сайтах и всех типах онлайн плееров.
Комментарии YouTube не загружаются? 10 лучших способов решить проблему!
YouTube — одна из самых популярных платформ для просмотра контента в мире, которой пользуются миллионы людей по всему миру. Хотя и веб-сайт, и приложение YouTube с годами развивались, у них есть свой набор проблем и сбоев, с которыми пользователи сталкиваются регулярно. Проблемы с буферизацией, сбои в подсчете просмотров, запреты теней и многое другое. Одним из наиболее популярных сбоев, возникающих на YouTube, является проблема «комментарии не загружаются», когда раздел комментариев, расположенный под видео YouTube, либо не отображается полностью, либо не загружает комментарии.
Проблемы с буферизацией, сбои в подсчете просмотров, запреты теней и многое другое. Одним из наиболее популярных сбоев, возникающих на YouTube, является проблема «комментарии не загружаются», когда раздел комментариев, расположенный под видео YouTube, либо не отображается полностью, либо не загружает комментарии.
Раздел комментариев раньше находился в самом нижнем разделе страницы видео в приложении YouTube, но в последнее время он был перемещен в сворачиваемую панель прямо под разделом описания под каждым видео YouTube. Однако в настольной версии раздел комментариев по-прежнему находится на том же месте, что и раньше, несмотря на изменение макета всей страницы YouTube.
Если вы столкнулись с проблемой, когда раздел комментариев под видео YouTube не загружается для вас, мы составили список из десяти решений, которые вы можете использовать для решения этой проблемы. Список решений включает исправления для приложения для смартфонов на Android / iOS, а также, если вы используете YouTube на своем ноутбуке / компьютере, в основном для настольной версии YouTube в веб-браузере.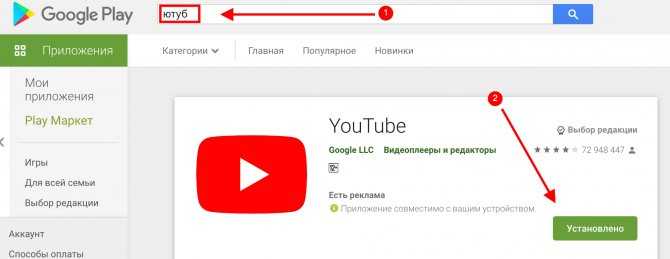
Программы для Windows, мобильные приложения, игры — ВСЁ БЕСПЛАТНО, в нашем закрытом телеграмм канале — Подписывайтесь:)
Хотя нелегко определить точную причину того, что «комментарии YouTube не загружаются», для этого есть несколько возможных причин. Это может быть проблема на вашей стороне или, возможно, даже на стороне YouTube, поскольку веб-сайт всегда загружен трафиком, а также могут быть проблемы на стороне сервера. Могут быть даже некоторые внешние факторы, которые могут повлиять на отображение полного содержимого веб-сайта или приложения.
1. Проверьте подключение к Интернету.
Это один из самых простых шагов, который вы можете предпринять, чтобы попытаться решить проблему, из-за которой комментарии YouTube не загружаются. Иногда, если ваше интернет-соединение нестабильно или пропускная способность низкая, загружаются только части веб-сайта. Это может привести к тому, что раздел комментариев не загрузится под видео YouTube. Вы можете попробовать перезапустить свой сетевой маршрутизатор или, если вы используете кабель Ethernet, попробуйте отключить и снова подключить кабель. Затем перезагрузите страницу YouTube и посмотрите, загрузится ли раздел комментариев.
Затем перезагрузите страницу YouTube и посмотрите, загрузится ли раздел комментариев.
2. Переключитесь с мобильных данных на Wi-Fi или наоборот.
Если вы пытаетесь использовать приложение YouTube на своем смартфоне или планшете, а раздел комментариев не загружается, попробуйте переключиться на Wi-Fi, если вы используете мобильные данные, и посмотрите, поможет ли это. Как правило, соединения Wi-Fi намного стабильнее и обеспечивают лучшую скорость по сравнению с мобильными данными, которые зависят от мощности сигнала от ближайших вышек сотовой связи.
Однако, если вы уже используете сеть Wi-Fi и комментарии YouTube не загружаются, вы можете попробовать переключиться на свои мобильные данные, чтобы проверить, сохраняется ли проблема. Если это так, это, вероятно, означает, что у вас возникли проблемы с вашей сетью Wi-Fi, и вам следует обратиться к своему интернет-провайдеру для решения.
3. Откройте видео в режиме инкогнито.
Если вы заходите на YouTube через приложение или обычное окно браузера, скорее всего, вы вошли на YouTube со своей учетной записью Google. Иногда, даже если с вашей учетной записью возникает проблема, комментарии YouTube могут не загружаться. Чтобы попробовать воспроизвести видео без входа в систему, вы можете попробовать запустить вкладку инкогнито в своем браузере, а затем перейти на страницу видео. Если проблема действительно в этом, теперь вы должны увидеть раздел комментариев YouTube.
Иногда, даже если с вашей учетной записью возникает проблема, комментарии YouTube могут не загружаться. Чтобы попробовать воспроизвести видео без входа в систему, вы можете попробовать запустить вкладку инкогнито в своем браузере, а затем перейти на страницу видео. Если проблема действительно в этом, теперь вы должны увидеть раздел комментариев YouTube.
4. Войдите в другую учетную запись.
Как упоминалось выше, если вы хотите подтвердить, действительно ли проблема связана с вашей учетной записью Google, вы можете выйти из существующей учетной записи и войти в систему с другой учетной записью Google, а затем открыть ту же ссылку, чтобы увидеть, комментарии сейчас загружаются. Если этот метод работает, это означает, что с вашей учетной записью что-то не так, и, возможно, вы можете попробовать войти в систему с той же учетной записью на другом устройстве, чтобы увидеть, загружаются ли комментарии.
5. Попробуйте другой браузер.
Насколько вам известно, инструмент, который вы используете для доступа к YouTube, то есть ваш браузер, может быть причиной того, что комментарии YouTube не загружаются. Каждый веб-браузер работает на веб-движке, и если есть какая-то проблема с самим движком, это может привести к некоторым ошибкам или сбоям при доступе к сети. Лучший способ проверить это — просто использовать другой браузер на вашем компьютере для доступа к тому же URL-адресу и посмотреть, загружается ли раздел комментариев.
Каждый веб-браузер работает на веб-движке, и если есть какая-то проблема с самим движком, это может привести к некоторым ошибкам или сбоям при доступе к сети. Лучший способ проверить это — просто использовать другой браузер на вашем компьютере для доступа к тому же URL-адресу и посмотреть, загружается ли раздел комментариев.
Если вы используете браузер Google Chrome по умолчанию, попробуйте использовать что-нибудь вроде Firefox или Safari, поскольку они основаны на разных движках. Microsoft Edge основан на движке Chromium, который аналогичен Google Chrome, поэтому вы можете увидеть аналогичные результаты в обоих браузерах. Если использование другого браузера устранило вашу проблему, вы можете быть уверены, что ваш браузер по умолчанию ведет себя не так, как должен, и вы можете дождаться обновления, чтобы исправить это.
6. Отключить VPN.
VPN или виртуальная частная сеть — отличный способ замаскировать свое присутствие в Интернете по соображениям конфиденциальности, или ее даже можно использовать для доступа к некоторым веб-сайтам или службам, которые заблокированы / недоступны в вашем регионе. Однако наблюдается, что VPN не очень хорошо работает с некоторыми веб-сайтами и может вызывать проблемы. Чтобы убедиться, что комментарии YouTube не загружаются не из-за вашего VPN, вы можете попробовать отключить его на время, а затем перезагрузить страницу. Если теперь отображается раздел комментариев, это означает, что ваш VPN мешает некоторым функциям некоторых веб-сайтов, таких как YouTube.
Однако наблюдается, что VPN не очень хорошо работает с некоторыми веб-сайтами и может вызывать проблемы. Чтобы убедиться, что комментарии YouTube не загружаются не из-за вашего VPN, вы можете попробовать отключить его на время, а затем перезагрузить страницу. Если теперь отображается раздел комментариев, это означает, что ваш VPN мешает некоторым функциям некоторых веб-сайтов, таких как YouTube.
7. Измените DNS-сервер.
DNS расшифровывается как система доменных имен и, по сути, отвечает за обнаружение доменов, к которым вы хотите получить доступ, понятным для компьютера способом. Хотя сокращение или его функция могут показаться устрашающими, довольно просто изменить DNS-сервер как на вашем компьютере, так и на смартфоне, независимо от того, на какой ОС / платформе они работают. Кроме того, вы даже можете изменить DNS-сервер на своем маршрутизаторе напрямую, и вам не придется менять его вручную на всех своих устройствах.
Мы рекомендуем использовать Cloudflare 1.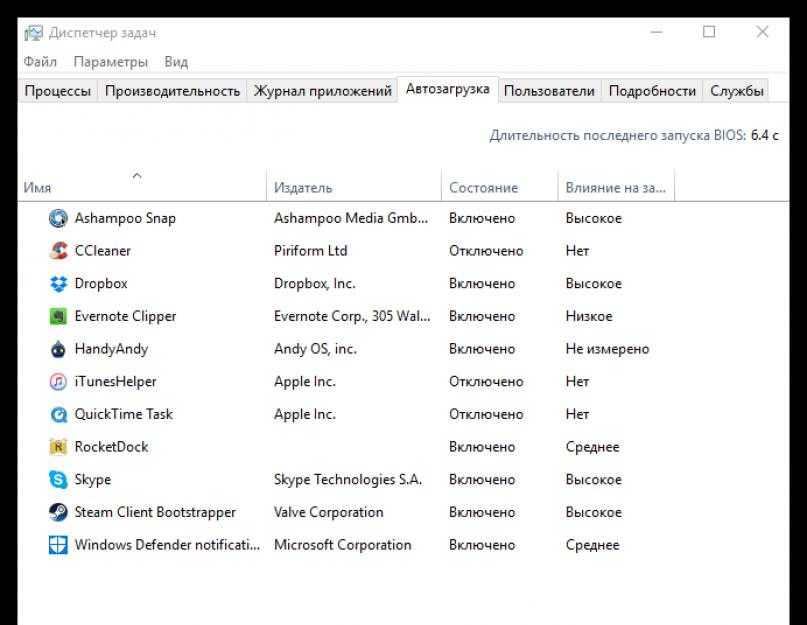 1.1.1 DNS, который является одним из наиболее популярных вариантов, и он также утверждает, что дает вам небольшое повышение скорости интернета. В зависимости от того, какое у вас устройство, вы можете посетить веб-сайт Cloudflare. здесь и выберите свое устройство, на основе которого вы увидите соответствующие инструкции по изменению DNS-сервера. Это вряд ли займет две минуты, но может помочь вам решить проблему с загрузкой комментариев YouTube.
1.1.1 DNS, который является одним из наиболее популярных вариантов, и он также утверждает, что дает вам небольшое повышение скорости интернета. В зависимости от того, какое у вас устройство, вы можете посетить веб-сайт Cloudflare. здесь и выберите свое устройство, на основе которого вы увидите соответствующие инструкции по изменению DNS-сервера. Это вряд ли займет две минуты, но может помочь вам решить проблему с загрузкой комментариев YouTube.
8. Удалите файлы cookie и кешированные данные приложения или браузера.
По мере того, как вы продолжаете использовать приложение или открывать веб-страницы в своем браузере, файлы cookie и кеш начинают накапливаться, и это может иногда создавать помехи для загрузки некоторых частей веб-сайта или нерегулярной работы приложения. Таким образом, время от времени очищать файлы cookie и кэшированные данные вашего веб-браузера — это хорошая идея, которая может даже решить вашу проблему.
Если вы используете приложение YouTube на своем смартфоне, перейдите на страницу настроек телефона, затем перейдите в Приложения, найдите приложение YouTube и выберите опцию «Очистить кеш» в разделе «Хранилище и кеш». Затем перезапустите приложение YouTube, и раздел комментариев должен работать нормально.
Затем перезапустите приложение YouTube, и раздел комментариев должен работать нормально.
Если вы заходите на YouTube через веб-браузер на своем компьютере, откройте его и выберите «Настройки»> «Конфиденциальность и безопасность»> «Очистить данные просмотров». Выберите временной диапазон «Все время» и выберите вкладку «Дополнительно», где вы должны установить флажки рядом с «Файлы cookie и другие данные сайта» и «Кэшированные изображения и файлы». Теперь вы можете нажать «Очистить данные» и перезапустить браузер. В идеале это должно решить проблему «Комментарии YouTube не загружаются».
9. Отключите блокировщики рекламы и расширения.
Хотя блокировщики рекламы улучшают ваш опыт работы в Интернете, отключая рекламу на всех веб-страницах, чаще всего они также являются основной причиной проблем или проблем при просмотре, поэтому использование блокировщика рекламы не рекомендуется. Вы можете полностью отключить блокировку рекламы или отключить ее только для YouTube, а затем перезагрузить ту же страницу, чтобы увидеть, решена ли проблема. Сообщалось, что блокировщики рекламы неоднократно вмешивались в работу YouTube, и для оптимальной работы лучше оставить ее отключенной.
Сообщалось, что блокировщики рекламы неоднократно вмешивались в работу YouTube, и для оптимальной работы лучше оставить ее отключенной.
Если вы не используете блокировщик рекламы или продолжаете сталкиваться с той же проблемой при загрузке комментариев YouTube, рекомендуется проверить все установленные расширения, чтобы узнать, не вызывает ли какое-либо из них проблему. Вы можете отключить все установленные расширения на странице настроек вашего браузера, а затем перезапустить браузер, чтобы изменения вступили в силу. Если это решит вашу проблему, пришло время по очереди включить каждое расширение, чтобы определять, какое именно расширение вызывает проблему.
Если комментарии YouTube не загружаются или не отображаются для вас под определенным видео, попробуйте воспроизвести другое видео с другого канала, чтобы проверить, видны ли комментарии. Иногда может случиться так, что создатель или канал ранее мог заблокировать или запретить вам доступ к своему каналу за комментарий, который вы, возможно, разместили под их видео, и в результате возможно, что у вас больше нет доступа к комментариям под каким-либо своих видео.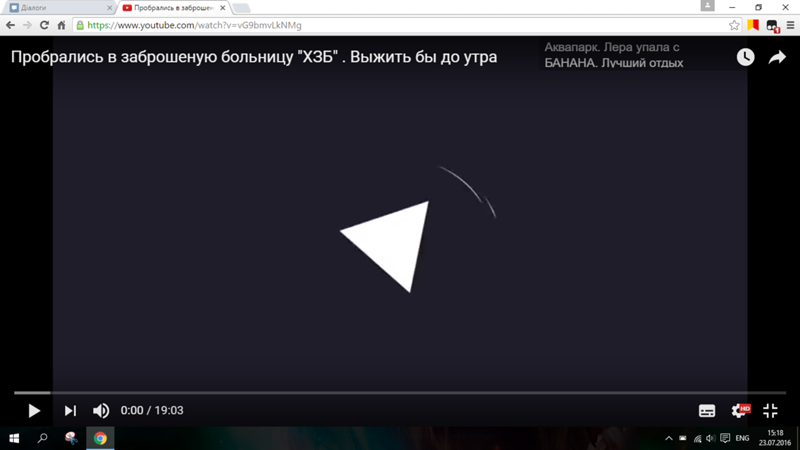
Это была десятка лучших решений, которые были опробованы и протестированы, чтобы исправить, что комментарии YouTube не загружаются. Вы можете попробовать каждое из этих решений по очереди, чтобы узнать, какое из них вам подходит. Если ни один из вышеперечисленных методов не работает, проблема, вероятно, на стороне YouTube, и вам придется подождать, пока они выпустят обновление для решения этой проблемы.
У вас могут быть вопросы, связанные с этой темой, на которые, возможно, не было ответа выше, поэтому мы постараемся ответить на эти вопросы, относящиеся к той же теме, в этом разделе.
Комментарии YouTube появляются в порядке, определяемом алгоритмом, и на него также влияет популярность комментария. Если есть комментарии с большим количеством лайков и ответов, или если канал дал комментарий сердцу, есть вероятность, что эти комментарии появятся вверху. Если вы недавно комментировали и не можете увидеть свой комментарий в разделе комментариев YouTube, перейдите к началу комментариев, и вы найдете опцию «Сортировать по».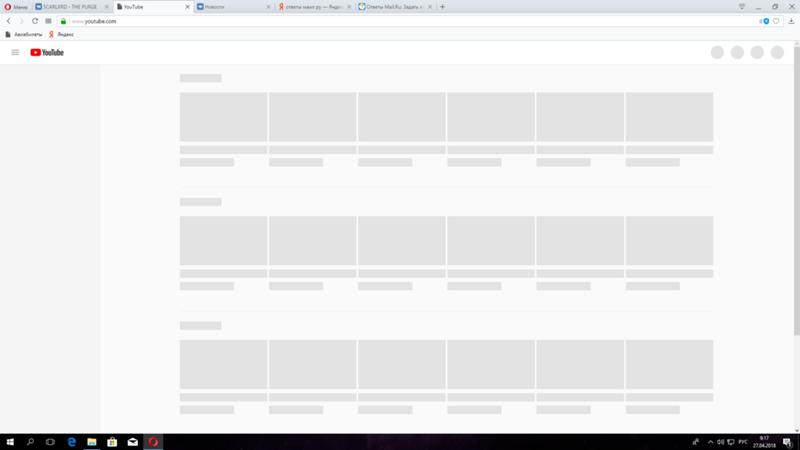 Выберите «Сначала самые новые», и теперь вы должны увидеть свой комментарий.
Выберите «Сначала самые новые», и теперь вы должны увидеть свой комментарий.
Если вы уже разместили комментарий под видео YouTube, у вас есть возможность отредактировать или удалить комментарий. Вы можете сделать это, нажав на трехточечное меню и выбрав то, что вы хотите сделать.
Это еще одна распространенная проблема, о которой часто сообщают пользователи YouTube. Если вы пытаетесь разместить комментарий под видео на YouTube, но не можете это сделать, это может быть связано с разными причинами. Две вероятные причины включают нестабильное интернет-соединение, и если это так, вы можете попробовать опубликовать комментарий через некоторое время. Другая причина может заключаться в том, что ваш комментарий может включать слово или фразу, которые автор внес в черный список / заблокировал на своем канале, и в этом случае ваш комментарий будет автоматически скрыт или удален YouTube.
Убираем тормоза и зависания видео на YouTube — mirAdmin
Содержание статьи:
— Предисловие.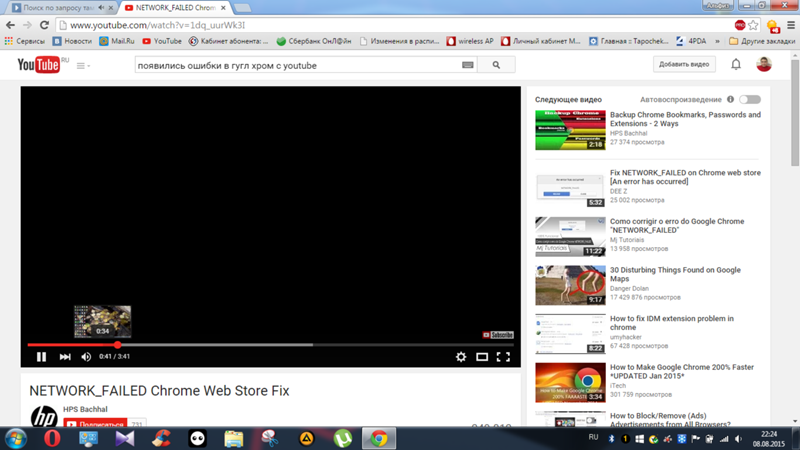 Прелести развития IT-индустрии
Прелести развития IT-индустрии
— Проблема. Тормозит видео на youtube
— Воспроизведение видео с youtube через сторонний видеоплеер
— Расширение для браузера, youtube и Daum PotPlayer
Предисловие. Прелести развития IT-индустрии
Не для кого не секрет, что с момента своего зачатия информационные технологии развивались и продолжают развиваться стремительными темпами. Это, безусловно, положительный момент, но есть у данного процесса и сопутствующий отрицательный фактор для рядовых пользователей продуктов it-индустрии: большинство средств аппаратного обеспечения (так называемой hardware составляющей, или попросту — железа) устаревают морально в разы быстрее, чем физически.
Думаю, у многих была ситуация, когда телефон ещё вполне себе хорошо работает, но последние версии привычных приложений им более не поддерживаются: и программа навигации жутко лагает, и в клиенте любимой социальной сети не предусмотрены новые фишки (об одной из фишек Вконтакте можно узнать в статье Секреты Вконтакте.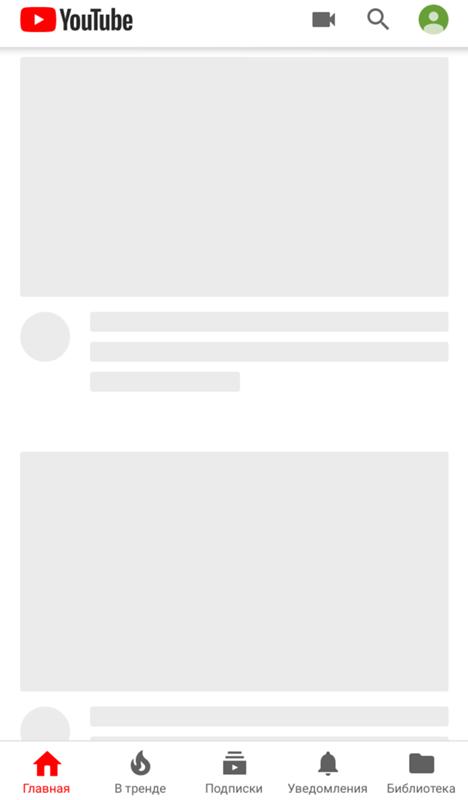 Упоминания и ответы других пользователей), да и сам интерфейс уже не кажется таким стремительным и плавным, как это было год-полтора назад.
Упоминания и ответы других пользователей), да и сам интерфейс уже не кажется таким стремительным и плавным, как это было год-полтора назад.
Аналогично дела обстоят и с современными персональными компьютерами, и с их комплектующими. Не успел ты насладиться всеми прелестями новенькой видеокарты, взятой под конкретную игрушку, дабы побаловать себя, как следующая версия той же самой игры ею, видеокартой, уже не поддерживается…. разве что только на минимальных настройках графики.
Конечно, в ряде случаев есть только два варианта: либо ты должен смириться с тем, что есть, либо, всё-таки, потратиться на своего железного друга вновь и усилить его техническую составляющую сторону. Но так бывает не всегда, иногда вполне можно улучшить что-то, если подойти к этому с умом.
Именно об этом сегодня и пойдёт речь.
к содержанию
Проблема. Тормозит видео на youtube
Обладатели старых компьютеров и маломощных ноутбуков и, тем более, нетбуков часто сталкиваются с тем, что на их машинах при воспроизведении сильно тормозит видео на youtube.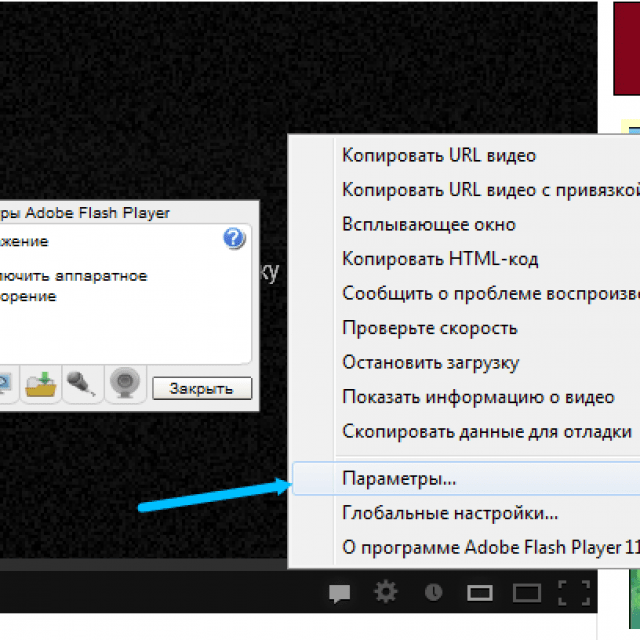 Причём скорость доступа к сети интернет может быть вполне удовлетворительной, будь то LAN или WIFI, пусть даже раздаваемая с другого компьютера или ноутбука, к примеру, способом, описанном в статье Virtual WiFi или как в Windows создать wifi-сеть с раздачей интернета. Особенно тормоза при просмотре видео на ютуб становятся заметны, если пытаться проиграть видео в качестве 480p, 720p и выше: фризы, зависания, отставание картинки — вот основные неудобства, которые преследуют слабые компьютеры в работе с популярным сервисом онлайн видео-просмотра. Многие, пытаясь ответить на вопрос «Почему тормозит видео онлайн?», находят виновника в лице HTML5, пытаются отключить его в браузере, вернуть Flash конкретно на ютубе и т.д. Сегодня мы пойдём иным путём.
Причём скорость доступа к сети интернет может быть вполне удовлетворительной, будь то LAN или WIFI, пусть даже раздаваемая с другого компьютера или ноутбука, к примеру, способом, описанном в статье Virtual WiFi или как в Windows создать wifi-сеть с раздачей интернета. Особенно тормоза при просмотре видео на ютуб становятся заметны, если пытаться проиграть видео в качестве 480p, 720p и выше: фризы, зависания, отставание картинки — вот основные неудобства, которые преследуют слабые компьютеры в работе с популярным сервисом онлайн видео-просмотра. Многие, пытаясь ответить на вопрос «Почему тормозит видео онлайн?», находят виновника в лице HTML5, пытаются отключить его в браузере, вернуть Flash конкретно на ютубе и т.д. Сегодня мы пойдём иным путём.
Использую способ, приведённый ниже, можно избавиться от проблем при воспроизведении видео онлайн на ютубе на слабых компьютерах и нетбуках и закрыть такой вопрос, как причины тормозов видео онлайн. Итак, приступим….
Итак, приступим….
к содержанию
Воспроизведение видео с youtube через сторонний видеоплеер
Первым шагом на пути к удобной работе с онлайн видео будет воспроизведение этого самого видео с youtube площадки через установленный у вас на компьютере видеоплеер. Здесь я не буду вдаваться в сравнение различных программ проигрывания видеороликов, у каждого свои предпочтения, поэтому приведу пример софта, с которым экспериментировал я лично, пытаясь исправить зависания видео на youtube. А использовал я для этих целей популярный проигрыватель под названием Daum PotPlayer (или просто PotPlayer). Это проигрыватель от разработчиков The KMPlayer, который, на сегодняшний день, даже превзошёл своего старшего брата по многим показателям.
Скачиваем дистрибутив программы и устанавливаем её на свой компьютер. Запускаем установленный плеер.Теперь нам нужно добыть ссылку на видеоролик, который нас интересует. Сделать это можно несколькими способами:
Получение ссылки на видеоролик youtube
Способ первый.
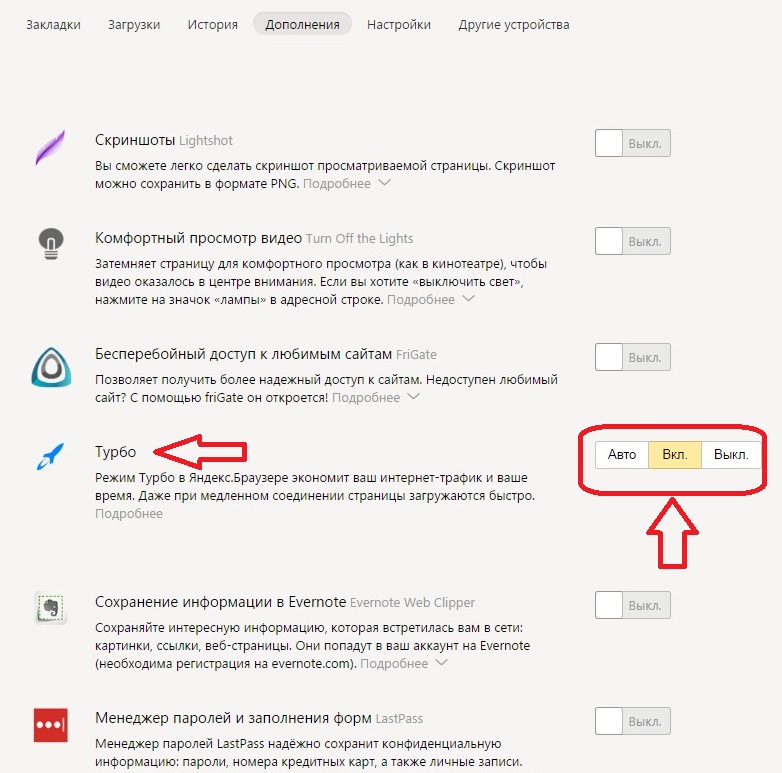 Ссылка на ролик из адресной строки браузера
Ссылка на ролик из адресной строки браузераНа сайте youtube открываем заинтересовавший нас видеоролик, после чего из адресной строки браузера копируем ссылку этой страницы
Способ второй. Ссылка на ролик из меню Поделиться
На странице ролика под окном стандартного плеера youtube нажимаем на кнопку Поделиться. Чуть ниже у вас появится меню с различными вариантами распространения записи, нас интересует ссылка на файл. Копируем её
Способ третий. Ссылка на ролик с главной страницы или страницы поиска
На главной странице сайта, на странице поиска или в боковом меню похожих видео при просмотре другого ролика жмём правой кнопкой мыши на заинтересовавшее нас видео и выбираем пункт Копировать адрес ссылки
Воспроизведение youtube в PotPlayer
Открываем установленный ранее видеоплеер, нажимаем в окне программы правой кнопкой мыши и выбираем пункт Открыть — Открыть адрес.
В поле ввода появившегося окна вставляем ссылку, полученную одним из способов выше, нажимаем кнопку ОК
После этого начнётся воспроизведение видео файла. Если в окне плеере нажать правой кнопкой мыши — Сведения о файле…, то вы увидите, что ролик воспроизводится в высоком качестве (в нашем случае — 1280×720, т.е. 720p)
Если в окне плеере нажать правой кнопкой мыши — Сведения о файле…, то вы увидите, что ролик воспроизводится в высоком качестве (в нашем случае — 1280×720, т.е. 720p)
Причём плавность воспроизведения и скорость загрузки видеоролика с ютуб при прочих равных будут куда выгоднее, нежели через стандартный плеер сайта, особенно это заметят обладатели компьютеров и ноутбуков со слабыми процессорами.
к содержанию
Расширение для браузера, youtube и Daum PotPlayer
В принципе, на этом можно было бы и остановиться, но если вы часто смотрите видео в интернете, то каждый раз копировать адрес ролика и вставлять его в видеоплеер будет неудобно.
Чтобы перепрыгнуть через этот шаг мы будем использовать дополнительное расширение для PotPlater к браузеру. Для браузера Google Chrome это расширение носит название Potplayer Youtube Shortcut. Установить его можно как из интернет-магазина Chrome
Так и вручную, скачав непосредственно из прикреплённого к этой статье файла: Potplayer Youtube Shortcut, извлечь папку из архива и в настройках Расширений Google Chrome указать путь до каталога, воспользовавшись кнопкой Загрузить распакованное расширение
Ну а, к примеру, для браузера Mozilla Firefox расширение имеет название Воспроизведение Youtube видео в Potplayer.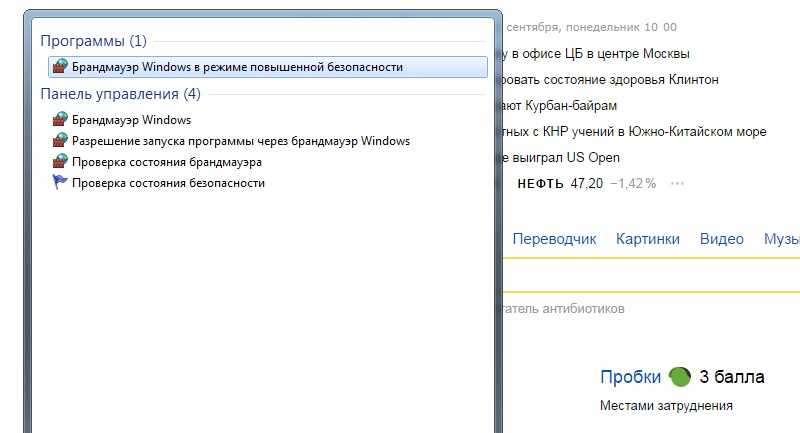 Что называется, не стали заморачиваться
Что называется, не стали заморачиваться
Устанавливаем расширение (в данном примере — на браузер Google Chrome), после установки открываются параметры расширения (если этого не произошло, открываем параметры из меню расширений)
Здесь, думаю, всё понятно. Можете настроить как на скриншоте выше, можете выбрать параметры на своё усмотрение. Никаких особых рекомендаций, главное — удобство использования.
Всё, после настройки расширения открываем страницу youtube, жмём на понравившееся видео колёсиком (это и есть средний щелчок мыши), и, если настройки были сделаны как на скриншоте выше, у нас запустится Daum PotPlayer с воспроизведением выбранного ролика.
Также при открытии ролика в браузере внизу у вас появятся две кнопки: кнопка для воспроизведения файла в PotPlayer и кнопка для добавления файла в плейлист PotPlayer
На этом всё. Если кому-то помог или не помог данный способ, отписывайтесь в комментариях, будет полезно остальным.
О способе открытия видеороликов социальной сети vk. com в Daum PotPlayer можно прочитать в соответствующей статье: Воспроизведение видео Вконтакте через Daum PotPlayer
com в Daum PotPlayer можно прочитать в соответствующей статье: Воспроизведение видео Вконтакте через Daum PotPlayer
Всем видеороликов без тормозов и без зависаний….
к содержанию
Ваши видео на YouTube слишком медленные. Вот как это исправить
Когда вы очень заинтересованы в новом видео, которое только что выпустил ваш любимый ютубер, последнее, с чем вы хотите иметь дело, — это буферизация или ошибка воспроизведения. Это раздражает, это расстраивает, и это можно исправить. Если вы постоянно видите уведомления о том, что произошла ошибка, соединение с сервером было потеряно или что-то еще пошло не так, пришло время что-то с этим делать.
Независимо от того, подключены ли вы к Wi-Fi или используете мобильную сеть своего оператора, есть несколько приемов, которые помогут вам вернуть видео на YouTube в нужное русло.
Прочтите: Лучшие камеры и аксессуары для видеоблогеров для YouTube
Прежде чем начать, убедитесь, что вы установили последнюю версию YouTube, чтобы убедиться, что нет ошибки, замедляющей видео.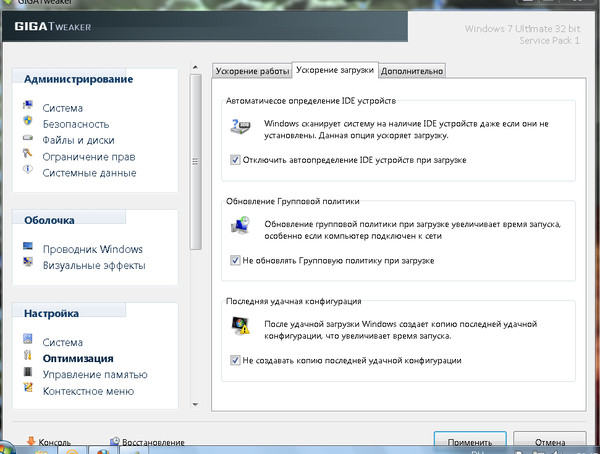 Вот как найти проблему и ускорить воспроизведение видео.
Вот как найти проблему и ускорить воспроизведение видео.
С помощью этих советов ваши видео будут работать без сбоев.
Иллюстрация CNETОчистить кеш
Если кеш вашего браузера переполнен, это может вызвать проблемы с загрузкой во время просмотра видео. Чтобы получить наилучшие впечатления, начните с очистки кеша.
1. Откройте Chrome на телефоне, компьютере или планшете.
2. Коснитесь меню из трех точек.
3. На компьютере щелкните Дополнительные инструменты > Очистить данные просмотра . На телефоне нажмите История > Очистить данные просмотров .
4. Если вы используете Mac, ПК или устройство Android, выберите временной диапазон вверху или выберите Все время , чтобы удалить все. Если у вас iPhone (899 долларов на Amazon), перейдите к следующему шагу.
Если у вас iPhone (899 долларов на Amazon), перейдите к следующему шагу.
5. Установите флажки рядом с Файлы cookie и данные сайта и Кэшированные изображения и файлы .
6. Нажмите Очистить данные . Обратите внимание, что при очистке данных вам, возможно, придется снова войти в свою учетную запись Google.
Сейчас играет: Смотри: Советы и рекомендации по освоению YouTube TV
2:12
Выясните, в чем проблема
Статистика для ботаников на рабочем столе.
Скриншот Кэти Коннер/CNET У YouTube есть инструмент под названием Stats for Nerds , который показывает вам подробную статистику скорости вашего соединения, состояния буфера и сетевой активности во время потоковой передачи видео.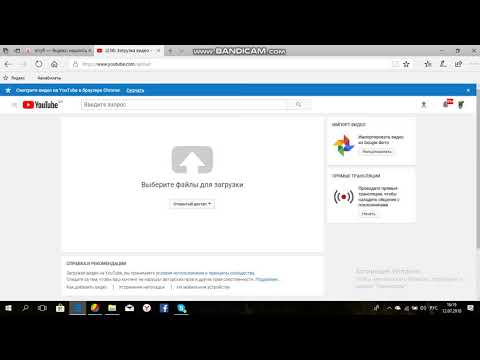 Инструмент не обязательно сделает ваше видео более плавным, но он поможет вам понять, в чем может быть проблема.
Инструмент не обязательно сделает ваше видео более плавным, но он поможет вам понять, в чем может быть проблема.
В настольном браузере
1. При просмотре видео YouTube в окне браузера щелкните правой кнопкой мыши проигрыватель.
2. Выберите Статистика для ботаников .
3. A Окно статистики для ботаников появится в верхнем левом углу окна видео. Вы сможете увидеть скорость соединения, сетевую активность и состояние буфера. Хотя некоторые детали предназначены для помощи разработчикам в устранении неполадок с видео, вы можете понять, могут ли проблемы с пропускной способностью или буферизацией быть проблемой.
В приложении YouTube на телефоне
1. Коснитесь значка учетной записи в правом верхнем углу.
2. iPhone: Выберите Настройки и включите Включить статистику для ботаников .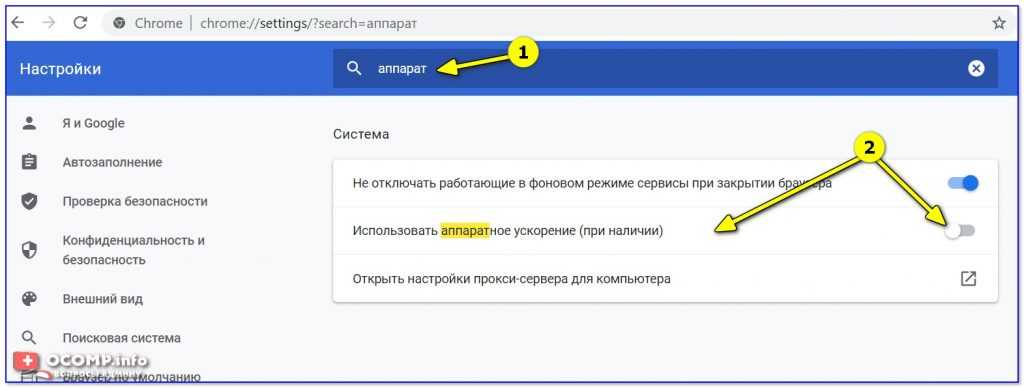
Android: Коснитесь Настройки > Общие > Включить статистику для ботаников .
3. Выберите видео для просмотра и коснитесь меню из трех точек.
4. Нажмите Статистика для ботаников . Статистика появится в середине экрана, и вы можете переместить поле в любое место на экране.
Убедитесь, что скорость вашего интернета соответствует просматриваемому видео.
GoogleИзмените качество видео
Как только вы увидите скорость вашего соединения, вы захотите убедиться, что она соответствует рекомендованной YouTube устойчивой скорости для приемлемого воспроизведения видео. Например, если видео воспроизводится в формате 720p, вам необходимо иметь скорость не менее 2,5 Мбит/с. Если это что-то меньшее, вам, вероятно, следует переключиться на более низкое разрешение.
Если вы выберете более низкое разрешение для просматриваемого видео, оно должно работать более плавно. Это будет выглядеть не так хорошо, но, по крайней мере, вам не придется беспокоиться о буферизации.
Чтобы изменить качество видео в приложении YouTube на телефоне, коснитесь меню из трех точек, коснитесь меню Качество и выберите разрешение.
В окне браузера на рабочем столе коснитесь меню «Настройки», затем коснитесь «Качество» и сделайте выбор.
Попробуйте использовать YouTube Premium
Если вам все еще не удается загрузить видео, попробуйте YouTube Premium. Преимущество заключается в том, что вы можете загружать видео для просмотра в автономном режиме, когда у вас плохое соединение. Поэтому вам не придется смотреть видео, которое буферизуется каждые пять секунд. Вы можете попробовать его бесплатно в течение одного месяца и посмотреть, стоит ли его оставить за 12 долларов в месяц.
Хотите узнать больше об использовании YouTube? Ознакомьтесь с этими шестью приемами YouTube, о которых вы не знали, для просмотра видео на телевизоре.
Первоначально опубликовано сегодня утром.
Почему YouTube загружается так медленно? 11 советов, как это исправить
YouTube является наиболее предпочтительной платформой для потокового видео. Обычно это позволяет плавно смотреть видео, даже если у вас нет высокой скорости в сети. Однако иногда вы можете обнаружить, что видео загружаются медленно или долго буферизуются.
Есть много вещей, которые могут вызвать эту проблему. Это может произойти из-за плохого подключения к Интернету, проблем с маршрутизатором/модемом или перегрузки сервера YouTube. Иногда устаревший браузер или кеш браузера также могут вызывать медленную загрузку видео на YouTube.
В этом руководстве мы обсудим некоторые эффективные способы решения проблемы медленной загрузки YouTube. Читайте дальше и проверить.
Почему YouTube загружается так медленно?
Как мы уже говорили выше, несколько вещей могут привести к этой неприятной проблеме с медленной загрузкой YouTube.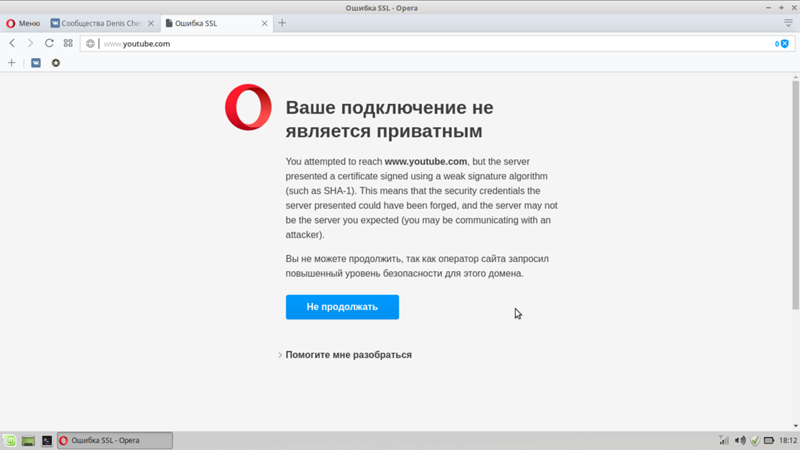 Вот некоторые распространенные причины этого:
Вот некоторые распространенные причины этого:
- Медленное интернет-соединение или проблемы с роутером.
- Перегружен сервер YouTube.
- Устаревший или поврежденный браузер.
- Проблемы с кешем браузера и куками.
- В вашем браузере установлены неисправные надстройки или расширения.
Поскольку это распространенные причины медленной загрузки видео на YouTube, их решение должно помочь вам устранить проблему. Ознакомьтесь с рекомендуемыми шагами по устранению неполадок ниже.
- 1. Проверьте подключение к Интернету
- 2. Внесите изменения в URL
- 3. Измените качество видео
- 4. Очистить кеш браузера
- 5. Обновите свой веб-браузер
- 6. Закройте неиспользуемые вкладки браузера
- 7. Отключить расширения просмотра
- 8. Используйте VPN
- 9. Отключить адреса CDN
- 10. Проверьте серверы YouTube
- 11.
 Попробуйте использовать YouTube Premium
Попробуйте использовать YouTube Premium
1. Проверьте подключение к Интернету
Проблема с медленной загрузкой YouTube в основном возникает из-за плохого подключения к Интернету. Если вы не знаете, для плавного просмотра видео на YouTube требуется подключение со скоростью не менее 500–1 Мбит/с. Проверьте скорость вашего интернета, и если вы обнаружите, что она медленная, попробуйте выполнить следующие шаги, чтобы ускорить ее:
- Если вы используете Wi-Fi, постарайтесь находиться рядом с маршрутизатором или подключить сетевой кабель.
- Отключите ненужные устройства от сети Wi-Fi.
- Перезагрузите маршрутизатор.
Если сетевое соединение по-прежнему медленное, обратитесь к своему провайдеру интернет-соединения. Кроме того, вы должны рассмотреть возможность повышения скорости сети.
2. Внесите изменения в URL
Это может показаться смешным, но это помогает! Это сработало для многих пользователей, так что просто попробуйте.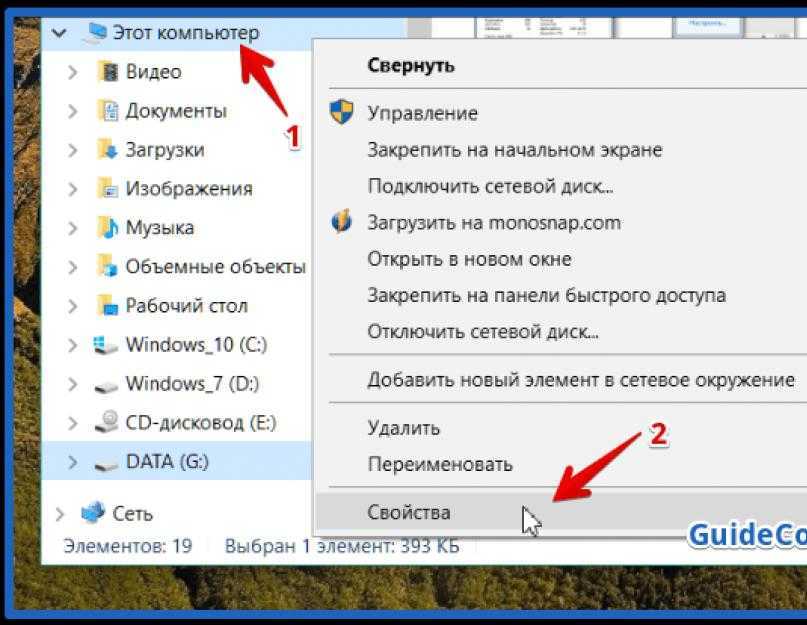 Откройте видео YouTube, которое вы хотите посмотреть, в любом браузере. В адресной строке замените www из URL-адреса и измените его на ca. Например, если URL-адрес видео на YouTube —
Откройте видео YouTube, которое вы хотите посмотреть, в любом браузере. В адресной строке замените www из URL-адреса и измените его на ca. Например, если URL-адрес видео на YouTube —
Вам нужно будет заменить www на ca —
https://ca.youtube.com/watch?v=Kb8CW3axqRE
3. Измените качество видео
Как правило, YouTube регулирует качество видео в зависимости от возможностей вашего сетевого подключения. Это снизит качество до более низких пикселей, если сеть медленная. Однако, если вы вручную настроили качество видео на более высокое разрешение, YouTube может не изменить его автоматически снова, когда соединение становится слабым. Это вызовет буферизацию, и чтобы избавиться от этого, вам нужно будет понизить разрешение видео вручную.
Вот как это сделать:
- Откройте любое видео YouTube из приложения или браузера.
- Нажмите значок настроек/шестеренки в правом нижнем углу видео на YouTube.

- Выберите качество в меню, а затем выберите более низкое разрешение.
Если это проблема с медленной сетью, видео должно передаваться сейчас. Если видео все еще буферизуется, перейдите к следующим шагам.
4. Очистить кеш браузера
Веб-браузеры сохраняют данные просмотра и кешируют при первом посещении веб-сайта. Это помогает быстрее загрузить веб-сайт при следующем посещении. Однако браузер иногда может чрезмерно экономить кеш, что может замедлять работу таких веб-сайтов, как YouTube, вместо того, чтобы ускорять их работу. В этом случае вам потребуется удалить данные кеша.
Вот как очистить кеш в браузерах Chrome и Firefox:
Хром
- Откройте меню, нажав правую верхнюю кнопку, и перейдите в «Настройки».
- Теперь выберите Конфиденциальность и безопасность из вариантов слева.
- Нажмите «Очистить данные просмотра» и отметьте соответствующие поля.
- Выберите временной диапазон (Все время) и нажмите кнопку «Очистить».

Fire Fox:
- Откройте меню, нажав кнопку в правом верхнем углу.
- Перейдите в «Параметры», а затем откройте «Конфиденциальность и безопасность» на левой панели.
- Прокрутите вниз, чтобы найти файлы cookie и данные сайта, а затем нажмите «Очистить данные».
- Теперь появится диалоговое окно. Убедитесь, что все поля отмечены.
- Нажмите «Очистить», чтобы завершить операцию.
5. Обновите свой веб-браузер
Устаревший браузер может повлиять на работу в Интернете, а также замедлить загрузку видео на YouTube. Поэтому всегда старайтесь обновлять браузер до последней версии.
Вот как обновить браузер на компьютере:
- Откройте меню вашего браузера.
- Затем перейдите в раздел «Помощь» из меню.
- Найдите и откройте «О Firefox/Chrome Option».
- Вы можете обновить браузер в новом окне, если он еще не обновлен до последней версии.

6. Закройте неиспользуемые вкладки браузера
Если вы одновременно держите открытыми много вкладок в браузере, это может затруднить работу в Интернете, перегружая компьютер. Несколько вкладок браузера также могут замедлить воспроизведение видео на YouTube, потребляя часть скорости интернета. Поэтому рассмотрите возможность закрытия ленивых вкладок, чтобы наслаждаться более плавной потоковой передачей видео.
7. Отключить расширения просмотра
Расширения браузера иногда могут мешать работе YouTube и замедлять загрузку видео. Рассмотрите возможность отключения расширений браузера, если у вас возникают проблемы при просмотре видео на YouTube. Вот как отключить расширения:
- Сначала откройте «Настройки браузера», а затем перейдите в «Расширения».
- Затем нажмите переключатель под расширением, чтобы отключить его.
- Сделайте это для всех расширений, которые вы видите в списке.

8. Используйте VPN
Иногда VPN может помочь увеличить скорость YouTube. Особенно, если YouTube работает медленно из-за ограничений со стороны правительства или интернет-провайдера, программы VPN могут обойти ограничение и позволить вам смотреть видео без проблем. Он назначит вам виртуальное местоположение, скрыв фактическое. Поскольку вы будете подключены к другому серверу, вы можете получить более плавную работу с VPN.
9. Отключить адреса CDN
Обычно видео YouTube передаются из CDN (сети доставки контента), а не с сервера YouTube. CDN иногда может быть ограничен интернет-провайдером, и это может замедлить загрузку видео. Вы можете рассмотреть возможность отключения адреса CDN. Вот как это сделать:
Шаг 1: Напишите командную строку в строке поиска и запустите ее от имени администратора из результата.
Шаг 2: Скопируйте и вставьте данный текст в CMD:
Брандмауэр netsh advfirewall добавить правило имя = «YouTubeTweak» dir = in action = block remoteip = 173. 194.55.0/24,206.111.0.0/16 enable = yes
194.55.0/24,206.111.0.0/16 enable = yes
Шаг 3: После ввода текста нажмите Enter и дождитесь его обработки. Когда вы закончите, закройте CMD и перезагрузите компьютер.
10. Проверьте серверы YouTube
Иногда медленная загрузка может быть вызвана самим YouTube. Особенно, если есть проблема с сервером YouTube, видео может загружаться медленно или вообще не загружаться. Такие сайты, как DownDetector, позволяют проверить наличие проблем с YouTube.
11. Попробуйте использовать YouTube Premium
Если ни один из вышеперечисленных способов вам не подходит, рассмотрите возможность использования YouTube Premium. Несмотря на то, что у него есть цена, он позволяет загружать видео с YouTube для просмотра в автономном режиме. Кроме того, вы можете пользоваться некоторыми эксклюзивными функциями, недоступными в бесплатной версии.
Если вы не хотите покупать YouTube Premium с ежемесячной оплатой, вы можете использовать сторонние инструменты, такие как ClipDown Video Downloader. Это надежная программа, которая позволяет загружать видео с YouTube в высоком разрешении.
Это надежная программа, которая позволяет загружать видео с YouTube в высоком разрешении.
Вот как установить ClipDown и использовать его для загрузки видео с YouTube:
Шаг 1: Откройте официальный сайт ClipDown и загрузите подходящую версию для своего компьютера. Завершите установку и откройте программу на своем ПК.
Шаг 2: Теперь откройте YouTube и скопируйте ссылку на видео, которое хотите посмотреть.
Шаг 3: Вернитесь в программу ClipDown и нажмите кнопку «+ Вставить URL». Теперь вы можете выбрать разрешение видео в новом диалоговом окне.
Нажмите «Скачать». Вот и все. Ваше видео будет загружено через некоторое время.
Вывод
Надеюсь, приведенное выше руководство поможет вам решить проблему медленной загрузки YouTube. Если вы не хотите испытывать трудности, пытаясь использовать все эти методы, мы рекомендуем вам просто использовать программное обеспечение ClipDown Video Downloader.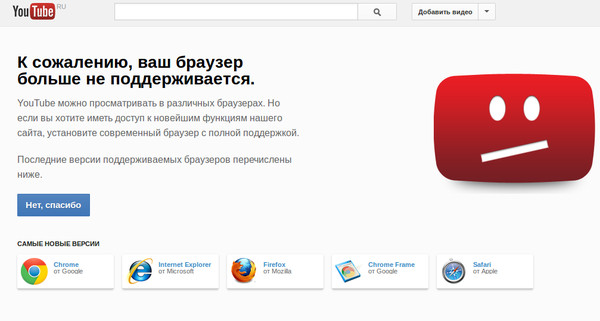 Даже пробная версия программы позволяет загружать видео высокого качества всего в несколько кликов.
Даже пробная версия программы позволяет загружать видео высокого качества всего в несколько кликов.
Вам также может понравиться YouTube не работает в Chrome? 11 советов, как это исправить Исправлено: YouTube Произошла ошибка. Пожалуйста, попробуйте позже 15 быстрых советов по исправлению ошибки YouTube 400 в 2022 году Видео из Instagram не воспроизводятся? 9 способов исправить это Получен неверный ответ YouTube? Как исправить
17 ноября 2021 г. 20:49:33 Публикация Джастина Б. Дэвиса в блог-центре ClipDown
Джастин — технический эксперт, который любит технологии и большой поклонник видео. Он пишет о полезных видео-советах, обзорах и обучающих программах.
Главная>Блог-центр ClipDown>Почему YouTube загружается так медленно? 11 советов по устранению неполадок
Включите JavaScript для просмотра комментариев с помощью Disqus. a>
Видео с YouTube загружаются медленно? Как это исправить?
Признайте это или нет, всякий раз, когда мы транслируем на YouTube, мы не можем контролировать себя в поисках видео для просмотра.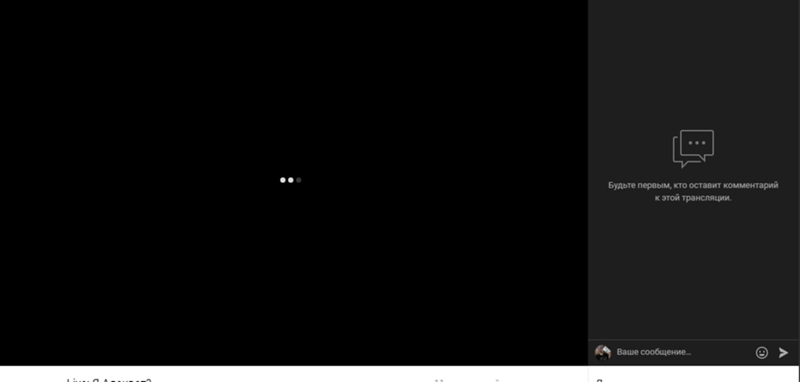 Его обширный список категорий видео для потоковой передачи делает его более увлекательным, и часто мы даже не замечаем, что уже тратим на это часы. Эта потоковая платформа также была нашим любимым центром, когда мы хотим развлечься или чему-то научиться. Тем не менее, нас расстраивает, что наше просмотренное видео каждый раз прерывается Медленная загрузка YouTube . И видеть эту бесконечную буферизацию на наших экранах или зависание воспроизведения видео, особенно если мы заинтересованы в этом видео, действительно раздражает. В соответствии с этим, вот статья, которая поможет вам решить проблему с медленной загрузкой видео на YouTube с помощью пяти решений.
Его обширный список категорий видео для потоковой передачи делает его более увлекательным, и часто мы даже не замечаем, что уже тратим на это часы. Эта потоковая платформа также была нашим любимым центром, когда мы хотим развлечься или чему-то научиться. Тем не менее, нас расстраивает, что наше просмотренное видео каждый раз прерывается Медленная загрузка YouTube . И видеть эту бесконечную буферизацию на наших экранах или зависание воспроизведения видео, особенно если мы заинтересованы в этом видео, действительно раздражает. В соответствии с этим, вот статья, которая поможет вам решить проблему с медленной загрузкой видео на YouTube с помощью пяти решений.
Навигация по содержимому
Ускорьте подключение к Интернету
Знаете ли вы, что для бесперебойной работы YouTube необходимо подключение со скоростью от 500 кбит/с до 1 Мбит/с? Если вы заметили, что видео, которое вы смотрите на YouTube, работает медленно или ваш YouTube TV буферизуется, возможно, у вас плохое подключение к Интернету. Вот почему у вас должно быть быстрое подключение к Интернету, чтобы обеспечить четкое видео и бесперебойную потоковую передачу. И чтобы разрешить медленную загрузку видео на YouTube с быстрым интернетом, вы должны проверить скорость своего интернет-соединения. Вот как удовлетворить ваши потребности в потоковом видео.
Вот почему у вас должно быть быстрое подключение к Интернету, чтобы обеспечить четкое видео и бесперебойную потоковую передачу. И чтобы разрешить медленную загрузку видео на YouTube с быстрым интернетом, вы должны проверить скорость своего интернет-соединения. Вот как удовлетворить ваши потребности в потоковом видео.
- Проверьте скорость своего интернет-соединения с помощью надежного инструмента проверки скорости, который можно найти в Интернете. Если результат ниже 500 кбит/с, это означает, что ваш интернет не подходит для потоковой передачи видео с YouTube.
- Переместите маршрутизатор или подключите сетевой кабель, если вы используете только Wi-Fi.
- Удалите неиспользуемые устройства, подключенные к вашему WiFi.
- Если ничего из вышеперечисленного не работает, самое время связаться с вашим интернет-провайдером и повысить скорость соединения.
Очистить кэш
Если вы смотрите видео, но YouTube загружается слишком долго или сообщается, что получен неверный ответ YouTube, то это как-то связано с вашей историей посещенных страниц или кешем. Кэш — это запись обо всех наших действиях в Интернете. Он включает в себя название веб-страниц и их URL. И это означает, что чем больше сайтов вы посещаете, тем больше данных сохраняется, что приводит к ухудшению качества потокового видео. В этом случае важно очистить кеш. Для этого выполните следующие действия:
Кэш — это запись обо всех наших действиях в Интернете. Он включает в себя название веб-страниц и их URL. И это означает, что чем больше сайтов вы посещаете, тем больше данных сохраняется, что приводит к ухудшению качества потокового видео. В этом случае важно очистить кеш. Для этого выполните следующие действия:
- Откройте браузер Chrome.
- В правом верхнем углу нажмите на три вертикальные точки.
- Затем выберите «Дополнительные инструменты» и нажмите «Очистить данные просмотра».
- В окне установите флажок для истории просмотров, файлов cookie и других данных, кэшированных изображений и файлов.
- В раскрывающемся списке рядом с «Диапазон времени» выберите «Все время».
- Когда все настроено, нажмите «Очистить данные».
Изменить качество видео
Еще одна вещь, которую следует учитывать для решения проблем с задержкой видео на YouTube, — это изменить качество видео, которое вы установили на YouTube.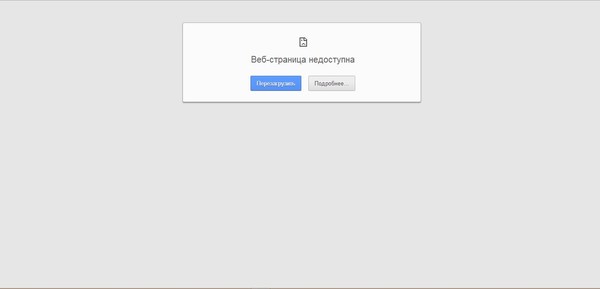 Качество вашего видео должно соответствовать вашим потребностям в просмотре, например вашим устройствам — вы смотрите на ПК, мобильных телефонах или планшетах? Или скорость вашего интернета — сколько Мбит/с у вас по подписке? Таким образом, YouTube позволяет своим пользователям настраивать качество видео, которое они смотрят. При этом вам нужно только установить качество видео на «Авто» и позволить YouTube установить для вас наилучшее качество. Вот как это сделать.
Качество вашего видео должно соответствовать вашим потребностям в просмотре, например вашим устройствам — вы смотрите на ПК, мобильных телефонах или планшетах? Или скорость вашего интернета — сколько Мбит/с у вас по подписке? Таким образом, YouTube позволяет своим пользователям настраивать качество видео, которое они смотрят. При этом вам нужно только установить качество видео на «Авто» и позволить YouTube установить для вас наилучшее качество. Вот как это сделать.
В Интернете:
- Перейти на Youtube.
- Нажмите и воспроизведите одно видео.
- В интерфейсе видео нажмите кнопку «Настройки».
- Затем нажмите «Качество» и выберите «Авто».
На мобильном телефоне:
- Откройте приложение YouTube.
- Воспроизведите видео, которое хотите посмотреть.
- На миниатюре видео коснитесь трех вертикальных точек в правом верхнем углу.
- Нажмите «Качество» и выберите «Авто» из списка.

Обновите свой браузер
Наличие обновленного браузера также помогает обеспечить не только плавную потоковую передачу видео, но и общий сеанс серфинга. Кроме того, он также защищает ваше устройство от вредоносных программ. Хотя Google Chrome обновляется автоматически, вы все равно можете проверить или обновить его вручную. Чтобы убедиться, что у вас установлена последняя версия, выполните следующие действия.
В Интернете:
- Откройте браузер.
- После открытия найдите кнопку «Меню» или три точки, расположенные стопкой/вертикально/горизонтально на странице, которые в основном расположены в правом верхнем углу, чтобы развернуть список.
- Нажмите «Справка» и выберите «О Chrome/Microsoft/Firefox» (какой бы браузер вы ни использовали).
- В новом открывшемся окне вы увидите, обновлено оно или устарело. И обновите его, если это не последняя версия.
На мобильном телефоне:
- Зайдите в Google Play (если вы используете Android или зайдите в магазин приложений вашего телефона).

- В строке поиска введите «Google Chrome» и дождитесь результата.
- После этого, помимо имени, вы увидите, нуждается ли он в обновлении. И обновляйте по мере необходимости.
Закрыть неиспользуемые вкладки и окна
Простой способ получить удовольствие от работы с YouTube — закрыть все неиспользуемые вкладки и окна, кроме того, которое вы используете для YouTube. Это решение может показаться простым, но оно работает. Наличие нескольких открытых сайтов, особенно потокового видео, делает ваш компьютер перегруженным данными, что приводит к его плохой работе. Итак, если вы по-прежнему сталкиваетесь с длительной загрузкой YouTube, попробуйте этот метод.
Как исправить медленную загрузку YouTube [100% Works]
Последнее обновление 29 июля 2022 г., август
YouTube — самая популярная платформа для обмена видео и социальная сеть, где вы можете смотреть, загружать и делитесь видео со всем миром. Благодаря самой большой коллекции видео YouTube стал одной из самых популярных платформ потокового видео, где вы можете легко транслировать любое видео, которое вам нравится.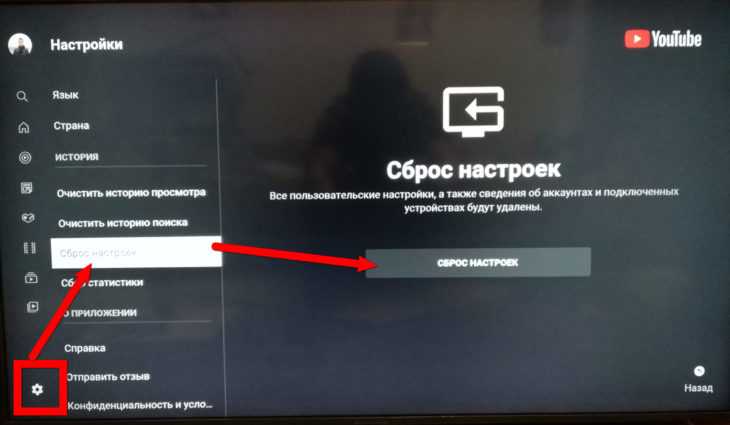 Тем не менее, проблема с медленной загрузкой YouTube иногда возникает в наши дни, и вам необходимо выяснить причины и найти решения для ее устранения.
Тем не менее, проблема с медленной загрузкой YouTube иногда возникает в наши дни, и вам необходимо выяснить причины и найти решения для ее устранения.
MenuCLOSE
- Почему YouTube загружается так медленно?
- Как исправить медленную загрузку YouTube?
Часть 1. Почему YouTube загружается так медленно?
Если ваши видео на YouTube слишком долго буферизуются, возможно, вы слишком раздражительны и нетерпеливы, чтобы дождаться загрузки видео. На самом деле, эта неприятная проблема довольно распространена, иногда прерывая ваш запойный просмотр. Чтобы решить проблему медленной работы YouTube, вы можете заранее узнать, почему YouTube работает так медленно.
- Перегружен сервер YouTube
- Проблемы с маршрутизатором или подключением к Интернету.
- Проблемы с браузером, такие как устаревшее программное обеспечение браузера или связанные с ним подключаемые модули.
- Что-то не так с самим видео.
Часть 2: Как исправить медленную загрузку YouTube?
Конечно, есть много причин медленной загрузки YouTube. Если вам интересно, как решить эту проблему, есть также несколько решений, рекомендуемых по разным причинам. Вы можете решить проблему как можно быстрее, следуя приведенным ниже решениям, когда сталкиваетесь с проблемой медленной загрузки YouTube.
Если вам интересно, как решить эту проблему, есть также несколько решений, рекомендуемых по разным причинам. Вы можете решить проблему как можно быстрее, следуя приведенным ниже решениям, когда сталкиваетесь с проблемой медленной загрузки YouTube.
△ 1. Проверьте серверы YouTube
В большинстве случаев медленная работа YouTube может быть вызвана отключением или перегрузкой сервера YouTube. Чтобы убедиться в этом, вы можете использовать сторонние сайты, такие как Downdetector, для проверки текущего состояния серверов YouTube. Он также отображает проблемы, с которыми YouTube столкнулся за последние 24 часа.
△ 2. Измените качество видео на YouTube
Если возникла проблема, связанная с медленной загрузкой YouTube, вы можете перейти к изменению качества видео, которое вы установили на YouTube, чтобы решить эту проблему. Видео на YouTube доступно в разных разрешениях и обычно воспроизводится в определенном разрешении в зависимости от вашего интернет-соединения. Когда ваш YouTube загружается медленно, вы можете настроить и снизить качество видео, чтобы увеличить скорость обработки и загрузки.
Когда ваш YouTube загружается медленно, вы можете настроить и снизить качество видео, чтобы увеличить скорость обработки и загрузки.
△ 3. Закройте неиспользуемые вкладки
При одновременном открытии нескольких вкладок, особенно для потокового видео, ваш компьютер, вероятно, будет перегружен данными, что приведет к медленной загрузке YouTube. В этом случае одним из наиболее возможных и простых решений проблемы медленной работы YouTube является закрытие всех неиспользуемых вкладок и окон. Это действительно работает с этим простым решением.
△ 4. Проверьте скорость Интернета
Для бесперебойной работы YouTube требуется подключение со скоростью от 500 кбит/с до 1 Мбит/с. Если вы хотите выяснить, почему YouTube такой медленный, в этом случае необходимо проверить скорость вашей сети. Самый простой способ сделать это — зайти на сайты проверки скорости, такие как Speedtest. Если результат указывает на то, что плохое интернет-соединение приводит к медленной загрузке YouTube, вы можете уменьшить количество подключенных устройств или приблизиться к маршрутизатору.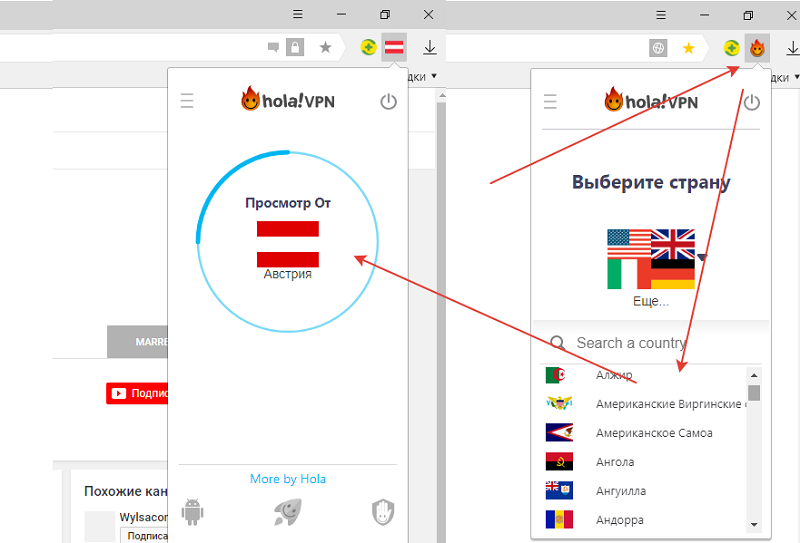 Позвоните своему поставщику услуг, если это не удалось.
Позвоните своему поставщику услуг, если это не удалось.
△ 5. Изменить URL-адрес видео на YouTube
Это простой, но очень эффективный способ решить проблемы с медленным воспроизведением на YouTube путем изменения URL-адреса видео на YouTube. Чтобы сделать это, вы можете просто щелкнуть строку URL/адреса и попробовать заменить www на ca. Таким образом, вы подключитесь к YouTube, используя его серверы в Канаде, и ускорите время загрузки видео на платформе.
△ 6. Смените VPN
Если вы смотрите видео на YouTube онлайн с помощью VPN и сталкиваетесь с проблемой медленной загрузки YouTube, вы можете отключить ее, чтобы посмотреть, устранена ли проблема. Кроме того, вам предлагается использовать другую VPN для обеспечения безопасности и защиты ваших данных. Существует множество бесплатных и платных VPN. Либо бесплатный VPN, либо платный работает для решения проблемы медленной работы YouTube. Тем не менее, для лучшей защиты вашей конфиденциальности настоятельно рекомендуется использовать платный VPN.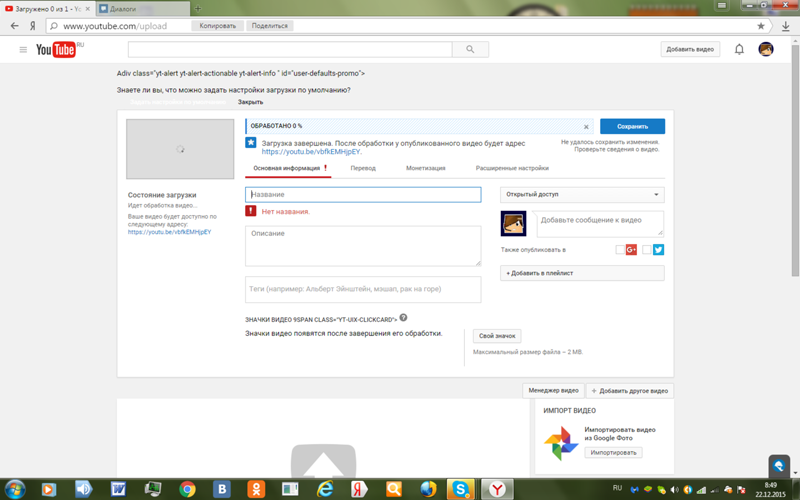
△ 7. Загрузка видео с YouTube в автономном режиме
Самый реальный способ решить проблему с медленной загрузкой YouTube — напрямую загрузить видео с YouTube в автономном режиме. В любом случае, вы можете спокойно смотреть видео на YouTube в автономном режиме на своем компьютере или любых портативных устройствах. CleverGet — превосходная программа для загрузки видео, которая загружает онлайн-видео, фильмы, телепередачи, прямые трансляции и т. д. с более чем 1000 веб-сайтов, таких как YouTube, Facebook, Twitter, Dailymotion, Vimeo и т. д. Более того, она также позволяет загружать видео с платных сервисов, таких как HBO max, Hulu, Disney+, Amazon и т. д., для личного использования. С помощью этого загрузчика видео вы можете не только загружать видео в разрешении 8K, но и загружать аудио со скоростью 320 кбит/с без потери качества. Помимо устранения проблемы с медленной загрузкой YouTube, это также может помочь вам обойти возрастное ограничение YouTube. Нажмите кнопку ниже, чтобы загрузить и установить это программное обеспечение на свой компьютер для загрузки видео с YouTube.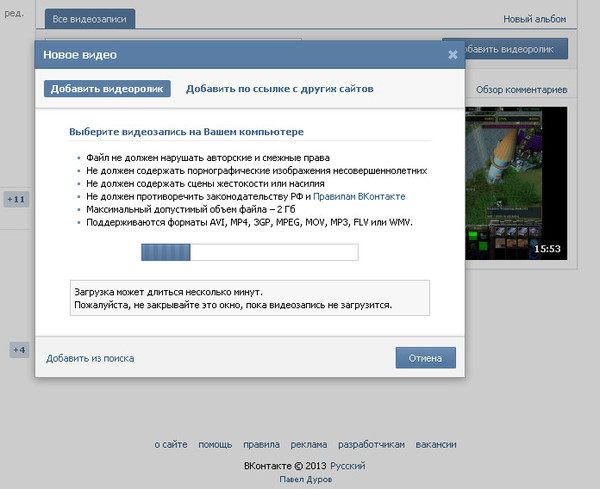 Более подробные шаги см. в разделе Как скачать видео с YouTube?
Более подробные шаги см. в разделе Как скачать видео с YouTube?
△ 8. Перезапустите браузер
Это нормально, что вы исправите замедление YouTube, перезапустив браузер. Традиционно можно просто закрыть браузер. Затем запустите его снова. Кроме того, вы можете использовать команду для перезапуска браузера. Возьмем, к примеру, Chrome. Вы можете выбрать адресную строку в Chrome и ввести « chrome://restart ». Затем нажмите Введите , Chrome закроется и сразу же снова откроется.
△ 9. Очистите кеш вашего браузера
Всем известно, что большой объем кеша в вашем браузере снижает его производительность и приводит к медленной загрузке YouTube. Чтобы избавиться от этого, вам лучше время от времени очищать кеш браузера. Очистка кеша просмотра может ускорить загрузку YouTube. Например, чтобы очистить кеш браузера Google Chrome, вы можете выполнить следующие действия.
Шаги:
- Щелкните три вертикальные точки в правом верхнем углу браузера.

- Выберите Дополнительные инструменты > Очистить данные просмотра > Диапазон времени > Все время .
- Нажмите Очистить данные , когда все настройки будут выполнены.
△ 10. Обновите браузер
Устаревший веб-браузер может вызвать некоторые проблемы совместимости и проблемы с буферизацией, такие как медленная загрузка YouTube. Чтобы сделать ваш браузер более плавным и решить проблему медленной работы YouTube, вам рекомендуется регулярно обновлять браузер. Например, чтобы обновить браузер Chrome, вы можете щелкнуть горизонтальные точки в правом верхнем углу браузера. Затем нажмите Справка и выберите О Chrome , чтобы открыть новое окно и обновить его, если это не последняя версия.
△ 11. Перезагрузите маршрутизатор
На самом деле, перезагрузка маршрутизатора может решить ряд проблем, связанных с Интернетом, таких как медленная загрузка YouTube. Вы можете просто отключить маршрутизатор, подождать пару секунд, а затем снова подключить его.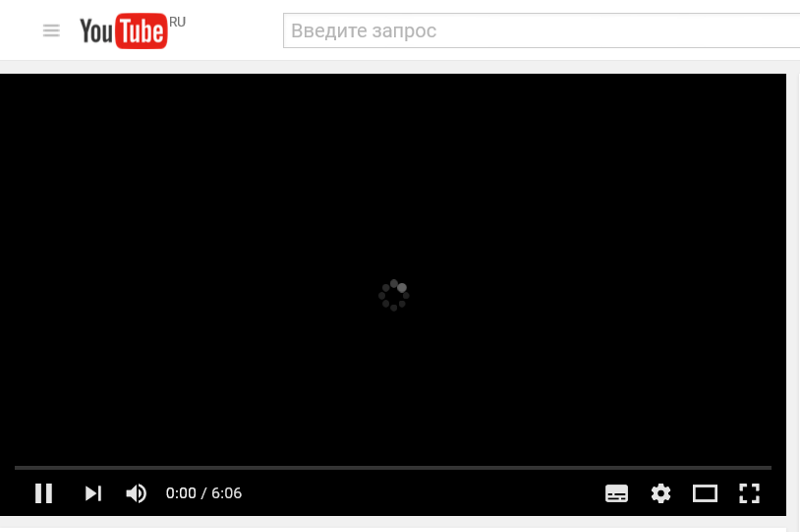 Затем вы можете проверить, исправлено ли замедление YouTube.
Затем вы можете проверить, исправлено ли замедление YouTube.
△ 12. Блокировка сетей распространения контента
Сеть доставки контента или сеть распространения контента (CDN) — это географически распределенная сеть прокси-серверов и их центров обработки данных. Обычно вы смотрите видео на YouTube через CDN, а не напрямую с YouTube. В этом случае ваш YouTube загружается медленно, так как интернет-провайдеры (интернет-провайдеры) ограничивают скорость вашего соединения с этими CDN. Чтобы решить эту проблему, вы можете заблокировать два диапазона IP-адресов для этих CDN (173.194.55.0/24 и 206.111.0.0/16). Следуйте инструкциям ниже, чтобы сделать это.
Шаг 1: Нажмите « Win + X » на клавиатуре и нажмите Командная строка .
Шаг 2: Нажмите « Запуск от имени администратора » в раскрывающемся меню.
Шаг 3: Скопируйте и вставьте приведенную ниже команду:
netsh advfirewall firewall add rule name=»YouTubeTweak» dir=in action=block remoteip=173. 194.55.0/24,206.111.0.0/16 enable=yes
194.55.0/24,206.111.0.0/16 enable=yes
00002 Шаг 4: Нажмите
Введите и закройте Командную строку , когда закончите. Вы можете проверить, решена ли медленная загрузка YouTube.Вы также можете удалить добавленное вами правило. Чтобы сделать это, вы можете ввести эту команду:
netsh advfirewall firewall удалить имя правила = «YouTubeTweak»
YouTube загружается медленно и буферизуется? Вот решения
Видео на YouTube загружаются медленно при быстром интернете? Что ж, вы не одиноки, многие пользователи испытали то же самое. Эта статья поможет вам это исправить.
За последние несколько лет популярность YouTube возросла благодаря появлению множества новых создателей контента. Каждый день на YouTube появляется много новых авторов. Поскольку YouTube не взимает плату за просмотр видео, YouTube зарабатывает на рекламе. Любой может свободно делиться своим видеоконтентом и зарабатывать деньги с помощью монетизации.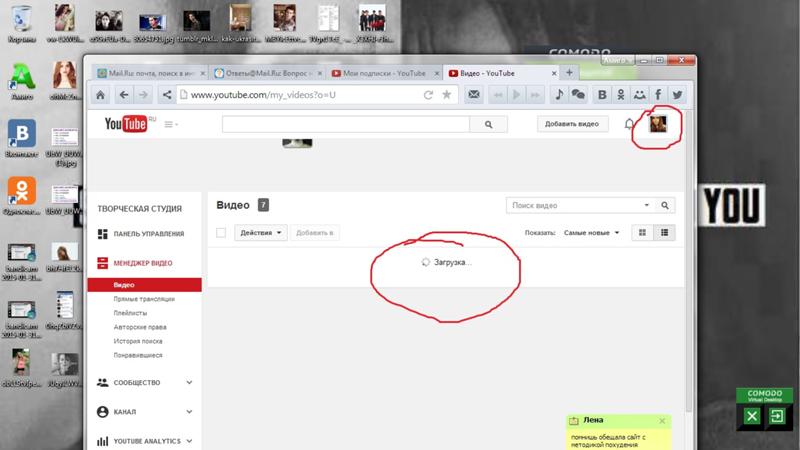 Из-за того, что каждую секунду загружается так много контента, серверы YouTube всегда находятся под большой нагрузкой. Что иногда вызывает проблемы с медленной загрузкой и буферизацией видео на YouTube.
Из-за того, что каждую секунду загружается так много контента, серверы YouTube всегда находятся под большой нагрузкой. Что иногда вызывает проблемы с медленной загрузкой и буферизацией видео на YouTube.
Недавно, 11 октября, многие пользователи YouTube по всему миру сообщили, что видеоролики YouTube не загружаются нормально. Внезапное отключение длилось около часа по всему миру. Сайт работал, но пользователи не могли воспроизводить видео. Хотя проблема была со стороны YouTube, поэтому ее решили в течение часа. Но если YouTube долго загружается, проблема определенно на вашей стороне. Что ж, не беспокойтесь, даже если проблема с вашей стороны, вы все равно можете решить ее, попробовав некоторые решения.
Почему видео на YouTube загружаются медленно?
Нет какой-либо конкретной причины проблемы с буферизацией YouTube. Эта проблема может возникнуть из-за перегрузки сервера, проблем с Интернетом, диапазона IP-адресов или кеша браузера. Кроме того, возможно, что некоторые другие программы используют ваше интернет-соединение.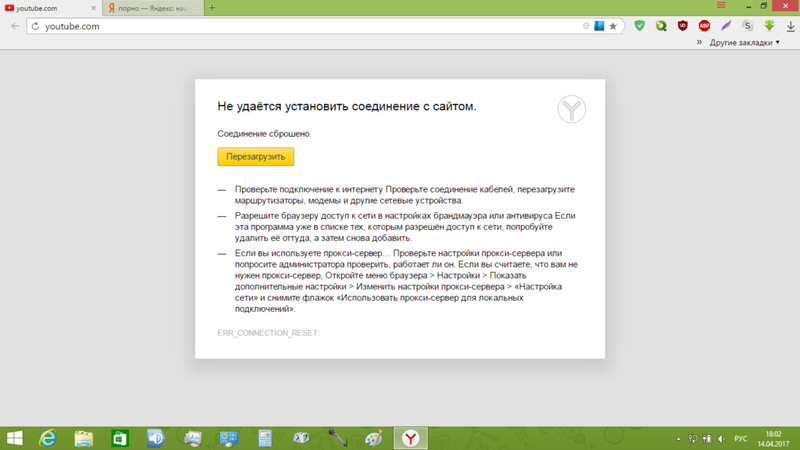
Вот наиболее распространенные причины, по которым YouTube медленно загружается.
- Большая нагрузка на сервер Youtube.
- Проблема с маршрутизатором Wi-Fi или подключением к Интернету.
- Что-то не так с видео, которое вы воспроизводите.
- Кэш браузера вызывает проблему.
- Вы используете VPN.
Проблема связана с Mozilla Firefox и Microsoft Edge?.
Представитель Mozilla сообщил в Твиттере, что YouTube работает в Mozilla Firefox в пять раз медленнее, чем в Chrome. Поскольку YouTube использует устаревший API теневого DOM. Этот API был частью редизайна YouTube в прошлом году. Итак, если вы являетесь пользователем веб-браузера Firefox. Затем для более быстрого просмотра YouTube попробуйте браузер Chrome. Или, чтобы исправить проблему медленной работы YouTube в Firefox. Вы можете установить надстройки «YouTube Classic». Это дополнение отключит новый API. И включит старый классический вид YouTube. А для браузера Microsoft Edge вы можете использовать Tampermonkey. (Расширение диспетчера пользовательских сценариев.)
А для браузера Microsoft Edge вы можете использовать Tampermonkey. (Расширение диспетчера пользовательских сценариев.)
Проверить скорость Интернета.
Это первое, что вы должны сделать, прежде чем пытаться использовать любые другие решения, упомянутые в этой статье. Потому что вполне возможно, что у вашего интернет-провайдера в настоящее время простои из-за технического обслуживания. Помимо скорости Интернета, задержка сети или пинг также имеют значение. Для стабильного соединения требуется более низкий пинг.
Чтобы запустить тест скорости сети, просто введите в Google запрос speedtest. Вы можете использовать Speedtest от Ookla или Fast.com
Перезагрузите маршрутизатор
YouTube может медленно загружать видео даже при высокоскоростном подключении к Интернету. Если вы используете маршрутизатор в течение длительного времени и не настроили запланированную перезагрузку. Затем вам необходимо выполнить ручную перезагрузку, чтобы маршрутизатор работал эффективно.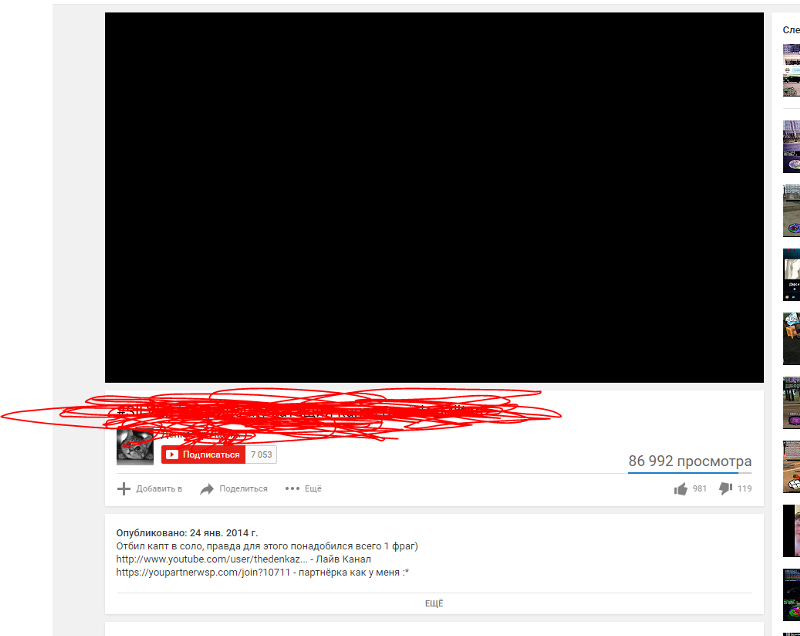 В противном случае вы можете столкнуться с высоким пингом, что приведет к проблемам с медленной загрузкой на YouTube и других потоковых платформах.
В противном случае вы можете столкнуться с высоким пингом, что приведет к проблемам с медленной загрузкой на YouTube и других потоковых платформах.
1. Отключите маршрутизатор и модем от розетки.
2. Подождите минуту, чтобы роутер остыл.
3. Через минуту снова подключите роутер и модем.
4. Подождите минуту, пока не установится подключение к Интернету. После этого попробуйте воспроизвести видео.
Проверка использования сети.
Как я уже упоминал, возможно, некоторые другие службы или программы Windows используют Интернет. Вот почему YouTube не может получить необходимую скорость интернета. Итак, Youtube работает медленно, все остальное в порядке. В этом случае, во-первых, вам нужно проверить использование сети. Это означает, что вам нужно выяснить приложение или фоновую службу, которая использует подключение к Интернету без вашего разрешения.
1. Сначала закройте окно YouTube.
2. Теперь одновременно нажмите клавиши Windows + X. И в меню WinX нажмите «Диспетчер задач». (Или вы можете щелкнуть правой кнопкой мыши кнопку «Пуск», чтобы получить доступ к меню WinX.)
И в меню WinX нажмите «Диспетчер задач». (Или вы можете щелкнуть правой кнопкой мыши кнопку «Пуск», чтобы получить доступ к меню WinX.)
3. Теперь диспетчер задач покажет вам использование сети всеми фоновыми процессами и приложениями.
Если вы обнаружите это, любой фоновый процесс или приложение использует Интернет. Без вашего разрешения. Затем щелкните его правой кнопкой мыши и выберите «Завершить задачу».
Используйте «Networx: программа мониторинга пропускной способности». Устройства Android поставляются с индикатором скорости сети . Который показывает текущую скорость загрузки и скачивания. Итак, в Windows, чтобы получить эту функцию, вы можете загрузить программу Networx. Эта программа будет полезна при воспроизведении видео на YouTube. Это означает, что он покажет вам текущую скорость загрузки. Так что, вы можете сами разобраться, достаточно ли скорости для воспроизведения видео на YouTube или нет. Кроме того, если этот сетевой индикатор показывает скорость загрузки, когда вы не выполняете никаких действий в Интернете. Затем вам нужно проверить использование сети приложениями с помощью диспетчера задач. Кроме того, вы можете проверить WiFi и Ethernet в разделе производительности диспетчера задач.
Кроме того, если этот сетевой индикатор показывает скорость загрузки, когда вы не выполняете никаких действий в Интернете. Затем вам нужно проверить использование сети приложениями с помощью диспетчера задач. Кроме того, вы можете проверить WiFi и Ethernet в разделе производительности диспетчера задач.
Выберите более низкое качество видео.
Ага! это самое очевидное решение. Но если вы используете автоматические настройки. И все еще сталкиваюсь с проблемой медленного воспроизведения видео на YouTube. Затем вы должны вручную выбрать более низкое качество. Согласно вашей скорости интернета. Если вы хотите безукоризненно смотреть видео на YouTube в формате 720p. Тогда требуется скорость от 512 кбит/с до 1 Мбит/с. А для качества видео от 1080 до 4k нужна постоянная скорость загрузки 1-2 Мбит/с.
Но, если скорость загрузки из Интернета ниже 512 кбит/с. Затем попробуйте более низкое качество видео, например 240p или 360p. Если вы используете подключение для передачи данных для воспроизведения видео на YouTube. Тогда, возможно, из-за нестабильного интернет-соединения вы столкнулись с этой проблемой. Проверить стабильность скорости сети можно с помощью программы Networx в Windows. Нажав на значок шестеренки, вы можете установить более низкое качество видео.
Тогда, возможно, из-за нестабильного интернет-соединения вы столкнулись с этой проблемой. Проверить стабильность скорости сети можно с помощью программы Networx в Windows. Нажав на значок шестеренки, вы можете установить более низкое качество видео.
Изменить страну YouTube. (Временное решение)
Это временное решение, но оно предлагается многими. Пользователи, которые столкнулись с точно такой же проблемой медленной загрузки видео на YouTube. Итак, попробуйте.
1. Откройте главную страницу YouTube в новой вкладке.
2. Теперь замените www на ca в URL-адресе.
После изменения URL нажмите Enter. Чтобы перезагрузить страницу с новым URL-адресом и воспроизвести видео.
CA — национальный код Канады. Заменив «www» на любой код страны. Вы можете получить доступ к серверу YouTube этой страны. И, чтобы открыть страницу YouTube вашей страны. Вам просто нужно заменить «www» на код вашей страны. Итак, если из-за нагрузки на сервер видео YouTube не буферизуется. Тогда это решение может вам помочь.
Тогда это решение может вам помочь.
Очистить данные просмотра.
Если вы еще не очистили данные кеша браузера. Тогда вы должны сделать это прямо сейчас. Когда вы открываете новый сайт в первый раз. Браузер кэширует все, что связано с сайтом. Чтобы в следующий раз быстрее открыть сайт. Но слишком много временных данных может замедлить работу YouTube.
Эти шаги предназначены для браузера Chrome. При использовании любого другого браузера процесс может быть другим.
1. Нажмите одновременно клавиши Ctrl + H, чтобы открыть страницу истории Chrome.
2. С левой стороны страницы истории Chrome. Нажмите на опцию «Очистить данные браузера».
Можно также нажать Ctrl + Shift + Delete.
3. Появится новое окно, перейдите на вкладку «Дополнительно», затем нажмите «Очистить данные». Также убедитесь, что в раскрывающемся меню временного диапазона выбран вариант «Все время».
Вот и все. После очистки данных веб-браузера Chrome. Перезапустите браузер Chrome и попробуйте воспроизвести видео с YouTube.
Перезапустите браузер Chrome и попробуйте воспроизвести видео с YouTube.
Отключить расширение браузера.
Если вы установили какие-либо расширения или надстройки, связанные с прокси или интернет-безопасностью. Затем вам нужно отключить их. Эти расширения иногда блокируют скорость сети. Это приводит к тому, что YouTube работает медленно. Чтобы отключить или удалить расширение из браузера Chrome, откройте следующий URL-адрес в Chrome.
chrome://extensions/
Использовать или отключить службу VPN.
Иногда VPN помогает быстрее загрузить сайт. VPN — это в основном метод подключения, используемый для повышения конфиденциальности и безопасности в частной или общедоступной сети. Чаще всего он используется корпорациями для защиты своих конфиденциальных данных. VPN или прокси помогают перенаправить интернет-трафик. Другими словами, он работает как безопасный туннель между двумя устройствами. Существует множество бесплатных VPN-сервисов. Но для конфиденциальности вам следует использовать платный VPN. Но здесь вы просто хотите воспроизвести видео на YouTube. Итак, вы можете попробовать любую бесплатную пробную версию VPN. Кроме того, если вы уже используете VPN-соединение, отключите его.
Но здесь вы просто хотите воспроизвести видео на YouTube. Итак, вы можете попробовать любую бесплатную пробную версию VPN. Кроме того, если вы уже используете VPN-соединение, отключите его.
Проверьте, кто подключен к вашему WiFi?.
Используете ли вы соединение WiFi для просмотра видео на YouTube?. Тогда вполне возможно, что кто-то использует ваше WiFi-соединение. Вот почему вы не получаете требуемой скорости интернета. В этом случае вам необходимо войти в настройки маршрутизатора. А из беспроводной статистики можно узнать виновника. Статистика беспроводной сети также показывает текущие полученные и отправленные пакеты всех подключенных пользователей. Я предлагаю вам прочитать мою статью « Кто подключен к моему WiFi ».
Подведение итогов. / Вывод. — Медленная загрузка YouTube.
Итак, это были решения, которые вы можете попробовать. Но, во-первых, нужно выяснить, в чем проблема именно у вас. Или все сталкиваются с одной и той же проблемой. После этого вам нужно проверить, какие приложения используют подключение к Интернету. Кроме того, если вы являетесь пользователем WiFi. Тогда вам нужно это выяснить. Кто-нибудь еще использует Интернет для загрузки и потоковой передачи контента? После этого вы можете попробовать остальные решения. Например, очистка данных браузера Chrome, обновление флеш-плеера. Или, если вы пользователь Firefox, просто установите расширение «Классический YouTube».
После этого вам нужно проверить, какие приложения используют подключение к Интернету. Кроме того, если вы являетесь пользователем WiFi. Тогда вам нужно это выяснить. Кто-нибудь еще использует Интернет для загрузки и потоковой передачи контента? После этого вы можете попробовать остальные решения. Например, очистка данных браузера Chrome, обновление флеш-плеера. Или, если вы пользователь Firefox, просто установите расширение «Классический YouTube».
Содержание статьи
- 1 Решения: Медленная загрузка видео на YouTube
- 1.1 Проверьте скорость Интернета.
- 1.2 Перезагрузка маршрутизатора
- 1.3 Проверка использования сети.
- 1.3.1 Используйте «Networx: программа мониторинга пропускной способности».
- 1.4 Выберите более низкое качество видео.
- 1.5 Изменить страну YouTube. (Временное решение)
- 1.6 Очистить данные просмотра.
- 1.7 Отключить расширение браузера.
- 1.8 Использование или отключение службы VPN.

- 1.9 Проверьте, кто подключен к вашему WiFi?.
- 1.10 Подведение итогов. / Вывод. — Медленная загрузка YouTube.
Медленная загрузка YouTube: вот как это исправить
В последнее время люди предпочитают смотреть контент, а не читать его. И заслуга в этом, очевидно, принадлежит YouTube, платформе для обмена видео номер один. Вы можете получить любой видеоконтент от комедии до новостей, политики и литературы. Люди создают свой контент, делятся им на YouTube, и в течение нескольких секунд он достигает миллионов людей со всего мира. Популярность этой платформы можно понять по изображению ниже, на котором показано, что каждый день люди просматривают более миллиарда часов видео и генерируют миллиарды просмотров.
Но между этой популярностью пользователи часто сталкиваются с проблемой медленной загрузки YouTube, что в конечном итоге приводит к медленной загрузке видео или слишком долгой буферизации. У этой проблемы может быть несколько причин, таких как перегрузка серверов YouTube (это вполне практично, когда на YouTube ежедневно просматривается миллиард часов контента), медленный интернет на вашем конце, проблема с маршрутизатором, устаревший браузер и многое другое. Но между этими различными проблемами есть хорошая новость: проблему можно решить с помощью некоторых простых настроек и советов, которыми мы поделимся с вами в этой статье.
Но между этими различными проблемами есть хорошая новость: проблему можно решить с помощью некоторых простых настроек и советов, которыми мы поделимся с вами в этой статье.
Читайте также: Ошибка рендеринга звука. Пожалуйста, перезагрузите компьютер (исправлено)
Почему YouTube загружается медленно?
Причин может быть несколько: от проблем на серверах YouTube до проблем у вашего интернет-провайдера. Но некоторые распространенные причины, из-за которых YouTube загружается медленно, перечислены ниже:
- Перегрузка серверов YouTube.
- Браузер устарел.
- В вашем браузере установлены неисправные или ошибочные плагины.
- Низкая скорость интернета на вашем конце.
- Кэш браузера и файлы cookie
Теперь, когда мы поняли причину проблемы, пришло время устранить проблему.
Читайте также: [Исправлено] Проблема с черным экраном YouTube
Как решить проблему медленной загрузки YouTube
Итак, теперь мы поняли причину медленной загрузки видео на YouTube, теперь пришло время узнать, как решить эту проблему . Мы рекомендуем вам выполнить каждый из шагов по устранению неполадок, поскольку решение может варьироваться от человека к человеку.
Мы рекомендуем вам выполнить каждый из шагов по устранению неполадок, поскольку решение может варьироваться от человека к человеку.
Внесите изменения в URL-адрес
Прежде чем включить этот шаг, мы сами попробуем этот шаг в одной из наших систем, которая имеет проблему медленной загрузки видео с YouTube. И, к нашему удивлению, он работает волшебным образом и помогает загружать видео быстрее, чем раньше. Нигде не упоминается конкретная причина, по которой эта настройка в URL работает. Но так как это работает для нескольких пользователей, не помешает попробовать
Откройте YouTube в браузере и найдите видео, которое хотите посмотреть
Теперь в адресной строке просто измените URL-адрес, как мы изменили в приведенном ниже примере.
Исходный URL-адрес: https://www.youtube.com/watch?v=td7Muakbkas
Измененный URL-адрес: https://ca.youtube.com/watch?v=td7Muakbkas
Итак, в основном то, что мы сделали, изменилось. слово WWW с ca в URL. Тысячи пользователей воспользовались этим шагом, так что давайте просто попробуем.
Воспользуйтесь VPN
Если ваш сетевой провайдер снизил скорость для некоторых веб-сайтов или заблокировал доступ, вам пригодится VPN. Хотя у VPN есть несколько преимуществ, таких как доступ к заблокированным веб-сайтам, безопасное подключение к сети, сокрытие вашей активности в Интернете от вашего интернет-провайдера, защита вашей конфиденциальности в общедоступных сетях и многое другое. И между всеми этими преимуществами VPN может увеличить медленную загрузку видео на YouTube.
Теперь, если вы посмотрите в Интернете, вы найдете несколько бесплатных VPN, но поверьте мне, вы не можете получить те же функции и безопасность от бесплатной VPN, что и у платной VPN. Поэтому мы рекомендуем вам использовать платный VPN, такой как Systweak VPN.
Systweak VPN не только скрывает ваш IP-адрес, но и позволяет вам без ограничений получать доступ к вашим любимым веб-сайтам и другому контенту. И, кроме того, это позволяет избежать дросселирования интернет-провайдером, которое может быть причиной медленной загрузки видео на YouTube.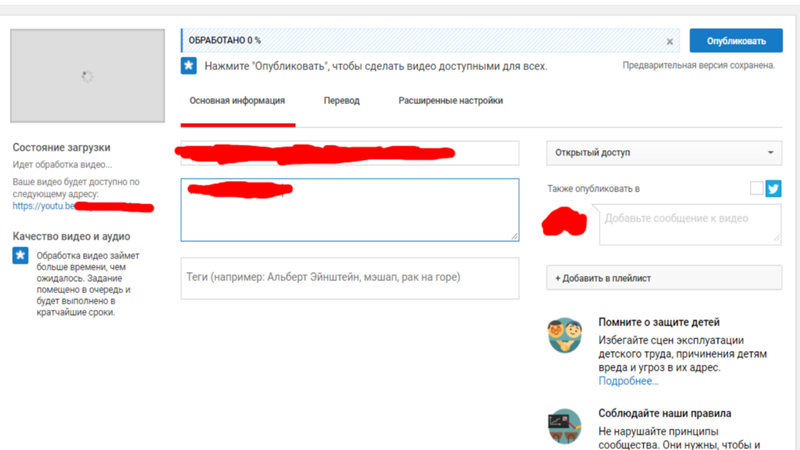 Вот некоторые характерные особенности Systweak VPN:
Вот некоторые характерные особенности Systweak VPN:
- Строгая политика отсутствия журналов
- Шифрование военного класса AES 256
- Переключатель блокировки для разрыва соединения в случае потери связи
- Обходит регулирование интернет-провайдера
- Сверхбыстрая потоковая передача
- Надежная защита, скрывает IP-адрес
- Разблокирует Netflix и другие потоковые сервисы
- Защита от утечки DNS
Помимо всех этих функций, ваша покупка защищена 30-дневной гарантией возврата денег. Это означает, что по любой причине, если вы не удовлетворены покупкой, вы можете запросить полный возврат денег.
Кроме того, в настоящее время на веб-сайте поставщика действует предложение, согласно которому они предоставляют 3 месяца бесплатно в рамках годового плана. Вы можете скачать Systweak VPN отсюда.
А если вы хотите узнать больше о продукте, ознакомьтесь с нашей статьей Systweak VPN — лучший VPN для повышения безопасности и скорости
Изменение качества видео
В зависимости от скорости вашей сети YouTube сам регулирует качество видео.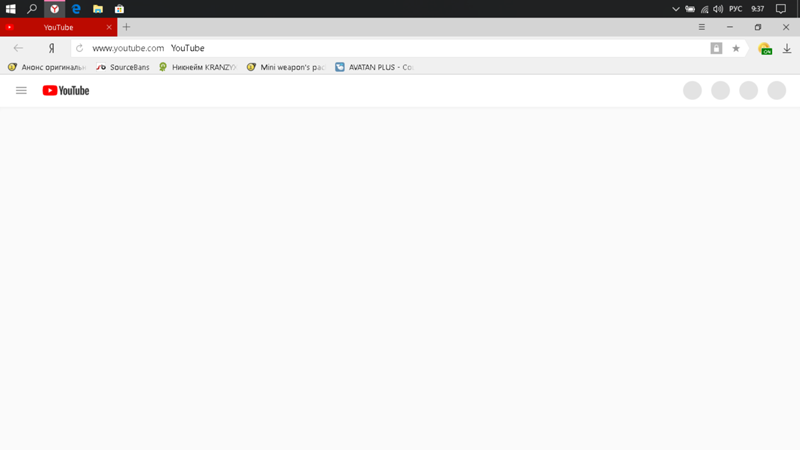 Это означает, что ваше соединение медленное, тогда YouTube автоматически меняет качество видео на низкое. Вы можете связаться со своим интернет-провайдером по поводу скорости Интернета, но если ошибка связана с перегрузкой серверов YouTube, вы ничего не можете сделать, кроме как вручную изменить качество видео на низкое. Чтобы снизить качество видео, выполните следующие действия:
Это означает, что ваше соединение медленное, тогда YouTube автоматически меняет качество видео на низкое. Вы можете связаться со своим интернет-провайдером по поводу скорости Интернета, но если ошибка связана с перегрузкой серверов YouTube, вы ничего не можете сделать, кроме как вручную изменить качество видео на низкое. Чтобы снизить качество видео, выполните следующие действия:
1. Откройте любое видео YouTube на своем компьютере.
2. Теперь щелкните значок шестеренки (Настройки) в правом нижнем углу видео.
3. В доступном меню нажмите качество и выберите более низкое качество, чем то, которое вы выбрали в данный момент.
Теперь попробуйте снова загрузить видео, чтобы проверить, устранена ли проблема. Если видео на YouTube по-прежнему загружается медленно, попробуйте следующий шаг
Очистить кэш браузера
Когда вы впервые посещаете какой-либо веб-сайт, совершая покупки, банковские операции или что-либо еще, данные просмотра и кэш автоматически создаются и сохраняются в браузер.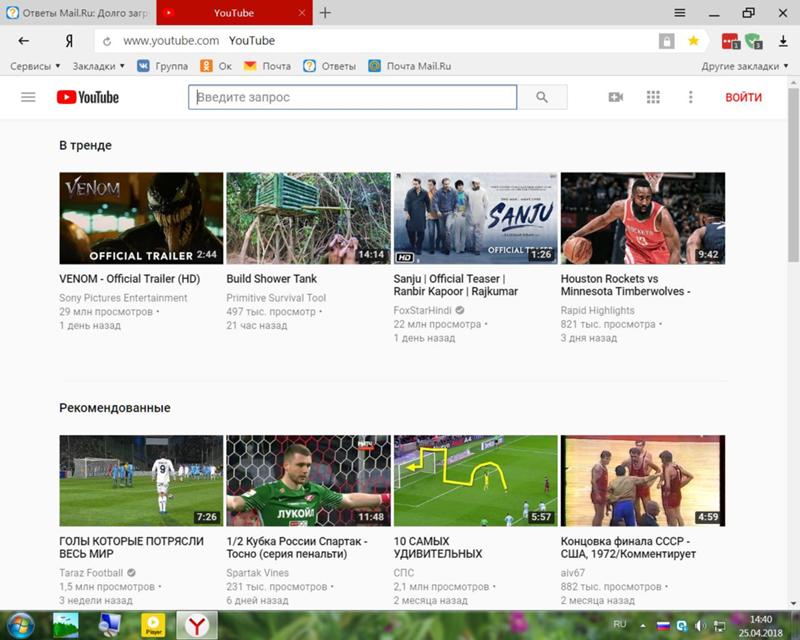 Хотя это помогает ускорить загрузку веб-сайтов при следующем посещении, но когда браузер сохраняет эти данные в избытке, это приводит к медленной загрузке веб-сайтов, включая YouTube. Итак, следующий шаг, который нам нужно выполнить, — очистить кеш браузера. Мы включили, как очистить кеш и просмотреть два самых популярных браузера Chrome и Firefox.
Хотя это помогает ускорить загрузку веб-сайтов при следующем посещении, но когда браузер сохраняет эти данные в избытке, это приводит к медленной загрузке веб-сайтов, включая YouTube. Итак, следующий шаг, который нам нужно выполнить, — очистить кеш браузера. Мы включили, как очистить кеш и просмотреть два самых популярных браузера Chrome и Firefox.
Очистить данные просмотра в Chrome:
Очистить кэш в Chrome, выполнив следующие действия.
1. Запустите браузер Chrome и щелкните значок меню в правом верхнем углу экрана.
2. Теперь в раскрывающемся меню выберите «Настройки».
3. Выберите параметр «Конфиденциальность и безопасность» слева и нажмите «Очистить данные браузера» на правой панели.
4. В поле «Очистить данные просмотра» выберите диапазон времени и нажмите кнопку «Очистить данные».
5. Это удалит все файлы cookie кэша и данные просмотра вашего браузера.
Очистить данные просмотра в Firefox:
Очистить кэш в Firefox, выполнив следующие действия:
1. Откройте Firefox и нажмите кнопку «Меню», расположенную в правом верхнем углу.
Откройте Firefox и нажмите кнопку «Меню», расположенную в правом верхнем углу.
2. Теперь в раскрывающемся меню выберите «Параметры».
3. Выберите Конфиденциальность и безопасность на левой панели. Теперь на правой панели прокрутите вниз, пока не найдете файлы cookie и данные сайта, а затем нажмите кнопку «Очистить данные».
4. В появившемся диалоговом окне установите флажок «Кэшированное веб-содержимое» и нажмите «Очистить».
Теперь, когда вы очистили кеш и просмотрели данные, попробуйте загрузить видео на YouTube. Надеюсь, это решило проблему.
Вы используете браузер Safari и хотите узнать, как очистить кеш и просмотреть данные в нем, тогда прочитайте нашу статью Очистите кеш в Safari и Chrome, чтобы сделать его более эффективным!
Закрытие ненужных вкладок браузера
Каждая вкладка браузера использует определенное количество ресурсов и памяти вашего компьютера. Таким образом, если у вас много открытых вкладок, они в совокупности будут потреблять много ресурсов и замедлять работу браузера.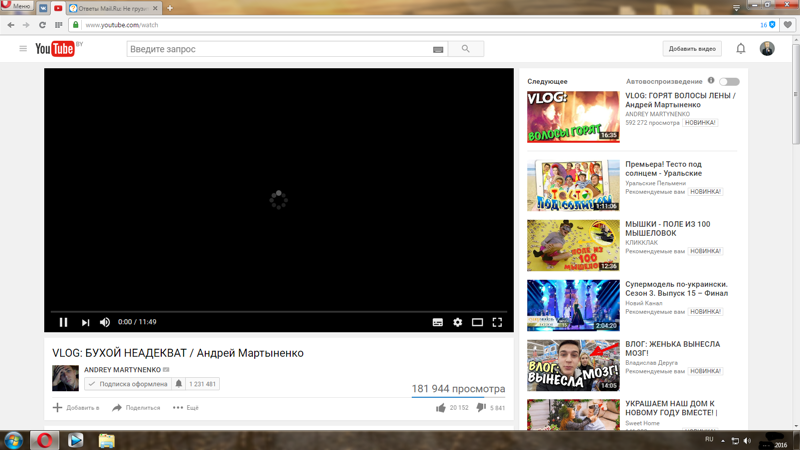 Что в конечном итоге приводит к тому, что создается впечатление, что YouTube загружается медленно. Чтобы исправить это, все, что вам нужно сделать, это закрыть все ненужные вкладки, а затем попробовать загрузить YouTube. Надеюсь, отставание, с которым вы столкнетесь, теперь устранено.
Что в конечном итоге приводит к тому, что создается впечатление, что YouTube загружается медленно. Чтобы исправить это, все, что вам нужно сделать, это закрыть все ненужные вкладки, а затем попробовать загрузить YouTube. Надеюсь, отставание, с которым вы столкнетесь, теперь устранено.
Блокировка диапазона IP-адресов
Когда мы смотрим видео на YouTube, они отправляются через CDN (сеть доставки контента), а не напрямую самим YouTube. Поэтому, если интернет-провайдер ограничивает скорость сети с этих CDN, вы почувствуете, что видео с YouTube загружаются медленно. Однако блокировка этих двух диапазонов IP-адресов ((173.194.55.0/24 и 206.111.0.0/16)) может решить проблему. Чтобы заблокировать этот диапазон IP-адресов, выполните следующие действия:
1. Нажмите кнопку Windows и в поле поиска введите «Командная строка». Теперь из доступных результатов щелкните правой кнопкой мыши первый результат сверху и выберите «Запуск от имени администратора».
2. Теперь в окне командной строки введите следующую команду:
netsh advfirewall firewall add rule name=»YouTubeTweak» dir=in action=block remoteip=173.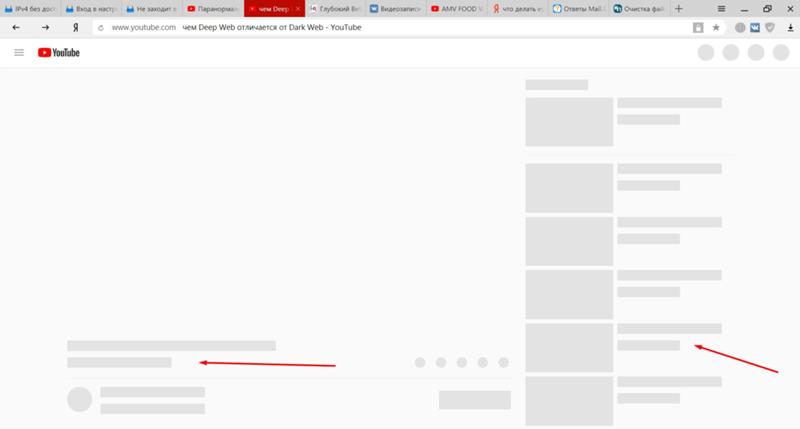

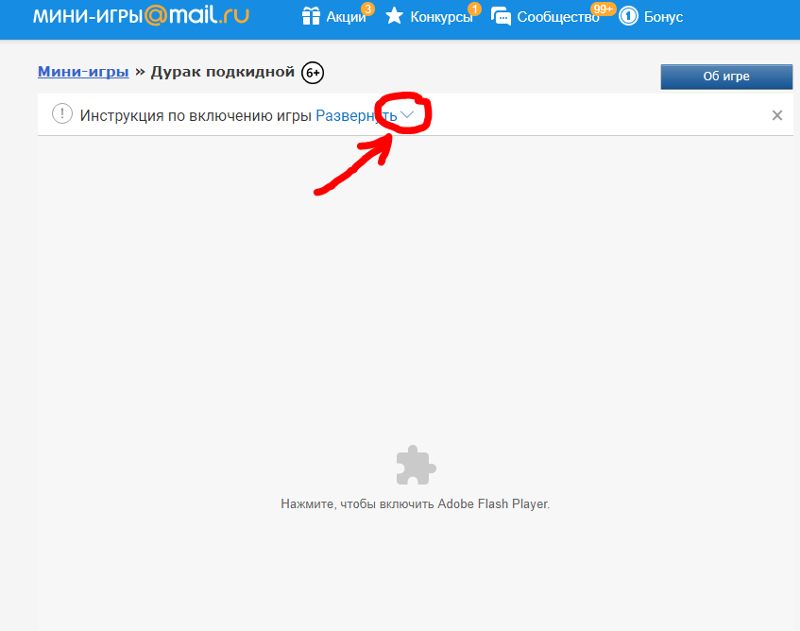
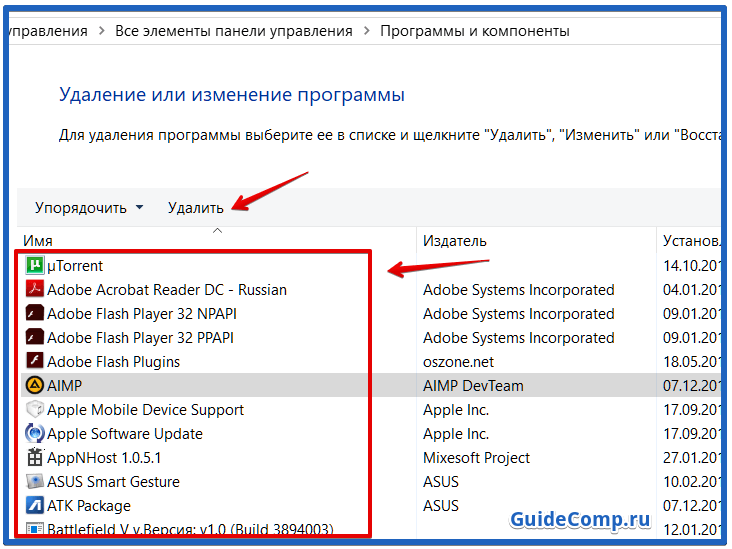
 В таком случае проблему можно решить, пополнив счет.
В таком случае проблему можно решить, пополнив счет. Воспользуйтесь сочетанием клавиш Win+S или кликните по иконке лупы в панели задач.
Воспользуйтесь сочетанием клавиш Win+S или кликните по иконке лупы в панели задач.
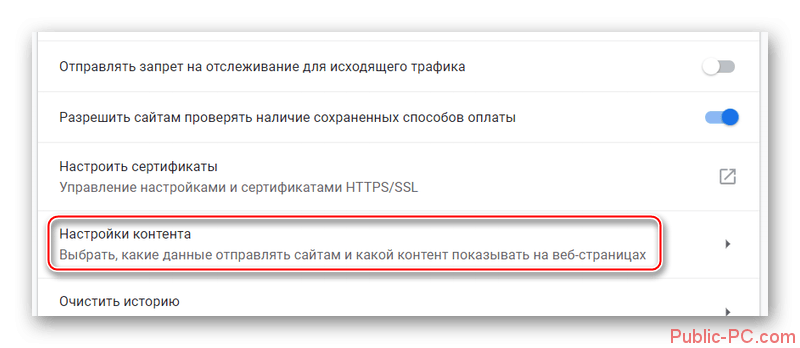

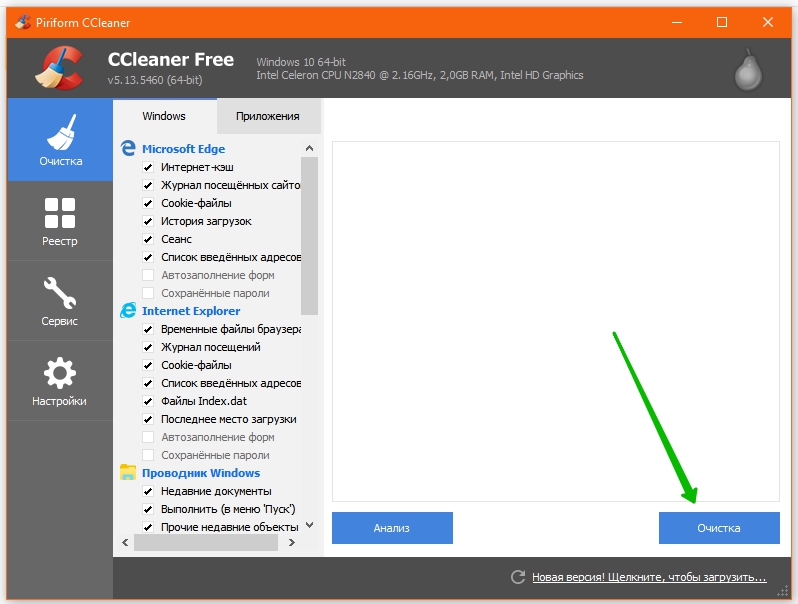 Вроде бы и смешно, но лично приходилось видеть как мой i7 пытался задохнуться. Особенно проявляется на телефонах – включили 4К и потеряли свой смарт до перезагрузки. Если давно не меняли термопасту (актуально для ПК и ноутбуков) – в жаркую температуру даже малая нагрузка может заставлять тротлить проц. Т.е. как один из вариантов решения – замерьте температуру.
Вроде бы и смешно, но лично приходилось видеть как мой i7 пытался задохнуться. Особенно проявляется на телефонах – включили 4К и потеряли свой смарт до перезагрузки. Если давно не меняли термопасту (актуально для ПК и ноутбуков) – в жаркую температуру даже малая нагрузка может заставлять тротлить проц. Т.е. как один из вариантов решения – замерьте температуру.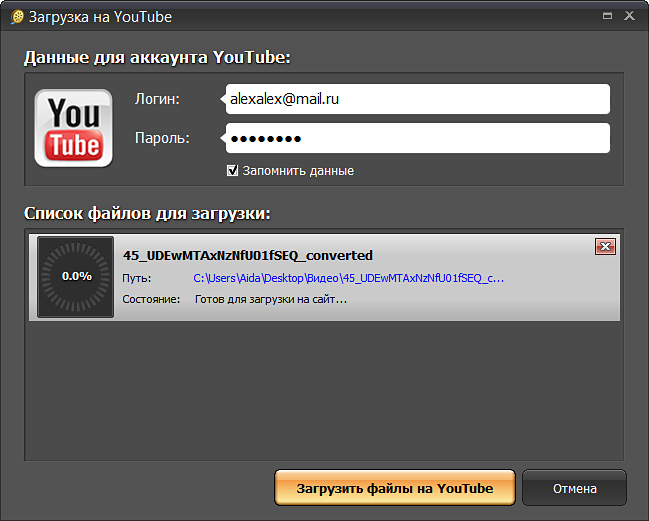 И именно там есть возможность через меню на правую кнопку мыши включить аппаратное ускорение:
И именно там есть возможность через меню на правую кнопку мыши включить аппаратное ускорение: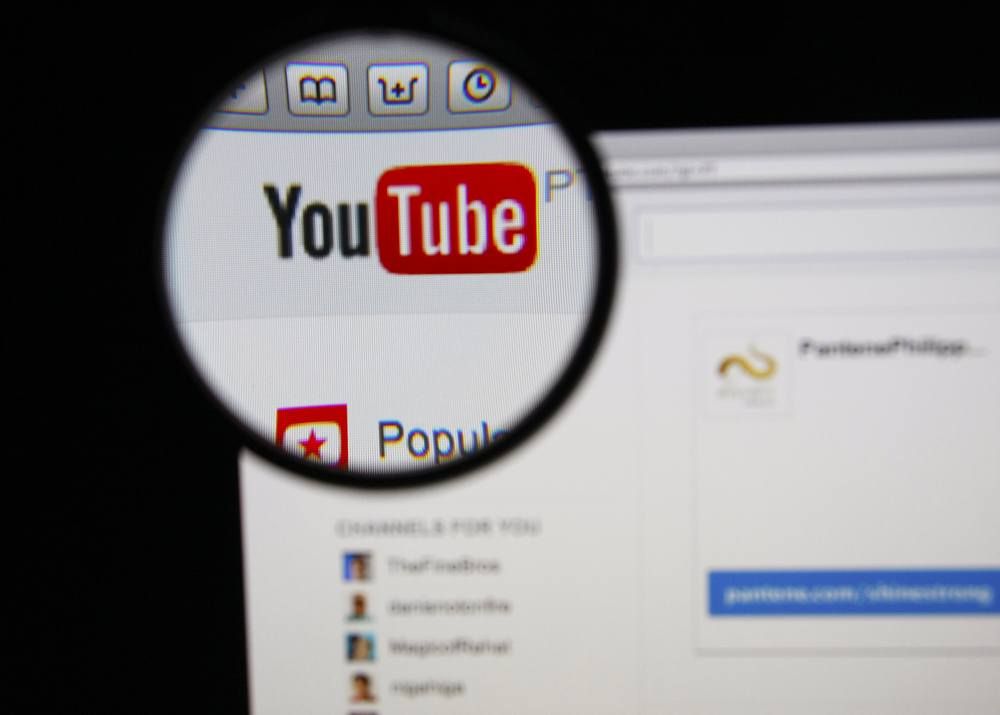
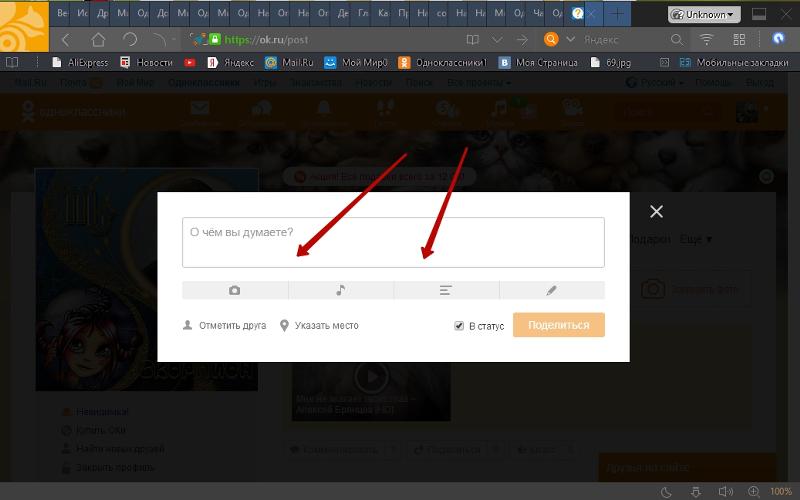 Их снова можно будет запустить, досмотрев видео.
Их снова можно будет запустить, досмотрев видео.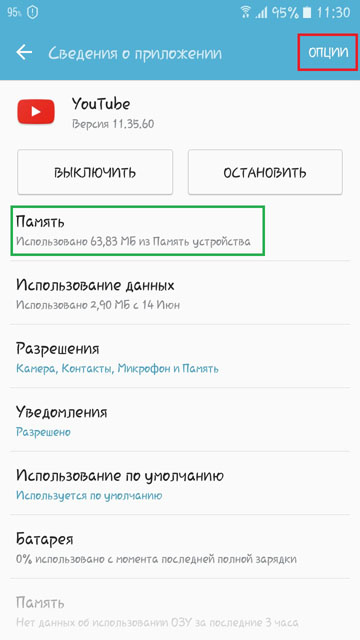 Попробуйте использовать YouTube Premium
Попробуйте использовать YouTube Premium