Наложение и Ориентация Текстуры Морфа
Наложение и Ориентация Текстуры МорфаНаложение и Ориентация Текстуры Морфа
Текстура
Вы можете управлять отображением текстур, накладываемых на поверхности Морфов при помощи покрытий.
Настройки Наложения Текстур (кубического или плоскостного) отображаются в панели Модель диалога Параметров Выбранного Морфа.
Кубическое Наложение: Этот вариант, используемый по умолчанию, является единственным возможным вариантом при выборе всего Морфа (см. Кубическое Наложение ниже).
Плоскостное Наложение: Этот вариант можно использовать только при выборе одной или нескольких граней. Плоскостное Наложение позволяет выбрать плоскость, с которой текстура проецируется выбранную грань, а также индивидуально настроить ориентацию и начало текстуры.
Кубическое Наложение Текстуры
Для выбранных элементов Морфов, а также при создании Морфов всегда применяется Кубическое Наложение текстуры.
Кубическое Наложение означает, что образец текстуры проецируется на морф с использованием шести плоскостей (как в кубе). Текстура накладывается на каждую грань с учетом направления, ближайшего к одной из этих шести плоскостей.
Начало текстуры располагается в Начале Координат Проекта.
Настройка Начала Текстуры при Кубическом Наложении
1.Выберите один или несколько Морфов.
2.Активируйте команду меню Документ > Визуализация > Привязка 3D-текстуры > Задать Начало.
3.Щелчком мыши укажите точку (например, угол), в которой должно располагаться начало текстуры.
4.В результате начало текстуры будет перемещено в заданную точку. Если в выборке присутствует несколько Морфов, то для всех элементов используется указанная точка начала текстуры.
Настройка Направления Текстуры при Кубическом Наложении
1.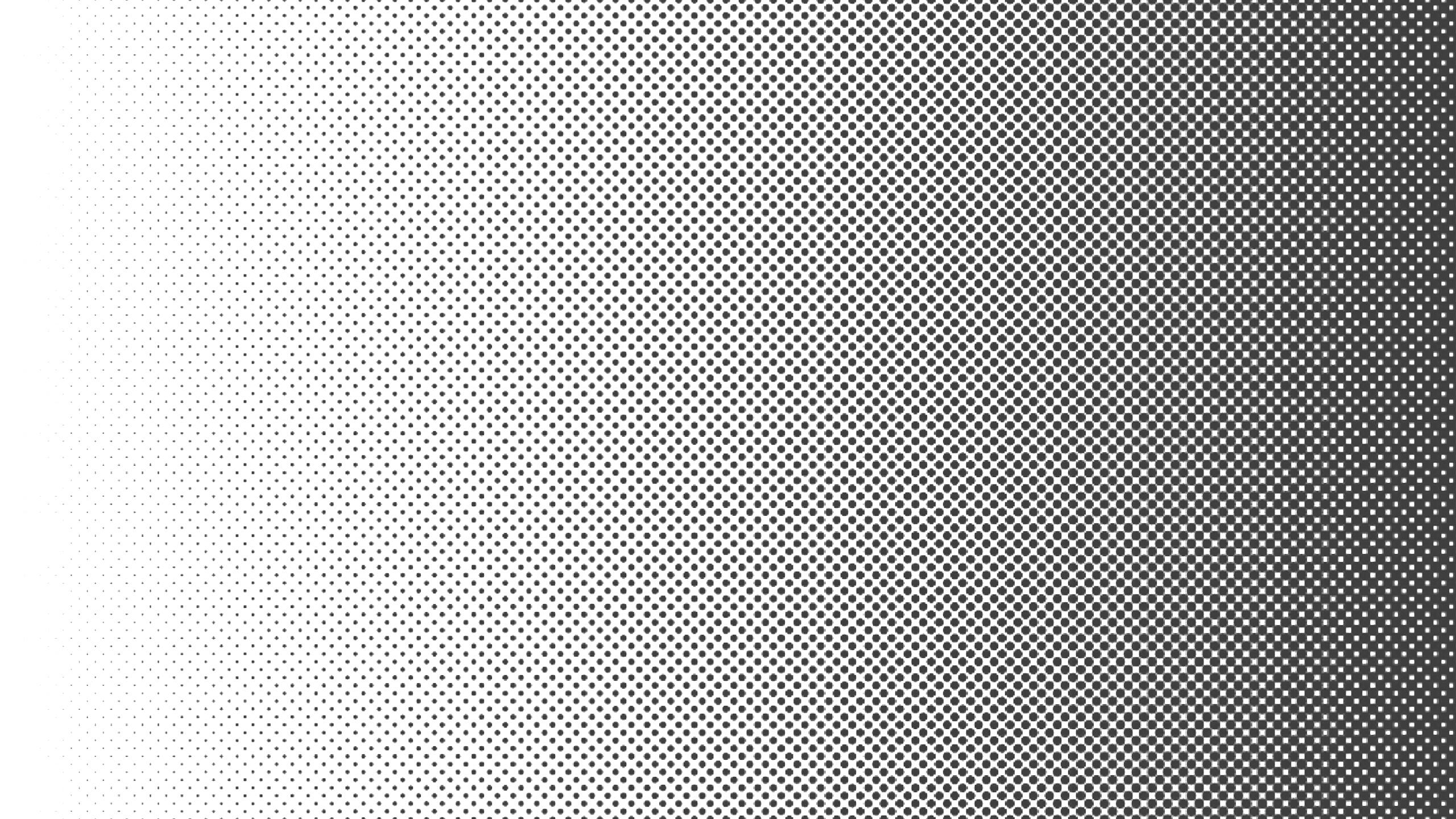 Выберите один или несколько Морфов.
Выберите один или несколько Морфов.
2.Активируйте команду Документ > Визуализация > Привязка 3D-текстуры > Задать Направление.
3.В открывшемся диалоге укажите угол поворота или начертите вектор направления текстуры.
Сброс Настроек Текстуры при Кубическом Наложении
Сброс настроек при Кубическом Наложении означает, что начало текстуры возвращается в Начало Координат Проекта.
1.Выберите один или несколько Морфов.
2.Выполните одно из следующих действий:
•Активируйте команду меню Документ > Визуализация > Привязка 3D-текстуры > Восстановить.
•Нажмите кнопку Восстановить Текстуру в диалоге Параметров Выбранного Морфа (Панель Модель) или воспользуйтесь кнопкой Сброса, расположенной рядом с меню Специальной Текстуры в Информационном Табло.
3.В результате будет восстановлено исходное расположение начала текстуры.
Плоскостное Наложение Текстуры
Этот вариант можно использовать только при выборе одной или нескольких граней. Плоскостное Наложение означает возможность настройки:
•плоскости, с которой текстура проецируется на выбранную грань
•начала текстуры для каждой отдельной грани
•направление текстуры для каждой отдельной грани
Настройка Проецирования Текстуры при Плоскостном Наложении
1.Выберите одну или несколько граней Морфа.
2.Активируйте команду меню Документ > Визуализация > Привязка 3D-текстуры. В диалоге Параметров Выбранного Морфа для параметра Текстура автоматически будет выбран вариант Плоскостная.
3.Выберите одну из следующих команд: Задать Начало/Задать Направление.
4.В результате на грани Морфа появится прямоугольник, соответствующий размерам образца текстуры.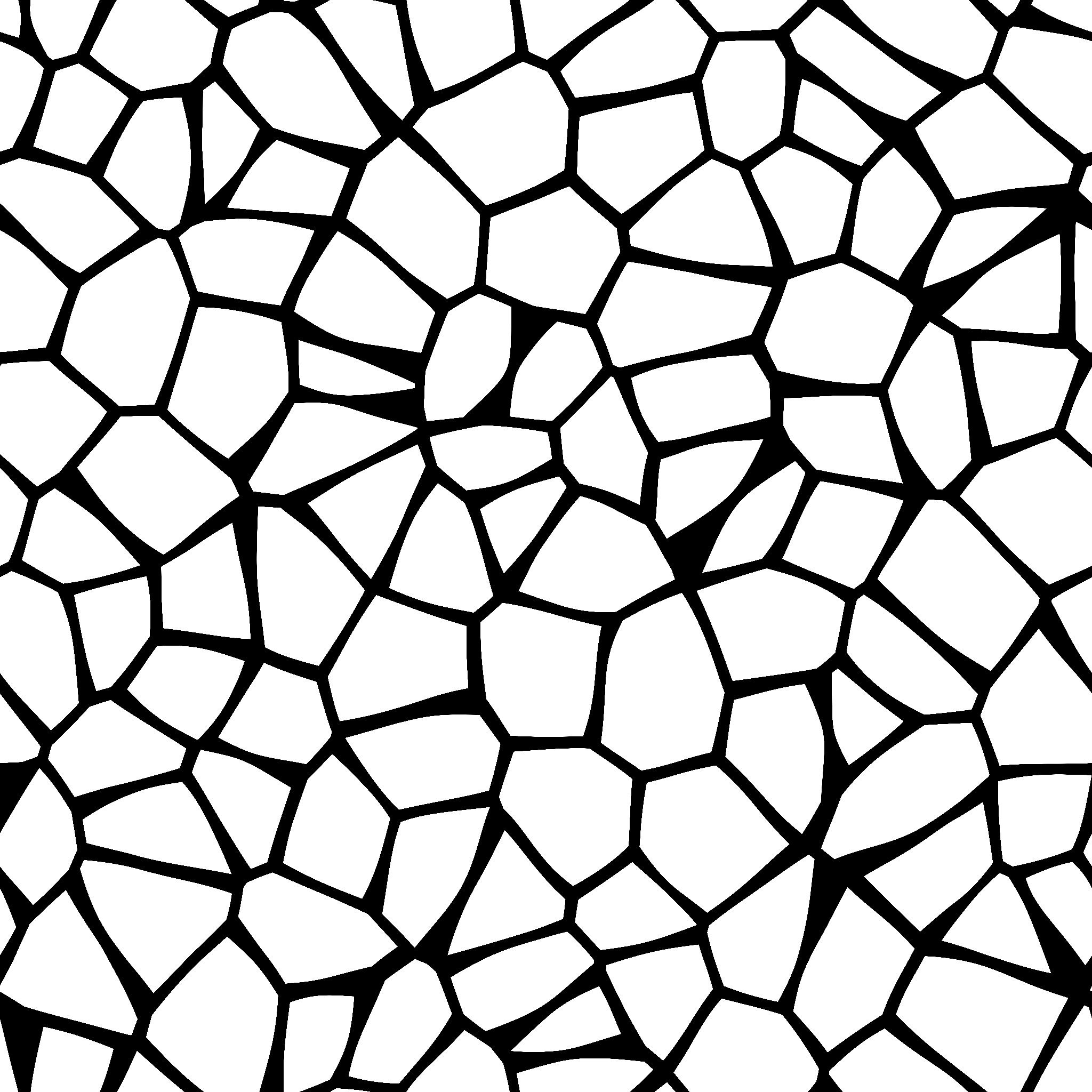
5.Для изменения проекции текстуры измените ориентацию Плоскости Редактирования.
Настройка Начала или Направления Текстуры при Плоскостном Наложении
1.Выберите одну или несколько граней Морфа.
2.Активируйте команду меню Документ > Визуализация > Привязка 3D-текстуры. В диалоге Параметров Выбранного Морфа для параметра Текстура автоматически будет выбран вариант Плоскостная.
3.Выберите одну из следующих команд: Задать Начало/Задать Направление.
4.В результате на грани Морфа появится прямоугольник, соответствующий размерам образца текстуры.
5.Сделайте щелчок внутри этого прямоугольника, чтобы вызвать Локальную Панель, содержащую команды Перемещения, Поворота и Зеркального Отражения.
6.Выполните одно из следующих действий:
•Перетащите прямоугольник и щелчком мыши зафиксируйте его положение.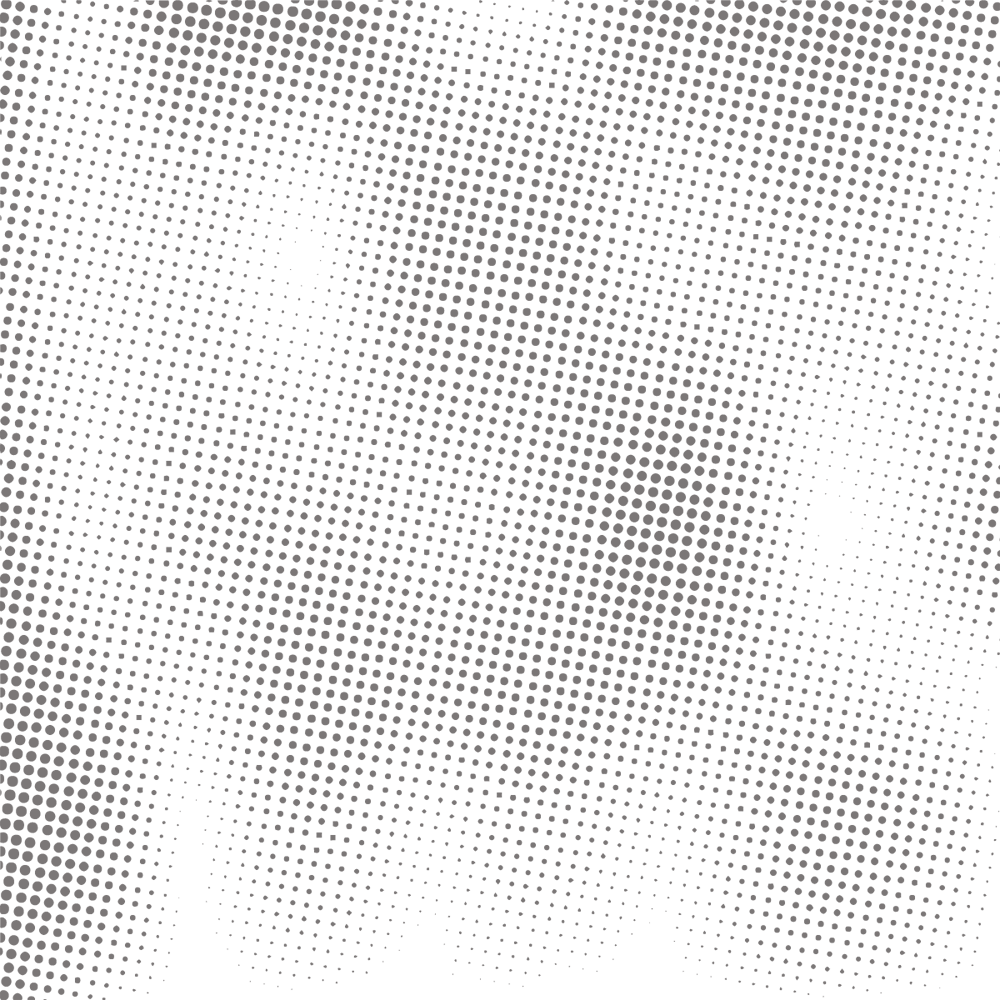 Начало образца текстуры, наложенной на данную грань, будет перемещено в ту точку, в которой был сделан щелчок.
Начало образца текстуры, наложенной на данную грань, будет перемещено в ту точку, в которой был сделан щелчок.
•Нажмите кнопку Перемещения, чтобы переместить начало текстуры (тот же результат, что и выше).
•Нажмите кнопку Повернуть для изменения направления текстуры, наложенной на данную грань.
7.Щелкните курсором-молотком за пределами прямоугольника, чтобы завершить операцию.
Смотреть видео
9. Текстуры
Текстура является изображением, обычно небольшим, используемым для заполнения областей с помощью укладки черепицей, что означает размещение копий бок о бок как керамическую плитку. Текстура называется черепичной если левые с правыми и верхние с нижними края её копий создаются без видимых швов. Не все полезные текстуры являются черепичными, но они являются лучшими для многих случаев. (
 )
)Рисунок 4.22. Использование текстур
Три способа использования текстуры «Leopard»: заливка выделения, рисование штампом, и обводка эллиптического выделения с использованием этой текстуры.
В GIMP существует три основных способа применения текстур:
С инструментом Заливка вы можете заливать область текстурой вместо сплошного цвета.
Рисунок 4.23. Выбраный параметр для использования шаблона
Параметр для заполнения шаблона выделен и щелчок на шаблоне показывает все шаблоны в ввиде сетки.
С инструментом Штамп вы можете рисовать используя текстуру, в сочетании с широким многообразием форм кисти.
Когда вы обводите контур или выделение, вместо сплошного цвета вы можете использовать для этого текстуру.

| Подсказка | |
|---|---|
текстуры не обязательно должны быть прозрачными. Если вы заливаете или рисуете с использованием текстуры по полупрозрачным или прозрачным областям, то предыдущее содержимое будет отображено позади. Это один из методов накладывания в GIMP. |
При установке GIMP устанавливается несколько дюжин текстур, которые видимо были выбраны более или менее случайным образом. Также вы можете добавить новые, созданные вами текстуры, или загрузить их из сети, где они доступны в огромных количествах.
Текущая текстура, используемая в большинстве
связанных с текстурами операций, отображается в области
Кисти/Шаблоны/Градиенты панели инструментов.
Для добавления в коллекцию новой текстуры, для того, чтобы она отображалась в диалоге выбора текстур, вы должны сохранить её в используемом GIMP формате, во включенную в поисковый путь папку. Существует несколько форматов файлов которые вы можете использовать в качестве текстур:
- PAT
Формат
.patиспользует только GIMP, поэтому вы не найдёте текстур в этом формате, за ислючением тех, которые были созданы специально для GIMP. Однако вы можете преобразовать любое изображение в.patфайл с помощью открытия его в GIMP и сохранения под именем с окончанием.pat.- PNG, JPEG, BMP, GIF, TIFF
В GIMP 2.
 2 появилась возможность использовать в качестве
текстур файлы форматов
2 появилась возможность использовать в качестве
текстур файлы форматов .png,.jpg,.bmp,.gif, или.tiff
Для того, чтобы сделать текстуру доступной, поместите её в одну из
предназначеных для текстур папок в поисковом пути GIMP. По
умолчанию, поисковый путь текстур включает в себя две папки,
системную patterns, которую вы не должны
использовать или изменять, и папка patterns в
вашей персональной директории GIMP. С помощью страницы диалога
настроек Каталоги
текстур вы можете добавить новые папки в поисковый путь
текстур. Любые PAT файлы (или в GIMP 2.2, любые другие допустимые
форматы) включенные в папку, входящую в поисковой путь текстур, при
следующем запуске GIMP будут отображены в диалоге текстур.
Существует несчётное количество методов создания интересных текстур
в GIMP, с использованием большого множества инструментов и фильтров
— в особенности фильтров отрисовки.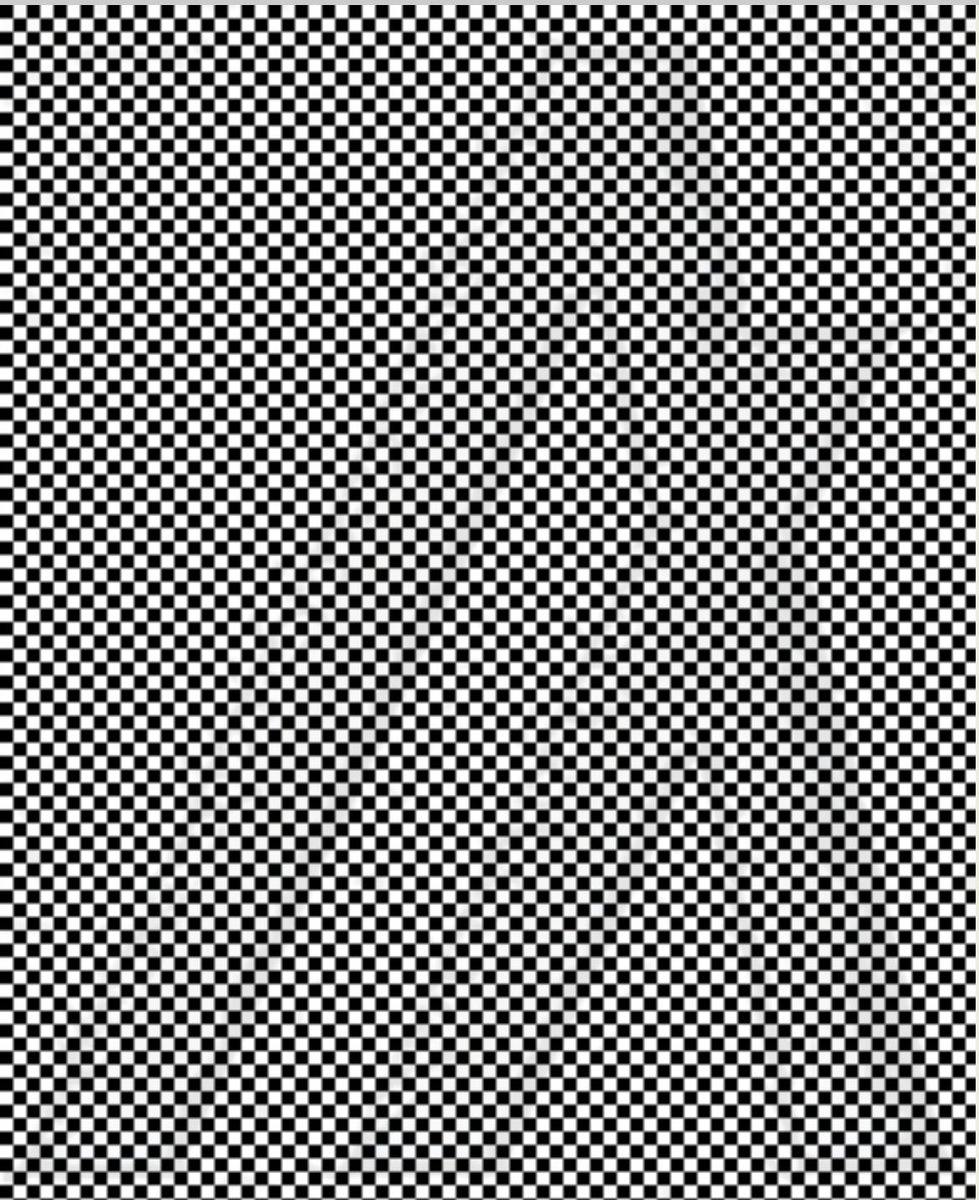 Вы можете найти учебники по этим действиям в различных источниках,
включая домашнюю страницу GIMP.
Некоторые из этих фильтров имеют параметры, позволяющие сделать
результат более пригодными для черепичной укладки. Также фильтр
Размывание кромки
позволяет размыть края изображения для черепичной укладки.
Вы можете найти учебники по этим действиям в различных источниках,
включая домашнюю страницу GIMP.
Некоторые из этих фильтров имеют параметры, позволяющие сделать
результат более пригодными для черепичной укладки. Также фильтр
Размывание кромки
позволяет размыть края изображения для черепичной укладки.
Рисунок 4.24. Образцы скриптов для текстур
Примеры текстур, созданных с использованием шести текстурных скрипт-фу, устанавливаемых вместе с GIMP. Всюду, за исключением размера, были использованы настройки по умолчанию.
Также представляет интерес набор генерирующих текстуры скриптов,
которые устанавливаются вместе с GIMP: вы можете найти их в меню
панели инструментов
Расширения → Скрипт-Фу → Текстуры.
Каждый из этих скриптов создаёт новое изображение, залитое особым
типом текстуры: всплывающий диалог позволяет вам установить
управляющие внешним видом параметры. Некоторые из этих текстур
наиболее подходят для вырезания и вставки, другие лучше служат в
качестве рельефов.
Некоторые из этих текстур
наиболее подходят для вырезания и вставки, другие лучше служат в
качестве рельефов.
Рисунок 4.25. Как создать новый шаблоны
Текстуры PNG Изображения Прозрачные Скачать Бесплатно
На этой странице вы можете бесплатно скачать высококачественные текстуры PNG изображения, картинки, картинки, фото в разном стиле, размере и разрешении. Все изображения текстуры PNG отображаются ниже и доступны в 100% PNG прозрачном белом фоне для бесплатного скачивания.
Гранж Текстура Прозрачный PNG
Размер изображения: 800×800Размер файла: 572 Кб
Просмотрите и загрузите бесплатное прозрачное фоновое изображение в формате Grunge Texture Transparent PNG, доступное в высококачественном разрешении в различных стилях и размерах.
Гранж Текстура Прозрачном Фоне
Размер изображения: 3500×2473Размер файла: 1177 Кб
гранж текстура PNG прозрачное изображение
Размер изображения: 4067×2835Размер файла: 7021 Kb
гранж текстуры PNG изображения
Размер изображения: 1515×1690Размер файла: 455 Кб
Найдите и скачайте бесплатно Гранж Текстура PNG Pic прозрачное фоновое изображение доступно в высоком качестве в разрешении в различных стилях и размерах.
Гранж текстура PNG фото
Размер изображения: 3988×2796Размер файла: 2448 Kb
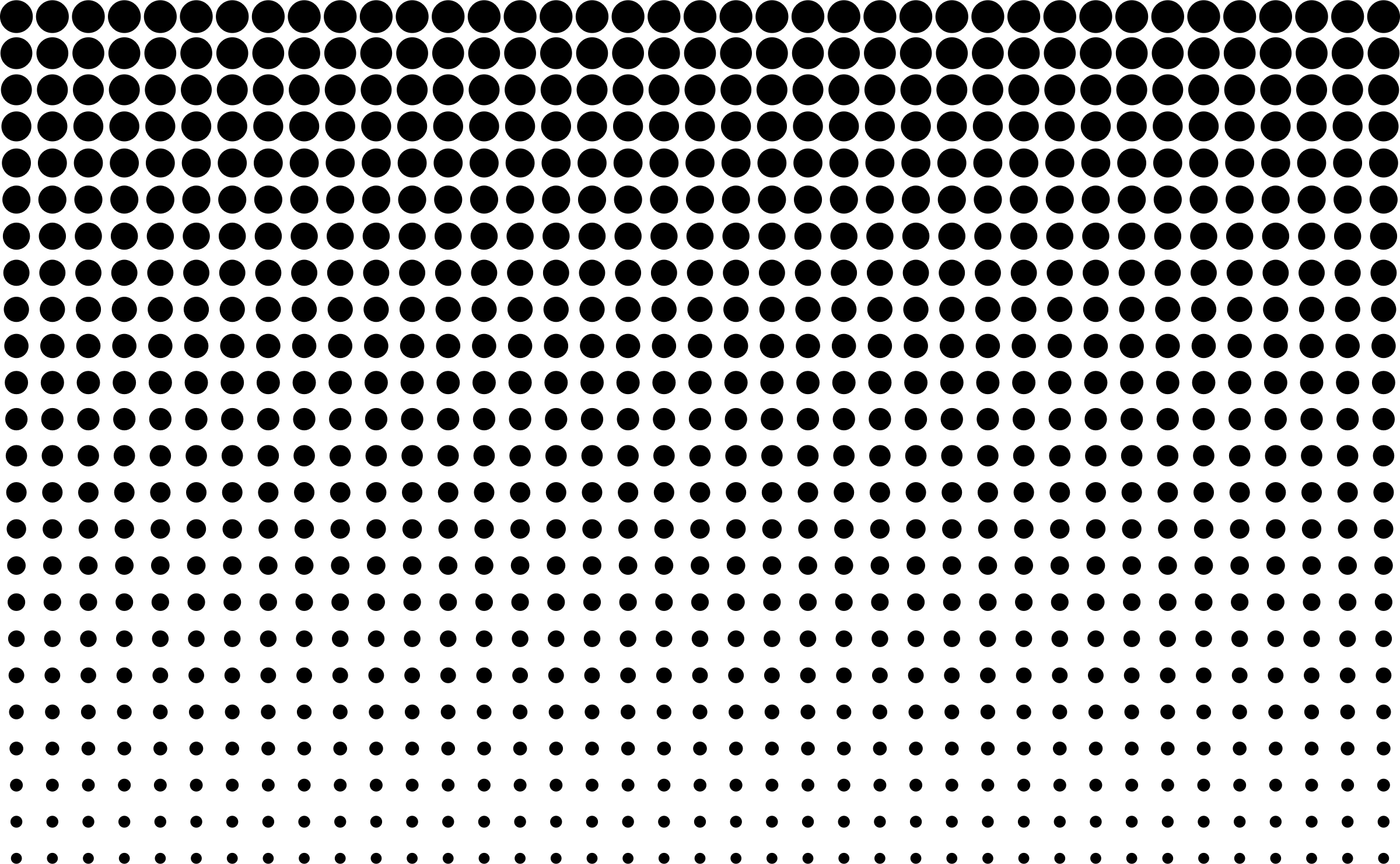
гранж текстура PNG фото
Размер изображения: 2928×2369Размер файла: 2229 Кб
Гранж текстура PNG HD
Размер изображения: 850×567Размер файла: 281 Кб
Просмотрите и скачайте бесплатно Гранж Текстура PNG HD прозрачное фоновое изображение, доступное в высоком качестве с разрешением в различных стилях и размерах.
Гранж текстура PNG скачать бесплатно
Размер изображения: 850×567Размер файла: 793 Kb
гранж текстура PNG файл
Размер изображения: 3987×2902Размер файла: 7103 Кб

гранж текстуры PNG клипарт
Размер изображения: 2916×2345Размер файла: 1965 Кб
Просмотрите и скачайте бесплатно Гранж Текстура PNG Клипарт прозрачное фоновое изображение, доступное в высоком качестве в различных стилях и размерах.
Текстура PNG
Размер изображения: 597×545Размер файла: 292 Kb
Найдите и скачайте бесплатно Текстура Прозрачный PNG прозрачное фоновое изображение, доступное в высоком качестве в различных стилях и размерах.
текстура PNG изображения
Размер изображения: 715×715Размер файла: 523 Kb
Найдите и скачайте бесплатно Текстурные прозрачные изображения PNG, прозрачное фоновое изображение, доступное в высоком качестве с разрешением в различных стилях и размерах.
Текстура на прозрачном фоне
Размер изображения: 2048×1365Размер файла: 2131 Kb
Просмотрите и скачайте бесплатно Текстура Прозрачный фон прозрачное фоновое изображение, доступное в высоком качестве в различных стилях и размерах.
текстура PNG прозрачный
Размер изображения: 512×384Размер файла: 515 Кб
Найдите и скачайте бесплатно Текстура PNG Прозрачное фоновое изображение доступно в высоком качестве в различных стилях и размерах.
текстура PNG изображения
Размер изображения: 512×384Размер файла: 126 Кб
Просмотрите и скачайте бесплатно Текстура PNG Прозрачное изображение прозрачного фонового изображения, доступного в высококачественном разрешении в различных стилях и размерах.
Текстура PNG прозрачное изображение
Размер изображения: 520×520Размер файла: 48 Кб
Просмотрите и скачайте бесплатно Текстура PNG Прозрачное изображение прозрачное фоновое изображение доступно в высоком качестве в разрешении в различных стилях и размерах.
Текстура PNG фото
Размер изображения: 1601×1000Размер файла: 1278 KB
Просмотр и скачать бесплатную текстуру PNG Pricture Pronge Prose Foine Image Доступно в разрешении высокого качества в различных стилях и дистанциях.
Текстура PNG фото Размер файла:
245 KbТекстура PNG фото
Размер изображения: 640×640Размер файла: 44 Кб
Просмотрите и скачайте бесплатно Текстура PNG Фото прозрачное фоновое изображение, доступное в высоком качестве с разрешением в различных стилях и размерах.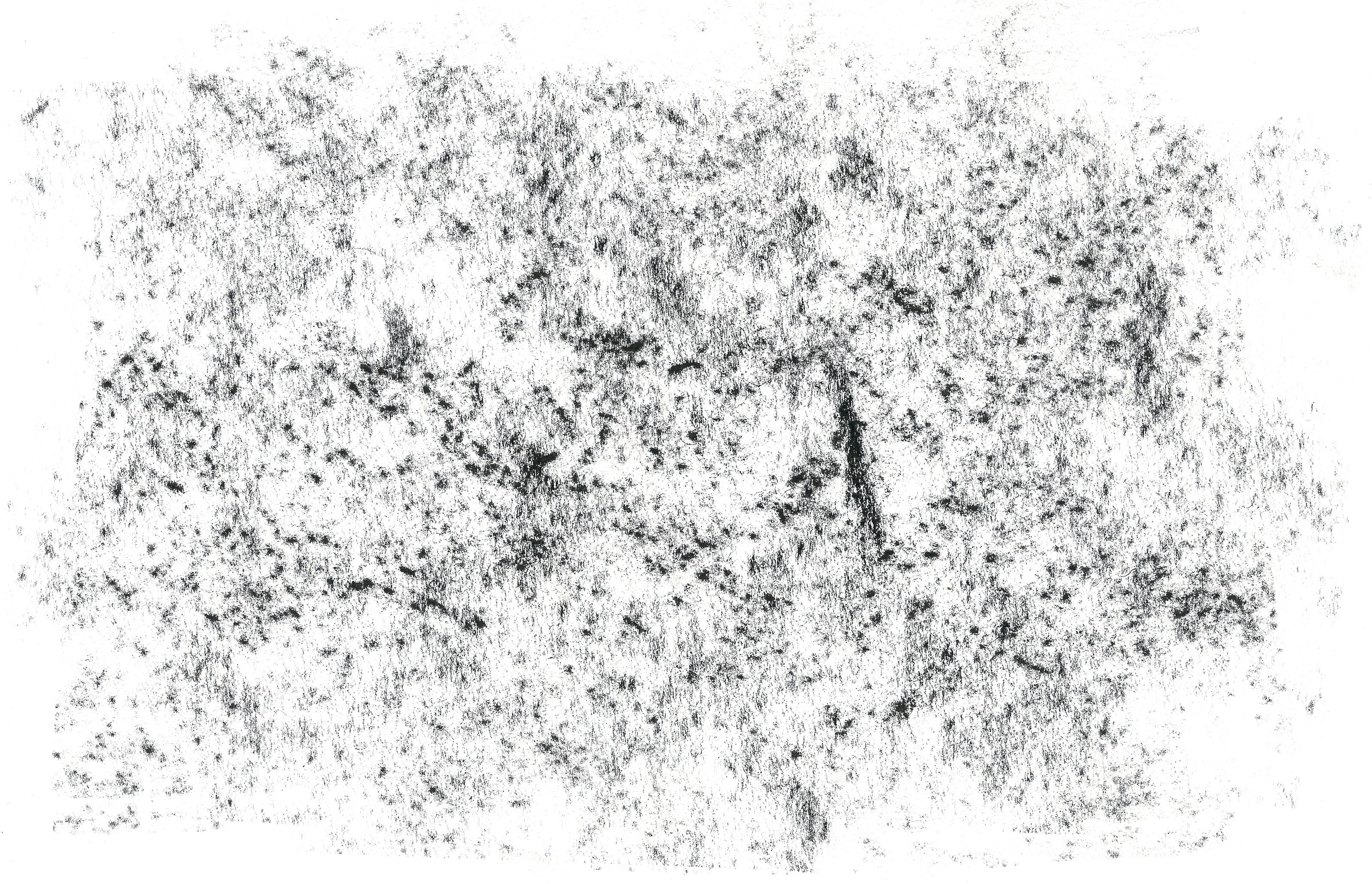
Текстура PNG фото Размер файла:
242 КбСтраница 1 из 212»
Как загрузить и импортировать текстуры .jpeg, .png и .tiff в Procreate.
Добавление текстуры к цифровым изображениям становится все более популярным для придания им теплоты и живости. Если вы используете Procreate, процесс будет быстрым и простым. Следуйте приведенным ниже инструкциям, чтобы добавить текстуры JPEG, PNG и TIFF в Procreate.
Загрузка текстуры
- 1
- Первый шаг — убедиться, что ваш iPad обновлен. ОС iPad 14.5.1 . или позже. мы используем Safari для загрузки наших файлов.
- 2
- Нажмите кнопку загрузки на странице оформления заказа, в квитанции по электронной почте или в своей учетной записи клиента. Вы будете перенаправлены на страницу загрузки файла.

- Кран скачать .
- В зависимости от вашей покупки ZIP-файл либо загрузится автоматически, либо вы перейдете на другую страницу для завершения загрузки.
- В обоих случаях вам будет предложено подтвердить загрузку во всплывающем окне. Кран скачать еще раз.
Ваша загрузка появится в правом верхнем углу экрана.
Нажмите на файл, как только он завершит загрузку, чтобы перейти к вам Файлы приложение.
- 3
- В приложении «Файлы» коснитесь заархивированного файла, чтобы разархивировать его. Это создаст новый файл в вашем Загружает папку .
Мы рекомендуем вам ; удалите заархивированный файл после того, как вы его успешно распаковали. Для этого просто ; удерживайте палец на ZIP-файле , пока не появится меню.
 Нажмите , удалите .
Нажмите , удалите .Теперь вы готовы использовать свои текстуры!
Импорт вашей текстуры
- 1
- Когда ваша иллюстрация открыта в Procreate, коснитесь меню «Действия». Это значок гаечного ключа в верхнем левом углу экрана.
- Тогда выбирай Вставьте файл из выпадающего меню.
- 2
- Перейдите к местоположению ваших файлов. Если вы решили следовать наши инструкции по установке кистей Procreate непосредственно на ваш iPad, ваши файлы будут в папке «Загрузки». В противном случае они будут на вашем iPad, Dropbox, iCloud, Google Drive или в любом другом месте, которое вы выбрали.
- Нажмите на текстуру бумаги , которую вы хотите использовать. Для этой демонстрации мы будем использовать RSCO-Artifact31 из нашего
Бумажные артефакты | Набор текстур и эфемеров.

- 3
- Масштабируйте текстуру до желаемого размера или до тех пор, пока она не покроет весь холст. Вы можете сделать это, перетаскивая отдельные углы одним пальцем за раз, или вы можете использовать два пальца, чтобы перетаскивать противоположные углы одновременно. Когда закончите, коснитесь значка Transform . Это значок курсора, выделенный синим цветом в верхнем левом углу экрана.
-
- 4
- Открой Layers Panel и найдите новый слой текстуры бумаги. Это будет называться Вставленное изображение.
- Чтобы вам было легче отслеживать свои слои, переименуйте слой , коснувшись его и выбрав Переименовать. Мы собираемся переименовать его в Paper Texture.
- 5
- Нажмите N , чтобы вызвать Меню параметров наложения.



 2 появилась возможность использовать в качестве
текстур файлы форматов
2 появилась возможность использовать в качестве
текстур файлы форматов 
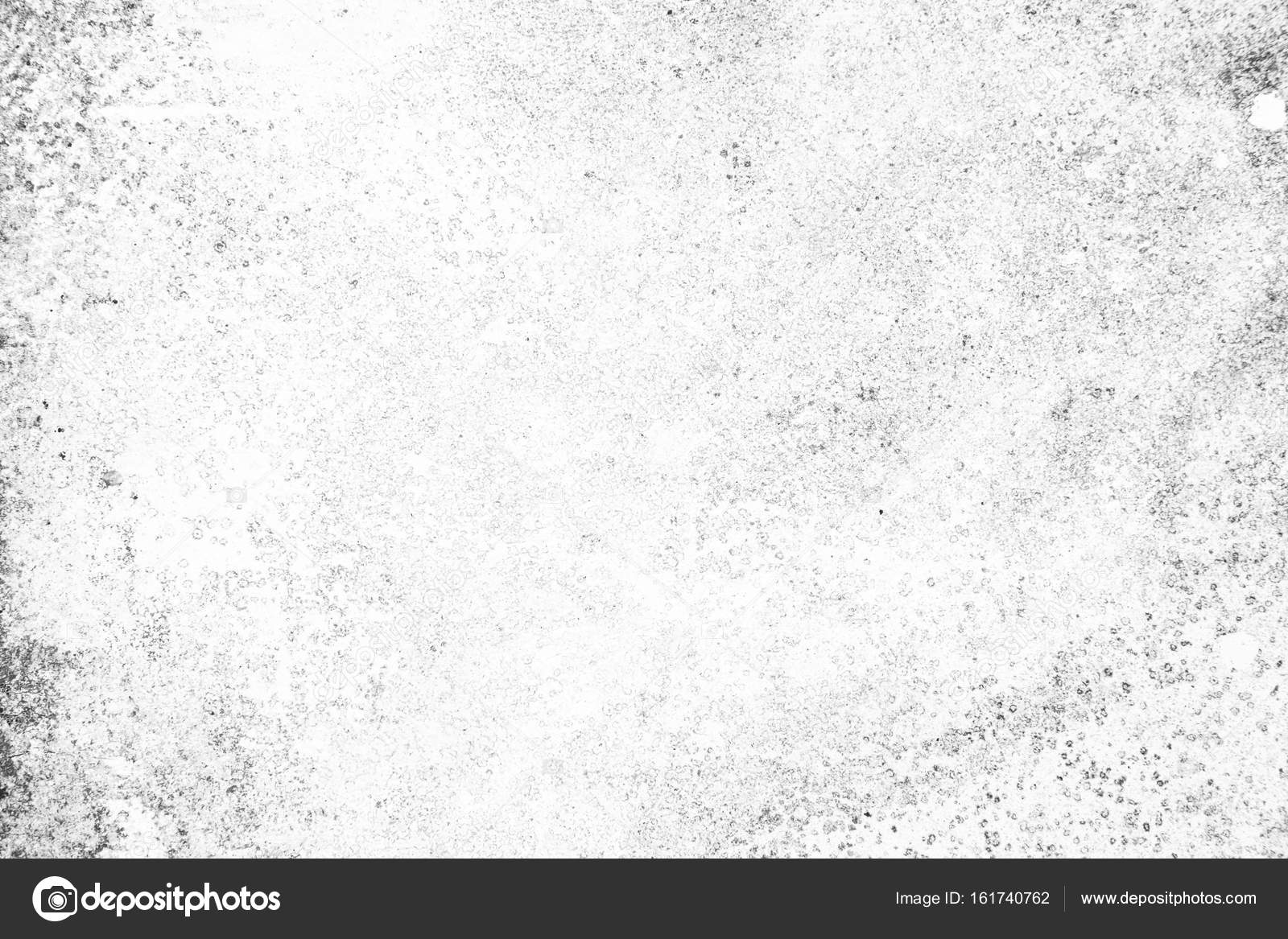 Нажмите , удалите .
Нажмите , удалите .
