Наложение текстур, грязная текстура, Разное, текстура png
Наложение текстур, грязная текстура, Разное, текстура pngтеги
- Разное,
- текстура,
- белый,
- фотография,
- другие,
- монохромный,
- черный,
- обои для рабочего стола,
- gIMP,
- компьютерная графика,
- небо,
- стоковая фотография,
- черно-белая,
- монохромная фотография,
- отображение текстуры,
- картинки,
- прозрачный,
- грязь,
- png,
- прозрачный png,
- без фона,
- бесплатная загрузка
- Размер изображения
- 800x800px
- Размер файла
- 1.41MB
- MIME тип
- Image/png
изменить размер PNG
ширина(px)
высота(px)
Некоммерческое использование, DMCA Contact Us
- Иконки настольного компьютера, ТЕКСТУРА, Разное, текстура png 1920x1000px 258.68KB
- Рабочий стол, бумажный фон, Разное, текстура png 1000x717px 1.16MB
- Черно-белый монохромный рабочий стол, грязь, Разное, текстура png 1300x1270px 1001.85KB
- Белое Облако, облако, белые облака с черным фоном, текстура, белый png 1988x1290px 1.26MB
- Точек на дюйм, Ретро бумажные частицы наложены фоном, текстура, фотография png 5012x6924px 504.86KB
- Гранж Текстура тяжелого металла, Гранж, Разное, атмосфера png
1440x900px
1010.
 48KB
48KB - Smoke Fog Desktop, дым, текстура, атмосфера png 1120x1120px 517.6KB
- Гранж текстуры, царапины, Разное, текстура png 1500x870px 2.26MB
- Облако небесно-голубое, голубое небо и белые облака, облака живопись, текстура, синий png 3465x5197px 5.01MB
- Пламя огня, пламя фоновой текстуры, крупным планом огня, текстура, оранжевый png 1000x1000px 1.86MB
 44KB
44KB- иллюстрация квадратной серой рамки, прозрачность и прозрачность стекла, текстовое поле, угол, белый png 1200x838px 32.12KB
- Черно-белая симметрия в дневное время, эффект радиоактивного света, замедленная съемка в оттенках серого, текстура, фотография png 1000x1000px 496.14KB
- звездная ночь, ночное небо звездная туманность галактика, фон, текстура, другие png 794x794px 2.41MB
- Светло-черно-белое небо, звездное небо, фон milkyway, текстура, другое png 1920x504px 1.43MB
- Технология Евклидова, Технология фон, черная иллюстрация, угол, белый png
1024x1024px
91.
 82KB
82KB - анимированные солнечные лучи, атмосфера голубого неба, световой эффект красивого ночного неба, фиолетовый, текстура png 650x650px 845.9KB
- желтые круги, Фон, другие, оранжевые png 4287x6000px 19.78MB
- Дым дым туман газ, дым, белый, атмосфера png 1400x1204px 854.14KB
- org/ImageObject»> Сталь Металл Серебристо-серый, Металл, Серебро, Серебро, Текстурированный, Разное, текстура png 796x740px 476.16KB
- Удар молнии, Коллекции Lightning Bolt Best, Громовой свет, разное, синий png 2048x2048px 3.19MB
- Голубое небо, дневная бирюза, голубая текстура, иллюстрация облаков, текстура, синий png 3402x2268px 6.91MB
- Рисованные цветы, затенение, разноцветные, акварель, фиолетовый png 986x1721px 711.65KB
- облако иллюстрация, облачный рабочий стол стратус, облака, атмосфера, облако png
2360x984px
486.

- Дневная Атмосфера Земли Компьютер, Огромное небо, Звездная ночь, акварель, текстура png 1616x1215px 4.07MB
- Компьютерные иконки рисунок, текстура грязи, черная пыль, Разное, текст png 679x1024px 1002.56KB
- Рисунок на доске, классная доска, Разное, текстура png 2100x1500px 2.53MB
- Чернила, чернила кисть, тушь, всплеск png 2244x1213px 52.77KB
- Дым, выхлопной дым, белый, облако png 426x600px 110.12KB
- Рабочий стол, Фоновые границы, граница, разное png
1024x768px
578.
 98KB
98KB - След, следы, Разное, текст png 2519x916px 51.21KB
- облака иллюстрации, прозрачность и прозрачность облака, psd дым, монохромный, наклейка png 1541x800px 683.53KB
- Черно-белый монохромный серый, размытие, угол, прямоугольник png 1920x851px 69.14KB
- теневые рисунки, дым, черный дым, курит, фотография, монохромный png 1920x692px 342.19KB
- Light Desktop Destello, luz, иллюстрация желтых солнечных лучей, фотография, компьютерные обои png 923x768px 300.98KB
- org/ImageObject»> Полутона Грандж текстуры карт, гранж, текст, симметрия png 1515x1690px 454.87KB
- иллюстрация белых облаков, Cloud Fog Desktop, туман, белый, монохромный png 1024x1024px 434.8KB
- Доска, Классная доска, Разное, текстура png 2048x1165px 854.75KB
- Карта мира Черное и белое, карта мира, Разное, белый png 4167x2233px 34.67KB
- Гранж, гранж рамка, границы, разное png 1377x1017px 482.35KB
- анимированное солнце, карикатурный рисунок, солнце, фотография, оранжевый png 1959x2004px 308.05KB
- org/ImageObject»> Черный рабочий стол силуэт белое дерево, трава силуэт, белый, компьютер png 900x400px 13.88KB
- Настольный ноутбук от морщин, сморщенный, Разное, текстура png 800x554px 823.02KB
- Настольные компьютерные иконки, гипсовый фон, Разное, текстура png 4961x3508px 7.61MB
- Евклидово, текстура линии границы, различные контуры рамки, граница, угол png 743x755px 82.21KB
- Облако Закат Послесвечение, облака, образование облаков, текстура, атмосфера png 827x717px 522.18KB
Наложение и Ориентация Текстуры Морфа
Наложение и Ориентация Текстуры МорфаНаложение и Ориентация Текстуры Морфа
Текстура
Вы можете управлять отображением текстур, накладываемых на поверхности Морфов при помощи покрытий.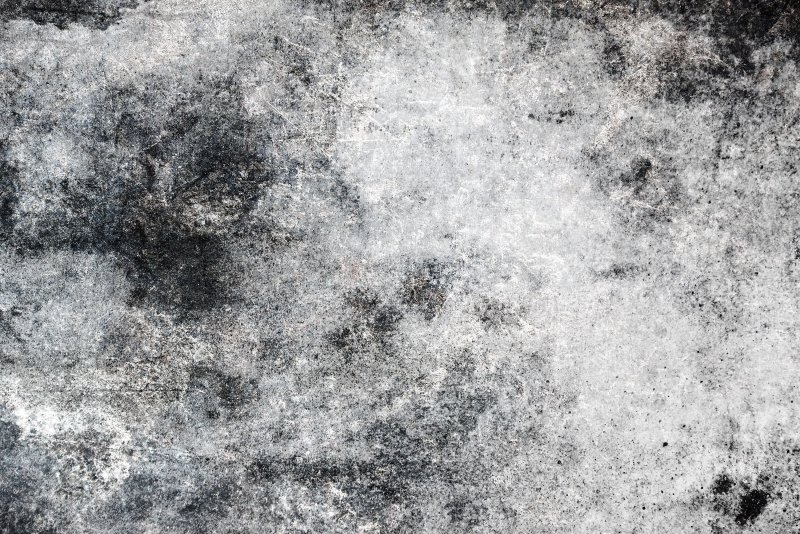
Настройки Наложения Текстур (кубического или плоскостного) отображаются в панели Модель диалога Параметров Выбранного Морфа.
Кубическое Наложение: Этот вариант, используемый по умолчанию, является единственным возможным вариантом при выборе всего Морфа (см. Кубическое Наложение ниже).
Плоскостное Наложение: Этот вариант можно использовать только при выборе одной или нескольких граней. Плоскостное Наложение позволяет выбрать плоскость, с которой текстура проецируется выбранную грань, а также индивидуально настроить ориентацию и начало текстуры.
Кубическое Наложение Текстуры
Для выбранных элементов Морфов, а также при создании Морфов всегда применяется Кубическое Наложение текстуры.
Кубическое Наложение означает, что образец текстуры проецируется на морф с использованием шести плоскостей (как в кубе). Текстура накладывается на каждую грань с учетом направления, ближайшего к одной из этих шести плоскостей.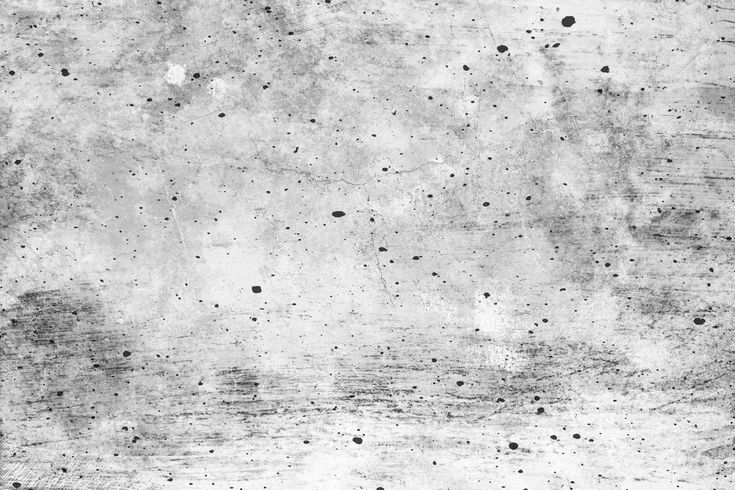
Начало текстуры располагается в Начале Координат Проекта.
Настройка Начала Текстуры при Кубическом Наложении
1.Выберите один или несколько Морфов.
2.Активируйте команду меню Документ > Визуализация > Привязка 3D-текстуры > Задать Начало.
3.Щелчком мыши укажите точку (например, угол), в которой должно располагаться начало текстуры.
4.В результате начало текстуры будет перемещено в заданную точку. Если в выборке присутствует несколько Морфов, то для всех элементов используется указанная точка начала текстуры.
Настройка Направления Текстуры при Кубическом Наложении
1.Выберите один или несколько Морфов.
2.Активируйте команду Документ > Визуализация > Привязка 3D-текстуры > Задать Направление.
3. В открывшемся диалоге укажите угол поворота или начертите вектор направления текстуры.
В открывшемся диалоге укажите угол поворота или начертите вектор направления текстуры.
Сброс Настроек Текстуры при Кубическом Наложении
Сброс настроек при Кубическом Наложении означает, что начало текстуры возвращается в Начало Координат Проекта.
1.Выберите один или несколько Морфов.
2.Выполните одно из следующих действий:
•Активируйте команду меню Документ > Визуализация > Привязка 3D-текстуры > Восстановить.
•Нажмите кнопку Восстановить Текстуру в диалоге Параметров Выбранного Морфа (Панель Модель) или воспользуйтесь кнопкой Сброса, расположенной рядом с меню Специальной Текстуры в Информационном Табло.
3.В результате будет восстановлено исходное расположение начала текстуры.
Плоскостное Наложение Текстуры
Этот вариант можно использовать только при выборе одной или нескольких граней. Плоскостное Наложение означает возможность настройки:
Плоскостное Наложение означает возможность настройки:
•плоскости, с которой текстура проецируется на выбранную грань
•начала текстуры для каждой отдельной грани
•направление текстуры для каждой отдельной грани
Настройка Проецирования Текстуры при Плоскостном Наложении
1.Выберите одну или несколько граней Морфа.
2.Активируйте команду меню Документ > Визуализация > Привязка 3D-текстуры. В диалоге Параметров Выбранного Морфа для параметра Текстура автоматически будет выбран вариант Плоскостная.
3.Выберите одну из следующих команд: Задать Начало/Задать Направление.
4.В результате на грани Морфа появится прямоугольник, соответствующий размерам образца текстуры.
5.Для изменения проекции текстуры измените ориентацию Плоскости Редактирования.
Настройка Начала или Направления Текстуры при Плоскостном Наложении
1.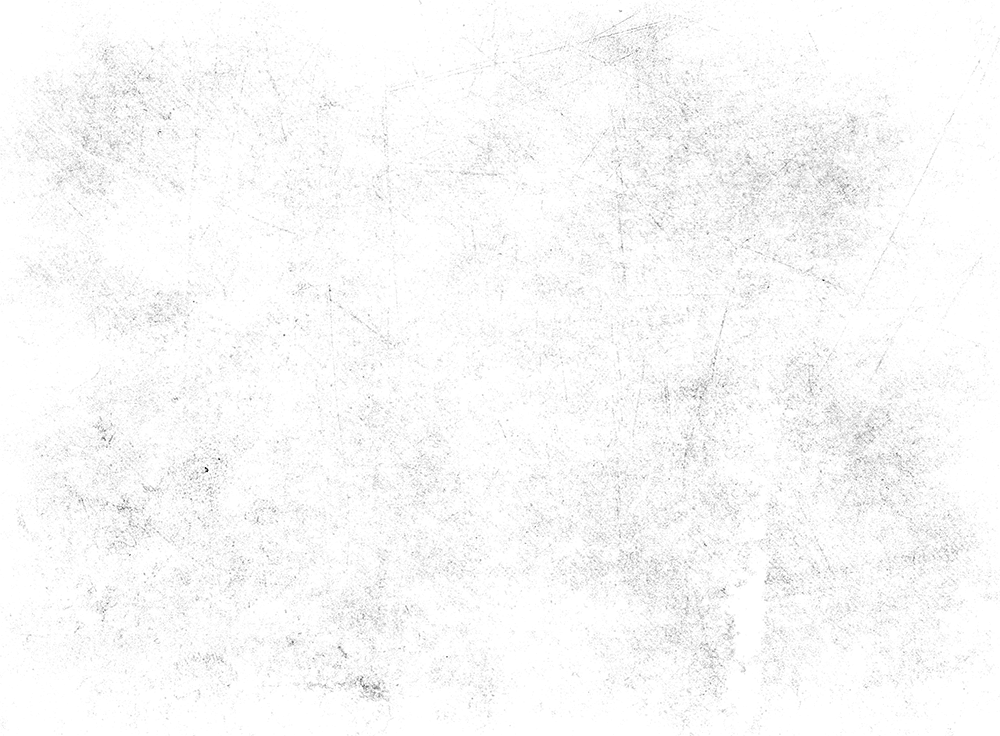 Выберите одну или несколько граней Морфа.
Выберите одну или несколько граней Морфа.
2.Активируйте команду меню Документ > Визуализация > Привязка 3D-текстуры. В диалоге Параметров Выбранного Морфа для параметра Текстура автоматически будет выбран вариант Плоскостная.
3.Выберите одну из следующих команд: Задать Начало/Задать Направление.
4.В результате на грани Морфа появится прямоугольник, соответствующий размерам образца текстуры.
5.Сделайте щелчок внутри этого прямоугольника, чтобы вызвать Локальную Панель, содержащую команды Перемещения, Поворота и Зеркального Отражения.
6.Выполните одно из следующих действий:
•Перетащите прямоугольник и щелчком мыши зафиксируйте его положение. Начало образца текстуры, наложенной на данную грань, будет перемещено в ту точку, в которой был сделан щелчок.
•Нажмите кнопку Перемещения, чтобы переместить начало текстуры (тот же результат, что и выше).
•Нажмите кнопку Повернуть для изменения направления текстуры, наложенной на данную грань.
7.Щелкните курсором-молотком за пределами прямоугольника, чтобы завершить операцию.
Смотреть видео
⚡️ (БЕСПЛАТНО) Текстура PNG — Поставка Photoshop Пак содержит
14 текстур png изображений.Вам нужно прозрачных текстур бесплатных изображений? У нас есть множество бесплатных прозрачных текстур на выбор.
Набор содержит 14 текстур png , которые вы можете скачать бесплатно. Эти проблемные текстуры можно использовать как гранж наложение для ваших изображений. Используйте наложения png в программном обеспечении для графического дизайна, в котором нет режимов наложения .
Внутри упаковки вы найдете различные текстуры png изображений: гранж текстура png , скретч текстура png , текстура фон png , белая текстура png , текстура стены png 90 текстура png и текстура бумаги png .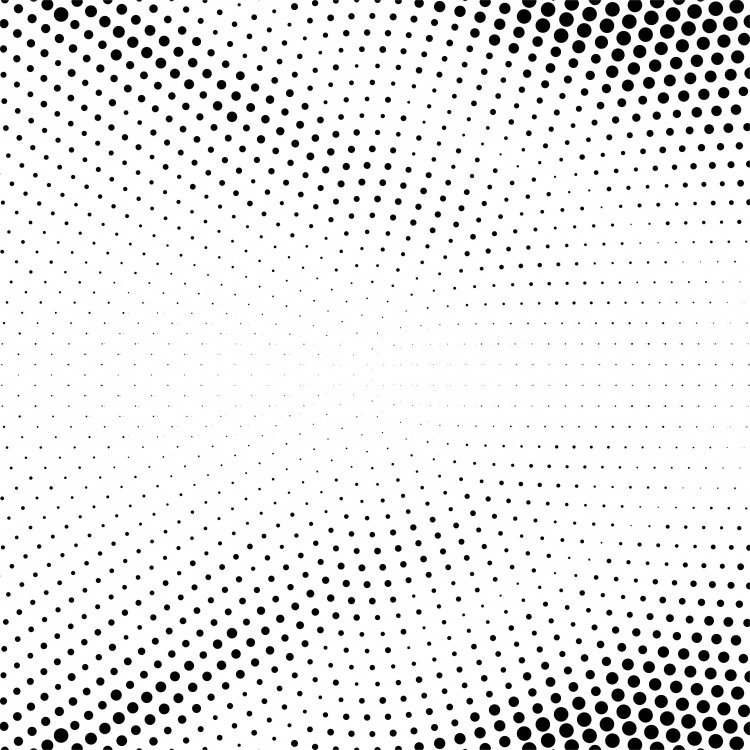
Все эти текстуры бесплатны для личного и коммерческого использования с указанием авторства.
Перейдите на страницу Textures4Photoshop , чтобы найти больше бесплатных текстур и прозрачных текстур для ваших проектов графического дизайна.
Создайте эффект гранжа онлайн с помощью инструмента графического дизайна MockoFun. Просто используйте онлайн-редактор фотографий, чтобы создавать крутые фотоэффекты с помощью этих текстур png.
Текстуры png, которые вы получаете от этой халявы, в основном представляют собой текстуры в стиле гранж. Так что, если вы ищете наложение пыли и царапин в формате png, изображение с царапинами в формате png или изображение с шумом в формате png, то этот пакет — именно то, что вам нужно.
Оверлей png в стиле гранж прост в использовании; просто поместите его поверх ваших фотографий.
Чтобы превратить ваши фотографии в искусство граффити, используйте граффити png. Посмотрите эти уроки по граффити в Photoshop и узнайте, как создать эффект граффити в Photoshop.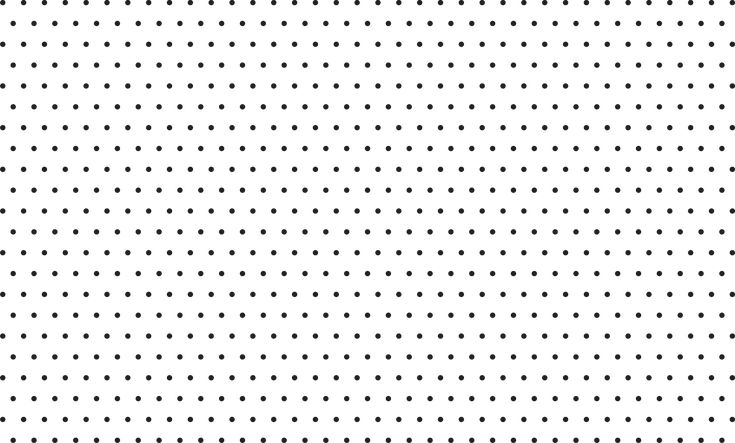
Для создания комического фотоэффекта используйте полутоновый png и полутоновые точки png. Чтобы получить больше полутоновых текстур и узоров, загрузите наш бесплатный пакет +35 полутоновых текстур .
Чтобы создать старый плакат или сложенную бумагу, используйте текстуру прозрачной бумаги. Прозрачная гранжевая накладка также хороша для изготовления состаренной бумаги.
Эти бесплатные текстуры png, конечно, в формате PNG с прозрачным фоном. Размер текстур около 2500×2000 px .
Как использовать наложение текстуры в Photoshop
Если вы хотите создать гранж-эффект , выполните следующие шаги: png поверх фотографии и установите режим наложения Мягкий свет 9.0010 , Наложение или попробуйте другие режимы наложения.
Посмотрите мои текстуры пыли, а также мой PNG пакет пыли, если вы хотите создать эффект гранжа . С помощью этих текстур вы можете сделать гранж-постеров , гранж-фотографий, гранж-фонов всего за несколько минут.
С помощью этих текстур вы можете сделать гранж-постеров , гранж-фотографий, гранж-фонов всего за несколько минут.
Фоторедактор онлайн | Винтажный фотоэффект
Нужна бесплатная альтернатива Photoshop? Используйте MockoFun (бесплатный онлайн-инструмент графического дизайнера), чтобы создать фотоэффект в стиле гранж всего за несколько минут. Вы можете использовать этот шаблон с эффектом гранж, чтобы превратить вашу фотографию в старую фотографию в стиле гранж. Перейдите в меню Layers , выберите изображение и просто нажмите кнопку Replace Object , чтобы добавить собственное изображение.
Вы можете найти гранжевые текстуры в категории Elements > Effects . Добавьте их поверх фотографии и используйте режимы наложения, как в 9.0009 Photoshop для создания интересного гранжевого эффекта. Вы можете комбинировать текстур png , чтобы получить тот проблемный вид, который вам нравится.
Итак, если у вас нет Photoshop , вы можете легко создавать старые фотоэффекты с помощью онлайн-редактора фотографий MockoFun . Ознакомьтесь со статьей о редакторе винтажных фотографий, если вы хотите сделать старые ретро-изображения.
Если вы ищете другие классные фотоэффекты, ознакомьтесь с этим списком онлайн-фотоэффектов, которые вы можете использовать для своих фотографий.
MockoFun — волшебный онлайн-редактор фотографий с более чем 50 неразрушающими фотофильтрами, фотоналожениями и фотоэффектами.
Описание товара
Этот бесплатный набор содержит 14 текстур
- Формат: файл JPG
- Автор: PhotoshopSupply (эксклюзивный предмет)
- Лицензионное соглашение
Текстура PNG
OLD PHOTO PHOTOSHOP ACTION
Другие ресурсы, которые могут вам понравиться:
- Градиенты заката (БЕСПЛАТНО GRD и JPG)
- Ретро-постер 80-х (БЕСПЛАТНО Action)
- Текстура мела и мела 90 (809) Canvas Texture 90 (809) 90 Эффект мела | ПРЕМИУМ)
Насколько полезен был этот пост?
Нажмите на звездочку, чтобы оценить!
Средняя оценка 4. 4 / 5. Всего голосов: 7
4 / 5. Всего голосов: 7
Пока голосов нет! Будьте первым, кто оценит этот пост.
Сожалеем, что этот пост не был вам полезен!
Давайте улучшим этот пост!
Расскажите, как мы можем улучшить этот пост?
freebietexturesКак сделать прозрачную PNG-текстуру из любого пластикового изображения обертка как декоративный элемент на дизайнах. В большинстве случаев текстуру полиэтиленовой пленки можно использовать как есть, просто изменив режим наложения слоя на «экран» и отрегулировав непрозрачность по своему вкусу. Но что, если вы хотите, чтобы блестящие части пластика были на прозрачном фоне, чтобы впоследствии можно было изменить цвет пластика? Сегодня я покажу вам, как быстро вы можете сделать любую текстуру полиэтиленовой пленки прозрачной, чтобы позже вы могли использовать ее поверх любого из ваших изображений.
Но прежде чем мы начнем, и если вы хотите следовать этому руководству точно так, как описано, пожалуйста, загрузите следующий пакет текстур Plastic Wrap от WeGraphics: Download.
Шаг 1
Откройте изображение пластиковой упаковки в Photoshop. В этом случае я буду использовать текстуру «10» из пакета Plastic Wrap Textures, доступного на WeGraphics.
Шаг 2
На панели слоев щелкните значок замка, чтобы разблокировать фоновый слой.
Этап 3
Выберите «Выделить» > «Все».
Шаг 4
Выберите «Правка» > «Копировать», а затем выберите «Выделение» > «Отменить выбор».
Шаг 5
Выберите «Слой» > «Слой-маска» > «Показать все».
Шаг 6
Удерживая клавишу Alt на клавиатуре, щелкните маску слоя на панели слоев.
Шаг 7
Выберите «Правка» > «Вставить», а затем «Выделение» > «Отменить выбор».
Шаг 8
Щелкните миниатюру изображения слоя, чтобы выйти из режима редактирования маски слоя.
Шаг 9
Перейдите в Layer > New Fill Layer > Solid Color и выберите любой желаемый цвет в окне Color Picker. В этом случае я буду использовать #da3f3f.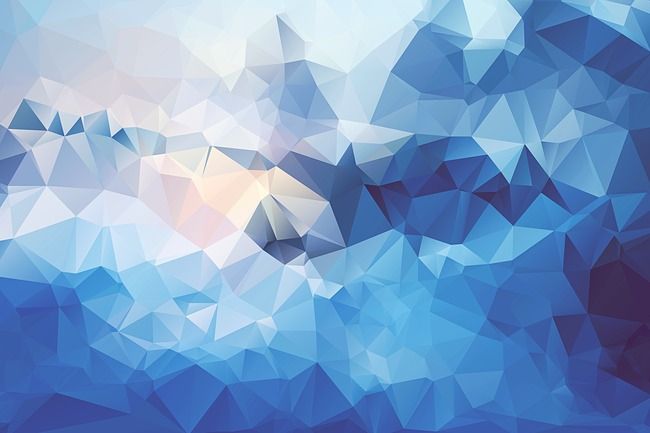
Шаг 10
Выберите «Слой» > «Упорядочить» > «На задний план».
Шаг 11
Выберите слой изображения и перейдите в Layer > New Adjustment Layer > Levels.
Шаг 12
На панели «Свойства» щелкните значок «Обтравочная маска» и настройте уровни по своему вкусу. В данном случае я установил значение Highlights на 55, чтобы избавиться от черных полутонов и добавить немного яркости текстуре.
Шаг 13
Удерживая клавишу Shift на клавиатуре, выберите слои Image и Levels и перейдите в Layer > New > Group from Layers.
Шаг 14
Наконец, чтобы сохранить наше изображение PNG с прозрачным фоном, щелкните правой кнопкой мыши группу слоев и в раскрывающемся меню выберите «Быстрый экспорт как PNG» и сохраните файл в любом месте на своем компьютере.
Последнее примечание:
Сохранение изображения в формате PNG с прозрачным фоном не только позволяет быстро поместить его поверх изображений без изменения режима наложения, но также позволяет легко раскрасить текстуру с помощью простого инструмента Color.

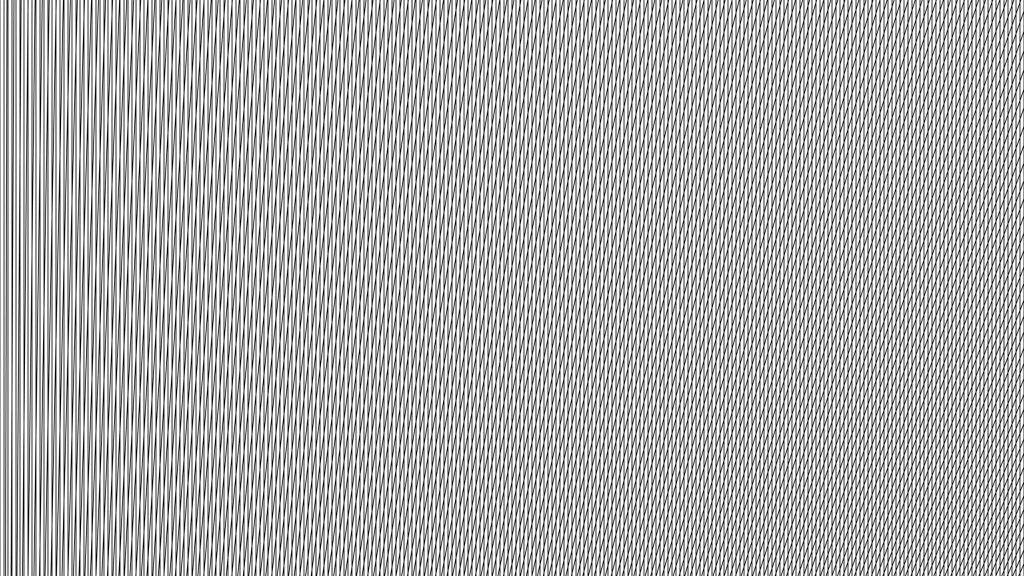 48KB
48KB 44KB
44KB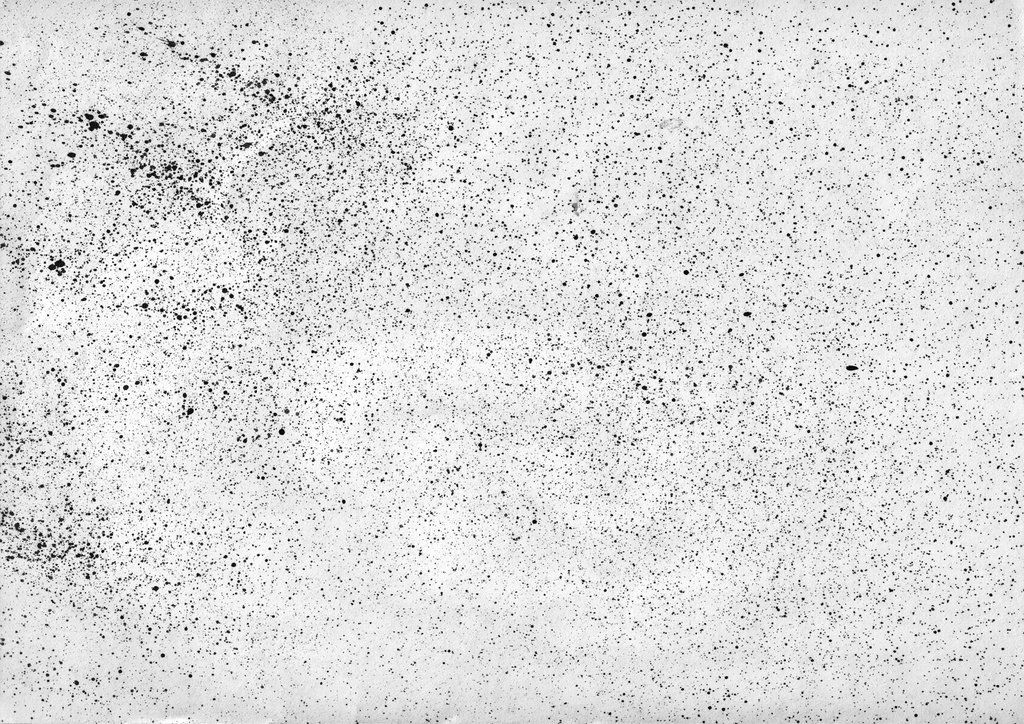 82KB
82KB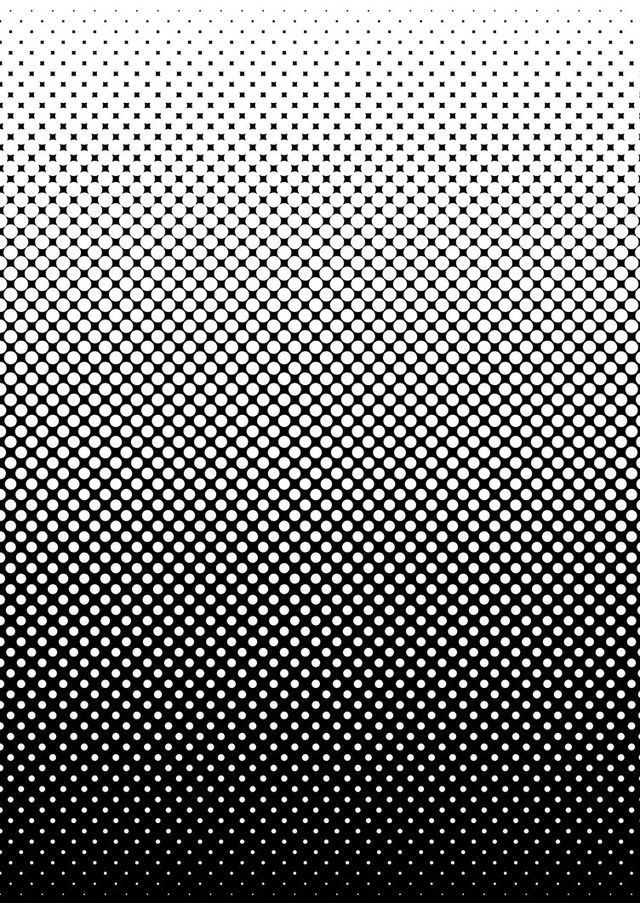
 98KB
98KB