Долго грузится видео на YouTube
На данный момент практически у всех подключен высокоскоростной интернет, благодаря которому можно без проблем смотреть видео в 1080р. Но даже с таким быстрым соединением могут возникать проблемы при просмотре видео на YouTube. Часто пользователи сталкиваются с тем, что видео не успевает загружаться, из-за чего и тормозит. Давайте попробуем разобраться в этой проблеме.
Решаем проблему с длительной загрузкой видео
Всего может быть несколько различных причин, которые вызывают данную проблему. Мы покажем самые распространенные причины долгой загрузки видео и решим их различными способами, чтобы вы могли методом исключения разобраться со своей проблемой и решить ее.
Способ 1: Настраиваем соединение
Одна из основных причин – плохое соединение. Возможно, вы пользуетесь Wi-Fi и сидите далеко от роутера или некоторые объекты, будь то микроволновая печь, каменные стены или пульт дистанционного управления, вызывают помехи. В таком случае постарайтесь убрать возможные помехи и сядьте поближе к роутеру. Проверьте, стало ли качество соединения лучше.
При использовании компьютера попробуйте подключиться к сети напрямую через LAN-кабель, поскольку такое подключение почти наполовину быстрее беспроводного.
Возможно, ваш провайдер не дает вам той скорости, которая заявлена в договоре. Чтобы проверить свою скорость, можно воспользоваться специальным сайтом.
Проверить скорость интернета
Проверьте скорость соединения. При несоответствии со значением, которое указано в договоре, свяжитесь со своим провайдером для дальнейшего разбирательства.
Также не забывайте про то, что чем больше подключено устройств к одной сети, тем скорость будет меньше, особенно, если кто-то скачивает файлы или играет в мультиплеерные игры.
Способ 2: Обновление
Встречаются случаи, когда длительная загрузка видеороликов связана с устаревшей версией вашего браузера.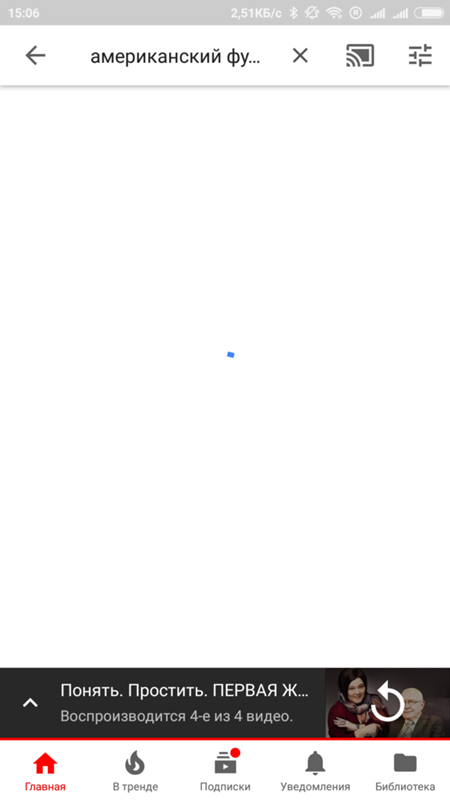 Вам необходимо проверить наличие обновлений и обновиться до последней версии. Это делается очень просто. Рассмотрим на примере Google Chrome.
Вам необходимо проверить наличие обновлений и обновиться до последней версии. Это делается очень просто. Рассмотрим на примере Google Chrome.
Вы просто переходите в настройки и выбираете раздел «О браузере Chrome». Далее вы будете уведомлены о вашей версии веб-обозревателя и нуждаетесь ли вы в обновлении.
Обратите внимание на то, что устаревшие графические драйвера также могут замедлять загрузку видео. В таком случае, вам необходимо проверить актуальность графических драйверов и при необходимости установить их.
Читайте также: Узнаем, какой драйвер нужен для видеокарты
Способ 3: Блокировка определенных IP-адресов
При просмотре видеороликов поток идет не напрямую с сайта, а из кэша Content Distribution Networks, соответственно, скорость может отличаться. Чтобы смотреть напрямую, необходимо заблокировать некоторые IP-адреса. Сделать это можно следующим образом:
- Перейдите в «Пуск» найдите командную строку и запустите ее с правами администратора, нажав правой кнопкой мыши.
- Введите нижеизложенный текст:
netsh advfirewall firewall add rule name=”YouTubeTweak” dir=in action=block remoteip=173.194.55.0/24,206.111.0.0/16 enable=yesПодтвердите действия нажатием на «Enter».
Перезагрузите компьютер, попробуйте запустить Ютуб еще раз и проверьте скорость загрузки видео.
Подсказки
- Остановите скачивание файлов на время просмотра видео.
- Попробуйте уменьшить качество видео или смотрите не в полноэкранном режиме, что на 100% ускорит загрузку.
- Попробуйте использовать другой браузер.
Пройдитесь по всем способам решения данной проблемы, хотя бы один из них точно должен помочь вам ускорить загрузку роликов в Ютубе.
Мы рады, что смогли помочь Вам в решении проблемы.Опишите, что у вас не получилось. Наши специалисты постараются ответить максимально быстро.
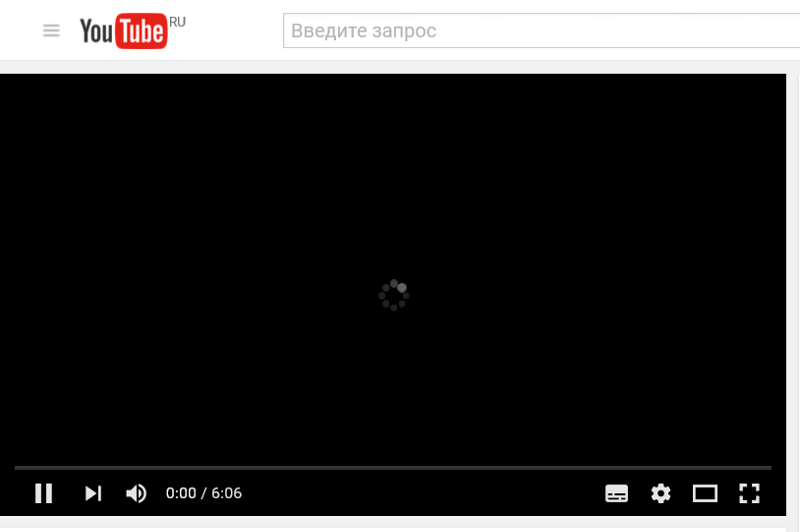
Помогла ли вам эта статья?
ДА НЕТПочему видео грузится медленно — Look At Me
Текст
Антон Мухатаев
В начале июля YouTube начал предупреждать тех пользователей, у кого видеоролики подгружаются медленно, что виноват в этом провайдер. За месяц до этого схожие сообщения появились в Netflix: клиентам американского провайдера Verizon сообщалось, что в медленной работе виноват их поставщик интернета. Вероятно, тогда сервис перегрузила премьера второго сезона «Оранжевый — хит сезона», но затруднения в работе случаются и без явных причин. Провайдеры интернета и контента продолжают публично обвинять друг друга и договариваться за кулисами, а за всеми спорами о сетевом нейтралитете простые пользователи всё меньше понимают, как сегодня работает интернет. Look At Me попробовал разобраться, как «путешествует» сетевой трафик и почему быстрый доступ к интернету не гарантирует, что подзагрузки исчезнут.
Что такое сетевой трафик?
Сетевой трафик — это весь объём данных, передаваемых по компьютерной сети. Его разбивают на пакеты — блоки данных, которые содержат указания на то, откуда они идут, куда они идут и как их доставить в этом направлении — прямо как у письма или открытки. Также его исчисляют в привычных битах, байтах и их производных. Ещё трафиком называют число посетителей какой-нибудь страницы в интернете, но в тексте речь идёт не об этом значении.
Как путешествует трафик?
Интернет — это совокупность множества сетей, связанных друг с другом. Двигающийся по ним сетевой трафик проще всего представить в виде трафика автомобильного, а интернет — в виде огромной дорожной сети с транспортными узлами и магистралями. Когда посылается запрос, трафику зачастую нужно пройти несколько разных посреднических сетей, прежде чем он доберётся до точки назначения. При этом данные, разбитые на пакеты, передвигаются вместе с пакетами других данных.
Что вызывает подзагрузки?
Для видео крайне важно, чтобы пакеты с данными добирались до точки назначения одновременно. Если участок сети, по которому проходит сетевой трафик, не обладает достаточной пропускной способностью, то на нём возникают заторы, что приводит к подзагрузкам, — особенно часто это случается в часы пик. Чтобы сократить число остановок между местом хранения контента и пользователем, его владельцы пользуются услугами сетей доставки, охватывающих целые континенты. Владельцы хранят копии контента в разных частях Глобальной сети или выстраивают их сами, чтобы между ними и провайдерами не возникали лишние посредники.
Как можно исправить положение?
Если бы поставщики контента и интернета обменивались одинаковым количеством трафика, проблема решалась бы взаимным улучшением инфраструктуры. Но в случае с Netflix и YouTube, на которых в США приходится почти половина всего трафика, это принципиально невозможно — от них к провайдерам поступает намного больше трафика, чем от провайдеров к ним. То же самое происходит и с сетями доставки контента, в отношениях которых с провайдерами тоже возник дисбаланс: стоимость передачи трафика за последние несколько лет сильно упала, и конкуренция в среде сильно выросла.
При чём здесь сетевой нейтралитет?
Netflix и Google утверждают, что поставщики интернета покушаются на сетевой нейтралитет — ценностный ориентир, согласно которому провайдеры должны обслуживать весь трафик одинаково. На деле сервисы уже заключили соглашения, которые позволяют данным добираться до сетей некоторых провайдеров напрямую, минуя посредников. Вероятно, такую публичную риторику используют для того, чтобы соглашения с оставшимися крупными провайдерами вышли как можно более выгодными.
Хотя как такового сетевого нейтралитета не существует, не стоит недооценивать опасность того, что крупные провайдеры могут получить слишком много рычагов, а их соглашения с крупными поставщиками контента воспрепятствуют конкуренции и появлению новых игроков на рынках.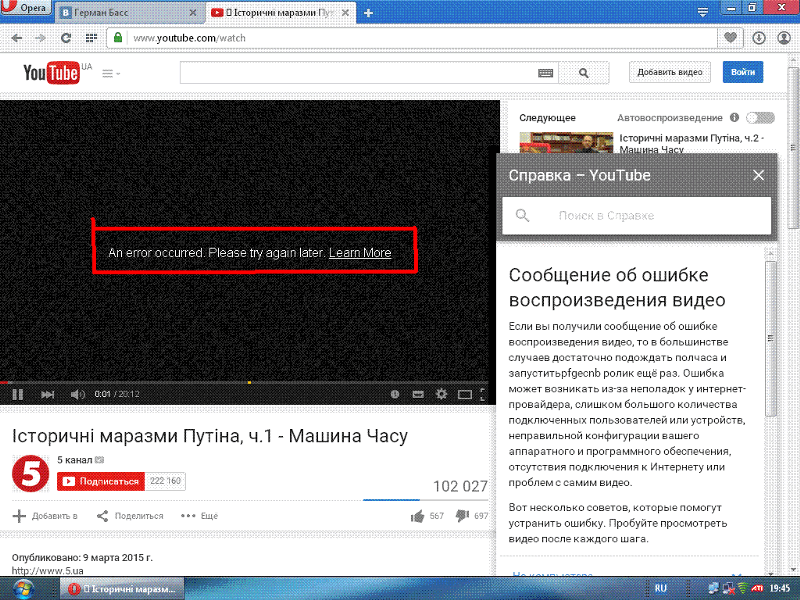
С начала 2014 года Федеральное агентство по связи США занимается новым сводом правил сетевого нейтралитета. Он, в частности, может разрешить провайдерам договариваться с крупными компаниями вроде Netflix и Google и за деньги проводить их трафик по коротким маршрутам. Текущую версию правил сейчас обсуждают в интернете: агентство уже получило более 670 тыс. комментариев от недовольных сводом пользователей, умудрившихся даже обвалить тематический сайт.
Что ещё может вызывать подзагрузки?
Из-за технических ограничений провайдеры обычно не могут выдавать 100 % заявленной в тарифе скорости. А ещё многие пользователи создают домашнюю сеть, используя слабые маршрутизаторы, которые сильно обрубают скорость беспроводных соединений. Но даже её должно хватать на видео в высоком разрешении. Так что зачастую подзагрузки — следствие того, что интернет стал слишком сложной и запутанной системой, в которой трафик добирается из одной точки в другую чудными маршрутами.
изображения via SHUTTERSTOCK: 1, 2, 3
Почему может виснуть видео в Youtube если интернет все грузит? — Вопросы на DTF
Почему может виснуть видео в Youtube если интернет все грузит? — Вопросы на DTF Такая проблему я наблюдаю только на ноутбуке. Что делать?
Такая проблему я наблюдаю только на ноутбуке. Что делать?{ «author_name»: «Marshal_New_Arleana», «author_type»: «self», «tags»: [], «comments»: 35, «likes»: 1, «favorites»: 4, «is_advertisement»: false, «subsite_label»: «ask», «id»: 68353, «is_wide»: true, «is_ugc»: true, «date»: «Fri, 06 Sep 2019 22:12:55 +0300», «is_special»: false }
{«id»:107553,»url»:»https:\/\/dtf.ru\/u\/107553-marshal-new-arleana»,»name»:»Marshal_New_Arleana»,»avatar»:»349e706a-c219-551e-898b-d18aea486dd7″,»karma»:50005,»description»:»»,»isMe»:false,»isPlus»:false,»isVerified»:false,»isSubscribed»:false,»isNotificationsEnabled»:false,»isShowMessengerButton»:false}
{«url»:»https:\/\/booster.osnova.io\/a\/relevant?site=dtf»,»place»:»entry»,»site»:»dtf»,»settings»:{«modes»:{«externalLink»:{«buttonLabels»:[«\u0423\u0437\u043d\u0430\u0442\u044c»,»\u0427\u0438\u0442\u0430\u0442\u044c»,»\u041d\u0430\u0447\u0430\u0442\u044c»,»\u0417\u0430\u043a\u0430\u0437\u0430\u0442\u044c»,»\u041a\u0443\u043f\u0438\u0442\u044c»,»\u041f\u043e\u043b\u0443\u0447\u0438\u0442\u044c»,»\u0421\u043a\u0430\u0447\u0430\u0442\u044c»,»\u041f\u0435\u0440\u0435\u0439\u0442\u0438″]}},»deviceList»:{«desktop»:»\u0414\u0435\u0441\u043a\u0442\u043e\u043f»,»smartphone»:»\u0421\u043c\u0430\u0440\u0442\u0444\u043e\u043d\u044b»,»tablet»:»\u041f\u043b\u0430\u043d\u0448\u0435\u0442\u044b»}},»isModerator»:false}
Еженедельная рассылка
Одно письмо с лучшим за неделю
Проверьте почту
Отправили письмо для подтверждения
[ { «id»: 1, «label»: «100%×150_Branding_desktop», «provider»: «adfox», «adaptive»: [ «desktop» ], «adfox_method»: «createAdaptive», «auto_reload»: true, «adfox»: { «ownerId»: 228129, «params»: { «pp»: «g», «ps»: «clmf», «p2»: «ezfl» } } }, { «id»: 2, «label»: «1200х400», «provider»: «adfox», «adaptive»: [ «phone» ], «auto_reload»: true, «adfox»: { «ownerId»: 228129, «params»: { «pp»: «g», «ps»: «clmf», «p2»: «ezfn» } } }, { «id»: 3, «label»: «240х200 _ТГБ_desktop», «provider»: «adfox», «adaptive»: [ «desktop» ], «adfox»: { «ownerId»: 228129, «params»: { «pp»: «g», «ps»: «clmf», «p2»: «fizc» } } }, { «id»: 4, «label»: «Article Branding», «provider»: «adfox», «adaptive»: [ «desktop» ], «adfox»: { «ownerId»: 228129, «params»: { «p1»: «cfovz», «p2»: «glug» } } }, { «id»: 5, «label»: «300x500_desktop», «provider»: «adfox», «adaptive»: [ «desktop» ], «adfox»: { «ownerId»: 228129, «params»: { «pp»: «g», «ps»: «clmf», «p2»: «ezfk» } } }, { «id»: 6, «label»: «1180х250_Interpool_баннер над комментариями_Desktop», «provider»: «adfox», «adaptive»: [ «desktop» ], «adfox»: { «ownerId»: 228129, «params»: { «pp»: «h», «ps»: «clmf», «p2»: «ffyh» } } }, { «id»: 7, «label»: «Article Footer 100%_desktop_mobile», «provider»: «adfox», «adaptive»: [ «tablet», «phone» ], «adfox»: { «ownerId»: 228129, «params»: { «p1»: «bwral», «p2»: «fjxb» } } }, { «id»: 8, «label»: «Fullscreen Desktop», «provider»: «adfox», «adaptive»: [ «desktop», «tablet» ], «auto_reload»: true, «adfox»: { «ownerId»: 228129, «params»: { «pp»: «g», «ps»: «clmf», «p2»: «fjoh» } } }, { «id»: 9, «label»: «Fullscreen Mobile», «provider»: «adfox», «adaptive»: [ «phone» ], «auto_reload»: true, «adfox»: { «ownerId»: 228129, «params»: { «pp»: «g», «ps»: «clmf», «p2»: «fjog» } } }, { «id»: 10, «disable»: true, «label»: «Native Partner Desktop», «provider»: «adfox», «adaptive»: [ «desktop», «tablet» ], «adfox»: { «ownerId»: 228129, «params»: { «pp»: «g», «ps»: «clmf», «p2»: «fmyb» } } }, { «id»: 11, «disable»: true, «label»: «Native Partner Mobile», «provider»: «adfox», «adaptive»: [ «phone» ], «adfox»: { «ownerId»: 228129, «params»: { «pp»: «g», «ps»: «clmf», «p2»: «fmyc» } } }, { «id»: 12, «label»: «Кнопка в шапке», «provider»: «adfox», «adaptive»: [ «desktop», «tablet» ], «adfox»: { «ownerId»: 228129, «params»: { «pp»: «g», «ps»: «clmf», «p2»: «fdhx» } } }, { «id»: 13, «label»: «DM InPage Video PartnerCode», «provider»: «adfox», «adaptive»: [ «desktop», «tablet», «phone» ], «adfox_method»: «createAdaptive», «adfox»: { «ownerId»: 228129, «params»: { «pp»: «h», «ps»: «clmf», «p2»: «flvn» } } }, { «id»: 14, «label»: «Yandex context video banner», «provider»: «yandex», «yandex»: { «block_id»: «VI-250597-0», «render_to»: «inpage_VI-250597-0-1134314964», «adfox_url»: «//ads.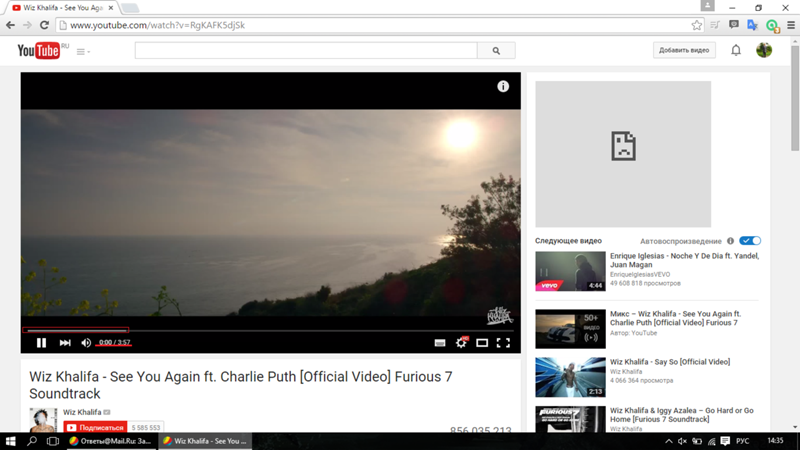 adfox.ru/228129/getCode?pp=h&ps=clmf&p2=fpjw&puid1=&puid2=&puid3=&puid4=&puid8=&puid9=&puid10=&puid21=&puid22=&puid31=&puid32=&puid33=&fmt=1&dl={REFERER}&pr=»
}
},
{
«id»: 15,
«label»: «Баннер в ленте на главной»,
«provider»: «adfox»,
«adaptive»: [
«desktop»,
«tablet»,
«phone»
],
«adfox»: {
«ownerId»: 228129,
«params»: {
«p1»: «byudo»,
«p2»: «ftjf»
}
}
},
{
«id»: 16,
«label»: «Кнопка в шапке мобайл»,
«provider»: «adfox»,
«adaptive»: [
«tablet»,
«phone»
],
«adfox»: {
«ownerId»: 228129,
«params»: {
«p1»: «chvjx»,
«p2»: «ftwx»
}
}
},
{
«id»: 17,
«label»: «Stratum Desktop»,
«provider»: «adfox»,
«adaptive»: [
«desktop»
],
«auto_reload»: true,
«adfox»: {
«ownerId»: 228129,
«params»: {
«pp»: «g»,
«ps»: «clmf»,
«p2»: «fzvb»
}
}
},
{
«id»: 18,
«label»: «Stratum Mobile»,
«provider»: «adfox»,
«adaptive»: [
«tablet»,
«phone»
],
«auto_reload»: true,
«adfox»: {
«ownerId»: 228129,
«params»: {
«pp»: «g»,
«ps»: «clmf»,
«p2»: «fzvc»
}
}
},
{
«id»: 19,
«label»: «Тизер на главной 2»,
«provider»: «adfox»,
«adaptive»: [
«desktop»,
«tablet»,
«phone»
],
«auto_reload»: true,
«adfox»: {
«ownerId»: 228129,
«params»: {
«p1»: «cmtwg»,
«p2»: «gazs»
}
}
},
{
«id»: 20,
«label»: «Кнопка в сайдбаре»,
«provider»: «adfox»,
«adaptive»: [
«desktop»
],
«adfox»: {
«ownerId»: 228129,
«params»: {
«p1»: «chfbl»,
«p2»: «gnwc»
}
}
},
{
«id»: 21,
«label»: «Ультратизер»,
«provider»: «adfox»,
«adaptive»: [
«desktop»
],
«adfox»: {
«ownerId»: 228129,
«params»: {
«pp»: «g»,
«ps»: «clmf»,
«p2»: «gtjk»
}
}
}
]
{«token»:»eyJhbGciOiJIUzI1NiIsInR5cCI6IkpXVCJ9.
adfox.ru/228129/getCode?pp=h&ps=clmf&p2=fpjw&puid1=&puid2=&puid3=&puid4=&puid8=&puid9=&puid10=&puid21=&puid22=&puid31=&puid32=&puid33=&fmt=1&dl={REFERER}&pr=»
}
},
{
«id»: 15,
«label»: «Баннер в ленте на главной»,
«provider»: «adfox»,
«adaptive»: [
«desktop»,
«tablet»,
«phone»
],
«adfox»: {
«ownerId»: 228129,
«params»: {
«p1»: «byudo»,
«p2»: «ftjf»
}
}
},
{
«id»: 16,
«label»: «Кнопка в шапке мобайл»,
«provider»: «adfox»,
«adaptive»: [
«tablet»,
«phone»
],
«adfox»: {
«ownerId»: 228129,
«params»: {
«p1»: «chvjx»,
«p2»: «ftwx»
}
}
},
{
«id»: 17,
«label»: «Stratum Desktop»,
«provider»: «adfox»,
«adaptive»: [
«desktop»
],
«auto_reload»: true,
«adfox»: {
«ownerId»: 228129,
«params»: {
«pp»: «g»,
«ps»: «clmf»,
«p2»: «fzvb»
}
}
},
{
«id»: 18,
«label»: «Stratum Mobile»,
«provider»: «adfox»,
«adaptive»: [
«tablet»,
«phone»
],
«auto_reload»: true,
«adfox»: {
«ownerId»: 228129,
«params»: {
«pp»: «g»,
«ps»: «clmf»,
«p2»: «fzvc»
}
}
},
{
«id»: 19,
«label»: «Тизер на главной 2»,
«provider»: «adfox»,
«adaptive»: [
«desktop»,
«tablet»,
«phone»
],
«auto_reload»: true,
«adfox»: {
«ownerId»: 228129,
«params»: {
«p1»: «cmtwg»,
«p2»: «gazs»
}
}
},
{
«id»: 20,
«label»: «Кнопка в сайдбаре»,
«provider»: «adfox»,
«adaptive»: [
«desktop»
],
«adfox»: {
«ownerId»: 228129,
«params»: {
«p1»: «chfbl»,
«p2»: «gnwc»
}
}
},
{
«id»: 21,
«label»: «Ультратизер»,
«provider»: «adfox»,
«adaptive»: [
«desktop»
],
«adfox»: {
«ownerId»: 228129,
«params»: {
«pp»: «g»,
«ps»: «clmf»,
«p2»: «gtjk»
}
}
}
]
{«token»:»eyJhbGciOiJIUzI1NiIsInR5cCI6IkpXVCJ9.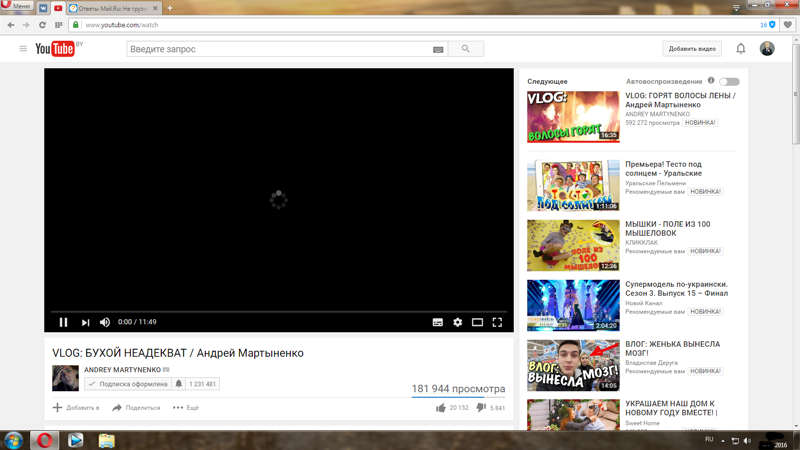 eyJwcm9qZWN0SWQiOiI1ZTRmZjUyNjYyOGE2Yzc4NDQxNWY0ZGMiLCJpYXQiOjE1ODI1MzY0Nzd9.BFsYFBgalfu_3oH9Fj-oBhiEgVx976VQfprRahAELFQ»,»release»:»af153c57″}
eyJwcm9qZWN0SWQiOiI1ZTRmZjUyNjYyOGE2Yzc4NDQxNWY0ZGMiLCJpYXQiOjE1ODI1MzY0Nzd9.BFsYFBgalfu_3oH9Fj-oBhiEgVx976VQfprRahAELFQ»,»release»:»af153c57″}{ «jsPath»: «/static/build/dtf.ru/specials/DeliveryCheats/js/all.min.js?v=05.02.2020», «cssPath»: «/static/build/dtf.ru/specials/DeliveryCheats/styles/all.min.css?v=05.02.2020», «fontsPath»: «https://fonts.googleapis.com/css?family=Roboto+Mono:400,700,700i&subset=cyrillic» }
nullЧто делать если ютуб не грузит видео?
Причин по каким не грузится видео на ютуб может быть несколько. И сегодня в нашем посленовогоднем материале мы рассмотрим несколько. В 90% случаев это решит ваши проблемы.
Первая — вирусы на вашем компьютере, они так сильно забивают сетевой канал, что его не хватает на ютуб. а может и вовсе сменили вам DNS адреса. Вторая — ваш браузер со старой версией или набором расширений и плагинов. И третья — низкая скорость интернета или нестабильная. Конечно могут быть и еще причины которые встречаются очень редко, такая например как — технические работы. Но мы сегодня рассмотрим только три причины, наиболее популярные.
Первое что необходимо сделать когда ютуб медленно грузится
— Чтобы очистить куки и кеш сайта жмем сочетание клавиш CTRL+F5 — это приведет к перезагрузки страницы.
— Попробуйте этот самый видеоролик запустить в альтернативном браузере
— «Поиграйте» с настройками видеролика (измените скорость видео, сделайте его на весь экран, поменяйте качество). Возможно повторная отправка настроек на сервер разрешит ваше затруднение, значит сбой бы единичным.
— Выполните очистку всего браузера от временных файлов (куки, кеш файлов). В Firefox Меню-Настройки-Приватность и Защита. В Opera и Google Chrome нажмите CTRL+Н и Очистить историю.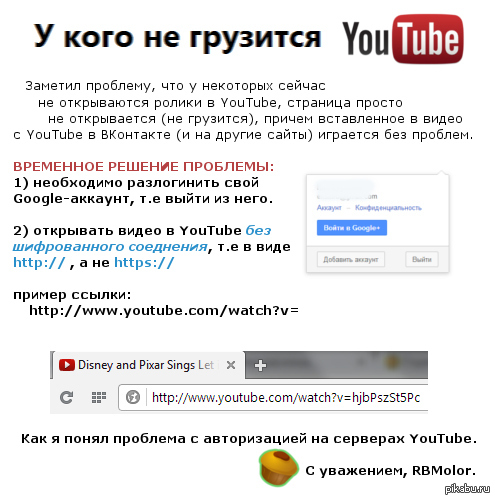
Порой бывает, что проблема лежит на стороне расширений которые не дают правильно работать видеоконтенту. Отключите все плагины и расширения которые у вас установлены.
Самое простое и самое быстрое и эффективное — это сброс всех настроек.
Вирусная активность
Очень многие вирусы (ими я называть буду весь зловредный код) «работают» на изменение настроек вашего браузера. Особенно активизировались такие вирусы в последнее время. Необходимо срочно проверить полностью компьютер на наличие зловредного кода. Прямо сейчас сделаем следующие:
Удалим все временные файлы. Для этого жмем по кнопке Пуск выбираем Выполнить и вбиваем %temp% и все что вы увидите в папке необходимо удалить.
Теперь надо скачать антивирусный сканер MalwareBytes, AdwCleaner
Также следует скачать и установить CCleaner или другой чистильщик где есть опция Очистки и Реестр
Также стоит проверить пописанные DNS они должны быть ваши, найти данные можно в сетевых настройках.
Версия браузера
Порой частой проблемой невозможности отображать видеоролики является старая версия браузера. Последние версии браузеров поддерживают HTML5 (такая новая технология которая сейчас используется на хостинге Ютуба). Еще бывает конфликт технологии HTML5 и Adobe Flash Player, поэтому Adobe Flash Player нужно будет отключить. Незабываем и про наличие необходимых кодеков для воспроизведения контента.
Если ролики загружаются медленно
Для начала следует убедиться, что у вас стабильная скорость подключения к Интернету. Иногда это случается чисто по техническим причинам. Значок который отображается у вас на рабочем столе не говорит еще о том, что у вас стабильное подключение. Давайте проверим:
1. Есть много сервисов по проверки скорости интернет соединения. Но DirFreeSoft.ru познакомит вас наиболее интересными: спидтест и интернетмомемтр. На сервисе яндекса следует учитывать первый показатель — он основной. Если у вас маленькие цифры, т.е. скорость соединения низка, то стоит выполнить перезагрузку роутера, компьютера или же обратиться в к вашему провайдеру.
На сервисе яндекса следует учитывать первый показатель — он основной. Если у вас маленькие цифры, т.е. скорость соединения низка, то стоит выполнить перезагрузку роутера, компьютера или же обратиться в к вашему провайдеру.
2. Теперь проверим с вами стабильность соединения с интернетом. Открываем с вами командную строку и вбиваем ping google.ru -t
Время отклика должно быть в промежутке 30-100 мс — это хорошие показатели. Если появится надпись «Превышен интервал ожидания» то снова необходимо выполнить перезагрузку сети (роутера) или позвонить своему оператору.
При хорошей интернете ютуб запускается довольно шустро, но даже если интернет у вас не такой уж и быстрый, то канал все равно старается подстроится под вас. Приведу простой пример: если у вас скорость 10 Мб/с то разрешение видео выдаст 1080р, если 5-6 Мб/с то 720р и если 1-1,5 Мб/с то 360-480р. Опять же, если при низком разрешении все также загрузка происходит медленно, необходимо проверить соединение.
Что то вроде заключения
Все сказанное выше поможет вам решить затруднение и ответит на вопрос: Что делать если ютуб не грузит видео? Самое последнее, что следует проверять это активность Adobe Flash Piayer. Сразу хочу отметить, что с такой проблемой чаще всего сталкиваются пользователи Windows ХР из за отсутствия поддержки кодеков и большинства браузеров. Тут только одно — найдите свой браузер.
Добавить комментарий
Через Wi-Fi роутер не воспроизводиться видео, программы не могут выйти в интернет, не открываются некоторые сайты
Привет! Несколько дней назад, к статье «Без доступа к интернету» — решаем главную причину. Настраиваем Wi-Fi роутер на работу с провайдером был оставлен комментарий с просьбой помочь решить одну проблему. Проблема заключалась в том, что поле установки и настройки Wi-Fi роутера TP-Link WR743ND и подключения к нему мобильных телефонов HTC Sensation и iPhone 5 в браузерах сайты открывались, а вот видео не воспроизводилось.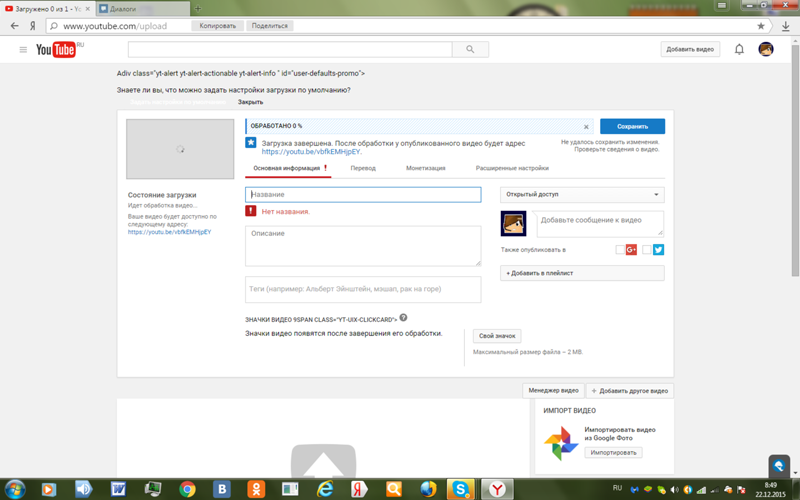
Причем видео не работало ни через браузер, ни в социальных сетях и даже не работало через приложение YouTube. В приложении YouTube даже превью не загружались, появлялась ошибка «Связь с сервером потеряна. Нажмите, чтобы повторить».
Вот сам комментарий:
Я конечно же сразу допросил автора комментария :), ну что бы более подробно узнать о проблеме и попытаться помочь. Да и автор тоже не сидел на месте, насколько я понял – нажимал все подряд.
Он на вкладке Security – Basic Security всем пунктам присвоил значение Disable (не советую так делать). Затем в System Tools – Time Setting установил свой часовой пояс. И видео с YouTube заработало. Но некоторые программы на мобильных устройствах не могли получить доступ к интернету. Например погода не хотела обновляться и т. д.
И тут я вспомнил, что раньше писал статью Не открывается ни один сайт: ошибка 105 (net::ERR_NAME_NOT_RESOLVED): Не удается преобразовать DNS-адрес сервера, в которой рассматривал случай, где всему виной были DNS адреса.
Если у Вас, скажем после установки роутера, перестали открываться сайты, или некоторые сайты. Некоторые программы не могут получить доступ к интернету, как на мобильных устройствах, так и на компьютере, то в этом могут быть виноваты DNS адреса, которые прописаны у Вас на компьютере, или роутере. Но как правило, DNS провайдер присваивает автоматически.
И в этом случае замена DNS адресов на Wi-Fi роутере помогла решить проблему. Я дал автору комментария (который мы рассматривали выше) совет, он все сделал и все заработало. Видео стало воспроизводиться, а программы, которые не могли выйти в интернет – заработали.
Если у Вас подобная проблема, то давайте попробуем сменить DNS, а вдруг поможет.
Как изменить DNS на Wi-Fi роутере?
Заходим в настройки роутера. Для этого нужно в браузере набрать адрес 192.168.1.1, или 192.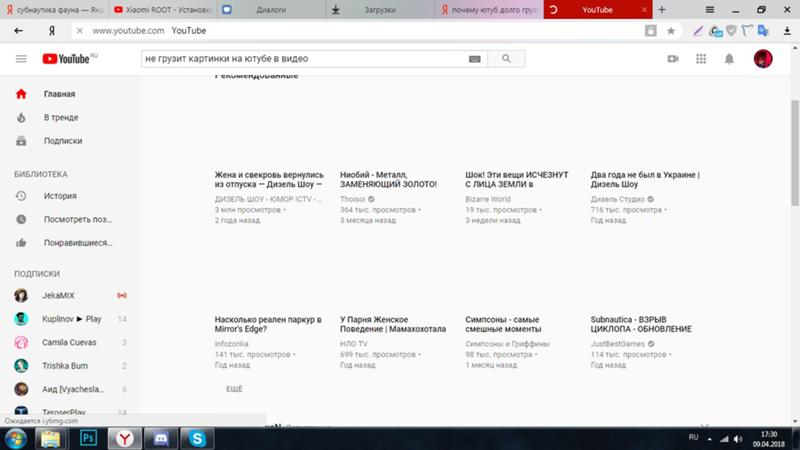 168.0.1. На запрос ввести пароль и логин для доступа к настройкам роутера. По умолчанию, это скорее всего admin и admin.
168.0.1. На запрос ввести пароль и логин для доступа к настройкам роутера. По умолчанию, это скорее всего admin и admin.
Дальше переходим на вкладку Network – WAN.
Устанавливаем галочку возле Use These DNS Servers и в полях ниже Primary DNS и Secondary DNS прописываем свои DNS.
Я советую прописать DNS Гула:
8.8.8.8
8.8.4.4
Для сохранения результатов нажмите кнопку Save.
Перезагрузите роутер. Это можно сделать прямо из панели управления, на вкладке System Tools – Reboot, кнопка “Reboot”.
Обновление
В комментариях поделились еще одним способом, который помог избавится от этой проблемы. Нужно в настройках роутера изменить значение MTU (подробнее об MTU, можете почитать в этой статье). Сделать это не сложно, но нужно знать, какое значение указать для Вашего провайдера. Самый лучший способ, это позвонить в поддержку провайдера и спросить, какое значение нужно указать в поле MTU при настройке роутера.
На примере роутера TP-Link
После того, как узнаете значение, зайдите в настройки роутера и перейдите на вкладку Network – WAN и в поле MTU Size (in bytes) укажите значение MTU.
Нажмите кнопку Save для сохранения настроек. Перезагрузите роутер.
Надеюсь, что после этой процедуры у Вас все заработало. Если же у Вас другая ситуация, и этот способ не помог, то оставляйте комментарии ниже, попробуем разобраться.
Зависает ютуб на андроиде? – Решение есть
По последним данным число мобильных пользователей YouTube уже перевалило за 600 млн.
К сожалению, далеко не все посетители популярного видеохостинга могут нормально просматривать ролики, ведь все чаще на форумах появляются сообщения о том, что зависает Ютуб на Андроиде и т.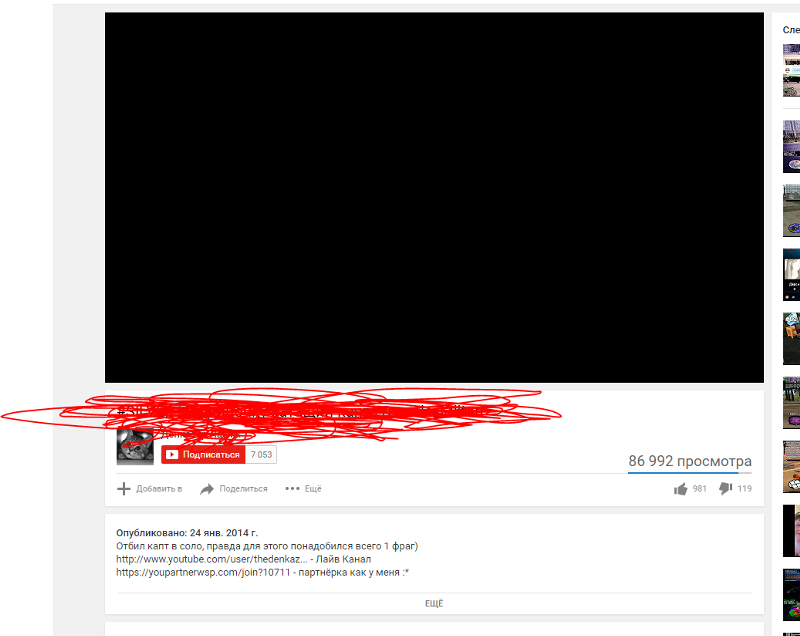 п.
п.
• Ниже мы рассмотрим — наиболее распространенные неисправности, а также расскажем о методах их устранения. ↓↓↓
Когда видео тормозит на Android ?
Практически 90% проблем припадает на то, что видео из Ютуб начинает зависать на Андроид. Проще говоря, когда вы просматриваете ролики, это может проявляться, как торможение картинки и прочее…
→ Это может проявляться в то время, когда вы изменяете качество ролика на более высокое и прочее.
Также могут наблюдаться и другие неисправности: ↓↓↓
- видео зависает полностью или останавливается на время;
- звук отстает или опережает изображение;
- ролик не загружается.
У всех этих проблем чаще всего одна причина, но также не стоит исключать низкий уровень производительности смартфона, отсутствие стабильного подключения к сети и другое.
Также причиной того, почему зависает Ютуб на планшете или телефоне является: ↓↓↓
- устаревшее ПО или его несоответствие;
- запущено много фоновых процессов;
- нехватка физической памяти на смартфоне.
Решаем проблему
В случае устаревшего железа поможет лишь замена мобильного гаджета, но, если имеется аппаратное несоответствие, то исправить это очень просто
Ниже мы рассмотрим несколько способов, которые помогут очень быстро справиться с зависание Ютуб на планшете и телефоне: ↓↓↓
- Завершите все процессы, находящиеся в памяти;
- Обновите интернет-соединение;
- Выполните перезагрузку устройства;
- Зайдите в «Приложения», найдите «YouTube» и выполните очистку кэша, а также всех данных программы.
Эти простые манипуляции, как правило, помогают справиться с проблемами во время воспроизведения.
Если и это вам не подействовало, тогда читайте инструкцию ниже ⇓⇓⇓
Лучшее решение для Android ! -100%
Очистка данных, перезагрузка и даже смена телефона – ничего не помогает и вы отчаялись ???
Давайте рассмотрим проверенные методы, которые помогли справиться с зависанием уже десяткам пользователей ↓↓↓ 🙂
Метод 1. Устанавливаем приложение BlackYouTube
• Чаще всего причина всех зависаний – это стандартное приложение YouTube. В частности, проблемы наблюдаются именно с последними версиями !!!
→ Единственное верное решение – это выполнить его удаление и установить раннюю версию.
→ Единственное препятствие – вам потребуются root-права, так как приложение является стандартным.
Следуйте нашей инструкции: ↓↓↓
- получаем root-права и устанавливаем Titanium Backup;
- в последней программе находим YouTube и выполняем его удаление;
- на 4pda нужно скачать .apk файл программы BlackYouTube;
- выполните его установку и запустите.
• Теперь произведите перезагрузку мобильного телефона и смотрите ролики без торможения.
Этот метод помогает практически во всех случаях, поэтому это реальный шанс избавиться от зависания !
Метод 2. Удаление обновлений приложения
Нередко проблемы с тем, что видео Ютуб зависает возникают на Андроиде не сразу. Это случается —после некоторых обновлений и в этом случае причину можно легко устранить ↓
Как мы уже говорили — проблема кроется в аппаратной несовместимости.
Инструкция: ↓↓↓
- в вашем телефоне нужно зайти в настройки и пункт «Приложения»;
- здесь мы находим YouTube и кликаем на него;
- в этом меню должен быть пункт «Удалить обновления».
→ После того, как вы выполните все эти шаги, неисправность должна устраниться.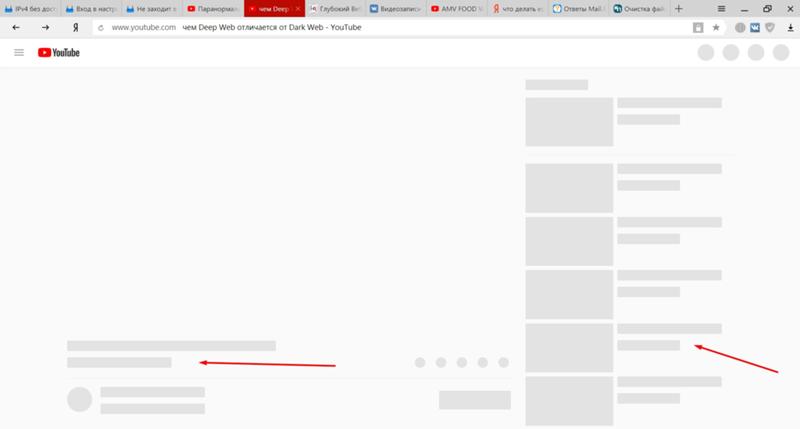
Наш конкурс — Жми ↓
Метод 3. Сторонние приложения
Еще один простой способ – это отказаться от стандартного приложения YouTube в пользу аналога. На 4pda есть отличные программы, в которых встроена возможность загрузки роликов и другие полезные функции.
Среди наиболее популярных аналогов можно выделить: ↓↓↓
- ProTube Extension;
- TubeMote;
- HD Video Tube.
Так, вы с легкостью сможете найти программу с нужным функционалом, которая не будет уступать стандартной утилите. Таким образом, мы полностью освятили вопрос зависания Ютуб на Андроиде и теперь каждый из вас знает, как решить эту проблему.
На Android ни один браузер не проигрывает видео. Решение что делать и причины
Для воспроизведения видео в браузере на Android обычно требуется Flash Player. Однако проблемы могут возникать даже при наличии необходимых компонентов или использовании других технологий воспроизведения – например, через проигрыватель HTML5.
Данная статья подходит для всех брендов, выпускающих телефоны на Android 10/9/8/7: Samsung, HTC, Lenovo, LG, Sony, ZTE, Huawei, Meizu, Fly, Alcatel, Xiaomi, Nokia и прочие. Мы не несем ответственности за ваши действия.
Внимание! Вы можете задать свой вопрос специалисту в конце статьи.
Установка Flash Player
В современных браузерах Flash Player встроен по умолчанию. Но если вы пользуетесь обозревателем, который установлен на Android по умолчанию, то в нем может не оказаться нужного компонента. Единственный способ решения проблемы – использовать другой браузер. Скачайте из Play Market один из перечисленных веб-обозревателей:
- Opera.
- Google Chrome.
- UC Browser.
- Dolphin Browser.
- Maxthon Browser.
После установки браузера проверьте, воспроизводится ли в нем видео. Если проблема заключалась в отсутствии Flash Player, то использование другого веб-обозревателя ее решит.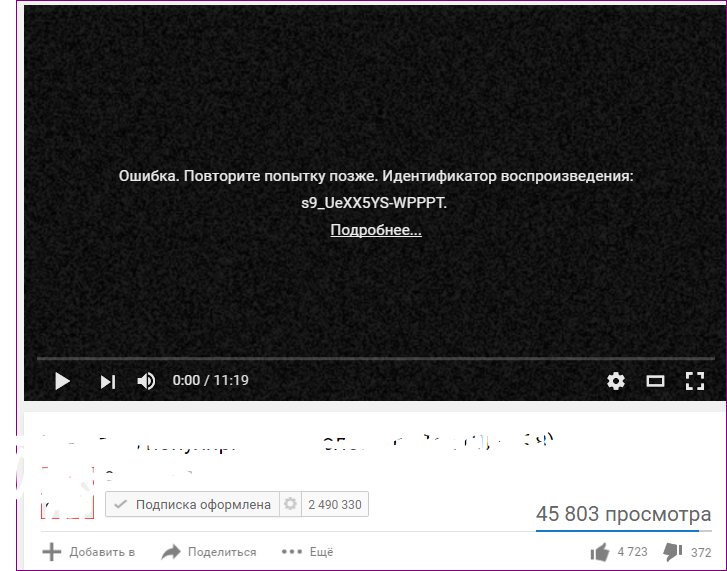
Отдельно Flash Player установить на Android нельзя – такая возможность не поддерживается, начиная с версии Android 4.0. Компонента даже нет в Play Market. Вы можете скачать его с сайта Adobe и установить из APK-файла, но для работы все равно понадобится сторонний браузер – например, Dolphin Browser.
Использование клиентов
Если проблемы возникают при воспроизведении видео на YouTube, установите на Android официальный клиент видеохостинга. Это поможет обнаружить источник ошибки. Если через приложение видео воспроизводится, а в браузере нет ни изображения, ни звука, следует попробовать скачать другой веб-обозреватель.
Для просмотра видео ВКонтакте, Twitter или Instagram также не требуются дополнительные компоненты. Ролики воспроизводятся внутри приложений, не перебрасывая пользователя в браузер.
Читайте Как скачать видео из Инстаграма на телефон Android
Нет видео, но есть звук
Отсутствие Flash – не единственная причина того, что ни один браузер не проигрывает видео на Андроид. Если проблемы возникают и в клиентах соцсетей и приложении YouTube, то причину следует искать в модификации отображения и наложениях.
Если в последнее время вы использовали приложения или включали встроенные функции для изменения цветовой температуры, то отключите их или удалите программы для цветокоррекции. Обратите внимание на опции «Инверсия цветов» и «Коррекция цвета» в настройках Android. Найти их можно в разделе «Спец. возможности».
УвеличитьДля другой версии Android это будет: Настройки — Специальные возможности — Зрение — Настройка цвета и Негатив.
УвеличитьНаложения связаны с работой сторонних приложений – это могут быть программы для установки родительского контроля, блокировщики, утилиты для добавления элементов управления. Суть наложений в том, что они выводятся поверх интерфейса Android. При воспроизведении видео это может вызывать эффект черного экрана.
На Android нет звука в фильмах
Google Play: Приложение не поддерживается на вашем устройстве
Как сделать запись экрана телефона Android
Если вы не знаете, были ли установлены такие приложения на Android, перезагрузите телефон в безопасном режиме.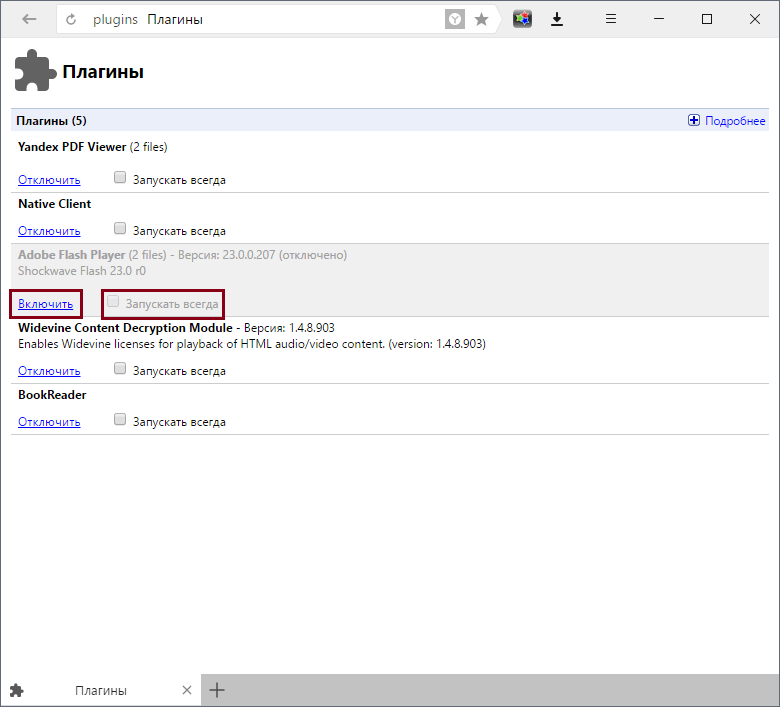
- Удерживайте кнопку питания, пока не появится меню с вариантом «Отключить».
- Нажмите на пункт «Отключить» и держите палец.
- Появится окно «Переход в безопасный режим». Нажмите «ОК».
- Дождитесь выключения телефона и повторной загрузки системы.
Суть безопасного режима в том, что система загружается без установленных приложений. Если здесь видео воспроизводится, то перезагрузите устройство в нормальном режиме и удалите приложения, которые могут создавать наложения.
Читайте Приложение для скачивания видео с YouTube на телефон Android
Другие способы исправления ошибки
Если способы, указанные выше, не помогли решить проблему, попробуйте применить следующие методы:
- Если видео не воспроизводится на Android 5 или 5.1, включите режим разработчика и переключите потоковый проигрыватель с AwesomePlayer на NUPlayer или наоборот.
- Попробуйте отключить опции разработчика, отвечающие на аппаратное ускорение визуализации.
- Если видео не воспроизводится только в одном приложении (например, в клиенте YouTube), откройте раздел «Приложения» в настройках, найдите проблемную программу и очистите ее кэш.
Кроме того, на старых устройствах, работающих на процессорах MTK, иногда приходится сталкиваться с тем, что видео перестает работать при выборе высокого разрешения. Единственный способ решить эту проблему – понизить разрешение до минимального уровня.
Как исправить видео с YouTube загружается, но не воспроизводится? | Беллаа Уильямс
В настоящее время каждый использует YouTube на своем iPhone, Android или компьютере. Но некоторые пользователи сообщают о том, что видео YouTube загружаются, но не воспроизводятся на их устройстве. Хотите узнать, как решить эту проблему? Затем следуйте простым методам, перечисленным ниже, чтобы решить эту проблему.
Шаги по исправлению загрузки видео YouTube, но не воспроизводимого на мобильном устройстве
• Во-первых, вам необходимо проверить, правильно ли работает ваше интернет-соединение.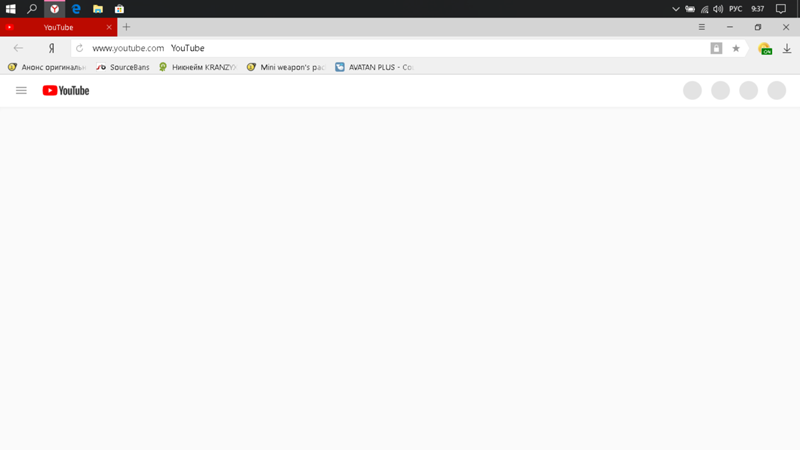
• Если сигнал вашего интернет-соединения заполнен, и если ваши видео на YouTube не воспроизводятся, вам необходимо перезапустить маршрутизатор Wi-Fi.
• Щелкните опцию Power.
• Вы должны оставить эту опцию как есть на несколько секунд.
• Еще раз выберите опцию Power.
• Если это не помогло, перезагрузите iPhone или Android.
• Подождите несколько секунд, подключитесь к Wi-Fi.
• После этого попробуйте воспроизвести видео с YouTube.
• Для решения этой проблемы вы можете подключиться к различным сетям Wi-Fi.
• Если вы используете приложение YouTube, убедитесь, что приложение YouTube последней версии.
• Щелкните Интернет-магазин.
• Если вы используете iPhone для этой процедуры, щелкните App Store.
• Если вы используете устройство Android, щелкните Google Play Store.
• Если видео YouTube загружается, но все еще не воспроизводится, используйте программное обеспечение для просмотра на мобильных устройствах.
• Программное обеспечение для просмотра мобильных устройств, такое как Google Chrome, Mozilla Firefox, Internet Explorer и т. Д.
Шаги по исправлению видео с YouTube, загружающихся, но не воспроизводимых в браузере
• Чтобы устранить эту проблему, обновите YouTube в браузере по умолчанию.
• Нажмите на опцию «Обновить эту страницу».
• Если вы используете браузер Google Chrome, вы получите эту опцию рядом с кнопкой «Домой».
• Подключитесь к Wi-Fi, подключитесь к кабелю Wi-Fi или Ethernet.
• Начните перезапуск Wi-Fi роутера; попробуйте подключить это снова.
• Проверьте, правильно ли работает маршрутизатор Wi-Fi.
• Начните перезапуск системы, которую вы используете в данный момент.
• Измените качество видео на веб-сайте YouTube в браузере по умолчанию.
• Значок шестеренки делает невидимым параметр качества видео.
• Вам необходимо изменить разрешение HD на 360p, чтобы проверить, устранили ли вы эту проблему.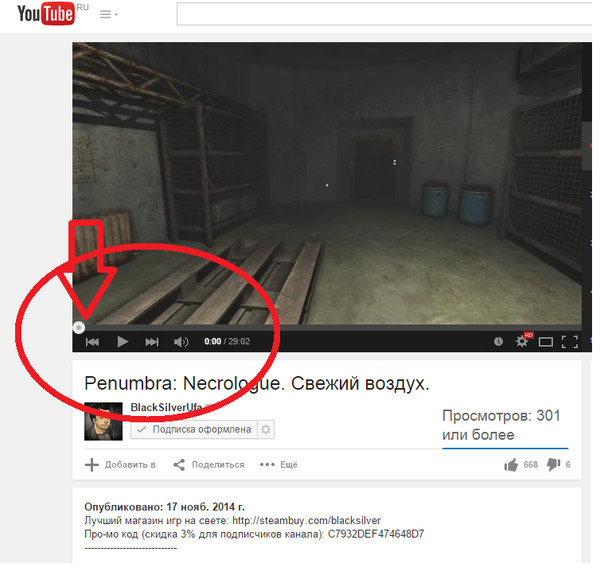
• Если ваш браузер по умолчанию не работает должным образом, попробуйте закрыть его.
• После этого снова откройте браузер.
• Дополнительный метод, который вы можете сделать, — это удалить все файлы cookie и кеш в браузере по умолчанию.
• Используйте режим инкогнито в браузере по умолчанию для воспроизведения видео YouTube.
• Если эта процедура решает эту проблему, значит проблема в подключаемых модулях или расширениях браузера.
• Их необходимо очистить отдельно, чтобы определить виновника.
• Войдите в учетную запись Google, потому что в вашей учетной записи Google может быть проблема.
• В противном случае используйте любую другую учетную запись Google на случай, если видео YouTube все еще не воспроизводятся.
Белла Уильямс, в настоящее время живущая в США сотрудница, которая днем работает в ведущей компании, предоставляющей услуги электронной почты, а по ночам — технический писатель. Я с энтузиазмом отношусь к написанию советов по устранению неполадок, руководств для начинающих, новостей и других статей по различным темам, таким как поддержка принтеров Canon, поддержка принтеров HP, поддержка принтеров Epson, поддержка принтеров Dell и т. Д.
21 способ исправить загрузку видео с YouTube, но не воспроизведение
Как раз тогда, когда вы хотели посмотреть лучшие моменты финала НБА, но только для того, чтобы вы обнаружили, что видео YouTube загружается, но не воспроизводится.
Вы раздражаетесь.
Кто не знает?
После того, как вы упустили возможность посмотреть настоящую игру в прямом эфире, а потом только узнать, что не можете даже смотреть самые яркие моменты этой чертовой игры на YouTube, это всего лишь…
Трагический. (буквально)
Но не волнуйтесь.
У меня все это изложено здесь, с полным набором 21 простого способа исправить, когда ваши видео YouTube загружаются, но не воспроизводятся.
YouTube имеет более миллиарда пользователей, из которых почти треть всех пользователей Интернета.
YouTube просматривает 6 миллиардов часов видео каждый месяц, 4 миллиарда просмотров видео в день, и каждую минуту на YouTube загружается около 300 часов новых видео.
Да, даже описать это почти абсурдно.
Мощные серверы, которые используются YouTube для распространения и потребления данных, иногда могут вызывать проблемы, например, когда ваши видео YouTube загружаются, но не воспроизводятся.
Итак, прежде чем мы перейдем к реальным решениям, лучше всего, если вы понимаете, как работают видео YouTube, чтобы вы могли понять, а затем добраться до корня проблемы. (Но если вы так же нетерпеливы, как я, вы всегда можете прокрутить вниз прямо до методов.)
Как работают видео на YoutubeВот инфографика, которая поможет вам понять, как YouTube показывает свои видео каждый раз, когда вы их смотрите.
YouTube использует рекомендуемый видеопроигрыватель HTML5 для воспроизведения всех ваших видео.
Допустим, если бы вы были Джеффом (в инфографике) сейчас, и если бы у вас была та же проблема, что и сейчас, в точке 13 в инфографике вы обнаружите, что Джефф использует возможности воспроизведения видео на своем ноутбуке, чтобы показать видео игры собаки Мэри.
В этот самый момент многие вещи могут возникать и мешать вам и вашему соединению с YouTube и его видеоплеером HTML5.
Чтобы назвать несколько, это включает:
- подключение к Интернету.
- ваши внешние аудиопрограммы
- разных битрейтов
- ваш Adobe Flash Player
- настройки вашего браузера
- файлы cookie и кэш вашей сохраненной страницы
- плагины для вашего браузера
Следовательно, для достижения хорошего соединения и воспроизведения ваших видео на YouTube (даже при полной загрузке) необходимо удалить эти препятствия, чтобы гарантировать, что оно будет плавно следовать за загруженным видео и не буферизируется и не зависает.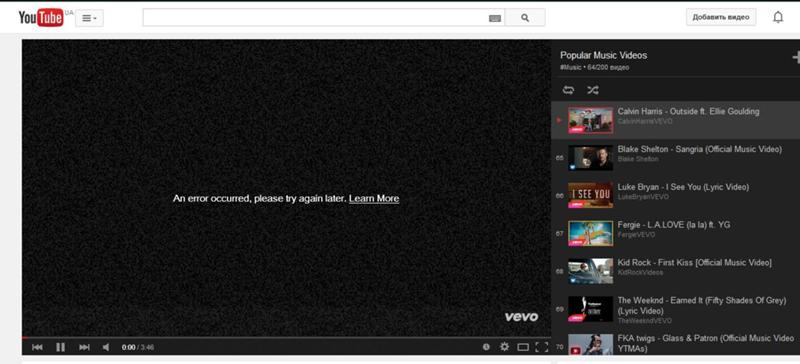
Итак, поскольку теперь вы понимаете корень проблемы, давайте рассмотрим 21 способ исправить загрузку, но не проигрывание видео на YouTube.
Как исправить видео с YouTube, которые загружаются, но не воспроизводятся: 21 простой метод 1. Обновите страницу в браузереШаг 1: На своей странице щелкните в верхней части страницы.
2. Настройте качество видеоШаг 1: Измените качество видео, зайдя в «Настройки» в углу видеопроигрывателя и выбрав желаемое качество.
Шаг 2: Попробуйте выбрать более низкое качество видео (например, 240p и 360p ) и проверьте.
3.Проверьте подключение к ИнтернетуШаг 1: Попробуйте выключить и снова включить Интернет / Wi-Fi роутер и повторно подключить устройство к Интернету
Шаг 2: Чтобы проверить подключение к Интернету, вы можете попробовать использовать другие устройства для открытия Youtube. (Если другие устройства сталкиваются с той же проблемой, значит проблема в вашем Интернете.)
4. Удаление кеша, данных просмотра и файлов cookieGoogle Chrome
Шаг 1: Откройте Chrome.
Шаг 2: На панели инструментов браузера щелкните Дополнительно.
Шаг 3: Укажите Дополнительные инструменты , а затем щелкните Очистить данные просмотра .
Шаг 4: В поле «Очистить данные просмотра» установите флажки для файлов cookie и других данных сайтов и подключаемых модулей и Кэшированные изображения и файлы .
Шаг 5: Используйте меню вверху, чтобы выбрать объем данных, которые вы хотите удалить.Выберите начало времени , чтобы удалить все.
Шаг 6: Щелкните Очистить данные просмотра .
Я включил руководство (по удалению кеша, данных просмотра и файлов cookie) для вас, если вы используете Mozilla Firefox , Safari или Opera в качестве поискового браузера.
5. Используйте TFC (средство очистки временных файлов)Шаг 1: Загрузите TFC по этой ссылке.
Temp File Cleaner поможет очистить все маленькие папки на вашем компьютере, в которых хранятся временные файлы и другой «мусор», который можно и нужно регулярно выбрасывать. Он очищает Windows, ваши браузеры и приложения, такие как Java и Flash Player.
6. Тест с InfiniteLooperШаг 1: Откройте браузер
Шаг 2: Найдите InfiniteLooper или перейдите по этой ссылке.
Шаг 3: Скопируйте и вставьте URL-адрес видео, которое не воспроизводится на YouTube, в InfiniteLooper.
Шаг 4: Если он воспроизводится в InfiniteLooper, это означает, что это проблема самого YouTube, а не вашего браузера или вашего устройства.
7. Сброс настроек браузераGoogle Chrome
Шаг 1: Откройте Chrome.
Шаг 2: В правом верхнем углу нажмите Еще, затем выберите Настройки .
Шаг 3 : Внизу нажмите Показать дополнительные настройки .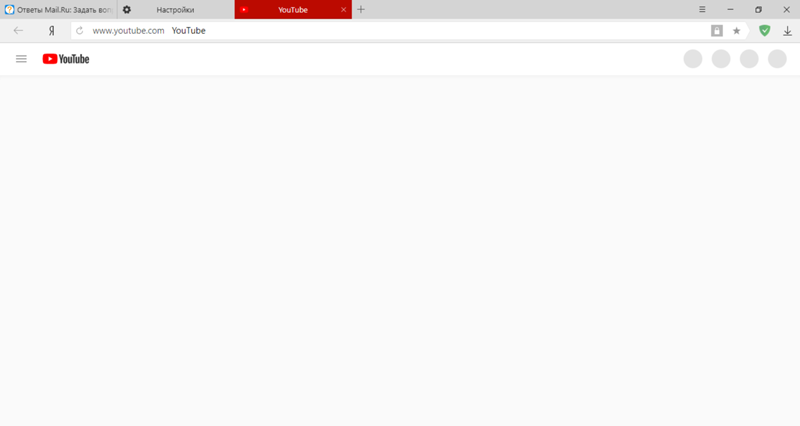
Шаг 4 : В разделе «Сбросить настройки» щелкните Сбросить настройки .
Шаг 5: В появившемся поле щелкните Reset .
Я включил руководство (по сбросу настроек вашего браузера) для вас, если вы используете Mozilla Firefox , Safari или Opera в качестве поискового браузера.
8. Отключить все плагиныGoogle Chrome
Шаг 1: Откройте Chrome .
Шаг 2: Введите следующий текст chrome: // plugins в адресную строку Chrome и нажмите клавишу Enter .
Шаг 3: Теперь вы должны увидеть список всех установленных надстроек.Щелкните синюю кнопку Отключить .
Шаг 4: Выбранный плагин должен быть немедленно отключен и выделен серым цветом. (не волнуйтесь, вы всегда можете включить его обратно)
Я включил руководство (по отключению всех плагинов) для вас, если вы используете Mozilla Firefox , Safari или Opera в качестве поискового браузера.
9.Отключить все внутренние номера Google ChromeШаг 1: Откройте Chrome .
Шаг 2: Введите следующий текст chrome: // extensions в адресную строку Chrome и нажмите клавишу Enter .
Шаг 3: Теперь вы должны увидеть список всех установленных расширений, также известных как надстройки.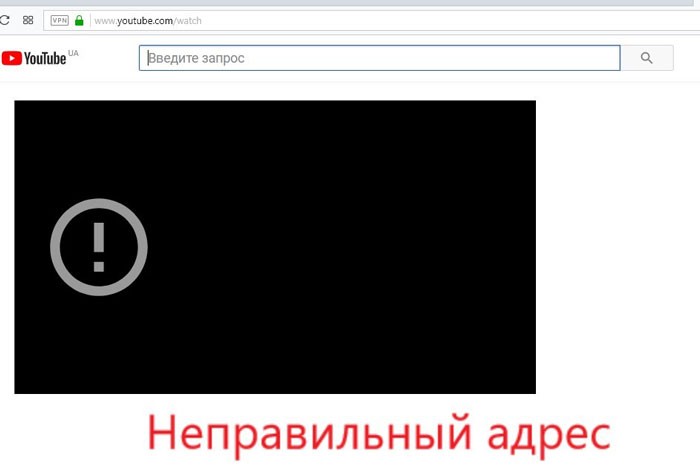
Шаг 4: Чтобы отключить добавочный номер, все, что вам нужно сделать, это просто снять флажок рядом с Включено .
Я включил руководство (Отключить все расширения) для вас, если вы используете Mozilla Firefox , Safari или Opera в качестве поискового браузера.
10. Обновите браузерШаг 1: Какой бы браузер вы ни использовали, обновите его.
Здесь вы можете проверить актуальность вашего браузера.В противном случае, если вы используете Google Chrome, Mozilla Firefox, Safari или Opera, выберите нужный браузер и перейдите по ссылкам, чтобы продолжить обновление.
11. Перезагрузка компьютераШаг 1: да… я собираюсь принять тот факт, что вы знаете, как перезагрузить компьютер… если нет, мне вас жаль.
12.Обновление Adobe Flash Pl ayerШаг 1: Перейдите по этой ссылке.
Шаг 2: Следуйте инструкциям на странице, чтобы выполнить установку / обновление Flash.
13. Включить JavascriptШаг 1: Следуйте этому руководству.
JavaScript — важное требование к вашему браузеру для работы многих функций.Если он не включен, то видео YouTube, которое вы пытаетесь загрузить, может не воспроизводиться.
14. Попробуйте использовать Google Chrome Canary Шаг 1: Загрузите Chrome Canary.
Шаг 2: Проверьте, воспроизводится ли ваше видео на Chrome Canary. (Если это так, значит проблема в самом вашем браузере)
Chrome Canary — это самая современная версия веб-браузера Chrome от Google.Canary меняется и получает новые функции почти каждый день (больше, чем Chrome, но поскольку это экспериментальная версия, она будет менее стабильной и иногда может не работать). Chrome Canary безопасно работает и может работать одновременно с Chrome Stable .
15. Отключить YouTube HTML5 Player (расширение Chrome)Шаг 1: Загрузите расширение Disable YouTube HTML5 Player здесь.
Шаг 2: Введите следующий текст chrome: // extensions в адресную строку Chrome и нажмите клавишу Enter .
Шаг 3: Убедитесь, что для расширения Disable YouTube HTML5 Player включено .
YouTube действительно использует HTML5 Player, как я уже говорил, в качестве рекомендуемого воспроизведения видео, но это не значит, что без него ваши видео не будут работать.Если вы не используете HTML5 Player, вы всегда можете прибегнуть к использованию Adobe Flash Player для воспроизведения видео.
16. Завершение работы других аудиопрограммШаг 1: Завершите работу и закройте все другие запущенные аудиопрограммы (включая даже другую вкладку в браузере, например Facebook или Twitter)
Шаг 2: Теперь перезапустите браузер
17.Повторное подключение аудиоустройств Шаг 1: Если вы используете аудиоинтерфейс (внешние звуковые устройства), отключите их, а затем снова подключите.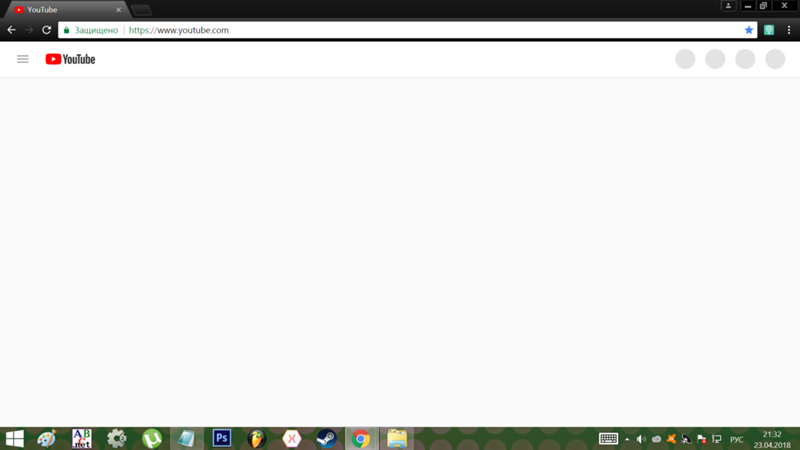
Шаг 1: Откройте Start , войдите в Device Manager .
Шаг 2: В разделе Звуковые, видео и игровые контроллеры выберите звуковую карту.
Шаг 3: Откройте его, выберите вкладку Driver и выберите Update Driver .
19. Переустановка звукового драйвера
Шаг 1: Откройте Start , войдите в Device Manager .
Шаг 2: В разделе Звуковые, видео и игровые контроллеры выберите звуковую карту.
Шаг 3: Щелкните правой кнопкой мыши (или коснитесь и удерживайте) аудиодрайвер и выберите Удалить .
Шаг 4: Перезагрузите устройство, и Windows попытается переустановить драйвер.
Альтернативные пути
Отключение и повторное включение звукового устройстваШаг 1: Перейдите к Запустите , затем выберите Панель управления.
Шаг 2: Щелкните Оборудование и звук , а затем выберите Звук .
Шаг 3: Щелкните правой кнопкой мыши внутри этого окна и щелкните , чтобы отобразить отключенные устройства .
Шаг 4: Повторно включите ваши динамики, щелкнув его правой кнопкой мыши и выбрав Установить как устройство по умолчанию .
Ярлык на главном экране Шаг 1: Щелкните правой кнопкой мыши значок громкости и выберите звук Устройства воспроизведения .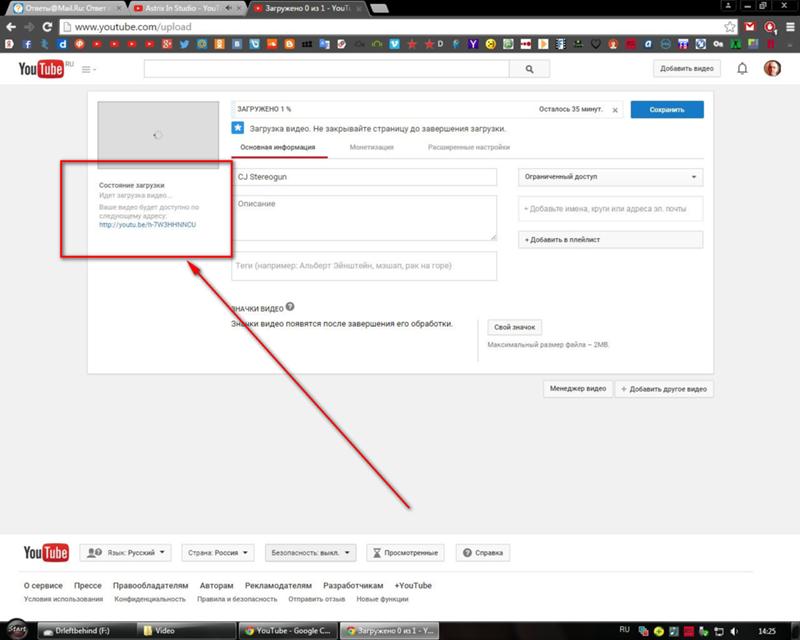
Шаг 2: Когда откроется новое окно, щелкните правой кнопкой мыши внутри этого окна и выберите «Показать отключенные устройства».
Шаг 3: Повторно включите ваши динамики, щелкнув его правой кнопкой мыши и выбрав Установить как устройство по умолчанию .
20. Отрегулируйте для достижения наилучшей производительности (расширенный метод) Только для WindowsШаг 1: Найдите Advanced System Settings на своем компьютере.
Шаг 2: Менее Производительность , щелкните Настройки .
Шаг 3: Откроется другое окно. На вкладке Visual Effects выберите Adjust for best performance .
21. Увеличение виртуальной памяти (расширенный метод)Только для Windows
Шаг 1: Найдите Advanced System Settings на своем компьютере и перейдите на вкладку Advanced .
Шаг 2: Менее Производительность , щелкните Настройки .
Пример 1Шаг 3: Откроется другое окно с именем Performance Options . Снова щелкните вкладку Advanced .
Шаг 4: В Virtual Memory вы найдете размер виртуальной памяти Windows по умолчанию, как показано, например, на изображении ниже.
Пример 2 Шаг 5: Нажмите Изменить , и вы обнаружите, что по умолчанию для вашей системы установлено значение Автоматически управлять размером файла подкачки для всех драйверов .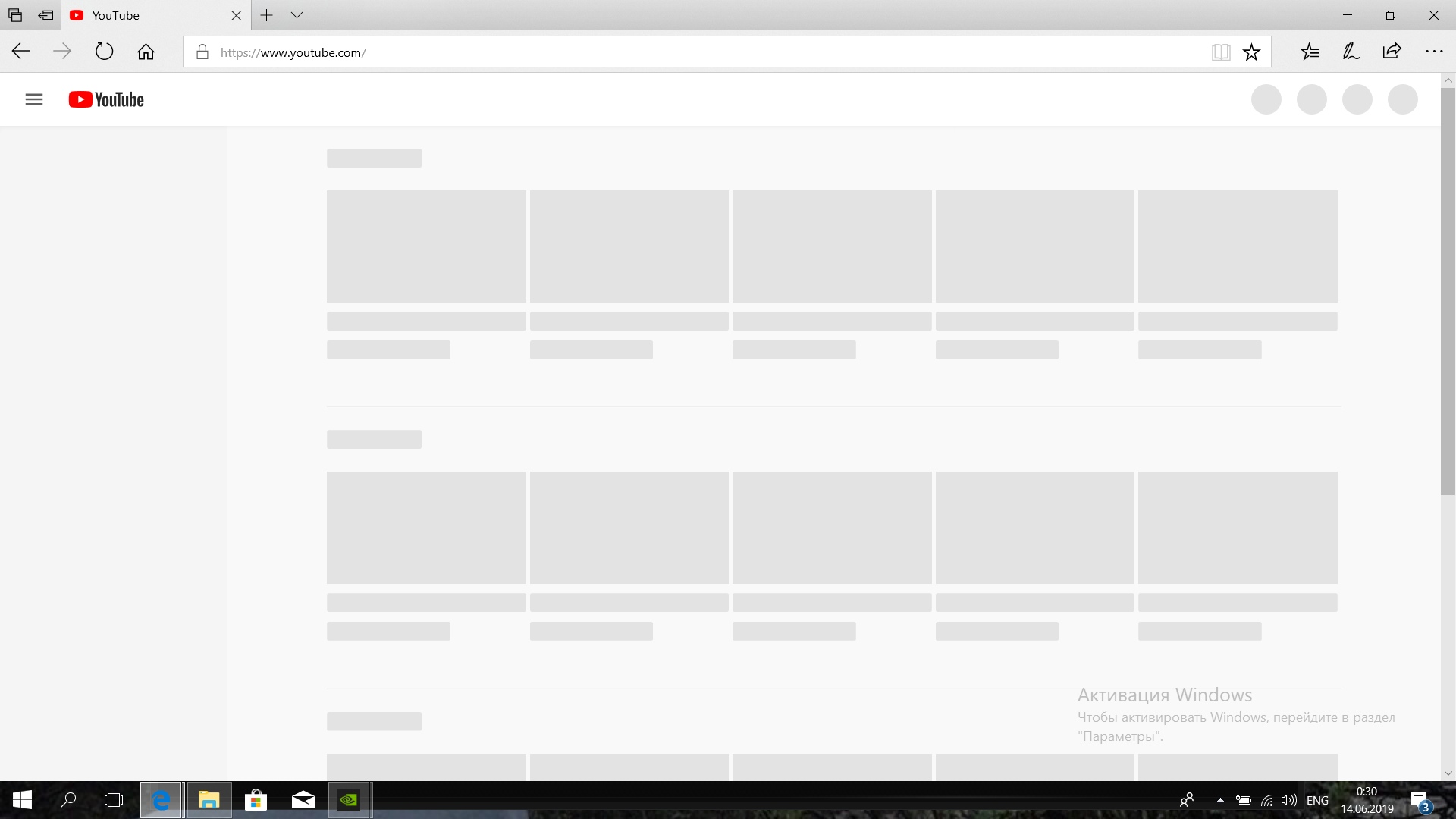
Шаг 6: Снимите отметку с этого поля, и это включит выделенный серый раздел ниже.
Шаг 7: Щелкните диск, содержащий файл подкачки, для которого нужно изменить.
Шаг 8: Щелкните Нестандартный размер .
Шаг 9: Измените начальный размер и Максимальный размер текстовых полей (эти размеры указаны в мегабайтах).
Пример 3Шаг 10: Щелкните Set , затем щелкните OK
Например: вы можете изменить начальный и максимальный размеры на 1.В 5 раз (что рекомендуется Microsoft) объем оперативной памяти, который у вас есть. Если бы в вашей системе было, скажем, 768 МБ ОЗУ, вы должны ввести 1152 МБ ОЗУ в текстовые поля Исходный размер (МБ) и Максимальный размер (МБ) .
Вот и все! 🙂
Поделитесь этим руководством со своей семьей и друзьями, потому что они тоже заслуживают отличных впечатлений от Youtube. 🙂Исправить загрузку видео YouTube, но не воспроизведение видео
Исправить загрузку видео YouTube, но не воспроизведение видео: Если вы столкнулись с этой проблемой, когда вы открываете любое видео YouTube, но видео не воспроизводится, даже если видео загружается полностью, не Не волнуйтесь, сегодня мы увидим, как решить эту проблему.Это обычная проблема, когда видео с YouTube загружаются, но не воспроизводятся в Chrome, Firefox, Internet Explorer, Safari и т. Д.
Может быть несколько причин, по которым вы столкнулись с этой проблемой, например, отсутствие надлежащего подключения к Интернету, неправильная конфигурация прокси-сервера, проблемы с битрейтом, поврежденный Adobe Flash Player, неправильная конфигурация даты и времени, кеш браузера и файлы cookie и т.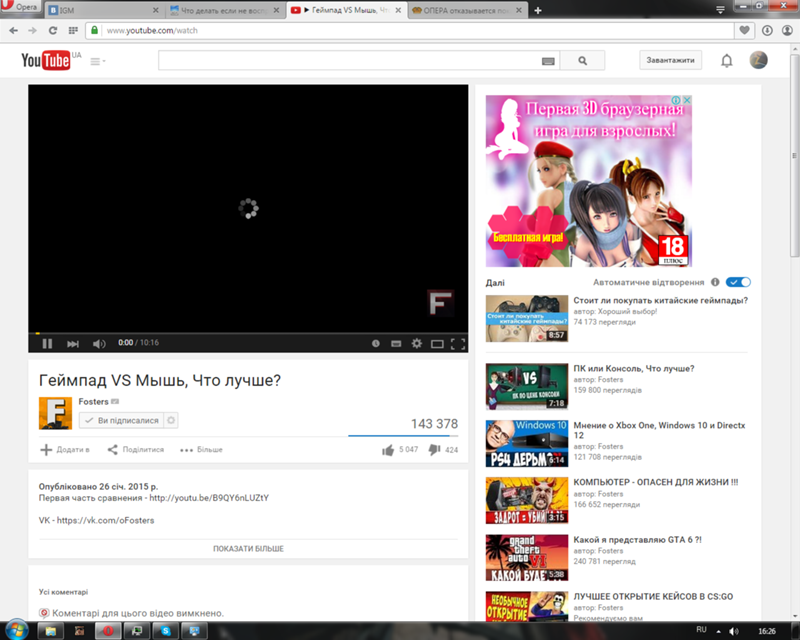 Д. давайте посмотрим, как исправить проблему с загрузкой видео YouTube, но не с воспроизведением видео, с помощью приведенного ниже руководства по устранению неполадок.
Д. давайте посмотрим, как исправить проблему с загрузкой видео YouTube, но не с воспроизведением видео, с помощью приведенного ниже руководства по устранению неполадок.
Обязательно создайте точку восстановления на случай, если что-то пойдет не так.
Примечание: Эти конкретные шаги для Google Chrome, вам необходимо выполнить шаги для вашего браузера, который вы используете, например Firefox, Opera, Safari или Edge.
Метод 1. Установите правильную дату и время1. Щелкните правой кнопкой мыши дату и время на панели задач и выберите « Настроить дату / время ».
2. Не забудьте включить переключатель « Установить время автоматически».
3. В Windows 7 щелкните « Internet Time » и отметьте « Синхронизировать с сервером времени в Интернете ».
4. Выберите Сервер « time.windows.com », нажмите «Обновить» и «ОК». Полное обновление не требуется. Просто нажмите ОК.
Метод 2: очистить кеш браузера и файлы cookieЕсли данные просмотра не удаляются долгое время, это также может привести к загрузке видео YouTube, но не воспроизведению видео.
Очистить данные браузера в Google Chrome
1. Откройте Google Chrome и нажмите Ctrl + H , чтобы открыть историю.
2. Затем нажмите Очистить данные просмотра на левой панели.
3.Убедитесь, что «, начало времени, » выбрано в разделе «Стереть следующие элементы из».
4. Также отметьте следующее:
История просмотров
История загрузок
Файлы cookie и другие данные об источнике и плагинах
Кэшированные изображения и файлы
Данные автозаполнения формы
Пароли
5.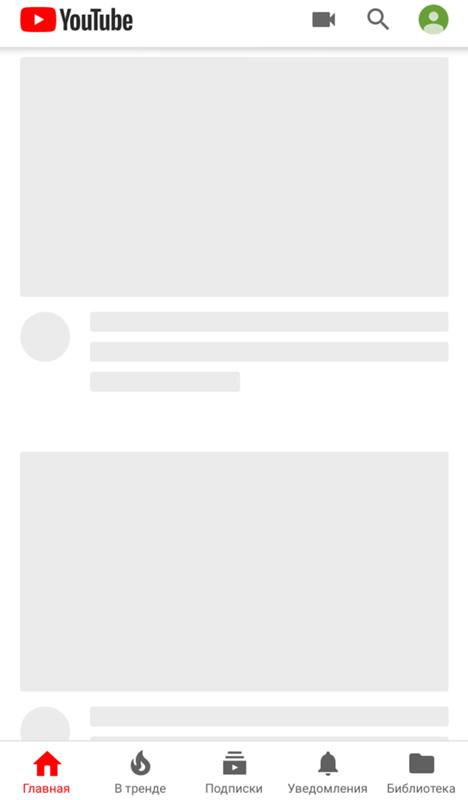 Теперь нажмите кнопку Очистить данные просмотра и дождитесь ее завершения.
Теперь нажмите кнопку Очистить данные просмотра и дождитесь ее завершения.
6. Закройте браузер и перезагрузите компьютер, чтобы сохранить изменения
Очистить данные браузеров в Microsoft Edge
1. Откройте Microsoft Edge, затем щелкните 3 точки в правом верхнем углу и выберите «Настройки».
2. Прокрутите вниз, пока не найдете «Очистить данные просмотра», затем нажмите кнопку «Выберите, что очистить».
3.Выберите все и нажмите кнопку Очистить.
4. Подождите, пока браузер очистит все данные и перезапустите Edge. Очистка кеша браузера похоже на Исправить загрузку видео YouTube, но не воспроизведение видео , но если этот шаг не помог, попробуйте следующий.
Метод 3. Обязательно обновите браузерОбновить Google Chrome
1. Чтобы обновить Google Chrome, щелкните Три точки в верхнем правом углу Chrome, затем выберите help и затем щелкните About Google Chrome.
2. Теперь убедитесь, что Google Chrome обновлен, если нет, то вы увидите кнопку Обновить , нажмите на нее.
Это обновит Google Chrome до последней сборки, которая может помочь вам. Исправить загрузку видео YouTube, но не воспроизведение видео.
Обновление Mozilla Firefox
1. Откройте Mozilla Firefox, затем в правом верхнем углу щелкните в трех строках.
2.В меню выберите «Справка »> «О Firefox».
3. Firefox автоматически проверит наличие обновлений и загрузит обновления, если они доступны.
4. Перезагрузите компьютер, чтобы сохранить изменения.
Метод 4: сброс сетевого подключения 1.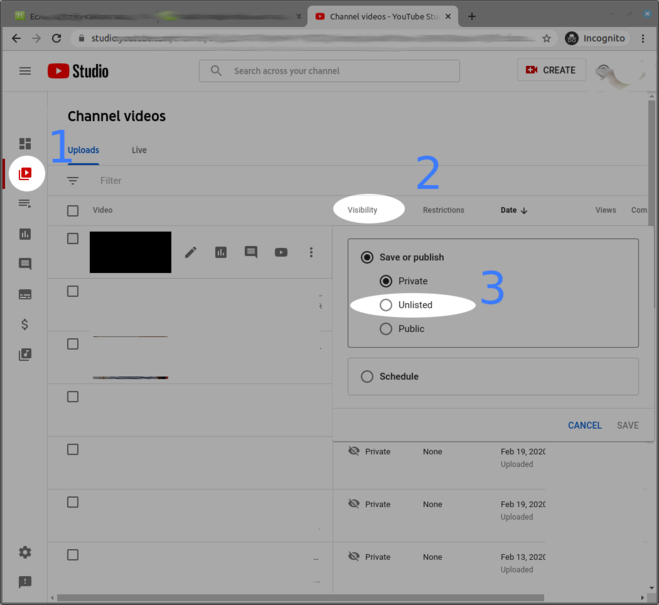 Нажмите клавиши Windows + X, затем выберите Командная строка (администратор).
Нажмите клавиши Windows + X, затем выберите Командная строка (администратор).
2. Введите следующую команду в cmd одну за другой и нажимайте Enter после каждой:
ipconfig / flushdns ipconfig / registerdns ipconfig / release ipconfig / обновить каталог сброса netsh winsock netsh int ipv4 reset reset.бревно netsh int ipv6 сбросить reset.log Пауза выключение / r
3. Если вы получили сообщение об ошибке отказа в доступе, нажмите Windows Key + R, затем введите regedit и нажмите Enter.
4. перейдите к следующей записи реестра:
HKEY_LOCAL_MACHINE \ SYSTEM \ CurrentControlSet \ Control \ Nsi \ {eb004a00-9b1a-11d4-9123-0050047759bc} \ 26 5. Щелкните правой кнопкой мыши 26 и выберите Разрешения.
6.Щелкните Добавить , затем введите EVERYONE и щелкните OK. Если ВСЕ уже есть, то просто установите галочку Полный доступ (Разрешить).
7. Затем нажмите Применить, а затем ОК.
8. Снова выполните указанные выше команды в CMD и перезагрузите компьютер, чтобы сохранить изменения.
Метод 5: Очистить временные файлы1. Нажмите Windows Key + I , чтобы открыть настройки Windows, а затем перейдите в System> Storage.
2.Вы видите, что ваш раздел жесткого диска будет в списке, выберите « This PC » и щелкните по нему.
3. Прокрутите вниз и щелкните Temporary files.
4. Нажмите кнопку Удалить временные файлы.
5. Дождитесь завершения описанного выше процесса, затем перезагрузите компьютер.
Очистить временные файлы вручную
1. Нажмите Windows Key + R, затем введите temp и нажмите Enter.
2.Щелкните Продолжить , чтобы открыть папку Temp.
3 . Выберите все файлы или папки , присутствующие в папке Temp, и навсегда удалите их.
Примечание: Чтобы окончательно удалить любой файл или папку, вам нужно нажать Shift + Del.
Посмотрите, сможете ли вы Устранить проблему загрузки видео YouTube, но не воспроизведения видео , если нет, то переходите к следующему методу.
Метод 6. Сброс настроек браузераСбросить Google Chrome
1.Откройте Google Chrome, затем нажмите три точки в правом верхнем углу и нажмите «Настройки ».
2. Теперь в окне настроек прокрутите вниз и нажмите Advanced внизу.
3. Снова прокрутите вниз и щелкните столбец « Сброс».
4. Это снова откроет всплывающее окно с вопросом, хотите ли вы выполнить сброс, поэтому нажмите Сброс, чтобы продолжить.
Сбросить Mozilla Firefox
1.Откройте Mozilla Firefox, затем щелкните по трем строкам в правом верхнем углу.
2. Затем щелкните Help и выберите Troubleshooting Information.
3. Сначала попробуйте Safe Mode и для этого нажмите Restart with Add-ons disabled.
4. Проверьте, решена ли проблема, если нет, нажмите Обновить Firefox в разделе « Дайте Firefox настройку ».
5.Перезагрузите компьютер, чтобы сохранить изменения и посмотреть, сможете ли вы Устранить проблему с загрузкой видео YouTube, но не с воспроизведением видео.
Метод 7. Отключить все внутренние номераОтключить расширения Firefox
1. Откройте Firefox, введите « about: addons » (без кавычек) в адресной строке и нажмите Enter.
2. Отключите все внутренние номера , нажав Отключить рядом с каждым расширением.
3. Перезапустите Firefox, а затем включите по одному расширению, чтобы нашел виновника, который вызывает загрузку видео YouTube, но не воспроизведение видео.
Примечание: После включения любого расширения вам необходимо перезапустить Firefox.
4. Удалите эти конкретные расширения и перезагрузите компьютер.
Отключить расширения в Chrome
1. Откройте Google Chrome, введите в адресе chrome: // extensions и нажмите Enter.
2. Теперь сначала отключите все нежелательные расширения, а затем удалите их, щелкнув значок удаления.
3. Перезапустите Chrome и посмотрите, сможете ли вы Устранить проблему с загрузкой видео YouTube, но не с воспроизведением видео.
4. Если проблемы с видео на YouTube все еще возникают, отключите все расширения.
Метод 8: переустановите звуковой драйвер1. Нажмите клавиши Windows + R, затем введите devmgmt.msc и нажмите Enter, чтобы открыть диспетчер устройств .
2. Разверните « Звуковые, видео и игровые контроллеры », затем щелкните правой кнопкой мыши Realtek High Definition Audio и выберите «Обновить драйвер».
3.На следующем экране нажмите « Автоматический поиск обновленного программного обеспечения драйвера ».
4. Подождите, пока процесс завершит поиск последнего доступного обновления для ваших звуковых драйверов, если оно обнаружено, обязательно нажмите Установить , чтобы завершить процесс. По завершении нажмите Закройте и перезагрузите компьютер, чтобы сохранить изменения.
5. Но если у вас уже установлена последняя версия драйвера, вы получите сообщение «. Лучшее программное обеспечение драйвера для вашего устройства уже установлено ».
6. Нажмите «Закрыть», и вам не нужно ничего делать, так как драйверы уже обновлены.
7. По завершении перезагрузите компьютер, чтобы сохранить изменения.
Если вы все еще сталкиваетесь с загрузкой видео YouTube, но не с воспроизведением видео, проблема , вам необходимо вручную обновить драйверы, просто следуйте этому руководству.
1. Снова откройте Диспетчер устройств, затем щелкните правой кнопкой мыши Realtek High Definition Audio и выберите Обновить драйвер.
2.На этот раз нажмите « Найдите на моем компьютере драйверы. “
3. Затем выберите « Позвольте мне выбрать из списка доступных драйверов на моем компьютере. “
4. Выберите соответствующий драйвер из списка и нажмите Далее.
5. Дождитесь завершения установки драйвера и перезагрузите компьютер.
Рекомендовано:
Вот и все, что вам удалось. Исправить проблемы с загрузкой видео YouTube, но не с воспроизведением видео. . Но если у вас все еще есть вопросы по этому руководству, не стесняйтесь задавать их в разделе комментариев.
Ваши видео на YouTube слишком медленные. Вот как это исправить
Не позволяйте буферизации видео замедлять работу.
Анджела Ланг / CNETКогда вы очень заинтересованы в новом видео, которое только что выпустил ваш любимый YouTuber, последнее, с чем вы хотите иметь дело, — это буферизация или ошибка воспроизведения.Это раздражает, расстраивает, и это можно исправить. Если вы постоянно видите уведомления о том, что произошла ошибка, соединение с сервером было потеряно или что-то еще пошло не так, то пора что-то с этим сделать.
Независимо от того, подключены ли вы к Wi-Fi или используете мобильную сеть вашего оператора, есть несколько приемов, которые вы можете использовать, чтобы вернуть видео YouTube в нужное русло.
Прочтите: Лучшие камеры для видеоблога и аксессуары для YouTube
Перед тем как начать, убедитесь, что вы обновили последнюю версию YouTube, чтобы убедиться, что нет ошибки, замедляющей видео.Вот как найти проблему и ускорить воспроизведение видео.
Эти советы помогут обеспечить бесперебойную работу видео.
Иллюстрация CNETОчистите кеш
Если кеш вашего браузера переполнен, это может вызвать проблемы с загрузкой во время просмотра видео. Чтобы получить наилучшие впечатления, начните с очистки кеша.
1. Откройте Chrome на телефоне, компьютере или планшете.
2. Коснитесь меню с тремя сложенными точками.
3. На вашем компьютере щелкните Дополнительные инструменты > Очистить данные просмотра . На телефоне нажмите История > Очистить данные просмотров .
4. Если вы используете Mac, ПК или устройство Android, выберите временной диапазон вверху или выберите Все время , чтобы удалить все. Если у вас iPhone (899 долларов на Amazon), переходите к следующему шагу.
5. Установите флажки рядом с Файлы cookie и данные сайтов и Кэшированные изображения и файлы .
6. Нажмите Очистить данные . Обратите внимание, что при очистке данных вам, возможно, придется снова войти в свою учетную запись Google.
Сейчас играет: Смотри: Советы и рекомендации по освоению YouTube TV
2:12
Выясните, в чем проблема.
Статистика для ботаников на настольных компьютерах.
Скриншот Кэти Коннер / CNETYouTube имеет инструмент под названием Stats для ботаников , который показывает подробную статистику скорости вашего соединения, состояния буфера и сетевой активности во время потоковой передачи видео. Этот инструмент не обязательно сделает ваше видео более плавным, но он поможет вам выяснить, в чем может быть проблема.
В браузере рабочего стола
1. Во время просмотра видео YouTube в окне браузера щелкните правой кнопкой мыши проигрыватель.
2. Выберите Статистика для ботаников .
3. A Окно статистики для ботаников появится в верхнем левом углу окна видео. Вы сможете увидеть скорость соединения, сетевую активность и состояние буфера. Хотя некоторые детали предназначены для помощи разработчикам в устранении неполадок с видео, вы можете понять, могут ли быть проблемы с пропускной способностью или буферизацией.
В приложении YouTube на телефоне
1. Коснитесь значка учетной записи в правом верхнем углу.
2. iPhone: Выберите Настройки и включите Включить статистику для ботаников .
Android: Нажмите Настройки > Общие > Включить статистику для ботаников .
3. Выберите видео для просмотра и коснитесь меню с тремя сложенными точками.
4. Tap Статистика для ботаников . Статистика появится в центре экрана, и вы можете переместить поле в любое место на экране.
Убедитесь, что скорость вашего интернета совместима с видео, которое вы смотрите.
GoogleИзмените качество видео
После того, как вы увидите скорость подключения, вы захотите убедиться, что она соответствует рекомендуемой постоянной скорости YouTube для приемлемого воспроизведения видео.Например, если видео воспроизводится с разрешением 720p, вам необходимо иметь скорость не менее 2,5 Мбит / с. Если что-то меньше, вам, вероятно, следует переключиться на более низкое разрешение.
Если вы выберете более низкое разрешение просматриваемого видео, оно должно работать более плавно. Это не будет выглядеть так хорошо, но, по крайней мере, вам не придется беспокоиться о его буферизации.
Чтобы изменить качество видео в приложении YouTube на телефоне, коснитесь меню с тремя сложенными точками, коснитесь меню Качество и выберите разрешение.
В окне браузера на рабочем столе коснитесь меню «Настройки», затем коснитесь «Качество» и сделайте выбор.
Попробуйте использовать YouTube Premium
Если вам все еще не удается загрузить видео, попробуйте YouTube Premium. Преимущество заключается в возможности загружать видео для просмотра в автономном режиме при плохой связи. Таким образом, вам не придется смотреть видео, которое буферизуется каждые пять секунд. Вы можете попробовать его бесплатно в течение одного месяца и посмотреть, стоит ли, по вашему мнению, хранить его за 12 долларов в месяц.
Хотите узнать больше об использовании YouTube? Ознакомьтесь с этими шестью хитростями YouTube, о которых вы не знали, для просмотра видео на телевизоре.
Первоначально опубликовано сегодня утром.
Microsoft Edge не будет воспроизводить видео с YouTube; Устранение проблем с потоковой передачей видео
Microsoft Edge — новейший веб-браузер от софтверного гиганта после того, как он отказался от Internet Explorer. С тех пор, как появился этот браузер, немногие предпочли его использовать вместо конкурентов, и это не изменится в ближайшее время.Теперь, когда Edge существует уже несколько лет, можно было бы ожидать, что будет только несколько ошибок, но, к сожалению, это не так. Последняя ошибка после недавнего обновления Windows 10 связана с YouTube , где популярная платформа потокового видео иногда просто не работает с Edge.
Устранение проблем с потоковой передачей видео в Edge
Кроме того, мы должны иметь в виду, что Microsoft Edge (Chromium) в его нынешнем виде существует уже около года, поэтому пользователи должны ожидать некоторых ошибок.Старая версия веб-браузера мертва, поэтому зрелость в настоящее время больше не играет роли.
Microsoft Edge не воспроизводит видео с YouTube
Если видео YouTube не загружаются или не воспроизводятся в браузере Edge в Windows 10, вам может потребоваться проверить настройки Flash, отключить графический процессор, очистить кеш, сбросить флажки Edge по умолчанию и т. Д. Некоторые пользователи могут страдать от черного экрана; видео не загружаются, в видео отсутствует звук и многое другое. Тогда возникает большой вопрос, можно ли исправить эти проблемы? На это мы говорим «да».
Время от времени у Microsoft Edge могут возникать проблемы с потоковой передачей онлайн-видео, но это можно решить, просто следуя нашему примеру до письма.
- Проверить, включена ли вспышка
- Очистить кеш
- Сбросить флаги края
- Отключить аппаратное ускорение.
1] Проверить, включен ли Flash
Может быть, видео, которые вы пытаетесь воспроизвести, основаны на Adobe Flash, платформе, которая находится на последнем издыхании. Если это так, то мы должны указать на кое-что очень важное.В новом веб-браузере Edge Flash по умолчанию заблокирован, поэтому его необходимо включить.
Чтобы включить Flash, нажмите кнопку меню с тремя точками, расположенную в правом верхнем углу браузера. В раскрывающемся меню выберите Settings , затем прокрутите вниз до Site Permissions . Найдите Adobe Flash, нажмите на опцию, затем нажмите кнопку, чтобы включить ее.
Перезагрузите веб-страницу и проверьте, правильно ли работает видео.Если нет, то продолжайте читать.
ПРИМЕЧАНИЕ : Adobe Flash устарел.
2] Очистить кеш
Хорошо, поэтому следующий шаг, который мы можем предпринять в попытке исправить проблемы с воспроизведением видео в Edge, — это очистить кеш. На самом деле, с помощью этого действия можно решить множество проблем с этим браузером.
Чтобы очистить кеш, выполните указанные выше действия, чтобы открыть область «Настройки». Оттуда выберите Конфиденциальность и службы из категорий слева, затем прокрутите вниз до Очистить данные просмотра.Под ним вы должны увидеть «Это включает в себя историю, пароли, файлы cookie и многое другое. Будут удалены только данные из этого профиля ».
Щелкните Выберите, что очистить , во всплывающем окне выберите Кэшированных изображений и файлов и, наконец, щелкните Очистить сейчас. Подождите, пока Edge сделает свое дело, перезапустите веб-браузер и попробуйте снова загрузить видео.
3] Сбросить флажки краев
Дело в том, что проблемы с неправильной работой YouTube в Edge могут быть связаны с edge: flags .Теперь, чтобы все исправить, введите edge: flags в адресной строке Edge, затем нажмите Enter на клавиатуре.
Просто нажмите Сбросить все до значений по умолчанию , чтобы вернуть в этом разделе исходные настройки. Мы просим только опытных пользователей вносить изменения в раздел edge: flags при необходимости.
4] Отключить аппаратное ускорение
Хорошо, поэтому, если у вас возникнут проблемы с графическим процессором, у вас будут проблемы с просмотром видео, особенно если ваш браузер настроен на рендеринг с использованием ускорения графического процессора.По умолчанию Edge использует ускорение графического процессора, но его можно изменить на программное обеспечение.
Снова вернитесь в область настроек Microsoft Edge, но на этот раз вам нужно будет щелкнуть System в разделе категорий слева. После выбора системы вы должны увидеть три варианта, но мы сосредоточимся на Использовать аппаратное ускорение, если доступно . Щелкните переключатель, чтобы выключить его.
Если эта опция не сработает, как насчет того, чтобы отключить аппаратное ускорение в настройках Интернета.При выборе этого маршрута эта функция будет удалена для всех веб-браузеров, а не только для Microsoft Edge, поэтому имейте это в виду.
Нажмите клавиши Windows + S , затем найдите Свойства обозревателя и нажмите, когда он появится. Должно появиться новое окно с несколькими параметрами, просто выберите вкладку Advanced и выберите Использовать программный рендеринг вместо рендеринга GPU * .
Нажмите Примените , затем OK и, наконец, перезагрузите компьютер, чтобы убедиться, что все вступило в силу.
Сообщите нам, помогло ли это вам.
Читать далее : Как исправить распространенные проблемы с потоковой передачей видеоконтента в Windows 10.
YouTube не работает: приложение и сайт не работают, так как видео отказываются воспроизводиться и вместо этого отображается сообщение об ошибке | Independent
YouTube перестал работать для некоторых пользователей, и они не могут смотреть видео.
Затронутые люди вместо этого увидели обезьяну в костюме строителя вместе с сообщением об ошибке.
«Извините, что-то пошло не так», — говорится в сообщении.«Попробуйте перезагрузить страницу. Мы прилагаем все усилия, чтобы исправить YouTube как можно скорее».
Несмотря на сообщение об ошибке, перезагрузка страницы не вызвала загрузку видео.
Но, похоже, проблемы затрагивают не всех пользователей. Несмотря на огромное количество сообщений о проблемах, некоторые смогли нормально смотреть видео.
15 самых популярных каналов YouTube в 2019 году
Показать все 151/15 15 самых популярных каналов YouTube в 2019 году
15 самых популярных каналов YouTube в 2019 году
T-Series
Домашняя страница канала YouTube для индийского лейбла T-Series, который обогнал скандального шведского влогера PewDiePie в 2019 году
AFP / Getty
15 самых популярных каналов Youtube в 2019
PewDiePie
PewDiePie был самым популярным YouTuber с 2013 года
PewDiePie / YouTube
15 самых популярных каналов Youtube в 2019 году
5-Minute Crafts
5-Minute Crafts, которые предлагают быстрые и необычные советы для зрителей, даже не фигурировал в 15 лучших каналах YouTube в июле 2018 года
5-Minute Crafts
15 самых популярных каналов Youtube в 2019 году
Canal KondZilla
Бразильский музыкальный видеопродюсер и режиссер Кондзилла начал свою карьеру после покупка фотоаппарата на деньги, оставшиеся после смерти матери после смерти матери, когда ему было 18 лет
Гетти
15 самых популярных каналов Youtube в 2019 году
SET Индия
Sony Entertainment Televesion (SET), запущенная в 1995 году, недавно продемонстрировала огромный рост своего канала YouTube на хинди
AFP / Getty
15 самых популярных каналов Youtube в мире 2019
Джастин Бибер
Канадский музыкант Джастин Бибер занимал второе место в 2018 году до того, как T-Series заняла
Getty
15 самых популярных каналов Youtube в 2019 году
WWE
World Wrestling Entertainment удалось получить огромное количество подписчиков на YouTube, которые делились клипами с драками и интервью со своими звездами
WWE
15 самых популярных каналов Youtube в 2019 году
Cocomelon — Nursery Rhymes
Этот канал YouTube также специализируется на 3D-анимации детских стишков. как собственные оригинальные песни.Он принадлежит американской фирме Treasure Studio
Cocomelon
Топ-15 каналов Youtube с наибольшим количеством подписчиков в 2019 году
Dude Perfect
Персонажи YouTube Коби Коттон, Тайлер Тони, Коди Джонс и Кори Коттон из Dude Perfect, спортивно-развлекательного канала. из США
Getty
15 самых популярных каналов Youtube в 2019 году
HolaSoyGerman
Личность YouTube Герман Гармендия — чилийский комик и писатель
HolaSoyGerman
15 самых популярных каналов Youtube в 2019 году
Ed SheeОдин из нескольких музыкантов, составляющих 15 самых популярных каналов YouTube, Эд Ширан присоединился к списку в 2017 году
Getty
15 самых популярных каналов Youtube в 2019 году
Badabun
Количество подписчиков музыкального канала Badabun не было публично видимым с тех пор. 6 марта 2019 года, на тот момент у них было 37.2 миллиона подписчиков
Badabun / YouTube
15 самых популярных каналов Youtube в 2019 году
Eminem
Американский рэпер Эминем впервые вошел в список 15 лучших каналов YouTube в 2013 году, в том же году, когда PewDiePie занял более
AFP / Getty
15 самых популярных каналов Youtube в 2019 году
Whinderssonnunes
Бразилец Whindersson Нуньес Батиста присоединился к YouTube в 2013 году и стал популярным благодаря своим комедийным видео
Whinderssonnunes / YouTube
15 самых популярных каналов Youtube в 2019 году
Ариана Гранде
Американская певица и актриса Ариана Гранде — последнее дополнение к 15 лучшим каналам YouTube.
AFP / Getty
Другие утверждали, что проблемы появляются только в определенных частях сайта, например, на страницах каналов.
По данным веб-сайта Down Detector, проблемы были сосредоточены на западном побережье США, а также в некоторых частях Европы.
Информационный бюллетень INDY / LIFE
Вдохновляйтесь последними тенденциями образа жизни каждую неделю
Информационный бюллетень INDY / LIFE
Вдохновляйтесь последними тенденциями образа жизни каждую неделю
Смотрите больше
YouTube, который принадлежит Google, работающий на его технологиях, редко отключается от сети.Но даже кратковременный или периодический сбой может вызвать огромные проблемы, поскольку им пользуется очень много людей.
YouTube сообщает, что на его платформе ежедневно просматривается более миллиарда часов видео, и почти два миллиарда зарегистрированных пользователей посещают его каждый месяц. Он доступен практически во всех странах мира, имеется 91 локализованная версия.
YouTube Комментарии не загружаются — как исправить? [Решено]
YouTube — одна из самых популярных платформ для размещения контента прямо сейчас, наряду с Netflix, с миллионами видео и изображений уже на платформе, и на регулярной основе добавляются новые.На сайте регулярно обновляется контент как от обычных пользователей, так и от известных медиа-компаний.
Некоторые пользователи недавно сообщили, что они видят комментариев YouTube, не загружающих на их веб-сайт, и они не могут видеть ничего, кроме закрепленных комментариев к каналу. Это очень досадная ошибка, так как много информации можно найти в разделе комментариев, где пользователи могут развернуть и предоставить дополнительную информацию.
Здесь я расскажу, как решить, если вы видите комментариев YouTube, не загружающих для канала.
Исправления для ошибок загрузки комментариев YouTube!Нет особых причин, по которым вы можете видеть, что раздел комментариев YouTube не загружается на вашем устройстве. Однако было отмечено, что на самом деле это ошибка со стороны команды разработчиков YouTube, когда они случайно сломали эту функцию, пытаясь реализовать новую функцию.
Решение 1. Дождитесь официального исправленияХотя команда разработчиков YouTube постоянно работает над новыми способами улучшения взаимодействия с пользователем, есть сообщения о том, что комментарии YouTube не загружаются, что на самом деле является частью некоторых новых функций, которые они пробуют.Если это основная причина того, что YouTube не загружает комментарии, вы ничего не можете сделать, чтобы исправить это немедленно.
Вместо этого просто подождите день или два, после чего изменения должны быть возвращены к исходным настройкам.
Однако, если вы видите, что комментарии YouTube не отображаются даже после нескольких дней ожидания, возможно, причиной этой ошибки является какая-то другая ошибка.
Решение 2. Отключите прокси-соединенияКак и многие другие приложения, YouTube также имеет ошибки при доступе через прокси-сеть.Следовательно, если на вашем устройстве включен премиум-сервис VPN, прокси-сеть, которую использует VPN, могла вызывать ошибку YouTube.
Следовательно, вы можете отключить на время все прокси и приложения VPN , а затем снова открыть веб-сайт. На этот раз вы должны увидеть, как правильно загружаются комментарии YouTube.
Решение 3. Отключите неправильно работающие расширенияЕсли комментарии YouTube не загружаются. Ошибка начала появляться после того, как вы установили расширение, это может означать, что какое-то неработающее расширение является причиной ошибки на вашем устройстве.
Чтобы убедиться, что некорректное поведение приложений является виновником ваших ошибок, откройте веб-страницу, на которой возникла ошибка, при использовании режима Просмотр в режиме инкогнито . Чтобы открыть окно просмотра в режиме инкогнито, вы можете использовать сочетание клавиш Ctrl + Shift + N на вкладке Chrome.
Теперь попробуйте загрузить страницу YouTube в режиме инкогнито. Если браузер нормально работает в режиме инкогнито, вероятно, на вашем устройстве есть какое-то неработающее расширение, которое вызывает ошибку YouTube не загружает комментарии .
Расширения отключены в этом режиме по умолчанию, и, следовательно, вы можете сделать вывод, что комментарии не загружаются из-за неработающего расширения в вашем браузере, чего не происходит в режиме инкогнито.
Начните с включения расширений по одному и проверьте, можете ли вы просматривать комментарии.
Решение 4. Очистить данные просмотровМногие приложения и веб-сайты хранят данные локально на вашем устройстве, чтобы быстрее загружать их при следующем запуске этих сайтов.Однако несоответствие данных кэша или отсутствие данных могут вызывать всевозможные ошибки, и эта ошибка является одной из них. Чтобы устранить ошибку при загрузке комментариев YouTube , очистите все данные Google Chrome, такие как файлы cookie, кешированные изображения и файлы.
Чтобы очистить данные Google Chrome, вы можете использовать сочетание клавиш Ctrl + Shift + Delete на новой вкладке, чтобы открыть диалоговое окно «Очистить данные просмотра». В раскрывающемся меню Диапазон времени выберите, сколько данных вы хотите удалить. Затем нажмите кнопку Очистить данные .
Примечание : Это сочетание клавиш также работает для многих других браузеров, таких как Mozilla Firefox и Microsoft Edge.
ЗавершениеИногда дополнительную информацию можно найти в разделе комментариев к видео, где пользователи могут обсудить свои взгляды и поделиться своим опытом. Теперь вы знаете, как устранить неполадки, если вы видите комментариев YouTube, не загружающих на ваше устройство. Прокомментируйте ниже, если вы нашли это полезным, и обсудите то же самое в дальнейшем.
.
